مرحبًا بك في هذا الدرس من سلسلة دروس بناء متجر إلكتروني متعدد اللغات بنظام ماجنتو Magento 2 الذي سنتعلم من خلاله النقاط التالية:
- إضافة المنتجات.
- الإعدادات المتقدمة للمنتجات.
- ضبط الواجهة العربية للمنتجات.
- إضافة منتج قابل للتكوين.
إضافة المنتجات
يستخدم نظام Magento مصطلح "الكتالوج" للإشارة إلى المنتجات الموجودة في قاعدة البيانات، ويتضمن الكتالوج المنتجات المتاحة للبيع، بالإضافة إلى المنتجات غير المتاحة للبيع حاليًا. ومن خلال لوحة تحكم المسؤول، يمكنك الوصول إلى جميع المنتجات في قاعدة البيانات من خلال صفحة الكتالوج. وفي حالة ما إذا كان تثبيت ماجنتو Magento الخاص بك يحتوي على عدة مواقع ويب، عندها يمكن لكل موقع أن يقدم مجموعةً مختلفةً من المنتجات المعروضة للبيع من نفس قاعدة البيانات.
أما من خلال قائمة المبيعات، فمصطلح "الكتالوج" له تعريف أكثر تحديدًا، وعادةً ما يشير إلى مجموعة محددة من المنتجات المتاحة للبيع، فعلى سبيل المثال: قد يحتوي المتجر على "كتالوج الربيع" و "كتالوج الخريف". ويُعَد اختيار نوع المنتج أحد الأشياء الأولى التي يجب عليك مراعاتها لإنشاء منتج جديد، ففي هذا القسم من الدرس ستتعلم كيفية إنشاء منتج من كل نوع.
أنواع المنتجات
يقدم لك نظام ماجنتو ستة أنواع من المنتجات التي يمكنك إضافتها لمتجرك الإلكتروني، فلنتعرف على كل نوع منهم ودواعي استخدام كل نوع وكيفية إضافة المنتجات حسب كل نوع.
1. المنتج البسيط
المنتج البسيط هو عنصر مادي له رمز تخزين تعريفي واحد SKU، وتحتوي المنتجات البسيطة على مجموعة متنوعة من الأسعار وضوابط المدخلات التي تجعل من الممكن بيع أشكال مختلفة من المنتج، وأحد مفاتيح الاستفادة من قوة أنواع المنتجات هو معرفة وقت استخدام منتج بسيط ومستقل، إذ يمكنك بيع المنتجات البسيطة بطريق فردية أو كجزء من منتج مجمع.
سنتحدث في الخطوات التالية عن عملية إنشاء منتج بسيط باستخدام قالب المنتج الافتراضي مع الإعدادات الأساسية، وعند الانتهاء من الأساسيات يمكنك إكمال الإعدادات المتقدمة حسب الحاجة.
ولإضافة منتج بسيط اتبع الخطوات التالية:
- أولًا: انتقل إلى شريط القوائم الجانبي ثم انقر على "دليل المنتجات"، ومن القائمة التي ستظهر، اختر منها "الكتالوج" أو "المنتجات" حسب الترجمة ولغة العرض لديك.
ومن النافذة التي ستظهر، انقر على المثلث الموجود بجوار زر "أضف منتج" الموجود بالزاوية العلوية اليمنى، ثم اختر "منتج بسيط" أو Simple Product.
- ثانيًا: افتراضيًا، يكون الحقل "تمكين المنتج" مفعلًا لكي يظهر المنتج بالواجهة الأمامية للمتجر، لكن في حالة ما إذا أردت أن تخفي المنتج من واجهة المتجر فقط، فعليك إلغاء التفعيل من الحقل "تمكين المنتج"، لكن سيظل المنتج موجود في صفحة الكتالوج.
- ثالثًا: لاختيار مجموعة السمات أو الخصائص المستخدمة كقالب للمنتج فقط، انقر على القائمة المنسدلة لاختيار السمة التي تريد استخدامها. والمقصود بالسمات هنا، إضافة خصائص فرديةً إضافيةً تصف المنتج مثل لون المنتج أو مقاسه.
تنويه: افتراضيًا، لن تجد غير السمة "Default"، لكننا سنتعلم لاحقًا بهذا الدرس كيفية إنشاء سمات مخصصة وكيفية استخدامها.
- رابعًا: أدخل اسم المنتج، ثم يمكنك قبول رمز SKU الافتراضي الذي يُنشؤه النظام اعتمادًا على اسم المنتج، أو أدخل رمزًا آخر اعتمادًا على تكويد المنتجات الخاص بك، بعدها ضع سعر المنتج.
- خامسًا: عيّن فئة الضريبة للمنتج، فإن كان المنتج الذي تضيفه معفًى من الضرائب، فاختر "لا شيء"؛ وإن لم يكن المنتج معفيًا، فاختر "سلعة خاضعة للضرائب".
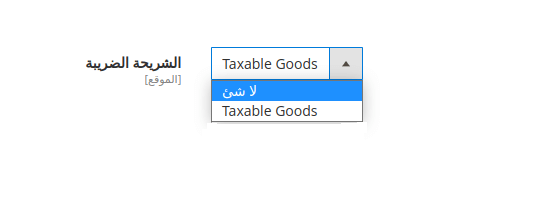
- سادسًا: أدخل كمية المنتج الموجودة حاليًا في المخزون، ولاحظ أنه افتراضيًا يُعين حقل حالة المخزون على "متوفر"، ثم أدخل وزن المنتج.
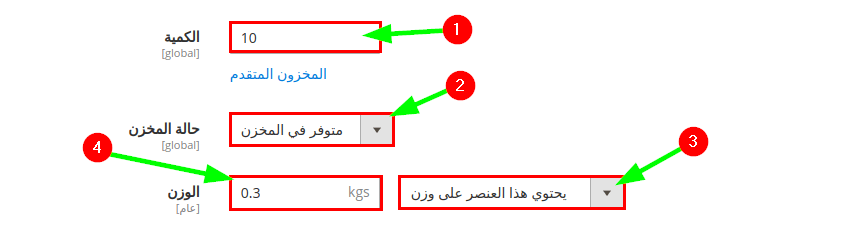
- سابعًا: من خلال حقل "فئة المنتج" يمكنك تحديد الأقسام (قوائم الإبحار بالمتجر) التي سيظهر بها المنتج الذي تضيفه، وذلك من خلال النقر على القائمة المنسدلة ثم اختيار قسم أو أكثر لإضافة المنتج فيه.
وفي حالة عدم وجود أقسام لديك أو كنت تريد إنشاء قسم جديد للمنتج، فعندها يمكنك النقر على زر "قسم جديد". ومن النافذة التي ستظهر، اكتب اسمًا للقسم الذي تريد إنشاؤه، ثم حدد القسم الرئيسي الذي سوف ينضوي تحته القسم الجديد، ولمزيد من التفاصيل يمكنك مراجعة الدرس الثاني من هذا الدليل.
تنويه: بخصوص استكمال بيانات باقي الإعدادات الخاصة بالمنتج مثل المحتوى والصور … إلخ، سوف نستعرضها لاحقًا بهذا الدرس.
- أخيرًا: إذا كنت جاهزًا لنشر المنتج في الكتالوج، فتأكد أولًا من تمكين المنتج، ثم انقر على زر "حفظ" مباشرةً أو النقر على المثلث الذي بجواره لاختيار أحد الخيارات الأخرى، مثل حفظ، وإضافة منتج جديد؛ وفي النهاية يمكنك الذهاب إلى الواجهة الأمامية لمتجرك للاطلاع على المنتج الجديد الذي أضفته.
2. المنتج القابل للتكوين
قد يبدو لك من الوهلة الأولى أن المنتج القابل للتكوين هو عبارة عن منتج واحد له قوائم منسدلة بها العديد من الخيارات لكل منتج، على سبيل المثال نعرض في متجرنا لحافًا واحدًا لكن له عدة مقاسات وعدة ألوان للاختيار منها، لكن في الحقيقة أن كل خيار هو في الواقع منتج بسيط منفصل مع رمز SKU فريد لكل منتج، مما يجعل من الممكن تتبع المخزون لكل نوع منتج.
وعلى الرغم من أن المنتج القابل للتكوين يستخدم المزيد من رموز SKU وقد يستغرق إعداده وقتًا أطول قليلًا من المنتج البسيط، إلا أنه يمكن أن يوفر لك الوقت على المدى الطويل إذا كنت تخطط لتنمية عملك، إذ أن نوع المنتج القابل للتكوين يُعَد اختيارًا جيدًا للمنتجات ذات الخيارات المتعددة.
ويمكنك تحقيق تأثير مماثل باستخدام منتج بسيط بسمات أو خيارات مخصصة، ولكن سوف نعود للحديث عنه في وقت لاحق من هذا الدرس، وذلك لأننا يجب أن نتعلم كيفية إنشاء سمات مخصصة أولًا.
3. المنتج المجمع
يتكون المنتج المُجمّع من مجموعة منتجات بسيطة قائمة بذاتها تُقدم كمجموعة، حيث يمكنك تقديم أشكال مختلفة لمنتج واحد أو تجميعها كعرض ترويجي حسب الموسم لإنشاء مجموعة من المنتجات المختلفة، ويمكن شراء كل منتج على حدة أو كجزء من المجموعة.
ولإضافة منتج مُجمّع، اتبع الخطوات التالية:
- * أولًا: انتقل إلى شريط القوائم الجانبي ثم انقر على "دليل المنتجات"، ومن القائمة التي ستظهر اختر منها "الكتالوج"، ومن النافذة التي ستظهر انقر على المثلث الموجود بجوار زر "أضف منتج" الموجود بالزاوية العلوية اليمنى، ثم اختر "منتج مُجمّع" أو Grouped Product.
- * ثانيًا: نفذ نفس خطوات إضافة المنتج البسيط (من الخطوة الثانية حتى الخطوة التاسعة).
- * ثالثًا: مرر لأسفل حتى تصل إلى قسم "المنتجات المجمعة" ثم انقر على زر "إضافة منتجات إلى المجموعة".
- * رابعًا: من قائمة المنتجات التي ستظهر، حدد المنتجات التي تريد تضمينها في المجموعة، ثم انقر على زر "إضافة منتجات مختارة" لإضافتها إلى المجموعة.
الآن ستجد أن المنتجات المحددة قد ظهرت في قسم "المنتجات المجمعة"، وهنا يمكنك إدخال الكمية الافتراضية لكل منتج منهم وتغيير ترتيب ظهور المنتجات أو إزالة المنتجات.
- أخيرًا: إذا كنت جاهزًا لنشر المنتج في الكتالوج فتأكد أولًا من تمكين المنتج، ثم انقر على زر "حفظ".
4. المنتج الافتراضي
تُستخدم المنتجات الافتراضية لتمثيل عناصر غير ملموسة مثل العضويات أو الخدمات أو الاشتراكات، ويمكنك بيع المنتجات الافتراضية فرديًا أو تضمينها كجزء من المنتجات المُجمّعة أو منتجات الحزمة.
ولإضافة منتج افتراضي، اتبع الخطوات التالية:
- أولًا: انتقل إلى شريط القوائم الجانبي ثم انقر على "دليل المنتجات"، ومن القائمة التي ستظهر اختر منها "الكتالوج"، ومن النافذة التي ستظهر انقر على المثلث الموجود بجوار زر "أضف منتج" الموجود بالزاوية العلوية اليمنى، ثم اختر "منتج افتراضي" أو Virtual Product.
- ثانيًا: نفذ نفس خطوات إضافة المنتج البسيط (من الخطوة الثانية حتى الخطوة الثامنة) وعندما تصل للخطوة الثامنة تأكد من أن الحقل "الوزن" محدد له القيمة "لا يحتوي هذا العنصر على وزن".
- ثالثًا: نفذ الخطوة التاسعة من خطوات إضافة المنتج البسيط.
- أخيرًا: إذا كنت جاهزًا لنشر المنتج في الكتالوج، فتأكد أولًا من تمكين المنتج ثم انقر على زر "حفظ".
5. المنتج الحزمة
يتيح منتج الحزمة للعملاء إمكانية بناء منتجاتهم الخاصة من مجموعة متنوعة من الخيارات، فيمكن أن تكون الحزمة عبارةً عن سلة هدايا أو جهاز حاسوب أو أي شيء آخر يمكن تخصيصه، وكل عنصر في الحزمة هو منتج منفصل ومستقل، كما يمكن أن يعتمد كل عنصر في الحزمة على المنتجات البسيطة والمنتجات الافتراضية.
يكمن الفارق بين المنتج المُجمّع والمنتج الحزمة في أن المنتج الحزمة يمكنك فيه أن تحدد بعض العناصر على أنها إلزامية من حيث الشراء والكمية، إذ يجب على العميل شراؤها بالكمية المحددة، وبعض العناصر الأخرى تكون اختيارية يمكن للعميل شراؤها أو زيادة كميتها أو عدم شرائها.
على سبيل المثال إن أحببت أن تضيف منتج حزمة لجهاز حاسوب، فالمكونات (الصندوق واللوحة الأم والمعالج ومزود الطاقة ونظام التبريد) يمكن جعلها إلزاميةً من حيث الكمية والشراء، إذ يجب أن يشتريها العميل بنفس الكمية المحددة؛ أما المكونات (شاشة العرض قرص التخزين الذواكر لوحة المفاتيح والفأرة)، فيمكنك أن تجعل هذه العناصر غير إلزامية من حيث الكمية والشراء، بحيث يمكن للعميل أن يزيد من كميتها أو عدم شرائها.
ولإضافة منتج حزمة اتبع الخطوات التالية:
- أولًا: انتقل إلى شريط القوائم الجانبي، ثم انقر على "دليل المنتجات"؛ ومن القائمة التي ستظهر اختر منها "الكتالوج"، ومن النافذة التي ستظهر انقر على المثلث الموجود بجوار زر "أضف منتج" الموجود بالزاوية العلوية اليمنى، ثم اختر "منتج افتراضي" أو Bundle Product.
- ثانيًا: نفذ نفس خطوات إضافة المنتج البسيط (من الخطوة الثانية حتى الخطوة التاسعة) وتأكد من أن الحقل "رمز SKU" محدد له القيمة "رمز ديناميكي"، والحقل "السعر" محدد له القيمة "سعر ديناميكي"، والحقل "الوزن" محدد له القيمة "وزن ديناميكي".
- ثالثًا: مرر لأسفل حتى تصل إلى قسم "عناصر الحزمة"، واترك الحقل "اشحن مجموعة العناصر" على القيمة "معًا" كما هي، ثم انقر على زر "أضف خيار".
- رابعًا: أدخل اسمًا مناسبًا لمجموعة منتج الحزمة، ثم حدد نوع الإدخال الذي سيستخدمه العميل لاختيار عناصر الحزمة، ومن خلال القيمة "مطلوب" فعند تحديدها أنت تًلزم العميل بشراء هذه الحزمة، أما عند عدم تحديدها فأنت لا تُلزم العميل بشرائها. بعد ذلك انقر على زر "إضافة المنتجات إلى الخيار"
- خامسًا: من قائمة المنتجات التي ستظهر حدد المنتجات التي تريد تضمينها في الحزمة، ثم انقر على زر "إضافة منتجات مختارة" لإضافتها إلى الحزمة.
الآن ستجد أن المنتجات المحددة قد ظهرت في الخيار الذي أنشأناه، وهنا يمكنك إدخال الكمية الافتراضية لكل منتج، وتعيين المنتج الافتراضي. ومن خلال القيمة "التحديد من قِبَل المستخدم" فعند تحديدها أنت تُلزم العميل بالكمية المحددة فقط، وعند عدم تحديدها فأنت لا تُلزم العميل بكمية محددة من المنتج، كما يمكنك إزالة المنتج بالنقر على رمز سلة المهملات.
- سادسًا: في حالة كنت تريد إضافة منتج جديد للخيار الحالي فأعد تنفيذ الخطوة الخامسة مرةً أخرى؛ أما في حالة كنت تريد إنشاء خيار جديد بمنتجات جديدة لنفس الحزمة، فأعد تنفيذ الخطوة الرابعة والخامسة.
- أخيرًا: إذا كنت جاهزًا لنشر المنتج في الكتالوج، فتأكد أولًا من تمكين المنتج ثم انقر على زر "حفظ".
6. منتج قابل للتنزيل
يمكن أن يكون المنتج القابل للتنزيل أي شيء يمكنك تسليمه كملف، مثل كتاب إلكتروني أو ملف صوتي أو مقطع فيديو أو تطبيق برمجي أو تحديث برمجي. ونظرًا لأن التنزيل الفعلي لا يصبح متاحًا إلا بعد الشراء، فيمكنك تقديم عينات من المنتج، مثل مقتطف من كتاب، أو مقطع من ملف صوتي، أو مقطع دعائي من مقطع فيديو يمكن للعميل تجربته قبل شراء المنتج؛ كما يمكن تحميل الملفات التي تتيحها للتنزيل إلى الخادم الخاص بك أو من خادم وسيط.
ويمكن تكوين المنتجات القابلة للتنزيل لكي تطلب من العميل تسجيل الدخول إلى حسابه بالمتجر لتلقي رابط المنتج، أو يمكن إرسال الرابط عبر البريد الإلكتروني ومشاركته مع الآخرين، وتُعين القيم الافتراضية وخيارات التسليم الأخرى في التكوين.
ولإضافة منتج قابل للتنزيل، اتبع الخطوات التالية:
- أولًا: انتقل إلى شريط القوائم الجانبي، ثم انقر على "دليل المنتجات". ومن القائمة التي ستظهر، اختر منها "الكتالوج"، ومن النافذة التي ستظهر بعدها انقر على المثلث الموجود بجوار زر "أضف منتج" الموجود بالزاوية العلوية اليمنى، ثم اختر "منتج قابل للتنزيل" أو Downloadable Product.
- ثانيًا: نفذ نفس خطوات إضافة المنتج الافتراضي (الخطوة الثانية والثالثة).
- ثالثًا: مرر لأسفل حتى تصل إلى قسم "معلومات المنتجات القابلة للتنزيل"، وتأكد من تحديد الخيار "هل هذا منتج قابل للتحميل؟".
- رابعًا: ستجد أن قسم "المعلومات القابلة للتنزيل" يتكون من جزئين، الأول منهما يصف كل ارتباط تنزيل، والثاني يصف كل عينة من رابط التنزيل، وفي حالتنا سوف أضيف منتجًا قابلًا للتنزيل عبارة عن دليل الاستخدام لمنتجات متجرنا (مفروشات الأسرة).
- خامسًا: من حقل "العنوان" أدخل العنوان الذي تريد استخدامه كعنوان لارتباطات التنزيل، وإن كنت تريد ذلك فيمكنك تحديد خانة الاختيار "يمكن شراء الروابط بشكل منفصل".
- سادسًا: انقر على زر "إضافة رابط" ونفذ ما يلي: أ. أدخل عنوان للملف أو الرابط (في حال إذا كان الملف مقسمًا على عدة أجزاء) وسعر التنزيل إن كنت قد فعلت الاختيار "يمكن شراء الروابط بشكل منفصل" من الخطوة السابقة. وفي حالة عدم تحديدها، فلن يكون حقل السعر مفعلًا.
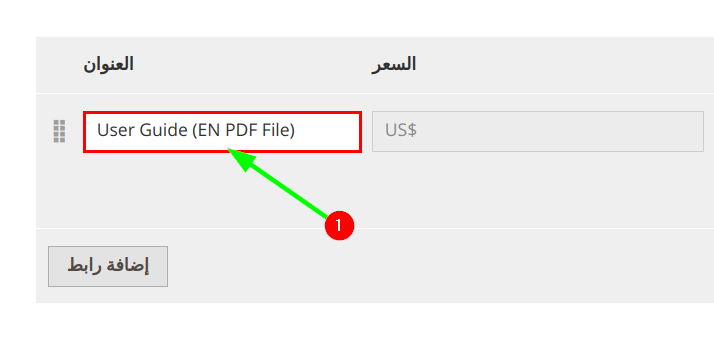
ب. بالنسبة لملفات المنتج القابل للتحميل، فإن كنت تريد تحميل الملف من خادمك مباشرةً، فحدد من خلال الحقل "الملف" الخيار "رفع ملف" ثم انقر على الزر "استعرض ملفات" للوصول إلى الملف وحدده للتحميل؛ أما إن كنت تريد تحميل الملف من خادم وسيط، فحدد الخيار "URL" ثم أدخل عنوان URL الكامل لملف التنزيل بالخادم الوسيط، بعدها ثم كرر نفس الأمر مع حقل "العينة".
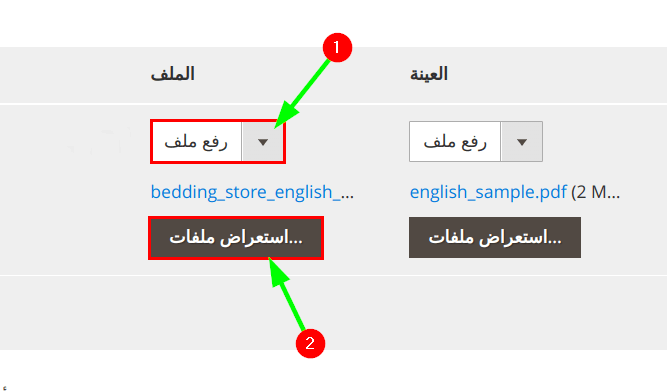
ج. يتيح لك الحقل "قابل للمشاركة" ثلاثة خيارات، الأول منهم "نعم" وذلك لإرسال رابط الملف عبر البريد الإلكتروني، فلا يحتاج العميل إلى تسجيل الدخول للمتجر كما يمكنه مشاركة الملف مع الآخرين؛ والخيار الثاني "لا" وذلك يتطلب من العملاء تسجيل الدخول إلى حساباتهم بالمتجر للوصول إلى رابط التنزيل؛ والخيار الثالث "استخدام التكوين"، وذلك ليستخدم العميل الطريقة المحددة في تكوين خيارات المنتج القابل للتحميل والتي سنتعرف عليها بعد قليل.
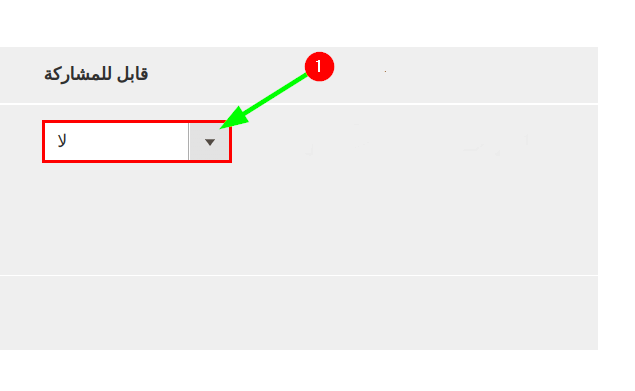
د. يتيح لك الحقل "أقصى حد للتنزيل" إمكانية تحديد عدد لعملية التنزيل لكل عميل، وذلك بإلغاء تحديد خيار "غير محدود" ثم إدخال عدد التنزيلات القصوى، أو السماح بعدد تنزيلات غير محدود لكل عميل وذلك بتحديد الخيار "غير محدود" فقط.
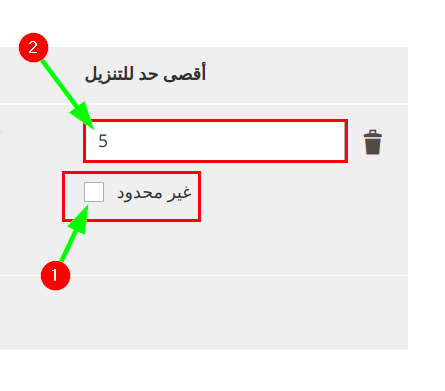
- سابعًا: يتيح لك القسم "العينة" القدرة على إضافة عينة من المنتج القابل للتحميل يمكن للعميل تجربته قبل شراء المنتج، فقط نفّذ نفس التعليمات الواردة بالخطوة السابقة.
- أخيرًا: إذا كنت جاهزًا لنشر المنتج في الكتالوج فتأكد أولًا من تمكين المنتج، ثم انقر على زر "حفظ".
إعداد خيارات المنتجات القابلة للتنزيل
لقد ذكرنا بالخطوة السادسة من خطوات إضافة منتج قابل للتنزيل أن الحقل "قابل للمشاركة" يتيح لك ثلاثة خيارات منها الخيار "استخدام التكوين"، فهو يحدد القيم الافتراضية وخيارات التسليم للمنتجات القابلة للتنزيل؛ كما يحدد ما إذا كان يمكن للضيوف شراء المنتجات القابلة للتنزيل أم لا.
ولإعداد خيارات المنتجات القابلة للتنزيل، انتقل إلى شريط القوائم الجانبي ثم انقر على "المتاجر"، ومن القائمة التي ستظهر، اختر منها "الضبط". ومن القائمة التي ستظهر حدد منها "دليل المنتجات" ثم اختر منها "دليل المنتجات"، ثم وسع قسم "خيارات المنتجات القابلة للتنزيل" من النافذة التي ستظهر.
أظن أن معظم الإعدادات واضحة ولا تحتاج إلى شرح، لكن إليك توضيح لأهم هذه الإعدادات:
- يتيح لك الخيار الأول إمكانية تحديد مرحلة سير عمل الطلب عندما يصبح التنزيل متاحًا، فيمكنك اختيار إما "فاتورة" ليتولى النظام إتمام العملية، أو اختيار "في انتظار المراجعة" ليتولى المسؤول إتمام العملية.
- يتيح لك الخيار الثالث تحديد ما إذا كان المنتج قابلًا للمشاركة أم لا، فيمكنك اختيار إما "نعم" للسماح للعملاء بإرسال رابط التنزيل عبر البريد الإلكتروني للآخرين، أو اختيار "لا" لمنع العملاء من مشاركة رابط التنزيل مع الآخرين من خلال مطالبة العملاء بتسجيل الدخول إلى حساباتهم للوصول إلى روابط التنزيل.
- يتيح لك الخيار السابع إمكانية تحديد كيفية تسليم المحتوى القابل للتنزيل للعميل، فيمكنك اختيار إما "Attachment" لتسليم رابط التنزيل عن طريق البريد الإلكتروني كمرفق، أو اختيار "Inline" لتسليم رابط التنزيل كارتباط على صفحة ويب.
- يتيح لك الخيار الأخير القدرة على تحديد إذا كنت تريد أن تطلب من المشترين التسجيل للحصول على حساب عميل وتسجيل الدخول قبل شراء المنتج القابل للتنزيل، لذا عين الخيار تعطيل شراء الضيف إذا كانت سلة التسوق تحتوي على عناصر قابلة للتنزيل على القيمة "نعم".
الإعدادات المتقدمة للمنتجات
لقد تعرفنا من خلال القسم السابق على كيفية إضافة المنتجات بمختلف أنواعها مع تعيين الإعدادات الأساسية لهذه المنتجات مثل اسم المنتج ورمزه وسعره، وأضفنا فعلًا منتجًا قابلًا للتنزيل على متجرنا، لكن صفحة هذا المنتج على المتجر خالية من التفاصيل، إذ لا توجد صور للمنتج ولا نبذة عنه ولا وصف مختصر ولا وصف تفصيلي … إلخ. لنتعرف في هذا القسم كيفية تنفيذ ذلك.
قسم المحتوى
يتيح لك استخدام قسم المحتوى إمكانية إدخال وتحرير وصف المنتج الرئيسي الذي يظهر على صفحة المنتج، ويمكن استخدام الوصف المختصر في معظم موجزات RSS، وقد يظهر أيضًا في قوائم الكتالوج اعتمادًا على النسق، فالأمر كله يرجع إلى مخيلتك وإبداعك بهذا الخصوص، إذ يمكنك كتابة جميع بيانات المنتج من خلال محرر الوصف القصير فقط.
كما يمكنك بناء وصف احترافي للمنتج كما هو الحال بالمتاجر الاحترافية الشهيرة باستخدام منشئ الصفحة.
ففي حالتنا سوف أستخدم محرر الوصف القصير لكتابة وصف قصير عن منتجنا القابل للتحميل الذي أضفناه للمتجر لكي يظهر هذا الوصف القصير أسفل سعر المنتج بالواجهة الأمامية للمتجر.
ولتنفيذ ذلك، افتح المنتج في وضع التحرير، ثم مرر للأسفل حتى تصل إلى قسم "المحتوى"، ومن خلال محرر الوصف القصير أدخل وصفًا موجزًا للمنتج وصيغة حسب الحاجة واستخدم شريط الأدوات للتنسيق حسب الحاجة.
أريد الآن بناء وصف احترافي للمنتج باستخدام منشئ الصفحة، وهذا الوصف سيكون عبارةً عن علامات تبويب، وكل علامة تبويب تحتوي على جزء من بيانات الوصف.
ولتنفيذ ذلك، افتح المنتج في وضع التحرير ثم مرر للأسفل حتى تصل إلى قسم "المحتوى"، ثم انقر على "منشئ الصفحة". ومن خلال السحب والإلقاء، يمكنك استخدام الأدوات العديدة التي يقدمها لك لبناء محتوى احترافي، فكما ذكرتُ سابقًا الأمر متروك لإبداعك لأن شرح محرر منشئ الصفحة خارج نطاق هذا الدليل.
قسم التكوينات
يسرد قسم "التكوينات" أي متغيرات حالية للمنتج ويمكن استخدامه أيضًا لإنشاء تكوينات للاستخدام مع نوع المنتج القابل للتكوين، والذي سنتعرف عليه في وقتٍ لاحق من هذا الدرس.
قسم مراجعات المنتج
يسرد قسم مراجعات المنتج جميع المراجعات التي أرسلها العملاء حول المنتجات، ويظهر القسم فقط بعد حفظ منتج جديد.
قسم الصور ومقاطع الفيديو
من قسم الصور ومقاطع الفيديو يمكنك تنفيذ مهام إدارة الصور الأساسية، مثل تحميل صور متعددة وإعادة ترتيب الصور والتحكم في كيفية استخدام كل صورة.
ولإضافة صور للمنتج، يمكنك من خلال السحب والإلقاء على رمز الكاميرا، أو النقر على رمز الكاميرا ثم تحديد مسار الصور التي تريد إضافتها للمنتج.
انقر الآن على الصورة لكتابة النص البديل لها، ثم حدّد دور الصورة، فهل تريدها أن تكون الصورة الأساسية، أو تكون المصغرة، أو أن تكون صورة المنتج في دليل المنتجات، كما يمكنك إخفاء الصورة من واجهة المتجر.
وفي حالتنا يمكننا الاستفادة من وظيفة إخفاء الصور بأن نضيف صور المنتج للواجهة العربية ثم نخفيها حتى لا تظهر مع صور الواجهة الإنجليزية، وعندما نصل إلى تكوين صور الواجهة العربية للمنتج نُظهر الصور العربية ونخفي الصور الإنجليزية.
الآن إن انتقلت إلى واجهة العرض الأمامية للمتجر سواءً الواجهة العربية أو الإنجليزية فستجد أن الصور التي أضفناها قد ظهرت فيما عدا الصورة التي أخفيناها.
قسم تحسين محرك البحث
يحدد قسم "تحسين محرك البحث" مفتاح URL وحقول البيانات الوصفية التي تستخدمها محركات البحث لفهرسة المنتج، وعلى الرغم من أن بعض محركات البحث تتجاهل الكلمات الرئيسية الوصفية، إلا أن البعض الآخر مازال مستمرًا في استخدامها. وتتمثل أفضل ممارسات تحسين محركات البحث الحالية، في دمج الكلمات الرئيسية ذات القيمة العالية في كل من العنوان والوصف التعريفي للمنتج.
وسوف تلاحظ أن نظام ماجنتو ينشئ القيمة الافتراضية لكل حقل في القسم تلقائيًا استنادًا إلى القيم المحددة في التكوين، ولمعرفة المزيد عن تحسين محركات البحث، يمكنك الاطلاع على المقالات التي تخص هذا الموضوع بالأكاديمية.
قسم المنتجات ذات الصلة
يُستخدم هذا القسم لإعداد مجموعات ترويجية بسيطة تقدم مجموعةً مختارةً من المنتجات الإضافية التي قد تهم العميل، ويقدم لك هذا القسم ثلاثة خيارات على النحو التالي:
- المنتجات ذات الصلة: هي تلك المنتجات التي تظهر للعميل أثناء مشاهدته للمنتج الذي يرغب في شرائه، مثل أن تعرض عدة منتجات شبيهةً بالمنتج الذي يشاهده العميل، أو منتجات مكملة لعمل المنتج الذي يشاهده العميل.
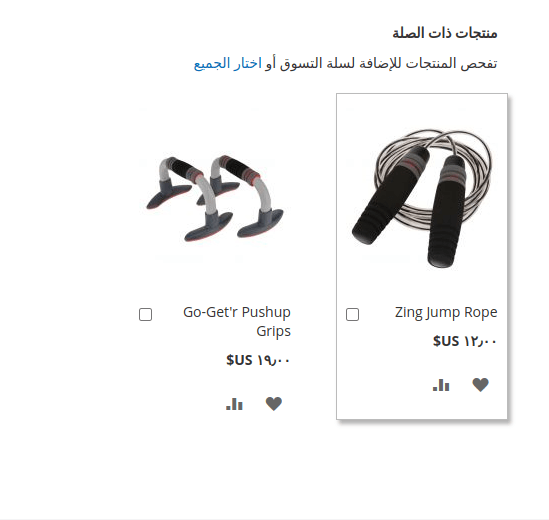
ولإعداد المنتجات ذات الصلة، افتح المنتج في وضع التحرير ثم مرر لأسفل حتى تصل لقسم "المنتجات ذات الصلة"، ثم انقر على زر "إضافة منتجات ذات صلة".
الآن، ومن النافذة التي ستظهر، حدد المنتجات التي تريد تمييزها كمنتج ذي صلة، وعندما تنتهي من التحديد، انقر على زر "إضافة المنتجات المحددة".
- المنتجات الأكثر مبيعًا: هي المنتجات التي قد يفضلها العميل بدلًا من المنتج الذي يشاهده حاليًا، فقد يكون هذا المنتج ذا جودة أعلى أو أكثر شيوعًا أو بهامش ربح أفضل، وتظهر المنتجات الأعلى مبيعًا على صفحة المنتج تحت عنوان مثل: "قد تكون مهتمًا أيضًا بالمنتج (المنتجات) التالية".
ولإعداد المنتجات الأكثر مبيعًا، نفذ نفس الخطوات التي ذكرناها في إعداد المنتجات ذات الصلة، لكن هذه المرة انقر على زر "Add up-sell products".
- منتجات البيع العابر أو المتقاطع: تظهر المنتجات المعروضة على هيئة بيع عابر أو متقاطع في صفحة عربة التسوق، قبل أن يبدأ العميل عملية السداد مباشرةً. ولإعداد منتجات البيع المتقاطع، نفذ نفس الخطوات التي ذكرناها في إعداد المنتجات ذات الصلة، لكن هذه المرة انقر على زر "Add cross-sell products".
قسم خيارات التخصيص
تُعَد إضافة خيارات تخصيص إلى المنتج طريقةً سهلةً لتزويد العملاء بمجموعة من الخيارات المتنوعة لاختيار اختلافات المنتج الذي يريدونه، وتُعد هذه الطريقة حلًا جيدًا إذا كانت احتياجات المخزون الخاصة بك بسيطة، لكن نظرًا لأن هذه الطريقة تستند إلى اختلافات في رمز SKU للمنتج، فلا يمكن استخدامها لإدارة المخزون، وذلك لأنك لن تستطيع تتبع رمز SKU لكل مُنتج مباع. فإذا كان لديك على سبيل المثال عدد 1000 حذاء رياضي مقسمين إلى خمسة قياسات، وكل قياس مقسم إلى أربعة ألوان، فيمكنك إعداد منتج واحد واستيراد الخيارات إلى المنتجات الأخرى.
ونظرًا لأن متجرنا ستكون به منتجات متعددة ونريد في نفس الوقت تتبع المخزون، فسوف نتجاوز كيفية إعداد خيارات التخصيص.
قسم المنتج في مواقع الويب
يحدد قسم "المنتج في مواقع الويب" كل موقع ويب يتوفر فيه المنتج وفقًا للتسلسل الهرمي للمتجر، مما يتيح لك إمكانية نسخ المنتج من موقع ويب إلى موقع ويب آخر بدلًا من إنشائه من جديد. ونظرًا لأننا نستخدم موقع ويب واحد فقط على خادم الاستضافة، فلن نحتاج إلى استخدام هذا القسم.
قسم التصميم
تسمح إعدادات التصميم بتطبيق إعدادات قالب مختلفة على صفحة المنتج (هذا الخيار متاح حاليًا فقط للإصدار المدفوع من نظام ماجنتو Adobe Commerce) سواءً تغيير تخطيط العمود أو تحديد مكان ظهور خيارات المنتج وإدخال شيفرات XML مخصصة. ويقدم لك قسم "التصميم" ثلاثة خيارات على النحو التالي:
- التخطيط: يمنحك القدرة على تطبيق تخطيط مختلف لصفحة المنتج، ويوفر لك هذا الخيار القيم التالية: أ. لا توجد تحديثات للتخطيط: عندما لا تتوفر تحديثات التخطيط لصفحة المنتج. ب. فارغ: يسمح لك بتحديد التخطيط الخاص بك مثل صفحة من 4 أعمدة لكن هذا الخيار يتطلب فهم XML. ج. عمود واحد: لتطبيق تخطيط من عمود واحد على صفحة المنتج. د. عمودان بشريط أيسر: لتطبيق تخطيط من عمودين مع شريط جانبي أيسر على صفحة المنتج. هـ. عمودان بشريط أيمن: لتطبيق تخطيط من عمودين مع شريط جانبي أيمن على صفحة المنتج. و. ثلاثة أعمدة: لتطبيق تخطيط من ثلاثة أعمدة على صفحة المنتج. ز. الصفحة - العرض الكامل: لتطبيق تخطيط العرض الكامل لصفحات CMS على صفحة المنتج. ح. الفئة - العرض الكامل: لتطبيق تخطيط العرض الكامل لصفحات الفئات على صفحة المنتج. ط. المنتج - العرض الكامل: لتطبيق تخطيط العرض الكامل لصفحات المنتج على صفحة المنتج.
- عرض خيارات المنتج بتنسيق: يحدد مكان ظهور خيارات المنتج على صفحة المنتج، ويقدم لك هذا الخيار القيم التالية: أ. عمود معلومات المنتج. ب. كتلة بعد عمود المعلومات.
- تحديث التخطيط المخصص: يُستخدم للوصول إلى الخيارات لتحديث التخطيط المخصص على صفحة المنتج.
قسم تحديث التصميم المجدول
يمنحك قسم تحديث التصميم المجدول القدرة على إجراء تغييرات مؤقتة على مظهر صفحة المنتج، حيث يمكنك جدولة تغييرات التصميم لموسم أو عرض ترويجي مثل إعداد تصميم لشهر رمضان، ثم ضبط الجدولة لكي يُفعل التصميم مع أول أيام الشهر، وفي آخر يوم يعود التصميم القديم للمتجر مرةً أخرى.
قسم خيارات الهدايا
يمكنك تعيين خيارات الهدايا على مستوى المُنتج للسماح بإدراج رسالة هدية أثناء إتمام عملية الشراء.
ولإعداد خيارات الهدية تجاوَز إعداد التكوين الافتراضي، وذلك بإلغاء تحديد خانة الاختيار "استخدام إعدادات التهيئة"، بعدها فَعِّل الخيار "السماح برسالة الهدية".
ضبط الواجهة العربية للمنتجات
بعد أن أضفنا منتجًا قابلًا للتحميل على متجرنا ثم أضفنا محتوًى باللغة الإنجليزية لهذا المنتج وضبطنا الإعدادات المتقدمة له، الآن عندما نعرض هذا المنتج على الواجهة الإنجليزية للمتجر سوف يكون الأمر مناسب، لكن في حالة عرض المنتج على الواجهة العربية، فلن يكون الأمر مناسب لأن جميع بيانات المنتج ستكون باللغة الإنجليزية. لذلك، نريد أن نحول هذه البيانات مثل اسم المنتج والمحتوى والصور إلى اللغة العربية حتى يتناسب المنتج مع الواجهة العربية للمتجر، ولتنفيذ ذلك اتبع الخطوات التالية:
- أولًا: افتح المنتج في وضع التحرير، ثم من أعلى يسار النافذة حدد النطاق إلى الواجهة العربية.
- ثانيًا: من خلال الحقل "اسم المنتج"، الغِ التحديد من "استخدم القيمة الافتراضية" ثم اعطي المنتج اسمًا مناسبًا باللغة العربية.
- ثالثًا: مرر للأسفل حتى تصل إلى قسم "المحتوى" ثم الغِ التحديد من "استخدم القيمة الافتراضية" الموجود أسفل الوصف القصر، لتجد أن النص الأصلي الإنجليزي قد ظهر لك، عندها امسحه ثم اكتب الوصف القصير الخاص بالمنتج باللغة العربية.
وبعد الانتهاء من الكتابة انقر على زر حفظ، ثم انتقل إلى الواجهة الأمامية العربية للمتجر وافتح المنتج، إذ من المفترض أن تجد الوصف القصير للمنتج قد تحول إلى اللغة العربية.
- رابعًا: عُد مرةً أخرى إلى قسم "المحتوى" ثم الغِ التحديد من "استخدم القيمة الافتراضية" الموجود أسفل الوصف. امسح النص الأصلي وعدل ما يلزم للحصول على وصف للمُنتج باللغة العربية.
وبعد الانتهاء من الكتابة انقر على زر حفظ، ثم انتقل إلى الواجهة الأمامية العربية للمتجر وافتح المنتج. هنا من المفترض أن تجد وصف المنتج قد تحول إلى اللغة العربية.
- خامسًا: لتغيير صور المنتج انتقل إلى قسم "الصور ومقاطع الفيديو"، وكما ذكرنا سابقًا أننا رفعنا جميع الصور ثم أخفينا النسخة العربية من تلك الصور، الآن حان الدور أن نُظهر النسخة العربية ونُخفي النسخة الإنجليزية من تلك الصور مع تعيين أدوار الصور كما وضحنا سابقًا.
وبعد الانتهاء من ضبط الصور، انقر على زر حفظ، ثم انتقل إلى الواجهة الأمامية العربية للمتجر وستجد أن صورة المنتج أصبحت النسخة العربية من الصور.
- سادسًا: بخصوص قسم "تحسين محركات البحث"، يمكنك تعديل حقل "عنوان الميتا" وحقل "الكلمات الرئيسية" وحقل "وصف الميتا" إلى اللغة العربية، وذلك لكي تضمن أن العميل سواءً بحث باللغة العربية أو الإنجليزية عن المنتج، ففرصة وصوله إلى متجرك ستكون كبيرة؛ أما الحقل "مفتاح الرابط" فيفضل أن يترك كما هو باللغة الإنجليزية.
- أخيرًا: بما أننا أضفنا منتجًا قابلًا للتنزيل، وعلى غرار الخطوات السابقة، أريد منك تعديل ما يلزم في قسم "معلومات المنتجات القابلة للتنزيل" لكي تصبح مسميات المنتج والعينة باللغة العربية، وأن ترفع نسخةً عربيةً من المنتج لتصبح النتيجة كما بالصورة التالية:
إضافة منتج قابل للتكوين
يختلف المنتج القابل للتكوين عن المنتج البسيط في أن المنتج القابل للتكوين يقدم مجموعةً من الخيارات المختلفة لكل منتج، بالإضافة إلى أنه من السهل عليك تتبع مخزون المنتجات، وذلك لأن المنتج القابل للتكوين هو في الواقع منتج بسيط مع رمز SKU فريد.
وعلى الرغم من أن إعداد منتج قابل للتكوين يستغرق وقتًا طويلًا، إلا أنه يوفر عليك الوقت على المدى الطويل، مما يساعدك في نمو نشاطك التجاري، لذلك يُعَدّ نوع المنتج القابل للتكوين خيارًا جيدًا للمنتجات ذات الخيارات المتعددة.
وقبل الغوص في إنشاء المنتجات القابلة للتكوين، تحتاج إلى استكشاف ميزة قوية ومهمة جدًا في ماجنتو، وهي: سمات المنتج ومجموعات السمات.
سمات المنتج
السمة هي خاصية لمُنتج معين يستخدمها نظام Magento 2 لإدارة المعلومات المرتبطة بالمنتجات، مثل لون المنتج أو الحجم أو الوصف، وتضمَّن بعض السمات في النظام افتراضيًا، كما يمكنك إنشاء سمات أخرى لتلبية احتياجات محددة، بحيث يمكنك إضافة أو تحرير أو إزالة سمات المنتج في Magento 2 لتخصيص منتجاتك.
وفي حالة متجرنا الذي يعرض مفروشات الأسِرَّة والذي أنشأنا به خمس فئات (الملاءات - الألحفة - أطقم الألحفة - البطانيات - الوسائد)، نريد أن ننشئ سبعة سمات مخصصة وهي كما يلي:
- اللون.
- المقاس.
- الخامة.
- قابل للغسل.
- الموسم.
- تصنيف TOG لقياس العزل.
- السُمك.
ثم نريد أن نُعين لكل سمة منهم مجموعةً من الخصائص، فعلى سبيل المثال، نريد أن نضيف للسمة "اللون"، 12 لونًأ لمختلف المنتجات، كما نريد أن يكون نطاق السمة Global (على مستوى المتجر بالكامل) وأن تظهر في البحث وأن تقبل المقارنة والتنقل يكون متعدد الطبقات وأن تكون مرئيةً في صفحات الكتالوج في واجهة المتجر، وأخيرًا تحديث صورة معاينة المنتج عند تغيير اللون.
قد يبدو الأمر مخيفًا ومعقدًا للغاية بمجرد قراءة تلك الأسطر، مما قد يدفعك إلى عدم استخدام المنتجات القابلة للتكوين بمتجرك تجنبًا لتنفيذ هذه الخطوات، لكن في الحقيقة الأمر بسيط، فهو يحتاج منك فقط بعض التركيز. ولكي نسهل عليك الأمر، نقدم لك ملف Custom Attributes.xlsx الذي وضعنا فيه الخريطة التي سوف نسير عليها لضمان إنشاء السمات التي نحتاج إليها بنجاح.
فكما هو موضح بالصورة السابقة، ستجد أن الصف الأول الذي باللون الأحمر هي السمات التي سوف ننشئها، والعمود الأول الذي باللون الأزرق هي أسماء خصائص السمات التي سوف نعدلها، والصف أسفل كل سمة هي قيم خصائص السمات.
إضافة سمة اللون
بعد أن تعرفنا على سمات المنتج دعونا الآن نبدأ في التطبيق العملي وننشئ سمة "اللون" وذلك باتباع الخطوات التالية:
تنويه: نظرًا لوجود خصائص سمات تُستخدم في الشيفرة البرمجية للنظام ولتجنب أي رسائل خطأ قد تواجهك بسبب اللغة العربية، يفضل أن تستخدم الواجهة الخلفية باللغة الإنجليزية.
- أولًا: إن كانت الواجهة الخلفية لديك باللغة العربية، فانتقل إلى لوحة التحكم ثم انقر على اسم حسابك واختر من القائمة التي ستظهر "إعدادات الحساب".
ومن الشاشة التي ستظهر، مرر لأسفل حتى تصل للحقل "لغة الواجهة" ثم حدد الخيار "الإنجليزية الولايات المتحدة"، ثم اكتب كلمة مرورك بالحقل "كلمة المرور الخاصة بك"، ثم انقر على زر "حفظ".
- ثانيًا: انتقل إلى القائمة الجانبية "Stores"، ومن القسم "Attributes" انقر على "Product".
من النافذة التي ستظهر ستجد بها مجموعةً من السمات الافتراضية الخاصة بالنظام، وستجد أن السمة Color أو اللون موجودة بالفعل، لذلك لن نحتاج إلى إنشاء سمة جديدة لـ "اللون" بل سنكتفي بتعديل السمة الحالية.
- ثالثًا: انقر على السمة Color ثم عدل قيمة الحقل "Catalog Input Type" من القيمة "Dropdown" إلى القيمة "Visual Swatch"، ثم عدّل قيمة الحقل "Update Product Preview Image" إلى "Yes".
- رابعًا: من خلال القسم "Manage Swatch" نبدأ في إضافة الاثنى عشر لونًا الواردة بالملف، وستجد اسم اللون وبجواره الرمز الخاص به.
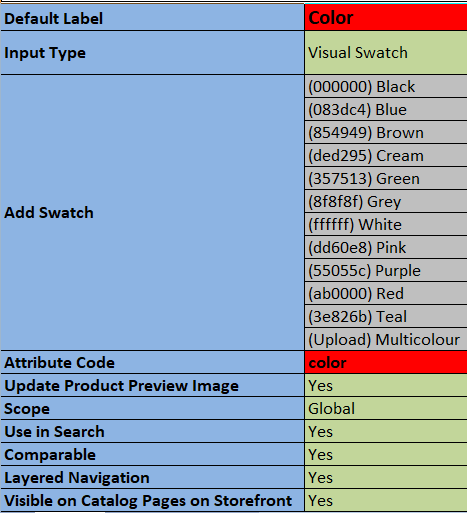
الآن انقر على زر "Add Swatch" ليظهر لك سجل جديد لإضافة اللون، ومن الحقل "Swatch"، انقر على المربع الأبيض الذي به خط أحمر، أما من القائمة التي ستظهر، فاختر منها "Choose a color"، ومن نافذة الألوان التي ستظهر انتقل إلى حقل رمز اللون الذي يبدأ بالرمز (#) واكتب بداخله رمز اللون الأسود من الملف المرفق ثم انقر على الدائرة الملونة، وفي النهاية اكتب اسم اللون بالإنجليزية في الحقل "Admin".
- خامسًا: كرر الخطوة السابقة إلى أن تصل إلى اللون Multicolour، فبعض المنتجات تكون متعددة الألوان لذلك لن نجد رمز لون متعدد بها، وللتغلب على هذه المشكلة نرفع صورةً بها ألوانًا متعددةً على خادم الاستضافة (ستجد الصورة بملفات المشروع باسم Multicolour.png).
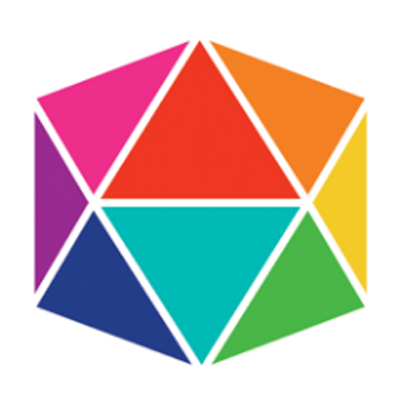
انقر الآن على زر "Add Swatch" ومن الحقل "Swatch"، انقر على المربع الأبيض الذي به خط أحمر؛ وبدلًا من النقر على الخيار "Choose a color"، انقر على الخيار "Upload a file" ثم حدد مسار الصورة، وفي النهاية اكتب اسم اللون "Multicolour" في الحقل "Admin".
- سادسًا: انتقل إلى قسم "Advanced Attribute Properties" وستجد أن الحقل "Attribute Code" لا يمكن تعديله، وذلك لأن هذه السمة تأتي افتراضيًا مع النظام، لكن مع السمات التي سوف ننشئها بأنفسنا سنتمكن من تعديل هذا الحقل، والآن تأكد من أن الحقل "Scope" محدد له القيمة "Global".
- سابعًا: انتقل إلى القائمة الجانبية "Storefront Properties" وتأكد من أن الحقل "Use in Search" محدد له القيمة "Yes"، والحقل "Comparable" محدد له القيمة "Yes"، والحقل "Use in Layered Navigation" محدد له القيمة "Filterable with results"، والحقل "Visible on Catalog" محدد له القيمة "Yes".
- أخيرًا: انقر على زر "حفظ السمة".
إضافة سمة المقاس
الآن نريد أن نضيف سمةً جديدةً خاصةً مقاسات المنتجات لدينا. يكون أسلوب إدخال البيانات من نوع "القائمة المنسدلة" وتحتوي على ثلاثة مقاييس (صغير - وسط - كبير)، وتكون لهذه السمة (وباقي السمات) نفس خصائص السمة "اللون". ولإضافة السمة "المقاس"، اتبع الخطوات التالية:
- أولًا: انتقل إلى القائمة الجانبية "Stores" ومن القسم "Attributes" انقر على "Product"، ومن النافذة التي ستظهر انقر على زر "Add New Attribute".
- ثانيًا: من خلال القسم "Attribute Properties" وبالاستعانة بالمعلومات الواردة في الملف المرفق الذي نعمل من خلاله أعطِ لهذه السمة الاسم "Size" بالحقل "Default Label"، أما الحقل "Catalog Input Type" فحدد له القيمة "Dropdown".
- ثالثًا: انتقل إلى قسم "Manage Options" ثم انقر على زر "Add Option" ثلاث مرات لإضافة ثلاث سجلات جديدة، ثم بالحقل "Admin" من كل سجل اكتب اسم المقاس بهذا الترتيب (Small - Medium - Large).
- رابعًا: انتقل إلى قسم "Advanced Attribute Properties"، ومن خلال الحقل "Attribute Code" أدخل رمزًا لهذه السمة، وانتبه جيدًا إلى أن هذا الرمز سوف يُستخدم في الشيفرة البرمجية للنظام لذلك يُفضل أن يكون ذا أحرف صغيرة مع عدم استخدام المسافات واستبدالها بالشرطة السُفلية (_)، وفي حالتنا هذه سنستخدم نفس اسم السمة لكن بحروف صغيرة "size"، وبعد ذلك حدد للحقل "Scope" القيمة "Global".
- أخيرًا: أعد تنفيذ الخطوة السابعة من السمة "اللون"، ثم انقر على الزر "حفظ السمة".
إضافة باقي السمات
الآن، وبعد أن تعرفت على كيفية تعديل أو إضافة سمة جديدة، هل يمكنك إضافة بقية السمات التي نريد إضافتها باستخدام البيانات الواردة بالملف المرفق؟
مجموعات السمة
تمثل مجموعات السمات قائمةً بالسمات المرتبطة بمجموعة منتجات معينة، فبعد إنشاء السمات نعمل على تنظيمها وتجميعها في مجموعات سمات مختلفة.
فبما أن كل منتج يحتوي على رمز فريد، فبالتالي أنت بحاجة إلى مجموعات سمات مخصصة مختلفة خاصة بكل عائلة منتج. على سبيل المثال: تتطلب الأحذية والكاميرات أنواعًا محددةً ومختلفةً من المعلومات، لذا يمكن أن تكون للأحذية ألوان وعلامات تجارية وأحجام مختلفة، بينما يمكن أن تحتوي الكاميرا على وزن العنصر والتكبير البصري والميجابكسل وحجم الشاشة وما إلى ذلك، وهذا هو السبب في أن إحدى الخطوات الأولى عند إنشاء منتج قابل للتكوين هي اختيار مجموعة السمات المستخدمة كنموذج للمنتج.
وفي حالتنا نريد أن ننشئ مجموعة السمات التالية:
- مجموعة سمات مخصصة لمنتج الملاءات تضم السمات (اللون - المقاس - الخامة - قابل للغسل).
- مجموعة سمات مخصصة لمنتج الألحفة تضم السمات (المقاس - الخامة - قابل للغسل- الموسم - تصنيف Tog).
- مجموعة سمات مخصصة لمنتج أطقم الألحفة تضم السمات (اللون - المقاس - الخامة - قابل للغسل - الموسم).
- مجموعة سمات مخصصة لمنتج البطانيات تضم السمات (اللون - المقاس - الخامة - قابل للغسل - الموسم).
- مجموعة سمات مخصصة لمنتج الوسائد تضم السمات (الخامة - قابل للغسل - السُمك).
ولكي نسهل عليك الأمر، نقدم لك ملف Custom Attribute Sets الذي وضعنا فيه الخريطة التي سوف نسير عليها لضمان إنشاء مجموعات السمات التي نحتاج إليها بنجاح.
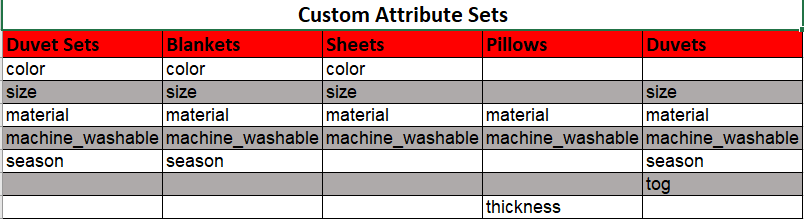
إضافة مجموعة سمة
بعد أن تعرفنا على مجموعات السمات بوجهِ عام ومجموعة السمات التي نريد أن نضيفها لمتجرنا بوحهٍ خاص، دعونا الآن نبدأ في التطبيق العملي وننشئ مجموعة سمة "أطقم الألحفة" التي تضم سمات (اللون - المقاس - الخامة - قابل للغسل - الموسم) وذلك باتباع الخطوات التالية:
- أولًا: انتقل إلى القائمة الجانبية "Stores"، ومن القسم "Attributes" انقر على "Attribute Set".
ومن النافذة التي ستظهر، انقر على زر "Add Attribute Set".
- ثانيًا: أدخل اسمًا لمجموعة السمة من خلال الحقل "Name"، وفي حالتنا سوف نعطيه الاسم "Duvet Sets" كما هو وارد بالملف المرفق؛ أما بالنسبة للحقل "Based On" فاتركه كما هو لأنه لا توجد إلا مجموعات السمات الافتراضية حاليًا لكي نستورد منها، ثم انقر على زر "حفظ".
- ثالثًا: النافذة التي ستظهر ستجدها مقسمة إلى ثلاثة أقسام، الأول لتعديل اسم مجموعة السمة، والثاني به مجموعات السمة التي أُضيفت، منظمةً بأسلوب المجلدات الشجرية (وهي أقسام صفحة إضافة المنتجات)، والثالث به السمات غير المعينة للمجموعة.
من خلال القسم الثاني "Groups"، انقر على زر "Add New" لإضافة مجموعة جديدة، ثم أعطِ لهذه المجموعة اسمًا وليكن على سبيل المثال "Custom" ثم انقر على زر "Ok".
الآن، حدد المجموعة "Custom" وعن طريق السحب والإلقاء، اسحب المجموعة وضعها أسفل "Product Details" ليكون ترتيبها الثاني.
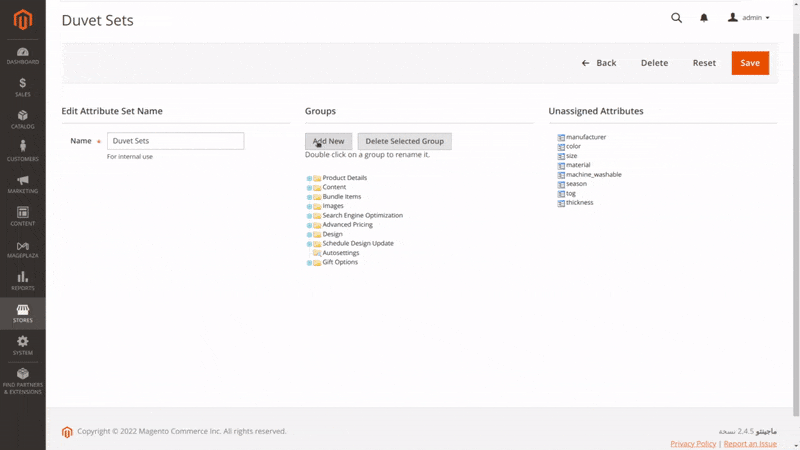
- رابعًا: من القسم الثالث "Unassigned Attributes" وعن طريق السحب والإلقاء، اسحب السمات (اللون - المقاس - الخامة - قابل للغسل - الموسم) وألقها داخل المجموعة "Custom".
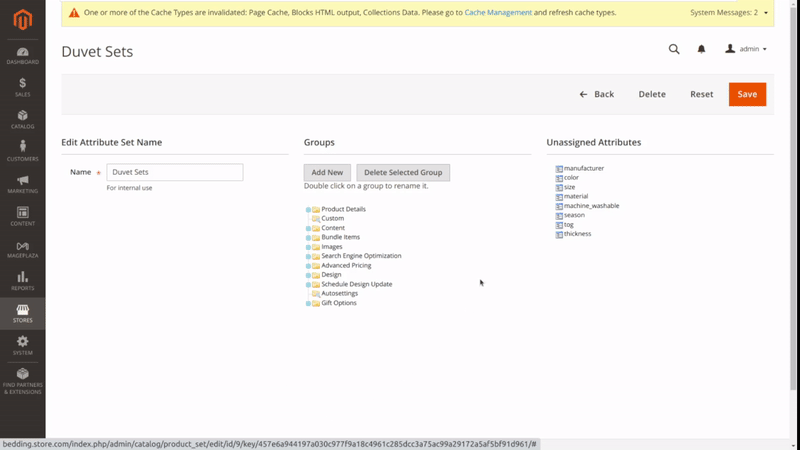
- خامسًا: انقر على زر "حفظ"، ثم امسح ذاكرة التخزين المؤقت، أو يمكنك تأجيل مسح ذاكرة التخزين المؤقت حتى تنتهي من إضافة جميع مجموعات السمة.
- أخيرًا: بعد أن أضفنا مجموعة سمة جديدة ولكي تتأكد من أنها أُضيفت بنجاح، انتقل إلى القائمة الجانبية "Catalog" ثم انقر على "Product" ومن نافذة المنتجات انقر على زر "Add Product".
انتقل إلى الحقل "Attribute Set" وحدد له القيمة "Duvet Sets"، ثم مرر للأسفل وستلاحظ ظهور قسم جديد باسم "Custom" وبداخل هذا القسم السمات التي عيّنَّاها له وبداخل كل سمة الخصائص التي عيّنَّاها لها.
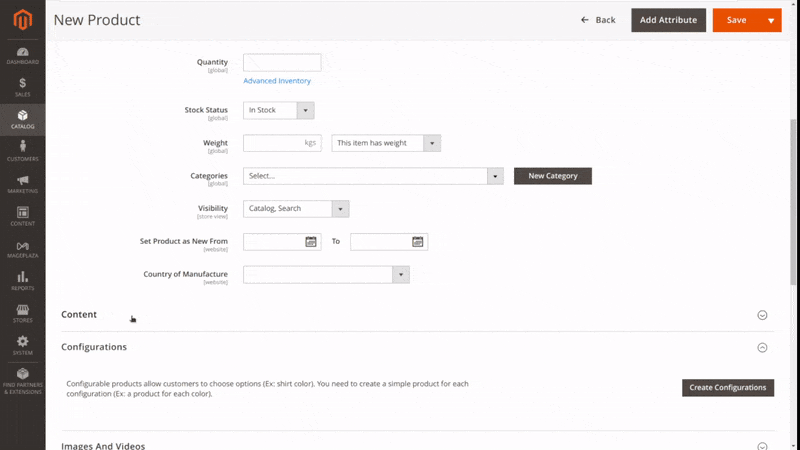
إضافة مجموعة سمة جديدة
بعد أن أضفنا مجموعة سمة أطقم الألحفة، دعونا الآن نضيف مجموعة سمة الوسائد التي تضم سمات (الخامة - قابل للغسل - السُمك) لنرى هل سنحتاج إلى إنشاء مجموعة جديدة بدلًا من المجموعة Custom، أو يمكننا إعادة استخدامها مرةً أخرى، فقط اتبع الخطوات التالية:
- أولًا: انتقل إلى القائمة الجانبية "Stores" ومن القسم "Attributes" انقر على "Attribute Set"، ومن النافذة التي ستظهر انقر على زر "Add Attribute Set".
- ثانيًا: أدخل اسمًا لمجموعة السمة من خلال الحقل "Name"، وفي حالتنا سوف نعطيه الاسم "Pillows" كما هو وارد بالملف المرفق؛ أما بالنسبة للحقل "Based On" فيمكنك الآن اختيار المجموعة "Duvet Sets" بدلًا من المجموعة "Default" حتى تستطيع استخدام المجموعة "Custom" التي أنشأناها من قبل، ثم انقر على زر "حفظ"..
- ثالثًا: من القسم الثاني "Groups"، حدد المجموعة "Custom" والتي ستجد بداخلها السمات التي أضفناها لأطقم الألحفة، والآن اسحب السمات الغير مناسبة للوسائد (اللون - المقاس - الموسم) وألقها في قسم "Unassigned Attributes" ليتبقى في Custom سمتي (الخامة - قابل للغسل).
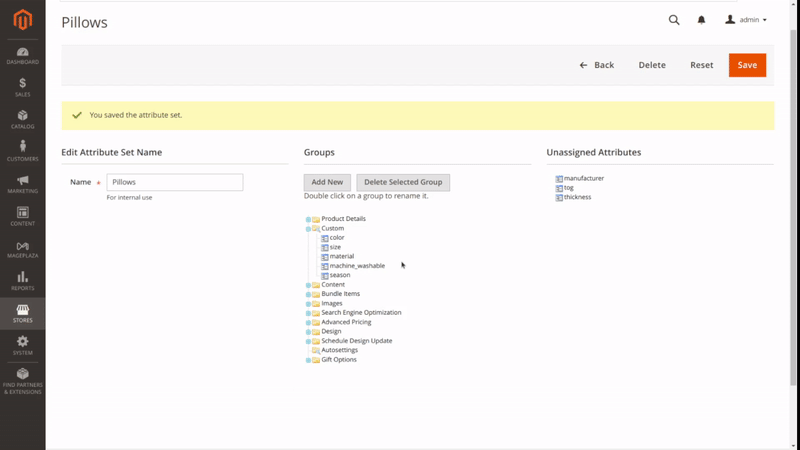
- أخيرًا: من القسم الثالث "Unassigned Attributes" وعن طريق السحب والإلقاء، اسحب السمة (السُمك) وألقها داخل المجموعة "Custom" ثم انقر على زر "حفظ".
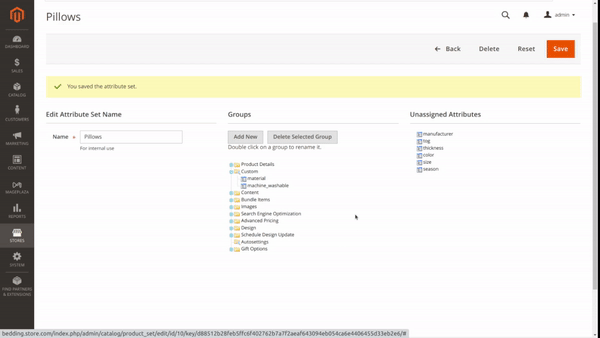
إضافة باقي مجموعات السمة
الآن، وبعد أن تعرفت على كيفية إضافة مجموعات السمة، هل يمكنك إضافة بقية المجموعات التي نريد إضافتها باستخدام البيانات الواردة بالملف المرفق؟
استيراد المنتجات القابلة للتكوين
بعد أن تعلمنا كيفية إضافة السمات ثم تعلمنا كيفية ربط هذه السمات بمجموعة، حان الوقت لإضافة منتجات قابلة للتكوين بمتجرنا، وعملية إضافة منتج قابل للتكوين هي مشابهة تمامًا لإضافة أي نوع منتج آخر تعلمناه من خلال هذا الدرس، وهي عملية تتطلب الكثير من الوقت والمجهود لتنفيذ إجراءات إضافة منتج واحد فقط، فما بالك لو كنت تريد إضافة مئات المنتجات، إنه كابوس بالفعل.
إذًا نحن بحاجة إلى حل للمساعدة في استيراد هذه المنتجات بأسلوب مجمّع، لذلك في هذا القسم من الدرس سوف نوضح لك كيفية استيراد المنتجات القابلة للتكوين في Magento 2، ويمكننا تنفيذ ذلك وفقًا للأربع خطوات التالية:
- أنت بحاجة إلى ملف CSV به عينة من منتج قابل للتكوين.
- استيفاء بيانات ملف CSV بإدخال منتجك القابل للتكوين (المنتج الأب) ومنتجك البسيط (المنتج الابن).
- استيراد ملف CSV.
- ربط المنتج القابل للتكوين بالفئة الخاصة به على الواجهة الأمامية للمتجر.
توفير ملف CSV واستيفاء بياناته
لكي نساعدك في تخطي الخطوة الأولى والثانية لاستيراد المنتجات القابلة للتكوين، وفرنا لك خمس ملفات CSV تحتوي على جميع بيانات المنتجات القابلة للتكوين التي نريد إضافتها على متجرنا، لكن قبل أن تستخدم هذه الملفات إليك بعض الملاحظات التي تحتاج إلى معرفتها:
- ستجد في الصورة التالية أن العمود الأول مقسم لعدة ألوان كالآتي:
- اللون البرتقالي يشير إلى السمات الافتراضية التي أنشأها النظام وتقبل أي قيمة مكتوبة.
- اللون الأحمر يشير إلى السمات الافتراضية التي أنشأها النظام لكنها تقبل قيم محددة فقط.
- اللون الأزرق يشير إلى السمات التي أنشأناها نحن وتقبل فقط القيم التي حددناها لها.
- اللون الأخضر يشير إلى بيانات صور المنتج.
- تأكد من أن القيمة الموجودة في العمود "attributesetcode" تطابق دائمًا اسم مجموعة السمة، لأنه في حالة اختلاف حرف واحد من الاسم فستحصل على رسالة خطأ وتفشل عملية الاستيراد.
- في حقول صور المنتج، تأكد من أن اسم الصورة مكتوب بطريقة صحيحة وتأكد من أن الصورة موجودة بالفعل على الخادم، لأنه في حالة اختلاف حرف واحد من اسم الصورة أو عدم وجودها بالخادم، ستحصل على رسالة خطأ وتفشل عملية الاستيراد.
- اتبع النمط الموجود في عمود "configurable_variations"، وستجد أنه يسرد جميع قيم مجموعة السمات لكل منتج فرعي أو ابن للمنتج الأب بهذا الشكل (SKU= الرمز الفريد للمنتج ثم فاصلة أعجمية, Color= لون المنتج ثم فاصلة, Size= مقاس المنتج ثم فاصلة, ثم عمود قمعي | للفصل بين كل سمات منتج)، وتأكد من تطابق القيم، لأنه في حالة الاختلاف ستحصل على رسالة خطأ وتفشل عملية الاستيراد.
استيراد ملف CSV
ننتقل الآن إلى الخطوة الثالثة لاستيراد ملف/ ملفات CSV للمنتجات القابلة للتكوين، ولنبدأها باستيراد ملف منتج الملاءات أو Sheets، وذلك باتباع الخطوات التالية:
- أولًا: انتقل إلى القائمة الجانبية "System" ثم انقر على "Import".
ومن النافذة التي ستظهر، حدد للحقل "Entity Type" القيمة "Product"، ثم حدد للحقل "Import Behavior" القيمة "Add/Update".
- ثانيًا: مرر للأسفل حتى تصل إلى قسم "File to Import" ثم انقر على زر "Choose File" ثم حدد مسار الملف Sheets.csv.
-
ثالثًا: نحتاج الآن إلى توفير صور للمنتجات بنفس التسميات الواردة بملف Sheets.csv، ولكي نساعدك على تنفيذ مشروعك بنجاح وفرنا لك جميع صور المنتجات، لذا ارفع الصور إلى خادمك بالمسار التالي
<Magento root directory>/var/import/images.
-
تنويه: في حالة عدم عثورك على مجلد
import/imagesبالمسار السابق، فيمكنك إنشاؤهما يدويًا. -
رابعًا: عُد مرةً أخرى إلى ماجنتو واترك الحقل "Images File Directory" فارغًا كما هو، لأنه افتراضيًا سيذهب إلى المسار المذكور أعلاه. الآن، انقر على زر "Check Data" لكي يفحص النظام القيم الواردة بملف Sheets.csv لنرى هل سينتج عن ذلك الفحص أخطاء أم لا.
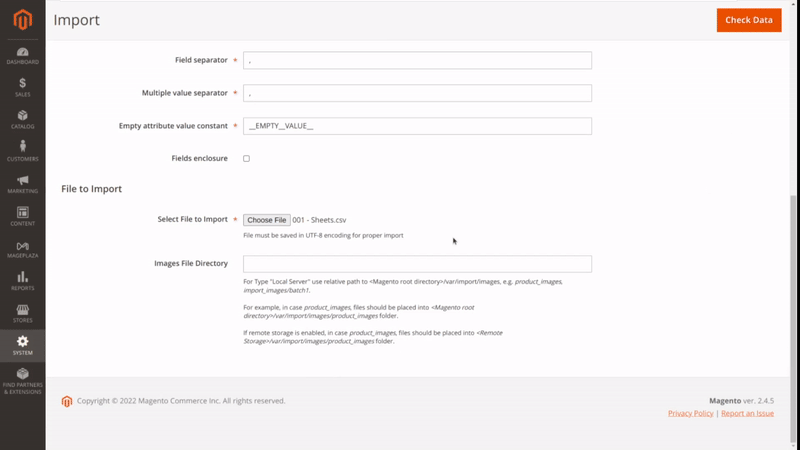
- أخيرًا: بعد نجاحك في تخطي عملية فحص الملف، انقر الآن على زر "Import" لاستيراد بيانات وصور المنتجات إلى النظام، وفي حالة عدم وجود أي اختلاف في أسماء ملفات الصور الواردة بالملف والموجودة بالخادم بالإضافة لوجود جميع الصور الواردة بالملف على الخادم سوف تُستكل عملية الاستيراد بنجاح.
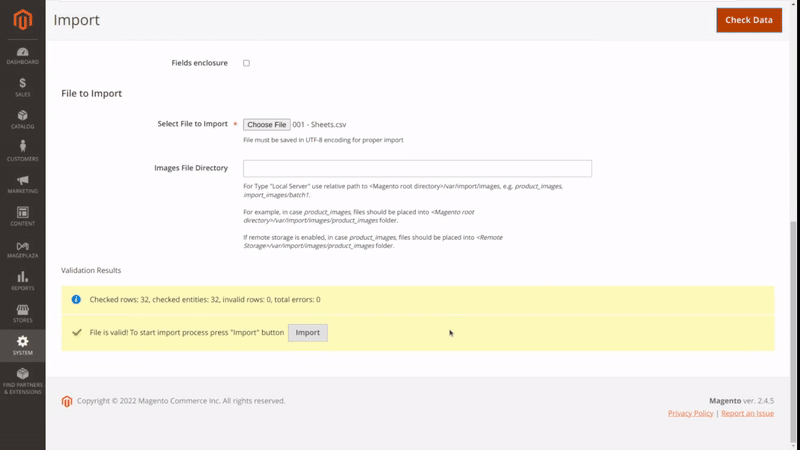
ربط المنتج بالفئة الخاصة به
على الرغم من نجاحنا في إضافة الدفعة الأولى من منتجاتنا القابلة للتكوين على متجرنا لكن العميل لن يستطيع مشاهدة هذه المنتجات على الواجهة الأمامية للمتجر، وذلك بسبب أننا لم نربط هذه المنتجات بالفئة الخاصة بها بعد، ولتنفيذ ذلك اتبع الخطوات التالية:
- أولًا: انتقل إلى القائمة الجانبية "Catalog" ثم انقر على "Categories" ومن النافذة التي ستظهر، حدد الفئة "Sheets" ثم مرر لأسفل حتى تصل إلى قسم "Products in Category". ومن جدول المنتجات الذي ظهر، اذهب إلى الحقل "Visibility" وحدد له القيمة "Catalog, Search" وذلك لإظهار المنتجات الآباء فقط لربط ما نريد منهم بالفئة (ربط المنتج الأب يستدعي ربط المنتج الابن معه افتراضيًا بنفس الفئة)، ثم من حقل "التحديد" عين له القيمة "Any"، ثم انقر على الزر "Search".
- ثانيًا: من قائمة المنتجات التي ستظهر، حدّد المنتجات الأب للملاءات (اسم المنتج ينتهي بكلمة Sheet) لربطها بالفئة الخاصة بها، ثم انقر على زر "حفظ".
- أخيرًا: انتقل إلى الواجهة الأمامية للمتجر ثم انقر على القائمة أو الفئة Sheets، إذ فمن المفترض أن تجد منتجين معروضين بها.
الآن، اختر أي منتج منهما واستعرض ألوان المنتج والمقاسات المختلفة له (المنتجات الابن)، وستلاحظ أن سعر المنتج يتغير مع كل مقاس تحدده.
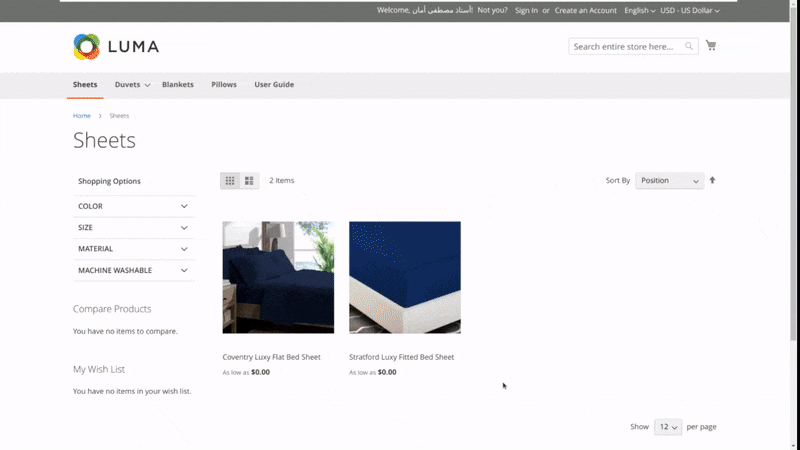
استيراد باقي المنتجات القابلة للتكوين
الآن، وبعد أن تعرفت على كيفية استيراد المنتجات القابلة للتكوين من ملف CSV، هل يمكنك استيراد المنتجات القابلة للتكوين من الأربعة ملفاتٍ المتبقية؟
خاتمة
إلى هنا نكون قد وصلنا إلى نهاية هذا الدرس من هذا الدليل الذي تعلمنا فيه كيفية إضافة المنتجات بأنواعها الستة، وتعرفنا على الإعدادات المتقدمة للمنتجات، كما تعرفنا على كيفية ضبط الواجهة العربية للمنتجات؛ وفي النهاية تعرفنا على كيفية إضافة منتج قابل للتكوين، وفي الدرس القادم سوف نتناول إعدادات التسعير والشحن وبوابات الدفع.
نتمنى أن يكون هذا الدليل قد أضاف لكم معلومات جديدةً ومفيدة، وفي حالة وجود أي استفسارات لا تترددوا في ذكرها لنا في التعليقات.


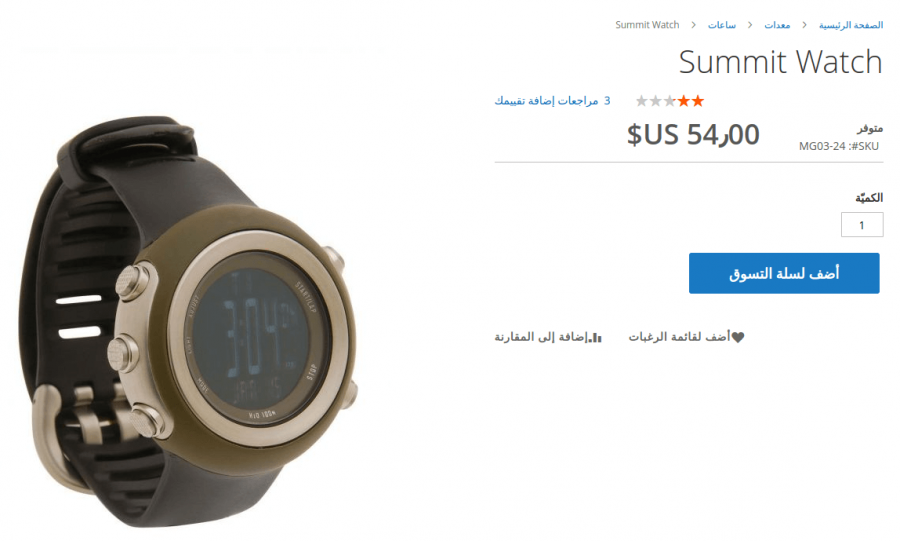
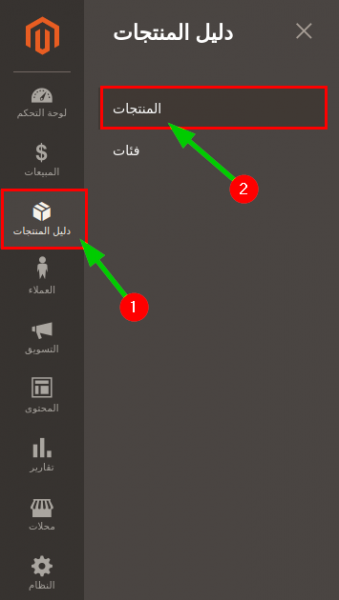
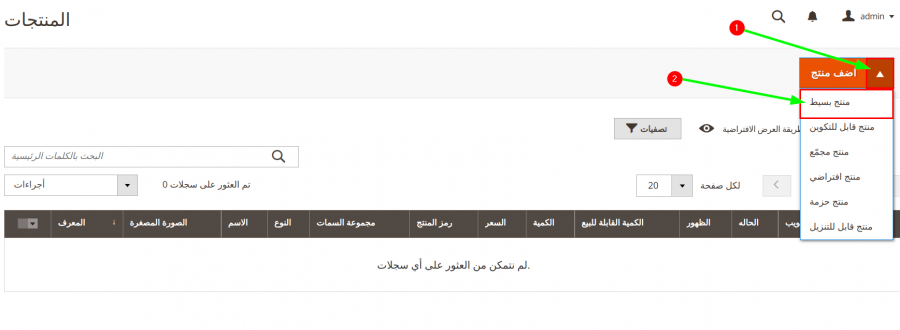
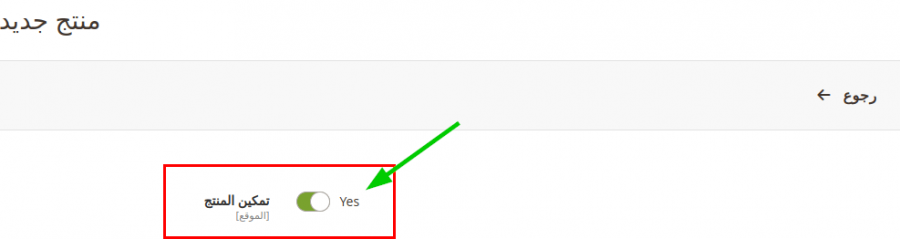
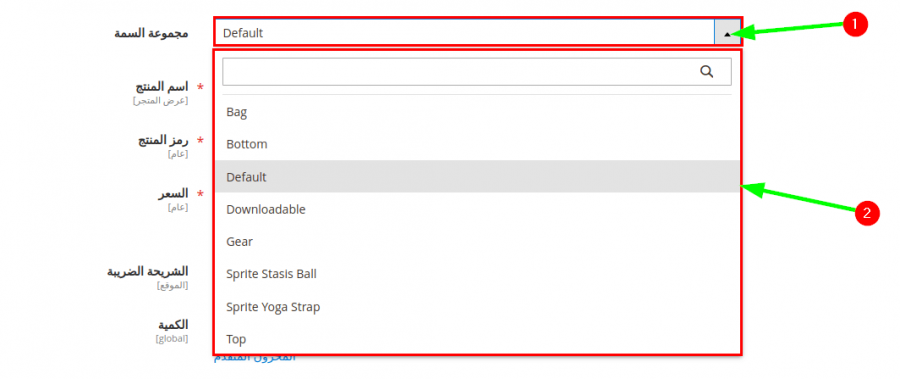
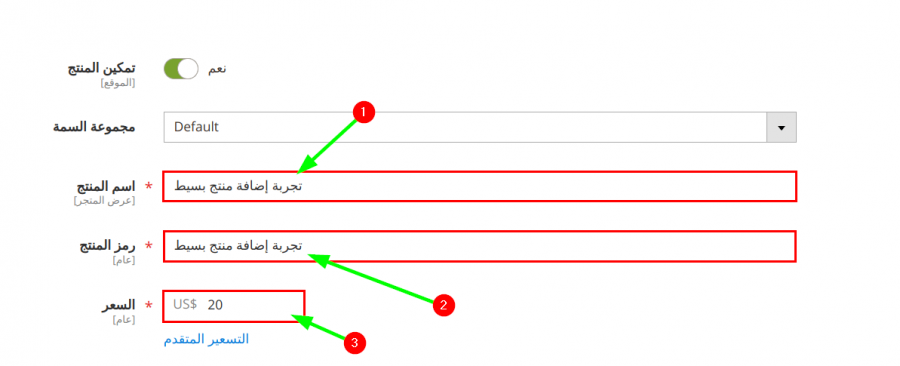
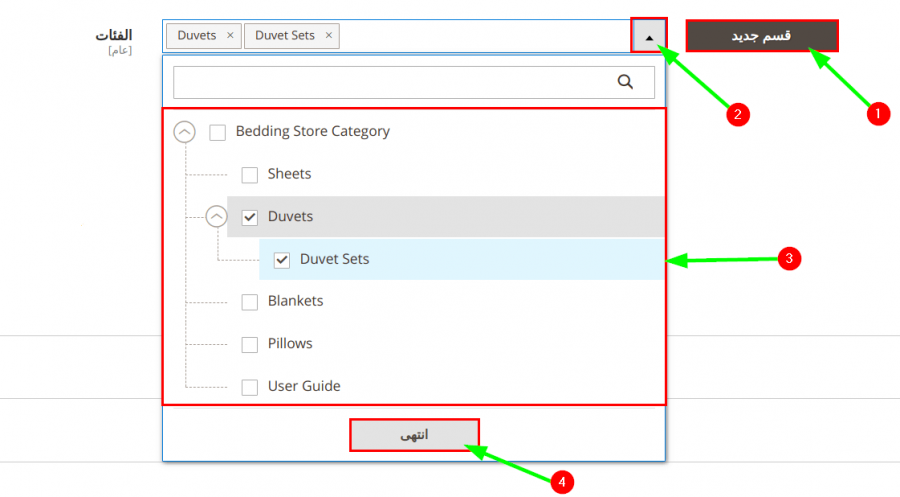
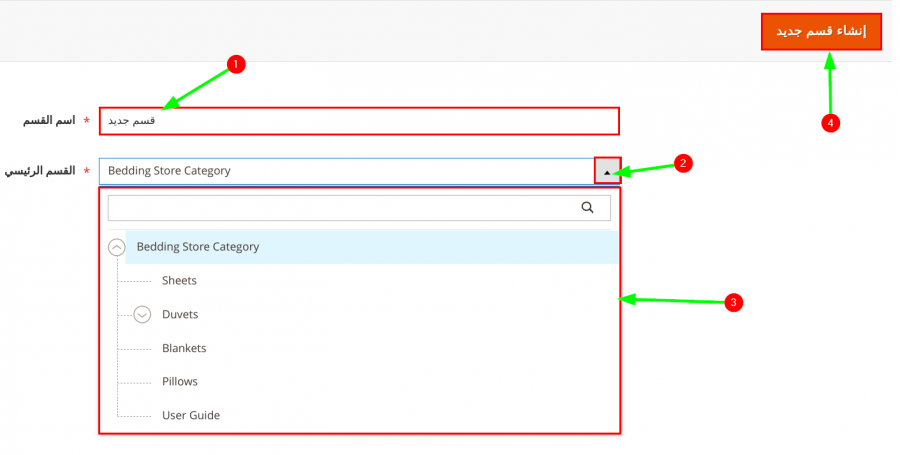
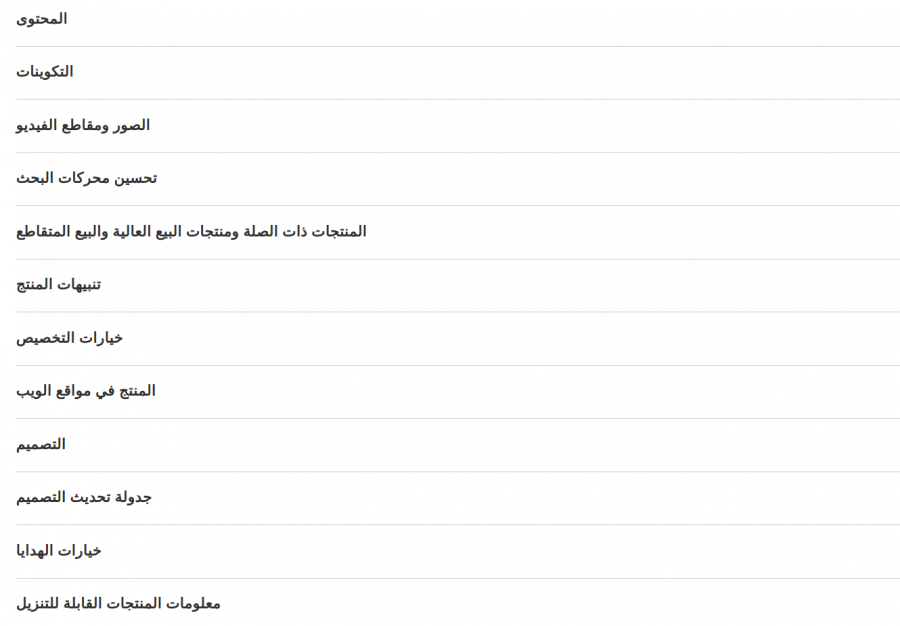
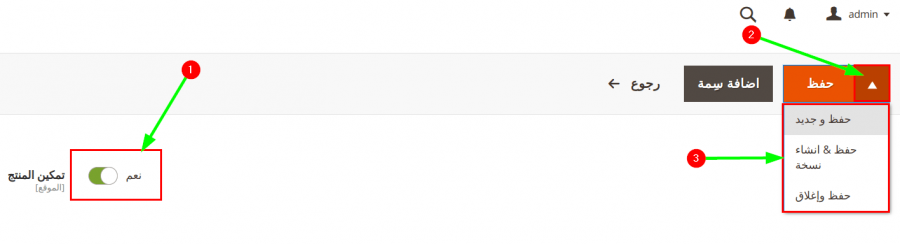
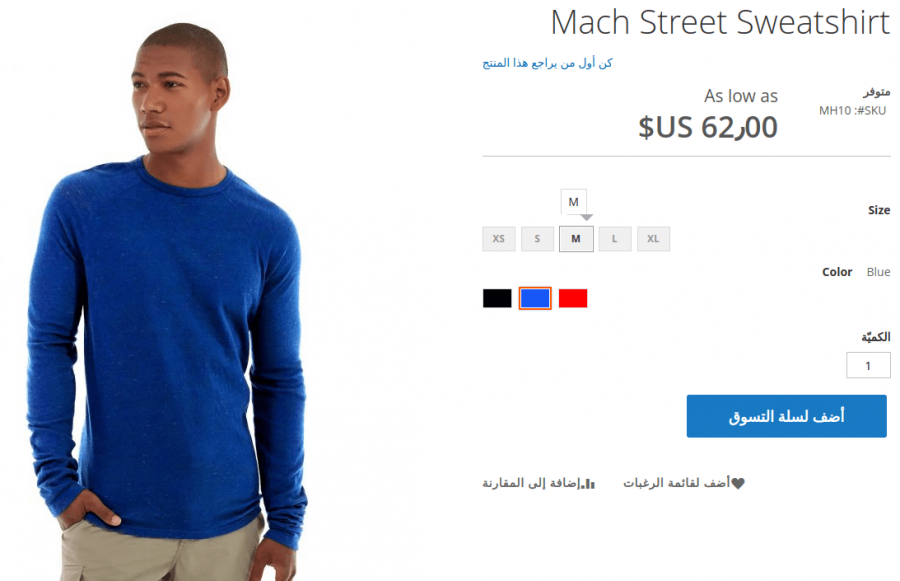
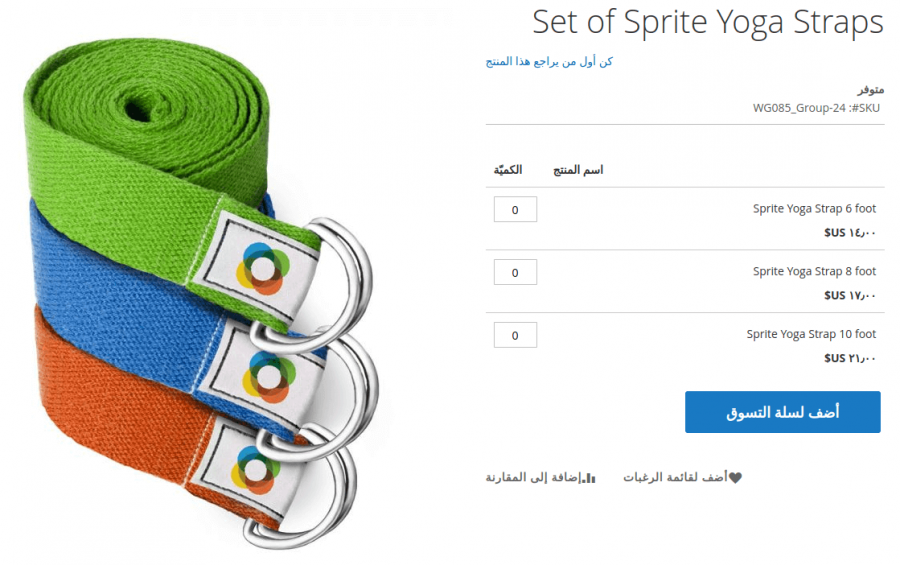
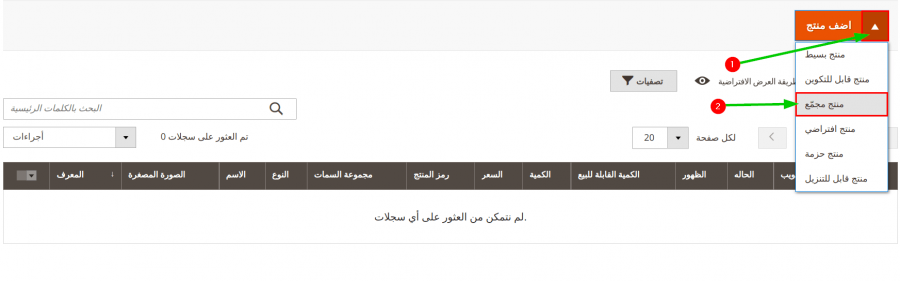
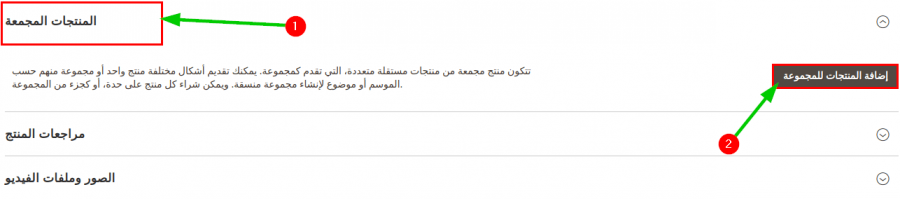
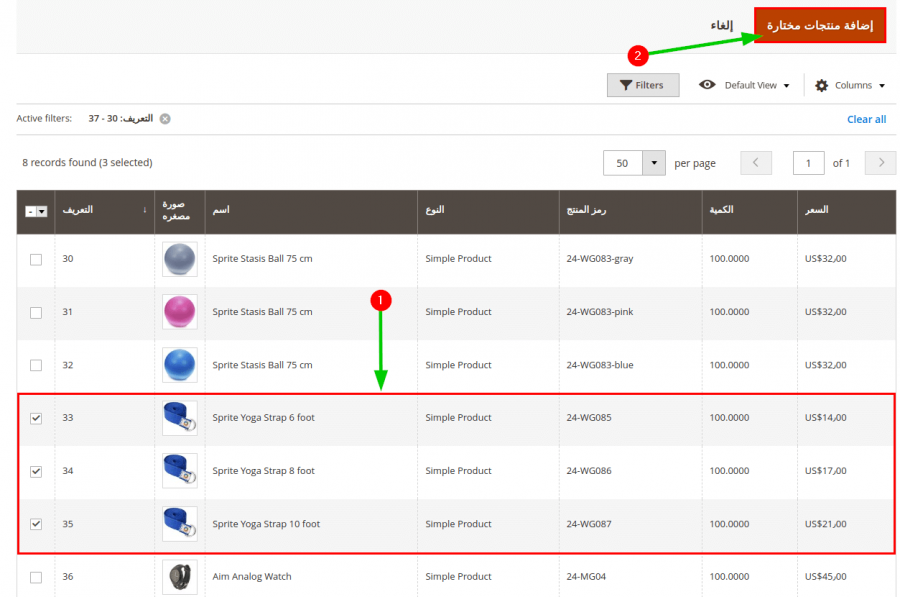
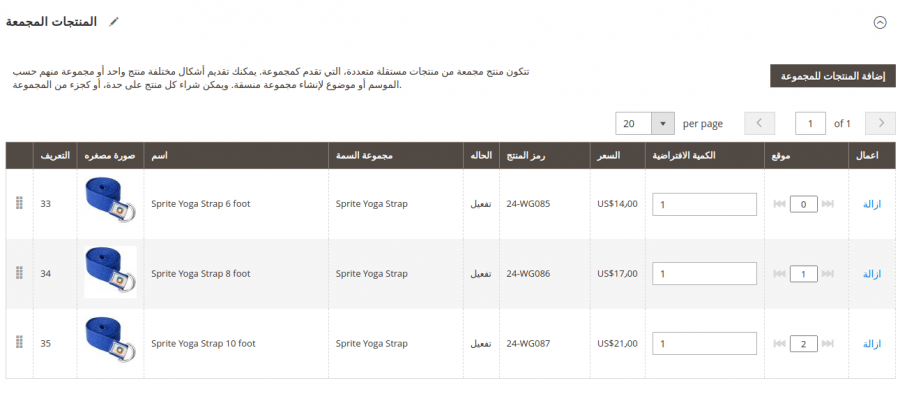
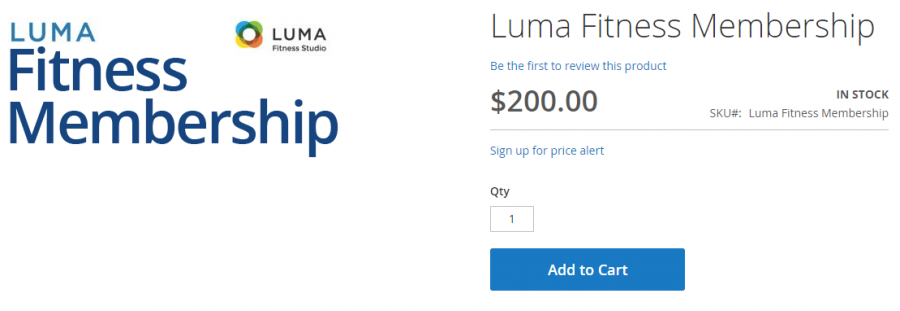
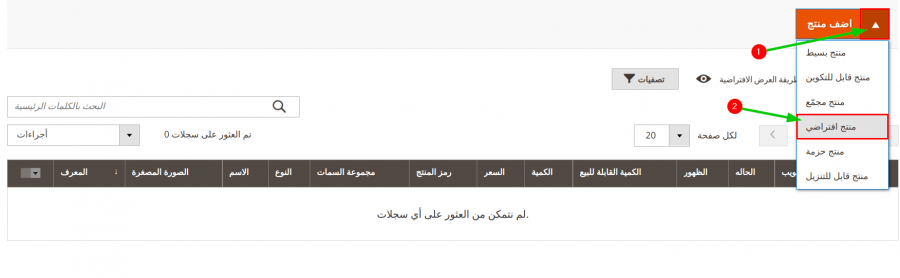
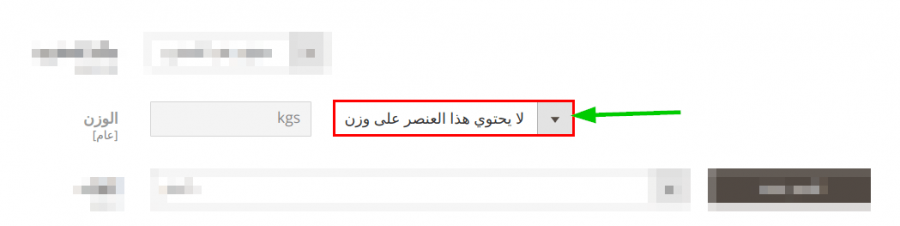
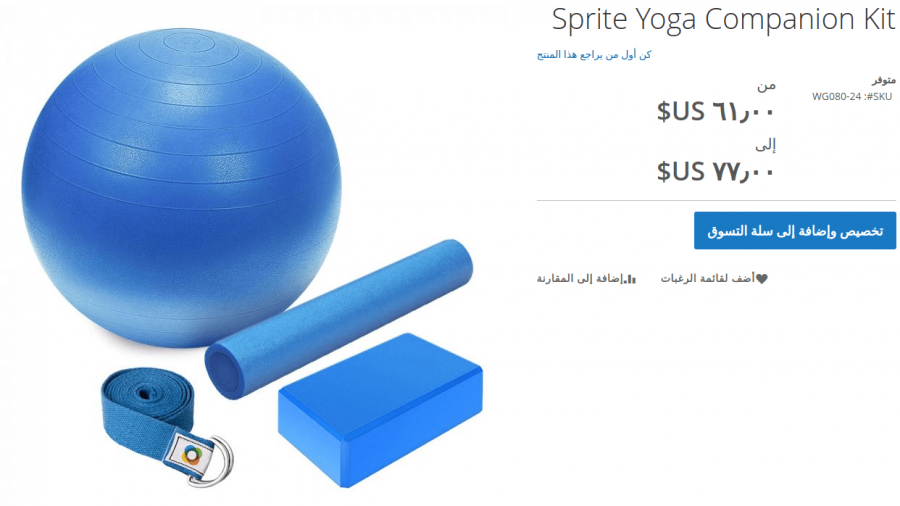
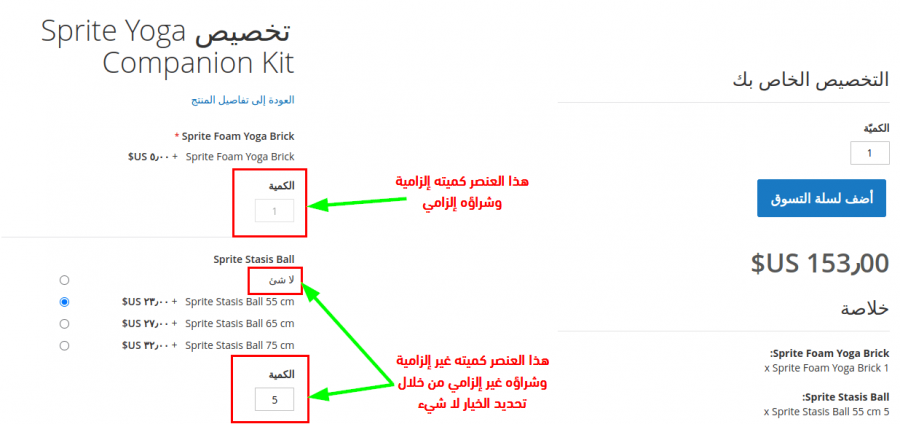
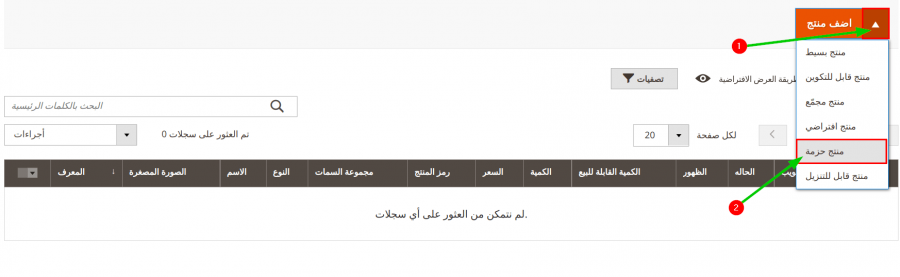
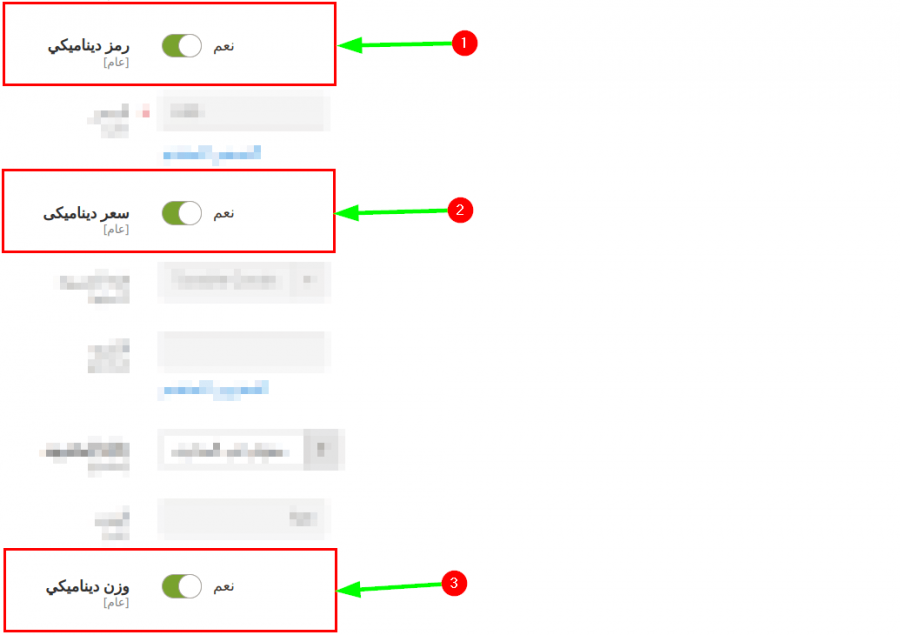

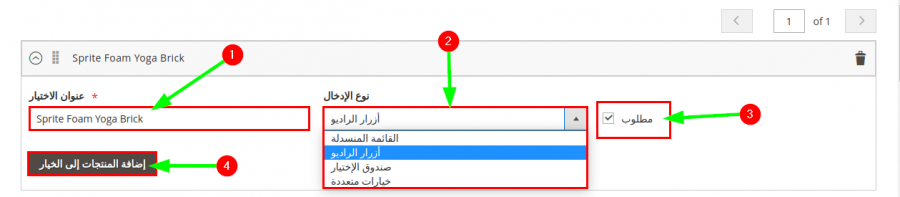
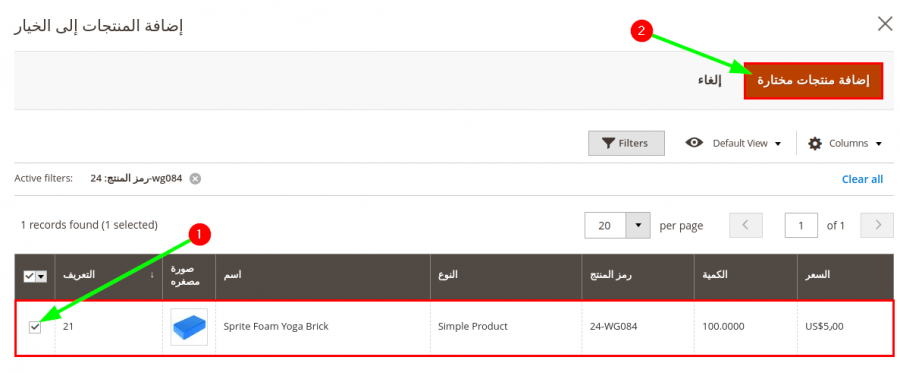
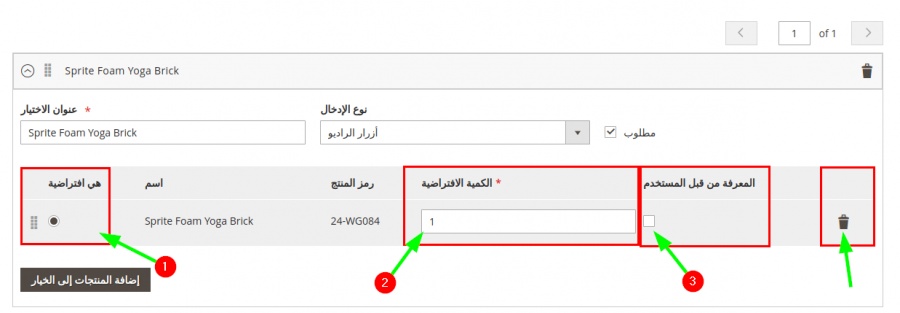
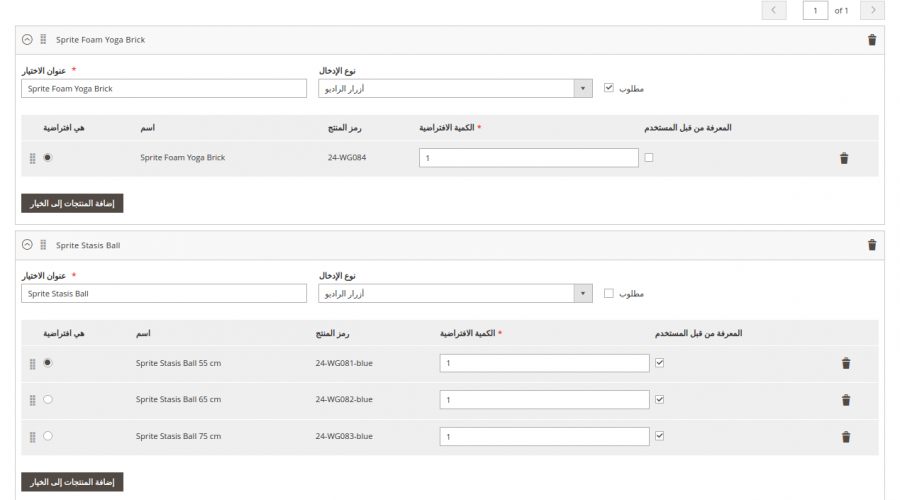
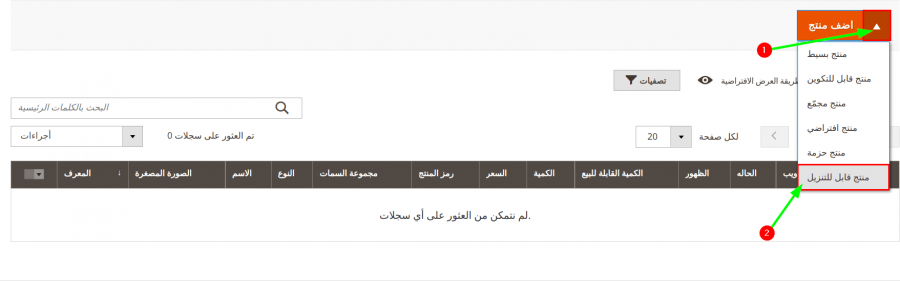
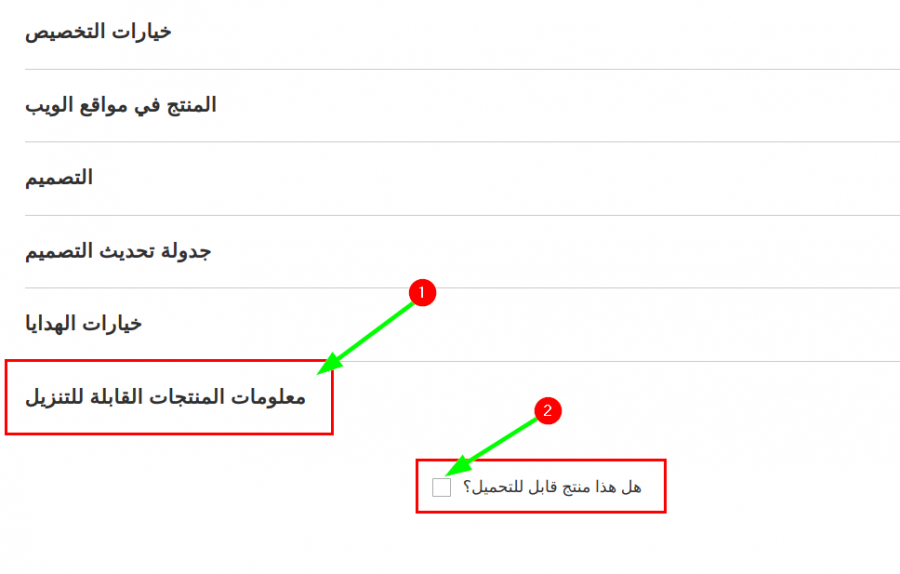
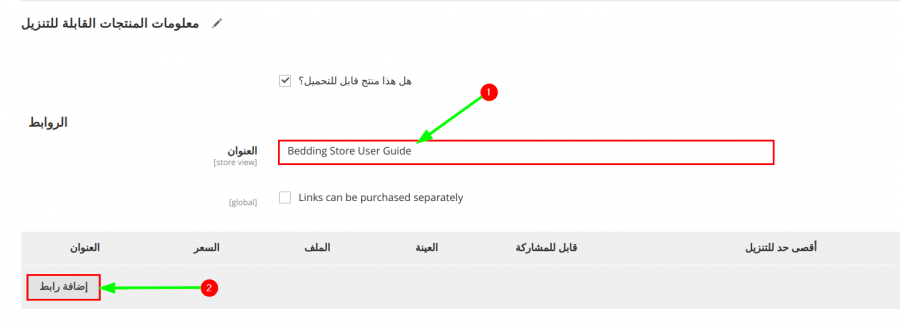
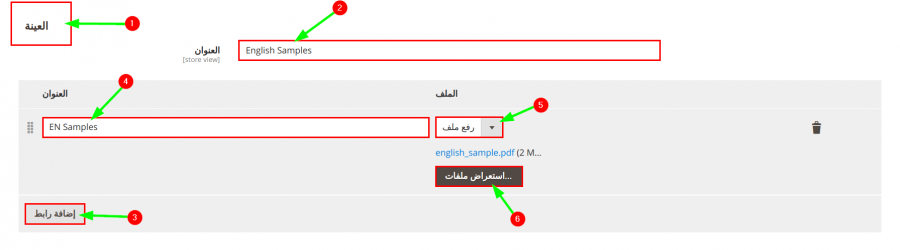
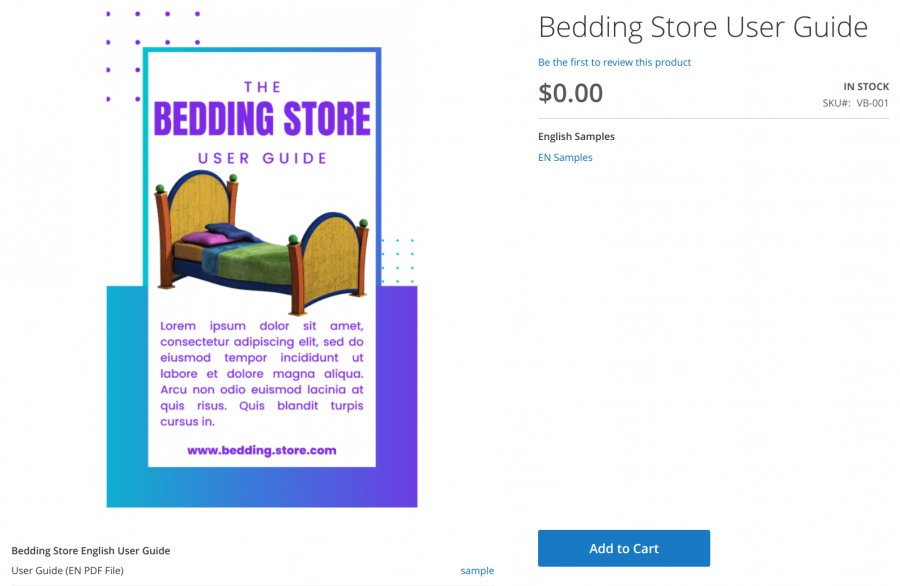
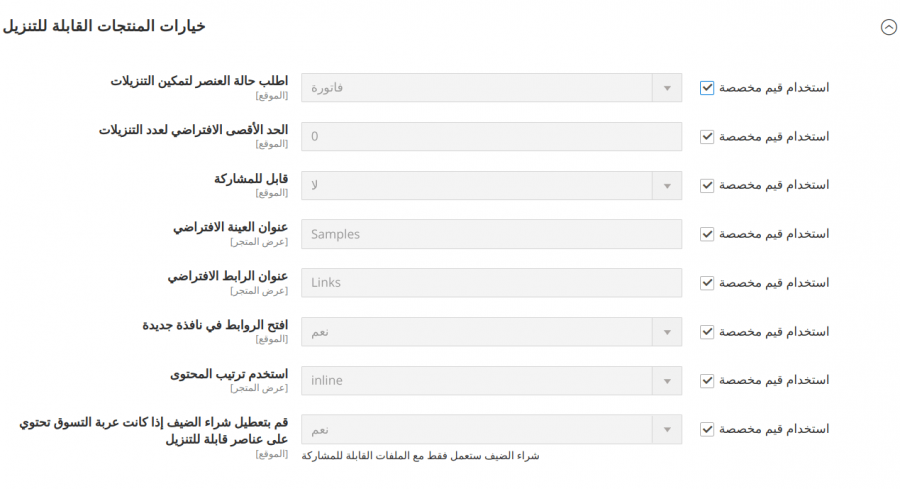




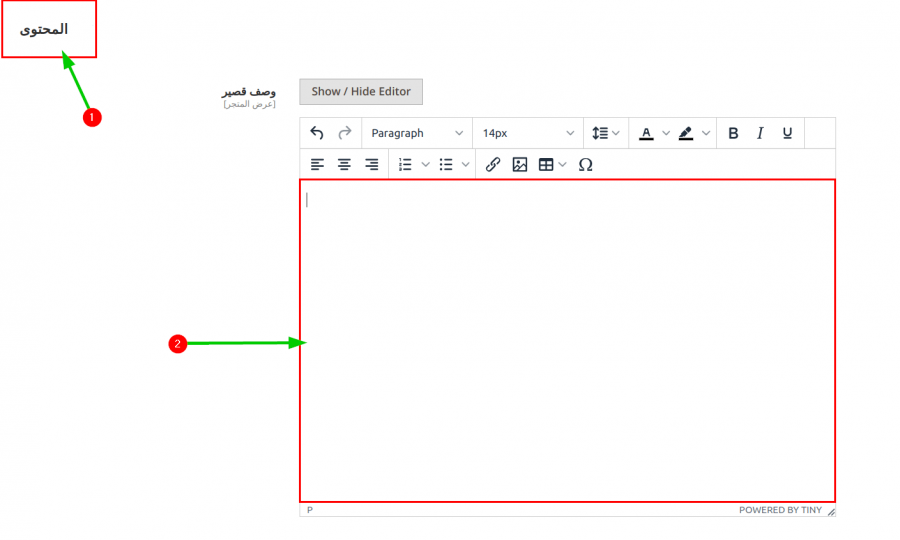
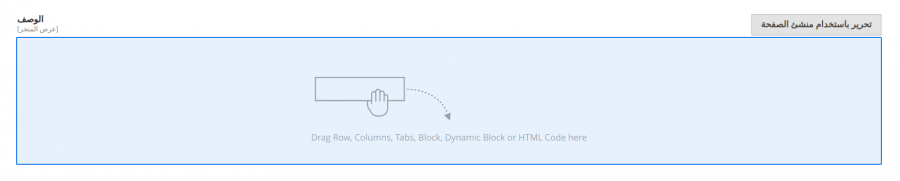
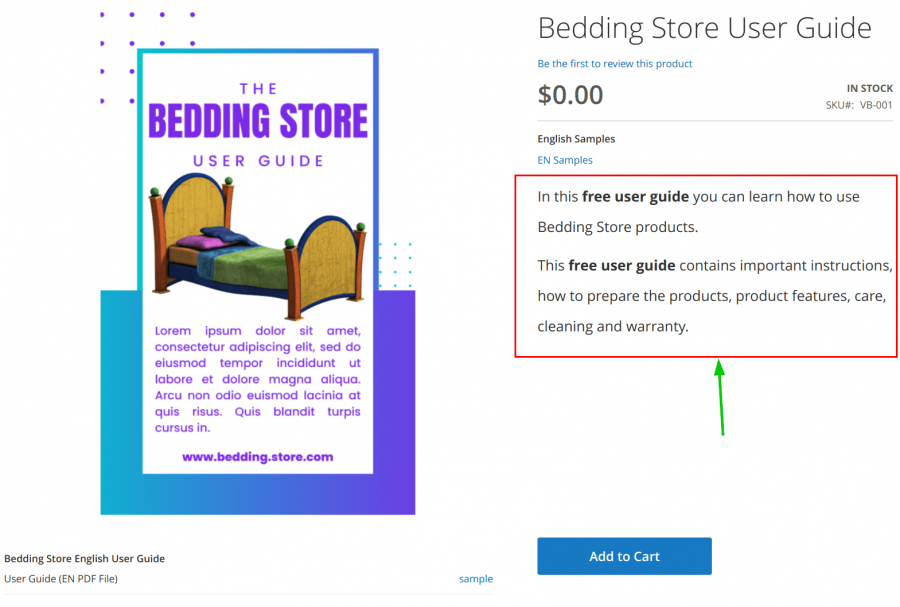
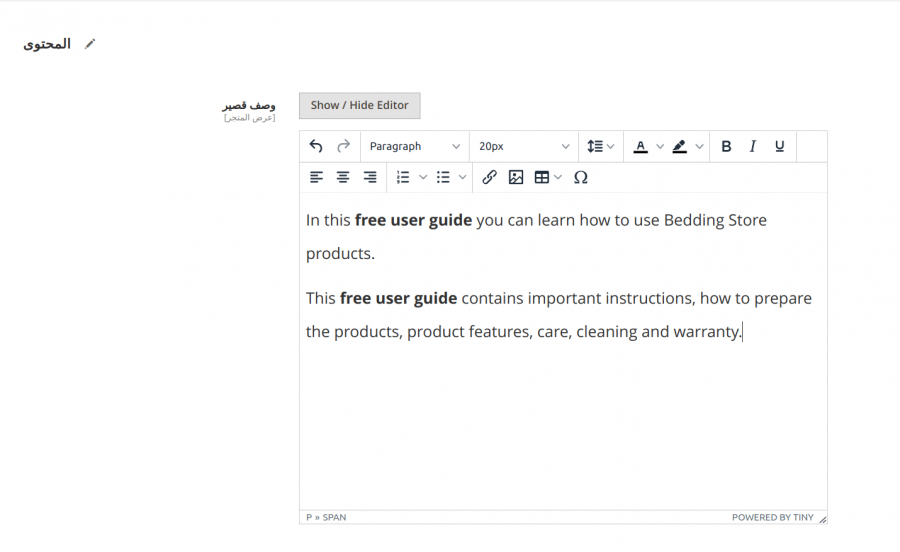
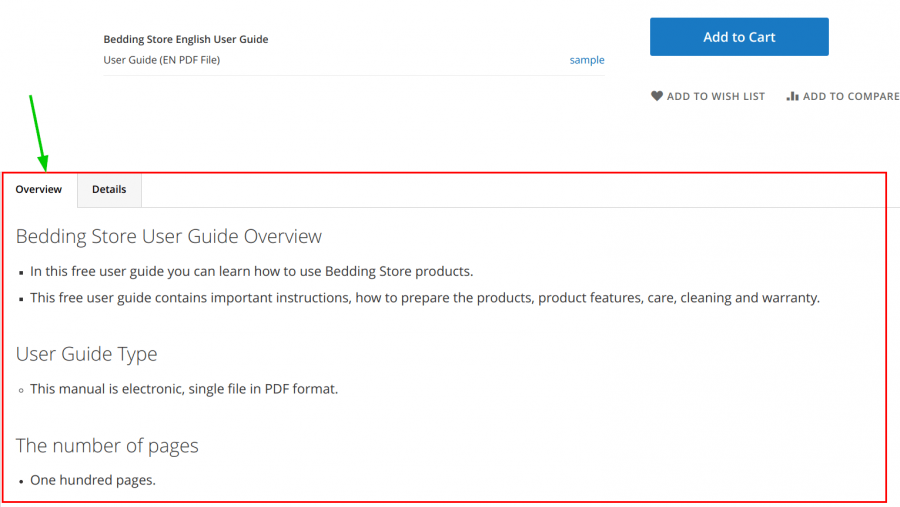
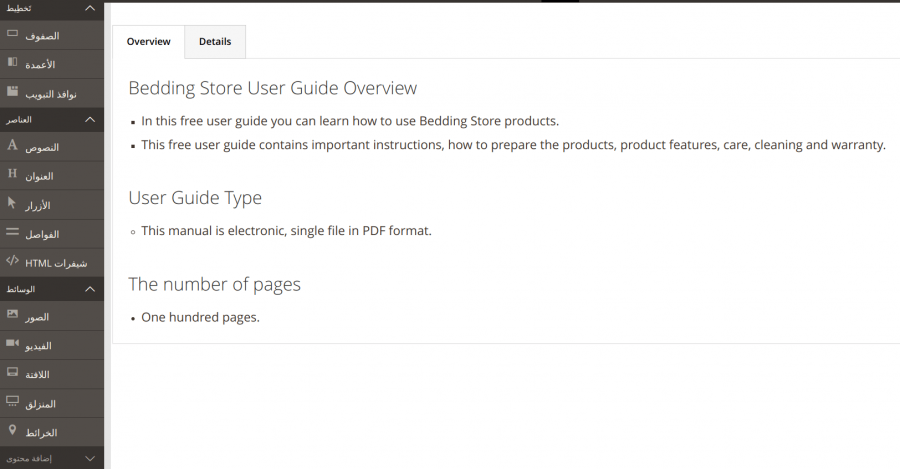

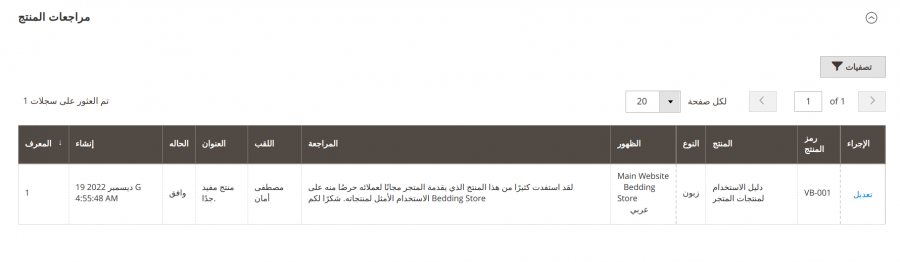
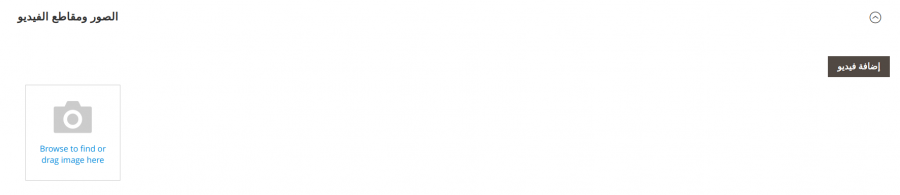
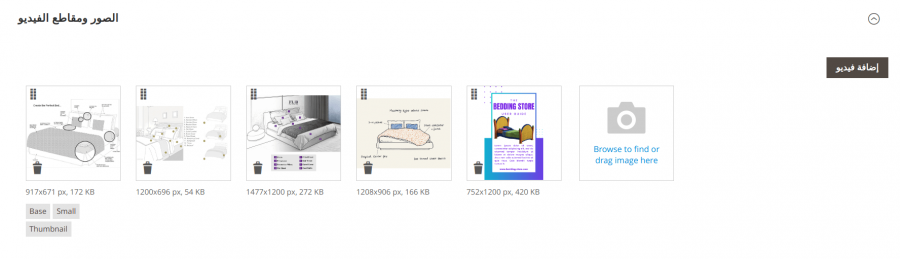
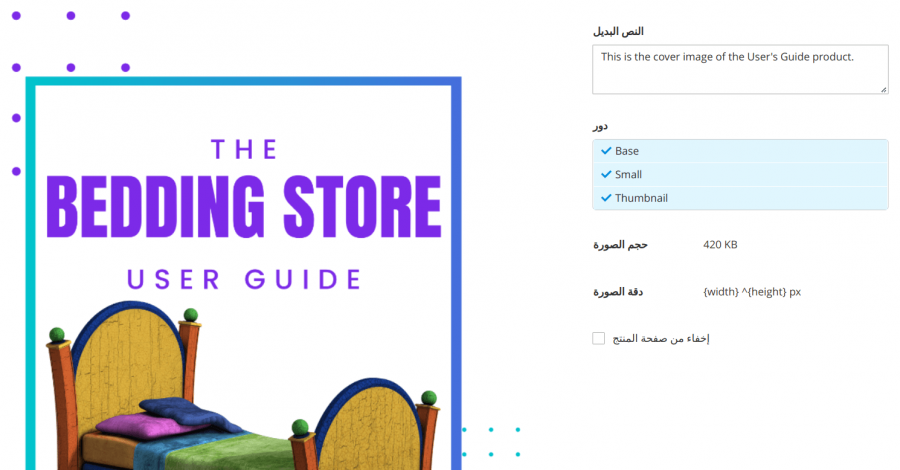
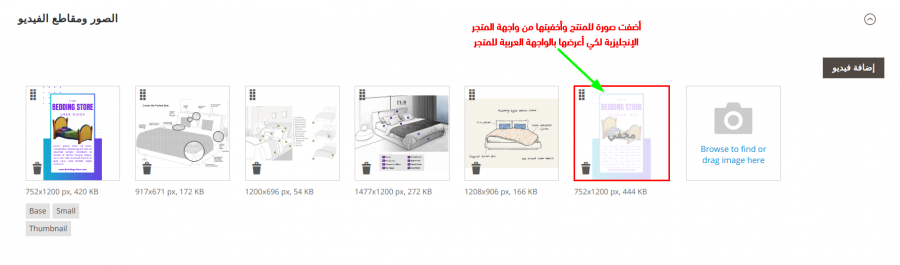
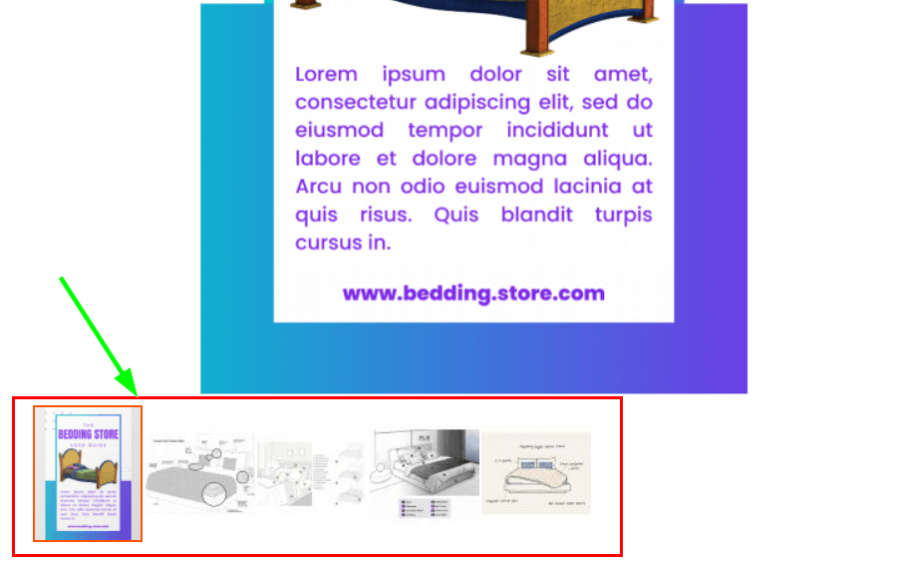
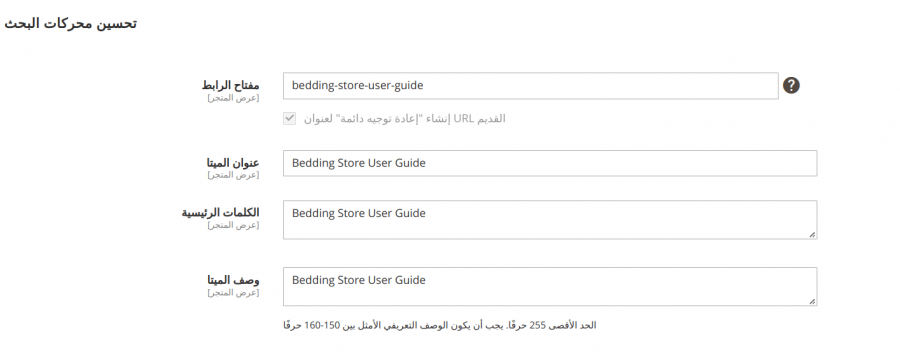

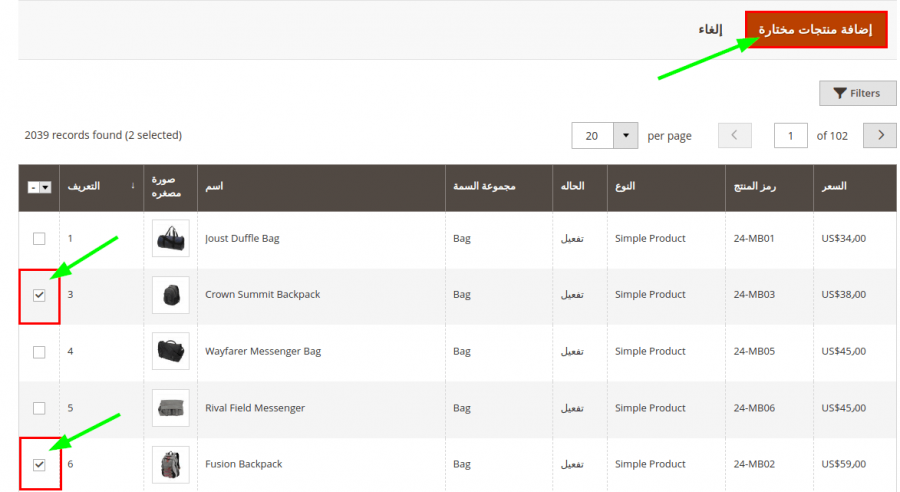



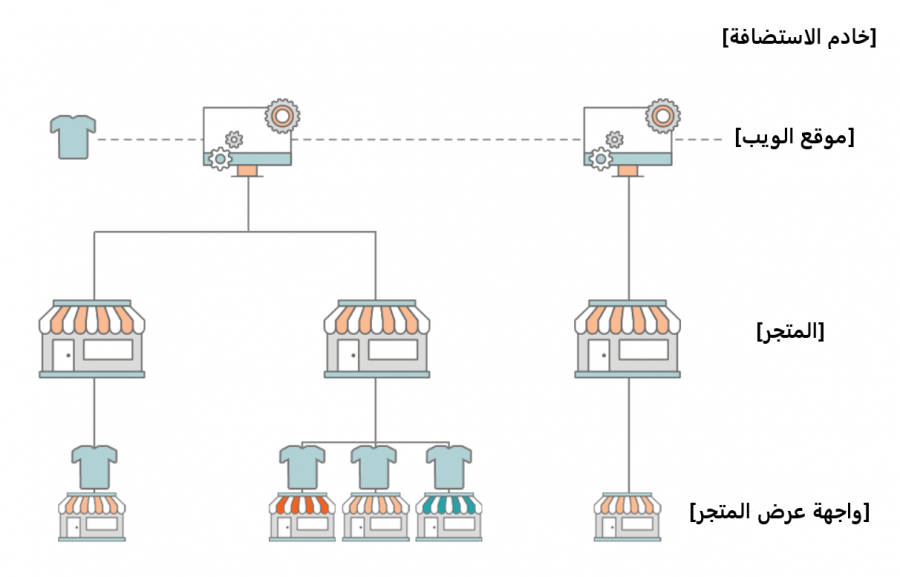
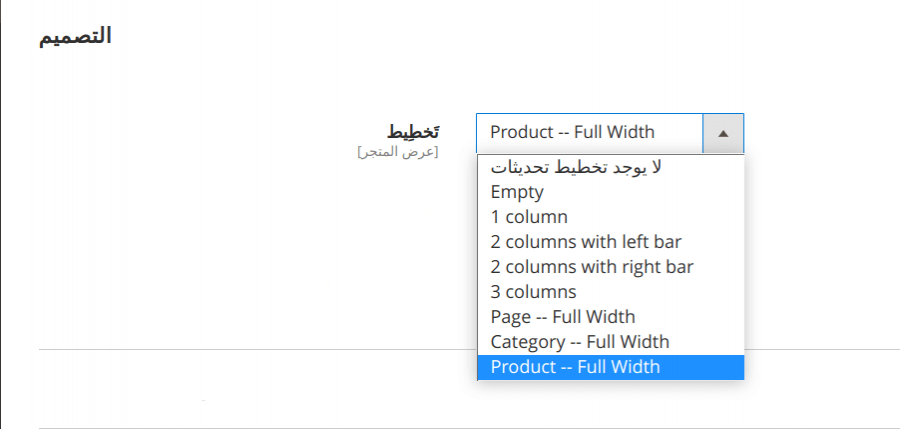
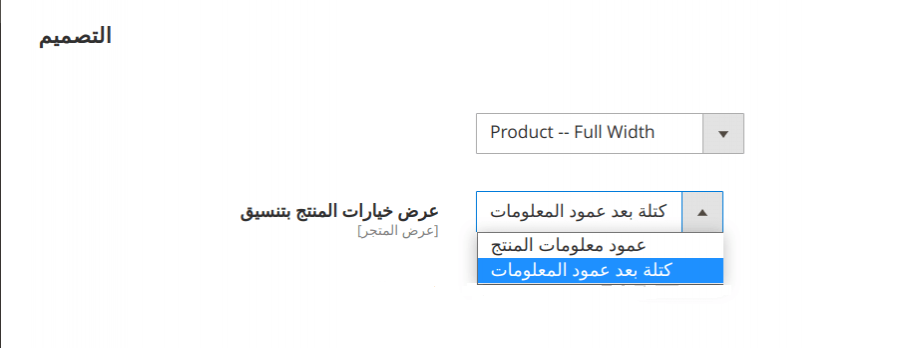
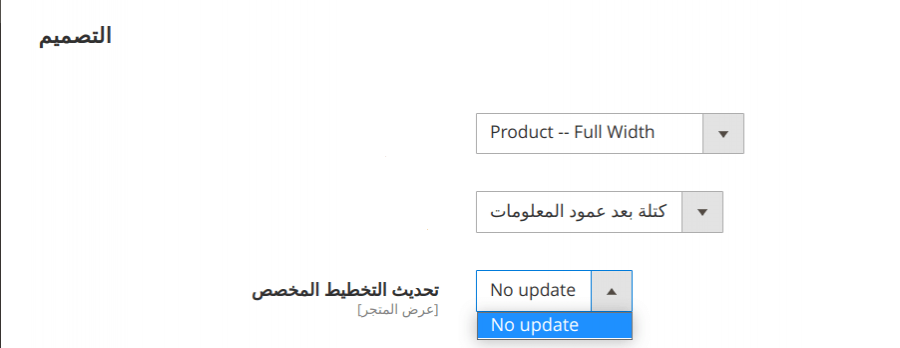
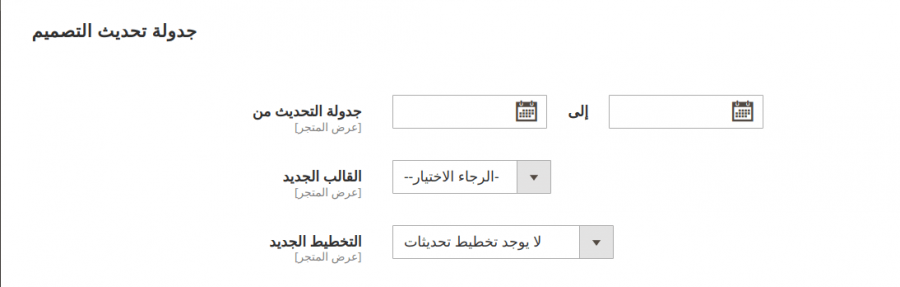
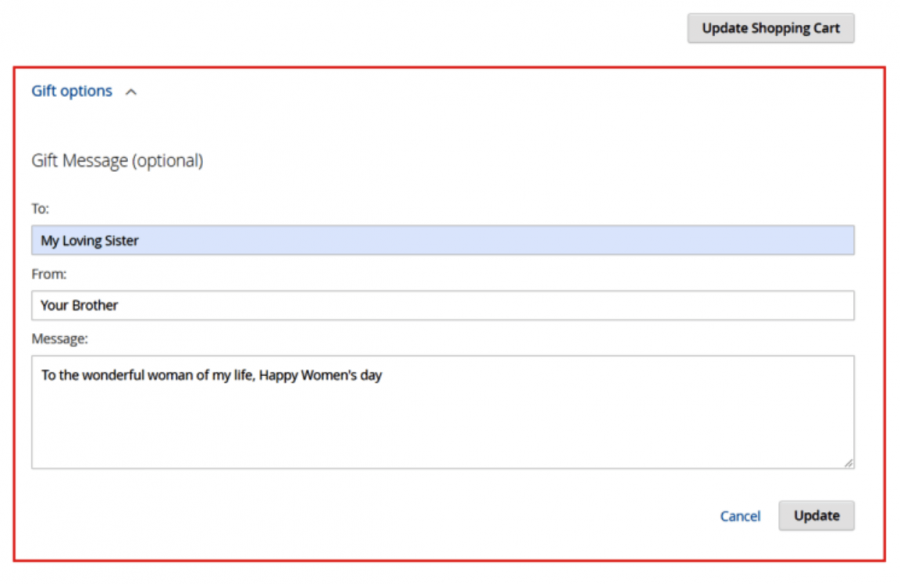

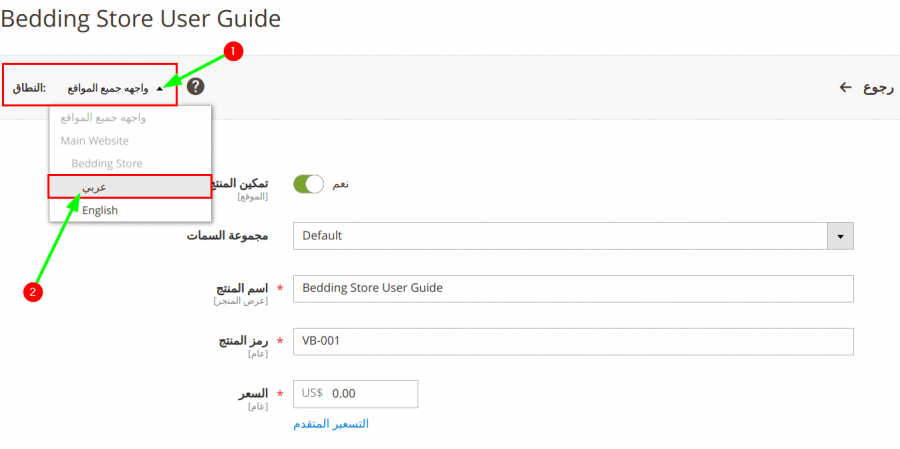
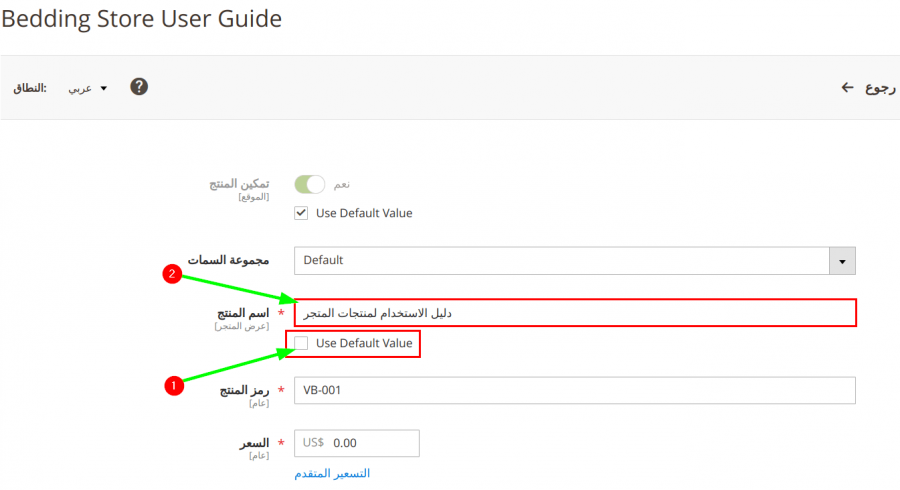
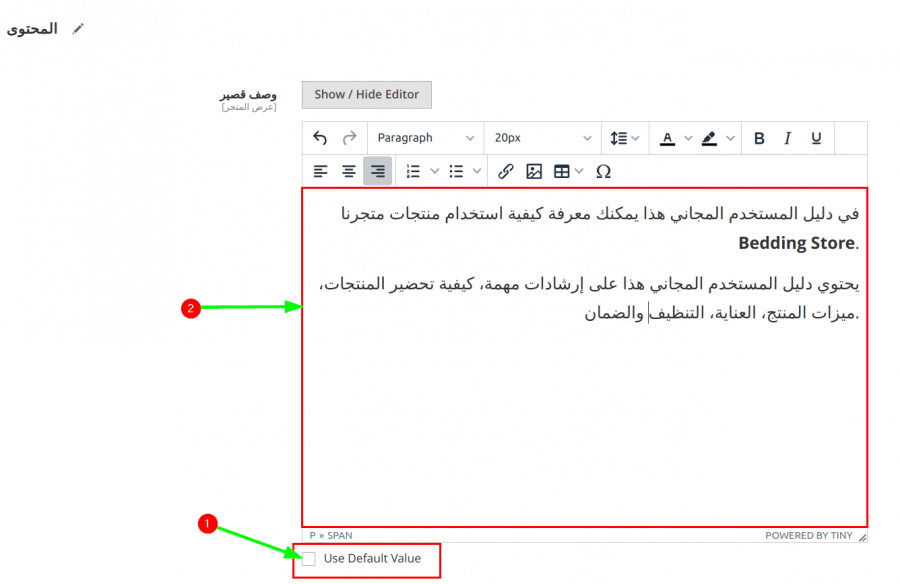
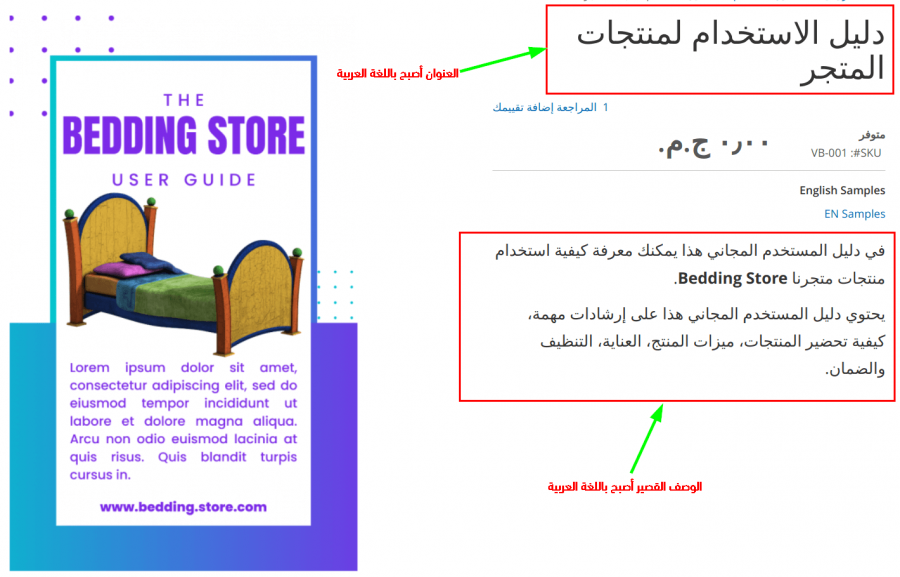
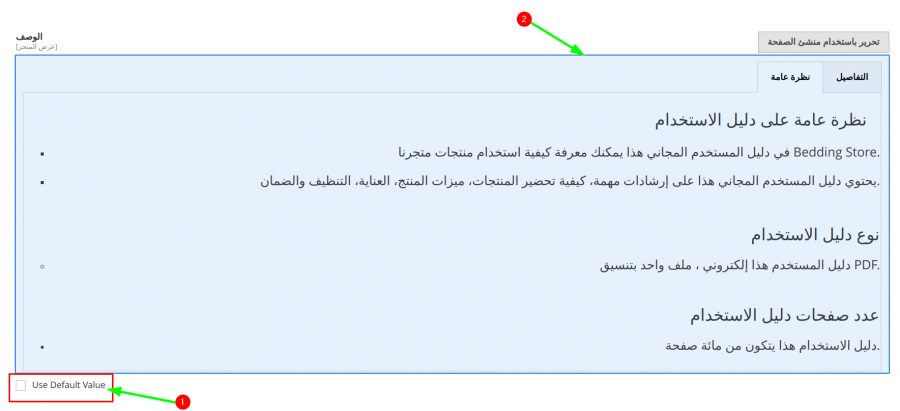
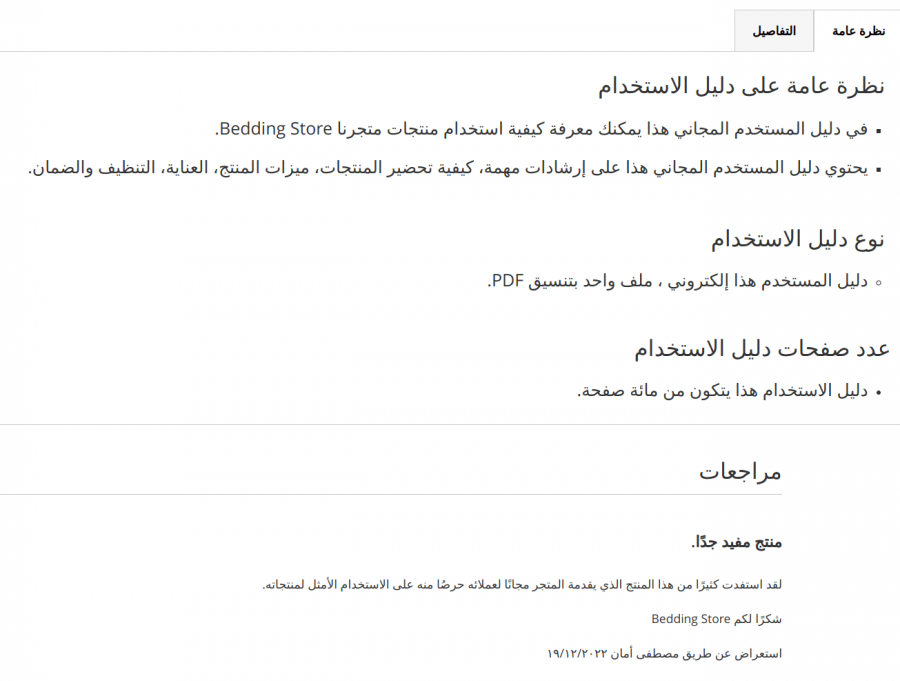
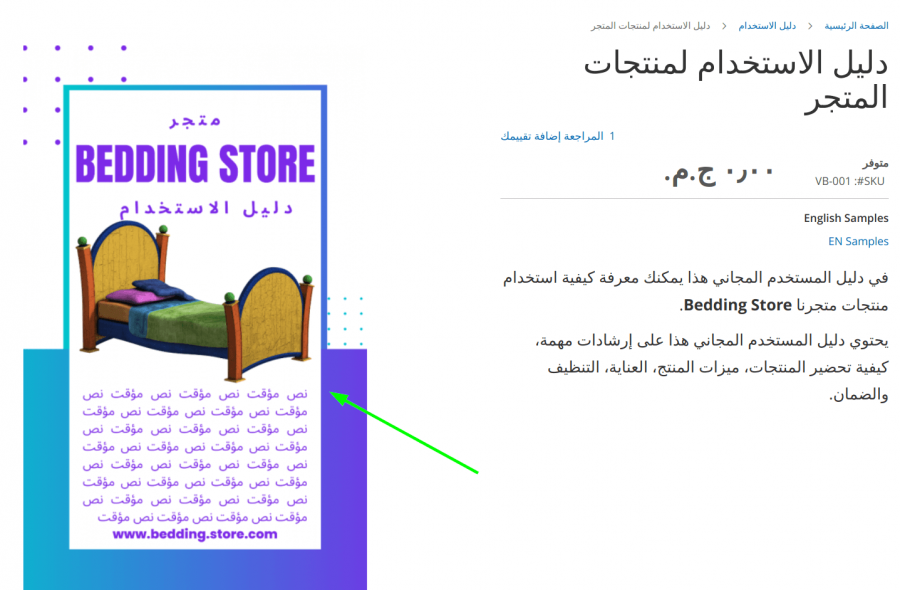
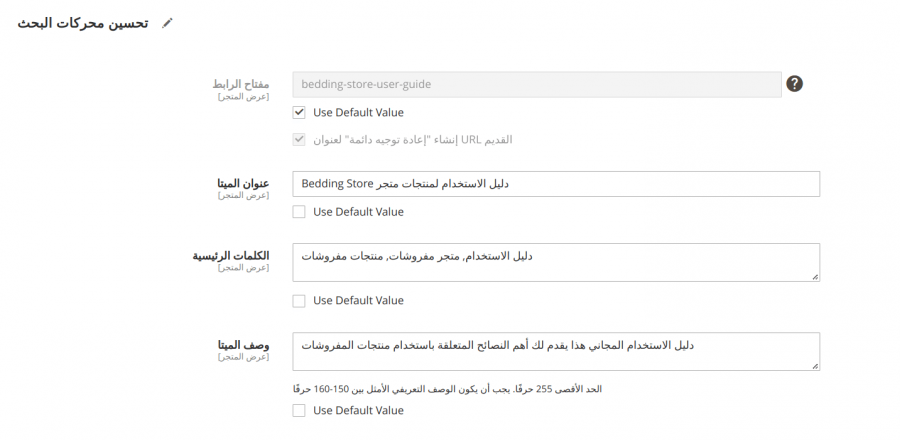
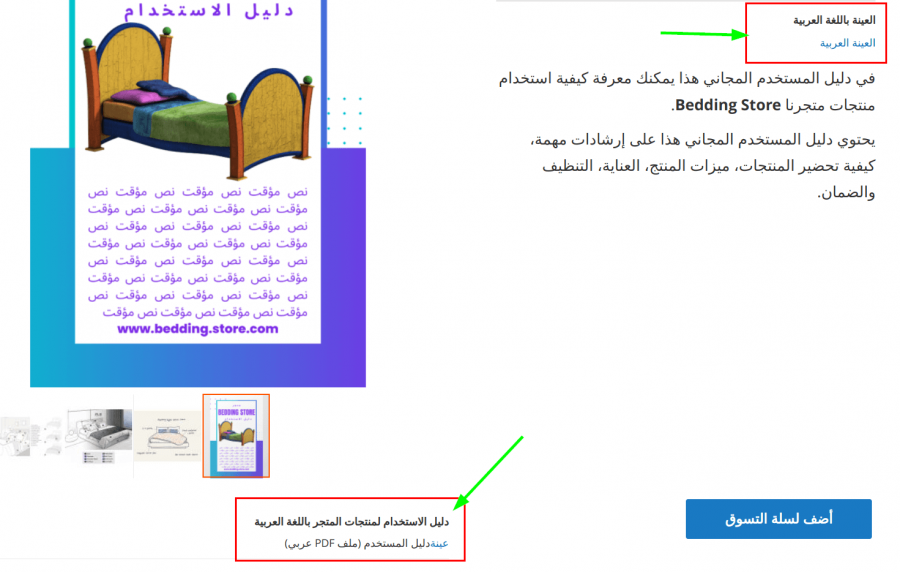
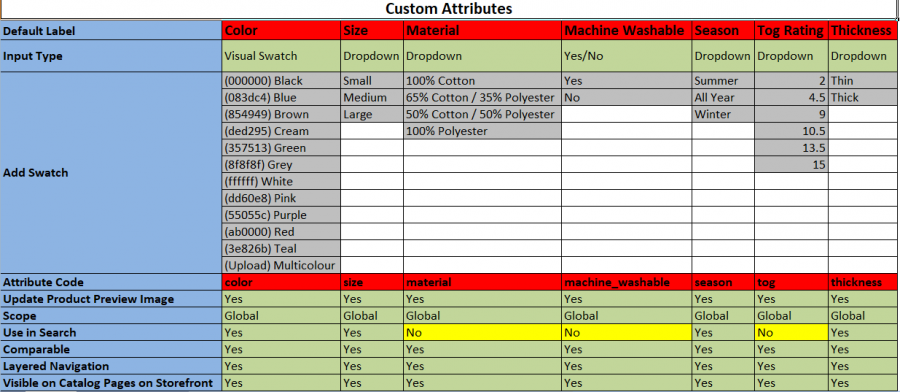

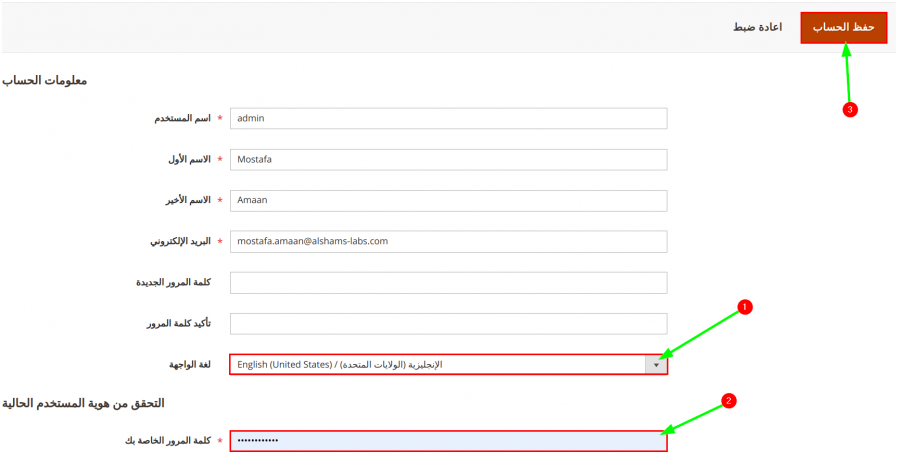
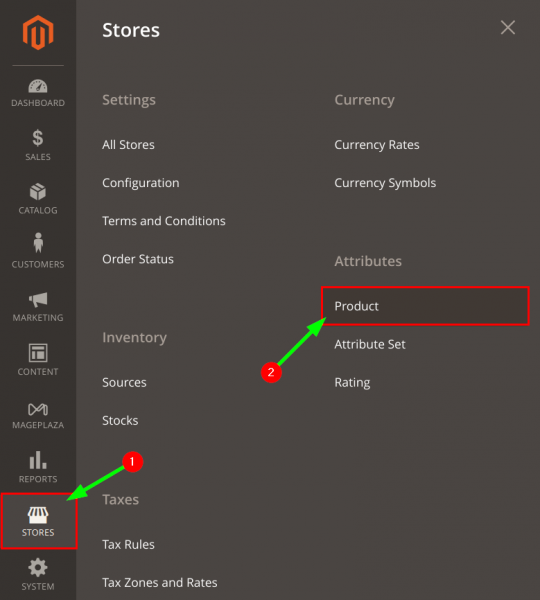
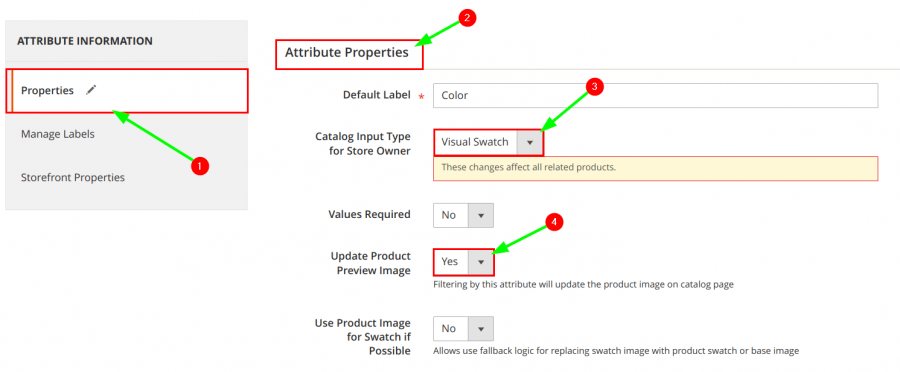
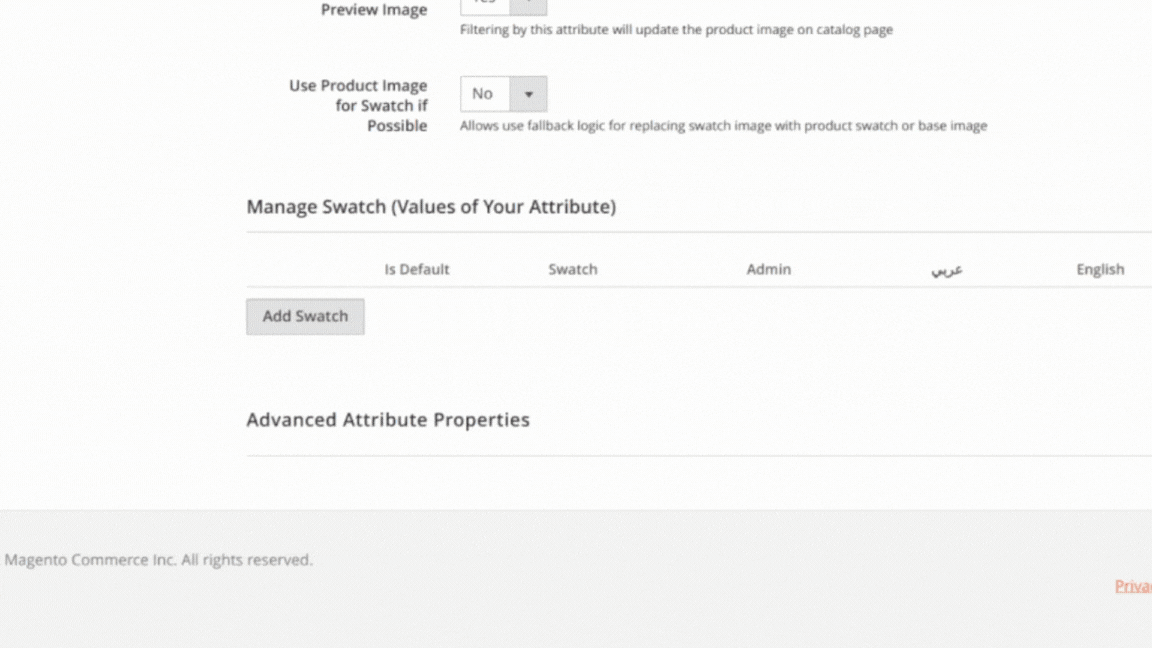
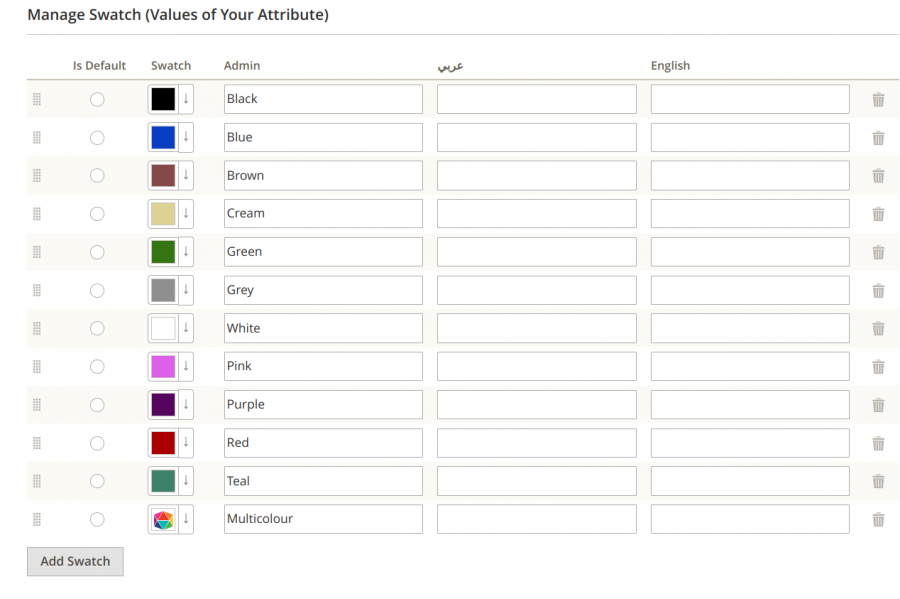
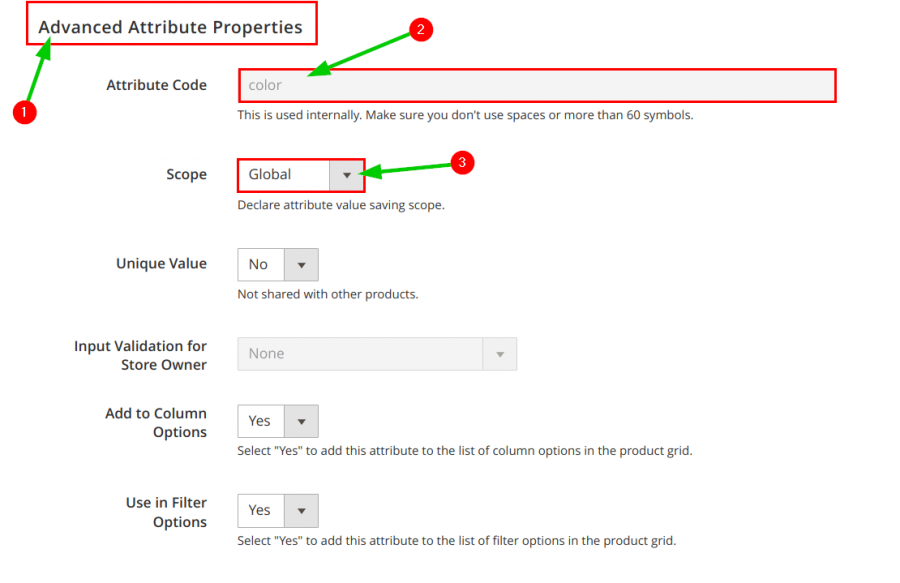
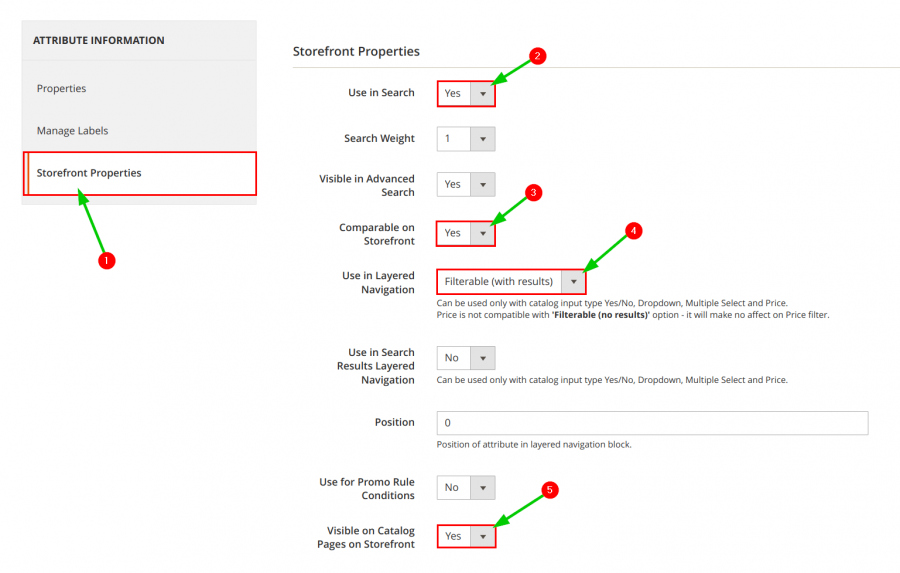
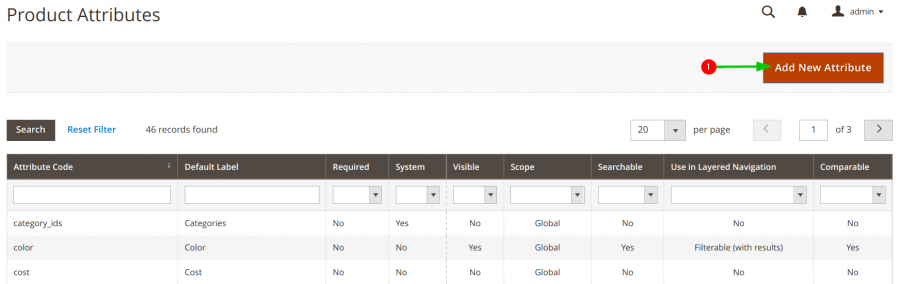
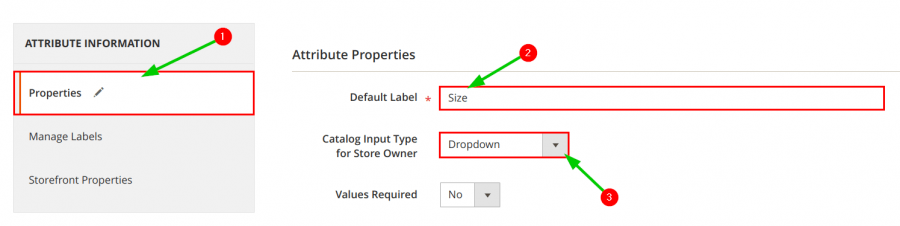
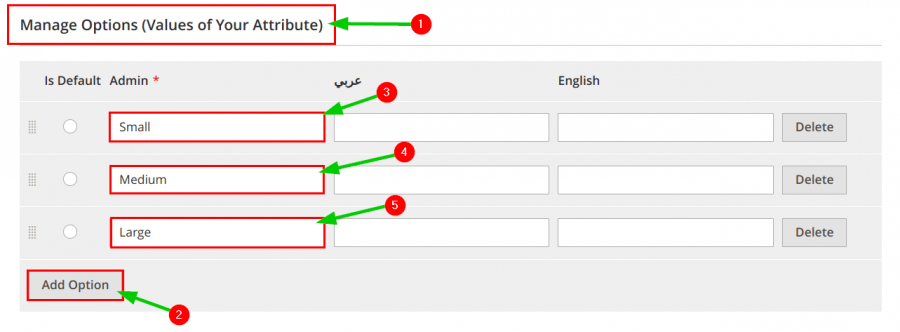
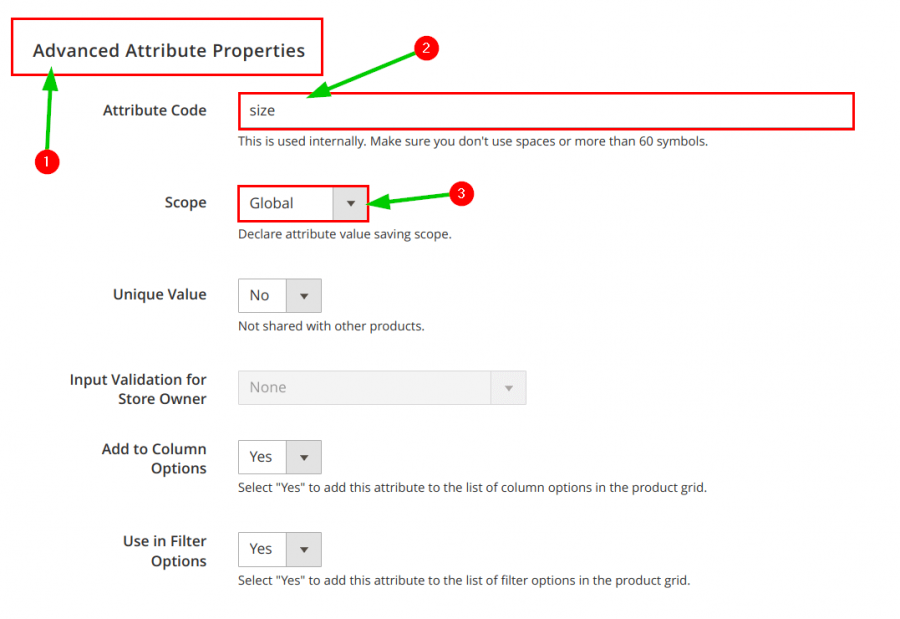
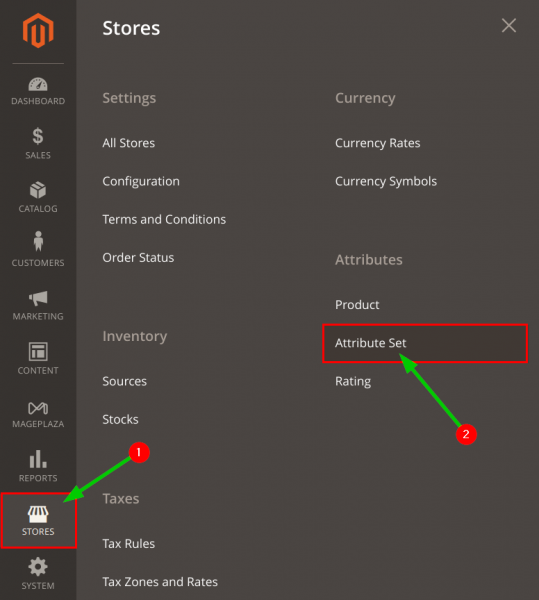
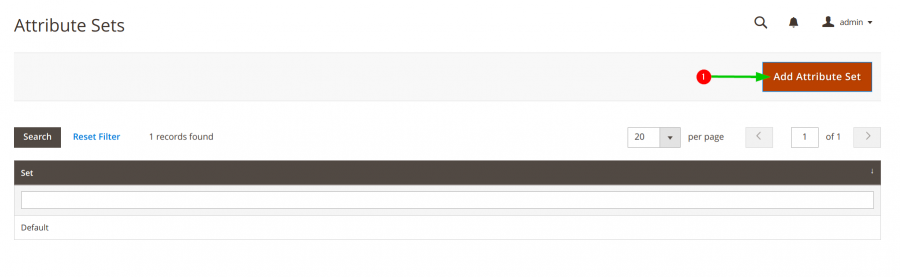
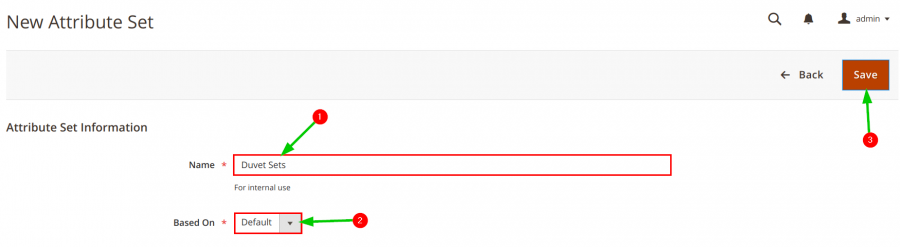

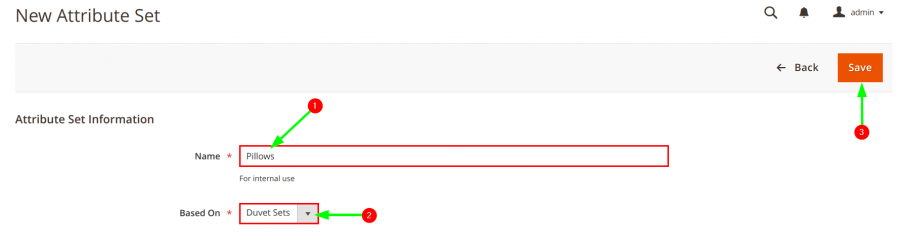
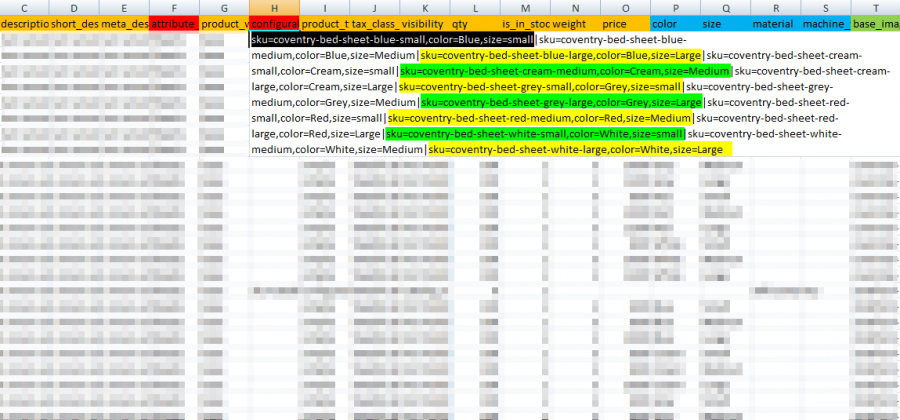
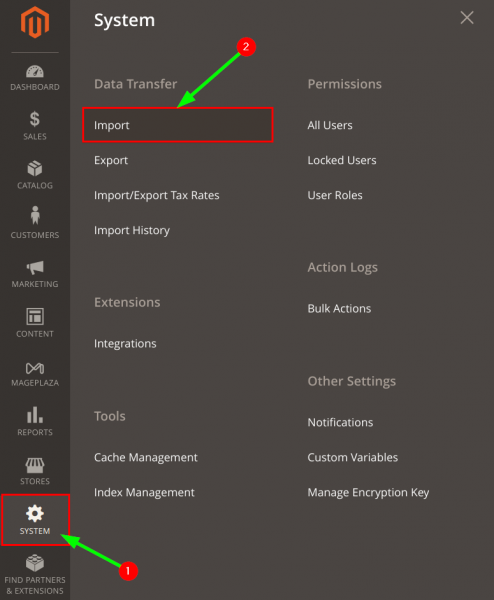
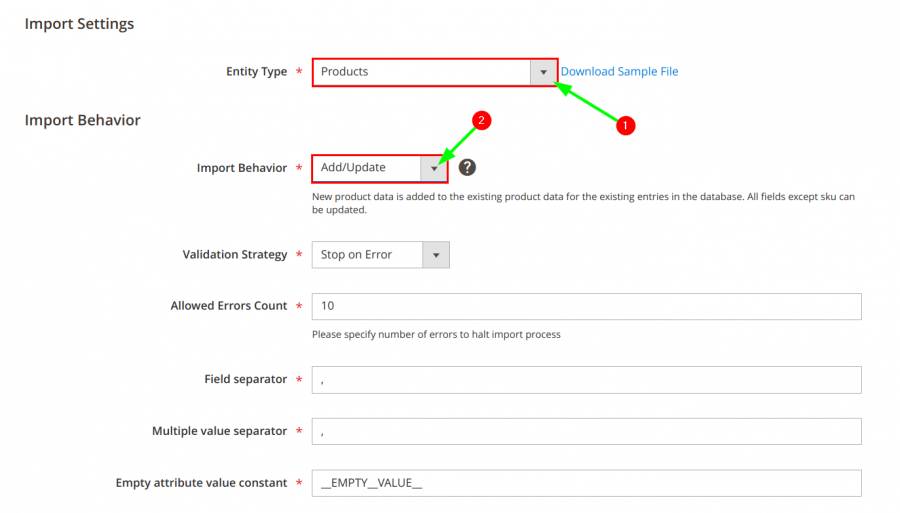
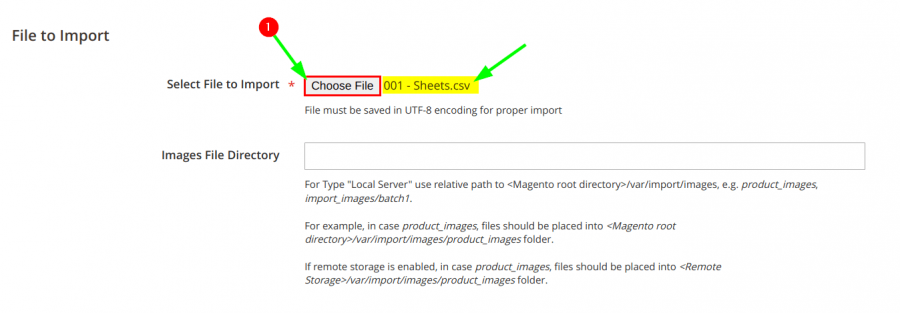
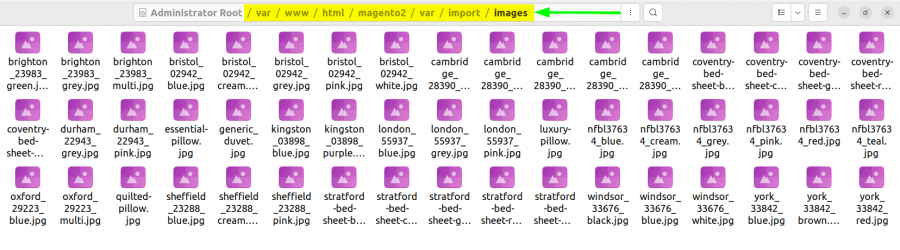
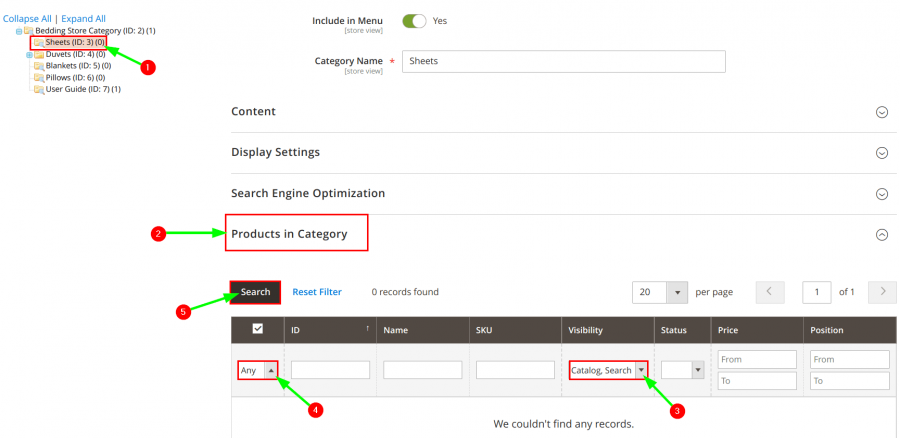
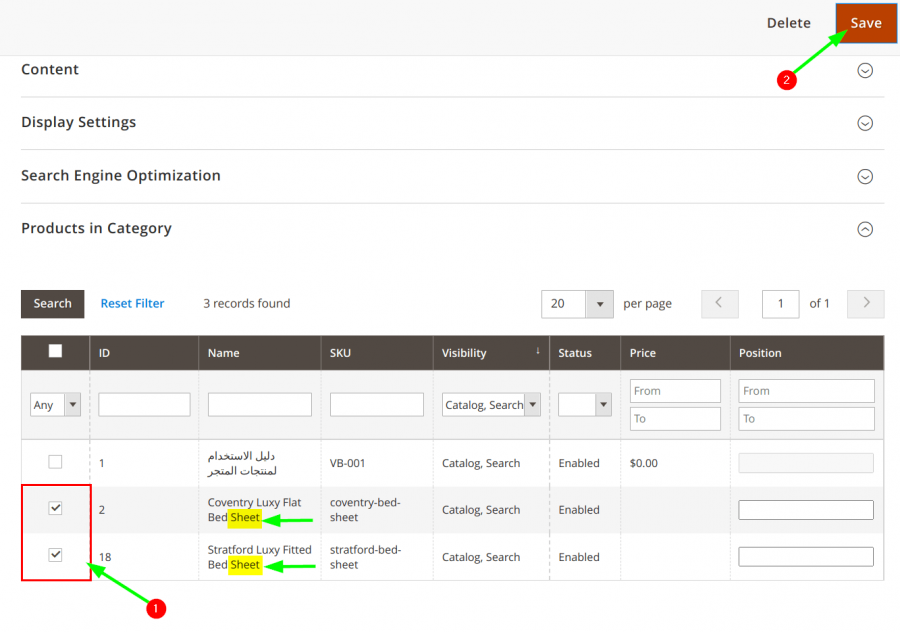
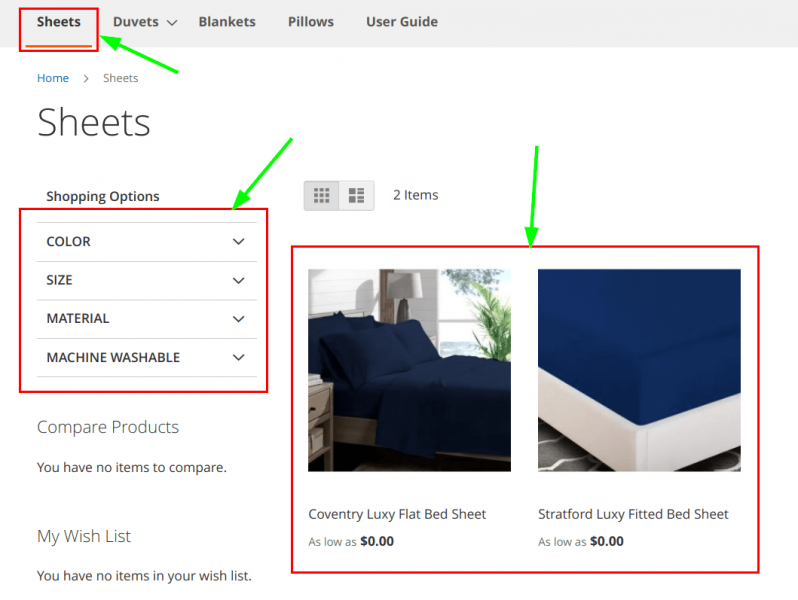











أفضل التعليقات
لا توجد أية تعليقات بعد
انضم إلى النقاش
يمكنك أن تنشر الآن وتسجل لاحقًا. إذا كان لديك حساب، فسجل الدخول الآن لتنشر باسم حسابك.