يُوفّر تطبيق إدارة المشاريع Trello إمكانيات تخصيص واستخدام مُتقدّمة، تُضفي على التعامل مع البرنامج المزيد من السلاسة في متابعة سير العمل أو حتى مجرّد إعطاء طابع شخصي، نتطرّق في مقالنا هنا إلى بعض هذه التلميحات.
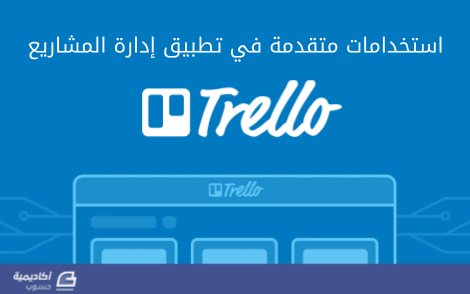
اختصارات لوحة المفاتيح
تمنحك اختصارات لوحة المفاتيح أسلوبًا مميزًا لاختصار تنفيذ الأوامر والعمليات على البطاقات والقوائم في Trello؛ نعرض فيما يلي أشهر هذه الاختصارات:
- يُظهر الضغط على الحرف "b" من لوحة المفاتيح قائمة الألواح الجانبية مع مربع بحث. اضغط على "b" ثم اكتب الأحرف الأولى من اسم اللوح الذي تريد الانتقال إليه، وأخيرًا اضغط على Enter للدخول. هذه أسرع طريقة ممكنة لتجد طريقك في Trello.
- عندما تُصبح داخل اللوح المطلوب اضغط على "f" لإظهار مُرشّح/فلتر البطاقات. اكتب كلمة ما وستختفي على الفور جميع البطاقات عدا تلك التي تتضمن هذه الكلمة. تتضمن نتائج التصفية أسماء الأعضاء المشتركين مع هذا اللوح، وكذلك أسماء اللصاقات Labels الموجودة داخله.
- ضع مؤشّر الفأرة فوق إحدى البطاقات واضغط على الاختصار "t" لتعديل عنوانها.
- يفيدك الاختصار "e" في حالتين: إن كنت قد فتحت البطاقة فإن ضغط "e" سيظهر صندوق الوصف لتعديله.
أما إن وضعت مؤشر الفأرة على البطاقة وضغطت "e" فستفتح لك نافذة مختصرة تمكنك من تعديل عنوانها والقيام بعدة خطوات كالأرشفة والنسخ والنقل.
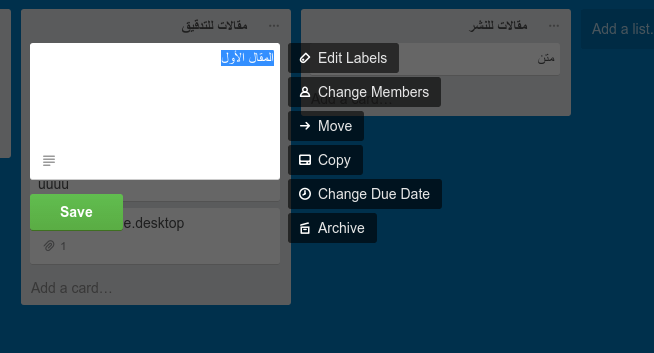
تُستخدم أسهم الحركة في لوحة المفاتيح للانتقال بين البطاقات ابتداء من البطاقة الفعّالة.
- اضغط "n" للبدء بإنشاء بطاقة جديدة أسفل البطاقة الفعّالة.
- يمكنك في أي وقت الضغط على "escape" لإغلاق أي حقل نصي أو قائمة منبثقة أو مربع حوار ضمن تريللو.
- اضغط على "?" لاستكشاف المزيد من الاختصارات المُتاحة.
في البداية قد تشعر بأن أسلوب استخدام الفأرة للوصول إلى هذه المهام أكثر "طبيعية" وأقرب لما اعتدته سابقًا، لكن ما إن تتمرّن على هذه الاختصارات حتى تشعر بجدواها وأثرها على سلاسة التعامل مع البرنامج.
تلميحات السحب والإفلات
يتمتع Trello بإمكانيات مريحة في السحب والإفلات تتجاوز نقل البطاقات بين القوائم المختلفة، وإليك بعض هذه التلميحات:
من متصفح الملفات لديك يمكن سحب أي نوع من الملفات وإلقائه على بطاقة ما، لرفعه وإرفاقه ضمنها.
من متصفح الإنترنت يمكن سحب أي صورة ثم الانتقال بها (مع الضغط على زر الفأرة الأيسر) إلى علامة التبويب الخاصة بـ Trello وإفلاتها على أية بطاقة، ليتم رفعها مباشرةً إلى تلك البطاقة.
يمكن كذلك النقر على أي صورة بزر الفأرة الأيمن ثم نسخها إلى الذاكرة من خلال أمر "Copy Image" وبعد ذلك تحديد أي بطاقة في Trello والضغط في لوحة المفاتيح على Ctrl+V ليتم رفع الصورة وإرفاقها إلى البطاقة. (تعمل هذه الميزة على متصفح Chrome فقط).
إذا كنتَ تتعامل مع لوح يتضمن الكثير من القوائم وتجد أن التنقّل أفقيًا (إلى اليمين واليسار) عبر شريط تمرير المتصفح أمر مزعج؛ يمكنك تجريب هذه التلميحة. في أي مكان فارغ ضمن اللوح اضغط بزر الفأرة الأيسر ومع الاستمرار بالضغط حرّك الفأرة إلى اليمين أو اليسار للتنقّل أفقيًا ضمن اللوح. هذا أسهل بكثير أليس كذلك؟
إشعارات سطح المكتب
تظهر الإشعارات في تريللو عند الضغط على أيقونة الجرس في الشريط العلوي ضمن الموقع والتي تتحول من اللون الأزرق إلى الأحمر حال وصول إشعار جديد. كما يُفترض تلقيك رسائل بريدية بذلك تبعًا للإعدادات الافتراضية.
إذا كنت تستخدم إصدارًا حديثًا من متصفح الإنترنت الخاص بك (باستثناء Internet Explorer وَ Edge) يمكنك تلقيّ الإشعارات على سطح المكتب لضمان تنبّهك في الوقت الحقيقي لوصول الإشعار.
اضغط على اسمك في الشريط العلوي ضمن تريللو واختر Settings، مرّر عجلة الفأرة إلى الأسفل قليلًا حتى قسم Notifications ومن هناك اضغط على Enable Desktop Notifications، سيعرض لك المتصفح رسالة تسألك فيما إذا كنتَ راغبًا بتلقي إشعارات الموقع إلى سطح المكتب؛ أجب بنعم، وهكذا ستظهر لك نافذة منبثقة صغيرة في زاوية سطح المكتب حالما تصلك إشعارات جديدة.
النقر المزدوج لإضافة قائمة
يمكنك النقرّ مرتين باستخدام زر الفأرة الأيمن في أي مكان ضمن اللوح لإنشاء قائمة جديدة على الفور، تُفيدك هذه الطريقة عندما ترغب بإنشاء قائمة بين قائمتين موجودتين مسبقًا، ضع مؤشر الفأرة على المساحة الفارغة بينهما وانقر بشكل مزدوج لتظهر القائمة الجديدة، اختر لها اسمًا ثم اضغط على Add، كما يمكنك تغيير ترتيب القائمة بين القوائم من خلال خيار position عند إنشائها.
إنشاء البطاقات بريديا
من الممكن استخدام البريد الإلكتروني لتسهيل إنشاء البطاقات، حيث تكتب رسالة وتضمنها بالصور والمرفقات التي ترغب بها عبر بريدك الإلكتروني، وترسلها لقائمة محددة في حسابك بتريللو فتجدها ظهرت كبطاقة جديدة فيها. للقيام بذلك افتح أحد الألواح ثم اضغط على:
Show Menu > More > Email to board Settings
انسخ عنوان البريد الإلكتروني الذي يظهر تحت خانة Your email address for this board واحفظه ضمن قوائم الأسماء لديك في برنامج البريد الإلكتروني.
في الأسفل وتحت خانة Your emailed cards appear in يمكنك اختيار القائمة التي ستصل إليها رسائل البريد الإلكتروني كبطاقات جديدة وموضعها.
عند إنشاء رسالة جديدة وإرسالها إلى العنوان السابق سيستخدم عنوان الرسالة كعنوان للبطاقة، بينما يوضع جسم الرسالة ضمن وصف البطاقة، وذلك في أسفل القائمة الأولى تبعًا للإعدادات الافتراضية.
يمكنك إرسال المرفقات مع الرسالة ليتم إضافتها إلى البطاقة أيضًا.
إضفاء طابع شخصي
يُتيح تريللو إمكانية تغيير لون الخلفية الافتراضية وانتقاء واحدًا من تسعة ألوان متاحة للاشتراك المجاني، أو عدد غير محدد من الألوان والتصاميم والصور لاشتراك الخطّة المدفوعة.
لتغيير لون الخلفية اضغط على Show Menu في أقصى اليمين ثم Change Background.
من هنا يمكن الضغط على أيٍّ من مربعات الألوان المتاحة ليتم تغيير اللون الافتراضي في الحال.
تلميحات ونصائح أخرى
إذا كان لديك عمود في ورقة spreadsheet وترغب باستيراده إلى تريللو ، قم بتحديده أولًا ثم نسخه إلى الحافظة Ctrl+C وتحرير إحدى البطاقات في تريللو وتنفيذ أمر اللصق فيها Ctrl+V، سيسألك تريللو عن رغبتك في لصق كل سطر كبطاقة منفصلة أو لصق جميع الأسطر إلى بطاقة واحدة. اختر ما يناسبك.
إذا أنشأت بطاقة في إحدى القوائم ثم انتبهت إلى أنك لم تختر القائمة الصحيحة؛ يمكنك فورًا الضغط على بطاقة جديدة في القائمة المطلوبة لنقل كامل النص الذي كتبته بالفعل إلى هناك ومتابعة عملك.
عند العمل مع فريق من الأفضل الاشتراك بالقوائم التي يهمك متابعتها لتلقي الإشعارات عن التغييرات التي تجري فيها. يتم الاشتراك عبر النقر على النقاط الثلاثة المتجاورة ضمن ترويسة كل قائمة ثم الضغط على زر subscribe.

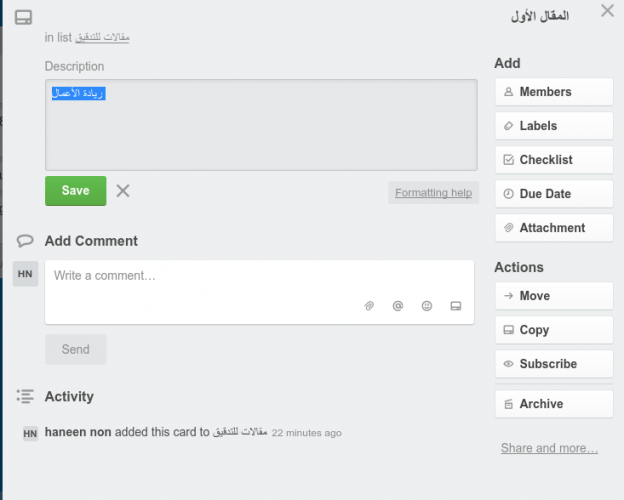
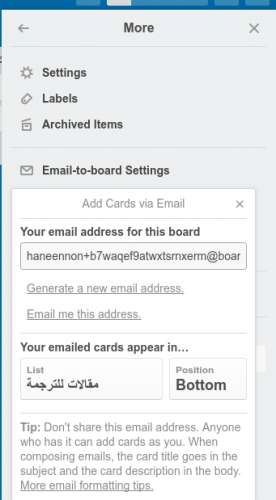












أفضل التعليقات
لا توجد أية تعليقات بعد
انضم إلى النقاش
يمكنك أن تنشر الآن وتسجل لاحقًا. إذا كان لديك حساب، فسجل الدخول الآن لتنشر باسم حسابك.