بدأنا في الدرس السابق الحديث عن برنامج إدارة المشاريع Trello، انطلاقًا من إنشاء حساب جديد مرورًا بالخطوات الأولى في إضافة وإدارة كلًا من الألواح، القوائم، والبطاقات. كما عرضنا نموذجًا بسيطًا لإدارة العمل بين فريق صغير مكوّن من مترجمين، مدققين، وناشرين في موقع إلكتروني.
نتناول في هذا الدرس خصائص البطاقات في البرنامج وكيفية التعامل معها.

يُمثَّل المشروع في Trello بشكل رئيسي من خلال البطاقات والتي تُعتبر "وحدة العمل" الأساسية. تُفصل البطاقات من نفس النوع إلى "قوائم" داخل اللوح الخاص بمشروعك. فإذا كنتَ تدير موقعًا لنشر الدروس، فإنّ البطاقة ستمثّل أشياءً مثل: فكرة للكتابة، مادة للترجمة، مناسبة قادمة إلخ.. بينما ستكون القوائم التي تتضمنها: أفكار للكتابة، مواد للترجمة، مناسبات قادمة لتغطيتها.
الهيكل العام للبطاقة
لنلقي نظرة على مكونات البطاقة ضمن Trello:
في الأعلى يوجد لدينا أولًا "عنوان البطاقة" أو اسمها؛ والذي ينبغي أن يكون واضحًا ومعبرًا بحيث يسهل معرفة ما تتضمنه البطاقة بمجرد قراءة عنوانها.
أسفل العنوان نجد رابطًا باسم "Edit the description" وهو يتيح إمكانية إدراج وصف للبطاقة يشرح وظيفتها، أو محتواها، وأيّة تفاصيل أخرى من المهم أن تكون حاضرة دومًا عند التعامل معها.
تعرض البطاقة بعد ذلك الملفات المُرفقة بها "Attachments" مرتبة تنازليًا (من الأحدث إلى الأقدم). يُتيح Trello إمكانية استعراض محتويات بعض أنواع المرفقات مباشرة ضمن المتصفح دون الحاجة إلى تحميلها (كالصور، الملفات النصيّة، وملفات مايكروسوفت أوفيس).
وأخيرًا هناك صندوق إضافة التعليقات "Add Comment" والذي يتيح لأعضاء الفريق التفاعل مع البطاقة وإمكانية إدراج مرفقات جديدة، تضمين بطاقات أخرى، أو حتى إضافة إشارة Mention لشخص برسم رمز @ متبوعًا باسمه.
بعد إضافة تعليق جديد على البطاقة يظهر أسفله رابط يشير للتاريخ والوقت الذي أُضيف فيه التعليق:
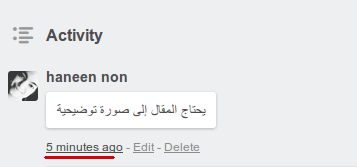
يمكن نسخ هذا الرابط لمشاركة التعليق بشكل مُباشر. تُرتّب جميع التعليقات والتفاعلات على البطاقة تنازليًا (حسب التاريخ) في القسم الأخير منها تحت اسم "Activity".
خيارات الإضافة
في القسم الأيمن من البطاقة لدينا مجموعتان من الأوامر، أولها خيارات الإضافة Add وهي على خمسة أنواع:
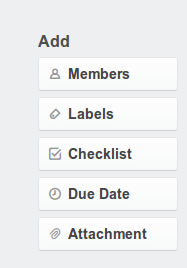
الأعضاء Members
أولًا إضافة أعضاء Members إلى البطاقة بهدف الإشارة إلى صلتهم بها أو وظيفتهم ضمنها.
عند إضافة عضو جديد إلى البطاقة فإنه يشترك بها تلقائيًا، وهذا يعني تلقيه إشعارات عند: إضافة تعليق، إضافة أو تعديل تاريخ الاستحقاق الخاص بالبطاقة، نقلها أو أرشفتها.
يُضاف شخص جديد من خلال النقر على زر Members وكتابة الأحرف الأولى من اسمه، ثم الضغط على صورة معرّفه. هناك طريقة أخرى تتمثل بفتح القائمة الرئيسية للوح (بالنقر على زر Show Menu في الجانب الأيمن من المنصة وإلى الأعلى) حيث ستظهر الصور الشخصية لأعضاء الفريق، ومن هنا يمكن سحب وإفلات صورة عضو ما إلى إحدى البطاقات لإضافته إليها مباشرةً.
كذلك يمكن أثناء مرور مؤشر الفأرة فوق البطاقة، الضغط من لوحة المفاتيح على الزر a لإظهار قائمة إضافة أعضاء إلى البطاقة.
الملصقات Labels
ثانيًا إضافة ملصقات labels، والتي تُستخدم لتصنيف البطاقات لونيًا بدلالة يحددها المستخدم، ما يُسهّل عملية فرزها والتعامل معها بصريًا. يتيح تريلو عشرة ألوان للاختيار وإمكانية تحديد دلالة لكلٍ منها. يُمكن للبطاقة الواحدة أن تحمل عدّة ملصقات معًا. كما يُمكن استخدام اختصار لوحة المفاتيح "l" (الحرف الصغير من L) أثناء مرور مؤشر الفأرة فوق البطاقة لإظهار قائمة إضافة الملصقات. لحذف مُلصق ما يكفي النقر عليه مُجددًا.
قوائم الفحص Checklist
ثالثًا إضافة قائمة فحص checklist، وهي طريقة فعّالة لتجزئة وتفصيل المهام الثانوية المطلوب إنجازها لتحقيق المهمة الأساسية التي تُمثلها البطاقة.
بعد الضغط على زر checklist سيظهر مربع عائم لتسمية القائمة الجديدة، أدخل اسمًا أو أبقِ الاسم الافتراضي واضغط Enter، ستلاحظ ظهور قسم جديد ضمن مكونات البطاقة بذات الاسم مع مربع يُتيح إضافة العناصر إلى قائمة checklist.
عند إنجاز أحد العناصر اضغط بزر الفأرة الأيمن على المربع المجاور له كي يتم احتسابه، وسيُعبّر عن ذلك بتقدّم مؤشر أزرق يُمثّل النسبة المئوية المُنجزة من إجمالي الهدف.
إذا كنت ترغب باستيراد قائمة مكتوبة سابقًا من ملف نصيّ أو من جدول بيانات spreadsheet فيمكنك فعل ذلك ببساطة، عن طريق نسخ القائمة ثم لصقها في مربع إدخال العنصر والضغط على الزر Enter، سيعمل Trello على فصل كل سطر كعنصر مستقل بشكل تلقائي.
من خلال السحب والإفلات يمكن إعادة ترتيب القائمة في أي وقت. كما يمكن بالنقر على أحد العناصر ثم الضغط على الرابط Convert to Card تحويله إلى بطاقة منفصلة ضمن نفس القائمة.
تاريخ الاستحقاق Due date
رابعًا إضافة تاريخ الاستحقاق due date وهو اليوم والوقت الذي تُصبح فيه المهمة مُستحقة للتسليم. إذا كان التاريخ المُحدد أبعد من 24 ساعة فإنه يظهر على البطاقة بلون رمادي فاتح، وإذا كان خلال الـ 24 ساعة القادمة فإنه يظهر بلون أصفر، بينما يظهر بلون أحمر عندما يحين موعد الاستحقاق ويظل التنبيه لمدّة 24 ساعة. كما يمكن تعيين تاريخ الاستحقاق عن طريق الضغط على زر لوحة المفاتيح "d" أثناء مرور مؤشر الفأرة فوق البطاقة المطلوبة.
المرفقات Attachments
خامسًا إضافة مرفقات Attachments إلى البطاقة، والذي يستقبل الملفات من ثلاثة مصادر رئيسية:
- جهازك الحاسوب ( لا يمكن رفع الملفات من الهاتف في حال كنتَ تتصفح موقع Trello من خلاله).
- حساباتك في مواقع التخزين السحابي (مثل Dropbox، Google Drive، Box وغيرها).
- إضافة رابط لملف على الشبكة.
مع ملاحظة أن رفع ملف من جهازك يعني إنشاء نسخة ثانية عنه ضمن Trello، بينما إرفاق ملف من خدمة سحابية يقتصر على مشاركة رابط الملف الأصلي. يدعم كلًا من متصفحي Chrome وَ Safari إمكانية سحب وإفلات المرفقات من مدير الملفات إلى البطاقة لتُرفع مباشرةً إليها.
الحسابات المجانية في Trello محدودة بحجم 10 ميغابايت للملف الواحد، بينما يُسمح بـ 250 ميغابايت للحسابات المدفوعة. لكن لا يوجد قيود على عدد الملفات التي يُمكن رفعها.
خيارات الإجراء
أسفل خيارات الإضافة السابقة يوجد لدينا خيارات الإجراء Actions وهي على أربعة أنواع:
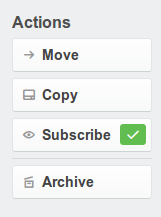
- أولًا نقل البطاقة Move إلى لوح آخر أو إلى قائمة أخرى ضمن نفس اللوح، أو حتى تعديل موضعها ضمن نفس القائمة. للقيام بذلك ما عليك سوى تحديد الخيارات المطلوبة من القوائم المنسدلة التي يتيحها هذا الخيار ثم الضغط على الزر الأخضر Move.
- ثانيًا نسخ البطاقة Copy وهو يشبه الخيار السابق إلا أنه يُنشئ نسخة أخرى من البطاقة في الموضع الجديد محافظًا على وجودها ضمن موقعها الأصلي.
- ثالثًا الاشتراك بالبطاقة Subscribe لتلقي الإشعارات كما سبق شرحه.
- رابعًا أرشفة البطاقة Archive وذلك عندما يُنتهى منها. لا يجب حذف البطاقات في Trello (إلا في حالات نادرة) لإتاحة إمكانية العودة لأية تفاصيل لازمة عند حدوث مشاكل أو ما شابه.
يمكن استخدام خاصيّة البحث في Trello للعثور على البطاقات المؤرشفة (أو غير المؤرشفة، حيث يتم البحث في جميع الألواح الخاصة بك). كما يمكن من القائمة الرئيسية للوح Show Menu الضغط على More ثم Archived Items لمشاهدة البطاقات المؤرشفة مع إمكانية إعادتها إلى اللوح عبر زر Send to Board.

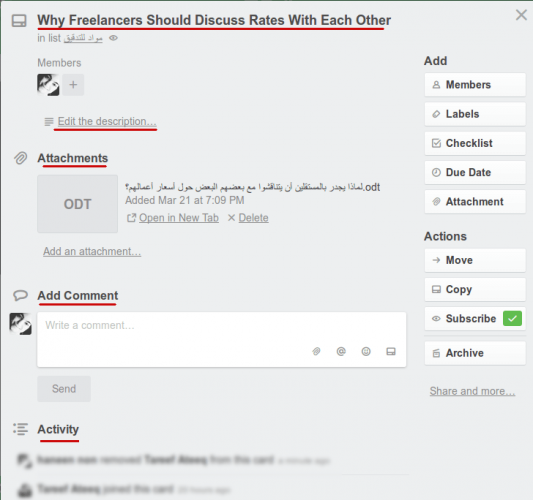
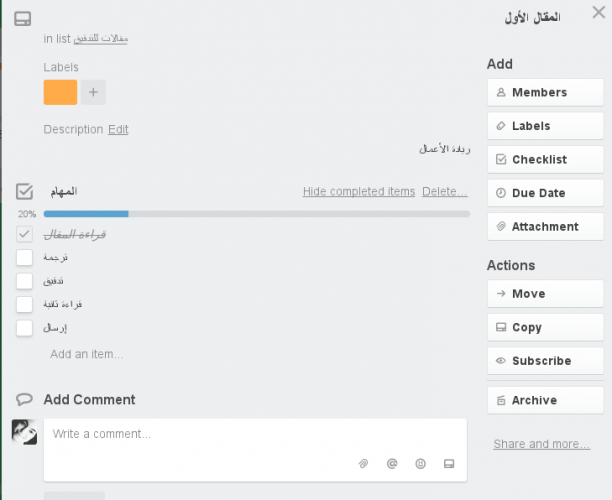












أفضل التعليقات
لا توجد أية تعليقات بعد
انضم إلى النقاش
يمكنك أن تنشر الآن وتسجل لاحقًا. إذا كان لديك حساب، فسجل الدخول الآن لتنشر باسم حسابك.