في الدروس السابقة تعرّفنا على OneNote وكيفية استخدامه لحفظ أنواع كثيرة من الملاحظات وكيفية تنظيمها في دفاتر الملاحظات، المقاطع، والصفحات. وبما أنّ الصفحات هي الجزء الأساسي الذي ستضيف ملاحظاتك عليه وترتّبها، تتوفر مجموعة من الأدوات والخصائص للتحكّم في طريقة عرض الصفحات وتغيير إعدادها لتسهيل قراءة المعلومات أو إضافتها.

يمكن الوصول إلى جميع الأوامر الخاصة بطريقة عرض الصفحة أو إعدادها من تبويب View.
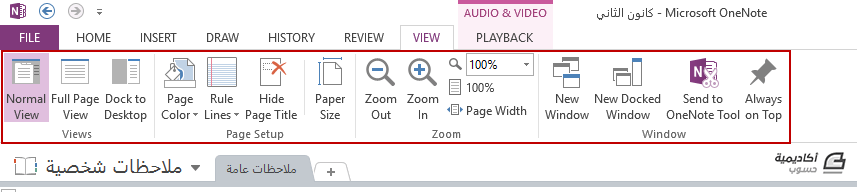
الطريقة الافتراضية لعرض الصفحات هي طريقة العرض العادية Normal View وسنستعرض كيفية تغييرها إلى طرق العرض الأخرى وكيفية استخدام خيارات إعداد الصفحة.
Full Page View
يعمل هذا الخيار على توسيع أبعاد الصفحة إلى أقصى حدّ ممكن بجعلها تملأ الشاشة (أي وضع ملء الشاشة). ويمكنك استخدامه عندما تصبح الصفحة مزدحمة بالعناصر وترغب في توفير المزيد من المساحة لترتيبها.
يتم تشغيل هذا الوضع بالنقر على أمر Full Page View من تبويب View (أو بطريقة مختصرة بواسطة النقر على زر السهمين المتعاكسين في زاوية الصفحة العليا اليمنى):
عند تشغيل وضع ملء الشاشة يتم إخفاء كل ما حول حدود الصفحة، كتبويبات الأدوات، تبويبات المقاطع، جزء الصفحات، وغيرها، مع الإبقاء على قائمة منسدلة في الأعلى للتنقّل بين المقاطع ودفاتر الملاحظات:
يمكنك إظهار تبويبات الأدوات أثناء تشغيل وضع ملء الشاشة بالنقر على النقاط الثلاثة في الأعلى. أمّا للعودة إلى طريقة العرض العادية فانقر على زر السهمين المتعاكسين من جديد:
Dock to Desktop
يعمل هذا الخيار على تصغير نافذة OneNote إلى حد معيّن وتثبيته على أحد جوانب سطح المكتب، مما يتيح لك إمكانية فتح برامج أخرى والعمل عليها واستعراض ملاحظاتك في نفس الوقت. وبهذه الطريقة أيضًا يمكنك إضافة محتوى إلى صفحات OneNote عن طريق السحب والإفلات.
لتشغيل طريقة العرض هذه انقر على أمر Dock to Desktop من تبويب View:
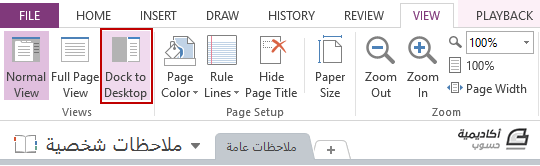
ستلاحظ أنّ نافذةOneNote المصغّرة ستبّقى مثبّتة في نفس المكان على الشاشة وبمستوى فوق جميع النوافذ التي ستفتحها.
للعودة إلى طريقة العرض العادية، انقر على السهمين المتعاكسين في الجزء العلوي من نافذة OneNote المصغرة:
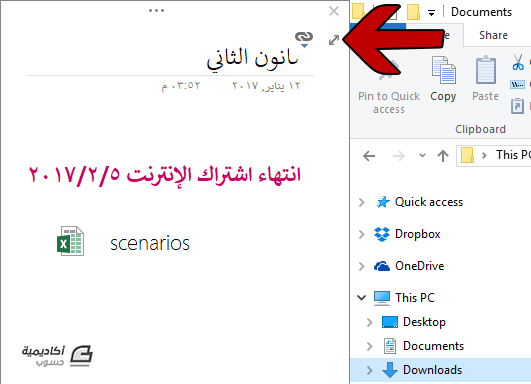
ملاحظة: بإمكانك إضافة الخيار Dock to Desktop إلى شريط أدوات الوصول السريع بالنقر عليه بزر الفأرة الأيمن واختر Add to Quick Access Toolbar:
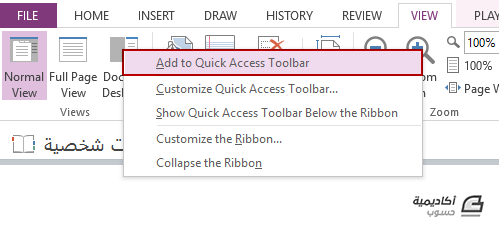
تعديل إعدادات الصفحة
في مجموعة Page Setup تتوفر المزيد من الخيارات للتحكم في تخطيط الصفحة ومظهرها.
تغيير اللون
اللون الافتراضي لخلفية صفحات OneNote هو الأبيض، لكن إذا كنت تفضّل لونًا ثانيًا، بإمكانك الاختيار من مجموعة الألوان في قائمة Page Color:
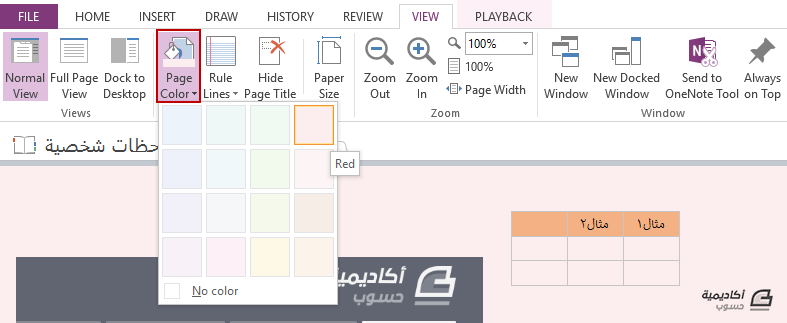
انقر على اللون المرغوب لتطبيقه، وإذا أردت العودة إلى اللون الافتراضي انقر على No Color.
تسطير الصفحة
تسطير الصفحة وإظهار خطوط الشبكة من الخيارات المفيدة التي تساعدك على ترتيب العناصر ومحاذاتها في الصفحة. فإذا أردت إضافة سطور للصفحة، انقر على Rule Lines واختر التباعد المرغوب للسطور من مجموعة Rule Lines:
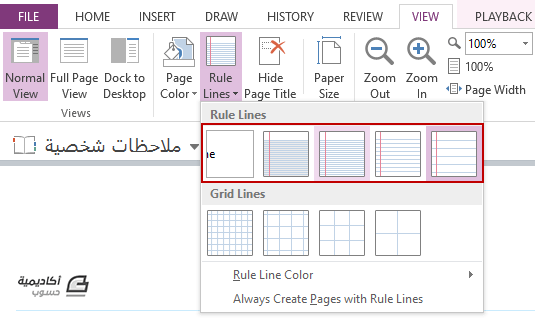
أمّا لإظهار خطوط الشبكة فانقر على Rule Lines واختر حجم الشبكة المرغوب من مجموعة Grid Lines، علمًا أنّه لا يمكن تطبيق خياري التسطير وخطوط الشبكة معًا في نفس الوقت:
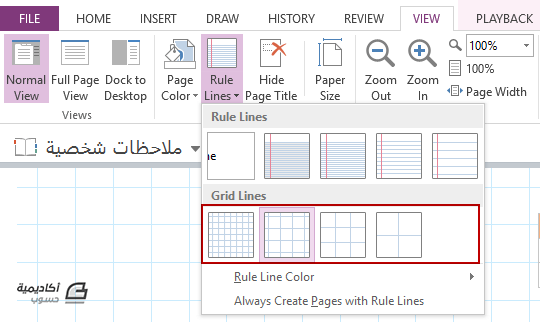
إخفاء عنوان الصفحة
إذا كنت تفضّل إزالة عنوان الصفحة وما يرافقه من معلومات الوقت والتاريخ واستغلال المساحة التي يشغلها لإضافة الملاحظات انقر على Hide Page Title:
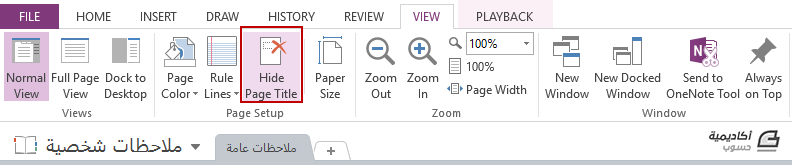
سيظهر لك مربّع حوار لتأكيد رغبتك في إزالة العنوان، انقر على Yes للمواصلة:
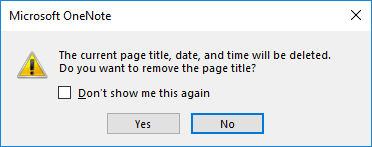
للتراجع عن إزالة العنوان اضغط على مفتاحي Ctrl+ Z من لوحة المفاتيح، أو انقر مجددًا على أمر Hide Page Title ثم قم بإدخال العنوان.
حجم الورقة
يتضّمن أمر Paper Size خيارات أخرى للتحكّم في حجم الورقة، اتجاهها (أفقي أو عمودي)، اتجاه الصفحة (من اليمين إلى اليسار أو بالعكس)، الهوامش، وغيرها. ويمكن الوصول إلى هذه الخيارات من جزء Paper Size الذي يظهر عند النقر على أمر Paper Size:
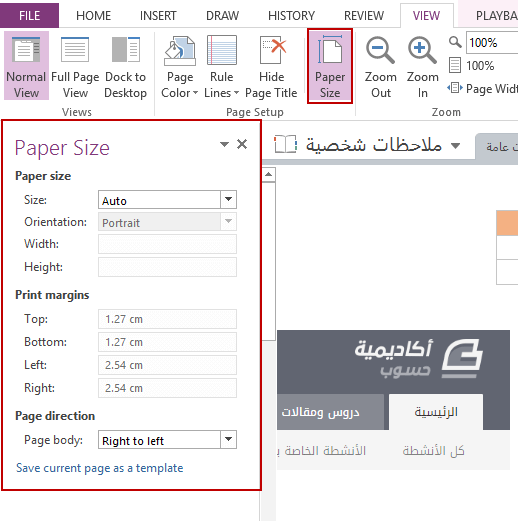
تتوفر في قائمة Size أغلب الأحجام القياسية، اختر الحجم المرغوب ثم حدّد اتجاه الورقة من قائمة Orientation. ومن الخيارات في قسم Print Margins يمكنك التحكّم في أبعاد هوامش الصفحة، وهذه تظهر عند الطباعة فقط. أما من قائمة Page body فيمكنك تحديد اتجاه الصفحة من اليمين إلى اليسار أو بالعكس.
ملاحظة: عند إجراء أي تغيير على إعدادات الصفحة فإنّه سيُطبّق على الصفحة الحالية فقط.
إلى هنا نصل إلى نهاية درسنا. في الدرس القادم سنتعلّم طريقة تصدير، مشاركة وطباعة ملاحظات OneNote.

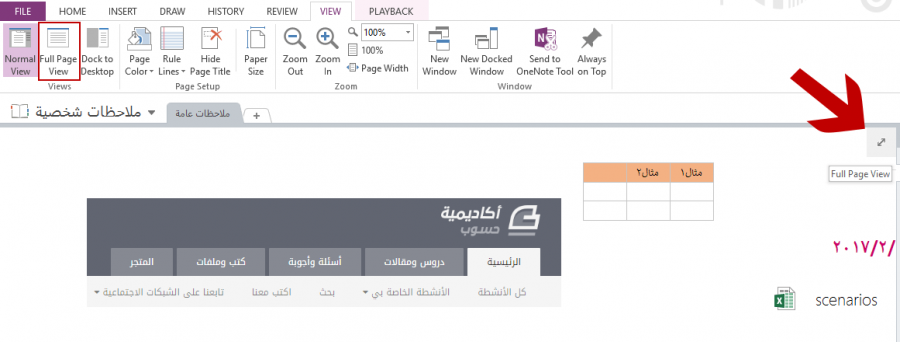
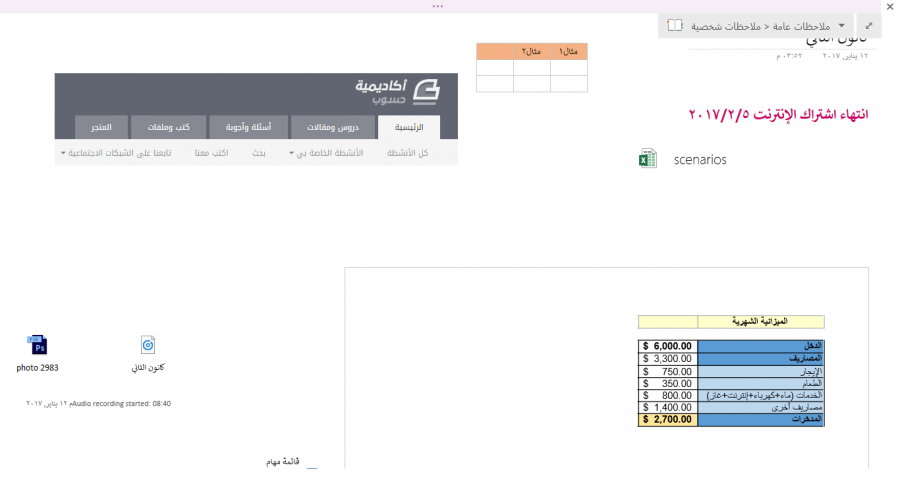
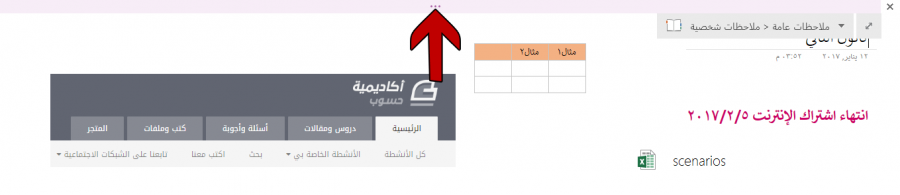
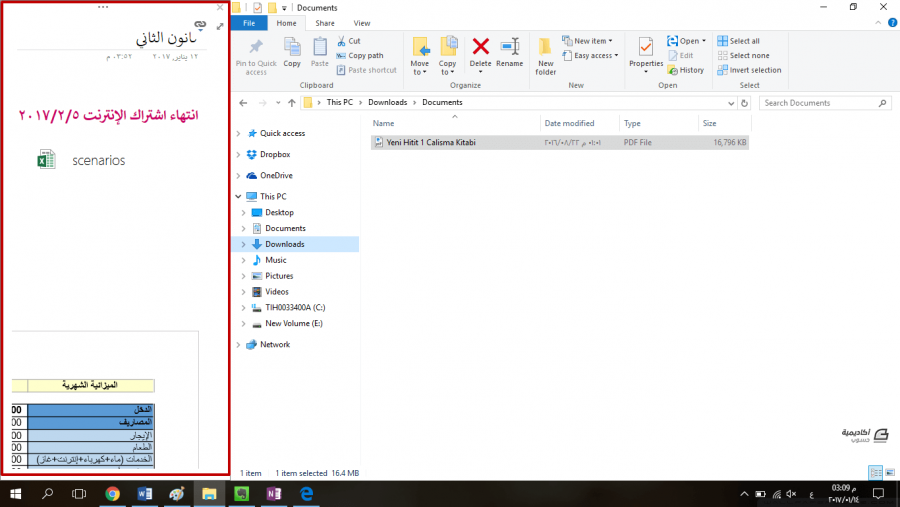








أفضل التعليقات
لا توجد أية تعليقات بعد
انضم إلى النقاش
يمكنك أن تنشر الآن وتسجل لاحقًا. إذا كان لديك حساب، فسجل الدخول الآن لتنشر باسم حسابك.