تُعَد الإضافات Add-On في مستندات جوجل بمثابة التطبيقات الصغيرة التي تتعلق بالمستند وتوسّع قدراته وإمكانياته من أتمتة للمهام المتكررة أو مراقبة الأعمال أو التعامل مع منصة جوجل درايف أو إضافة وظيفة جديدة تخدم التطبيق الكلي.
سنحاول في هذا المقال شرح آلية تثبيت واستخدام هذه الإضافات، ثم سنشرح أهم الإضافات التي تسهّل عمل المحررين سواءً في المجال الأكاديمي، أو الصحفي، أو مجال الترجمة.
الإضافة Writing Habit لكتّاب المقالات والمترجمين
تعمل هذه الإضافة على مراقبة ما تكتبه في مستندك لغايات إحصائية تساعدك في تحسين أسلوب عملك وفهم طريقة عملك وحماستك لنمط معين من الأعمال وتحفّزك على المضي في تحقيق كمية الأعمال التي يجب إنجازها. ويمكنك أن تستشف من المعلومات التي تقدمها هذه الإضافة الكثير، لكن دعونا أولًا نستعرض طريقة تثبيتها.
تثبيت Writing Habit
- انقر على قائمة "الإضافات"، ثم اختر "الإضافات"، وبعدها "الحصول على إضافات" لتستعرض نافذة البحث عن إضافات.
- عند إكتمال تحميل النافذة، اكتب في صندوق البحث أعلاها اسم الإضافة "Writing Habit" ثم اضغط Enter.
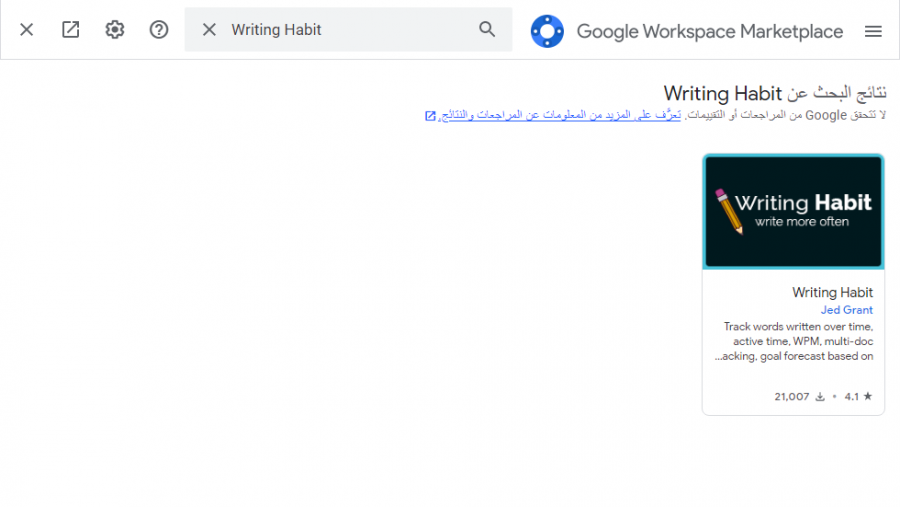
-
انقر على لوحة هذه الإضافة التي تظهر في نافذة البحث لتنتقل إلى نافذة التثبيت ثم انقر الزر "تثبيت".
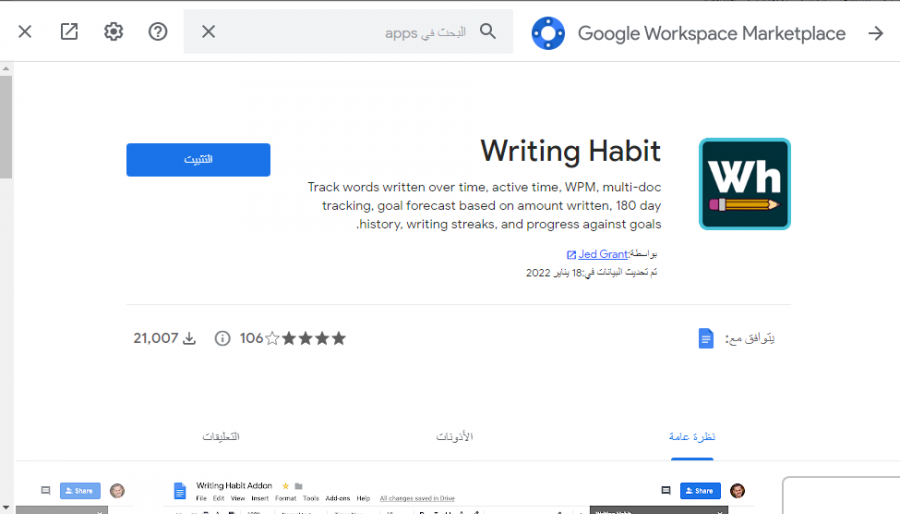
-
سيطلب بعد ذلك التطبيق إذنك لتثبيت الإضافة، اُنقر على الزر "متابعة" إن أردت إكمال العملية.
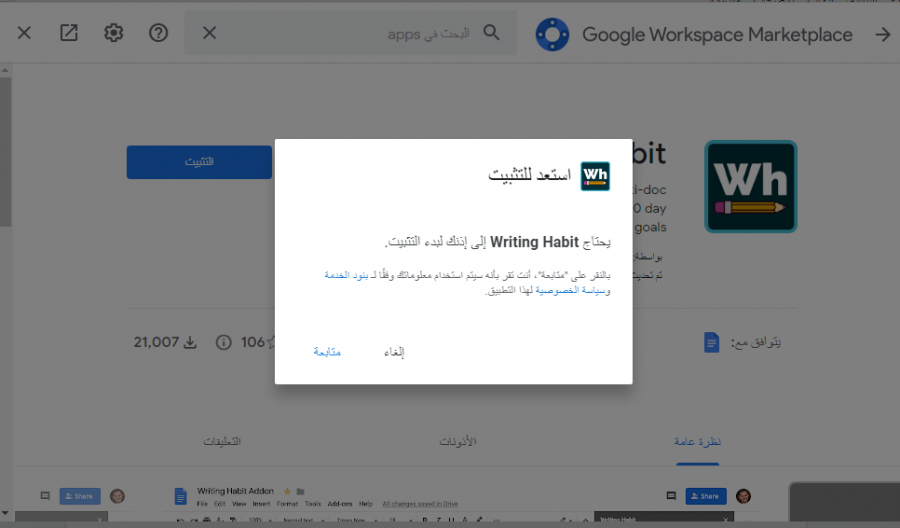
-
يفتح المتصفح عند ذلك صفحة التحقق من حسابك على جوجل لإتمام عملية الحصول على موافقتك.
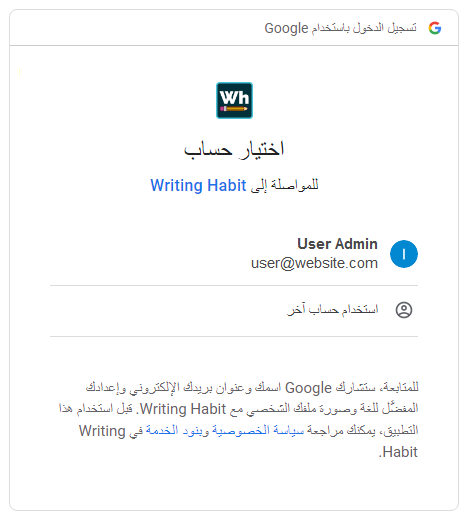
-
بعد منحك الإذن لتطبيق مستندات جوجل لتثبيت الإضافة، ستجري عملية التثبيت وسيبلغك التطبيق بنجاح عملية التثبيت من خلال النافذة التالية:
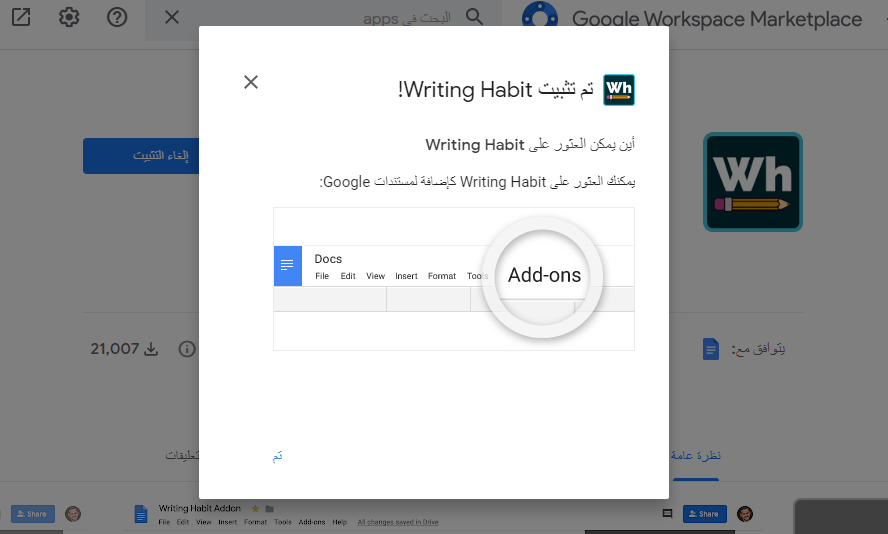
- لتشغيل الإضافة، انتقل إلى قائمة "الإضافات" ثم "Writing Habit"، ثم انقر على " ابدأ التتبع strat tracking".
- تظهر الإضافة على شكل نافذة جانبية على يسار المستند ويكون كل شيء جاهزًا للعمل.
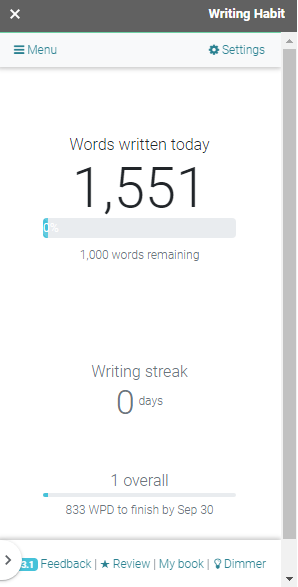
العمل مع Writing Habit
ضبط الإعدادات: إنّ العمل مع هذه الإضافة بسيط جدًا وسنبدأ بضبط بعض الإعدادات الخاصة بها، لذلك اُنقر على زر "إعدادات Settings" في أعلى نافذة الإضافة لتظهر النافذة التالية:
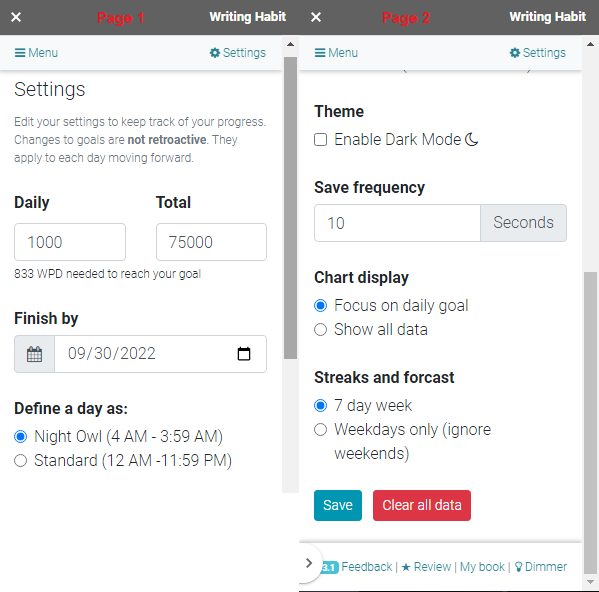
- حدد العدد الكلي لكلمات المقال الذي تريد كتابته أو ترجمته في المربع "الإجمالي Total"، وعدد الكلمات التي تريد كتابتها يوميًا في المربع "يوميًا Daily".
- اختر الزمن المتوقع لإنهاء العمل من خلال مربع التقويم " تاريخ الانتهاء Finish By".
- اختر طريقة عرض الساعات، فإما أن تكون "كائنًا ليليًا Night OWL" يبدأ يومك الساعة الرابعة صباحًا وينتهي الرابعة صباحًا في اليوم التالي، أو أن تكون إنسانًا طبيعيًا باختيارك الوضع "طبيعي Standard".
- انقر على مربع التحقق "الوضع الليلي Enable Dark Mode" إن أردت عرض خلفية نافذة الإضافة باللون الأسود.
- حدّد الفاصل الزمني (بالثانية) لحفظ التغييرات التي أجريتها من خلال الخيار "تكرار الحفظ Save frequency".
- احفظ الإعدادات من خلال النقر على زر "حفظ Save"، أو عد إلى الإعدادات الافتراضية بالنقر على الزر "مسح البيانات Clear Data".
اقتباسلغة الإضافات: كتبت أغلب الإضافات باللغة الإنكليزية. لذلك ولمساعدة القارئ الذي لا يُلم كثيرًا بالإنكليزية، أدرجت ترجمةً لكل خيار أو زر إلى جانب عنوانه الأصلي.
استعراض تقدم العمل: انقر على الزر "قائمة Menu" في أعلى نافذة الإضافة وانتقل إلى الخيار "قليل minimal"، وهو ما يعرض افتراضيًا في نافذة الإضافة. ستجد عدد الكلمات التي أنجزتها في هذا اليوم والنسبة المئوية من حجم العمل الكلي وسرعة ما أنجزته اليوم، إذ يظهر تحت العنوان "إنجاز streak" مستوى الإنجاز اليوم، فلو أنجزت 1500 كلمة وكان هدفك اليومي 1000، فستقدر سرعة إنجازك على الشكل "1.5x"؛ أما بقية الخيارات فهي:
-
متابعة تحقيق الهدف Goal tracking: تضم هذه النافذة المؤشرات التالية:
- نسبة ما أنجزته حتى اللحظة إلى العمل الكلي Overall، وعدد الكلمات التي ينبغي كتابتها يوميًا حتى تنتهي من عملك في اليوم المقرر.
- العمل المنجز اليوم "Today".
- مخطط بياني على شكل أعمدة يوضح مقدار العمل الذي أنجزته موزعًا على ساعات اليوم.
- مخطط بياني لما أنجزته خلال أسبوع والأيام التي شهدت أفضل إنجاز إضافة إلى الأيام التي عملت خلالها.
- مخطط بياني لما أنجزته خلال شهر والأيام التي شهدت أفضل إنجاز إضافة إلى الأيام التي عملت خلالها.
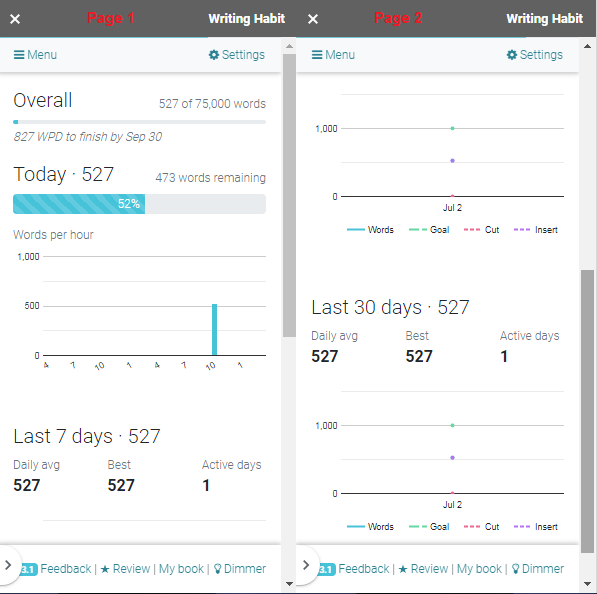
-
حالة العمل اليوم Today Status: تضم هذه النافذة المؤشرات التالية:
- عدد الدقائق الفعلية التي كتبت خلالها "Active" وعدد الكلمات الكلية "words" هذا اليوم وعدد الكلمات في الدقيقة "WPM".
- مخطط أعمدة يدل على عدد الكلمات التي كتبتها في كل ساعة.
- جدول يضم جلسات الكتابة Sessions هذا اليوم ويضم ساعة بداية الكتابة وساعة توقفها وعدد الكلمات في هذه الجلسة والوقت المستغرق في كتابتها.
- سرعة الكتابة الوسطية هذا اليوم Projected writing speed مقدرًا بآلاف الكلمات في الدقيقة.
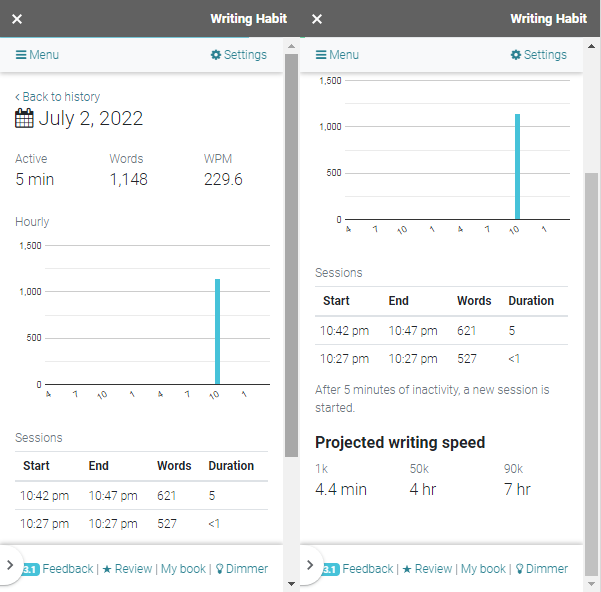
-
تاريخ العمل History: تضم هذه النافذة المؤشرات التالية:
- الإنجاز الحالي Current streak وأطول إنجاز Longest streak.
- العمل الشهري من خلال زر يعطي تفاصيل العمل (كتابة ونسخ ولصق وغيرهم) كل يوم.
- زر تصدير Export يولّد ملف مايكروسوفت إكسل يضم تفاصيل ما عملته خلال آخر 180 يومًا مقسمًا إلى أشهر وأيام وساعات.
- جدول بالمستندات التي تتابعها الإضافة.
الفائدة من هذه الإضافة
من الواضح أنّ هذه الإضافة فعّالة جدًا في تتبع مسار عمل المحرر على مشروع معين وتعطيه صورةً شديدة التفصيل عن أسلوب عمله وفترات نشاطه وكسله، وتعكس رغبته في العمل على هذا المشروع، كما تعكس حالته النفسية أثناء تقدم العمل، وهذا ما يدفعه إلى توزيع الأعمال اللاحقة على ضوء ما أنجزه في المشروع الحالي.
الإضافة BibCitaion لمؤلفي ومحرري المقالات الموثّقة
تساعد هذه الإضافة الباحثين والأكاديميين وحتى كتاب المقالات الاحترافية في توثيق المصادر التي تشير المقالة أو البحث العلمي إليها. وعلى الرغم من تقديم تطبيق مستندات جوجل الوظيفة نفسها من خلال أداة الاقتباسات الموثّقة، إلا أنّ Bibcitaion أوسع وأشمل بكثير.
تثبيت Bibcitaion
اتبع نفس الخطوات التي فعلناها سابقًا عند تثبيت Writing Habit وسترى كيف تنضم هذه الإضافة إلى قائمة "الإضافات" بكل بساطة.
العمل مع Bibcitaion
من قائمة "الإضافات" في مستندات جوجل، انتقل إلى "Bibcitaion Bibliograph & Citation Generator"، ومن ثم إلى "Manage citation"
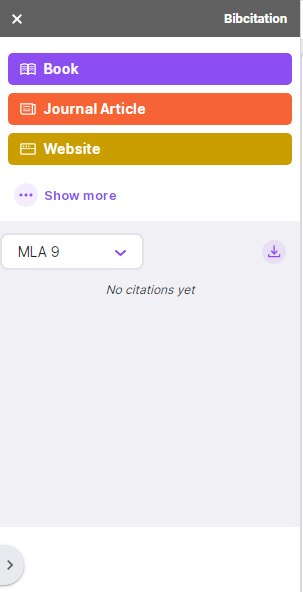
إذا نقرت على زر "اعرض أكثر Show More" سترى الكم الكبير من المصادر التي تساعدك هذه الإضافة المميزة على توثيقها، مثل الكتب Book والمقالات الصحفية Journal Article ومراجعات الكتب Book Review وبراءات الاختراع Patent وغيرها الكثير.
تسمح لك هذه الأداة بتوثيق هذه المصادر وفق العديد من التنسيقات العالمية المشهورة مثل MLA و APA، بالإضافة إلى العديد من التنسيقات الخاصة بمجلات محكّمة ودوريات، سواءً باختيارها من القائمة مباشرةً، أو بإدراج معلومات التوثيق من الملفات الخاصة بها (ملفات بلاحقة bib. عادةً).
سنجرّب هذه الأداة في توثيق كتاب ومقال صحفي Journal Article، وبمجرد أن تفهم سياق العمل لن يصعب عليك توثيق أي مصدر آخر.
توثيق كتاب: انقر على الزر "كتاب Book" لتظهر لك نافذة تسألك إن كنت ترغب بالبحث عنه من خلال عنوانه او اسم المؤلف أو رقم ISBN الخاص به، أو أن تملأ جميع المعلومات بنفسك. بالنسبة لي شخصيًا أفضل البحث من خلال رقم ISBN وهذا ما فعلته وإليك النتيجة:
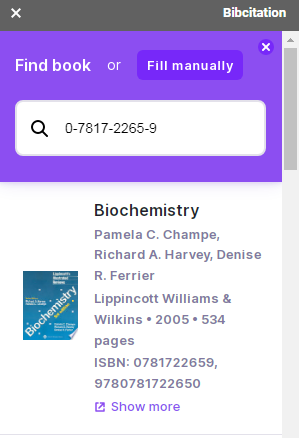
لقد عُثِر على الكتاب المطلوب! وإضافةً إلى ذلك، يمكنك معرفة تفاصيل كثيرةً عن الكتاب بالنقر على زر "أظهر أكثر Show more" أسفل لوحة الكتاب، إذ سيفتح النقر عليها صفحة جوجل بوك google book الخاصة بالكتاب.
اُنقر على لوحة الكتاب وستجد أن التوثيق جاهز تمامًا وفق التنسيق المطلوب. بإمكانك تغيير التنسيق بالنقر على القائمة المنسدلة التي تعلو التوثيق واختيار ما تشاء من التنسيقات المتوفرة، أو النقر على أيقونة السهم المجاور لهذه القائمة لرفع ملف التنسيق الخاص بك إن كنت ملزمًا بتنسيق معيّن ومعرّف مسبقًا بأحد اللاحقتين (ris. أو bib.).
مرر مؤشر الفأرة على التوثيق لترى خيارات استخدام التوثيق من "النسخ Copy" أو "الإدراج في النص In-text" أو "التحرير Edit" إن أردت تصويب بعض المعلومات المستخلصة تلقائيًا من رقم الكتاب أو إضافة معلومات جديدة إليها.
انقر أخيرًا على زر "إضافة التوثيق إلى المستند Add bibiliography to the doc" لإدراجه في مستندك تحت قائمة المراجع.
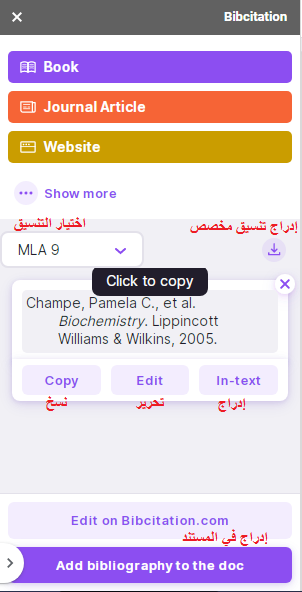
توثيق مقال صحفي: اُنقر على الزر "مقال صحفي Journal Article" لتظهر لك نافذة تسألك عما إذا كنت ترغب بالبحث عنه من خلال عنوانه أو اسم المؤلف أو رقم DOI الخاص به، أو أن تملأ جميع المعلومات بنفسك. سننقر على زر "ملء يدوي Fill manually" هذه المرة.
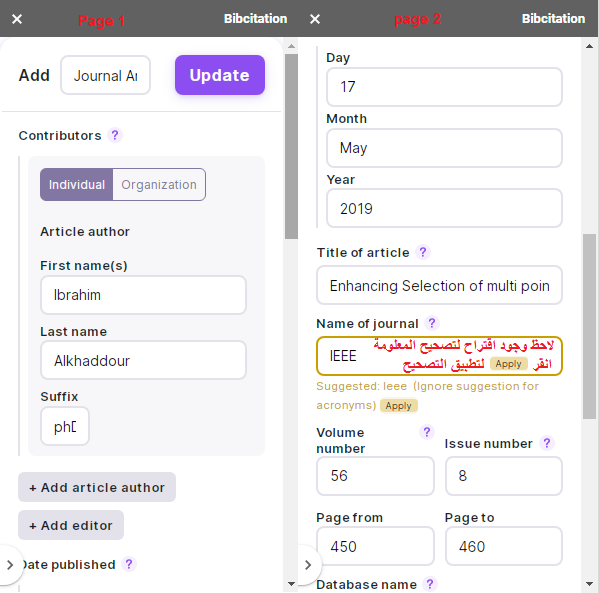
- اختر إن كان المقال "فرديًا Individual" أو "عائد لمؤسسة Organization".
- اكتب اسم المؤلف الأول ثم الأخير، ثم اختصار لقبه مثل ("phD" لحامل شهادة الدكتوراه) أو ("MD" للطبيب).
- يمكنك إضافة مؤلفين آخرين بالنقر على الزر "إضافة مؤلف للمقال Add article author"، أو إضافة محرر للمقال بالنقر على زر "Add editor".
- أضف تباعًا تاريخ النشر باليوم والشهر والسنة، ثم عنوان المقال واسم المجلة ثم "رقم المجلد Volume number" و"رقم العدد Issue number".
- أضف بعد ذلك أرقام الصفحات التي تريد توثيقها (من - إلى)، واسم قاعدة البيانات إن كانت متاحة.
- تجاوز تاريخ الولوج إلى المقال "Data accessed/viewed" وانتقل لتكتب رقم DOI لها.
- يمكنك إغفال أية معلومة لا تعرفها طالما أن مربعها لا يحتوي الكلمة "مطلوب Riquired".
- انقر الزر "تحديث Update" لإتمام العملية.
إليك النتيجة:
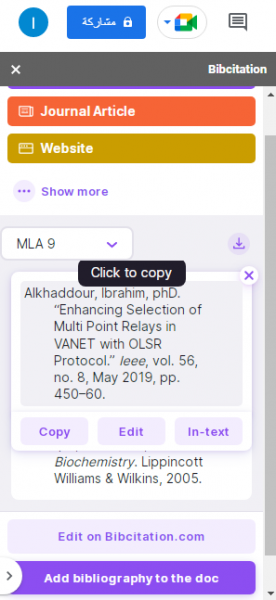
لإدراج التوثيق تابع خطوات الإدراج التي شرحناها سابقًا.
الإضافة Highlight Tool للمراجعين والمدققين
تقدم هذه الأداة ميزةً رائعةً لتوحيد التخاطب بالطريقة اللونية بين مؤلفي ومدققي ومحرري كتاب بما يخدم العمل التعاوني وينظمه بصورة بسيطة وواضحة.
قد يرى البعض أن فكرة التعليقات والاقتراحات المبنية أساسًا في مستندات جوجل تعزز العمل المشترك على مستند وهذا أمر لا شك فيه، لكن تخيل الحالة التي يشترك فيها أربعة أو خمسة كتاب ومحررين على مشروع معين، ثم يبدأ كل مساهم في كتابة تعليق هنا وإسناد مهمة هناك، ثم الرد على تعليق وإسناد العمل أو الرد إلى آخر. هنا ستظهر إشكالية الموضوع وصعوبة المتابعة.
الفائدة من هذه الإضافة
ما تقدمه أداة Highlight Tool هي فكرة بسيطة مفادها تحديد النقاط الأساسية التي ينبغي مراجعتها في النص، ثم وضع رمز لوني ووصف كتابي لكل نقطة من هذه النقاط بالاتفاق بين جميع المحررين، ثم إنشاء مكتبة تضم تلك النقاط ومشاركتها بين الجميع. فإن رأى مثلًا أحد المراجعين معلومةً خاطئةً في النص وقد اتُفق على تلوين هذا النوع من المشاكل باللون الأحمر، فسيلوّن هذا المراجع المعلومة الخاطئة باللون الأحمر ويتابع العمل. وهكذا تشكل هذه الأداة طريقةً لتوحيد وتنظيم مراجعة مستند.
تثبيت الأداة Highlight Tool
اتبع نفس الخطوات التي فعلناها سابقًا عند تثبيت Writing Habit وسترى كيف تنضم هذه الإضافة إلى قائمة "الإضافات" بكل بساطة.
العمل مع Highlight Tool
من قائمة "الإضافات" في مستندات جوجل، انتقل إلى "Highlight Tool" ثم "ابدأ Start" وستظهر النافذة الجانبية للإضافة على الشكل التالي:
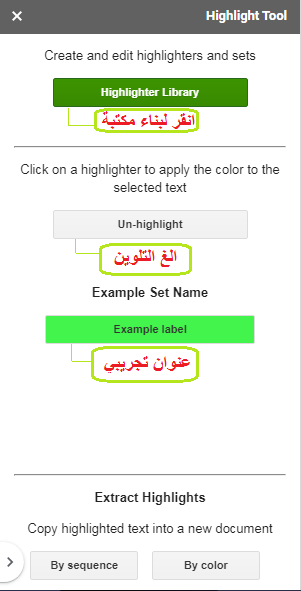
إنشاء مكتبة جديدة للرموز اللونية: انقر على الزر الأخضر "مكتبة التلوين Highlighter Library" في أعلى نافذة الإضافة لتظهر النافذة التالية:
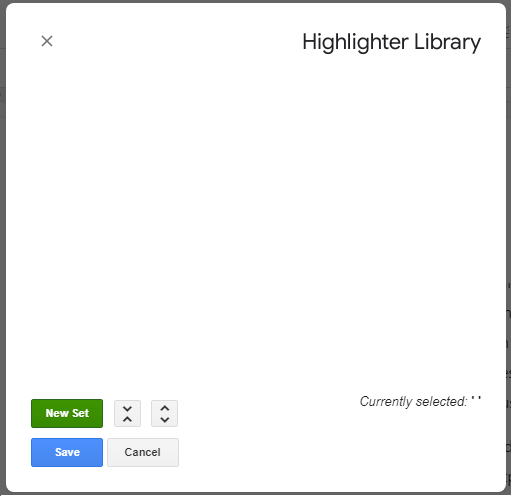
- انقر على الزر "مجموعة جديدة New Set" أسفل النافذة لتظهر لوحة أدوات جديدة أعلى النافذة تتيح لك بناء المجموعة المطلوبة.
- اكتب اسم هذه المجموعة في مربع النص "اسم المجموعة Set name" ضمن لوحة أدوات المجموعة وابدأ العمل على أول عنوان بكتابة وصف للرمز اللوني، ثم اختيار اللون الخاص بهذا الوصف من مربع الألوان إلى جوار العنوان. سأختار هنا اللون الأحمر للدلالة على العبارة "المعلومة المدرجة خاطئة"، لهذا سأكتب هذه العبارة في مربع النص "عنوان Label" واختار اللون الأحمر. بإمكانك أيضًا إزالة هذا العنوان بالنقر على الزر (-) إلى جواره، وستبدو نافذة إنشاء مكتبة كالتالي:
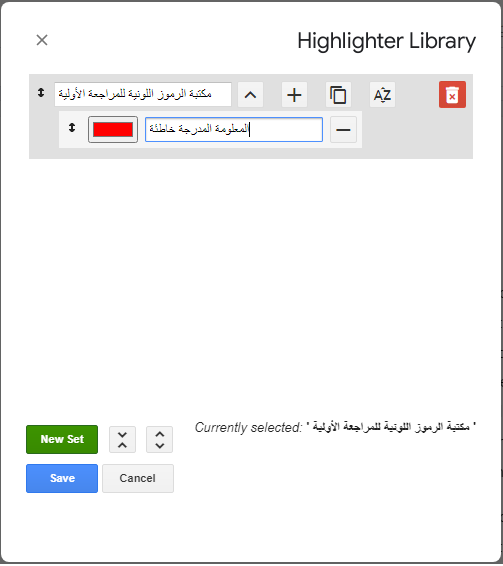
- انقر على الزر (+) إلى جوار مربع النص الذي يحمل اسم مجموعتك لإضافة عنوان جديد يصف رمزًا لونيًا جديدًا.
- كرّر هذه العملية لتحدد جميع الرموز اللونية التي قد تحتاجها في تدقيق مستند.
- انقر على زر "حفظ Save" أسفل النافذة لحفظ المكتبة الجديدة للرموز اللونية.
- لإنشاء مكتبة جديدة كرر الخطوات السابقة جميعها.
ولأجل توضيح الأمر في مقالنا، بنيت المكتبة اللونية التالية:
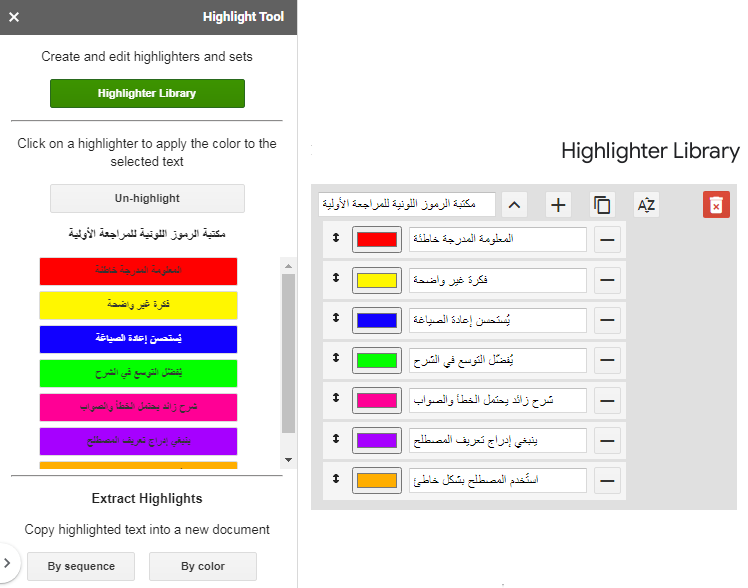
-
عليك الآن تصدير هذه المكتبة حتى يستخدمها بقية المحررين، لذلك نفِّذ الخطوات التالية:
- انقر على قائمة "الإضافات" ثم "Highlight Tool"، ثم اختر "تصدير مكتبة Export library".
- ستظهر لك نافذة لعرض المكتبات المتوفرة للتصدير، وهنا اختر المكتبة المطلوبة أو جميعها إن أردت وانقر الزر "تصدير Export" أسفل النافذة.
- تخبرك الإضافة عند إنجاز العمل بأن التصدير قد نجح إلى مستند جوجل جديد ويزوّدك بالرابط "document" للوصول إليه.
- بالنقر على هذا الرابط، يمكنك الاطلاع على ملف المكتبة وتغيير اسمه وحفظه ومشاركته كما تشاء، لكن لا تعدل فيه شيئًا.
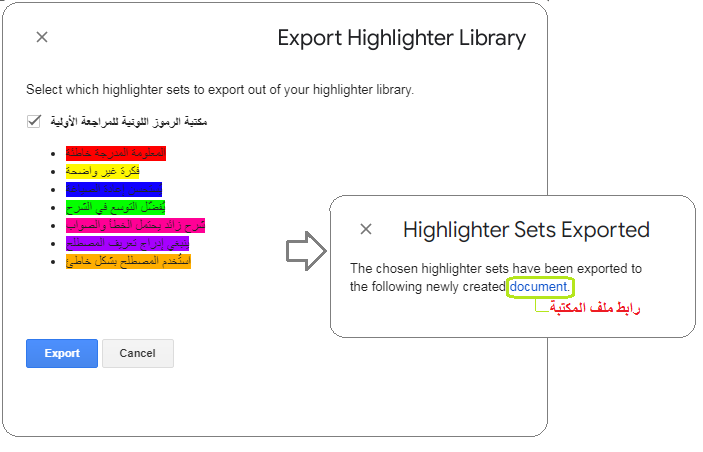
-
لاستخدام المكتبة، حدّد النص الذي تريد الإشارة إلى وضعه، ثم انقر على الرمز اللوني الذي تريد.
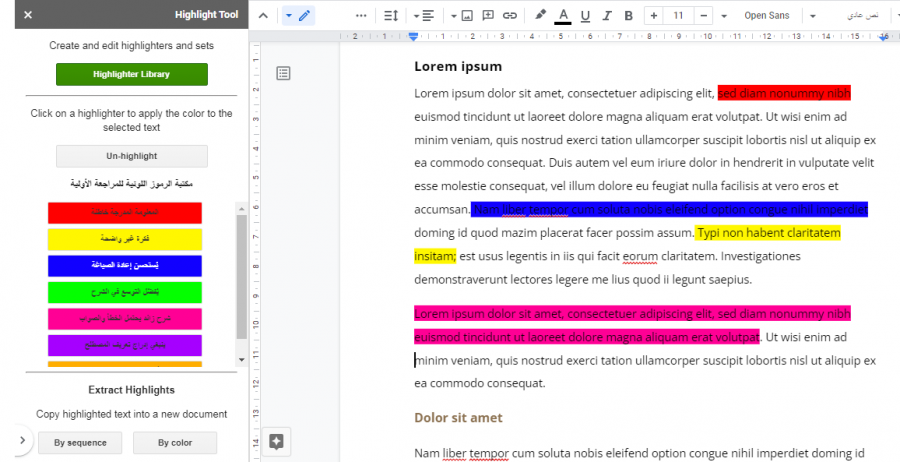
-
بإمكانك نقل الجمل التي لونتها إلى مستند جديد كي تعالج الإشكال فيها بمعزل عن المستند الأصلي. ولتنفيذ ذلك اتبع الخطوات التالية:
- في قسم "نقل الجمل الملونة Extract Highlights"، انقر زر "وفق الترتيب اللوني By color" أو "وفق التسلسل By sequence".
- ستظهر الآن نافذة تطلب إليك تحديد المكان الذي ستنسخ إليه الجمل الملونة، فإما إلى "مستند جديد New Document" أو إلى "المستند الحالي Current Document" أو إلى "عنوان مستند معين Document URL".
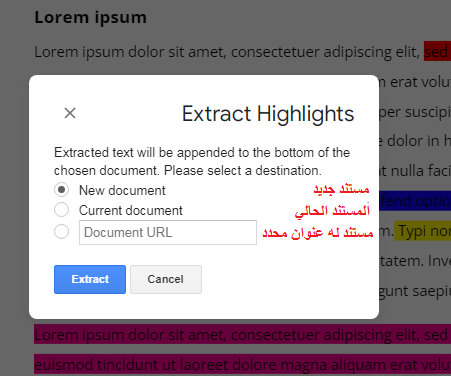
- اختر الوجهة المطلوبة وانقر على "نقل Extract". وسترى نتيجةً رائعةً جدًا!
الخلاصة
رأينا في هذا المقال كيف توسّع الإضافات عمل تطبيق مستند جوجل وتمنحه وظائفيةً متقدمةً بما يتناسب مع حاجة مستخدميه. وقد حاولنا أن نختار لكم مجموعةً من الإضافات التي تلائم عمل المحررين والمؤلفين أيًا كانت غاياتهم من استخدام مستندات جوجل. وسنوجز عمل هذه الإضافات كالتالي:
- الإضافة Writing Habit: تقدم إحصائيات واسعةً ودقيقةً عن تقدم العمل في مشروع التأليف أو التحرير الحالي.
- الإضافة Bibcitaion: تقدم طريقةً متقدمةً وأنيقةً وعصريةً لتوثيق المصادر التي ترد في المقال أو الكتاب.
- الإضافة Highlight Tool: تقدّم طريقةً لتوصيف أنواع الأخطاء أو الملاحظات التي يجدها المراجع في المستند بطريقة لونية قابلة للنقل إلى بقية المحررين أو المراجعين.
وعلى الرغم من وجود إضافات متنوعة ومفيدة أخرى، إلا أن دعمها للغة العربية محدود، وهو ما دفعني للابتعاد عنها، فإن كانت لغتك الإنكليزية جيدة أو تحتاج إلى دعم في كتابة المقالات أو أوراق العمل بالإنجليزية، فستجد الكثير الكثير من الإضافات الرائعة.










أفضل التعليقات
لا توجد أية تعليقات بعد
انضم إلى النقاش
يمكنك أن تنشر الآن وتسجل لاحقًا. إذا كان لديك حساب، فسجل الدخول الآن لتنشر باسم حسابك.