تقنية Hyper-V هي ميزة أُضيفت إلى ويندوز ١٠، لتُغني المستخدمين عن تثبيت برامج المحاكاة الخارجية، حيث تسمح تقنية المحاكاة الوهمية للمُستخدِم بتثبيت أكثر من نسخة من أنظمة التشغيل المختلفة ضمن نظام ويندوز دون الحاجة إلى تنصيبها بجانب نظام ويندوز، كما تعمل على حفظ معلومات هذه الأنظمة، مع توفير إمكانية إيقاف العمل عليها في أي وقت واستئنافه لاحقًا. إلى جانب عمل كل نسخة وهمية مثل جهاز منفصل يشترك مع الجهاز الأصلي في الكيان المادي.
لقد لاقت هذه التقنية نجاحًا وإقبالًا كبيرين، حيث يدعم Hyper-V تشغيل العديد من أنظمة التشغيل منها:
- أنظمة ويندوز ٧، و٨، و٨.١، و١٠.
- أنظمة ويندوز سيرفر ٢٠١٢، و٢٠١٦، ٢٠١٩.
- أنظمة لينكس ديبيان - سوزي - أوبونتو - فري بي إس دي.
متطلبات النظام الخاصة بتشغيل Hyper-V
- إصدار ويندوز ١٠ Enterprise، أو Professional، أو Education. حيث لا تتوفر ميزة Hyper-V على إصدار ويندوز ١٠ Home ويجب على المستخدِم ترقية إصدار ويندوز لتفعيل هذه الميزة.
- معالج من نوع ٦٤ بت.
- وحدة معالجة مركزية CPU داعمة لخاصية المحاكاة الوهمية.
- ذاكرة وصول عشوائي RAM ذات حجم ٤ جيجابايت على الأقل.
تفعيل Hyper-V على النظام
للبدء باستخدام ميزة Hyper-V على النظام، يحتاج المستخدِم إلى تفعيلها أولًا وذلك لأنّ هذه الميزة تكون معطلةً افتراضيًا عند تثبيت ويندوز، حيث يتيح ويندوز عدة طرق لتفعيل خاصية Hyper-V، وهي:
-
عن طريق الإعدادات وذلك باتباع الخطوات الآتية:
- الضغط بزر الفأرة الأيمن على زرّ "إبدأ"، ثم اختيار التطبيقات والميزات.
- التأكد من تفعيل تبويب "تطبيقات وميزات" ثم الضغط على "البرامج والميزات" في قسم الإعدادات المرتبطة.
- الضغط على "تشغيل ميزات Windows أو إيقاف تشغيلها" .
- تفعيل خيار Hyper-V من قائمة الميزات المعروضة ثم الضغط على "موافق".
- الضغط على Restart now بعد انتهاء التثبيت.
-
باستخدام باورشيل وذلك باتباع الآتي:
- الضغط بزرّ الفأرة الأيمن على زرّ "إبدأ" واختيار Windows PowerShell أي مسؤول، ثم اختيار "نعم" من مربع خيار "التحكم في حساب المستخدِم".
- كتابة الأمر الموالي في نافذة باورشيل.
Enable-WindowsOptionalFeature -Online -FeatureName Microsoft-Hyper-V -All
- إعادة تشغيل النظام بعد انتهاء عملية التثبيت.
-
عن طريق سطر الأوامر أو باور شيل وأداة DISM، حيث تساعد أداة DISM الخاصة بتوزيع خدمة الصور وإدارتها، على تجهيز، وتعديل، وإصلاح ملفات ويندوز. ويمكن تفعيل خاصية Hyper-V باستخدام هذه الأداة في سطر الأوامر أو باورشيل وذلك باتباع الخطوات التالية:
- الضغط بزرّ الفأرة الأيمن على زرّ "إبدأ" واختيار Windows PowerShell أي مسؤول، ثم اختيار "نعم" من مربع خيار التحكم في حساب المستخدم.
- كتابة الأمر الموالي في نافذة باورشيل
DISM /Online /Enable-Feature /All /FeatureName:Microsoft-Hyper-V
- إدخال الحرف y بعد انتهاء العملية وذلك لإعادة تشغيل النظام.
إنشاء جهاز وهمي جديد وتشغيله
- البحث عن Hyper-V في شريط البحث الخاص بزرّ "إبدأ" ثم اختيار Hyper-V Quick Create.
- الضغط على "نعم" في حالة ظهور مربع حوار التحكم في حساب المستخدم.
- الضغط على اسم نظام التشغيل المطلوب أو اختيار نظام تشغيل موجود سابقًا على الجهاز وذلك عن طريق الضغط على خيار Local installation source، ثم الضغط على زرّ Change installation source، واختيار نسخة النظام المطلوبة، فإذا لم يكن النظام المطلوب العمل عليه نظام ويندوز، فيجب إلغاء تفعيل خيار This virtual machine will run windows.
- الضغط على Create Virtual Machine، ثم على Connect بعد إنهاء عملية إعداد الجهاز الوهمي.
- الضغط على Start لتشغيل الجهاز الوهمي.
Hyper-V Manager
Hyper-V Manager هو أداة لإدارة الأجهزة الوهمية، حيث يمكن من خلالها إنشاء وتعديل وكذلك حذف الأجهزة الوهمية الموجودة على النظام.
واجهة Hyper-V Manager
- شريط الأدوات: يمكن من خلال هذا الجزء التنقل بين الإعدادات التي عُرِضت في السابق كما يمكن إخفاء أو إظهار أجزاء إضافية.
- شجرة وحدة التحكم: يعرض هذا القسم قائمةً شجريَّةً بأسماء الأجهزة المُضيفة.
- الأجهزة الوهمية: يعرض هذا القسم قائمةً بالأجهزة الوهمية ومعلومات عنها.
- نقاط الاستئناف: يُعرض في هذا القسم قائمة بنقاط الاستئناف الخاصة بالجهاز الوهمي المحدَّد.
- تفاصيل: يعرض هذا القسم تفاصيل عن الجهاز الوهمي المحدَّد، مثل: معلومات عن الجهاز الوهمي والذاكرة المستخدَمة، وكذلك معلومات الشبكة.
- جزء الإجراءات: يعرض العديد من الإجراءات الخاصة بالجهاز المستضيف، مثل: إضافة جهاز وهمي جديد، وكذلك إيقاف وحذف خدمة إدارة الأجهزة الوهمية؛ كما يعرض الإجراءات الخاصة بالأجهزة الوهمية، مثل: الاتصال بالجهاز الوهمي، وتشغيله، وكذلك إعادة تسميته أو حذفه؛ إلى جانب عرضه للإعدادات الخاصة بالجهاز الوهمي، وكذلك نقاط الاستئناف الخاصة به.
تعديل إعدادات الجهاز الوهمي
يمكن من خلال Hyper-V Manager عرض وتعديل إعدادات الأجهزة الوهمية المثبتة على النظام وذلك عن طريق تحديد الجهاز الوهمي المراد تعديل إعداداته ثم الضغط على Settings من جزء "إجراءات" حيث يظهر مربع حوار إعدادات هذا الجهاز الوهمي والذي يتكون من عدة أقسام وهي:
- قسم Add Hardware: لإضافة أجهزة جديدة إلى الجهاز الوهمي، مثل: متحكم SCSI، أو محول شبكة.
- قسم Firmware: للتعديل على ترتيب أجهزة الإقلاع التي يتم بدؤها عند إقلاع النظام.
- قسم Security: للتعديل على الإعدادات الخاصة بالأمان مثل خاصية الإقلاع الآمن.
- قسم Memory: عرض الخيارات الخاصة بالذاكرة مثل حجم الذاكرة المستخدمة وإعدادات خاصية الذاكرة الديناميكية.
- قسم Processor: عرض إعدادات المعالج الخاص بالجهاز الوهمي.
- قسم SCSI Controller:تعديل الإعدادات الخاصة بمُتحكم SCSI.
- قسم Network Adapter: يعرض هذا القسم مُختلَف الإعدادات الخاصة بمحوِّل الشبكة، مثل: إعدادات الشبكة المحلية الوهمية، وكذلك الإعدادات الخاصة بإدارة عرض النطاق الخاص بالشبكة. وعرض النطاق هو معدَّل نقل البيانات في الشبكة.
- قسم Name: للتعديل على اسم الجهاز الوهمي وإضافة الملاحظات إليه.
- قسم Integration Services: لعرض واختيار الخدمات الخاصة بالجهاز الوهمي والتي يقدّمها Hyper-V.
- قسم Checkpoints: للتعديل على الخيارات الخاصة بنقاط الاستئناف، مثل: مكان حفظها على الجهاز المضيف، وكذا خاصية الحفظ التلقائي لنقاط الاستئناف.
- قسم Smart Paging File Location: لاختيار مكان حفظ الملفات الخاصة بالتصحيف الذكي الخاص بالجهاز الوهمي. والتصحيف هو عملية تخزين بيانات الحاسب واسترجاعها من وحدة تخزين ثانوية لتستخدم في الذاكرة الرئيسية وتخزن هذه البيانات على هيئة كتل blocks تسمى الصفحات.
- قسم Automatic Start Action: تحديد السلوك الخاص بالجهاز الوهمي عند تشغيل الجهاز المُضيف، مثل: تشغيل الجهاز الوهمي تلقائيًا عند تشغيل الجهاز المضيف، أو تشغيله فقط إذا كان قيد التشغيل قبل إيقاف تشغيل الجهاز المُضيف.
- قسم Automatic Stop Action: تحديد السلوك الخاص بالجهاز الوهمي عند إيقاف تشغيل الجهاز المُضيف، مثل: حفظ حالة الجهاز الوهمي، أو إيقاف تشغيل الجهاز الوهمي.
نقاط الاستئناف
تُعَدّ ميزة نقاط الاستئناف من أهم ميزات الأجهزة الوهمية، فنقاط الاستئناف هي عناصر تُحفظ فيها حالة الجهاز الوهمي في نقطة معينة أثناء تشغيله، بحيث يمكن العودة إلى هذه النقطة إذا حدثت مشكلة في الجهاز الوهمي، ويمكن استخدام نقاط الاستئناف قبل تحديث النظام أو تثبيت برنامج جديد على النظام، بحيث إذا حدث خطأ ما، فيمكن الرجوع إلى نسخة النظام المحفوظة في إحدى نقاط الاستئناف التي تم حفظها سابقًا. هناك نوعان من نقاط الاستئناف، وهما:
- نقاط الاستئناف الأساسية: يَحفظ هذا النوع من نقاط الاستئناف لمحة صغيرة فقط عن حالة النظام وكذلك حالة الذاكرة الخاصة بالجهاز الوهمي ولا يحفظ كل معلومات الجهاز الوهمي.
- نقاط الاستئناف التأمينية: يقوم بأخذ نسخة كاملة عن نظام الجهاز الوهمي.
إنشاء نقطة إستئناف واستعادتها
يمكن للمستخدم من خلال Hyper-V Manager إنشاء العديد من نقاط الاستئناف لمُختلف الأجهزة الوهمية وذلك من خلال الضغط بزر الفأرة الأيمن على اسم الجهاز الوهمي المطلوب من قائمة الأجهزة الوهمية ثم اختيار "Checkpoint" وبعد انتهاء عملية إنشاء نقطة الاستئناف ستظهر في قسم نقاط الاستئناف. كما يمكن أيضًا استعادة النظام إلى نقطة استئناف سابقة وذلك عن طريق تحديد الجهاز الوهمي المطلوب، ثم الضغط بزر الفأرة الأيمن على نقطة الاستئناف المطلوبة واختيار "Apply". حيث سيظهر مربع حوار يحتوي على ٣ خيارات وهي:
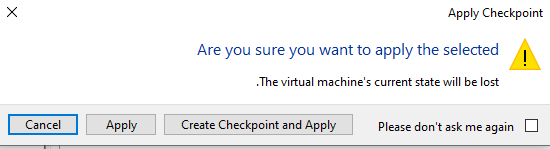
- خيار Create Checkpoint and Appy: لإنشاء نقطة استئناف جديدة للنظام الحالي، ثم استعادة حالة النظام المحفوظة في نقطة الاستئناف.
- خيار Apply: استعادة حالة النظام المحفوظة في نقطة الاستئناف دون حفظ حالته الحالية.
- خيار Cancel: إلغاء عملية الاستعادة.
إزالة Hyper-V
قد يحتاج المستخدِم أحيانًا إلى إزالة خاصية Hyper-V وذلك لتعارضه مع برامج المحاكاة الوهمية الخارجية، ويمكن فعل ذلك بعدة طرق وهي:
-
عن طريق الإعدادات وذلك باتباع الخطوات الآتية:
- الضغط بزرّ الفأرة الأيمن على زرّ "إبدأ"، ثم اختيار "التطبيقات والميزات".
- التأكد من تفعيل تبويب "تطبيقات وميزات" ثم الضغط على "البرامج والميزات" في قسم "الإعدادات المرتبطة".
- الضغط على "تشغيل ميزات Windows أو إيقاف تشغيلها" .
- إلغاء تفعيل خيار Hyper-V من قائمة الميزات المعروضة ثم الضغط على "موافق".
-
باستخدام باورشيل وذلك باتباع الآتي:
- الضغط بزرّ الفأرة الأيمن على زرّ "إبدأ" واختيار Windows PowerShell أي مسؤول، ثم اختيار "نعم" من مربع خيار التحكم في حساب المستخدم.
- كتابة الأمر الموالي في باورشيل.
Disable-WindowsOptionalFeature -Online -FeatureName Microsoft-Hyper-V-Hypervisor
خاتمة
تُعَدّ ميزة Hyper-V من أهم الميزات التي أُضيفت إلى ويندوز ١٠ حيث يمكن الآن للمستخدِمين تشغيل مختلف أنظمة التشغيل التي يحتاجونها أو يودون تجربتها على جهاز واحد، ودون الحاجة لبرامج خارجية ولا لتثبيت هذا النظام على نظام ثانوي على الجهاز، كما يعمل كلّ جهاز وهمي على أساس جهاز منفصل بنظام تشغيل منفصل يشترك مع الجهاز الأصلي بالموارد المادية Hardware فقط. وعلى الرغم من وجود عدة برامج لهذا الغرض إلا أنّ Hyper-V قد لاقى نجاحًا وإقبالًا كبيرين وذلك لما يتميز به من سهولة وسرعة.

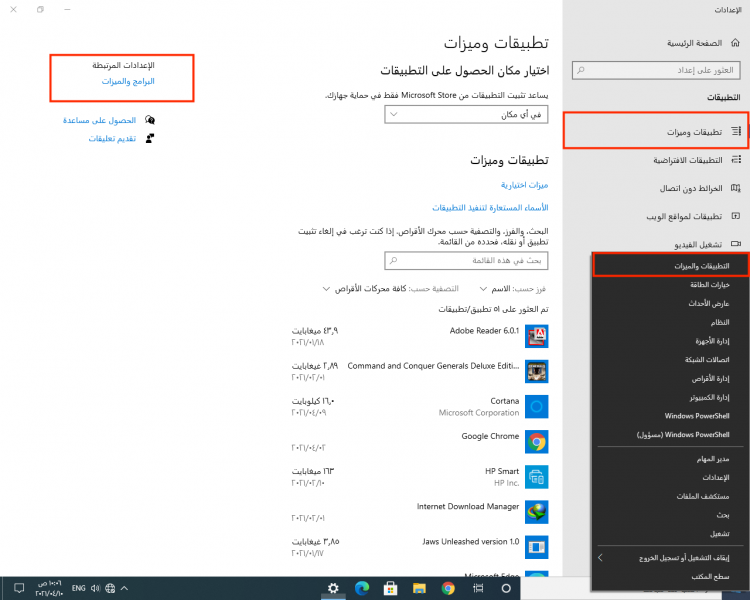
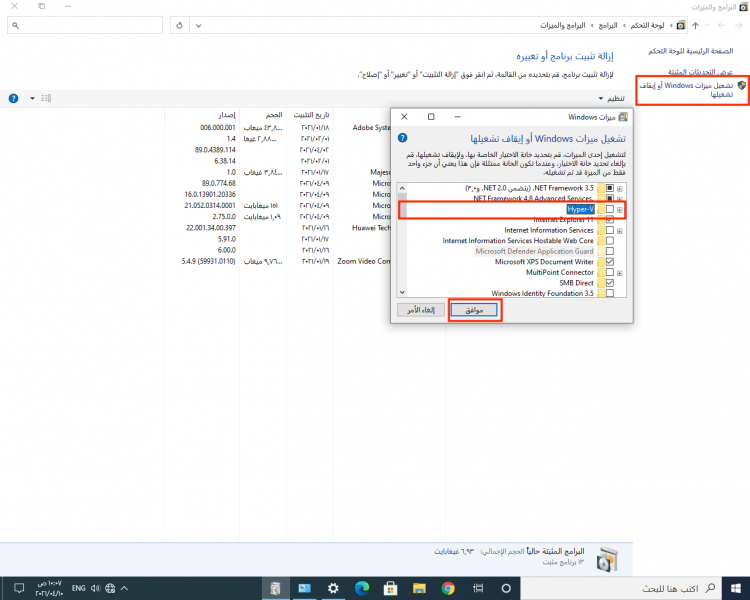
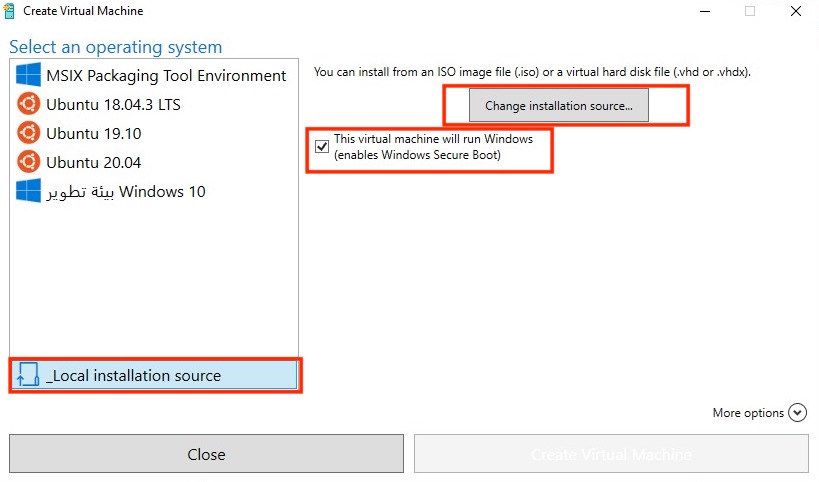
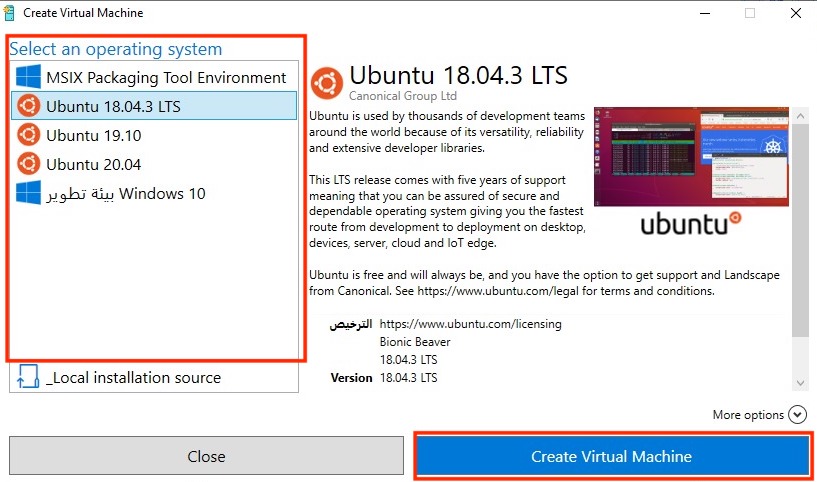
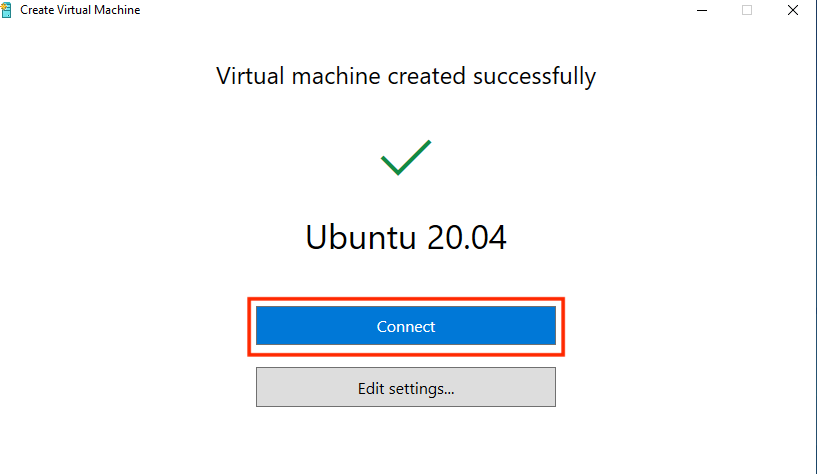
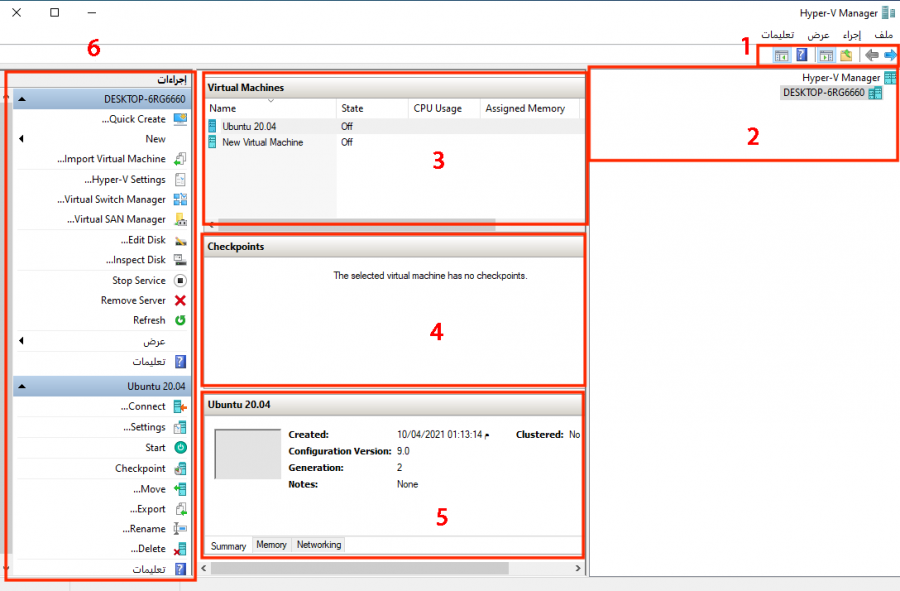
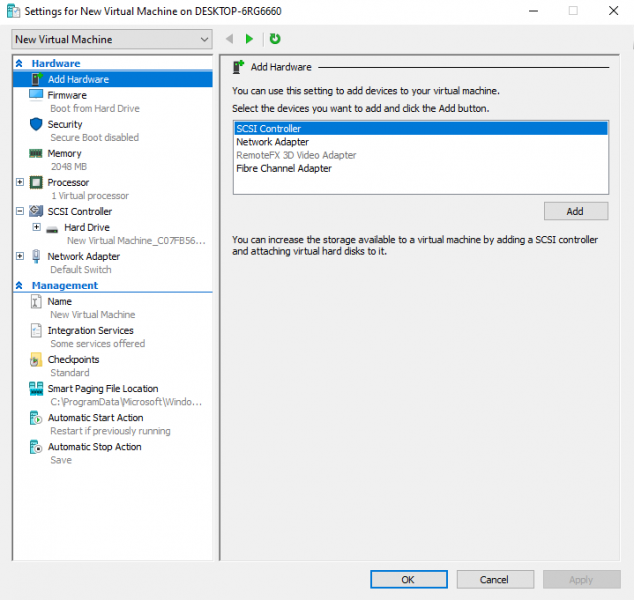
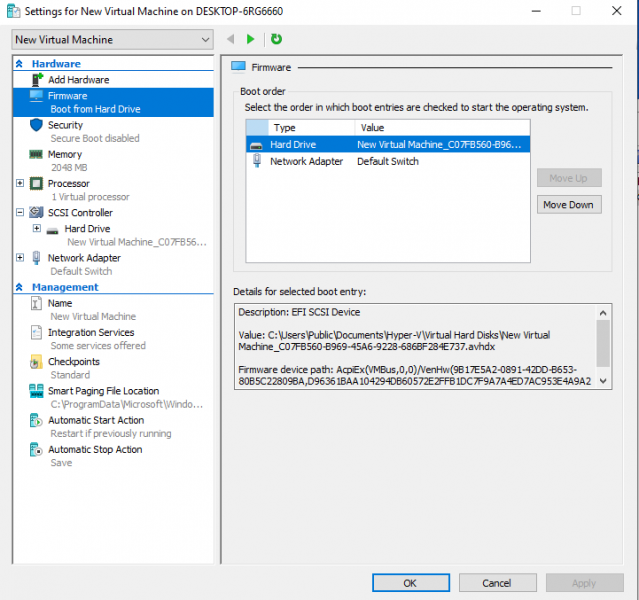
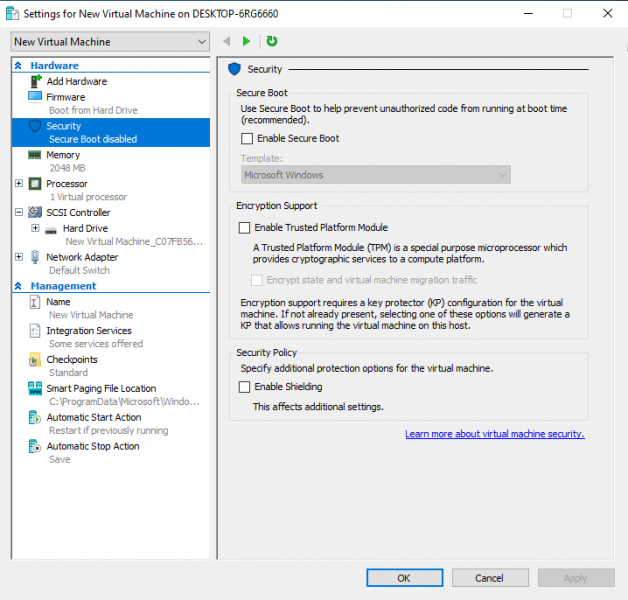
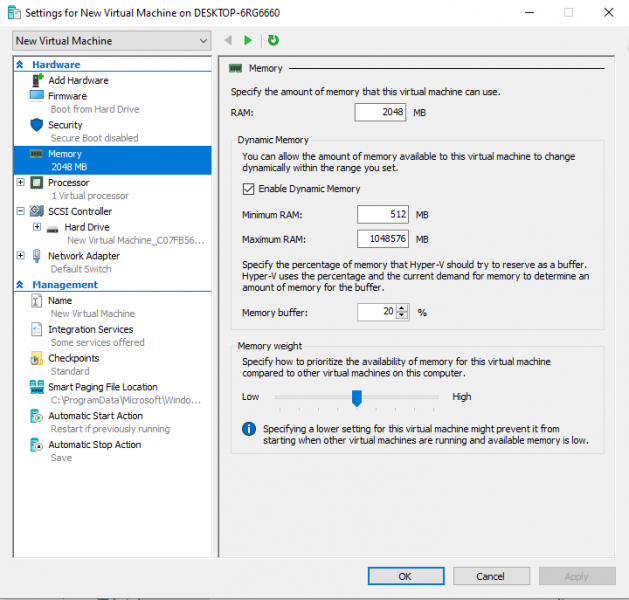
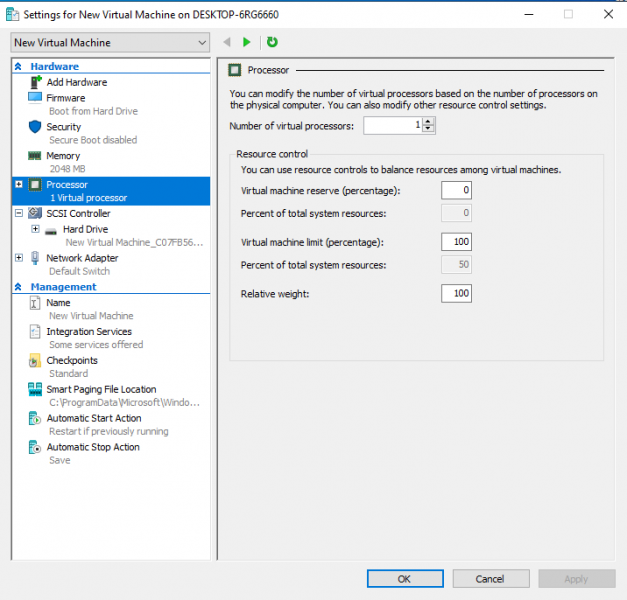
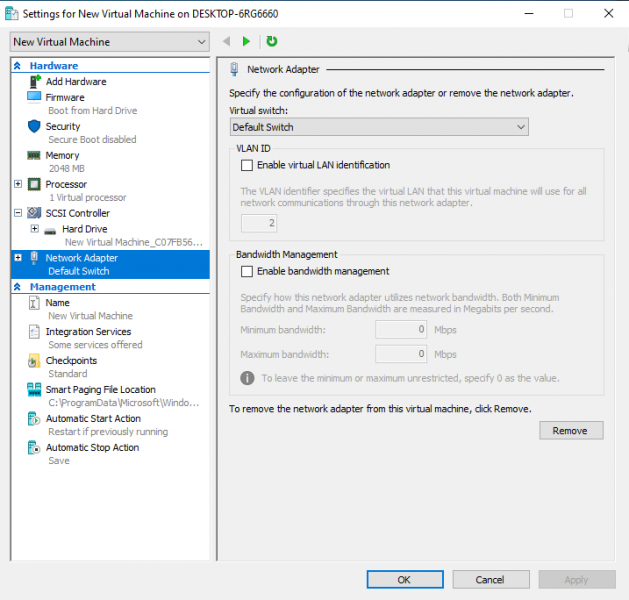
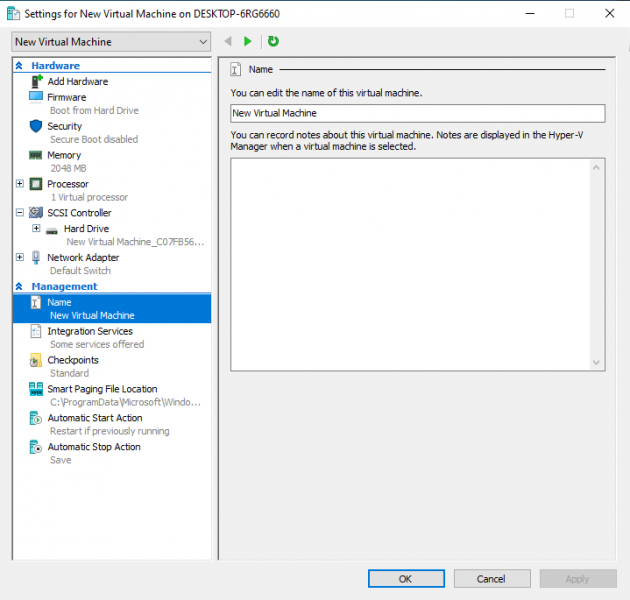
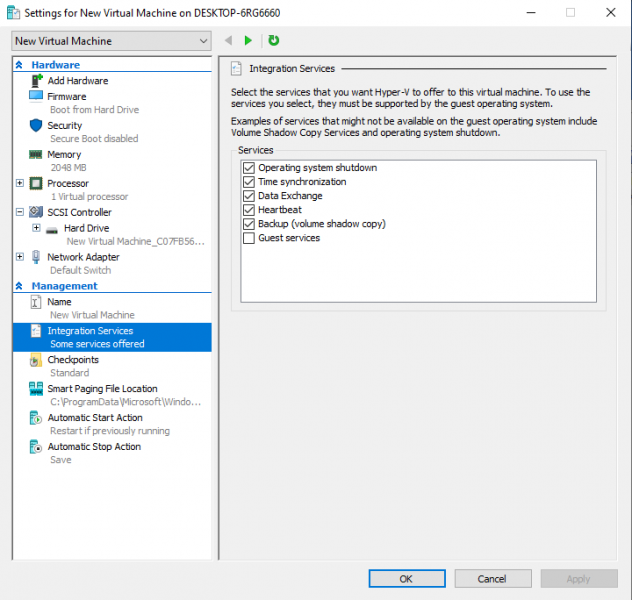
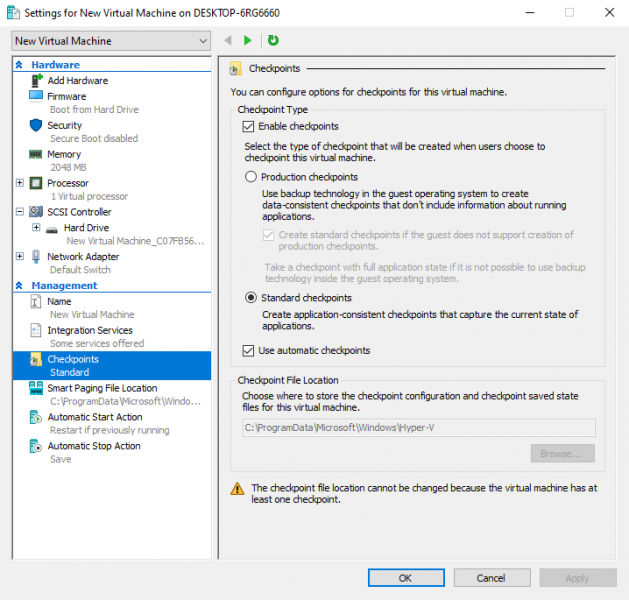
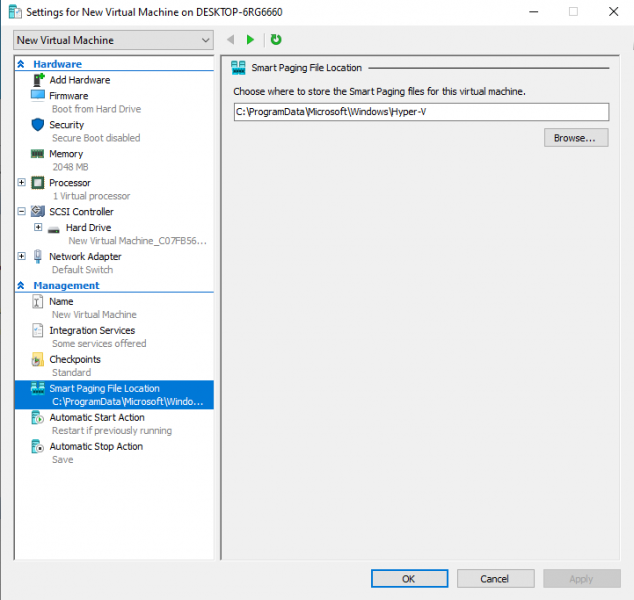

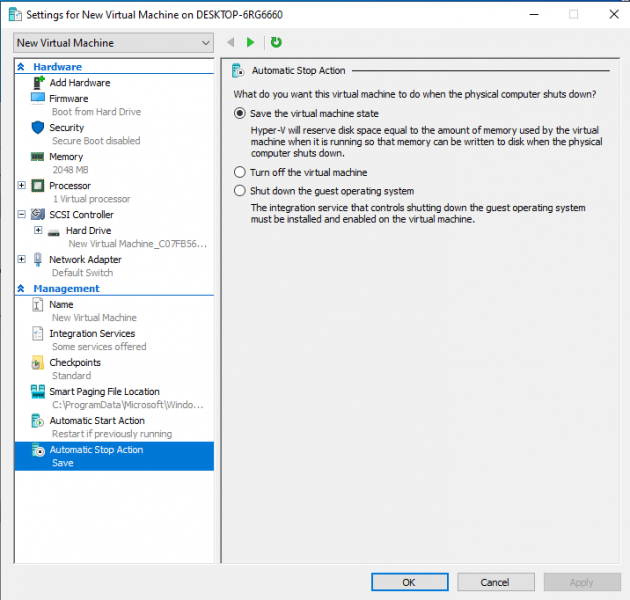











أفضل التعليقات
انضم إلى النقاش
يمكنك أن تنشر الآن وتسجل لاحقًا. إذا كان لديك حساب، فسجل الدخول الآن لتنشر باسم حسابك.