يُعَدّ مدير المهام من الأدوات المهمة التي توفِّر عدة خصائص لمراقبة نظام التشغيل ويندوز، حيث يعرض العديد من المعلومات الخاصة بالنظام، مثل: عرض نظرة شاملة لأداء النظام، ومعلومات عن موارد النظام، والنسبة المستخدَمة من الذاكرة لكل برنامج، ومعلومات عامة عن العمليات التي ينجزها المعالج، وكذا البرامج التي تعمل على جهاز الحاسوب؛ كما يعمل على عرض بعض المعلومات الخاصة بكل عملية، مثل: رقم المعرف الخاص بالتطبيق، ورقم معرف المجموعة التي تنتمي إليها العملية.
كيفية فتح مدير المهام
هناك عدة طرق لفتح مدير المهام سنذكرها بالتفصيل، وهي الآتية:
-
باستخدام لوحة المفاتيح.
-
اضغط على
Ctrl+Alt+Delمن لوحة المفاتيح، ثم اختر مدير المهام Task Manager من نافذة الأمان. -
اضغط على
Ctrl + Shift + Esc. -
اضغط على
Windows + E، ثم اختر مدير المهام Task manager من قائمة الخيارات.
-
اضغط على
-
عن طريق شريط المهام Taskbar.
- اضغط بزرّ الفأرة الأيمن على مساحة فارغة في شريط المهام، ثم اختر مدير المهام من قائمة الخيارات.
- اضغط بزرّ الفأرة الأيمن على زرّ ابدأ الموجود في شريط المهام، ثم اختر مدير المهام من قائمة الخيارات.
- من خلال البحث عن مدير المهام أو Task Manager في خاصية البحث الموجودة في شريط إبدأ، ثم اختيار مدير المهام، أو ask Manager من نتائج البحث.
-
باستخدام مربع حوار التشغيل Run Dialog Box.
-
الضغط على
Win+Rمن لوحة المفاتيح لفتح مربع حوار التشغيل Run Dialog Box. -
اكتب
taskmgrفي خانة النص الموجودة في مربع الحوار. - اضغط على موافق OK.
-
الضغط على
-
باستخدام سطر الأوامر Command Line.
- افتح موجه الأوامر Command Prompt، أو ويندوز باورشيل Powershell، وتجدهما في قائمة إبدأ.
-
اكتب
taskmgrفي موجه الأوامر. -
اضغط على إدخال
Enter.
واجهة مدير المهام
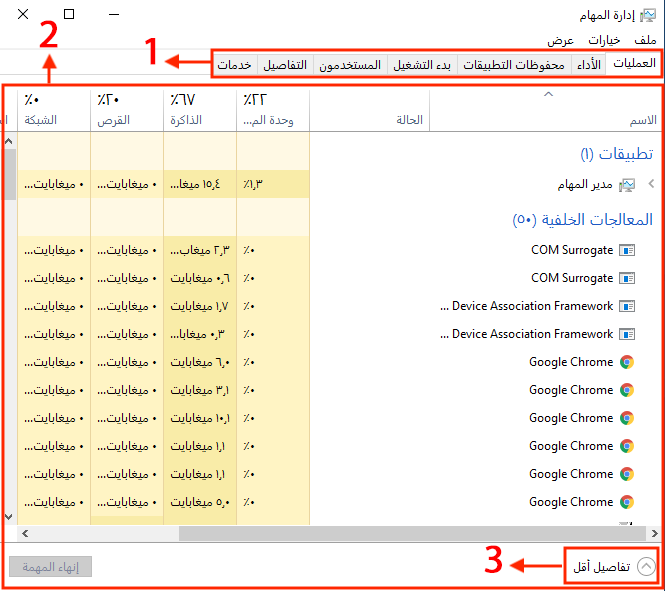
تقسم واجهة مدير المهام إلى ثلاثة أجزاء وهي:
- علامات تبويب للتنقل بين مختلف أقسام مدير المهام لعرض محتوياتها.
- محتوى علامة التبويب المفعّلة.
-
شريط سفلي يتضمن خيار عرض تفاصيل أكثر أو أقل في علامة التبويب المفعّلة، ويتضمن أيضًا زرّ
إنهاء المهمةلإغلاق أيّ تطبيق أو عملية ضمن قائمة العمليات.
أقسام مدير المهام
يقسم مدير المهام إلى أقسام عدة تتضمن العمليات، والأداء، والمحفوظات، وبدء التشغيل، والمستخدِمون، والتفاصيل، والخدمات. حيث سنشرح تاليًا كل قسم على حدة.
1. العمليات Processes
يعرض هذا التبويب قائمةً بكل تطبيق، أو عملية قيد الاستخدام حاليًا، وكذلك العمليات التي تعمل في الخلفية Background processes، كما يُظهر نسبة استخدام كل من الشبكة، والذاكرة، والقرص الصلب، ووحدة المعالجة المركزية، وأخيرًا وحدة معالجة الرسوميات.
ويعرض مزيدًا من المعلومات الخاصة بعمليات النظام عن طريق الضغط بزرّ الفأرة الأيمن على عناوين القوائم، ثم اختيار المعلومات المراد إظهارها من قائمة "قيمة الموارد Resource Values". حيث يمكن من خلال قائمة "قيمة الموارد" عرض المعلومات التالية:
- النوع Type: وهو تصنيف العملية، بحيث تكون إما تطبيق، أو عملية خلفية، أو عملية خاصة بنظام التشغيل.
- الحالة Status: وهي حالة البرنامج التي توضِّح إذا كان البرنامج يعمل أم لا، ففي حالة عدم استجابة البرنامج، فسوف تظهر عبارة "Not Responding"، أو "لا يستجيب" في العمود الخاص بالحالة.
- الناشر Publisher: ويعرض هنا اسم الناشر الذي يمتلك البرنامج.
- رقم المعرف للعملية PID: وهو رقم المعرف لكل عملية، حيث أنّ كل عملية تمتلك رقم معرف فريد خاص بها، ويختلف من عملية لأخرى. يُستخدَم هذا الرقم من قِبَل أدوات النظام للتفريق بين العمليات المختلفة.
- اسم العملية Process Name: اسم الملف الذي استُخدِم لتشغيل العملية.
- سطر الأوامر Command Line: وهو الأمر الذي استُخدِم لتشغيل العملية.
- وحدة المعالجة المركزية CPU: وتعرض هنا نسبة استخدام موارد وحدة المعالجة المركزية.
- الذاكرة Memory: وتعرض هنا أيضًا نسبة الذاكرة المستخدَمة من قِبَل كل عملية.
- القرص الصلب Disk: نشاط العملية على القرص الصلب سواءً كان للقراءة من القرص الصلب، أو للكتابة عليه؛ ووحدة قياسها هي "MB/s" أي ميجابايت في الثانية، وهي وحدة قياس سرعة إرسال البيانات.
- الشبكة Network: وتعرض مقدار استخدام العملية للشبكة، ووحدة قياسها هي "Mbps" أي ميجابت في الثانية، وهي وحدة قياس سرعة إرسال البيانات عن طريق الشبكة.
- وحدة معالجة الرسوميات GPU: وتعرض نسبة استخدام موارد وحدة معالجة الرسوميات من قِبَل كل عملية.
- محرك وحدة معالجة الرسوميات GPU Engine: وتعرض جهاز، ومحرك وحدة معالجة الرسوميات المستخدَمة من قِبَل كل عملية.
- استهلاك الطاقة Power Usage: وتوضح هنا كمية الطاقة المستهلكة من قِبَل كل عملية، فإذا كانت العملية تستهلك الكثير من موارد النظام، فهي بالتالي تستخدم الكثير من الطاقة، وهو ما يقلل من مدة عمل البطارية.
- مجرى استهلاك الطاقة Power Usage Trends: يعرض الاستهلاك التقديري للطاقة بمرور الوقت.
وعند الضغط بزرّ الفأرة الأيمن على أحد العمليات تظهر قائمة تحتوي العديد من الخيارات وهي:
- إنهاء المهمة: يُستخدم هذا الخيار لإيقاف العملية المحددة.
- قيم المورد: لاختيار عرض المعلومات الخاصة بالذاكرة، والقرص، والشبكة؛ إما بالنسبة المئوية، أو بالقيمة.
- تقديم الملاحظات: إرسال ملاحظات حول العملية المحددة إلى مايكروسوفت.
- إنشاء ملف التفريغ: إنشاء ملف تفريغ خاص بالعملية المحددة، وهي عناصر تحتوي على المعلومات المهمة حول المشاكل، والأخطاء الخاصة بالعملية.
- الانتقال إلى التفاصيل: للانتقال إلى تفاصيل هذه العملية الموجودة في تبويب "التفاصيل".
- فتح موقع الملف: للانتقال إلى المجلد الذي يحوي الملف التنفيذي لهذه العملية.
- البحث عبر الإنترنت: البحث عن معومات حول هذه العملية على الإنترنت.
- خصائص: عرض خصائص الملف الخاص بهذه العملية.
2. الأداء Performance
يعرض هذا التبويب رسومات بيانية لإجمالي الاستخدام الحالي لمختلف وحدات النظام، وهي:
- الذاكرة Memory: ويُعرض فيها مقدار ذاكرة الوصول العشوائي لديك، وسرعتها، وعدد فتحات ذاكرة الوصول العشوائي على اللوحة الأم المستخدَمة، كما يمكنك أيضًا معرفة مقدار الذاكرة المملوءة حاليًا بالبيانات المخزنة مؤقتًا.
- أنشطة الشبكة Network: ويعرض فيها اسم محول الشبكة وعناوين IP الخاصة به (عناوين IPv4، وIPv6).
- استخدام القرص الصلب Disk: ويعرض فيه اسم، ورقم طراز القرص الصلب، وحجمه، وسرعات القراءة والكتابة الحالية.
- وحدة المعالجة المركزية CPU: ويعرض اسم، ورقم طراز وحدة المعالجة المركزية لديك، وسرعتها، وعدد النوى بها، وما إذا كانت ميزات المحاكاة الافتراضية للأجهزة ممكنة ومتاحة؛ كما يُظهر أيضًا "وقت التشغيل" لنظامك، وهي المدة التي استمر نظامك يعمل فيها منذ آخر بدء تشغيل.
- استهلاك وحدة معالجة الرسوميات GPU: ويعرض فيها رسومات بيانية منفصلة لأنواع مختلفة من النشاط، ثلاثية الأبعاد مثلًا، وفك تشفير الفيديو، ومقدار الذاكرة المشتركة. تحتوي وحدة معالجة الرسومات على ذاكرة مدمجة خاصة بها، لذا فهي تعرض أيضًا استخدام ذاكرة وحدة معالجة الرسومات، كما يمكنك أيضًا رؤية اسم، ورقم طراز وحدة معالجة الرسومات، وإصدار برنامج تشغيل الرسومات الذي تستخدمه.
3. محفوظات التطبيقات App History
يعرض هذا التبويب معلومات حول مدة استخدام البرامج لموارد النظام، وكذلك موارد الشبكة التي استُخدِمت عن طريق حساب المستخدِم الحالي، ومعدل نقل البيانات عن طريق الشبكة، كما يمكن من خلال الضغط بزرّ الفأرة الأيمن على عناوين الأعمدة اختيار المعلومات المراد عرضها، وهي:
- وقت وحدة المعالجة المركزية CPU Time: وتعني كمية الوقت المستهلك من قِبَل وحدة المعالجة المركزية لمعالجة الأوامر الخاصة بالبرنامج.
- الشبكة Network: وتعرض إجمالي كمية البيانات التي ينقلها البرنامج عن طريق الشبكة.
- الشبكة المحدودة Metered Network: وهي كمية البيانات المنقولة عن طريق الشبكة المحدودة.
- تحديثات اللوحات Tile Updates: وتعرض كمية البيانات التي حمّلها البرنامج بغرض عرض التحديثات المباشرة الخاصة باللوحات الموجودة في قائمة ابدأ.
- الشبكة غير المحدودة Non-metered Network: وهي كمية البيانات المنقولة عن طريق الشبكة غير المحدودة.
- التنزيلات Downloads: وهي كمية البيانات التي عمل البرنامج على تنزيلها عن طريق كل الشبكات.
4. بدء التشغيل Startup
يعرض هذا التبويب قائمة برامج بدء التشغيل، وهي البرامج التي تعمل تلقائيًا عند تسجيل الدخول إلى حساب المستخدِم، كما يمكن من خلال هذا التبويب التحكم ببرامج بدء التشغيل، عن طريق إضافتها أو تعطيلها، وذلك من خلال الضغط بزرّ الفأرة الأيمن على عناوين الأعمدة، أين يمكن اختيار المعلومات المراد إظهارها، ومنها:
- الاسم Name: اسم البرنامج.
- الناشر Publisher: اسم ناشر البرنامج.
- الحالة Status: حالة البرنامج، أي إذا كان التشغيل التلقائي لهذا البرنامج مفعلًا أم لا.
- تأثير بداية التشغيل Startup Impact: الكمية التقديرية لاستخدام وحدة المعالجة المركزية والقرص الصلب التي يستهلكها البرنامج عند تشغيله.
- نوع بداية التشغيل Startup Type: وهو الذي يحدِّد إن كان تشغيل البرنامج عن طريق ملفات التسجيل Registry، أم بسبب وجود البرنامج داخل مجلد بدء التشغيل Startup Folder.
- سطر الأوامر Command Line: الأمر الذي استُخدم لتشغيل العملية.
- إدخال/إخراج القرص عند بدء التشغيل Disk I/O at Startup: وهو حجم البيانات بالميجابايت التي يستهلكها التطبيق عند إقلاع النظام.
- استخدام المعالج عند بدء التشغيل CPU at Startup: الوقت الذي يستهلكه التطبيق من وقت وحدة المعالجة المركزية CPU عند بدء التشغيل.
- قيد التشغيل الآن Running Now: يحتوي هذا العمود على كلمة "Running" إذا كان التطبيق قيد التشغيل حاليَّا.
- وقت التعطيل Disabled Time: لإظهار تاريخ، ووقت تعطيل البرامج التي عمل المُستخدِم على تعطيلها.
5. المستخدمون Users
يعرض جميع البيانات الخاصة بحسابات المستخدِمين على النظام، كما يعرض نسبة استخدام كل مستخدِم لموارد النظام. ومن خلال الضغط بزرّ الفأرة الأيمن على عناوين الأعمدة، فنستعرض المعلومات المراد إظهارها، ومنها:
- المُعَرَّف ID: وهو المُعَرَّف الخاص بكل حساب مستخدِم سجّل دخوله إلى النظام.
- الجلسة Session: أي نوع الجلسة، وتُستخدم في أنظمة الخوادم التي تعمل عن بُعد.
- وحدة المعالجة المركزية CPU: ويعرض إجمالي استهلاك عمليات المستخدِم لموارد وحدة المعالجة المركزية.
- الشبكة Network: ويعرض إجمالي نشاط الشبكة الذي تستخدمه عمليات المستخدِم.
- الذاكرة Memory: يعرض إجمالي الذاكرة المستهلكة من قِبَل عمليات المُستخدم.
- القرص Disk: حجم بيانات نشاط عمليات المستخدم على القرص الصلب.
6. التفاصيل Details
يعرض هذا التبويب معلومات حول عمليات النظام، ولكن بتفاصيل وخيارات أوسع، ولجميع المستخدمين معًا.
7. خدمات Services
من خلال هذا التبويب، يمكن إدارة كلّ ما يتعلق بخدمات النظام، وهي برامج تعمل في الخلفية، وعادةً ما تبدأ العمل عند تشغيل النظام، مثل: برنامج جدار الحماية Windows Firewall، وبرنامج تحديث الويندوز Windows Update.
خاتمة
يُعَدّ مدير المهام من أهم الأدوات الخاصة بنظام تشغيل ويندوز، حيث يتميز بالعديد من الخواص والمميزات، ويمكن من خلاله الحصول على معلومات تفصيلية، ومحدثة عن أداء النظام، ونسبة استهلاك موارده، كما يمكن استخدامه لإنهاء عمل تطبيق يسبب مشكلة في عمل، وأداء النظام.

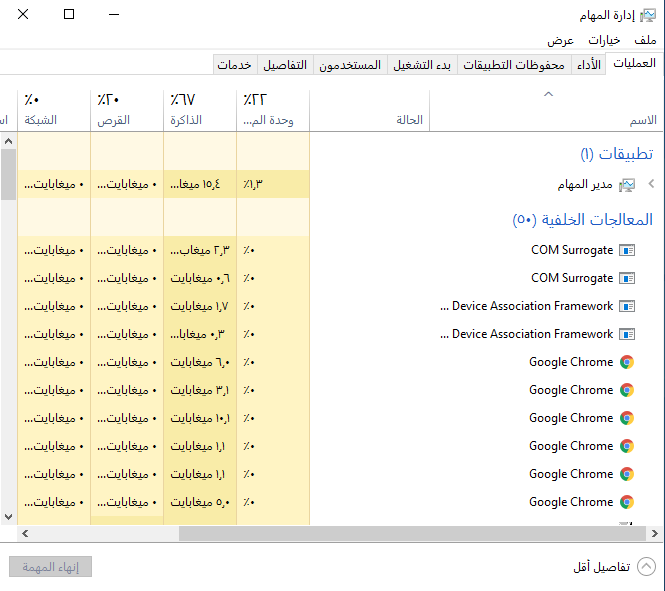
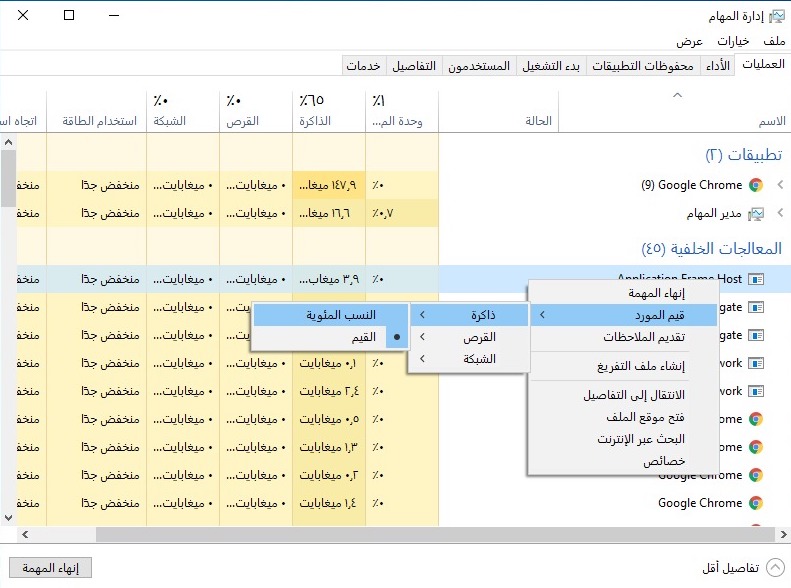
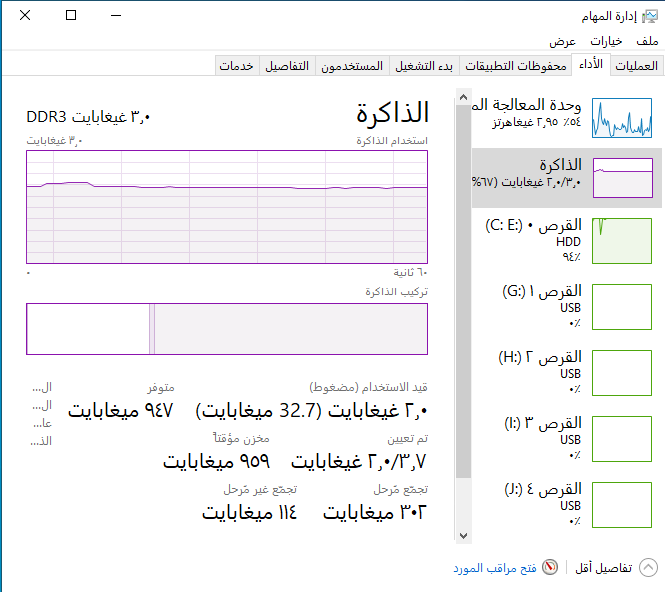
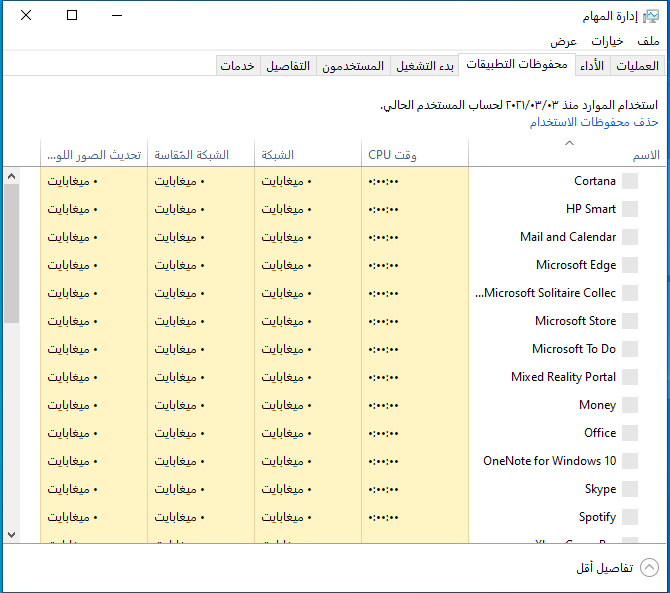
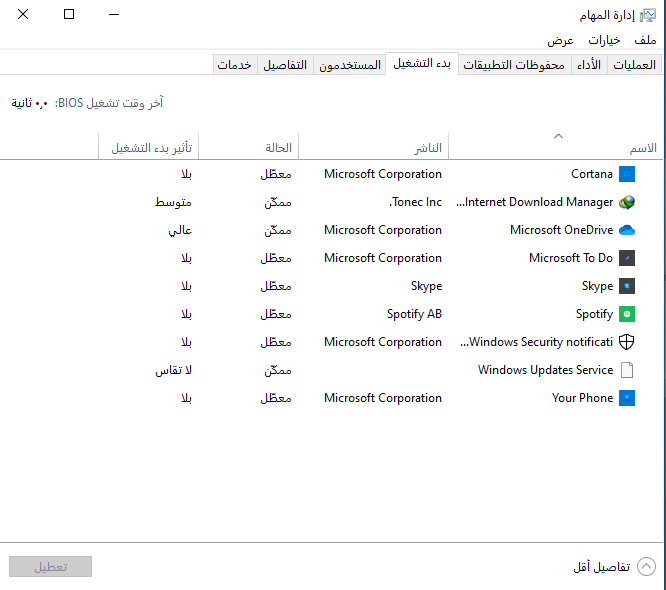
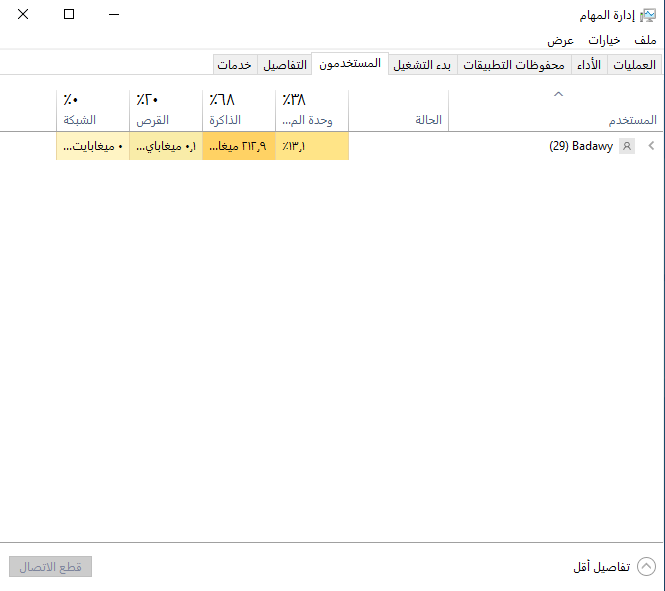
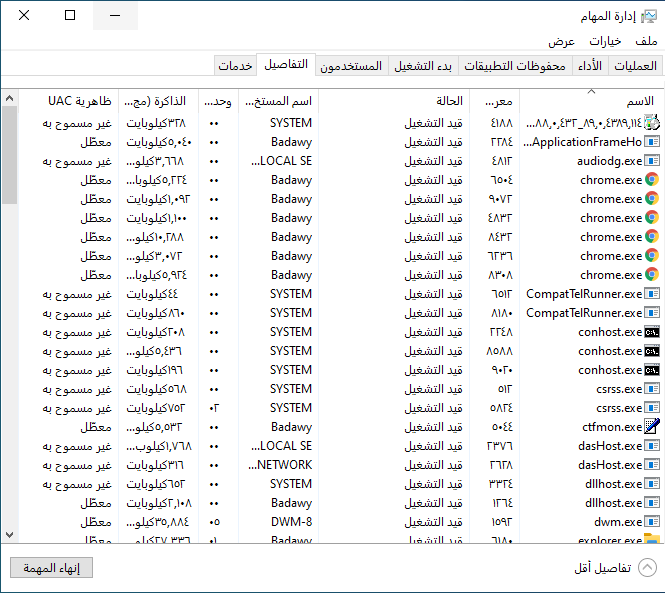
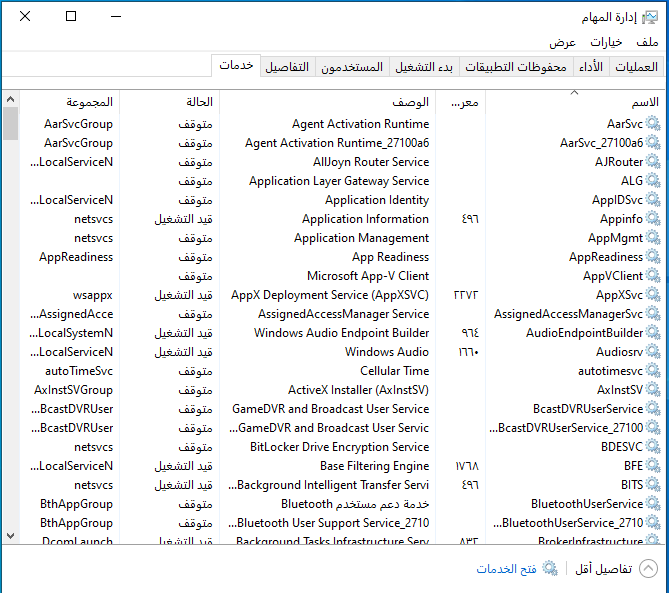








أفضل التعليقات
لا توجد أية تعليقات بعد
انضم إلى النقاش
يمكنك أن تنشر الآن وتسجل لاحقًا. إذا كان لديك حساب، فسجل الدخول الآن لتنشر باسم حسابك.