فجأة، ودون سابق إنذار، بدأتَ بسماع أصوات صريرٍ حادة تخرج من حاسوبك المحمول، وفهمت أن تلك الأصوات ما هي إلا علامة مبكرة تدل على وجود مشكلة. لذا، قررت التحقق مما إذا كان هناك خطأ ما في القرص الصلب، أو ما يعرف باسم محرك الأقراص الصلبة HDD. ولِمَ لا؟ فالتحقق من القرص الصلب الخاص بك يُعد فكرة رائعة.
يشبه القرص الصلب في عمله القلب في الحاسوب، فكل المعلومات تتدفق من خلاله. تُخزّن جميع بياناتك على القرص الصلب حصرًا، وتشمل تلك البيانات الصور، أو مقاطع الفيديو، أو الملفات الخاصة، سواء بنظام التشغيل ويندوز، أو بكل البرامج الأخرى تقريبًا.
كلما كان تشخيص المشكلة في قرصك الصلب أبكر، حميت نفسك أكثر من فقدان البيانات، والصداع المرافق له. كما يمكنك الاستعداد لذلك عن طريق شراء قرص صلب جديد، إذا شعرت بأن الحالي يمر بأيامه الأخيرة.
سنتناول في هذه المقالة ست طرائق سهلة من أجل فحص حالة القرص الصلب الخاص بك.
1. برنامج تحسين محرك الأقراص وإلغاء تجزئته
سنبدأ بالطريقة الأسهل من أجل التحقق من صحة القرص الصلب، وهي برنامج تحسين محرك الأقراص وإلغاء تجزئته الذي يأتي افتراضيًا مع ويندوز. يُعرّف إلغاء التجزئة بعملية إعادة تنظيم البيانات المخزنة على القرص الصلب، حيث يُعاد تجميع كل البيانات المجزأة المتعلقة ببعضها معًا، وتصطف بطريقة متتالية، ومرتبة، وأنيقة. لا يؤدي إلغاء تجزئة القرص الصلب إلى تحسينه وحسب، بل يؤدي كذلك إلى تحسين أداء الحاسوب عامةً.
إن كنت تستخدم أحد الأنواع التقليدية من محرك الأقراص الثابتة في حاسوبك، فستحتاج إلى التأكد من تجزئة القرص الصلب باستمرار، لأن القرص الصلب المجزَّأ سيُبطئ كل إجراءٍ تنفذه على حاسوبك، من إيقاف التشغيل، إلى فتح نافذة ما، وحتى تصفح الإنترنت.
إليك طريقة إلغاء تجزئة وتحسين القرص الصلب:
- اضغط على زر ابدأ في ويندوز.
- اكتب "إلغاء التجزئة".
- افتح "تحسين محرك الأقراص وإلغاء تجزئته"، وانقر فوق "تحسين" لبدء عملية إلغاء التجزئة.
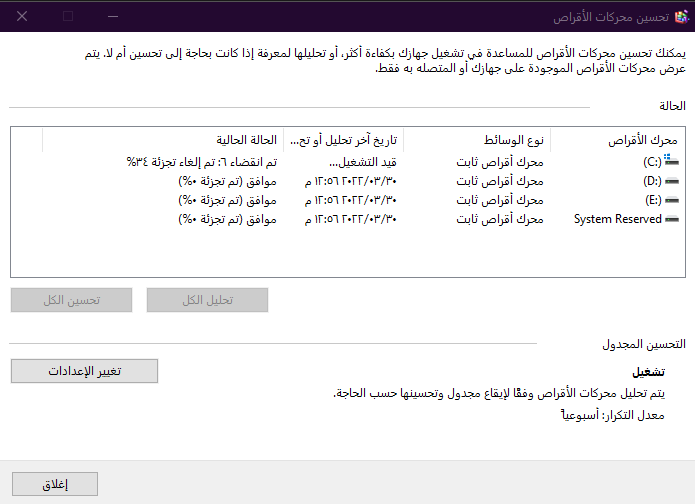
بعد الانتهاء من إلغاء التجزئة، ستلاحظ أن حاسوبك أصبح سريعًا مرةً أخرى، كما لو أنك قد ثبّت الويندوز من جديد. ضع في حسبانك أن بعض إصدارات ويندوز تنفذ عملية إلغاء التجزئة تلقائيًا كمهمة مجدولة. ومن نفس نافذة البرنامج أيضًا، ستتمكن من التحقق من سلامة القرص الصلب قبل وبعد إلغاء التجزئة.
ولكن، كن حذرًا من إلغاء تجزئة قرص الحالة الثابتة SSD إن كنت تستخدمه في حاسوبك بدلًا من القرص الثابت التقليدي. فأولًا، تختلف تقنية قرص الحالة الثابتة عن القرص الصلب؛ لذلك، هو لا يتطلب إلغاء التجزئة على أيّة حال. وثانيًا، إن إلغاء تجزئته سيكون أمرًا سيئًا؛ لأنه قد يتسبب في تلف الأجهزة، ويقلل بذلك من عمره.
2. أدوات مصنعي القرص الصلب
إحدى الطرائق الأخرى لاختبار صحة القرص الصلب، والعثور على أيّة أخطاء فيه، وإصلاحها، هي استخدامُ أدوات مُصنّعي القرص الصلب. أيّ قرص صلب، سواء كان من إنتاج سيجيت، أو توشيبا، أو سامسونج، يأتي مع البرنامج الخاص به للسماح لك بالتحقق من حالته.
إن لم تكن تعرف العلامة التجارية الخاصة بالقرص الصلب الموجود في حاسوبك، فاتبع الخطوات التالية لمعرفتها:
- اضغط على زر ابدأ في ويندوز.
- اكتب "إدارة الأجهزة"، وانقر على "محركات الأقراص".
- ستجد اسم صانع قرصك الصلب.
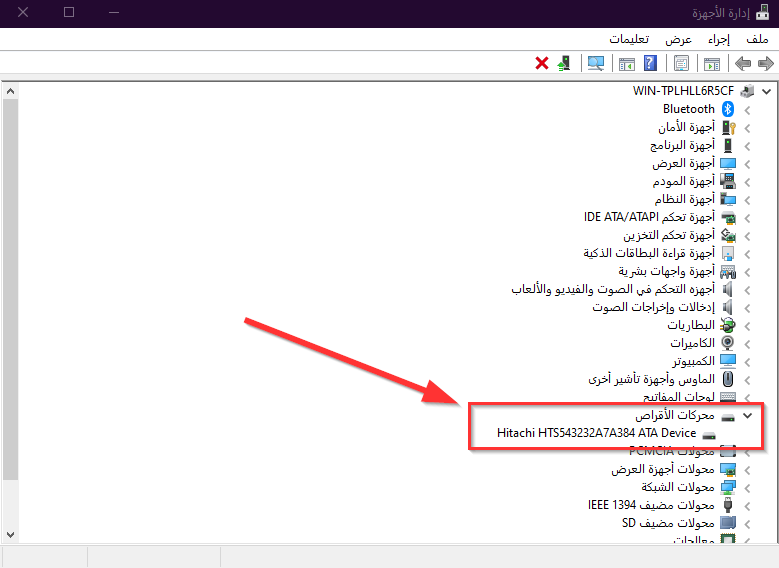
- يمكنك النقر نقرًا مزدوجًا فوق محرك الأقراص للحصول على مزيدٍ من المعلومات والخصائص. على سبيل المثال، ستتمكن من الاطلاع على حالة الجهاز، ومعلومات القرص، ووحدات التخزين، وبرنامج التشغيل الحالي، والتفاصيل، والأحداث.
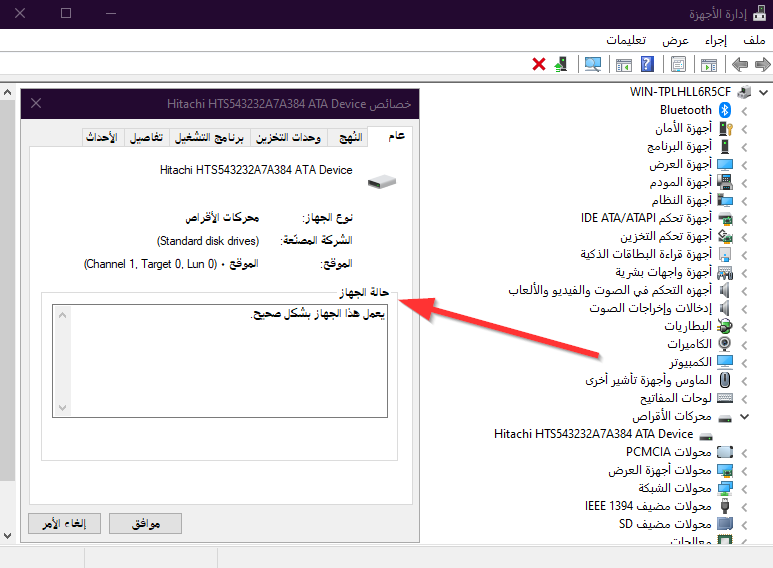
والآن، عليك فقط زيارة موقع الشركة المُصنّعة على الويب للبحث عن الأداة المطلوبة لفحص صحة القرص الصلب، ثم حمّلها وشغلها، واحصل على النتيجة. إذا وجدت أيّة صعوبة في التثبيت أو الاستخدام، فاتصل مباشرةً بفريق الدعم التابع للشركة المُصنّعة للقرص، والذي على الأرجح سيساعدك في حل مشكلتك.
3. أمر CHKDSK الخاص بويندوز
يُعد استخدام الأمر CHKDSK أحد طرائق فحص صحة القرص الصلب المُتأزمة. واسم CHKDSK هو اختصارٌ لـ Check Disk، أو فحص القرص، وهو اسم أداة خاصة بنظام ويندوز، ولكنها تعمل أيضًا على أنظمة DOS، وIBM، وغيرها. تعمل الأداة على التحقق من سلامة نظام الملفات، وتُصلح الأخطاء المنطقية فيه.
لاستخدام الأمر CHKDSK، اتبع ما يلي:
- اضغط على زر ابدأ في ويندوز.
- اكتب "موجه الأوامر" لفتح التطبيق الذي يحمل نفس الاسم.
- الآن، اكتب "CHKDSK" في نافذة موجه الأوامر، واضغط على Enter من لوحة المفاتيح.
- سيؤدي ذلك إلى إجراء فحص وإظهار حالة محرك الأقراص الثابتة في الحاسوب.
لا يُظهر أمر CHKDSK حالة القرص الصلب وحسب، بل يمكنه كذلك إصلاح أخطائه إن استُخدم مع المعاملات الخاصة به، مثل /f، أو /r، أو /x، أو /b. لمعرفة الوظائف التي يمكن للأمر CHKDSK مع معاملاته تنفيذها، يمكنك الاطلاع على الدليل الرسمي من موقع مايكروسوفت.
بالإضافة إلى ذلك، يمكنك استخدام CHKDSK بطريقة أفضل إذا كانت لديك الخبرة في أوامر ويندوز الأخرى الخاصة بموجه الأوامر. يمكنك الاطلاع أيضًا على إرشادات أوامر ويندوز الكاملة من موقع مايكروسوفت الرسمي.
4. أمر WMIC
على غرار الأمر CHKDSK، يمكنك أيضًا استخدام أمر WMIC من أجل التحقق من سلامة القرص الصلب. يسمح WMIC لك كذلك بتشغيل عمليات إدارة الأجهزة في ويندوز WMI باستخدام موجه الأوامر. يستخدم أمر WMIC خاصيّة "S.M.A.R.T." المصمَّمة حصريًّا لمعرفة حالة القرص الصلب.
لاستخدام أمر WMIC، ستحتاج إلى تنفيذ خطوات مماثلة لما فعلناه مع أمر CHKDSK:
- تحتاج فقط إلى كتابة "wmic diskdrive get status" في موجه الأوامر.
- ستظهر نتيجة الفحص التي ستكون عبارة عن جملة بسيطة فقط، إما "OK" إن كان القرص ذا حالة جيدة، أو "Pred Fail" إن لم تكن حالته جيدة، وفيه أخطاء، أو نتائج أخرى.
5. البيوس BIOS
إحدى الطرائق الإضافية لفحص القرص الصلب على الحاسوب، واختبار صحته، هي استخدامُ نظام الإدخال والإخراج الأساسي، المعروف باسم بيوس BIOS.
البيوس هو برنامج ثابت يأتي مع اللوحة الأم. وهو أول برنامج يعمل عند الضغط على زر "تشغيل" الحاسوب المحمول أو المكتبي. يصل البيوس عتاد جهازك مع نظام التشغيل المثبت على حاسوبك في عملية تعرف باسم الإقلاع Boot.
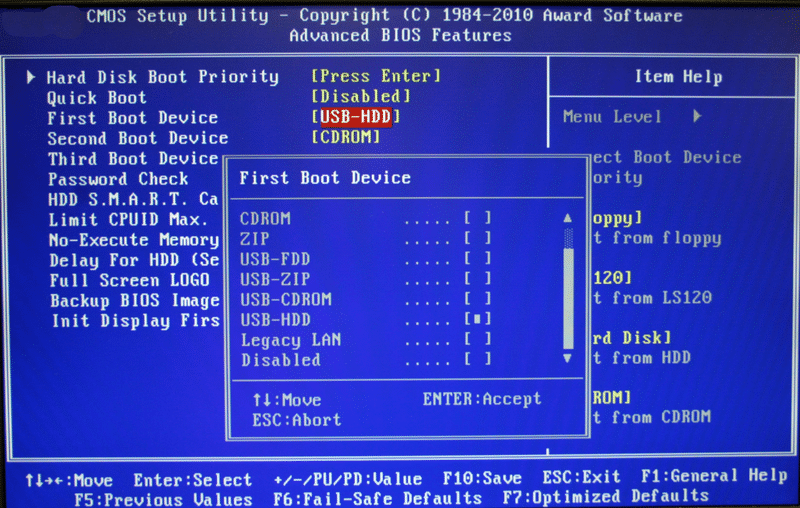
تُظهر الصورة أعلاه شاشة إعدادات البيوس.
يُخزّن البيوس عادةً في ذاكرة EPROM، وتستخدمه وحدة المعالجة المركزية CPU لبدء تشغيل الحاسوب. هذا يعني عدم حصول أيّة تداخلات في البيوس كتلك التي تحصل في نظام ويندوز أو أي نظام تشغيلٍ آخر. لذلك، ستتمكن من استخدام إعدادات بيوس حتى وإن كنت قد أتلفت نظام التشغيل الخاص بحاسوبك (حين لا يقلع نظام التشغيل أو لا يعمل بطريقة صحيحة).
تختلف طريقة الدخول إلى إعدادات البيوس بحسب اختلاف مُصنِّع حاسوبك:
- بالنسبة للحواسيب من Acer، تفتح إعدادات البيوس من خلال الضغط بسرعة وبتكرار على F12 من لوحة المفاتيح.
- بالنسبة لحواسيب Lenovo، فمن خلال الضغط على F12، أو Fn + F12 من لوحة المفاتيح.
- بالنسبة لحواسيب HP، فمن خلال الضغط على F9 من لوحة المفاتيح.
يمكنك معرفة طريقة تشغيل إعدادات البيوس من خلال كتابة جملة البحث التالية: "كيفية الدخول إلى إعدادات البيوس" + "اسم صانع حاسوبك". بعد الدخول إلى إعدادات البيوس، ابحث عن خيار "الفحص" لاختبار حالة القرص الصلب، والتحقق من صحته. بعد ذلك، إن كان حاسوبك من شركة MSI، فتوجه إلى الإعدادات، ثم إعدادات متقدمة، ثم الاختبار الذاتي NVME.
6. برامج الطرف الثالث من إحدى الجهات الخارجية
أخيرًا، تتيح العديد من برامج الطرف الثالث فحص صحة محرك الأقراص. من البرامج الشائعة لذلك: HDD Scan، وDiskCheckup، وGsmart Control، وMacrorit Disk Scanner، وSolarWinds Storage Resource Monitor (SRM).
على سبيل المثال، يتيح لك SolarWinds SRM لك مراقبة صحة القرص الصلب في جميع أجهزة التخزين الخاصة بك. يستخدم SRM علامات التبويب لتقسيم البيانات التي تشمل السعة الحالية، والأداء، ونقاط الاتصال. يسمح لك البرنامج أيضًا بتتبع مساحة سعة التخزين، ومعرفة مدى استهلاكها. بالإضافة إلى ذلك، يمكنك مع SolarWinds SRM تحليل معدل نقل التخزين، وسرعة نقاط الاتصال لتحديد الوقت التقريبي لفشل القرص.
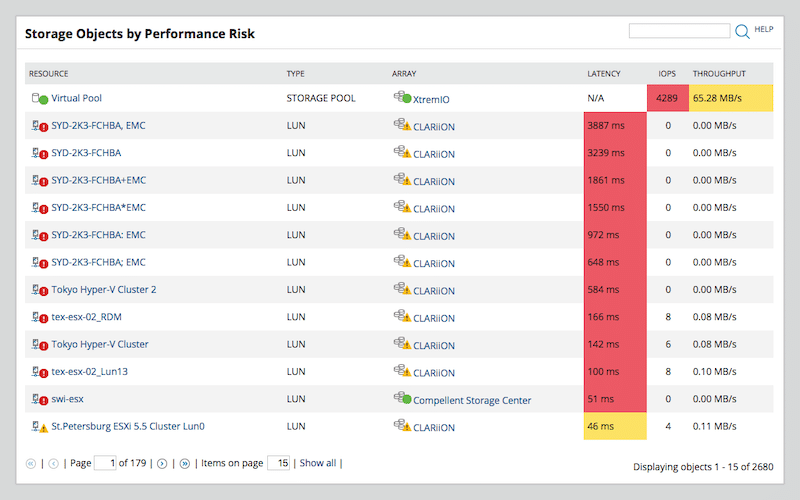
تُظهر الصورة أعلاه إحدى نوافذ برنامج SRM التي تعرض وحدات التخزين المرتبطة، والتي تحمل علامات تنذر بفشلها.
يُعد SRM برنامجًا قويًا لإعداد تقارير إدارة موارد التخزين من أجل تتبع علامات السلامة، والأداء، والسعة للتخزين متعدد الأجهزة. يقدم برنامج SolarWinds Storage Resource Monitor (SRM) فترة تجريبية مجانية لاستخدام البرنامج بكامل وظائفه لمدة 30 يومًا.
ومع ذلك، إن كنت تبحث عن برامج مخصصة فقط لتتبع صحة القرص الصلب للحواسيب الفردية، فإننا نوصي باستخدام أداة الشركة المُصنِّعة لمحرك الأقراص.
وبهذا تكون البرامج والأدوات المخصصة لفحص صحة القرص الصلب المذكورة أعلاه كافية للحصول على النتيجة المرغوبة.
الأسئلة الشائعة حول صحة القرص الصلب
سنعرض فيما يلي قائمة بالأسئلة الشائعة التي يسألها الأشخاص عادةً عن الأقراص الصلبة، وصحتها، وأخطائها.
1. هل يمكن استعادة صحة القرص الصلب؟
يُسعدنا إخبارك بأنه نعم. يمكن أن تحافظ الأقراص الصلبة على صحتها، فالصيانة المناسبة، والإصلاحات الفورية ستُحسّن حتمًا من عمر محرك الأقراص الثابتة. وكما ذكرنا سابقًا، تجري طرائق الإصلاح ومراقبة الصحة المنتظمة للقرص الصلب باستخدام الأمر CHKDSK، وأداة إلغاء التجزئة للقرص في ويندوز.
2. كيف يمكنني معرفة ما إذا كان القرص الصلب الخاص بي تالفا أو على وشك التلف؟
إن بعض الأعراض الشائعة التي قد تشير باكرًا إلى وجود شيءٍ خاطئ يسبب فشل محرك الأقراص الثابتة هي أصوات الصرير الحاد، أو أصوات النقر القادمة من حاسوبك، أو الإقلاع البطيء، أو بطء إجراء عمليات النظام. ومن الأعراض الأخرى تعطّل النظام المتكرر، أو زيادة درجة حرارة الحاسوب، أو اختفاء الملفات والمجلدات، أو تغييرات في مستوى الصوت.
3. هل تملك أقراص الحالة الثابتة SSD عمرا أطول من القرص الصلب HDD؟
نعم. تتمتع أقراص الحالة الثابتة بعمرٍ أطول من محركات الأقراص الصلبة. في الواقع، هي أسرع بأكثر من 10 مرات من محركات الأقراص الصلبة. أضف إلى ذلك، لا تحتاج أقراص الحالة الثابتة الكثير من الصيانة. أخيرًا، وعلى عكس محركات الأقراص الصلبة، لا توجد أجزاء متحركة في أقراص الحالة الثابتة، وذلك بفضل تقنيتها الخاصة.
4. هل يمكن أن يعمر القرص الصلب لمدة عشر سنوات؟
يبلغ متوسط عمر القرص الصلب الافتراضي ما بين 4-5 سنوات. ومع ذلك، يمكن أن تُعمّر الأقراص الصلبة لمدة عشر سنوات أو أكثر إن استُخدمت وأُجريت الصيانة لها بطريقة صحيحة. ولكن، يبقى الخيار الأفضل هو استخدام أقراص الحالة الثابتة، والتي يمكن أن تُعمّر بسهولة حتى عشر سنوات.
5. ما هي الأسباب الشائعة لفشل محرك القرص الصلب؟
إن بعض الأسباب الشائعة التي تؤدي إلى فشل وتلف الأقراص الصلبة هي:
- زيادة الطاقة الكهربائية.
- التعرض للماء أو السوائل.
- ازدياد الحرارة في العتاد المحيط بالقرص.
- تلف البرامج الثابتة.
- الأخطاء البشرية.
كلمات أخيرة
شرحنا في هذا المقال ست طرائق مختلفة للتحقق من صحة القرص الصلب. أولها وأبسطها هي استخدام أداة إلغاء التجزئة في ويندوز، والتي تفحص القرص الصلب وتصلحه. وبالمثل، يمكنك إصلاح أخطاء القرص الصلب باستخدام أمر CHKDSK. يُعد النسخ الاحتياطي الدوري لملفات القرص الصلب المهمة أفضل شيءٍ تفعله عندما تبدأ بملاحظة علامات مبكرة لفشل القرص الصلب، فإجراء نسخ احتياطية بانتظام هو أفضل استراتيجية تتبعها لحماية نفسك من فشل القرص الصلب المفاجئ.
أخيرًا، من الأفضل استخدام أقراص الحالة الثابتة بدلًا من محركات الأقراص الصلبة؛ لأنها أسرع، وتتطلب صيانة أقل، ولها عمر استخدام طويل جدًا. وإن كنت تستخدم قرص حالة ثابتة بالفعل، فتذكر عدم إجراء عملية إلغاء التجزئة له، لأنها ستضر أكثر مما ستنفع.
ترجمة -وبتصرّف- للمقال How to Check Hard Drive Health لصاحبه Diego Asturias.


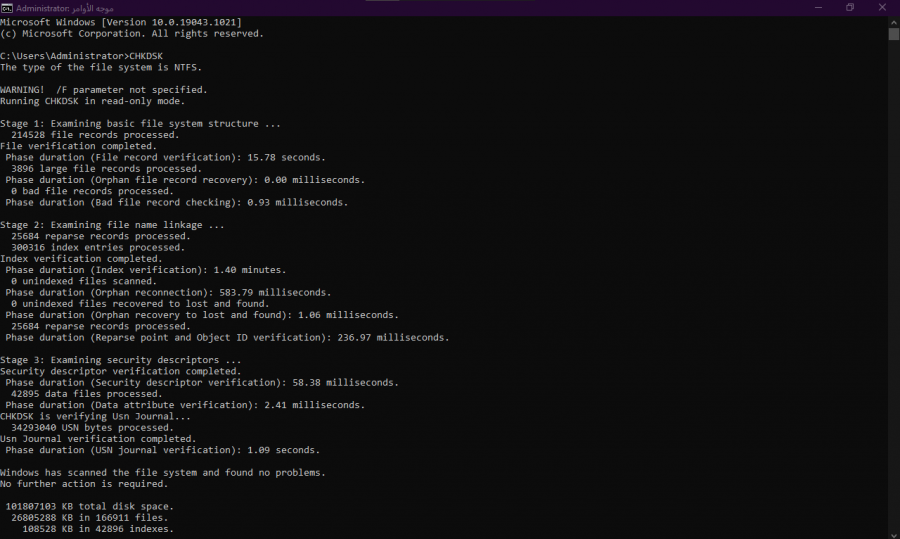












أفضل التعليقات
لا توجد أية تعليقات بعد
انضم إلى النقاش
يمكنك أن تنشر الآن وتسجل لاحقًا. إذا كان لديك حساب، فسجل الدخول الآن لتنشر باسم حسابك.