تعرفنا في المقالة السابقة على جميع الخيارات والوظائف بالقوائم، وهي التحرير Edit والعرض View والترجمة Translation. سننتقل في هذه المقالة للتعرف على المزيد من الخيارات والوظائف التي لا غنى للمترجم عنها أثناء استخدامه للبرنامج من أجل الاستفادة القصوى من مزاياه وتقديم عملًا احترافيًا على أعلى مستوى.
قائمة المراجعة Review
وهي تحتوي على ثلاث خيارات فقط:
- المعاينة Preview: فبالضغط على هذا الخيار تنبثق نافذة توضح الصورة النهائية التي سيظهر النص الهدف بها، وذلك بعد الانتهاء من ترجمة الملف وتنزيلها، كما هو موضح بالصورة.
- التحقق من جودة الترجمة Transcheck: بالضغط عليه ستظهر نافذة تحتوي على أخطاء، مثل أخطاء في الأرقام واتساق الترجمة وترك صفوف فارغة بدون ترجمة وغيرها. ومن أجل تغيير الأخطاء التي يرصدها البرنامج أثناء المراجعة، اضغط على الرابط الظاهر بالنافذة باسم تغيير المعايير Change Criteria، عندها ستجد قائمةً بالمعايير المختلفة التي يرصدها البرنامج.
يمكنك اختيار ما شئت من معايير وترك ما شئت عن طريق النقر على المربع الموجود بجوار كل معيار، وفي حال رغبتك في شرح أكثر عن معيار ما، فاضغط على علامة الاستفهام الموازية للمعيار. بعد انتهائك من اختيار المعايير اضغط على حفظ الإعدادات Save settings، ومن ثم تحديث المعايير Refresh Criteria، بعدها "تحقق Check"، حيث سيظهر امتداد للنافذة به قائمة برقم الصف ونوع الخطأ المرصود بها.
يأتي الخيار الأخير وهو التحقق من الهجاء Spellcheck، وبالضغط عليه ستنبثق نافذة بها الأخطاء ورقم الصف، إلى جانب الاقتراحات للتصحيح.
قائمة ذواكر الترجمة ومسارد المصطلحات TMs & Glossaries
تأتي بعد ذلك ثاني أكبر قائمة بعد قائمة الترجمة، وهي قائمة ذواكر الترجمة ومسارد المصطلحات TMs & Glossaries.
- بحث المطابقة Concordance: يأتي الخيار الأول بحث المطابقة Concordance بالضغط عليه، حيث سيظهر مستطيل يُكتب فيه الكلمة المراد البحث عنها في ذواكر الترجمة، ومن ثم الضغط على موافق OK، لتظهر الكلمات المتطابقة، وترجمتها كما في الصورة التالية.
- إضافة المصطلحات والبحث عنها: بعد ذلك يأتي البحث في مسرد المصطلحات Glossary Search، والخيار الذي يليه هو إضافة مصطلح Add Term. سنشرح أولًا كيفية إضافة مصطلح لمسرد المصطلحات Glossary وبعد ذلك كيفية البحث فيه. ولإضافة مصطلح انقر مرتين على الصف الموجود به المصطلح، ومن ثم ظلّل بالمؤشر على ترجمة المصطلح الذي أدخلتها، عندها ستجده قد ظُلل باللون الرمادي، بعد ذلك انتقل إلى عمود النص الأصلي، وظلّل المعنى المقابل بالنص الأصلي، واضغط إضافة مصطلح Add Term، أو اضغط على الأزرار الثلاثة CTRL +ALT +T.
ستظهر نافذة بها المصطلح وترجمته. تأكد من صحتهما ثم اضغط على حفظ Save. يمكنك الإضافة يدويًا لمسرد المصطلحات بتكرار الخطوات السابقة باستثناء أول خطوة ألا وهي تظليل الكلمات.
نرجع مرةً أخرى للخيار السابق، وهو البحث في مسرد المصطلحات Glossary Search، والذي بالضغط عليه أو على الأزرار Ctrl +Alt + G سيظهر تلقائيًا كل ما بالمسرد من مصطلحات. ويمكنك البحث عن مصطلح بعينه بكتابته في مستطيل البحث، ومن ثم الضغط على موافق OK.
- خيارات وحدات الترجمة Translation Units: الخيارات الأربعة التالية مرتبطة ببعضها البعض، والمقصود بوحدة الترجمة، تلك الصفوف التي تتكون منها ذاكرة الترجمة، أين يكوّن كل صف وحدة ترجمة Translation Unit واختصارها TU.
- نسخ وحدة الترجمة Copy TU: ويُستخدم هذا الخيار عند وجود وحدة ترجمة -تكون ظاهرةً في ذاكرة الترجمة أثناء العمل، يُرجى مراجعة المقالة السابقة لمعرفة المزيد حول هذا الأمر- ترغب في نسخ محتواها وإدراجه في الصف الذي تعمل عليه، وهنا كل ما عليك فعله هو الضغط على هذا الخيار أو الضغط على زري ALT وسهم يمين. سيُستخدم الخيار التالي لحذف وحدة الترجمة Delete TU.
- إضافة وحدة ترجمة Add TU: يُعَد هذا الخيار في الواقع خيارًا غير عملي، وذلك لأنه يتطلب إضافةً يدوية، في حين أننا رأينا إمكانية الإضافة التلقائية عن طريق Close Commit من قائمة الترجمة Translation، أو الإضافة التلقائية لصف بعينه عن طريق الضغط على تحديث وحدة الترجمة Update TU وهو الخيار التالي.
- تحديث وحدة الترجمة Update TU: يُستخدم في حالتي إضافة وحدة ترجمة جديدة أو تحديثها في حالة وجود وحدة سابقة أُجرى عليها تعديلات.
- خيارات لإجراء بحث: تأتي بعد ذلك ثلاث خيارات تُستخدم للبحث أيضًا، ولكنها تتميز عن الخيارات السابقة بأنها تُظهر النتائج في ذات الشاشة التي تعمل عليها، فالخيار الأول هو إجراء بحث بذاكرة الترجمة Force TM Search، والذي بمجرد الضغط عليه إذا كانت هناك نتيجة مطابقة للنص الذي تُجرى ترجمته؛ فستظهر تلك النتيجة بالشريط الموجود أسفل القوائم إذا لم تكن هناك نتيجة مطابقة تُظهر رسالةً تفيد بعدم العثور على وحدة ذاكرة No TU found.
- بحث بالترجمة الآلية Force MT: الخيار التالي هو إجراء بحث بالترجمة الآلية Force MT، وتظهر النتائج أيضًا بذات المكان الذي تظهر به نتائج البحث في ذاكرة الترجمة.
- بحث بمسرد المصطلحات: يجب إجراء البحث بمسرد المصطلحات Force Glossary Search، والذي بالضغط عليه ستظهر النتائج بالعمود الموجود أقصى اليمين. إذا واجهتك مشاكل في هذه الجزئية فيُرجى مراجعة شرح قائمة العرض View في المقالة السابقة.
- تحديث ذاكرة الترجمة من المستند Update TM from Doc: والذي بمجرد الضغط عليه سيظهر لك رسالة بها خياري، أحدهما تحديث ذاكرة الترجمة Update TM، أما الثاني فهو تحديث ذاكرة الترجمة الموجودة بالخلفية Update TM in background، ستختار إحداهما أو كلتيها بالتوالي. وبعد الانتهاء من التحديث ستظهر رسالة بعدد الوحدات التي حُدثت المتكرر منها وغير المتكرر.
- البحث في القواميس عبر الانترنت Online Dictionaries: أما أخر خيار في هذه القائمة فهو البحث في القواميس عبر الانترنت Online Dictionaries، وكل ما عليك فعله هنا هو التظليل بالمؤشر على الكلمة التي ترغب في البحث عنها، ومن ثم الضغط على هذا الخيار لينقلك مباشرةً إلى نتائج البحث عن هذه الكلمة في الانترنت.
قائمة التخصيص Custom
أخر قائمةً ببرنامج وورد فاست هي التخصيص Custom، وهي تشير إلى إمكانية وضع الخيارات التي ترغب بها في شريط أدوات الفقرات Segment Toolbar، وذلك عن طريق الخطوات التالية:
- أولًا: الضغط على الرابط الموجود بقائمة التخصيص ستظهر نافذة بها بعض القوائم، القائمة الأولى هي قائمة عام General انقر على المربع بجوار إتاحة شريط أدوات الفقرات Enable Segment Tool Bar في هذه القائمة.
- ثانيًا: اضغط على قائمة صندوق باندورا Pandora’s Box واضغط على تخصيص شريط أدوات الفقرات Customize Segment Toolbar. ستنبثق نافذة بها عمودين اختار من بين الخيارات المتاحة بالعمود الموجود على اليسار. أضفها إلى العمود على اليمين عن طريق الضغط على الخيار، ثم انقر على السهم المتجه لليمين؛ أما إذا رغبت في الحذف، فاختار الخيار من العمود الموجود على اليمين، ومن ثم انقر على السهم المتجه لليسار.
- ثالثًا: اضغط على غلق Close ثم حفظ التغييرات Save Changes، وانقر على أي صف عندها ستجد أن شريط الأدوات قد ظهر مباشرةً فوق الصف الذي تعمل عليه.
سيسهّل عليك هذا الشريط العمل كثيرًا، حيث يمكنك وضع الخيارات التي تستخدمها كثيرًا أثناء عملك دون الحاجة لمحاولة تذكر أين يقع ذلك الخيار أو الوظيفة.
ضبط اختصارات وورد فاست
هناك حيلة رائعة للحصول على المزيد من التيسير والسرعة في الأداء أثناء عملك على النسخة السحابية المجانية لبرنامج وورد فاست، وهي ضبط اختصارات وورد فاست Shortcuts، والمقصود بالاختصار هو بدلًا من البحث عن خيار ما في قائمة والنقر عليه، ضغط أزرار محددة على لوحة المفاتيح للحصول على ذات الوظيفة، فبالضغط على زر واحد أو حتى ثلاثة أزرار يمكنك تطبيق العديد من الوظائف التي شرحتها سابقًا في هذه المقالة والمقالة السابقة، وذلك بمعرفة الاختصارات المضبوطة بصورة افتراضية لكل وظيفة من كل تلك الوظائف، أو حتى إعادة ضبط ذلك الاختصار بتغيير الأزرار المضبوطة افتراضيًا وذلك باتباع الخطوات التالية:
- أولًا: اضغط على قائمة وورد فاست أني وير، ثم اضغط على إعداد وورد فاست اني وير Setup WFA، واختر قائمة الاختصارات Shortcuts. ستظهر أمامك النافذة التالية:
- ثانيًا: سيكون عليك حفظ الاختصارات المختلفة للوظائف التي تحتاج إليها، ;يمكنك تدوينها على الحاسوب أو حتى تصويرها بالهاتف والرجوع إليها عند الحاجة، ومع الممارسة ستثبت هذه الاختصارات في ذهنك. يمكنك أيضًا تغيير أي اختصار ترغب فيه عن طريق الضغط على Update أمام الوظيفة التي ترغب في تعديل اختصارها، وعندها ستظهر نافذة بها قائمة منسدلة اضغط عليها واختار الأزرار المفضلة منها، ومن ثم اضغط تحديث Update.
الخاتمة
وبهذا عزيزي المترجم يمكنك بسهولة ومجانًا صقل مهاراتك في استخدام برامج الترجمة بمعونة الحاسوب باستخدام النسخة السحابية المجانية وورد فاست Wordfast Anywhere، ونصيحة أخيرة بعد إنهاء قراءة هذه المقالات، عليك الشروع مباشرةً في تطبيق جميع الخطوات المذكورة في المقالات الثلاث وإكمال مشروع كامل واحد على الأقل من البداية إلى النهاية حتى تطوّر وتنمّي مهاراتك في التعامل مع البرنامج.

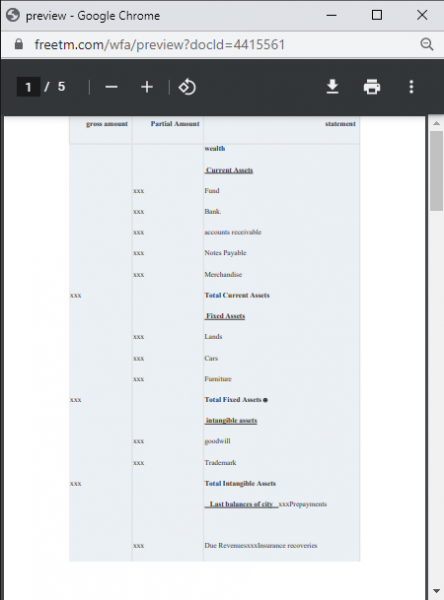
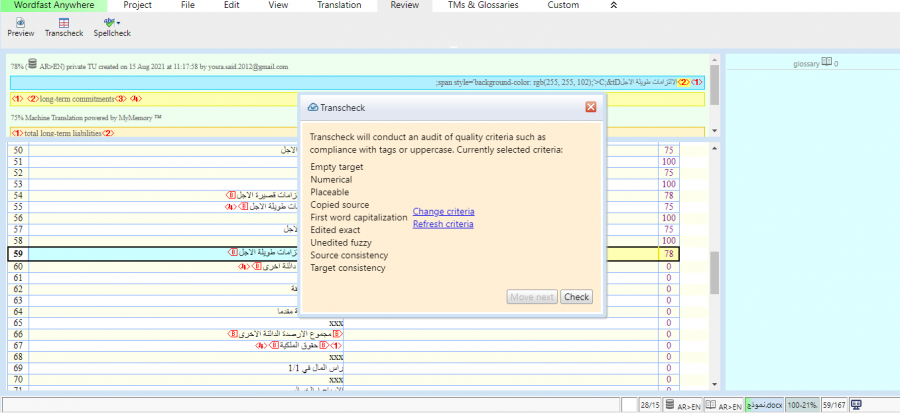
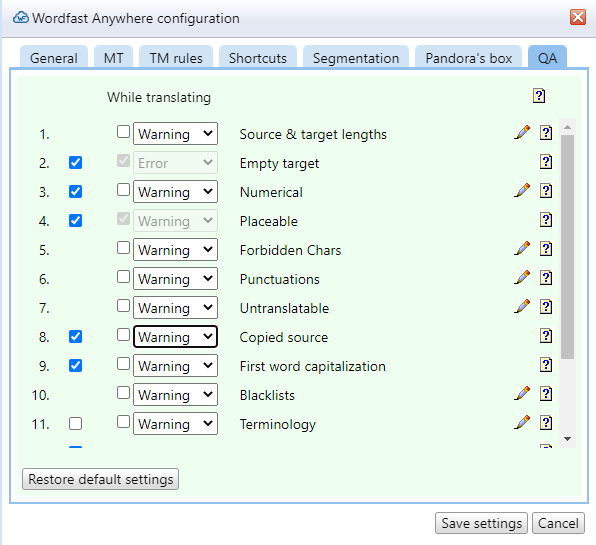


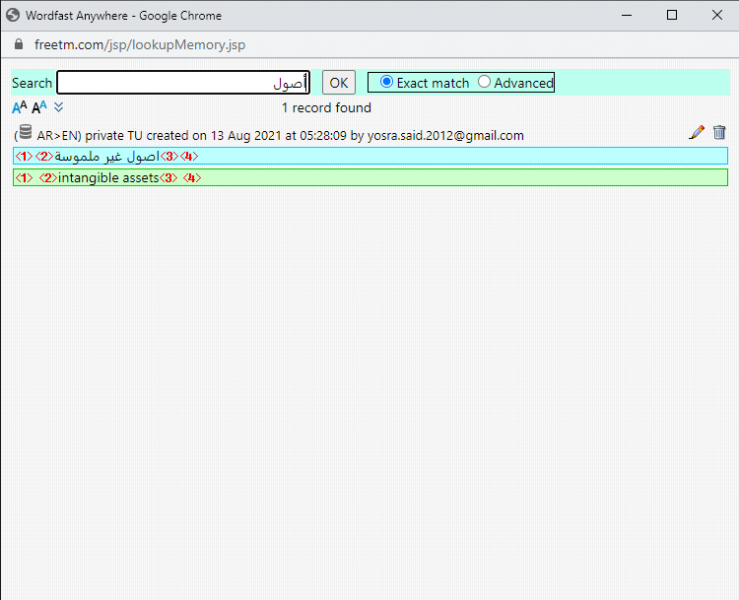

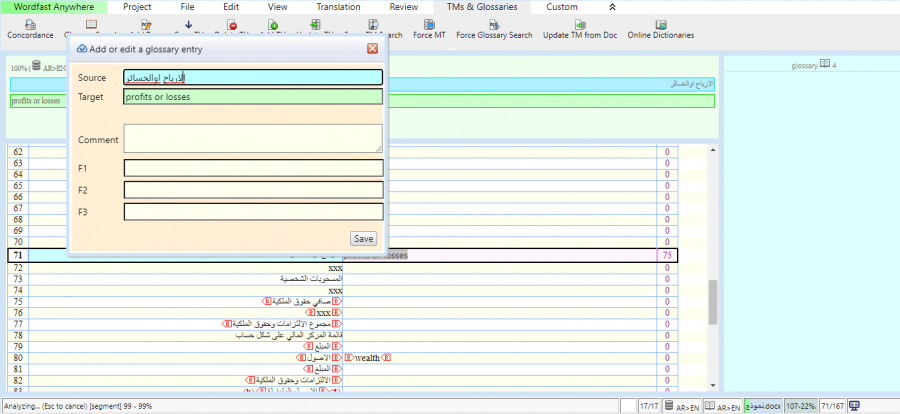
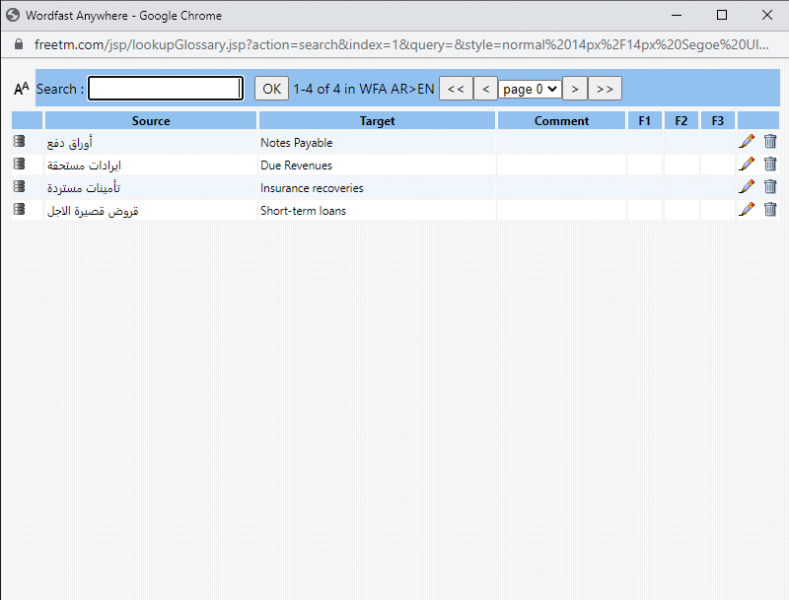
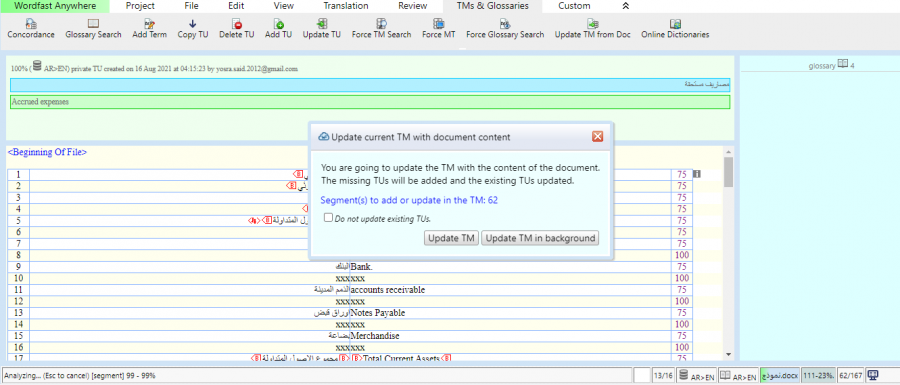
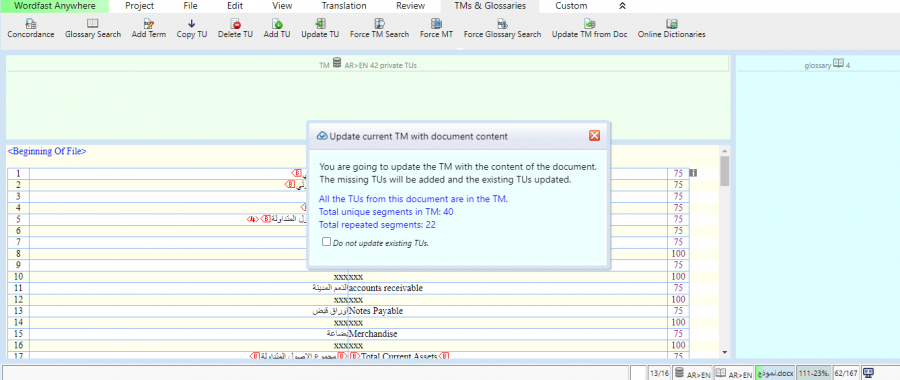
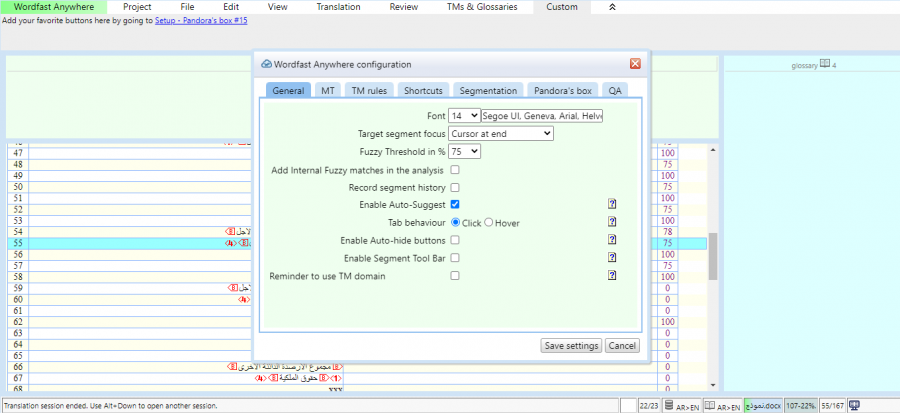
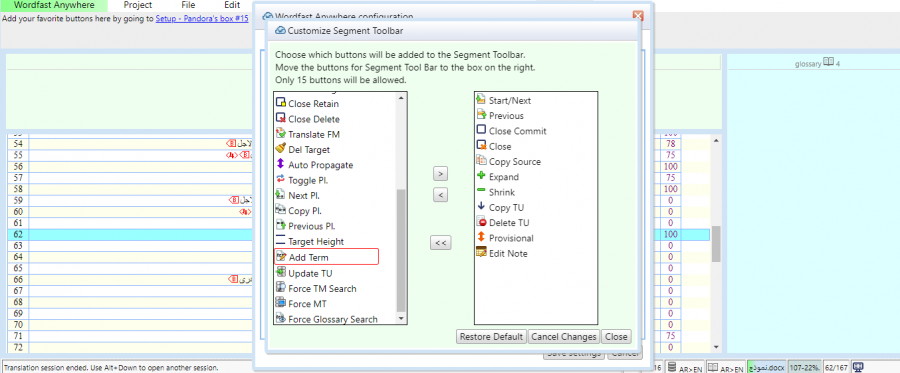

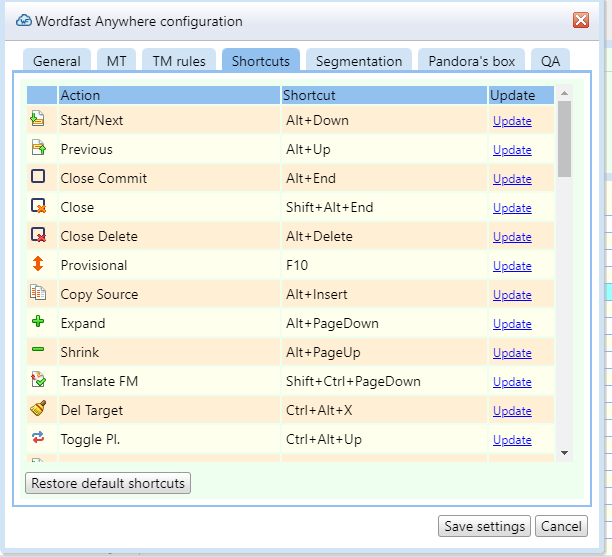






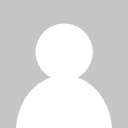



أفضل التعليقات
لا توجد أية تعليقات بعد
انضم إلى النقاش
يمكنك أن تنشر الآن وتسجل لاحقًا. إذا كان لديك حساب، فسجل الدخول الآن لتنشر باسم حسابك.