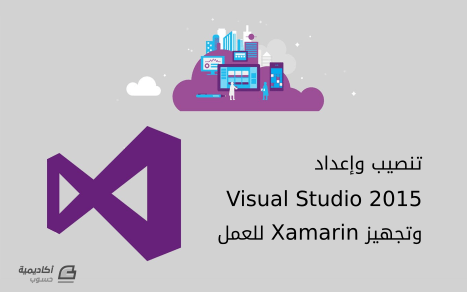البحث في الموقع
المحتوى عن 'visual studio'.
-
يُعتبر إطار العمل دوت نت NET Framework. من شركة مايكروسوفت من أُطر العمل المشهورة جدًّا، فمنذ الإصدار التجريبي الأوّل أواخر عام 2000 وحتى الإصدار 4.6 حاليًّا شهد تحسينات كبيرة جعلت من لغات البرمجة التي تعمل بالاعتماد عليه لغات برمجة غنيّة ومعاصرة. يُعتبر إطار العمل دوت نت الكيان الأساسيّ التي تعتمد عليه التطبيقات في تنفيذ المهام المطلوبة منها. فهو يوفّر الوسائل اللازمة لوصول مثل هذه التطبيقات إلى الملفات والتعامل مع HTTP والوصول والتعامل مع قواعد البيانات وغيرها من المهام الأساسيّة التي قد يحتاجها أيّ تطبيق حاسوبيّ. صُمّم إطار العمل دوت نت منذ البداية لكي يعمل على أيّ نظام تشغيل أو أيّ عتاد صلب متاح، وعلى الرغم من أنّ مايكروسوفت لم تدعم تشغيل إطار العمل هذا سوى على أنظمة تشغيل ويندوز، إلّا أنّه جرت محاولات مستقلة لنقله إلى لينكس عن طريق مشروع mono مفتوح المصدر. وقد نجحت هذه المحاولة بصورة لا بأس بها واستمر المشروع لعدّة سنوات، ثمّ توّج بنقله إلى أنظمة تشغيل الأجهزة الذكيّة وهذا ما قامت به شركة Xamarin التي استحوذت عليها شركة مايكروسوفت قبل أقل من شهر من الآن، حيث تمكّنت Xamarin من ذلك بالاعتماد على مشروع mono مفتوح المصدر. تُعتبر لغة سي شارب #C لغة البرمجة الأساسيّة ضمن إطار العمل دوت نت، وقد واكبْتُ تطوّرها منذ الإصدار الأوّل وحتى اليوم. ومما لا شكّ فيه أنّها قد شهدت تحسينات كبيرة ومزايا مفيدة تجمع بين القوّة والمرونة لتطوير طيف واسع من التطبيقات البرمجيّة تشمل تطبيقات سطح المكتب Desktop Applications وتطبيقات ويب باستخدام ASP.NET وتطبيقات خدمات ويب مثل WCF (اختصار لـ Windows Communication Foundation) وحتى تطبيقات الأجهزة الذكيّة التي تعمل على نظام تشغيل Windows Phone أو التي تعمل على باقي الأنظمة مثل Android و iOS من خلال منصّة Xamarin. لن ندخل في التفاصيل الدقيقة لمعمارية إطار العمل دوت نت، وذلك لجعل هذه السلسلة مبسّطة قدر المستطاع. يكفيك أن تعلم أنّ إطار العمل هذا يتكوّن من قسمين رئيسيّين: بيئة التنفيذ المشتركة Common Language Runtime وتُدعى اختصارًا CLR. مكتبة أصناف إطار العمل Framework Class Library وتُدعى اختصارًا FCL. حول هذه السلسلة سنتعلّم في هذه السلسلة كتابة تطبيقات باستخدام لغة سي شارب #C بأسلوب مبسّط وسلس وذلك من خلال تطبيقات موجّه الأوامر Console Applications، وسبب تفضيلي لهذه التطبيقات عن سواها، هو أنّه تسمح لك بالتركيز على تعلّم اللغة نفسها دون تشتيت الانتباه إلى العديد من الجوانب التي تتطلّبها أنواع التطبيقات الأخرى كتطبيقات سطح المكتب لويندوز على سبيل المثال، رغم أنّنا سنتحدّث القليل عنها في الدرس الأخير. ما الذي أحتاجه لكي أستفيد من هذه السلسلة؟ تفترض هذه السلسلة أنّك تمتلك معرفة عامّة بأساسيّات البرمجة. ستحتاج أيضًا إلى حاسوب ذو نظام تشغيل ويندوز 7.1 أو أعلى. بالإضافة إلى تحميل وتنصيب بيئة التطوير Visual Studio 2015 Community المجّانيّة. كما يمكنك تجريب معظم البرامج الموجودة في هذه السلسلة حتى ولو لم يكن لديك نظام تشغيل ويندوز أصلًا عن طريق موقع NET Fiddle. ولكن لن تستفيد بهذه الطريقة من المزايا الهامّة التي يوفّرها لك Visual Studio. الأقسام الأساسية لإطار العمل دوت نت سنتحدّث قليلًا عن القسمين الأساسيّين لإطار العمل دوت نت بالإضافة إلى مترجم سي شارب C# Compiler، لكي تتكوّن لدينا الصورة الواضحة لآليّة عمل تطبيقات دوت نت. بيئة التنفيذ المشتركة CLR هي البيئة التي تنفّذ البرامج المكتوبة بلغات دوت نت، وتشكّل حاضنةً لهذه البرامج من خلال عزلها عن العتاد الصلب hardware للجهاز التي تعمل عليه. تستطيع تشبيهها بالآلة الافتراضيّة Virtual Machine الخاصّة بلغة Java. وهي مسؤولة عن إدارة المصادر التي يحتاجها البرنامج في عمله، وفي مقدّمتها الذاكرة. حيث تعمل هذه البيئة على إدارة عمليّات إنشاء الكائنات التي يحتاجها البرنامج، ومن ثمّ التخلّص منها عند انتفاء الحاجة إليها. تتوفّر CLR بشكل افتراضيّ على معظم أنظمة تشغيل ويندوز (مع الاختلاف بالإصدارات) مثل Windows XP و Windows 7 و Windows 8 و Windows 10 و Windows Phone و Windows Server (بمعظم إصداراته). مكتبة أصناف إطار العمل FCL تحتوي هذه المكتبة الضخمة على آلاف الأصناف classes التي تسمح لنا بإنجاز أيّ مهمّة تخطر ببالنا. فمن التعامل مع النصوص والتعابير النظاميّة regular expressions إلى التعامل مع الاتصالات الشبكيّة network communications والتعامل مع بروتوكولات الانترنت الشهيرة مثل HTTP وFTP وغيرها، والوصول إلى قواعد البيانات والتعامل معها. تتكوّن FCL بدورها من عدّة مكتبات فرعيّة، فهناك مكتبة تساعدنا على تطوير وبرمجة تطبيقات سطح المكتب لويندوز، وأخرى تسمح لنا بتطوير تطبيقات ويب باستخدام تقنيّة ASP.NET، ومكتبة تسمح بإنشاء تطبيقات WCF وهكذا. بمعنى أنّه لن تحتاج إلى التعامل مع كامل مكتبة FCL بل ستنتقي منها ما تحتاجه بحسب متطلّبات عملك، فإذا كنت مطوّر ويب مثلًا فستهتم بالمكتبة الفرعيّة التي تسمح بإنشاء تطبيقات ويب باستخدام ASP.NET. ومن الجدير ذكره أنّ مكتبة FCL تحتوي أيضًا على مكتبة فرعيّة اسمها مكتبة الأصناف الأساسيّة Base Class Library أو اختصارًا BCL، تحتوي هذه المكتبة على الأصناف الأساسيّة التي تعمل مع جميع التطبيقات المنشأة باستخدام المكتبات الأخرى بصرف النظر عن نوعها. مترجم سي شارب C# Compiler لكي نتمكّن من تنفيذ البرامج التي نكتبها باستخدام سي شارب، نحتاج إلى مترجم سي شارب C# Compiler. يكون هذا المترجم مضمّنًا بشكل افتراضيّ مع إطار العمل دون نت. يعمل المترجم على تحويل التعليمات البرمجيّة الموجودة في الشيفرة والمكتوبة بلغة سي شارب إلى تعليمات برمجيّة مكتوبة بلغة تُعرف بلغة مايكروسوفت الوسيطيّة Microsoft Intermediate Language أو اختصارًا MSIL. تُعتبر هذه اللغة الوسيطيّة منخفضة المستوى، وهي شبيهة بلغة Assembly الشهيرة. في الواقع ستعمل بيئة التنفيذ المشتركة CLR على تنفيذ التعليمات المكتوبة بلغة MSIL. فبيئة CLR لا تحتاج أن تعرف لغة البرمجة التي كُتب بها البرنامج أصلًا وهي الميزة الأساسيّة التي تسمح للمبرمج الكتابة بأي لغة برمجة تدعم الدوت نت. فطالما أنّ لغة البرمجة تمتلك مترجمًا متوافقًا مع MSIL فلا مشكلة. وهذا ما جرى مع لغات برمجة أخرى مثل Visual Basic.NET ولغة #F وحتى لغة البايثون Python من خلال IronPython. انظر الشكل التوضيحي التالي: كيف ينفذ البرنامج باستخدام CLR؟ توضع الشيفرة البرمجيّة المكتوبة بلغة سي شارب عادةً في ملفات منفصلة لكلٍّ منها الامتداد cs، يعمل المترجم بعد ذلك على قراءة هذه الملفات التي تسمّى بملفّات النص المصدريّ source code files وتحويل التعليمات البرمجيّة المكتوبة بسي شارب إلى لغة MSIL وجعلها ضمن ملف تنفيذي (الملف MyApp.exe في الشكل السابق). عند تنفيذ البرنامج تقرأ CLR التعليمات البرمجيّة الموجودة ضمن الملف التنفيذي والتي تكون بلغة MSIL وتعمل على تنفيذها عن طريق تحويلها إلى تعليمات برمجيّة أصليّة native code مخصّصة لمعالج الحاسوب الذي يعمل عليه البرنامج حاليًّا. يجري كلّ هذا العمل بسرعة كبيرة جدًّا فعملية التحويل إلى native code لا تجري سوى أوّل مرّة فقط، وبعد ذلك يستفيد البرنامج من السرعة الكبيرة التي توفّرها هذه التعليمات الأصليّة عند التنفيذ. يُفسّر السيناريو السابق سبب قابليّة عمل برامج دوت نت على أيّ نظام تشغيل أو عتاد حاسوبي. فعمليّة كتابة الشيفرة البرمجيّة بأي لغة دوت نت ومن ثمّ تحويلها إلى لغة مايكروسوفت الوسيطيّة MSIL منفصلة تمامًا عن نظام التشغيل وعن العتاد الحاسوبي الذي سيعمل عليه البرنامج. ولعلّ من أبرز الأمثلة على ذلك البرامج المكتوبة بلغة سي شارب والموجّهة إلى أنظمة تشغيل الأجهزة الذكيّة عن طريق منصة Xamarin التي ذكرناها قبل قليل. فالعمل الأساسي الذي قامت به هذه الشركة هو انتاج بيئة CLR منفصلة لكلّ نظام تشغيل مثل Android و iOS مما يسمح للبرامج المكتوبة بلغة سي شارب الخروج من "قمقم" ويندوز إن صحّ التعبير. وأكثر من ذلك، فقد أنتجت مايكروسوفت مؤخّرًا نسخة خاصّة وخفيفة من نظام التشغيل Windows 10 أسمته Windows 10 IoT وهو مخصّص لإنترنت الأشياء. يمكن تنصيب نظام التشغيل هذا بكلّ سلاسة ويُسر على جهاز Raspberry Pi المشهور والموجّه لتطبيقات إنترنت الأشياء، وهذا يعني فتح المجال أمام التطبيقات المكتوبة باستخدام لغة سي شارب للعمل على هذا الجهاز وبالتالي الدخول في هذا المجال المهم والواعد. الخلاصة لغة سي شارب هي لغة عصريّة ولها مستقبل واعد في قطاع الأعمال. فهي اللغة الأساسيّة المستخدمة لكتابة مختلف أنواع التطبيقات الحاسوبيّة ضمن إطار العمل دوت نت. بالإضافة إلى أنّها سلسة وذات بنية مألوفة، ولكن تحتاج إلى قليل من الصبر في تعلّمها. سنتناول في الدروس اللّاحقة كيفيّة كتابة برامج بسيطة ولكن متدرّجة في الصعوبة حتى تكون ملمًّا بأساسيّات هذه اللغة الرائعة.
- 7 تعليقات
-
- 10
-

-
- visual studio
- dot net
-
(و 5 أكثر)
موسوم في:
-
سنبدأ في هذا الدرس من سلسلة برمجة تطبيقات الأجهزة المحمولة باستخدام Xamarin بالتعرّف على بنية التطبيق ضمن الحل Solution في Visual Studio 2015، بالإضافة إلى إنشائنا لتطبيق بسيط نتعرّف من خلاله على آلية عمل التطبيقات المبنية بواسطة Xamarin والتي تشبه في العديد من الجوانب مثيلاتها المنشأة باستخدام التقنيّات الأساسيّة المعتمدة في إنشاء تطبيقات أندرويد (لغة جافا مع Android Studio). بنية التطبيق المنشأ باستخدام Xamarin شغّل برنامج Visual Studio 2015، وبعد ظهور النافذة الرئيسيّة انتقل إلى القائمة File ومنها إلى New ثم اختر من القائمة الفرعيّة التي ستظهر الخيار Project. وكما فعلنا في الدرس السابق، اختر من الجهة اليسرى للنافذة التي ستظهر Cross-Platform، ثمّ اختر المشروع (Blank App (Xamarin.Forms Portable من القسم الأوسط للنافذة. امنح هذا المشروع الاسم SimpleTextApp ثم انقر الزر OK. سنبني تطبيقًا بسيطًا يوضّح كيفيّة استخدام لُصيقة Label وحيدة في إظهار النص في التطبيقات المبنيّة باستخدام Xamarin. من مستكشف الحل Solution Explorer الذي يوجد عادةً في الجهة اليمنى لنافذة بيئة التطوير Visual Studio، أبقِ فقط على المشروعين SimpleTextApp.Droid و (SimpleTextApp (Portable لأنّنا سنتعامل مع تطبيقات أندرويد فحسب (كما اتفقنا أيضًا من الدرس السابق). احذف باقي المشاريع الإضافيّة، يجب أن تحصل على شكل شبيه بما يلي: يحتوي المشروع (SimpleTextApp (Portable على معظم الشيفرة البرمجيّة، وهذا سلوك عام في المشاريع ذات النمط PCL. حيث تُعتبر الشيفرة الموجودة ضمن المشروع (الذي يحمل المقطع Portable بالإضافة لاسمه) مشتركة لجميع أنواع التطبيقات العاملة على أيّ نظام تشغيل بما فيه أندرويد. نلاحظ الملف App.cs الأساسي الذي سيكون موجودًا في أيّ تطبيق Xamarin وقد تحدثنا عنه في الدرس السابق ورأينا كيف يحتوي على الصنف App الذي يرث من الصنف Application، وكيف أنّ بانية هذا الصنف هي المسؤولة عن إنشاء الصفحة الرئيسيّة للتطبيق. انشر العقدة References لترى المراجع الخاصّة بهذا المشروع. ستلاحظ وجود عدّة مكتبات يهمّنا منها: Xamarin.Forms.Core و Xamarin.Forms.Platform و Xamarin.Forms.Xaml هذه هي المكتبات الرئيسيّة المشكّلة لـ Xamarin.Forms. بالنسبة للمشروع SimpleTextApp.Droid فهو يحتوي على مجلّدين هما: Assets و Resources. بالنسبة للمجلّد Resources فيحتوي على ملفات الصور وملفات معلومات التخطيطات layouts descriptions وغيرها من الملفات التي تُعتبر بمثابة المصادر resources لتطبيقك. انشر المجلّد Resources لترى بنيته. أمّا بالنسبة للمجلّد Assets فتُوضَع ضمنه الملفات العامّة الأخرى التي ترغب بتضمينها مع تطبيقك. يحتوي هذا المشروع أيضًا على الملف MainActivity.cs الذي يحوي ضمنه صنف له نفس الاسم MainActivity وهو يمثّل الفعاليّة Activity الأساسيّة لتطبيق أندرويد. افتح هذا الملف لتجد أنّ هذا الصنف يحتوي على التابع OnCreate الذي يُنفَّذ عند بدء تشغيل تطبيق أندرويد. لاحظ العبارة البرمجيّة التالية ضمن هذا التابع: LoadApplication(new App()); من الواضح أنّها تنشئ كائنًا جديدًا من الصنف App الموجود ضمن المشروع (SimpleTextApp (Portable، ثم تمرّره إلى التابع LoadApplication مباشرةً ليعمل على تحميل التطبيق وإظهاره للمستخدم. إذًا فعند تشغيل تطبيق أندرويد، سينفّذ التابع OnCreate الموجود في الصنف MainActivity أولًا، حيث يعمل هذا التابع على إنشاء كائن جديد من الصنف App فينفّذ بانيته وهي المسؤولة عن إنشاء الصفحة الرئيسيّة للتطبيق كما أشرنا. على أيّة حال ستتوضّح الفكرة بشكل جيّد بعد أن نبدأ بكتابة الشيفرة البرمجيّة. كتابة الشيفرة البرمجية انقر بزر الفأرة الأيمن على اسم المشروع (SimpleTextApp (Portable في مستكشف الحل Solution Explorer لتظهر قائمة سياق، اختر منها Add ثمّ من القائمة الفرعيّة اختر Class. ستظهر النافذة الخاصّة بإضافة صنف جديد. من حقل الاسم Name من الأسفل اكتب الاسم التالي لهذا الصنف الجديد وهو MainPage، ثم انقر Add. سيعمل Visual Studio على إضافة ملف جديد إلى المشروع اسمه MainPage.cs يحتوي على صنف بنفس اسمه ومحتواه شبيه بما يلي: using System; using System.Collections.Generic; using System.Linq; using System.Text; using System.Threading.Tasks; namespace SimpleTextApp { class MainPage { } } لن نحتاج إلى معظم نطاقات الأسماء الموجودة في الشيفرة السابقة في هذا البرنامج، سنحتاج حاليًا إلى نطاق الاسم Xamarin.Forms. وسنجعل الصنف MainPage يرث من الصنف ContentPage كما سنضيف البانية إليه. عدّل الشيفرة السابقة لتصبح على الشكل التالي: using Xamarin.Forms; namespace SimpleTextApp { class MainPage : ContentPage { public MainPage() { } } } لاحظ أنّني تخلصت من جميع نطاقات الأسماء غير الضرورية (على أية حال سيظهر أي نطاق اسم غير مُستَخدَم في الشيفرة البرمجيّة بلون باهت في بيئة التطوير Visual Studio 2015). سيلعب الصنف MainPage دور صفحة محتوى content page رئيسيّة للتطبيق SimpleTextApp. سنضع ضمن بانية هذا الصنف الشيفرة البرمجيّة اللازمة لإنشاء لُصيقة واحدة Label تحوي نصًّا بسيطًا. ثم سنجري بعض التجارب البسيطة على هذه اللُّصيقة. يُعتبر هذا البرنامج بسيطًا في الواقع، ومهمته جعلك أكثر تآلفًا مع Xamarin. سنبدأ بإنشاء لُصيقة من الصنف Label وذلك ضمن بانية الصنف MainPage. تُستخدم اللُصيقات عادةً لعرض النصوص إلى المستخدم. انظر إلى الشيفرة البسيطة التالية: Label lblMain = new Label(); lblMain.Text = "Welcome to Hsoub Academy!"; ننشئ لُصيقة كما ننشئ أيّ كائن من صنف ما. أنشأنا في الشيفرة السابقة كائنًا جديدًا من الصنف Label وأسندناه إلى المتغيّر lblMain. ثم أسندنا النص "!Welcome to Hsoub Academy" إلى الخاصيّة Text من المتغيّر lblMain. تُستَخدم الخاصية Text لضبط وقراءة المحتوى النصيّ للُّصيقة. كي نستطيع عرض اللُّصيقة السابقة على الصفحة الرئيسيّة للتطبيق، علينا إسناد المتغيّر lblMain إلى الخاصيّة Content من الصنف ContentPage. وبما أنّ الصنف MainPage يرث من ContentPage فستكون الخاصيّة Content موجودة تلقائيًّا ضمنه أيضًا. ستكون عمليّة الإسناد على الشكل التالي: this.Content = lblMain; تكون عمليّة الإسناد السابقة ممكنة لأنّ الصنف Label يرث من الصنف View الذي يمثّل واجهة عرض view بمفهومها العام. وبما أنّ الخاصيّة Content هي من النوع View أيضًا فتكون عمليّة الإسناد هذه ممكنة. ستكون محتويات الملف MainPage.cs شبيهة بما يلي: using Xamarin.Forms; namespace SimpleTextApp { class MainPage:ContentPage { public MainPage() { Label lblMain = new Label(); lblMain.Text = "Welcome to Hsoub Academy!"; this.Content = lblMain; } } } هذا كلّ شيء! علينا الآن القيام بخطوة صغيرة أخيرة، وهي في جعل تطبيقنا يُنشئ كائن من صنفنا الجديد MainPage وذلك ضمن الملف App.cs. انتقل إلى هذا الملف (موجود ضمن المشروع (SimpleTextApp (Portable واحرص على أن تكون بانية الصنف App على الشكل التالي: public App() { // The root page of your application MainPage = new MainPage(); } اضغط الآن المفتاح F5 لتنفيذ التطبيق، لتحصل على شكل شبيه بما يلي: ملاحظة يمكنك وصل جهازك المحمول الذي يعمل بنظام أندرويد إلى الحاسوب لتجريب تشغيل التطبيق عليه مباشرةً. ولكن في هذه الحالة ينبغي أن تتوفّر واجهة برمجيّة API منصّبة على حاسوبك مناسبة لنسخة أندرويد الموجودة على الجهاز المحمول. على أية حال يمكنك تنصيب هذه الواجهة في حال عدم وجودها من خلال Android SDK Manager كما أشرنا في الدرس السابق. كما أنصح بوصل الجوال قبل تشغيل بيئة التطوير Visual Studio، أو أن تعيد تشغيلها إذا كانت تعمل من قبل. تنسيق الشيفرة البرمجية بشكل أفضل في الحقيقة لا تُعتبر الشيفرة البرمجيّة الموجودة ضمن الملف MainPage.cs مثاليّةً رغم بساطتها. ربما لا تشعر بمشكلة الآن، ولكن عندما تصبح برامجك أكبر، ستقع في مشاكل حقيقيّة لأنّ الأسلوب السابق بكتابة الشيفرة يجعلها كبيرة جدًّا. سأستخدم ميّزة الإسناد المباشر للخصائص أثناء إنشاء الكائنات. تفيد هذه الميزة في الاستغناء عن معظم المتغيّرات في البرنامج، التي ينحصر دورها في لعب دور الوسيط المؤقّت. سنعيد صياغة الشيفرة الموجودة في الملف MainPage.cs بشكل أنيق وعمليّ أكثر: using Xamarin.Forms; namespace SimpleTextApp { class MainPage : ContentPage { public MainPage() { this.Content = new Label{ Text = "Welcome to Hsoub Academy!" }; } } } لاحظ أنّني استغنيت عن المتغيّر lblMain لأنّنا أسندنا كائن اللُّصيقة مباشرةً إلى الخاصيّة Content. مزايا إضافية على التطبيق ستلاحظ من التطبيق السابق أنّ اللُّصيقة تظهر في الزاوية اليسرى العليا من النافذة. سنجعلها تظهر في مركز الشاشة. ينبغي ضبط خاصيّتين من خصائص اللُّصيقة لهذا الغرض، وهما HorizontalOptions (لخيارات المحاذاة الأفقيّة) و VerticalOptions (لخيارات المحاذاة الرأسيّة). كل من هاتين الخاصيّتين من النوع LayoutOptions، وهي بنية struct موجودة ضمن نطاق الاسم Xamarin.Forms. تحتوي هذه البنية على عدّة حقول جاهزة تُفيد في خيارات التموضع الأفقيّة والرأسيّة للُّصيقة، وهي خيارات مهمّة للغاية كما سنرى لاحقًا في هذه السلسلة. لنجري الآن التعديل المطلوب على اللُّصيقة الموجودة ضمن بانية الصنف MainPage. ستصبح محتويات الملف MainPage.cs على الشكل التالي: using Xamarin.Forms; namespace SimpleTextApp { class MainPage : ContentPage { public MainPage() { this.Content = new Label{ Text = "Welcome to Hsoub Academy!", HorizontalOptions = LayoutOptions.Center, VerticalOptions = LayoutOptions.Center }; } } } لاحظ إسناد القيمة LayoutOptions.Center لكل من الخاصّتين HorizontalOptions و VerticalOptions وذلك للتوسيط الأفقي والرأسي على الترتيب. نفّذ البرنامج مرّة أخرى ستلاحظ أنّ اللُّصيقة أصبحت في مركز الشاشة كما هو واضح من الشكل التالي: أمّا إذا أحببت أن يكون النص ضمن اللُّصيقة بلون آخر، وليكن الأحمر مثلًا، فعليك في هذه الحالة إسناد القيمة Color.Red للخاصيّة TextColor لكائن اللُّصيقة، علمًا أنّ Color هو بنية موجودة ضمن نطاق الاسم Xamarin.Forms أيضًا. انظر كيف نفعل ذلك في الشيفرة: this.Content = new Label{ Text = "Welcome to Hsoub Academy!", HorizontalOptions = LayoutOptions.Center, VerticalOptions = LayoutOptions.Center, TextColor = Color.Red }; نفّذ البرنامج مرّة أخرى، لترى النص وقد أصبح لونه أحمر. الخلاصة تعرّفنا في هذا الدرس على البنية العامة لتطبيق Xamarin ضمن بيئة التطوير Visual Studio 2015. كما قمنا ببناء تطبيق بسيط للغاية أسميناه SimpleTextApp. تنحصر وظيفة هذا التطبيق في التّعرف أكثر على Xamarin. سنبدأ اعتبارًا من الدرس القادم ببناء تطبيقات متدرّجة في الصعوبة، وذات مزايا إضافيّة من الممكن أن تستفيد منها كمبرمج تطبيقات محمولة في حياتك العمليّة.
-
سنتابع العمل في سلسلة برمجة تطبيقات الأجهزة المحمولة باستخدام Xamarin، حيث سنعمل في هذا الدرس على تنزيل وتنصيب برنامج Visual Studio 2015 Community الذي يأتي بشكل مجّاني من مايكروسوفت. حيث أنّ منصّة Xamarin أصبحت تأتي مع Visual Studio كميّزة من المزايا الاختياريّة التي من الممكن اختيارها أثناء تنصيب Visual Studio، وذلك بعد استحواذ مايكروسوفت على شركة Xamarin. تنزيل وتنصيب Visual Studio 2015 Community أنصح أن يكون التنصيب على ويندوز 10 أو ويندوز 8.1. انتقل إلى صفحة تنزيل بيئة التطوير Visual Studio 2015. كما في الشكل التالي: سنختار الإصدار Community من اليسار، لذلك فانقر الزر Download Community Free. سيعمل المتصفّح على تحميل ملف تنفيذي صغير اسمه vs_community.exe وهو برنامج الإعداد الذي سيعمل على تنصيب Visual Studio Community. سيشّغل المتصفّح هذا البرنامج بعد تنزيله فورًا، لذلك سيعطيك ويندوز تحذير أمان أنّه برنامج تنفيذي، ويعرض عليك تشغيله أو إلغاء العمليّة. اقبل تشغيله من خلال نقر الزر Run كما في الشكل التالي: سيعمل برنامج الإعداد ويبدأ بجلب بيانات التنصيب من الإنترنت. قد يستغرق ذلك القليل من الوقت قبل أن تحصل على النافذة في الشكل التالي، التي تخيّرنا بين خيارين للتنصيب: افتراضي Default ومخصّص Custom: انقر الخيار المخصّص Custom ثمّ انقر Next. لينتقل برنامج الإعداد إلى نافذة المزايا المطلوب تنصيبها. انتقل إلى العقدة Cross Platform Mobile Development وانشرها لتصل إلى الميّزة (C#/.NET (Xamarin v4.0.4 وهو الإصدار الحالي لمنصّة Xamarin حين كتابة هذا الدرس. قد يختلف هذا الإصدار بالنسبة إليك. انقر صندوق الاختيار بجوار هذه الميّزة، سيؤدّي ذلك إلى اختيار مزايا أخرى بشكل تلقائي. في الحقيقة سيكون حجم حزمة البيانات التي ستُنزّل من الإنترنت كبيرة نسبيًّا. بالنسبة لهذه السلسلة لن نحتاج إلى جميع هذه المزايا، لذلك انتقل إلى العقدة Programming Languages وانشرها، وأزل الإشارة من صندوق الاختيار الموجود بجانب ++Visual C. انقر الزر Next لنصل إلى المرحلة النهائيّة قبل البدء بعمليّة التنصيب، وهي المرحلة التي تلخّص ما سيقوم به برنامج الإعداد. انقر الزر Install لتبدأ عمليّة التنصيب التي ستأخذ بعض الوقت بحسب سرعة الإنترنت لديك. ستتضمّن عملية التنصيب تحميل حزمة التطوير البرمجيّة SDK الخاصة بأندرويد، بالإضافة إلى تثبيت واجهتين برمجيّتين أو أكثر افتراضيًّا مثل API 19 و API 21. على العموم يمكن تثبيت الواجهات البرمجيّة التي ترغبها بعد انتهاء التنصيب وذلك من خلال مدير الحزم والواجهات في أندرويد Android SDK Manager الذي يأتي مع حزمة التطوير البرمجيّة SDK. اقرأ هذا المقال هنا على أكاديميّة حسّوب للمزيد من المعلومات حول الواجهات البرمجيّة API ودعمها للأجهزة المشغّلة لأندرويد. التشغيل الأول لبيئة التطوير Visual Studio عند تشغيل بيئة التطوير Visual Studio 2015 للمرّة الأولى، سيطلب منك Visual Studio تسجيل الدخول باستخدام حساب بريد إلكتروني من مايكروسوفت (كحساب بريد إلكتروني على Hotmail مثلًا) كما في الشكل التالي: انقر الزر Sign in لتسجيل الدخول، لتحصل على النافذة الخاصّة بإدخال البريد الإلكتروني. أدخل البريد الإلكتروني ثم انقر Continue وإذا طلب منك Visual Studio أن تحدّد نوع البريد الإلكتروني، فاختر شخصيّ Personal Email. بعد ذلك ستصل إلى نافذة تطلب منك كلمة المرور لحساب البريد الإلكتروني الذي أدخلته قبل قليل. أدخل كلمة المرور، ثم انقر Sign in، لتصل إلى النافذة الرئيسيّة لتطبيق Visual Studio كما في الشكل التالي: إنشاء مشروع جديد من النافذة الرئيسيّة لبيئة التطوير Visual Studio، انقر القائمة File من الأعلى، واختر منها New ثم Project لإنشاء مشروع جديد، ستحصل على النافذة التالية: اختر من الشجرة التي تظهر على الجانب الأيسر الخيار: Cross-Platform (قد تحتاج لنشر بعض العقد لتصل إليه). ثم اختر نوع المشروع Blank App Xamarin.Forms) Portable) من القسم الأوسط للنافذة وذلك من أجل اختيار مكتبة الأصناف المحمولة PCL مع هذا التطبيق. ثمّ أدخل الاسم HelloWorld في حقل الاسم Name من الأسفل، ثم انقر OK. سيستغرق الأمر وقتًا قليلًا ليعمل Visual Studio على إنشاء عدّة مشاريع ضمن الحل Solution الحالي. بالنسبة إليّ (أستخدم نظام التشغيل Windows 10) فقد حصلت على خمسة مشاريع ضمن هذا الحل وهي: (HelloWorld (Portable HelloWorld.Droid HelloWorld.iOS (HelloWorld.Windows (Windows 8.1 (HelloWorld.WinPhone (Windows Phone 8.1 تظهر هذه المشاريع ضمن مستكشف الحل Solution Explorer في الجانب الأيمن من النافذة (إذا لم يكن ظاهرًا فيمكنك إظهاره من القائمة View ثم اختيار Solution Explorer). انظر الشكل التالي: في الحقيقة لن نهتم في هذه السلسلة سوى بالتطبيقات التي تعمل على أندرويد، لذلك سنحتفظ بالمشروعين (HellowWorld (Portable و HellowWorld.Droid ونحذف باقي المشاريع. انقر بزر الفأرة الأيمن على المشروع HelloWorld.iOS ثم اختر Remove لإزالته. كرّر نفس العمليّة بالنسبة للمشروعين (HelloWorld.Windows (Windows 8.1 و (HelloWorld.WinPhone (Windows Phone 8.1. ملاحظة: قد تختلف المشاريع التي تظهر عندك بشكل طفيف. على أيّة حال احرص على وجود مشروعين فقط وهما HelloWorld.Droid و (HelloWorld (Portable. تشغيل تطبيق أندرويد الأول لتشغيل تطبيقات أندرويد فإنّنا نحتاج إلى جهاز ذكي يشغّل أندرويد (بصرف النظر عن الإصدار) أو أن يتوفّر لدينا محاكي Emulator يعمل على محاكاة عمل هذا الجهاز ولكن على حاسوبنا الشخصي. توفّر مايكروسوفت محاكٍ Emulator خاص بها: Visual Studio Emulator For Android، وذلك لمحاكاة عمل تطبيقات أندرويد على جهاز الحاسوب بدون الحاجة إلى وجود جهاز فيزيائي متصل بالحاسوب. يُعتبر هذا المحاكي برأيي أفضل من المحاكي الافتراضي الذي يأتي مع حزمة التطوير الخاصّة بأندرويد من حيث الأداء. وعلى أية حال، فستحتاج إلى تفعيل ميزة HAXM التي تأتي مع معالجات Intel، والتي يحتاجها المحاكي الافتراضي لتسريع أدائه. انظر إلى هذا الرابط لتعرف المزيد عن هذا الموضوع. لنشغّل تطبيقنا الأوّل ضمن المحاكي الخاص بمايكروسوفت، سيظهر لك أعلى نافذة بيئة التطوير شريط صغير يحتوي على اسم المحاكي الذي سيتم تشغيله. انظر إلى الشكل التالي: لاحظ بأنّ المحاكي الذي لديّ يدعم الواجهة البرمجيّة API 19 ولا بأس في ذلك. يمكنك دعم أي واجهة برمجيّة ترغبها، باستخدام Android SDK Manager. كلّ ما فعلته أنّني تركت الإعدادات الافتراضيّة كما هي. انقر السهم الأخضر الصغير للتشغيل في وضع التنقيح debugging mode (أو يمكنك اختيار الأمر Start Debugging من القائمة Debug أو اضغط F5). سيستغرق الأمر قليلًا من الوقت حتى تحصل على شكل شبيه بما يلي: لاحظ الرسالة الترحيبيّة !Welcome to Xamarin Forms في وسط الشاشة. مبروك لقد حصلت على برنامجك الأوّل! أوقف الآن تشغيل البرنامج باختيار الأمر Stop Debugging من القائمة Debug (أو اضغط Shift+F5). انتقل إلى مستكشف الحل Solution Explorer وانشر المشروع (HelloWorld (Portable ثمّ انقر على الملف App.cs وهو الملف الأساسيّ في أيّ تطبيق من تطبيقات Xamarin. ستجد ضمنه الشيفرة التالية: 1 using System; 2 using System.Collections.Generic; 3 using System.Linq; 4 using System.Text; 5 6 using Xamarin.Forms; 7 8 namespace HelloWorld 9 { 10 public class App : Application 11 { 12 public App() 13 { 14 // The root page of your application 15 MainPage = new ContentPage 16 { 17 Content = new StackLayout 18 { 19 VerticalOptions = LayoutOptions.Center, 20 Children = { 21 new Label { 22 XAlign = TextAlignment.Center, 23 Text = "Welcome to Xamarin Forms!" 24 } 25 } 26 } 27 }; 28 } 29 30 protected override void OnStart() 31 { 32 // Handle when your app starts 33 } 34 35 protected override void OnSleep() 36 { 37 // Handle when your app sleeps 38 } 39 40 protected override void OnResume() 41 { 42 // Handle when your app resumes 43 } 44 } 45 } لاحظ الصنف App في السطر 10. يرث هذا الصنف من الصنف Application الذي يمثّل التطبيق في Xamarin.Forms. أيّ تطبيق ننشئه في Xamarin.Forms يجب أن يرث من هذا الصنف. تقع بانية الصنف App في الأسطر من 12 حتى 28 وفيها يتمّ تعيين الصفحة الرئيسيّة التي سيظهرها التطبيق عند تشغيله. أيّ صفحة من صفحات التطبيق ستكون عبارة عن كائن من صنف يرث من الصنف ContentPage (صفحة محتوى). يمكن أن تحتوي هذه الصفحة على أيّ شيء يخطر ببالك من مربّعات النص والأزرار وأشرطة التمرير وغيرها من الأدوات. لاحظ أنّنا في السطر 15 (ضمن بانية الصنف App) قد أسندنا كائنًا جديدًا من الصنف ContentPage إلى الخاصيّة MainPage وهي خاصيّة تتبع الصنف Application (الذي يرث منه الصنف App). تستخدم الشيفرة الموجود هنا أسلوب الإنشاء المختصر للكائنات، فكلّ شيء يتمّ هنا من خلال عبارة برمجيّة واحدة. حيث نسند الخصائص للكائنات الجديدة المُنشأة مباشرةً عند إنشاء هذه الكائنات. فمن خلال الشيفرة الموجودة في الأسطر بين 15 و 27 كرّرنا هذا الأسلوب ثلاث مرّات، وذلك من أجل كائنات جديدة من الأصناف ContentPage و StackLayout و Children. ملاحظة يُعتبر الإسناد المختصر للخصائص عند إنشاء كائنات جديدة، من التقنيّات المهمّة التي تبسّط الشيفرة البرمجيّة إلى حدّ كبير. وكيف تنعش ذاكرتك، إليك المثال البسيط التالي. بفرض أنّه لدينا الصنف Student الذي يحتوي على الخصائص التالية: FirstName و LastName و Age. عند إنشاء كائن جديد من الصنف Student يمكننا استخدام العبارة البرمجيّة التالية: Student student = new Student { FirstName = "Ahmad", LastName = "Shareef", Age = 16 }; ففي هذه الحالة ننشئ كائن جديد من الصنف Student وبنفس الوقت نُسند القيم المناسبة لخصائصه. سنؤجّل الحديث عن التوابع OnStart و OnSleep و OnResume لنتحدّث عنها لاحقًا في هذه السلسلة، رغم أنّ أسمائها توحي بوظائفها التي تُعتبر مفيدة ومهمّة في عمل التطبيق. الخلاصة تعلّمنا في هذا الدرس كيفيّة تنزيل وتنصيب Visual Studio 2015 Community مع إضافة قابليّة تطوير تطبيقات لأندرويد باستخدام Xamarin. لاحظ أنّني قد تركت الأمور تسير بشكلها الافتراضيّ قدر المستطاع، لأنّه كما هو واضح هناك العديد من الإجراءات كي تصبح بيئة التطوير جاهزة للعمل، وللبدء بتطوير تطبيقات تعمل على أندرويد وغيره من أنظمة التشغيل باستخدام سي شارب #C و Xamarin.
- 3 تعليقات
-
- 2
-

-
- xamarin
- visual studio
- (و 5 أكثر)