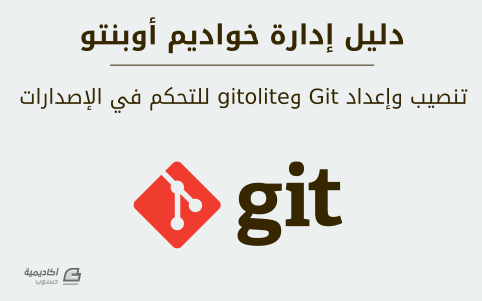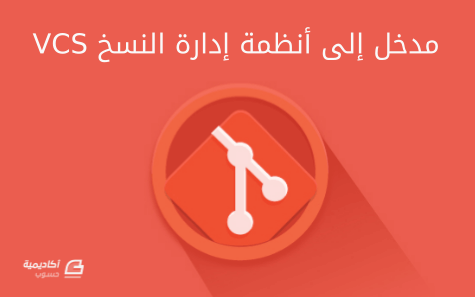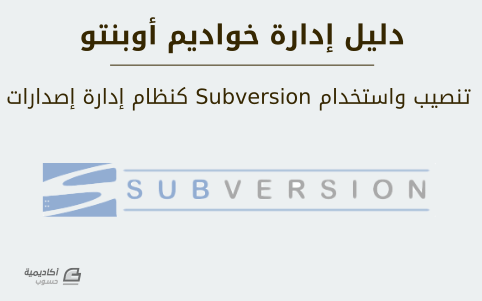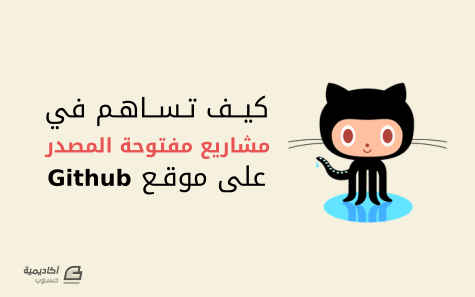البحث في الموقع
المحتوى عن 'vcs'.
-
نظام التحكم بالإصدارات Gitإن Git هو نظام تحكم بالإصدارات موزَّع (distributed) ومفتوح المصدر مطوَّر من لينوس تورفالدس لدعم تطوير نواة لينُكس؛ حيث يكون كل مجلد في Git عبارة عن مستودع مع تأريخ كامل وإمكانيات لتتبع الإصدارات، وليس متعمِدًا على الوصول على الشبكة أو على خادوم مركزي. التثبيتيمكن تثبيت نظام التحكم بالإصدارات git باستخدام الأمر الآتي: sudo apt-get install gitالضبطيجب لكل مستخدم git أن يعرِّف نفسه أولًا إلى git، وذلك بتنفيذ الأمرّين الآتيين: git config --global user.email "you@example.com" git config --global user.name "Your Name"الاستخدام الأساسيما سبق يكفي لاستخدام git في طريقة موزعة وآمنة، حيث يُفترَض أنَّ المستخدمين يستطيعون الوصول إلى الخادوم عبر SSH؛ حيث يمكن إنشاء مستودع جديد على الخادوم بالأمر: git init --bare /path/to/repositoryملاحظة: الأمر السابق يُنشِئ مستودعًا «فارغًا» (bare)، أي أنه ليس بالإمكان استخدامه للتعديل على الملفات مباشرةً. إذا أردت الحصول على نسخة من محتويات المستودع على الخادوم، فاحذف الخيار --bare. يمكن لأي عميل يملك وصولًا عبر SSH إلى الخادوم أن ينسخ المستودع بالأمر: git clone username@hostname:/path/to/repositoryبعد نسخ الملفات إلى جهاز العميل، يمكنه تعديلها ثم إيداعها ومشاركتها بالأوامر: cd /path/to/repository # edit some files git commit -a # Commit all changes to the local version of the repository git push origin master # Push changes to the server's version of the repositoryتثبيت خادوم gitoliteعلى الرغم من أنّ ما سبق كافٍ لإنشاء ونسخ وتعديل المستودعات، لكن المستخدمين الذين يريدون تثبيت git على خادوم سيريدون عمومًا إنجاز المهام في git كنظام إدارة التحكم بالأكواد المصدرية تقليدي؛ وعند وجود عدِّة مستخدمين وامتيازات وصول لهم، فالحل الأمثل هو تثبيت gitolite كما يلي: sudo apt-get install gitoliteضبط Gitoliteضبط خادوم Gitolite مختلف قليلًا عن معظم الخواديم في الأنظمة الشبيهة بِيونكس؛ فبدلًا من ملفات الضبط التقليدية في /etc/، فإن gitolite يُخزِّن الضبط في مستودع git؛ أول خطوة لضبط تثبيت جديد هي السماح بالوصول إلى مستودع الضبط. أولًا، علينا إنشاء مستخدم لأجل gitolite لكي نصل إليه عبره: sudo adduser --system --shell /bin/bash --group --disabled-password --home /home/git gitسنترك الآن gitolite لكي يعرف عن مفتاح SSH العمومي لمدير المستودع؛ هنا نفترض أن المستخدم الحالي هو مدير المستودع؛ إذا لم تضبط مفتاح SSH بعد، فراجع الدرس الخاص بخادوم OpenSSH لمزيدٍ من التفاصيل: cp ~/.ssh/id_rsa.pub /tmp/$(whoami).pubلنبدِّل إلى المستخدم git ونستورد مفتاح المدير إلى gitolite: sudo su - git gl-setup /tmp/*.pubسيسمح Gitolite لك بعمل تغيرات مبدئية لضبطه أثناء عملية الإعداد؛ يمكنك الآن نسخ وتعديل مستودع ضبط gitolite من المستخدم المدير (المستخدم الذي استوردت مفتاح SSH العمومي الخاص به)؛ عُد إلى ذاك المستخدم، ثم انسخ مستودع الضبط: exit git clone git@$IP_ADDRESS:gitolite-admin.git cd gitolite-adminالمجلد gitolite-admin فيه مجلدين فرعيين، المجلد «conf» و «keydir»؛ ملفات الضبط موجودة في مجلد conf، ويحتوي مجلد keydir على مفاتيح SSH العمومية للمستخدم. إدارة مستخدمي ومستودعات gitoliteإضافة مستخدمين جدد إلى gitolite هي عملية سهلة: احصل على مفتاح SSH العمومي لهم ثم أضفه إلى مجلد keydir بالاسم USERNAME.pub، لاحظ أن أسماء مستخدمي gitolite لا تطابق بالضرورة أسماء مستخدمي النظام، حيث تُستخدَم أسمائهم في ملف ضبط gitolite فقط، وذلك لإدارة التحكم بالوصول؛ وبشكل مشابه، يمكن حذف المستخدمين بحذف ملف المفتاح العمومي الخاص بهم؛ ولا تنسَ أن تودع التغييرات وتدفعها إلى خادوم git بعد كل تعديل: git commit -a git push origin masterتُدار المستودعات بتعديل الملف conf/gitolite.conf؛ الشكل العام له هو قيود مفصولة بفراغات تُحدِّد ببساطة قائمةً بالمستودعات ثم بعض قواعد الوصول؛ ما يلي هو المثال الافتراضي لهذا الملف: repo gitolite-admin RW+ = admin R = alice repo project1 RW+ = alice RW = bob R = deniseاستخدام خادومكلاستخدام الخادوم المُنشَأ حديثًا، يجب أن يستورد مدير gitolite مفاتيح المستخدمين العمومية إلى مستودع ضبط gitolite، ثم يمكنهم الوصول إلى أي مستودع لهم حق الوصول إليه عبر الأمر الآتي: git clone git@$SERVER_IP:$PROJECT_NAME.gitأو إضافة مشروع في الخادوم عن بعد: git remote add gitolite git@$SERVER_IP:$PROJECT_NAME.gitترجمة -وبتصرف- للمقال Ubuntu Server Guide: Git.
- 1 تعليق
-
- ubuntu server
- أوبنتو
- (و 5 أكثر)
-
يأتي Git مُرفقا بأداة تُدعى git config والتي تسمح لك بقراءة إعدادات النظام وتغييرها والتحكم في كامل جوانب عمل Git. يتم حفظ هذه الإعدادات في الأماكن الثلاثة التالية: etc/gitconfig/: يحتوي هذا الملف على الإعدادات الخاصة بجميع المُستخدمين على نفس النظام/الجهاز أيّا كان المُستودع الذي يعملون عليه. في حال ما إذا قمت بتمرير خيار system-- إلى أمر git config فسيكون بإمكانك قراءة وتعديل الإعدادات الموجودة في هذا الملف.gitconfig./~: هذا الملف خاص بإعدادات المُستخدم الحالي فقط. بإمكانك قراءة الإعدادات من هذا الملف أو التعديل عليها عبر تمرير خيار global-- إلى الأمر git config.git/config.: هذا الملف المتواجد داخل كل مُستودع يحتوي الإعدادات الخاصة بالمستودع الذي يحتويه فقط. في حال ما إذا قمت بحفظ الإعدادات في مُستوى مُعين فإنه سيتم تجاهل إعدادات المُستوى الذي يعلوه. بعبارة أخرى، سيتم أخذ إعدادات ملف git/config. بالحسبان لو وُجدت وتجاهل إعدادات ملف etc/gitconfig/.على أنظمة Windows يقوم Git بالبحث عن ملف gitconfig. داخل مُجلد HOME$ أي داخل مُجلد C:\Documents and Settings\$USER أو C:\Users\$USER حسب إصدار نظام التشغيل المُستخدم. كما أنه يبحث أيضا عن ملف etc/gitconfig/ والذي يكون داخل المُجلد الذي قررت تنصيب Git فيه. هويتك على Gitمن بين الأمور التي يجب عليك القيام بها بمُجرد تنصيبك لنظام Git هو تحديد هويتك عليه ونقصد بذلك اسمك وعنوان بريدك الإلكتروني. هذه الخُطوة مُهمة لأن Git سيقوم بربط أي عملية تقوم بها بهذه الهوية، كما أن كل عملية إيداع ستقوم بها ستحمل هذه البيانات معها. يتم تحديد هوية المُستخدم عبر الأمرين التاليين: $ git config --global user.name "John Doe" $ git config --global user.email johndoe@example.comمن جديد، لن تحتاج إلى القيام بها الأمر سوى مرة واحد في حال ما إذا قمت بتمرير الخيار global-- للأمرين السابقين لأنه في هذه الحالة سيقوم Git باستخدام هذه الهوية مع جميع العمليات التي تتم على النظام/الجهاز الحالي. إذا رغبت في استخدام هوية مُختلفة مع مشاريع مُعينة فما عليك سوى تنفيذ الأمرين السابقين من دون تمرير الخيارglobal--. محرر النصوص الافتراضيالآن وبعد أن حددت هويتك على Git حان الأوان لاختيار مُحرر النصوص الذي ستستعمله لما يطلب منك Git كتابة رسالة أو تعليق على العمليات التي تقوم بها. في حال لم تقم باختيار مُحرر نصوص خاص فإن Git سيقوم باستخدام مُحرر النصوص الافتراضي لنظام التشغيل الخاص بك والذي عادة ما يكون Vi أو Vim. إن رغبت في استخدام مُحرر نصوص آخر وليكن Emacs فما عليك سوى تنفيذ الأمر التالي: $ git config --global core.editor emacsأداة Diff Toolخاصية أخرى تحتاج إلى إعداداها هي أداة diff tool والتي سيتم استخدامها لحل المشاكل المُتعلقة بعمليات الدمج. في حال ما إذا أردت استخدام vimdiff مثلا فما عليك سوى تنفيذ الأمر التالي: $ git config --global merge.tool vimdiffيستطيع Git التعامل مع جُملة من الأدوات بشكل قياسي وهي كالتالي: kdiff3tkdiffmeldxxdiffemergevimdiffgvimdiffecmergeopendiffالتحقق من الإعداداتإذا رغبت في التحقق من الإعدادات التي قمت بها فما عليك سوى تنفيذ الأمر: git config --list والذي يقوم بعرض النتائج على الشكل التالي: $ git config --list user.name=Scott Chacon user.email=schacon@gmail.com color.status=auto color.branch=auto color.interactive=auto color.diff=auto ...في حال ما إذا ظهرت قيم مُختلفة لنفس الخيار فهذا راجع إلى قراءة Git للإعدادات من أماكن مُختلفة ( /etc/gitconfigو ~/.gitconfig على سبيل المثال). في هذه الحالة فإن Git سيأخذ بالحسبان آخر قيمة في هذه القائمة. بإمكانك أيضا التحقق من الإعدادات بشكل فردي على باستخدام الأمر git config {key} مع استبدال ما يجب استبداله في الأمر: $ git config user.name Scott Chaconالحصول على المساعدةإن احتجت إلى أية مساعدة لدى استخدامك لنظام Git فيُمكنك الاستعانة بأحد الأوامر الثلاثة التالية للحصول على طريقة استخدام أي من أوامر Git: $ git help $ git --help $ man gitعلى النحو التالي (للحصول على شرح لأمر config): $ git help configهذه الأوامر مُفيدة جدا خاصة وأنها مُتوفرة دون الحاجة إلى اتصال إنترنت. إن كانت المصادر التي في حوزتك غير كافية وكنت تحتاج إلى مُساعدة شخصية ومباشرة فُيمكن زيارة قناتي git# و github# على خادوم Freenode IRC (على العنوان irc.freenode.net)، ستجد فيهما مجموعة كبيرة من خبراء Git والذين لديهم الرغبة في مساعدة من يطلبون المُساعدة. خلاصةبعد قراءتك لهذا المقال والمقالات السابقة التي نشرناها هنا فسيكون لديك فهم لأساسيات Git وفهم الاختلافات الموجودة بينه وبين باقي أنظمة إدارة النُسخ. سيكون لديك أيضا نظام Git جاهز للعمل على جهازك وإعدادات تضمن تضمين بياناتك الشخصية في كل عملية ستقوم بها. حان الآن الأوان للشروع في استخدام Git. ترجمة -وبتصرف- للفصل First-Time Git Setup من كتاب Pro Git لصاحبه Scott Chacon.
-
ما هو نظام التحكّم في النسخ Git، ولماذا حرّي بك أن توليه اهتماما؟ إن التحكّم في النّسخ، هو نظام يسجل التغيرات التي تحدث عبر الزمن على ملف أو مجموعة ملفات بحيث يمكنك الرجوع إلى مرحلة معينة (إصدار) لاحقًا. عمليا، يمكنك أن تقوم بهذا على جُل أنواع ملفات الحاسوب. إذا كنت تعمل كمصمم رسوميات أو ويب، مبرمج أو ما شابه وتريد طريقة لمتابعة جميع الإصدارات والتعديلات التي تجريها على صورة أو قالب ما (الأمر الذي سيعجبك بالتأكيد)، فإنه من الحكمة استعمال نظام إدارة الإصدارات VCS. حيث يمكّنك من إرجاع الملفات إلى حالٍ كانت عليه سابقًا، أو إرجاع مشروع بأكمله، يمكنك أيضًا مقارنة التغيرات الحاصلة مع مرور الزمن، أو معرفة من قام بآخر تعديل قد يكون سبب خطأ ما، من أشَارَ إلى خطْبٍ ما ومتى، وغيرهم المزيد. استخدامك لنظام إدارة الإصدارات يعني أيضًا أنه إذا قمت بعبث وتبعثرت أشياء، أو خسرت ملفات المشروع لسبب ما، يمكنك استرجاعها إلى حالها بسهولة. بل وبأدنى مشقة منك. أنظمة إدارة إصدارات المصدر المحلية الطريقة المثلى لدى كثير من الناس في التحكّم النسخ، هي نَسخ الملفات في مجلد مغاير (قد يكون مُعّلما بالزمن، في حالة كان الشخص حذِقا). هذا النهج منتشر بكثرة لبساطته، لكنه وبشكل مفرط، مَدعاة للغلط. فمن السهل نسيان أيٌ من المجلدات أنت فيها فتكتب عن غير قصد في الملف الخطأ، أو تنسخ فوق ملفات لم تكن تعنيها. للتعامل مع هذا المشكل، عمل المبرمجون قديما على تطوير VCSs مزودة بقاعدة بيانات بسيطة تحفظ جميع التغيرات التي تطرأ على الملفات التي هي تحت إدارة المراجعة (انظر الصورة). إحدى أدوات VCS الأكثر شعبية كان نظاما تدعى rcs والتي لا تزال تُوّزع مع العديد من حواسيب اليوم. حتى نظام OS X المشهور يحوي أمر rcs عند تنصيبك لأدوات المطور، تعمل هذه الأداة أساسا بحفظ مجموع الرقع (أي الاختلافات الحاصلة بين الملفات) بين كل عملية تغيير واحدة ومثيلتها في هيئة خاصة على القرص الصلب، يمكنها بهذا إعادة إنشاء أي ملف بنفس الهيئة التي كان عليها في نقطة ما من الزمن عن طريق دمج الرقع. أنظمة إدارة إصدارات المصدر المركزية المشكل الكبير التالي الذي واجه المستخدمين هو حاجتهم إلى التعاون مع مُبرمجين آخرين على أنظمة تشغيل أخرى. ولحل هذا المُشكل تم تطوير أنظمة لإدارة إصدارات المصدر مركزية (CVCSs). تستخدم هذه الأنظمة، مثل كل من CVS ،Subversion أو Perforce خادوما واحدا يحتوي كل الملفات التي نقوم بإدارة إصداراتها، إضافة إلى مجموعة من العملاء الذين يقومون باسترجاع الملفات من هذا الخادوم المركزي. ظلت هذه الأنظمة لسنوات عديدة المعيار القياسي لأنظمة إدارة إصدارات المصدر. توفر هذه الأنظمة مزايا عديدة خاصة إذا ما قارناها بأنظمة إدارة الإصدارات المحلية، فعلى سبيل المثال يُمكن للجميع –إلى حد مُعين من الدقة- معرفة ما الذي يقوم به الجميع على المشروع، كما أن للمدراء القدرة على التحكم بشكل دقيق فيما يُمكن لأي مشارك أن يقوم به. دون أن ننسى أنه من الأسهل التعامل مع نظام إدارة إصدارات مركزي مقارنة مع إدارة قواعد بيانات على جهاز كل مشارك. في المقابل، تأتي هذه الأنظمة مرفقة ببعض العيوب والتي قد يكون أخطرها هو اعتماد النظام على نقطة مركزية وحيدة، فإن تعطل الخادوم لساعة من الزمن، فإنه من غير المُمكن لأي كان أن يتشارك التحديثات التي تمت خلال تلك الفترة. أما لو تعرض القرص الصلب على الخادوم لعطب، فإنه -ما لم يتم أخذ نسخ احتياط قبل حصول ذلك- فإن احتمال فقدان المشروع بكامل تاريخه أمر وارد جدا، باستثناء النسخ المحلية المتواجدة على أجهزة المتعاونين في المشروع. أنظمة إدارة الإصدارات الموزعة ولمثل هذه الأوضاع ظهرت أنظمة إدارة الإصدارات المُوزعة (DVCSs). في مثل هذه الأنظمة كـ Git ،Mercurial ،Bazaar أو Darcs فإن ما يقوم به المستخدمون ليس مُجرد التحقق من آخر إصدار للملفات، لكن يقومون بإخذ نسخ كاملة عن المستودعات التي يعملون عليها. وعليه، فإن تعرض الخادوم لأي خلل فإنه يُمكن مواصلة العمل عبر نسخ المستودع الموجود على أي من أجهزة المستخدمين بحكم أن أي عملية تحقق يقوم بها المستخدم هي عبارة عن عملية نسخ احتياطي كامل لكامل بيانات المشروع (انظر الصورة التالية). وعلاوة على ذلك، فإن العديد من هذه الأنظمة المُوزعة تتعامل بشكل جيد مع المشاريع التي تملك عدة مستودعات تعمل عليها مجموعات مختلفة من المستخدمين بطرق مختلفة وضمن نفس المشروع. هذا الأمر يسمح باعتماد مهام لسير العمل لم يكن بالإمكان اعتمادها على الأنظمة المركزية مثل النماذج الهرمية. ترجمة -وبتصرف- لـ About Version Control من كتاب Pro Git لصاحبه Scott Chacon.
-
- vcs
- نظام إدارة النسخ
-
(و 3 أكثر)
موسوم في:
-
كما سبق ذكره فإن أحد أهم الاختلافات ما بين Git وأنظمة إدارة النُسخ هو الطريقة التي ينظر ويتعامل فيها Git مع البيانات. مبدئيا تقوم أغلب أنظمة إدارة النُسخ بحفظ البيانات على شكل قائمة من التغيرات التي طرأت على الملفات. هذه الأنظمة (CVS, Subversion، Perforce، Bazaar وهلم جرا) تنظر إلى البيانات التي تقوم بإدارتها على أساس أنها ملفات إضافة إلى التغييرات الحاصلة في كل ملف مع مرور الوقت، مثلما هو مُوضح في الشكل 1. الشكل 1: تقوم مُعظم الأنظمة بحفظ البيانات على هيئة الاختلافات الطارئة عليها مُقارنة بنسخة أولية من الملف. لا يتعامل Git مع البيانات على هذا النحو، بل يعتبر البيانات مجموعة من اللقطات Snapshots لنظام ملفات مُصغر. كل مرة تقوم فيها بإيداع البيانات (commit) أو تحفظ حالة مشروعك باستخدام Git، فإن ما يقوم به النظام هو التقاط صورة لما هي عليه الملفات في تلك اللحظة ويحفظها. ولجعل هذه الآلية فعالة فإنه لا يتم حفظ صور أخرى لنفس الملف ما إذا لم يتم إحداث تغييرات على الملف، بل يتم فقط الربط على الصورة السابقة. ينظر Git إلى البيانات التي يحفظها مثلما هو مُبين في الشكل 2. الشكل 2: يلتقط Git صورا على المشروع مع مرور الوقت. يُعتبر هذه الاختلاف في مبدأ العمل جوهريا، حيث يُعيد Git بشكل جذري تعريف كامل المفاهيم المُتعلقة بإدارة النُسخ التي توارثتها باقي الأنظمة عن الأنظمة التي سبقتها. هذا الاختلاف في مبدأ العمل يجعل Git أقرب ما يكون من نظام ملفات مُصغر منه إلى أنظمة إدارة النُسخ التقليدية، وهو ما مكّن من بناء أدوات في غاية القوة اعتمادا عليه. سنقوم باستعراض الفوائد المُترتبة عن مبدأ عمل Git المُختلف عن باقي الأنظمة لدى الحديث عن تفريعات Git في مقال لاحق. أغلب العمليات تتم بشكل محلي أغلب العمليات التي يقوم بها Git تحتاج فقط إلى ملفات محلية ليتم تنفيذها وذلك من دون الحاجة إلى أية بيانات من خواديم بعيدة. هذه الخاصية تُعطي الانطباع بأن Git سريع جدا مُقارنة بغيره من أنظمة إدارة النُسخ نظرا لكون كامل ملفات وتاريخ المشروع الذي تعمل عليه مُتوفرة بشكل محلي على خلاف باقي الأنظمة التي تحتاج إلى الاتصال بأجهزة وخواديم أخرى. فعلى سبيل المثال فحتى ولو احتجت إلى إلقاء نظرة على تاريخ المشروع أو مقارنة نسخ قديمة منه فإنك لن تحتاج إلى الاتصال بخادوم بعيد للقيام بذلك حيث يقوم Git بقراءته والاحتفاظ به كاملا على جهازك المحلي. هذه الخاصية تسمح لك أيضا بمواصلة العمل على مشروعك حتى ولو لم يكن لديك اتصال إنترنت، حيث يُمكنك إيداع البيانات commit في انتظار أن يكون بمقدورك الاتصال بالإنترنت من جديد. على باقي أنظمة إدارة الإصدارات، مواصلة العمل لدى انقطاع الإنترنت هو إما أمر مُستحيل أو معقد جدا. على نظام Perforce لا يُمكن القيام بأي شيء ما لم تكن مُتصلا بالخادوم الذي يدار عليه المشروع، أما Subversion وCVS فيسمحان لك بتحرير الملفات لكن لا يُمكن إدراج التغييرات ما لم تكن متصلا بخادوم مشروعك. قد لا تبدو هذه الخاصية مُهمة جدا لكن تأثيرها كبير. المحافظة على سلامة الملفات يتم التحقق من الملفات عبر عمليات checksum قبل حفظها، ومن ثم يتم استخدام ناتج هذه العملية (Cheksum) كمُعرف للملفات، يعني ذلك بأنه يستحيل تغيير مُحتوى ملف أو مُجلد من دون أن يعلم Git بذلك. هذه الخاصية هي إحدى الخواص التي بُني عليها Git والتي يعتمد عليها في الطبقات السُفلى من النظام، كما أنها جزء لا يتجزأ من المبادئ الأساسية التي بُني عليها. بفضل هذه الخاصية فإنه من غير المُمكن أن تفقد أية بيانات لدى نقلها أو أن يُصاب ملف ما بالعطب من دون أن يكون هناك لدى Git علم مُسبق بالأمر. يُطلق على الآلية التي يعتمد عليها Git للتحقق من الملفات اسم SHA-1 hash، تنتج عنها سلسلة نصية مُتكونة من 40 محرف ستعشري (الأرقام من 0 إلى 9 والحروف من a إلى f) ويتم حسابها اعتمادا على مُحتوى الملف أو المُجلد. سلاسل SHA-1 hash تكون مُشابهة للسلسلة التالية: 24b9da6552252987aa493b52f8696cd6d3b00373 لدى استخدامك لنظام Git ستشاهد هذه السلاسل في كل مكان بحكم أنه يتم استخدامها كثيرا حيث أن Git يحفظ كل شيء اعتمادًا على Hash مُحتوى كل ملف وليس اعتمادًا على أسمائها. لا يقوم Git عادة سوى بإضافة بيانات أغلب العمليات التي تقوم بها على Git تقوم بإضافة بيانات إضافية إلى قاعدة بيانات Git. من الصعب جدا أن تجعل النظام يقوم بعمليات لا يُمكن التراجع عنها أو حذف بيانات لا يُمكن استرجاعها. لدى استخدام باقي أنظمة إدارة النسخ فإنه من المُمكن أن تخسر أو تعبث ببيانات لم تقم بإدراجها بعد، لكن لدى القيام بعملية إدراج فإنه من الصعب جدا أن تفقدها خاصة ما إذا كنت تقوم بدفع البيانات إلى مستودع موجود على خادوم بعيد. هذا الأمر يجعل استخدام Git مُمتعا في حد ذاته، حيث أنه بإمكاننا القيام بأية تجارب نودها على مشاريعنا دون أن نعرض بياناتها للخطر. الحالات الثلاث للبيانات على Git إن قرأت ما سبق ذكره على عجل، فيجب أن تركز جيدا في هذه الفقرة حيث أننا سنناقش المبدأ الأساسي الذي لا يُمكن لك استخدام Git ما لم تستوعبه جيدا. لدى استخدام Git فإن الملفات تملك إحدى الحالات الثلاث التالية: مرحلة الإيداع (ملفات تم إيداعها committed)، مرحلة التعديل (ملفات أجريت تعديلات عليها modified) ومرحلة الإدراج (ملفات تم إدراجها staged). المقصود بالإيداع commit هو أن حفظ البيانات بشكل آمن في قاعدة البيانات المحلية. الملفات التي تم تعديلها هي التي تم إدخال تغييرات عليها لكنه لم يتم حفظ تلك التغييرات إلى قاعدة البيانات المحلية بعد. أما الإدراج فهو تعليم الملفات التي تم تعديلها في حالتها الحالية ليتم تضمينها في الإيداع القادم. هذه الحالات الثلاث تُقسم مشاريع Git إلى 3 أقسام: مُجلد Git، مُجلد العمل، ومنطقة الإدراج. الشكل 3: مُجلد Git، مُجلد العمل ومنطقة الإدراج مُجلد Git هو المكان الذي يقوم النظام فيه بتخزين البيانات الوصفية metadata وقاعدة بيانات مشروعك، ويُعتبر الجزء الأهم من Git حيث أنه المُجلد الذي يتم نسخه لدى القيام بعملية استنساخ المُستودعات الموجودة على أجهزة أخرى. مُجلد العمل عبارة عن إصدار المشروع الحالي والذي يحتوي ملفات تم استخراجها من قاعدة بيانات Git ووضعها تحت تصرفك لإدخال التعديلات التي ترغب فيها عليها. منطقة الإدراج عبارة عن ملف واحد يتم الاحتفاظ به عادة داخل مُجلد Git والذي يحفظ معلومات حول المُحتوى الذي سيتم إرساله في الإيداع القادم. عادة ما تتم الإشارة إليه باسم الفهرس index لكن استخدام مُصطلح “منطقة الإدراج” staging area أصبح الأكثر شيوعا. سير عمل مشاريع Git يتم عادة على النحو التالي: التعديل على الملفات الموجودة في مُجلد العمل. إضافة الملفات إلى منطقة الإدراج إيداع الملفات commit، أي التقاط صورة عن الملفات الموجودة في منطقة الإيداع وحفظها بشكل دائم داخل مُجلد Git. لتلخيص الأمر: إذا كان الملف موجودا داخل مُجلد Git فهذا يعني بأنه تم إيداعه committed. إذا تم إدخال تغييرات عليه وتم وضعه في منطقة الإيداع فهذا ملف مُدرج staged. أما إذا تم إحداث تغييرات عليه ولم يتم نقله إلى منطقة الإدراج فيُعتبر مُعدّلا. في مقال قادم سنتحدث بشكل أوسع حول الحالات الثلاث هذه وكيفية الاستفادة منها بشكل جيد، إضافة إلى كيفية تجاوز منطقة الإدراج بشكل كامل. ترجمة -وبتصرف- لـ Git Basics من كتاب Pro Git لصاحبه Scott Chacon.
-
- 1
-

-
- إدارة المشاريع
- repository
-
(و 2 أكثر)
موسوم في:
-
سنقوم في هذا الدرس بتغطية الأوامر الأساسية التي لا يُمكنك الاستغناء عنها إن أردت أن تستخدم Git بكفاءة عالية والتي ستقضي وقتك على Git في استخدامها. يُفترض بك بعد إنهاء قراءة هذا الدرس أن تصبح قادرًا على إعداد وتهيئة مُستودع، الشروع في وإيقاف تتبع التغييرات في ملفات مُعينة، إرسال التغييرات إلى منطقة الإدراج وإيداعها. سنشرح لك أيضا كيف ستقوم بتجاهل ملفات مُعينة أو التي تتبع أنماطا خاصة، فيما ستتحدث الدروس التي تلي هذا عن كيفية التراجع عن أخطاء قُمت بها بشكل سريع وسهل، كيفية تصفح تاريخ المشروع والاطلاع على كافة التعديلات التي حدثت ما بين كل إيداعين، وكيف تقوم بدفع التغييرات إلى مُستودع في خادوم بعيد أو سحب البيانات منه. الحصول على مستودع وحفظ التغييرات فيه يُمكنك الحصول على مُستودع Git بطريقتين مُختلفتين. تتمثل الأولى في إنشاء مُستودع لمشروع أو مُجلد مُعد سلفا، وتتم الثانية عبر استنساخ مُستودع موجود على خادوم بعيد. إنشاء مستودع جديد لمشروع موجود مسبقا إن أردت الشروع في تتبع إصدارات وتغييرات مشروع راهن فكل ما عليك القيام به هو الذهاب إلى مُجلد المشروع (بسطر الأوامر طبعا) ومن ثم تنفيذ الأمر التالي: $ git init سيقوم هذا الأمر بإنشاء مُجلد فرعي داخل مُجلد المشروع يحمل الاسم git. والذي سيحتوي جميع ملفات المُستودع الأساسية التي ستشكل هيكل المستودع. بطبيعة الحال لن يتم تتبع أية تغييرات بُمجرد تنفيذ هذا الأمر لوحده. إن أردت الشروع في إدارة نسخ الملفات الراهنة (يعني لن تبدأ بمُجلد فارغ) فإنه يجب عليك أولا الشروع في تتبع هذه الملفات والقيام بأول عملية إيداع. يُمكن القيام بذلك عبر تنفيذ بضعة أوامر git add التي ستحدد فيها أسماء هذه الملفات ثم تُتبعها بأمر للإيداع: $ git add README $ git commit -m "initial project version" بعد تنفيذك لهذه الأوامر (سنشرح ما تقوم به هذه الأوامر بعد قليل) سيكون لديك مُستودع Git يقوم بتتبع التغييرات التي ستطرأ على مجموعة ملفات، إضافة إلى إيداع أولي. نسخ مستودع موجود مسبقا إن أردت استنساخ مُستودع Git راهن -وليكن مُستودعا لمشروع ترغب في المُساهمة فيه- فإن الأمر الذي ستحتاجه للقيام بذلك هو git clone. إن كانت لديك دراية مُسبقة بباقي أنظمة إدارة النُسخ مثل Subversion فإنك ستلحظ بأن الأمر الذي نستعمله هنا هو clone وليس checkout، حيث أن ما سيستقبله Git هو نُسخة من جميع البيانات (أو تقريبا) الموجودة على الخادوم. يعني بأنك ستحصل على كل نسخة من كل الملفات منذ أن تم الشروع في تتبع المُستودع الموجود على الخادوم لدى تنفيذ الأمر git clone. بعبارة أخرى، لو تعرض القرص الصلب لخادومك لعطب ما فإنه بإمكانك استعادة المشروع الذي كنت تعمل عليه كما كان (أو تقريبا) بفضل النُسخ الموجودة في جميع الأجهزة التي تعمل على نفس المشروع. يتم استنساخ المُستودعات باستخدام الأمر التالي: git clone [url] حيث يتم استبدال بعُنوان المُستودع المُراد استنساخه. فعلى سبيل المثال لو أردت استنساخ مُستودع "الدليل البسيط لاستخدام Git" فسيكون الأمر على النحو التالي: git clone git://github.com/arabicgit/simple-guide.git سيتم إنشاء مُجلد يحمل الاسم simple-guide يتم إنشاء مُجلد git. بداخله، ومن ثم سيتم استنساخ جميع البيانات الموجودة في مستودع الدليل على Github التي يُمكن الشروع في العمل عليها. إن أردت أن يتم استنساخ المُستودع داخل مُجلد باسم مُخالف فيُمكن تحديد اسم المُجلد الذي ترغب فيه (وليكن MyGuide) في أمر الاستنساخ على النحو التالي: git clone git://github.com/arabicgit/simple-guide.git MyGuide يدعم Git عدة بروتوكولات للتحويل. استعملنا في المثال السابق بروتوكول git://، لكنه بإمكانك أيضا استخدام (http(s:// أو user@server:/path.git والتي تعتمد على بروتوكول SSH. تسجيل التغييرات الحاصلة في المستودع الآن وبعد أن حصلت على مُستودع يقبل تتبع التغييرات الحاصلة على ملفاته، إضافة إلى جُملة من الملفات التي ستعمل عليها، ستحتاج بطبيعة الحال إلى إحداث تغييرات عليها ومن ثم إيداع تلك التغييرات في كل مرة يصل فيها مشروعك إلى مرحلة ترغب في تسجيلها. تذكر بأن الملفات تكون في إحدى الحالتين التاليتين: مُتتبع tracked أو غير مُتتبع untracked. الملفات المُتتبعة هي التي سبق وأن سجلت حضورا في اللقطة snapshot السابقة. يُمكن لهذه الملفات أن تكون في حالات ثلاثة: مُعدّلة غير مُعدلة مُدرجة staged (أي موجودة في منطقة الإدراج). أما الملفات غير المُتتبعة فهي ما سوى ذلك، ويشمل ذلك أي ملف في مجلد العمل لم يكن موجودًا في اللقطة السابقة وغير موجود في منطقة الإدراج. لدى قيامك باستنساخ مُستودع فإن جميع ملفاته ستكون مُتتبّعة وغير مُعدّلة لأنه -وبكل بساطة- قمت لتوك بسحبها ولم تحدث أية تغييرات عليها. بمُجرد أن تدخل تغييرات على أحد الملفات فسيعتبره Git ملفا مُعدّلا، حيث أن هذه الملفات قد طرأت عليها تغييرات منذ آخر إيداع. ما هي الخُطوة القادمة في هذه الحالة؟ ستقوم أولا بإدراج هذه التغييرات stage (أي وضع الملفات المعنية بالأمر في منطقة الإدراج) ومن ثم تقوم بإيداع تلك التغييرات commit، وستكرر هذه العملية طيلة استخدامك لـ Git، مثلما هو مُوضح في الصورة التالية: التحقق من حالة ملفاتك للتحقق من حالة ملفات مستودعك ستحتاج إلى استخدام الأمر git status. إن قمت بتنفيذ هذا الأمر مُباشرة بعد قيامك باستنساخ مُستودع فإنه يُفترض بهذه النتيجة أن تظهر: $ git status On branch master nothing to commit, working directory clean وهو ما يعني بأنك أمام مُجلد عمل نظيف. بعبارة أخرى لم يتم إحداث تغييرات على أي ملف مُتتبَّع. في هذه الحالة أيضا لا يُظهر Git أي ملفات غير مُتتبعة، لأنه لو كان الأمر غير كذلك فسيقوم حتما بإعلامك بالأمر. يُخبرك هذا الأمر بالفرع branch الذي تتواجد فيه، ومثلما هو ظاهر من النتيجة السابقة فإننا حاليا في الفرع الرئيسي master وهو الفرع الذي يتم استعماله بشكل قياسي. لنفرض الآن بأنك قُمت بإضافة ملف جديد إلى مشروعك، ولنفرض بأنه ملف README. إذا لم يكن هذه الملف موجودا من قبل داخل هذا المُستودع ولدى قيامك بتنفيذ الأمر git status فإن اسم هذا الملف سيظهر في قسم الملفات غير المُتتبعة على النحو التالي: $ vim README $ git status On branch master Untracked files: (use "git add <file>..." to include in what will be committed) README nothing added to commit but untracked files present (use "git add" to track) عدم التتبع عنها يعني بأن git قد عرف بأن الملف لم يكن في اللقطة السابقة لمشروعك (أي آخر إيداع)، لكنه لن يشرع في تتبعه بشكل آلي ما لم تقم أنت بطلب ذلك بشكل صريح، وستجد بأن ذلك مُفيد جدا خاصة لما تعمل على مشروع يُنتج الكثير من الملفات المُوقتة التي لا ترغب في تتبعها. تتبع الملف الجديد الآن وللشروع في تتبع الملف الجديد فإننا سنحتاج إلى الأمر git add على النحو التالي: $ git add README وإذا قمت بتنفيذ الأمر git status من جديد فإن الملف سيظهر مُتتبعا ومُدرجا: $ git status On branch master Changes to be committed: (use "git reset HEAD <file>..." to unstage) new file: README بإمكانك معرفة أن الملف في منطقة الإدراج لأنه يظهر في قسم التغييرات التي سيتم إيداعها "Changes to be committed". إذا قمت بإدراج الملف في هذه المرحلة فإن حالة الملف لدى تنفيذك للأمر git add هي التي ستتم إضافتها إلى اللقطة. يُمكنك تحديد مسار ملف أو مُجلد لدى تنفيذك لأمر git add، ولدى تحديد مُجلد فإنه ستتم إضافة جميع مُحتوياته. إدراج الملفات المعدلة لنقم الآن بتعديل ملف سبق وأن شرعنا في تتبع التغيرات الطارئة عليه. لو أدخلنا تغييرات على الملف benchmark.rb ومن ثم نفذنا الأمر status من جديد لحصلنا على نتيجة مُماثلة لهذه النتيجة: $ git status On branch master Changes to be committed: (use "git reset HEAD <file>..." to unstage) new file: README Changes not staged for commit: (use "git add <file>..." to update what will be committed) (use "git checkout -- <file>..." to discard changes in working directory) modified: benchmarks.rb أين يظهر ملف benchmark.db تحت قسم "Changes not staged for commit" (تعديلات لم يتم إدراجها لإيداعها).ومثلما هو ظاهر من هذا الوصف فأننا قمنا بإدخال تعديلات على ملف مُتتبع ولم يتم إدراج تلك التغييرات بعد. ولإدراج هذه التغييرات يكفي أن نُنفذ الأمر git add الذي لديه عدة استخدامات كالشروع في تتبع الملفات مثلما سبق وأن شاهدناه، إدراج الملفات وللقيام بأمور أخرى كتعليم ملفات الدمج المُتضاربة merge-conflicted files كمحلولة. $ git add benchmarks.rb $ git status On branch master Changes to be committed: > (use "git reset HEAD <file>..." to unstage) new file: README modified: benchmarks.rb مثلما نلاحظه الآن، تم إدراج كلا الملفين وسيتم أخذ التغييرات الطارئة عليهما في الحسبان في عملية الإيداع القادمة. لكن لنفرض بأنك تذكرت تغييرا آخرًا تود إدخاله على ملف قبل أن تقوم بعملية الإيداع، وعليه فإنك ستقوم بالتعديل عليه قبل إيداعه. لكن لو قمت الآن بتنفيذ أمر git status من جديد فستظهر هذه النتيجة: $ vim benchmarks.rb $ git status On branch master Changes to be committed: (use "git reset HEAD <file>..." to unstage) new file: README modified: benchmarks.rb Changes not staged for commit: (use "git add <file>..." to update what will be committed) (use "git checkout -- <file>..." to discard changes in working directory) modified: benchmarks.rb غريب؟ أليس كذلك؟ يظهر ملف benchmark.rb على أساس أنه مُدرج وغير مُدرج في آن واحد. هل هذا ممكن؟ نعم هذا مُمكن حيث يقوم git بإدراج الملف في حالته التي كان عليها لدى تنفيذ الأمر git add وبالتالي لو قمت بالإيداع الآن فإنه سيتم إيداع ملف benchmark.rb في حالته التي كان عليها لدى تنفيذ الأمر git add وليس على الحال التي هو عليها الآن، وبالتالي فإنه يجب تنفيذ الأمر git add لإدراج تلك التغييرات في كل مرة تقوم بإدخال التعديلات على الملف: $ git add benchmarks.rb $ git status On branch master Changes to be committed: (use "git reset HEAD <file>..." to unstage) new file: README modified: benchmarks.rb تجاهل ملفات عادة ما تكون لديك في المشروع الذي تعمل عليه جُملة أو صنف من الملفات التي لا ترغب من Git أن يقوم بإضافتها بشكل آلي أو حتى في إظهارها كملفات غير مُتتبعة، وعادة ما تكون هذه الملفات تلك التي يتم توليدها بشكل آلي مثل ملفات log أو الملفات التي تنتج عن نظام البناء الخاص بك build system. في مثل هذه الحالات فإن الحل يكمن في استخدام ملف gitignore. الذي يحتوي أنماط أسماء هذه الملفات غير المرغوب فيها: $ cat .gitignore *.[oa] *~ يطلب السطر الأول في الملف (ولا أعني بذلك الأمر cat) من Git أن يتجاهل جميع الملفات التي تنتهي بـ o. أو a. (الكائنات وملفات الأرشيف التي يُحتمل أن تنتج عن عملية بناء شفرتك البرمجية). أما السطر الثاني فيطلب من Git أن يتجاهل جميع الملفات التي تنتهي أسماؤها بمحرف ~ والتي تستخدمها بعض محررات النصوص كمُحرر Emacs لحفظ الملفات المؤقتة. بإمكانك أيضا أن تُضمن في هذا الملف ملفات log ،tmp أو مجلد pid والتوثيق التي يتم توليده بشكل آلي وما إلى ذلك. الشروع في إعداد ملف gitignore. قبل الشروع في العمل على المشروع من شأنه أن يُجنبك إيداع ملفات لا ترغب أن تظهر في مستودعك لاحقا. القواعد العامة التي تتبعها أنماط أسماء الملفات المُضمنة في ملف gitignore. هي على النحو التالي: يتم تجاهل الأسطر الفارغة والأسطر التي تبدأ بمحرف # يتم أخذ الأنماط المبسطة للتعابير القياسية Standard glob patterns في الحسبان بإمكانك إنهاء النمط بـ / للدلالة على المجلدات. بإمكانك عكس النمط بتسبيقه بعلامة تعجب ! الأنماط المبسطة للتعابير القياسية Standard glob patterns هي نسخة مُبسطة من التعابير القياسية التي يُمكن استخدامها على سطر الأوامر. فـ * تدل على 0 أو أكثر من محرف، و [abc] تتوافق مع أي حرف ضمن هذه القائمة (في هذه الحالة: a ،b و c). أما علامة الاستفهام فتتوافق مع محرف واحد. أما لو استخدمنا هذه الصيغة [0-9] فإنها ستوافق أي محرف يقع ما بين 0 و 9. إليكم مثالا آخر عن ملف gitignore.: # a comment - this is ignored # no .a files *.a # but do track lib.a, even though you're ignoring .a files above !lib.a # only ignore the root TODO file, not subdir/TODO /TODO # ignore all files in the build/ directory build/ # ignore doc/notes.txt, but not doc/server/arch.txt doc/*.txt # ignore all .txt files in the doc/ directory doc/**/*.txt النمط **/ مُتوفر بداية من الإصدار 1.8.2 إظهار التغييرات المدرجة وغير المدرجة إذا كانت النتيجة التي يُظهرها الأمر git status غير دقيقة بالنسبة إليك أو إن كنت ترغب في معرفة التغييرات التي حصلت بدقة وليس مجرد معرفة قائمة الملفات التي تم تغييرها فإنه بإمكانك الاستعانة بالأمر git diff للقيام بذلك. لسنا هنا بصدد تفصيل الأمر git diff (سنقوم بذلك في مقال لاحق) لكنك ستحتاجه للإجابة على سؤالين مُحددين: ما الذي قُمت بالتعديل عليه ولم تقم بإدراجها بعد، وما الذي قمت بإدراجه لكن لم تقم بإيداعه بعد. بالرغم من أنه بإمكان git status الإجابة على هذين السؤالين، إلا أن الأمر git diff كفيل بالإجابة عنها بشكل أدق، حيث سيخبرك عن أي سطر تمت إضافته وعن أي سطر تمت إزالته. لنفرض بأنك قمت بتحرير وإيداع ملف README من جديد ومن ثم قمت بتحرير ملف benchmarks.rb من دون إدراجه. لو قمت بتنفيذ الأمر status فإنك ستحصل على نتيجة مُشابه للنتيجة التالية: $ git status On branch master Changes to be committed: (use "git reset HEAD <file>..." to unstage) new file: README Changes not staged for commit: (use "git add <file>..." to update what will be committed) (use "git checkout -- <file>..." to discard changes in working directory) modified: benchmarks.rb لكن لو رغبت في معرفة التغييرات التي حصلت والتي لم يتم إدراجها فاستعن بالأمر git diff: $ git diff diff --git a/benchmarks.rb b/benchmarks.rb index 3cb747f..da65585 100644 --- a/benchmarks.rb +++ b/benchmarks.rb @@ -36,6 +36,10 @@ def main @commit.parents[0].parents[0].parents[0] end + run_code(x, 'commits 1') do + git.commits.size + end + run_code(x, 'commits 2') do log = git.commits('master', 15) log.size يقوم هذا الأمر بمقارنة مُحتوى مُجلد العمل بما هو موجود في منطقة الإدراج، وبالتالي فإن النتيجة ستُخبرك بالتغييرات التي قُمت بها والتي لم تقم بإدراجها بعد. أما إذا أردت رؤية التغييرات المُدرجة التي سيتم أخذها في الحسبان في الإيداع القادم فما عليك سوى استخدام الأمر git diff --cached (في الإصدار 1.6.1 والإصدارات التي تليه أصبح بالإمكان استخدام الأمر git diff --staged بدلا عنه، حيث يُعتبر هذا الأمر أسهل للتذكر من سابقه). يقوم هذا الأمر بمقارنة مُحتوى منطقة الإدراج بآخر إيداع قمت به: $ git diff --cached diff --git a/README b/README new file mode 100644 index 0000000..03902a1 --- /dev/null +++ b/README2 @@ -0,0 +1,5 @@ +grit + by Tom Preston-Werner, Chris Wanstrath + http://github.com/mojombo/grit + +Grit is a Ruby library for extracting information from a Git repository تجدر الإشارة إلى أن الأمر git diff بدون أية معاملات إضافية لا يقوم بإظهار كل التغييرات التي قُمت بها منذ آخر إيداع، حيث تكتفي بإظهار التغييرات التي لم يتم إدراجها. هذا الأمر قد يكون مُربكا بعض الشيء بحكم أنه لو قمت بإدراج جميع التغييرات التي قمت بها فإن أمر git diff لن يُظهر أية نتيجة. مثال آخر، لو قمت بإدراج الملف benchmarks.rb ومن ثم قمت بالتعديل عليه فإنه بإمكانك استخدام الأمر git diff لرؤية التغييرات التي تمت على الملف والتي تم إدراجها وتلك التغييرات التي لم يتم إدراجها أيضا: $ git add benchmarks.rb $ echo '# test line' >> benchmarks.rb $ git status On branch master Changes to be committed: (use "git reset HEAD <file>..." to unstage) modified: benchmarks.rb Changes not staged for commit: (use "git add <file>..." to update what will be committed) (use "git checkout -- <file>..." to discard changes in working directory) modified: benchmarks.rb الآن يُمكنك استخدام الأمر git diff لمعرفة ما الذي لم يتم إدراجه بعد: $ git diff diff --git a/benchmarks.rb b/benchmarks.rb index e445e28..86b2f7c 100644 --- a/benchmarks.rb +++ b/benchmarks.rb @@ -127,3 +127,4 @@ end main() ##pp Grit::GitRuby.cache_client.stats +# test line والأمر git diff --cached لمعرفة ما الذي قُمت بإدراجه إلى حد الآن: $ git diff --cached diff --git a/benchmarks.rb b/benchmarks.rb index 3cb747f..e445e28 100644 --- a/benchmarks.rb +++ b/benchmarks.rb @@ -36,6 +36,10 @@ def main @commit.parents[0].parents[0].parents[0] end + run_code(x, 'commits 1') do + git.commits.size + end + run_code(x, 'commits 2') do log = git.commits('master', 15) log.size إيداع التغييرات الآن وبعد أن قمت بإعداد منطقة الإدراج على النحو الذي ترغب فيه، بإمكانك الآن القيام بإيداع التغييرات التي قمت بها. تذكر دائما بأن أي تغيير لم تم بإيداعه -أي ملف قمت بإنشائه أو التعديل عليه والذي لم تقم بإضافته بتنفيذ الأمر git add عليه منذ إنشائه أو منذ آخر تحديث عليه- لن يتم أخذه بالحسبان في الإيداع القادم، بل سينظر إليه النظام كملف تم تعديله. في هذه الحالة، ولدى تنفيذك للأمر git status آخر مرة فإنك لاحظت بأنه تم إدراج جميع التغييرات وبالتالي فإنك جاهز لإيداع التغييرات. يتم ذلك باستخدام الأمر git commit على النحو التالي: git commit تنفيذ هذا الأمر سيقوم بفتح مُحرر النصوص المُفضل لديك (والذي يتم تحديده عبر قيمة مُتغيرالنظام EDITOR$ والذي يُمكن أن يكون vim ،emacs أو أي مُحرر نصوص آخر، كما أنه يُمكنك تحديد عبر الأمر git config --global core.editor مثلما سبق وأن تطرقنا إليه في درس إعداد Git للمرة الأولى. سيقوم المُحرر بإظهار النص التالي (المثال التالي مأخوذ من مُحرر النصوص Vim): # Please enter the commit message for your changes. Lines starting # with '#' will be ignored, and an empty message aborts the commit. # On branch master # Changes to be committed: # new file: README # modified: benchmarks.rb # ~ ~ ~ ".git/COMMIT_EDITMSG" 10L, 283C مثلما نلاحظه هنا فإن نص/رسالة الإيداع القياسية تحتوي مُخرجة الأمر git status على هيئة تعليق، إضافة إلى سطر فارغ يسبق ذلك. بإمكانك حذف هذا التعليق وكتابة النص الذي ترغب فيه، كما أنه بإمكانك الإبقاء عنها لتتذكر الملفات التي تم تعديلها في هذا الإيداع ( للحصول على تذكير أدق يُمكنك تمرير المُعامل v- لأمر git commit سابق الذكر، وستحصل حينها على تفاصيل التغييرات التي حدثت على الملفات لما يتم فتح المُحرر المفضل لديك). لدى إغلاقك لمحرر النصوص سيقوم Git بإنشاء الإيداع ويقوم بإرفاق ذلك النص/الرسالة به مع التخلص من التعليقات وتفاصيل التغييرات التي أدخلت على الملفات. يُمكنك أيضا كتابة نص الإيداع مُباشرة مُرفقا بأمر الإيداع وذلك بتسبيقه بـ m- على النحو التالي: $ git commit -m "Story 182: Fix benchmarks for speed" [master 463dc4f] Story 182: Fix benchmarks for speed 2 files changed, 3 insertions(+) create mode 100644 README كما تلاحظ فإنك قمت بعمل أول عملية إيداع لك وحصلت على بعض المعلومات حوله، كاسم الفرع الذي ينتمي إليه (master) وما هي قيمة هاش SHA-1 الخاصة به 463dc4f، عدد الملفات التي تم تحديثها، إضافة إلى عدد الأسطر التي تمت إضافتها أو حذفها. يجب التذكير بأن عملية الإيداع تقوم بأخذ صورة عن البيانات التي تم إدراجها وأي تغييرات لم تقم بإرسالها إلى منطقة الإدراج لن يتم أخذها بالحسبان، وعليه يجب إضافتها من جديد إلى منطقة الإدراج قبل إيداعها من جديد. كل مرة تقوم فيها بعملية إيداع فإنك تأخذ صورة عن حالة مشروعك في اللحظة التي تم التقاط تلك الصورة فيها وبإمكانك الرجوع إلى تلك الحالة لاحقا إن رغبت في ذلك. تجاوز منطقة الإدراج بالرغم من أن منطقة الإدراج في غاية الأهمية لتمكيننا من "بناء" إيداعات على الشكل الذي نرغب فيه، إلا أنها تُعتبر في بعض المرات مرحلة إضافية لا نرغب فيها. إذا رغبت في تجاوز منطقة الإدراج ما بين الحين والآخر فإن Git يسمح لك بالقيام بذلك، حيث يكفي إضافة خيار a- إلى أمر git commit ليقوم git بإضافة جميع الملفات التي كنت تتبعها سابقا قبل عملية الإيداع الحالية (يعني يقوم باختصار أمر git add). $ git status On branch master Changes not staged for commit: (use "git add <file>..." to update what will be committed) (use "git checkout -- <file>..." to discard changes in working directory) modified: benchmarks.rb no changes added to commit (use "git add" and/or "git commit -a") $ git commit -a -m 'added new benchmarks' [master 83e38c7] added new benchmarks 1 files changed, 5 insertions(+) لاحظ كيف أننا لم نحتج إلى تنفيذ الأمر git add على الملف benchmarks.rb في هذه الحالة قبل أن تقوم بعملية الإيداع. حذف الملفات لحذف ملف من مشروع Git فإنه يجب عليك أن تحذفه من قائمة الملفات المُتتبّعة (أو بالأحرى من قائمة الملفات المُدرجة) قبل أن تقوم بعملية إيداع. يُمكّن أمر git rm من القيام بذلك ويقوم بحذف الملف من مُجلد العمل مما سيُجنّب ظهوره في قائمة الملفات غير المُتتبعة. إذا قمت بحذف الملف يدويا من المشروع فإن اسمه سيظهر في قائمة التغييرات التي لم يتم إدراجها لما تقوم بتنفيذ الأمر git status: $ rm grit.gemspec $ git status On branch master Changes not staged for commit: (use "git add/rm <file>..." to update what will be committed) (use "git checkout -- <file>..." to discard changes in working directory) deleted: grit.gemspec no changes added to commit (use "git add" and/or "git commit -a") ومن ثم إذا قمت بتنفيذ الأمر git rm فإنه سيتم "إدراج" الملف للحذف: $ git rm grit.gemspec rm 'grit.gemspec' $ git status On branch master Changes to be committed: (use "git reset HEAD <file>..." to unstage) deleted: grit.gemspec وفي المرة القادمة التي تقوم فيها بالإيداع فإن الملف سيختفي كُليّة. إذا كنت قد عدّلت على الملف وقمت بإضافته إلى الفهرس index فإنه يجب فرض إزالته عبر تمرير الخيار -f. يتم الاستعانة بذلك لتجنب حذف بيانات لم يتم تسجيلها في سجلات Git عن طريق الخطأ (وبالتالي لن يُصبح بالإمكان استرجاعها). أمر آخر قد ترغب في القيام به والمُتعلق بحذف الملف من git مع إبقائه في مُجلد العمل الخاص بك. بعبارة أخرى قد تكون أضفت ملفا مُعينا عن طريق الخطأ ولكن لا ترغب في مواصلة تتبعه عبر git، وعادة ما يكون الأمر مُتعلقا بملفات نسيت إضافتها إلى gitignore. كملفات log كبيرة الحجم أو ملفات a. الناتجة عن ترجمة المشروع. كل ما تحتاج إلى القيام به هو إضافة خيار cached-- على الشكل التالي: $ git rm --cached readme.txt بإمكان تمرير أسماء ملفات، مُجلدات أو حتى أنماطا مُبسطة للتعابير القياسية file-glob patterns لأمر git rm. يعني يُمكن القيام مثلا بالتالي: $ git rm log/\*.log لاحظ وجود محرف \ الذي يسبق * والذي يُعتبر ضروريا لأن git يستعمل نظامه الخاص لتفسير هذه الأنماط إضافة إلى النظام الخاص بسطر الأوامر الذي تستخدمه. أما على نظام Windows فإنك لن تحتاج إلى إضافته. يقوم هذا الأمر بحذف جميع الملفات التي تملك المُلحق log. في مُجلد log/. بإمكانك أيضا تنفيذ الأمر التالي لحذف جميع الملفات التي تنتهي أسماؤها بـ ~: $ git rm \*~ نقل الملفات على عكس ما هو مُتداول عليه باقي أنظمة إدارة الإصدارات فإن Git لا يقوم بتتبع حركة الملفات بشكل مُباشر. إن قمت بتغيير اسم ملف مثلا فإن git لا يحتفظ بأية بيانات حول الأمر، إلا أن النظام يملك مقدارا مُعينا من "الذكاء" يسمح له باستنتاج ذلك لاحقا. سنقوم بالتطرق لتتبع حركة الملفات في مقال لاحق. قد يبدو الأمر غامضا نوعا ما خاصة وأن git يملك الأمر mv. إن أردت إعادة تسمية ملف فإنه يُمكن القيام بذلك على النحو التالي: $ git mv file_from file_to وسيتم ذلك على النحو المُتوقّع، حيث يظهر ذلك واضحا على النحو التالي: $ git mv README README.txt $ git status On branch master Changes to be committed: (use "git reset HEAD <file>..." to unstage) renamed: README -> README.txt في المقابل، الأمر السابق مُماثل في نتيجته للتالي: $ mv README README.txt $ git rm README $ git add README.txt حيث سيعرف git بأنك تقوم بإعادة تسمية الملف، وبالتالي لا يهم الآلية التي تتبعها للقيام بذلك. الاختلاف الوحيد ما بين الطريقتين هو أن mv عبارة عن أمر واحد بدل الأوامر الثلاثة في الطريقة الثانية. الأهم من ذلك يُمكن الاستعانة بأية طريقة ترغب فيها لإعادة تسمية الملفات، كل ما يهمك أن تقوم بتنفيذ أوامر add/rm اللازمة قبل أن تقوم بعملية الإيداع. ترجمة -وبتصرف- للفصلين: Git Basics – Getting a Git Repository و Git Basics – Recording Changes to the Repository من كتاب Pro Git لصاحبه Scott Chacon.
- 1 تعليق
-
- 2
-

-
- مستودع
- إدارة النسخ
- (و 9 أكثر)
-
ما هو Git، ولماذا كل هذا الاهتمام المتزايد به؟ هل أحتاج فعلا إلى استعماله؟ هل سأصبح مُبرمجا من الدرجة الثانية لو لم تكن لدي أدنى فكرة حول ماهية Git؟ كيف لي أن أستعمله لأزيد مردوديتي البرمجية؟ هل سأصبح [ضع أي وصف هنا] لو استعملت Git؟ هذا المقال سيحاول الإجابة على بعض هذه الأسئلة، يُشوقك للبحث عن إجابات لأخرى، أو يدفعك لقراءة المقال إلى آخره لترى إن كانت هناك أية إجابة على السؤال الأخير. فلنبدأ ببساطة وبكلام يفهمه الجميع، … ما هو Git؟ هل هو لغة برمجة؟ – لاهل هو قاعدة بيانات؟ – لاهل هو نظام تشغيل؟ – لا(جميع هذه الأسئلة وردتني شخصيا) إذا ماهو Git؟ وما وظيفته بالتحديد؟ لفهم ماهيته، علينا أولا فهم المشكلة التي أدّت إلى وجوده، فخذ هذا كمثال بسيط، وأسقطه على نفسك لتفهم المشكلة. المشكلةأنت مبرمج أو مطور ويب، تعمل على مشروع ما، سهرت الليالي فرحًا، لقد حققت تقدما وإنجازا في مشروعك، مرّت بضعة أيام أو بضعة أسابيع، فإذ بك تجد نفسك في مشكلة، كتبت شفرة برمجية عاثت في مشروعك فسادًا، وليتك تستطيع الرجوع للوراء، أو وصلت إلى مرحلة أين يشتغل فيها المشروع بشكل جيد، لكنك تخاف أن تُفسد الخطوة التالية عليه، ﻷنك لست متأكدا أن الميزة القادمة التي ستبرمجها في المشروع ستتكامل معه ولن تقلبه رأسا على عقب، حسنا، أنت شخص ذكي (ربما أنت بلال؟)، لن تقع في فخ كهذا! تبدأ بإنشاء مجلد يحوي المشروع في حالته الحالية، وإن كنت حَذِقا زيادة، ستعطي المجلد اسما بتاريخ اليوم وتوقيته، وتعمل على نسخة أخرى منه في مجلد آخر، وهكذا تفعل في كل مرة يتكرر المشكل، وبهذا يسهل عليك الرجوع إلى حالة المشروع السابقة في حال سارت الأمور علي عكس ما كنت تُخطط له مستقبلا. مرّ مزيد من الوقت، كَبُر المشروع، أصبحتَ مرّة تتكاسل عن إنشاء مجلد جديد ﻷنه ليس لديك وقت لهذا، ومرّة تريد الرجوع إلى حالة سابقة للمشروع لاسترجاع جزء من الشفرة البرمجية في الملف الفلاني كانت تعمل بشكل أفضل، دقيقة، متى كان هذا؟ أين وضعت ذاك المجلد؟ ما كل هذه المجلدات الكثيرة! أيّها هي المجلد الذي أحتاجه؟ حسنا لقد وجدته، أين كانت تلك الشفرة البرمجية حينذاك وفي أي ملف؟! ضاعت الدقائق والساعات، وضاع الجهد والسّهر. مرّ مزيد من الوقت، لقد كبُر المشروع أكثر، بل وزادت أهميته ومسؤوليته، انضم إلى مشروعك أشخاص آخرون، أصدقاؤك المبرمجون يتعاونون معك لتطويره، أو زملاؤك في العمل يتشاركون فيه، أنتم فريق رائع وذكي، لقد وجدتم طريقة لتشارك الشفرة البرمجية، تتراسلونها عبر البريد، أو ترفعونها على خادوم شركتكم البعيد، أو تضعونها على خادومكم الخاص بكل تأكيد، أو ربما ترفعونها على إحدى خدمات التخزين مثل Dropbox. مهلا، فُلان أضاف شيئا في المشروع، في نفس الوقت أضفت أنت أيضا شيئا فيه، كيف أدمج نسخته مع النسخة التي لدي؟! مشكلة، لقد كتبنا شفرة في نفس الموضع، لتقوم بنفس العمل، فأي الشفرتين أفضل؟ قد تحرّيت الوضع وتبين أن لكلا الشفرتين مزايا وعيوب، فكيف أدمج مزايا الشفرتين في واحدة؟ في نفس الوقت أرسل زيد وسعيد شفرتيهما، أنت مدير المشروع وعلى مسؤوليتك دمج التغيرات التي يُرسلها الفريق، لقد أرفق زيد رسالة وقال يمكنك أن تبدل الملف الفلاني بالملف الذي أرسلته ولا تخف، وقال أنه أفضل من الملف الذي أرسله سعيد، صدّقت زيدًا وتخطيت سعيدا، وتسرعت في استبدال الملف وأنت سعيد، وإذا بالملف يُفسد عليك كامل المشروع، ولا تملك نسخة منه بالحالة التي كان عليها لا من قريب ولا من بعيد،… زيدٌ ذاك له منّي أشد وعيد! وضاعت دقائق وساعات أخرى. الحللست وحدك في هذا المشكل، فلقد عانى منه المبرمجون قديما، وعملوا على حلّه بتطوير أدوات تتولى أو تسهّل عليهم حفظ التغيرات التي يجرونها عبر الزمن على ملفات الشفرة البرمجية، وتسجيلها (أي التغيّرات) في قاعدة بيانات تحفظ الفروقات بين نُسَخ الشفرة البرمجية عبر الزمن، بحيث يمكن الرجوع إلى نسخة معينة، في مرحلة معينة من الشفرة البرمجية، تماما كما كانت عليه وقت حفظها. ليس هذا وحسب، حيث يمكن للأداة أن تدمج التغيرات التي أجراها أكثر من شخص بعضها ببعض، وتُعلمك بوجود تضاربات بين شفرة فلان وعلان في الملف الفلاني من سطر كذا إلى سطر كذا. بل وتطورت هذه الأدوات أكثر، وأصبحت تتولى مهمة رفع التغيرات التي أجريتها إلى خادوم بعيد (عبر إنشاء ما يُعرف بالمستودع أو Repository على الخادوم)، أو جلب التغيرات التي أجراها الآخرون من خادوم بعيد (من المستودع)، بل وحتى أكثر من خادوم في نفس الوقت، ثم مساعدتك في عرض الفروقات Diffs بين النُّسخ، ودمج أحدث التغيرات في نسخة واحدة. سمّوا هذه الأدوات بعدة مسمّيات تصب كلّها في نفس المعنى، من ذلك: نظام التحكم في النسخ، بالانجليزية: Version Control System أو اختصارًا: VCS، وهذا المُسمّى أشهرهم.نظام التحكم بالمصدر، بالانجليزية: Source Control.نظام التحكم بالمراجعات، بالانجليزية: Revision Control.إدارة الشفرة المصدرية، بالانجليزية: Source Code Management وتختصر إلى: SCM.كلها مسمّيات يُقصد بها الأداة التي تقوم بتسجيل التغيرات التي تحدث عبر الزمن على ملف أو مجموعة ملفات بحيث يمكن الرجوع إلى مرحلة معينة (نسخة، أو إصدار) لاحقًا. ماهي التغيرات التي حصلت، ما هي التعارضات الموجودة بين نسختين لنفس الملف، من قام بكتابة الشفرة الفلانية، ومن سبب مشكلا ما، ومن عمل على حل المشكل الفلاني. وغير ذلك المزيد. من بين تلك الأدوات، نعرض أشهرها عبر الزمن، وهي: rcs وقد كانت من بين أشهر الأدوات. حتى نظام OS X المشهور يحتوي على أمر rcs عند تنصيبك لأدوات المطور، تعمل هذه الأداة أساسا على حفظ مجموع الرُّقع (أي الاختلافات الحاصلة بين الملفات) بين كل عملية تغيير ومثيلتها في هيئة خاصة على القرص الصلب، يمكنها بهذا إعادة إنشاء أي ملف بنفس الهيئة التي كان عليها في نقطة ما من الزمن عن طريق دمج الرقع، لكنها أداة بدائية في حال كان يعمل على المشروع أكثر من شخص.أنظمة التحكم بالنُّسخ المركزية، أو Centralized Version Control Systems وتعرف اختصارا بـ CVCSs، جاءت لتحل المشكل الكبير التالي الذي واجه المستخدمين، وهو حاجتهم إلى التعاون مع مُبرمجين آخرين على أنظمة تشغيل أخرى. تستخدم هذه الأنظمة، مثل كل من CVS، Subversion أو Perforce خادوما واحدا يحتوي كل الملفات التي نقوم بالتحكّم في نُسَخها، إضافة إلى مجموعة من العملاء الذين يقومون باسترجاع الملفات من هذا الخادوم المركزي. ظلت هذه الأنظمة لسنوات عديدة المعيار القياسي لأنظمة التحكم في النّسخ VCS.أنظمة التحكم في النّسخ المُوزعة أو Distributed Version Control Systems و تعرف اختصارًا بـ DVCSs. في مثل هذه الأنظمة كـ Git، Mercurial، Bazaar أو Darcs فإن ما يقوم به المستخدمون ليس مُجرد التحقق من آخر نسخة من الملفات، لكن يقومون أيضا بأخذ نُسَخٍ كاملة عن المستودعات التي يعملون عليها. وعليه، فإن، وفي حال ما إذا تعرّض الخادوم لأي خلل، فإنه يُمكن مواصلة العمل عبر نَسْخ المستودع الموجود على أي من أجهزة المستخدمين بحكم أن أي عملية التحقق التي يقوم بها المستخدم هي عبارة عن عملية نسخ احتياطي لكامل بيانات المشروع.كل هذه تدخل تحت مسمّى VCS. أما Git، فيعتبر نقلة نوعية في عالم VCS بشكل عام، ﻷنه جاء بإدارة التفرعات (branches) المتوازية وإعادة دمجها مع بعض، وهو الأمر الذي كان يُعدّ كابوسا في الأدوات القديمة مثل CVS. وللأمانة، فإن Git ليس أول نظام جاء بهذه الفكرة، بل سبقه إليها bitkeeper لكنه لم يكن برنامجا مجانيا ولا حرّا، وبالتالي فإن Git أوّل نظام حر ومجاني يأتي بإدارة التفرعات المتوازية (mercurial أيضا جاء بها وهو حر مجاني، وقد تم تطويرهما أصلا ليكونا بديلا لـbitkeeper). إذا، إجابة على السؤال الأول، ماهو Git؟ باختصار هو: نظام التحكم في النسخ الموزّع غير المركزي، وهي جملة يُفترض أنه يمكنك فهمها الآن. أسئلة شائعة:هل تعلّم Git صعب؟ وهل يحتاج أن يكون لدي خلفية برمجية؟لا، ليس صعبا، وليس غاية في حد ذاته، فهو فقط أداةٌ وسيلة، تعلمّها يأتي بالتمرّس، فقط بضعة أوامر ستتعود عليها وتصبح بداهة مع مرور الزمن، ولن تحتاج إلى أي خلفية برمجية. عليك البدء في إدخاله في سير عملك، واعلم أنك ستربح الوقت به ولن تضيعه. قلت أوامر؟؟ أنا أخاف من الطرفية، هل له واجهات رسومية؟!نعم، له عدة واجهات رسومية على مختلف أنظمة التشغيل، لكنه من غير المحبذ للمبتدئ أن يبدأ بها، بل من المستحسن أن يصبر مع الطرفية ليفهم آلية عمله جيدا، ثم له أن ينتقل لما يصل لمرحلة متقدمة، ولو أن حتى المتقدمين لا يزالون يفضلون الطرفية. هل يعمل على Linux فقط؟ هل له نسخة Windows؟يعمل على جميع الأنظمة المعروفة، سواء Linux ،Mac أو Windows بل حتى على أنظمة أخرى، ويعمل بنفس الكيفية وبنفس الأوامر، الشي الوحيد الذي يختلف نوعا ما هو طريقة التنصيب. هل يمكن التحكم بنُسخ الملفات غير البرمجية؟ كأنواع الملفات الأخرى؟نعم، يمكن الإستفادة من Git في التحكم بنُسخ الملفات على اختلاف أنواعها، فإن كنت مثلا مصمما، أو كاتبا، أو مهندسا معماريا أو ما شابه، فإنه يمكن إدارة نسخ الملفات التي تعمل عليها بنفس الطريقة. لكن الملفات التنفيذية أو غير النصية يصعب معرفة ما تغير فيها عبر الزمن وعرض الفروقات فيها أو بينها، نظرًا لطبيعتها (binary). هل يجب وجود خادوم بعيد للعمل بـ Git؟لا، بتاتا، يمكن إنشاء المستودعات على حاسوبك، وإبقائه عندك ولن تحتاج ﻷي خادوم بعيد. كيف يُنطق Git؟ينطق چيت، بنفس الجيم التي ينطقون بها في مصر. متصفحك لا يدعم تشغيل ملفات الصوت.من طور Git؟نفسه من بدأ بتطوير نواة Linux، وهو Linus Torvalds. ما معنى كلمة Git؟تعني شخصا غبيا أو لنقل أحمقا، وهي كلمة عامية بريطانية، وهو ما قد يشعر به المرء لما يكتشف أنه ضيع سنوات دون استعماله. آمل أن أكون قد وُفقت في شرح ماهية Git بشكل خاص و VCS بشكل عام. إذا كان لديكم أية أسئلة إضافية أو اقتراحات، فاطرحوها بالتعليقات وسيتم تحديث الموضوع.
-
إن CVS هو خادوم تحكم بالإصدارات؛ تستطيع استخدامه لتسجيل تاريخ ملفات المصدر. التثبيتنفِّذ الأمر الآتي في الطرفية لتثبيت CVS: sudo apt-get install cvsبعد تثبيت cvs، يجب عليك تثبيت xinetd لتشغيل أو إيقاف خادوم cvs؛ وذلك بإدخال الأمر الآتي في الطرفية: sudo apt-get install xinetdالضبطبعد أن تثبت cvs، فإنه سيُهيّء مستودعًا تلقائيًا؛ يقبع المستودع افتراضيًّا في مجلد /srv/cvs؛ ويمكنك تغيير هذا المسار بتنفيذ الأمر الآتي: cvs -d /your/new/cvs/repo initتستطيع ضبط xinetd لبدء خادوم CVS بعد أن يُضبَط المستودع الابتدائي؛ يمكنك نسخ الأسطر الآتية إلى ملف /etc/xinetd.d/cvspserver: service cvspserver { port = 2401 socket_type = stream protocol = tcp user = root wait = no type = UNLISTED server = /usr/bin/cvs server_args = -f --allow-root /srv/cvs pserver disable = no }ملاحظة: تأكد أن تعدِّل المستودع إذا غيرت مجلد المستودع الافتراضي (/srv/cvs). بعد أن تضبط xinetd؛ يمكنك بدء خادوم CVS بإدخال الأمر الآتي: sudo service xinetd restartيمكنك التأكد من عمل خادوم CVS بإدخال الأمر الآتي: sudo netstat -tap | grep cvsيجب أن ترى مخرجاتٍ شبيهةً بالمخرجات الآتية بعد تنفيذ الأمر السابق: tcp 0 0 *:cvspserver *:* LISTENمن هنا يمكنك المتابعة في إضافة المستخدمين والمشاريع الجديدة وإدارة خادوم CVS. تحذير: يسمح CVS للمستخدم بإضافة مستخدمين بشكل مستقل عن نظام التشغيل؛ وربما أسهل طريقة هي استخدام مستخدمي لينُكس لخادوم CVS، على الرغم من أن لها مساوئ أمنية؛ راجع دليل CVS للتفاصيل. إضافة مشاريعيشرح هذا القسم كيفية إضافة مشاريع جديدة إلى مستودع CVS؛ أنشِئ مجلدًا وأضف المستندات والملفات المصدرية إليه؛ ثم نفِّذ الأمر الآتي لإضافة هذا المشروع إلى مستودع CVS: cd your/project cvs -d :pserver:username@hostname.com:/srv/cvs import -m "Importing my project to CVS repository" . new_project startتنويه: يمكن استخدام متغير البيئة CVSROOT لتخزين المجلد الجذر لخادوم CVS؛ يمكنك تجنب استخدام الخيار -d في أمر cvs السابق بعد أن «تُصدِّر» (export) متغير البيئة CVSROOT. السلسلة النصية new_project هي وسم «vendor»، و start هي وسم «release»، لا يخدمان أي هدف في هذا السياق، لكن ولما كان خادوم CVS يتطلب وجودهما؛ فيجب أن تضعهما. تحذير: عندما تضيف مشروعًا جديدًا، فيجب أن يملك مستخدم CVS إذن الوصول إلى مستودع (CVS (/srv/cvs؛ تملك المجموعة src افتراضيًا إذن الكتابة إلى مستودع CVS؛ لذلك تستطيع إضافة المستخدم إلى هذه المجموعة، ثم سيستطيع إضافة وإدارة المشاريع في مستودع CVS.
-
- نظام إدارة النسخ
- vcs
- (و 4 أكثر)
-
إن Subversion هو نظام إدارة إصدارات مفتوح المصدر؛ يمكنك باستخدام Subversion أن تُسجِّل تاريخ كل الملفات المصدرية والمستندات؛ حيث يدير الملفات والمجلدات مع مرور الزمن. توضع شجرة من الملفات في مستودع مركزي، هذا المستودع يشبه كثيرًا خادوم الملفات العادي، عدا أنه «يتذكر» كل تعديل جرى على الملفات والمجلدات. التثبيتللوصول إلى مستودع Subversion عبر بروتوكول HTTP، يجب عليك تثبيت وضبط خادوم ويب، أُثبِتَ عمل Subversion مع أباتشي؛ للوصول إلى مستودع Subversion باستخدام بروتوكول HTTPS، فثبِّت واضبط الشهادة الرقمية في خادوم أباتشي. عليك تنفيذ الأمر الآتي في الطرفية لتثبيت Subversion: sudo apt-get install subversion libapache2-svnضبط الخادوميشرح هذا القسم كيفية إنشاء مستودع Subversion، والوصول إلى المشروع. إنشاء مستودع Subversionيمكن إنشاء مستودع Subversion بتنفيذ الأمر الآتي في الطرفية: svnadmin create /path/to/repos/projectاستيراد الملفاتتستطيع استيراد الملفات إلى المستودع بعد أن تُنشِئه؛ أدخِل الأمر الآتي في الطرفية لاستيراد مجلد: svn import /path/to/import/directory file:///path/to/repos/projectطرق الوصوليمكن الوصول إلى مستودعات Subversion (السحب [checked out]) بطرقٍ مختلفة على الجهاز المحلي أو عبر بروتوكولات الشبكة المختلفة؛ لكن مكان المستودع (repository location) هو دائمًا عنوان URL؛ الجدول الآتي يحتوي على أنماط URL المختلفة لمختلف طرق الوصول. الوصول المباشر إلى المستودعسنرى -في هذا القسم- كيفية ضبط Subversion لكل طرق الوصول السابقة؛ سنشرح هنا الأساسيات، رجاءً عُد إلى كتاب «svn book» لتفاصيل استخدام متقدمة. هذه هي أبسط طرق الوصول؛ لا تحتاج إلى أي خادوم Subversion يعمل؛ تُستخدَم هذه الطريقة للوصول إلى Subversion من نفس الجهاز؛ شكل الأمر المُدخَل في سطر الأوامر هو: svn co file:///path/to/repos/projectأو: svn co file://localhost/path/to/repos/projectملاحظة: إن لم تحدد اسم المضيف، فهنالك ثلاث خطوط مائلة (///) حيث اثنتين منها للبروتوكول بالإضافة إلى الخط المائل في أول المسار؛ إذا حددت اسم المضيف، فسيكون هنالك خطين مائلين فقط. تعتمد أذونات المستودع على أذونات نظام الملفات؛ إذا امتلك المستخدم إذن القراءة والكتابة، فيمكنه السحب من المستودع أو الإيداع إليه. الوصول عبر بروتوكول WebDAV (http://)يجب عليك ضبط خادوم أباتشي للوصول إلى مستودع Subversion عبر بروتوكول WebDAV؛ أضف الأسطر الآتية بين العنصرين <VirtualHost> و </VirtualHost> في ملف /etc/apache2/sites-available /default؛ أو ملف VirtualHost آخر: <Location /svn> DAV svn SVNPath /home/svn AuthType Basic AuthName "Your repository name" AuthUserFile /etc/subversion/passwd Require valid-user </Location>ملاحظة: يفترض الضبط السابق أن مستودعات Subversion موجودةٌ في مجلد /home/svn باستخدام الأمر svnadmin؛ ويملك مستخدم HTTP امتيازات وصول كافية على تلك الملفات، ويمكن الوصول إليها عبر الوصلة http://hostname/svn/repos_name. التغيير السابق في ضبط أباتشي يتطلب إعادة تحميل الخدمة، وذلك بالأمر الآتي: sudo service apache2 reloadلاستيراد أو إيداع ملفات إلى مستودع Subversion عبر HTTP، فيجب أن يكون المستودع مملوكًا من مستخدم HTTP؛ يكون مستخدم HTTP عادةً في أنظمة أوبنتو هو www-data؛ أدخِل الأمر الآتي في الطرفية لتغيير ملكية ملفات المستودع: sudo chown -R www-data:www-data /path/to/reposملاحظة: بتغيير ملكية المستودع إلى www-data، فلن تتمكن من استيراد أو إيداع الملفات في المستودع بالأمر svn import file:/// عبر أي مستخدم عدا المستخدم www-data. عليك الآن إنشاء الملف /etc/subversion/passwd الذي يحتوي معلومات استيثاق المستخدم؛ نفِّذ الأمر الآتي في الطرفية لإنشاء الملف (الذي سيُنشِئ الملف ويضيف أول مستخدم): sudo htpasswd -c /etc/subversion/passwd user_nameلإضافة مستخدمين آخرين، احذف الخيار -c، حيث يستبدل هذا الخيار الملفَ القديم؛ واستخدم الشكل الآتي عوضًا عنه: sudo htpasswd /etc/subversion/passwd user_nameسيُضاف المستخدم بعد إدخالك لكلمة المرور بنجاح؛ يمكنك الآن الوصول إلى المستودع بتنفيذ الأمر الآتي: svn co http://servername/svnتحذير: ستُنقل كلمة المرور كنص واضح، إذا كنت قلقًا على التجسس على كلمة المرور، فمن المستحسن استخدام تشفير SSL، اقرأ القسم الآتي للتفاصيل. الوصول إلى بروتوكول WebDAV عبر اتصال SSL مشفر (https://)الوصول إلى مستودع Subversion عبر بروتوكول WebDAV مع تشفير SSL يشبه كثيرًا الوصول إلى http:// عدا أنه عليك تثبيت وضبط الشهادة الرقمية في خادوم أباتشي؛ أضف الضبط السابق إلى ملف /etc/apache2/sites-available/default-ssl.conf لاستخدام SSL مع Subversion؛ راجع الدرس الذي يشرح أباتشي للمزيد من المعلومات حول ضبط أباتشي مع SSL. يمكنك تثبيت شهادة رقمية مُصدَرَة من سلطة توقيع الشهادات؛ أو يمكنك تثبيت شهادتك الموقعة ذاتيًا. تفترض هذه الخطوة أنك ثبتت وضبطت شهادةً رقميةً في خادوم أباتشي؛ راجع الأوامر في القسم السابق للوصول إلى مستودع Subversion، حيث أنَّ الخطوات متماثلة تمامًا عدا البروتوكول، حيث عليك استخدام https:// للوصول إلى مستودع Subversion. الوصول عبر بروتوكول خاصيمكنك ضبط التحكم بالوصول بعد إنشاء مستودع Subversion؛ تستطيع تعديل الملف /path/to/repos /project/conf/svnserve.conf لضبط التحكم بالوصول؛ على سبيل المثال، يمكنك إزالة التعليق عن الأسطر الآتية في ملف الضبط لضبط الاستيثاق: # [general] # password-db = passwdبعد إزالة التعليق عن السطرين السابقين، يمكنك إدارة قائمة المستخدمين في ملف passwd، لذلك عدِّل ملف passwd في نفس المجلد وأضف مستخدمًا جديدًا كما يلي: username = passwordللوصول إلى Subversion عبر البروتوكول الخاص svn://؛ من الجهاز نفسه أو من جهاز آخر، تستطيع تشغيل svnserver بالأمر svnserve؛ الذي يكون شكله العام كما يلي: svnserve -d --foreground -r /path/to/repos # -d -- daemon mode # --foreground -- run in foreground (useful for debugging) # -r -- root of directory to serveسيبدأ Subversion بالاستماع إلى المنفذ الافتراضي (3690) بعد تنفيذ الأمر السابق؛ عليك تنفيذ الأمر الآتي من الطرفية للوصول إلى مستودع البرنامج: svn co svn://hostname/project project --username user_nameوبناءً على إعدادات الخادوم، قد يُطلَب منك توفير كلمة مرور؛ وبعد أن تستوثق، فسيُسحب الكود من مستودع Subversion. ولمزامنة مستودع المشروع مع نسخة محلية، يمكنك تنفيذ الأمر الفرعي update؛ الشكل العام للأمر المُدخَل إلى الطرفية هو كما يلي: cd project_dir ; svn updateللمزيد من التفاصيل حول استخدام كل أمر فرعي من أوامر Subversion، يمكنك الرجوع إلى الدليل؛ على سبيل المثال، لتعلم المزيد عن الأمر co (أي السحب checkout)، رجاءً نفِّذ الأمر الآتي من الطرفية: svn co helpالوصول عبر البروتوكول الخاص مع تشفير SSL (svn+ssh://)طريقة ضبط وتشغيل الخادوم هي نفسها في طريقة svn://؛ يفترض هذا القسم أنك اتبعت الخطوة السابقة وبدأت خادوم Subversion باستخدام svnserve. يُفترَض أيضًا أنه لديك خادوم ssh في ذاك الجهاز ويسمح للاتصالات القادمة؛ للتأكد من ذلك، رجاءً جرِّب تسجيل الدخول إلى ذاك الحاسوب باستخدام ssh، إذا استطعت الدخول فإن كل شيء على ما يرام؛ وإلا فعليك حلّ المشكلة قبل الإكمال. البروتوكول svn+ssh:// يُستخدَم للوصول إلى مستودع Subversion باستخدام تشفير SSL؛ البيانات المنقولة في هذه الطريقة مشفرة، وللوصول إلى مستودع المشروع (للسحب على سبيل المثال)؛ فعليك استخدام الصيغة الآتية: svn co svn+ssh://hostname/var/svn/repos/projectملاحظة: عليك تحديد مسار كامل (/path/to/repos/project) للوصول إلى مستودع Subversion باستخدام طريقة الوصول هذه. قد تُسأل عن كلمة المرور اعتمادًا على ضبط الخادوم؛ إذ عليك إدخال كلمة المرور التي تستخدمها للوصول عبر ssh؛ وبعد أن يستوثق منك الخادوم، فيمكن سحب الكود من مستودع Subversion. ترجمة -وبتصرف- للمقال Ubuntu Server Guide: Subversion.
-
- svn
- subversion
- (و 5 أكثر)
-
التحكم بالإصدارات (Version Control) هو فن إدارة التغييرات إلى المعلومات؛ وهي أداة محورية للمبرمجين، الذين يمضون وقتهم بإجراء تعديلات صغيرة إلى البرمجيات ومن ثم يتراجعون عنها في اليوم التالي! لكن فائدة برمجيات التحكم بالإصدارات تمتد خارج حدود عالم تطوير البرمجيات؛ في أي مكان تجد فيه أشخاصًا يستخدمون الحواسيب لإدارة معلومات تتغير عادةً، فهنالك مكان للتحكم بالإصدارات. Bazaarإن Bazaar هو نظام جديد للتحكم بالإصدارات ممول من كانوكيال – الشركة التجارية التي تقف خلف أوبنتو، وعلى النقيض من Subversion و CVS اللذان يدعمان نمط المستودع المركزي، فإن Bazaar يدعم أيضًا «التحكم الموزَّع بالإصدارات» (distributed version control)، مما يسمح للناس بالتعامل بطريقة تعاونية أكثر فعاليةً؛ وخصوصًا أن Bazaar مصمم لتعظيم درجة اشتراك المجتمع في المشاريع المفتوحة المصدر. التثبيتأدخِل الأمر الآتي في الطرفية لتثبيت bzr: sudo apt-get install bzrالضبطلكي «تُعرِّف نفسك» إلى bzr، فاستخدم الأمر whoami كما يلي: bzr whoami 'Joe Doe <joe.doe@gmail.com>'تعلم Bazaarيأتي Bazaar مع توثيق مدمج مثبَّت في /usr/share/doc/bzr/html افتراضيًا؛ يأتي الأمر bzr أيضًا مع مساعدة مدمجة فيه: bzr helpلتعلم المزيد عن أمرٍ ما: bzr help fooالدمج مع Launchpadعلى الرغم من أنه مفيد كنظام يعمل بمفرده، لكنه يملك قابلية الدمج الاختياري مع Launchpad، الذي هو نظام التطوير التعاوني المستخدم من كانوكيال ومجتمع البرمجيات المفتوحة المحيط بها لإدارة وتوسيع أوبنتو؛ للمزيد من المعلومات حول كيفية استخدام Bazaar مع Launchpad للتعاون في البرمجيات مفتوحة المصدر، راجع هذا الرابط. ترجمة -وبتصرف- للمقال Ubuntu Server Guide: Bazaar.
-
- ubuntu server
- أوبنتو
- (و 4 أكثر)
-
وأخيرا اقتنعت بفلسفة المصادر المفتوحة، أو أنك أخيرا وجدت الوقت للمُساهمة في أحدها، وربما ما دفعك إلى الأمر هو استفادتك من مشروع مفتوح المصدر وأردت أن ترد الجميل بالمساهمة فيه بدورك، لكن لا تدري كيف تقوم بذلك؟ الأمر بسيط، كل ما تحتاجه هو جهاز محلي يكون Git مُنصبا عليه، حساب على Github وبعض الوقت، ومن ثم اتباع بضع خُطوات بسيطة. تجدر الإشارة إلى أنك لا تحتاج إلى أن تكون مُبرمجا للمُساهمة في المشاريع مفتوحة المصدر، يُمكنك المُساهمة في إنشاء أو تحسين توثيق المشروع، حيث يُعتبر التوثيق الجيد أحد أهم عوامل نجاح المشاريع مفتوحة المصدر، وانتشار بعضها على حساب الآخر. لنفرض أن المشروع الذي تود المُساهمة فيه هو "git – الدّليل البسيط". 1. قم باستنساخ المشروع إلى حسابك الخاص وذلك بالنقر على زر Fork الموجود في الزاوية العُلوية اليُمنى لصفحة المشروع. هذه العملية من شأنها أن تُنشئ نُسخة مُطابقة للمُستودع الأصلي على حسابك على Github. 2. بعد ذلك قم باستنساخ هذا المُستودع الجديد على جهازك المحلي. ادخل إلى المجلد الذي تود استنساخ المُجلد فيه (cd path/to/folder) وقم بتنفيذ الأمر git clone متبوعا بعُنوان المُستودع. ستجد العُنوان أسفل القائمة اليُمنى في صفحة المُستودع. بالنسبة لي سيكون الأمر على النحو التالي: git clone https://github.com/djug/simple-guide.git 3. الآن وبعد أن حصلت على هذه النُسخة، قم بإدخال التعديلات التي ترغب فيها واحفظ تلك التعديلات. قبل أن نقوم بإيداع تلك التعديلات، يُنصح دائما التحقق من حالة المُستودع، وإن تم أخذ التعديلات بالحسبان أو إن قمنا بتعديل ملف لم نكن نرغب في تعديله، حيث يكفي أن ننفذ الأمر git status لمعرفة حالة المُستودع (النسخة المحلية): git status On branch master Your branch is up-to-date with 'origin/master'. Changes not staged for commit: (use "git add <file>..." to update what will be committed) (use "git checkout -- <file>..." to discard changes in working directory) modified: index.ar.html4. تبدو الأمور طبيعية. لنقم بإرسال التغييرات إلى منطقة الإدراج: git add .ومن ثم إيداعها (commit): git commit -m "Your commit Message Here"بطبيعة الحال ستحتاج إلى وضع وصف مُناسب للتغييرات التي قمت بها. بإمكانك أيضا تنفيذ الأمر commit لوحده من دون أية رسائل: git commitوسيقوم git بفتح مُحرر النصوص المُفضل لديك لكتابة الوصف (في حال ما إذا قمت بتحديد اسم هذا المُحرر في إعدادات git). سنحتاج الآن إلى إرسال هذه التغييرات إلى المُستودع (الشخصي وليس مُستودع المشروع الذي نشارك فيه) على Github عبر تنفيذ الأمر: git push origin masterسيطلب منك Git اسم المُستخدم الخاص بك على Github وكلمة السر، وبمُجرد أن يتم التحقق منهما سيتم دفع التغييرات إلى مُستودعك الخاص. 5. الآن لو عدنا إلى صفحة المُستودع الشخصي على Github سيظهر لنا تاريخ آخر تحديث للملفات المُعدلة ووصف له. وكل ما نحتاج إلى فعله الآن هو إرسال "طلب سحب" pull request -أي سحب التغيرات- إلى المُستودع الأصلي للمشروع وذلك بالنقر على الزر الأخضر الذي يظهر في الزاوية العُلوية اليُمنى للمُستودع ستظهر لك صفحة لتلخص من جديد التغييرات التي تمت 6. الخطوة الأخيرة هي النقر على زر Create Pull request، إضافة أية تعليقات ترغب فيها على الطلب، ومن ثم النقر على زر Send pull request: ستصل صاحب المشروع رسالة بخصوص التغييرات التي قمت بها، وفي حال قبولها سيصلك إشعار بها وستظهر تغييراتك على المستودع الأصلي: هذا كل ما في الأمر. أنت الآن بطريق… أقصد مُشارك في مشاريع مفتوحة المصدر بشكل رسمي. نصائح عامة لدى المساهمة في المشاريعاجعل نص الإيداع commit معبّرا أو ملخصا للتغيرات التي قمت بها، لا تجعله مبهما أو عاما.افصل طلبات السحب "pull request" حسب الغرض، أو اجعل لكل تغير تقترحه في branch لوحده حسب الغرض، مثال: لا ترسل طلب سحب يحتوي تغيرات مرئية في الـ html و css وفيه أيضا ترجمة النصوص إلى العربية، هكذا تصعب المهمة على من يقوم بعملية الدمج في حال كان يريد قبول الترجمة لكنه غير راض عن التغيرات التي طرأت في الـ html/css. في هذه الحالة سيكون من الأنسب:طلب سحب للتغيرات المرئية لوحده.طلب سحب آخر للملفات الترجمة إلى العربية.في حال كانت مساهمتك تحل علة ما تم التبليغ عنها في قسم الـ issues في مستودع المشروع على github، أو لها علاقة به، فإنه يمكنك الإشارة إلى تلك العلة في نص الإيداع فقط بوضع رقم العلة مسبوقا بعلامة #، مثال:git commit -m "fix for some bug (issue #23)"ستلاحظ عند زيارة واجهة Github أن الرقم 23# في نص الإيداع، قد أصبح رابطا يحول مباشرة إلى صفحة تلك العلة. في حال قمت بعمل Fork وساهمت في المشروع، وأردت مرة أخرى أن تساهم في ذاك المشروع مجددا، فلا تنس أن تجعل مستودعك الشخصي من ذاك المشروع محدّثا، يعني اجلب التغيرات الجديدة التي طرأت على المستودع الأصلي، قبل المساهمة مجددا وعمل أي commit أو pull request، هذا يخفض من نسبة التعارض conflicts، ويسهّل عليك وعلى القائمين على المشروع عمليات الدمج، قد تكون التغيرات التي قمت بها، قد قام بها آخر، أو ربما تم حذف الملف الذي تعمل عليه أصلا من المشروع الأصلي، فيضيع جهدك هباءا منثورا.من المحبذ أيضا، استعمال صيغة الأمر في نص الإيداع، مثال، استعمل "add something to file x" عوض "adding|added something to file x".