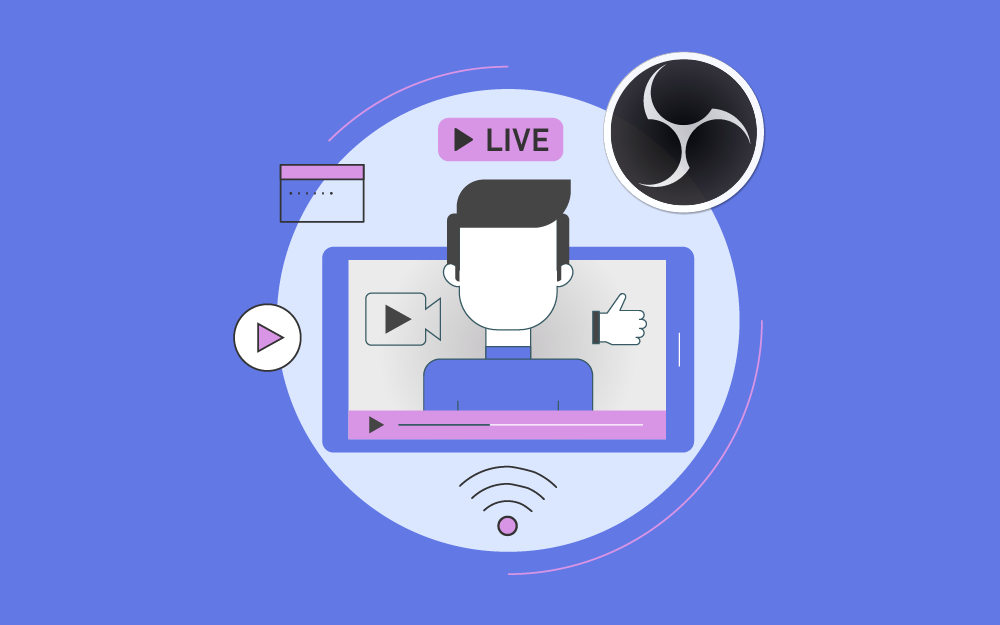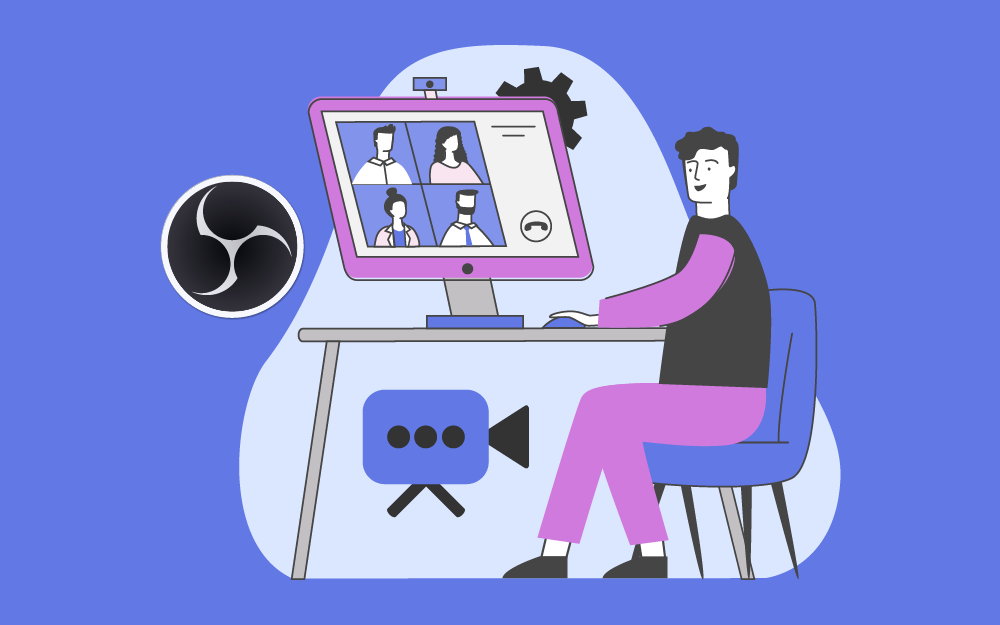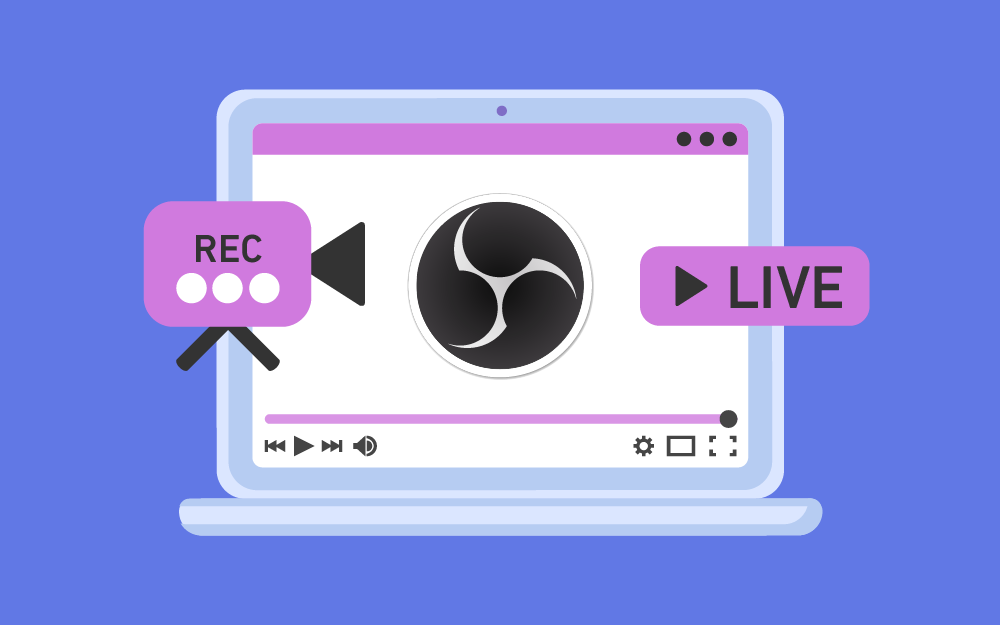البحث في الموقع
المحتوى عن 'obs studio'.
-
يمنح يوتيوب YouTube على سبيل المثال الفرصة لأيِّ شخص ليصبح صانع محتوى مرئي، ولكن من أجل البدء؛ ستحتاج إلى برنامج لإدارة المحتوى وبثِّه. قد تبدأ بتسجيل مقطع فيديو وترفعه على قناتك على اليوتيوب، ومع الوقت ستحتاج لإنشاء محتوى أكثر تعقيدًا يتضمن استخدام مصادر متعددة. يمكنك التسجيل مباشرةً من كاميرا الويب والميكروفون باستخدام OBS Studio، كما يمكنك أيضًا دمْج لقطات من الألعاب أو البرامج، وإضافة مقاطع الفيديو، وصور ثابتة، والتقاط نافذة متصفحك، أو جزء من الشاشة، وغير ذلك الكثير. تحضير كاميرا الويب في OBS Studio يستخدم الكثيرون كاميرات الويب التقليدية للظهور واﻷداء في بثِّهم المباشر، وهناك عدة طُرُق لإعداد الكاميرا على OBS Studio، أسهلها هو توصيل كاميرا الويب بالحاسوب عبر كابل USB، ثم اتباع الخطوات التالية: العمل على توصيل كاميرا الويب في الحاسوب. انقر فوق الزر + في الجزء السفلي من لوحة المصادر. حدِّد الخيار المسمى جهاز التقاط الفيديو. سيظهر مربع حوار جديد، ويجب أن تظهر كاميرا الويب كونها مصدر فيديو ضمن المصادر المتوافرة. يجب أن يظهر الفيديو من كاميرا الويب في نافذة المعاينة في OBS Studio، ويمكنك تغيير مكان عرضه على الشاشة، بالإضافة إلى أبعاد كاميرا الويب. وما عليك سوى تحديد كاميرا الويب في مربع المصادر، والنقر على الخطوط الحمراء على حافة كاميرا الويب لتغيير موضعها أو أبعادها. ضبط إعدادات كاميرا الويب للحصول على أفضل تجربة للمستخدم باستخدام كاميرا الويب، يجب ضبط بعض الإعدادات؛ ولفتح قائمة الإعدادات كما في أيِّ مصدر، انقر نقرًا مزدوجًا فوق مصدر الفيديو المدرج في لوحة المصادر. توجَد الكثير من الإعدادات التي يمكنك ضبطها، ولكن سنتطرق إلى الإعدادات الأكثر أهميةً للنظر فيها. ستحتاج أولًا إلى تحديد خيار تخصيص ضمن القائمة المنسدلة نوع الأبعاد/ FPS، ثم غيِّر هذه الإعدادات: الدقة: حاوِل اختيار أعلى دقة متوافرة مثل 1080p، خاصةً إن كانت كاميرا الويب لديك تدعم هذا المستوى من الدقة. معدل الإطارات: سيعتمد هذا على كاميرا الويب. تدعم الكثير منها 30 إطارًا في الثانية فقط عند 1080p، وتحتاج إلى تخفيض إلى 720 بكسل؛ للوصول إلى 60 إطارًا في الثانية؛ أما إن كانت الكاميرا لديك ذات نوعية ممتازة ويمكنها التسجيل بدقة 1080p بمعدل إطارات 60 إطارًا في الثانية؛ فذلك أفضل طبعًا. إعداد بث مباشر بسيط لإعداد بث باستخدام OBS Studio؛ تحتاج إلى القيام ببعض الخطوات فقط، ويجب أن تتوافر لديك جميع المكونات الضرورية من مصادر المحتوى، وكاميرا ويب. يكون للمحتوى الأولوية دائمًا في البث المباشر، على سبيل المثال: عند بث لعبة فيديو، تشْغَل اللعبة غالبية الشاشة، وتُخصَّص زاويةً صغيرةً من الشاشة لمصدر كاميرا الويب. ولبدء عملية البث؛ يجب اتباع ما يلي: انقر فوق + في لوحة المصادر. حدِّد على سبيل المثال بالترتيب جهاز التقاط فيديو، ثم مصدر التقاط لعبة. في نافذة اللعبة، ستكون لديك العديد من الخيارات فيما يتعلق بالإدخال، إلا أنه من الأفضل تحديد التقاط نافذة محددة في القائمة المنسدلة للوضع. أسفل القائمة المنسدلة للوضع مباشرةً تُوجَد قائمة منسدلة أخرى تُسمَّى نافذةً. انقر فوق ذلك وستظهر اللعبة أو التطبيق الذي تريد عرضه. حدِّد ما تريد عرضه، وانقر فوق موافق. يمكنك البث مباشرةً إلى منصة بث واحدة فقط في نفس الوقت. وإذا كنت تريد البث المباشر إلى يوتيوب YouTube، فانتقِل إلى الإعدادات، وانقر فوق علامة تبويب البث. اختر YouTube في القائمة المنسدلة للخدمة، وألصِق مفتاح البث المنسوخ من موقع YouTube، ثم طبِّق التغييرات وانقر فوق موافق. كل ما تبقى الآن هو النقر على زر بدء البث في أسفل يمين الشاشة. يتيح تطبيق OBS Studio إمكانية ربط حساباتك في بعض منصات البث مع التطبيق، وبذلك لا تحتاج إلى الخطوة الأخيرة، ويمكن البث مباشرةً في ضغط على زر بدء البث. معدل البث وسرعة الإنترنت إذا كان لديك اتصال إنترنت عالي السرعة وحاسوب شخصي ذو أداء عالٍ، فيمكنك على الأرجح البث بدقة 1080p بمعدل 60 إطارًا في الثانية بمعدل بث مرتفع. وفي أثناء تعامُلك مع إعدادات معدل البث، من المهم مراعاة اتصالك بالإنترنت. ويجب أن تكون سرعة الإنترنت لديك على الأقل ضعف معدل البث لديك إذا كنت تريد إنتاج بث عالي الجودة؛ وإلا ستواجه مشكلةً في التخزين المؤقت. إذا كانت سرعة تحميل الإنترنت لديك تبلغ 20 ميجابت في الثانية على سبيل المثال، فيجب ألا تزيد معدلات بث الصوت والفيديو عن 10 ميجابت في الثانية. إليك كيفية ضبط الإعدادات في OBS: انقر فوق الإعدادات في النافذة الرئيسة. انقر فوق علامة تبويب الإخراج في القائمة. حدِّد معدل البت للفيديو على المستوى الذي تريده. اختر برنامج التشفير الذي تريد استخدامه من القائمة المنسدلة. سيكون لديك خيارات تُمكِّنك من استخدام وحدة المعالجة المركزية CPU أو وحدة معالجة الرسومات GPU. فهم وإدارة الطبقات في OBS Studio يُعَد نظام الطبقات مفيدًا عندما تريد أن يستخدم OBS مصادر فيديو متعددة على البث. ويقع كل مصدر من مصادر الفيديو المضافة في طبقة مختلفة، مما يسمح لك بإنشاء مجموعات من الصور وإدارتها بالطريقة التي تريدها. سيعرض أعلى مصدر فيديو في قائمة المصادر فوق كل مصدر آخر، وذلك حسب ترتيبها في لوحة المصادر. على سبيل المثال، إذا كنت ترغب في بث دليل تعليمي عن برنامج ما، والتعليق عليه باستخدام كاميرا الويب؛ فيجب عليك وضع مصدر جهاز التقاط الفيديو في القائمة أولًا، ثم التطبيق أو النافذة من خيار لقطة نافذة. يمكنك التحقق مما إذا كان كل شيء في طبقات بطريقة صحيحة في شاشة المعاينة؛ وإذا لم ينجح شيء ما، يمكنك إعادة ترتيب الطبقات ببساطة عن طريق سحبها وإفلاتها داخل لوحة المصادر. وضع الاستوديو يحتوي OBS Studio على ميزة قوية وفعالة تُسهِّل على مذيعي البث عملهم وتجعله أكثر احترافيةً، تُسمَّى "وضع الاستوديو"، والتي تتيح لك القدرة على تعديل المشاهد وتبديلها في أثناء البث. للوصول إلى هذه الميزة، ما عليك سوى النقر فوق زر طوِّر الاستوديو الموجود أعلى زر الإعدادات مباشرةً، وستلاحظ أن شاشة المعاينة مقسمة الآن إلى شاشتين، حيث أن الشاشة الموجودة على اليسار هي شاشة المعاينة، والشاشة الموجودة على اليمين هي ما يُعرَض في البث. الانتقالات تُعَد الانتقالات ميزةً مفيدةً أخرى، وهي ذات فائدة أكبر في حالة وجود أكثر من جهاز عرض. عند البث، ستحتاج إلى إعداد مشاهد مختلفة داخل OBS Studio، فقد يكون لديك مشهد تمهيدي يُعرَض مؤقتًا حتى يبدأ البث الفعلي، ومشهد واحد للبث الفعلي، وربما مشهد آخر لإنهاء البث؛ لذا يمكن إعداد كل مشهد لإظهار أو عدم إظهار جوانب مختلفة من البث، كما يمكنك إعداد مشهد مختلف عن المشهد الذي يُعرَض حاليًّا والانتقال إليه عندما يصبح جاهزًا. تجري عملية التبديل عبر الضغط على زر الانتقال بين شاشتَي المعاينة والبث. وكل ما هو موجود على الشاشة اليسرى، يجب أن يظهر الآن على الشاشة اليمنى، والعكس صحيح. يمكنك إضافة انتقالات أخرى، مثل قطع، أو الاختفاء إلى الأسود، والتلاشي بالنقر فوق الزر + بجوار أيقونة تبديل سريع، ويمكن أيضًا تحديد المدة الزمنية لعملية التبديل مُقدَّرةً بالملي ثانية. تأكَّدْ أيضًا من تحديد خيار استنساخ المشهد بالنقر فوق رمز الترس بجوار زر الانتقال، والذي يسمح لك بتحرير نفس المشهد دون إجراء تغييرات مباشرة، حتى تقوم بإجراء انتقال. يمكنك تعديل مشهد والعمل عليه، ثم عرض المشهد عندما يصبح جاهزًا. الاختصارات يساعد تعيين مفاتيح الاختصار للمهام داخل تطبيق OBS studio على توفير الوقت في أثناء البث وتسهيل سير العمل. بدلًا من التبديل إلى OBS لتغيير المشاهد أو تشغيل وعرض مصدر معين في مشهد معين. يمكن تخصيص مفتاح انتقال إلى أيِّ مشهد موجود في مربع المشاهد؛ كما يمكنك القيام بكل ذلك بضغطة زر من لوحة المفاتيح. تُعيَّن وتُغيَّر الاختصارات ضمن الإعدادات؛ من خلال علامة تبويب الاختصارات. خاتمة تطبيق OBS Studio أحد برامج البث المباشر القليلة التي يمكن فيها ضبط عملية البث بسهولة، ويمنحك القدرة على التحكم في جميع مراحلها، وإنتاج بث مباشر احترافي دون الحاجة إلى معرفة مسبقة بتطبيقات البث المباشر، والمقدرة على استخدامه حتى لو كان لديك حاسوب ذو إمكانات متواضعة بالمتطلبات الأساسية فقط. اقرأ أيضًا تطبيق OBS Studio للبث المباشر وتسجيل الفيديو نصائح لتحسين البث المباشر على فيسبوك وانستغرام
-
ارتفعت نسبة العاملين من المنزل في السنوات اﻷخيرة ﻷسباب مختلفة، وقد برزت الحاجة بسبب هذه التغيرات في طريقة العمل، إلى إقامة مؤتمرات الفيديو؛ وذلك كونها وسيلةً للتواصل وعقد اجتماعات العمل، كما برزت العديد من البرمجيات بقوة على الساحة؛ فقد بات يمكنك مشاركة شاشة حاسوب وتقديم عروض تقديمية بسلاسة واحترافية أكثر عبر ربط خاصية الكاميرا الافتراضية الموجودة في OBS Studio مع تطبيقات اتصال مؤتمرات الفيديو. استخدام OBS Studio لعقد مؤتمرات الفيديو على الرغم من أن OBS Studio هو برنامج تستخدمه أساسًا جهات البث، فإنه يمكن استخدامه أداةً لعقد مؤتمرات فيديو، التي تتيح لك التحكم فيما هو معروض على شاشة حاسوبك. الكاميرا الافتراضية كاميرا الويب الافتراضية هي تطبيق برمجي يتيح للمستخدمين استخدام المصادر في حواسيبهم في أثناء مكالمة فيديو بدلًا من استخدام كاميرا ويب مباشرةً. بمعنى آخر، يمكن للمستخدمين وضع الصور ومقاطع الفيديو والمصادر الأخرى كونها إخراجًا أساسيًّا في أثناء مكالمة فيديو. ويمكن استخدام الكاميرا الافتراضية في برامج مثل Skype و Zoom . الشيء الرائع أيضًا هو أن أحدث إصدار من OBS Studio لا يحتاج منك إلى تثبيت أيِّ مكونات إضافية، أو أيِّ برامج أخرى لاستخدام هذه الميزة؛ إذ تسمح الكاميرا الافتراضية في OBS Studio في حاسوبك باستخدام الإخراج من OBS مصدرًا للفيديو، وتقديمه كونه كاميرا ويب في برامج أخرى. يُعَد الأمر بغاية البساطة ويتضمن عدة خطوات: ابدأ بإعداد المشاهد والمصادر التي تريد أن تظهر في شاشة معاينة الخرج. انقر فوق زر بدء تشغيل الكاميرا الافتراضية في أسفل اليمين. سيسمح هذا لحاسوبك باستخدام OBS كونه مصدرًا للفيديو في تطبيق آخر. اختر OBS كونه كاميرا ويب في إعدادات الفيديو بالبرنامج الآخر، مثل زووم Zoom. تأكَّدْ من أن شاشة المعاينة تعرض مصدر الكاميرا والمصادر الأخرى التي حددتها، فإذا فعَّلت خيار الكاميرا الافتراضية، فسيظهر أيُّ شيء معروض في نوافذ المعاينة في OBS Studio على منصة مؤتمرات الفيديو. وبهذا يمكنك إعداد عرض تقديمي كامل، مع مشاهد متعددة، وإرساله بالكامل عبر برنامج مؤتمرات الفيديو بفضل الكاميرا الافتراضية في OBS Studio. ولتوصيل الكاميرا الافتراضية في OBS Studio بتطبيق زووم Zoom على سبيل المثال، اتبع الخطوات التالية: بدء أو الانضمام إلى مكالمة. انقر فوق السهم المتجه لأعلى يسار إدخال الكاميرا. حدِّد OBS-Camera من القائمة. كل ما يُعرَض في نافذة معاينة OBS Studio يجب أن يظهر الآن في Zoom. تحسين صورة كاميرا ويب في OBS Studio إذا كانت لقطات كاميرا الويب مظلمةً أو ليست بدقة جيدة؛ فيمكنك جعلها تبدو أفضل وأكثر إشراقًا، وذلك عبر تعديل بعض الخصائص في إعدادات كاميرا الويب، إذ يشبه OBS Studio برنامج الفوتوشوب من هذه الناحية. تجد ذلك في عناصر التحكم بكاميرا الويب، ستحتاج أولًا إلى النقر فوق زر تكوين الفيديو من إعدادات كاميرا الويب، ويمكن الوصول إلى إعدادات كاميرا الويب بالنقر المزدوج على مصدر جهاز الفيديو. حاوِل تعديل هذه الخصائص بالترتيب التالي: ضبط درجة اﻹضاءة Exposure الإعداد الأول الذي سنضبطه هو ضبط درجة اﻹضاءة؛ وهو مقدار الوقت الذي تسمح فيه كاميرا الويب للضوء بالدخول قبل إنتاج صورة. الهدف هنا هو ضبط التعرض الضوئي، بحيث يسمح بدخول ضوء كافٍ للحفاظ على سطوع الصورة، ولكن دون مبالغة، إذ يجب تجنُّب تأثيرات الضبابية وانخفاض معدل الإطارات. تكبير وتصغير لن تسمح كل كاميرات الويب بتعديل هذا الخيار، فإذا كانت كاميرا الويب خاصتك تدعم ذلك؛ فعندها يمكنك استخدام هذه الميزة لتكوين إطار أفضل لصورتك، وإزالة المساحة الفارغة غير المرغوب فيها بطريقة فعالة، وجعل الصورة تبدو أكبر وأكثر تمركزًا في الإطار. السطوع والتباين والتشبع وتوازن اللون الأبيض تحتوي كل هذه الإعدادات على خيارات فردية، ولكن إذا عدَّلت أحدها، فستحتاج على الأرجح إلى تعديل أحد الإعدادات الأخرى. تسمح لك الإعدادات الأربعة بتعديل شكل صورتك، وتعتمد على كاميرا الويب وإضاءة غرفتك، ولكن يمكن ضبطها جميعًا يدويًّا، وستحصل دائمًا على مظهر أفضل من الإعدادات التلقائية. جميع الإعدادات المذكورة أعلاه هي تغييرات تجريها على الفيديو القادم من كاميرا الويب، ولكن لا يزال هناك المزيد مما يمكنك القيام به. وبنفس الطريقة التي تحرر بها صورةً أو مقطع فيديو، يمكنك فعل الشيء نفسه باستخدام المرشحات في OBS Studio. استخدام كاميرا رقمية في تطبيق OBS Studio بالنسبة لأولئك الذين ليس لديهم كاميرا ويب أو الذين يُفضِّلون استخدام الكاميرات الرقمية لمميزاتها الكثيرة؛ من الممكن استخدام كاميرا رقمية كونها مصدر فيديو، ولكنها تتطلب تجهيزات إضافية. في الفترة الأخيرة، أصدرت الشركات المُصنِّعة للكاميرات الرقمية برامج خاصة بكاميرا الويب؛ مما يجعل من الممكن استخدام الكاميرات الرقمية بديلًا لكاميرا الويب. يعمل الإصدار التجريبي من EOS Webcam Utility من Canon على OBS Studio، وهو متوافق مع الحواسيب التي تعمل بنظامَي ويندوز وماك فقط؛ ويتوافق هذا الإصدار من البرنامج مع غالبية كاميرات Canon، ولا يتطلب استخدام كابل HDMI، إذ يمكن توصيل الكاميرات بالحاسب عبر كابل USB، والذي يجب أن يكون غالبًا مرفقًا مع الكاميرا. فيما يلي كيفية عرض إخراج فيديو الكاميرا في OBS: أنشِئ مصدرًا جديدًا في OBS Studio بالنقر فوق + في لوحة المصادر. حدِّد جهاز التقاط الفيديو. يجب أن يظهر اسم جهاز الالتقاط في القائمة المنسدلة لاختيار الجهاز ضمن قائمة الخصائص. انقر فوق موافق للخروج. يجب أن يظهر موجز الكاميرا على شاشة معاينة OBS Studio. من المُسلَّم به أن إعداد الكاميرا الرقمية باستخدام OBS ليس هو الحل الأقل تكلفةً، ومع ذلك يمكن للكاميرا الرقمية ذات العدسة الصحيحة، المصحوبة مع تقنية التركيز التلقائي التي تتبع وجهك بطريقة مثالية، مع توافر خاصية التمويه على الخلفية؛ أن تمنح التجربة الأفضل للمستخدمين. تُعَد كاميرات الويب الحديثة جيدةً نوعًا ما؛ لكن بالمقارنة مع الكاميرات الرقمية، فإن الكاميرات الرقمية تتفوق على كاميرات الويب بأشواط كثيرة. استخدام كاميرا الهاتف الذكي في OBS Studio إذا لم تمتلك كاميرا رقميةً احترافيةً، فيمكنك استخدام كاميرا هاتفك الذكي بديلًا لكاميرا الويب عند البث. الأمر الجيد في استخدام كاميرا الهاتف الذكي، هو أنه لا ينبغي عليك شراء كاميرا ويب تتميز بالمرونة في الحركة، كما تُعَد كاميرا الهواتف ذات الفئة المتوسطة أفضل من أغلب كاميرات الويب. إذا كنت تستخدم هاتفًا بنظام أندرويد؛ يجب عليك تنزيل تطبيق IP Webcam من جوجل بلاي. يمكن ربط الهاتف مع الحاسوب عبر wifi في الاتصال على نفس الشبكة. يمكن القيام بذلك بعدة خطوات بسيطة: اضغط على بدء الاتصال في الخادم start server في تطبيق الهاتف الذكي. في لوحة المصادر في تطبيق OBS Studio، أضِف مصدر المتصفح. أدخِل عنوان URL الظاهر على شاشة الهاتف الذكي، بزيادة video\ في آخره. ستلاحظ أن ما تلتقطه كاميرا الهاتف الذكي يظهر على شاشة المعاينة في OBS، حيث يمكن تكبير وتصغير وتحديد مكان وحجم الكاميرا كأيِّ مصدر آخر. وإذا كانت جودة اتصال الإنترنت سيئةً وغير كافية؛ فيمكن ربط كاميرا الهاتف الذكي عبر كابل USB بواسطة تطبيق آخر. كذلك، يتيح تطبيق OBS Studio للهواتف التي تعمل بنظام iOS إضافةً غير مدفوعة في متجر آبل ستور، والتي تُمكِّنهم من استخدام كاميرات هواتف iPhone في تطبيق OBS. الخاتمة يساعدك استخدام كاميرا الويب الافتراضية في تطبيق OBS Studio لمكالمات الفيديو على التواصل بطريقة فعالة مع زيادة جودة مكالمات الفيديو، إذ يمكنك مشاركة ملف فيديو أو عرض تقديمي أو لقطة شاشة أو لعبة أو أيِّ مصدر وسائط موجود على حاسوبك مع أصدقائك أو عملائك، وهذا دون وجود أيِّ تعقيدات أو تحميل إضافات أو تنزيل برامج من طرف ثالث ببضع خطوات بسيطة. اقرأ أيضًا تطبيق OBS Studio للبث المباشر وتسجيل الفيديو استخدام OBS Studio عبر منصات البث الحي نصائح لتحسين البث المباشر على فيسبوك وانستغرام
-
بدأ الناس في جميع أنحاء العالم في تبنِّي فكرة البث المباشر وقضاء وقتهم الثمين في مشاهدة مقاطع الفيديو الحية يوميًّا. ويُعَد البث المباشر طريقةً فعالةً للوصول إلى جماهير جديدة؛ لأنها تجذب الجمهور الناشئ. يدرك الأفراد والشركات هذا الاتجاه، ويستخدمون البث المباشر لترويج عروضهم للمستخدمين بما في ذلك المنتجات والخدمات. أدى تكامُل مواقع التواصل الاجتماعية مع برامج البث المباشر مدفوعة أو مفتوحة المصدر، إلى تعزيز وصول محتوى الفيديو عالي الجودة إلى جمهور أكبر، وذلك لمنح المشاهدين أفضل تجربة عند مشاهدة محتوى البث المباشر المُخطَّط بعناية؛ فأنت بحاجة إلى تطبيق بث مباشر جيد، يسمح لك بمشاركة المحتوى بسهولة، وحتى تسجيله وتخزينه للاستخدام لاحقًا. سنتكلم في هذا المقال عن تطبيق OBS Studio، الذي يُعَد برنامجًا مميزًا في مجال البث المباشر. ما هو تطبيق OBS Studio؟ Open Broadcaster Software أو OBS هو تطبيق مفتوح المصدر لتسجيل الشاشة والبث المباشر، وهو مجاني بالكامل ومفتوح المصدر، ويحتوي على الكثير من الميزات المفيدة لمساعدتك في إنتاج بث مباشر احترافي. يسمح OBS Studio بتسجيل مقاطع الفيديو للشاشة، والاتصال بأيِّ منصة بث مباشر أو مؤتمرات اتصال فيديو، واستخدام أيِّ كاميرا رقمية للبث المباشر. والتطبيق متاح على نُظُم التشغيل ويندوز، وماك، وجميع توزيعات لينوكس. يمكن تحميل التطبيق من الموقع OBS Studio الرسمي عبر اختيار النظام المُستخدَم في حاسوبك. مميزات OBS Studio سنذكر تاليًا أهم مميزات تطبيق OBS Studio: استهلاك أقل للموارد إذا كنت تعتمد على إعداد محتوى بميزانية محدودة، وتستخدم حاسوبًا للبث بمواصفات محدودة؛ فإن استخدام أقل قدر ممكن من الموارد أمر مهم بالنسبة لك. OBS Studio هو برنامج خفيف يستخدم أقل عدد ممكن من الموارد؛ لذلك يُعَد خيارًا جيدًا. قابل للتخصيص بالكامل يمنح OBS Studio التحكم والتخصيص في كل خطوات العمل. ونظرًا لأن تراخيص نشره مفتوحة المصدر؛ فهذا يعني أنه يمكن لأيِّ شخص إنشاء ملحقات وترقيات للبرنامج. إذا كانت هناك ميزة إضافية تريدها في البث، فمن المحتمل أن يكون شخص ما قد طورها مسبقًا. يمكنك تنزيل هذه الملحقات وتثبيتها على حاسوبك للحصول على ميزات إضافية. محدث بانتظام نتيجةً للانتشار الواسع للبث الحي خلال السنوات الأخيرة، تتطور أدوات البث بوتيرة متسارعة وتُضاف ميزات وإضافات جديدة تساعد على تسهيل عملية البث وتحسين جودته. ويحرص OBS Studio على تضمين تلك الإضافات، وتطبيق هذه الميزات في أسرع وقت. على سبيل المثال، عندما أصدرت Nvidia المُرمّز الجديد NVENC لوحدة معالجات الرسوميات GPU، كان OBS Studio أول ما حصل على هذه الميزة. وقد ساعدت هذه الميزة الكثير من الأشخاص على تحسين جودة بثهم المباشر. معالج التكوين التلقائي ستظهر نافذة معالج التكوين التلقائي بمجرد تثبيت البرنامج وتشغيله لأول مرة. تختبر هذه الأداة التلقائية نظامك وتُطبِّق أفضل الإعدادات على وجه التحديد لحاسوبك. يُعَد معالج التكوين التلقائي هو الخيار الأفضل ببساطة إذا كنت تريد بدء البث بأسرع ما يمكن، أو إذا كنت من المستخدمين الجدد لتطبيقات البث والتسجيل. يمكن أيضًا الوصول إليه في قائمة الأدوات في شريط القائمة العلوي في أيِّ وقت لإجراء التكوين التلقائي. وإذا لم تكُن راضيًا عن النتيجة؛ فيمكنك دائمًا تعديل الإعدادات بنفسك لاحقًا، وضبط الإعدادات وفقًا لاحتياجاتك الخاصة. واجهة OBS Studio توفر بساطة الواجهة في OBS Studio إعدادات متعددةً لمساعدتك في تكوين جميع الجوانب الرئيسة للبث المباشر بسهولة. يوفر تطبيق OBS Studio واجهةً باللغة العربية، والتي يمكن الحصول عليها ضمن خيار اللغة في علامة التبويب "عام" ضمن الإعدادات. ستجد أسفل شاشة التشغيل (المستطيل الأسود الكبير أعلى الشاشة) ثلاث لوحات تُسمَّى المشاهد والمصادر ومكسر الصوت. وهذه هي الأجزاء المهمة لإعداد البث المباشر. المشاهد المشاهد هي مجموعة من المصادر التي يمكن التفكير فيها كونها مجلدات مع تخطيط للبث. يمكنك حفظ المشاهد أو التبديل بينها للحصول على إعدادات مختلفة للبث. ويمكن التبديل بينها بسهولة؛ عن طريق تحديد كل واحد في قائمة المشاهد أو تعيين مفاتيح الاختصار لها. المصادر هي المكان الذي تضيف فيه مقاطع الفيديو والصوت والشعارات إلى البث. يمكن أن يكون لمشهد واحد عدة مصادر. على سبيل المثال، مصدر واحد لكاميرا الويب، والآخر لتسجيل سطح المكتب، وما إلى ذلك. مكسرالصوت ستجد جميع مصادر الصوت في مكسر الصوت. ويمكن هنا ضبط مستوى الصوت أو كتم صوت المصدر؛ كما يمكنك أيضًا إضافة مرشحات منفصلة على كل مصدر صوتي. إنشاء المشاهد في OBS Studio المشهد هو مزيج من طبقات من مصادر الفيديو والصوت التي ستُبَث بواسطة OBS Studio؛ حيث كل طبقة من هذه الطبقات لها مدخل واحد محدد. لنفترض على سبيل المثال أنك تريد إنشاء بث مباشر باستخدام إدخال فيديو من كاميرا الويب، وإدخال صوتي من الميكروفون، وعرض شاشة جهازك كونها مصدر فيديو. من خلال إضافة هذه الطبقات الثلاث إلى مصادر مشهدك، سيجمع تطبيق OBS Studio كل هذه العناصر ويبثها معًا. عند تشغيل OBS لأول مرة، ستلاحظ مشهدًا واحدًا فارغًا في مربع المشاهد في أسفل اليسار. وهنا يمكنك حذفه، أو إعادة تسميته، أو إضافة مشهد جديد. يمنح التطبيق خيار تبديل المشاهد في أثناء البث؛ لإظهار مظاهر بث مختلفة. أنواع المصادر في تطبيق OBS Studio عادةً ما يستخدم OBS Studio مصادر الإدخال والإخراج الصوتية الافتراضية. يمكنك التحقق من مستويات الصوت في قسم مكسر الصوت بجوار مربع المصادر، ومعرفة ما إذا كانت نشطة عند التحدث. يمكن النقر فوق "الإعدادات"، والانتقال إلى علامة تبويب "الصوت"؛ لتحديد مصادر الصوت يدويًّا. بالنسبة لمصادر الفيديو، ما عليك سوى النقر بزر الفأرة الأيمن داخل مربع المصادر، وإضافة مصادر فيديو جديدة. وهنا بعض الأمثلة: تعمل ميزة "التقاط النافذة" لبث وتسجيل معظم التطبيقات والنوافذ غير المتعلقة بالألعاب. يتيح خيار "التقاط لعبة"، التقاط لعبة محددة كونها مصدرًا. ويمكن أيضًا أن تكون مفيدةً في بعض الأحيان لالتقاط النوافذ التي لا يمكن التقاطها بواسطة خيار التقاط النافذة. يضيف خيار "كاميرا الويب" إمكانية تعيين كاميرا الويب كونها مصدر فيديو. يسمح خيار "المتصفح" بإضافة متصفح اﻹنترنت الذي تستخدمه كونه مصدرًا. يستخدم خيار "التقاط جهاز العرض" من أجل إضافة كل ما يظهر على شاشتك كونه مصدرًا، والتقاط لقطات حية لشاشة حاسوبك بالكامل. يمكنك اختيار جزء من الشاشة للالتقاط، ويمكنك تمكين أو تعطيل رؤية مؤشر الفأرة. يتيح لك مصدر "الصورة" إمكانية إضافة أنواع مختلفة من الصور إلى مشهدك. معظم صيغ الصور المعروفة مدعومة تقريبًا. يُستخدَم مصدر "الوسائط" لإضافة جميع أنواع الوسائط المختلفة مباشرةً إلى البث المباشر. أنواع الملفات المدعومة حاليًّا هي: الفيديو: mp4 و .ts و .mov و .flv و .mkv و .avi و .gif و .webm. الصوت: mp3 و.aac و.ogg و.wav. أخيرًا، يتيح لك مصدر "النَّص" إضافة مقاطع نَصية بسيطة إلى البث. تسجيل مقاطع الفيديو لا يسمح OBS Studio بالبث المباشر فحسب، بل يسمح أيضًا بتسجيل محتوى الفيديو. أسفل زر بدء البث مباشرةً، يمكنك العثور على خيار بدء التسجيل. بالنقر فوقه، وسيبدأ OBS Studio على الفور في تسجيل جلستك. وما عليك سوى النقر فوق الزر مرةً أخرى لإيقاف التسجيل. تنتقل تسجيلات OBS إلى مجلد الفيديو في مستنداتك الرئيسة، ويمكن بسهولة تغيير المسار وضبط الجودة في علامة تبويب "الإخراج" في إعدادات OBS. إضافة مرشحات الفيديو باستخدام مرشحات الفيديو، يمكنك ضبط صورة الفيديو وتحسين جودتها. لإضافة مرشح فيديو: انتقِل أولًا إلى لوحة المصادر. انقر بزر الفأرة الأيسر على المصدر الذي تريد تطبيق المرشح عليه. حدِّد "فلاتر". في لوحة المرشحات، يمكنك إضافته بالنقر فوق الزر +. لديك العديد من مرشحات الفيديو للاختيار من بينها في OBS، ويمكنك تعديل كل جانب من جوانب الصورة تقريبًا. وفيما يلي أكثر المرشحات شيوعًا: تصحيح الألوان إذا كنت تتطلع إلى استخدام صورة أو مقطع فيديو في المحتوى ولكنك غير متأكد من ظل المصدر أو الدرجة اللونية أو السطوع؛ فيمكنك تطبيق تصحيح الألوان في OBS Studio، للحصول على اللون المطلوب للصورة. تُعَد أداة تصحيح الألوان مفيدةً في الحالات التي يكون فيها لديك مصدران بظلال مختلفة قليلًا وتريد تحقيق التطابق بينهما، أو مصدر كاميرا ويب داكن قليلًا ويحتاج إلى زيادة الإضاءة، وغير ذلك. قناع الصورة Image Mask يُطبِّق قناع الصورة حدودًا شفافةً محددةً على مصدرك، والتي تكون مقيدةً بصورة محددة مسبقًا. إذا كانت لديك صورة لدائرة بيضاء على خلفية سوداء وطبَّقتها كونها قناعًا على كاميرا الويب؛ فلن تظهر سوى أجزاء كاميرا الويب الموجودة في الدائرة البيضاء، ولن يظهر أيُّ شيء آخر. التمرير ربما يكون المرشح الأكثر استخدامًا في OBS هو مرشح التمرير؛ يسمح لك بتطبيق الحركة على مصدرك. يمكنك التحكم في ذلك بسرعات أفقية ورأسية، مع تحريك مصدرك جانبيًّا أو لأعلى ولأسفل. غالبًا ما يُستخدَم على النص لإنشاء شريط بنمط الأخبار أعلى أو أسفل البث. إضافة مرشحات الصوت تعتمد جودة الصوت في البث أو التسجيل إلى حد كبير على الميكروفون والبيئة المحيطة، ولكن من خلال مرشحات الصوت في OBS Studio، يمكن تحسين جودة مصادرك الصوتية؛ عن طريق إضافة هذه المرشحات إلى الميكروفون وجميع مصادر الصوت الأخرى. سنشرح سريعًا كيفية إضافة مرشحات الصوت في OBS Studio: انتقِل أولًا إلى لوحة مكسر الصوت على شاشة OBS الرئيسة. انقر فوق "الإعدادات" في مصدر الصوت المحدد. حدِّد "فلاتر". في لوحة المرشحات، يمكنك إضافته بالنقر فوق الزر +. قد يلزم ضبط إعدادات هذه المرشحات للحصول على ما يناسبك. وفيما يلي المرشحات الأكثر فائدةً لتحسين جودة الصوت: تقليل الضوضاء Noise Suppression يمكن أن يساعدك هذا المرشح في التخلص من ضوضاء صوت الخلفية في أثناء التحدث، فإذا كنت في بيئة صاخبة؛ اضبط مستوى تقليل الضوضاء حتى تجد ما يناسبك. التضخيم Gain يتيح لك مرشح التضخيم إمكانية ضبط مستوى صوت الميكروفون. وبالتالي إذا كان لديك ميكروفون منخفض الصوت؛ فيمكنك استخدام مرشح التضخيم وجعْله أعلى. الضاغط Compressor يعمل الضاغط على تحسين جودة الصوت، وذلك عن طريق الحد من تشويه الصوت والضوضاء عندما يصل الميكروفون إلى ذروة مستوى الصوت. عليك تجربة إعدادات مختلفة باستخدام هذا المرشح لتحقيق نتائج جيدة. خاتمة يُعَد OBS Studio برنامجًا ممتازًا لتسجيل الفيديو والبث المباشر، كما يسمح لك محرر المشاهد بالتحكم في الإجراءات في أثناء البث بأكبر قدر ممكن من الدقة. وأكثر ما يميزه هو أنه مجاني ومفتوح المصدر، ولا يستهلك الكثير من الذاكرة والموارد، وهذا ما يجعله الخيار الأمثل للعديد من المستخدمين. اقرأ أيضًا نصائح لتحسين البث المباشر على فيسبوك وانستغرام