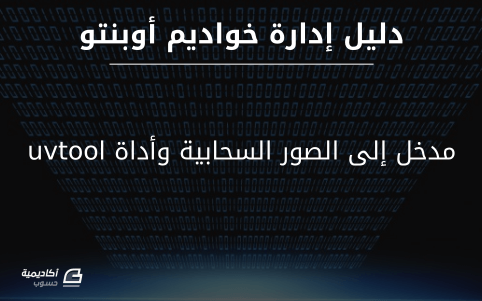البحث في الموقع
المحتوى عن 'kvm'.
-
سنعرض في هذا الدرس، الرابع من سلسلة دروس الحوسبة الافتراضية باستخدام KVM، كيفية إدارة الآلات الافتراضية عن طريق أدوات تعمل على سطر الأوامر؛ بدلا من واجهة virt-manager الرسومية. تفيد أدوات سطر الأوامر خصوصا في كتابة السكربتات لأتمتة Automating المهام. سنرى الأدوات التاليّة: virt-install: لإنشاء الآلات الافتراضية وضبطها. virsh: لإنشاء مجامع التخزين وإعدادها. qemu-img: لإدارة تجزئات التخزين الافتراضية. إعداد مجمع تخزين تُعد أداة virsh على سطر الأوامر واجهةً لإدارة الآلات الافتراضية وإعدادها. سنستخدم هذه الأداة في الفقرات المقبلة لإنشاء مجمع تخزين لبيئة KVM. ننفذ الأمر pool-define-as مع virsh لتعريف مجمع تخزين جديد. نمرّر للأمر اسم المجمع، نوعه ومعطيات النوع. يبلغ عدد معطيات نوع المجمع خمسة، وتختلف معطيات نوع المجمع التي يجب تمريرها إلى الأمر من نوع إلى أخر. إن أردنا - مثلا - إنشاء مجمع تخزين مماثل للمجمع SPool1 الذي أنشأناه في الدرس الماضي ، والذي هو من نوع dir فسنحتاج لذكر المعطى target (الأخير من المعطيات الخمسة، ويشير إلى مسار مجلّد على النظام المضيف) فقط ونعوّض المعطيات الأربعة المتبقية بعلامة -: $ sudo virsh pool-define-as SPool1CL dir - - - - "/mnt/spools/Spool1New" Pool SPool1CL defined تظهر بعد تنفيذ الأمر رسالة توضّح أن مجمع التخزين قد عُرِّف. ملحوظة: أسمينا مجمع التخزين SPool1CL لتمييزه عن مجمع التخزين الذي أنشأناه في الدرس السابق. يمكننا سرد جميع مجامع التخزين المتوفّرة على النظام بتمرير المعطى all-- إلى الأمر virsh pool-list: $ sudo virsh pool-list --all Name State Autostart ------------------------------------------- default active yes SPool1 active yes SPool1CL inactive no SPool2 active yes ستلاحظ ظهور مجمع التخزين SPool1CL إلى جانب مجامع التخزين التي أنشأناها في الدرس الماضي؛ لكنّه يختلف عنها في الحالة State والتفعيل التلقائي (Autostart). في الواقع، الأمر السابق يعرّف مجمع تخزين، ولكنه لا ينشئه فعليا. ننفّذ الأمر virsh pool-build لإنشاء مجمع التخزين SPool1CL المعرَّف أعلاه: $ sudo virsh pool-build SPool1CL Pool SPool1CL built تظهر بعد تنفيذ الأمر رسالة تخبرنا بإنشاء المجمع SPool1CL. يمكننا الآن تفعيل SPool1CL (تغيير الحالة من خامل inactive إلى نشِط active): $ sudo virsh pool-start SPool1CL Pool SPool1CL started إن أعدنا سرد جميع مجامع التخزين في النظام فسنلاحظ تغيّر حالة SPool1CL من inactive إلى active: $ sudo virsh pool-list --all Name State Autostart ------------------------------------------- default active yes SPool1 active yes SPool1CL active no SPool2 active yes بقي لنا تفعيل التفعيل التلقائي لـSPool1CL بتنفيذ الأمر التالي: $ sudo virsh pool-autostart SPool1CL Pool SPool1CL marked as autostarted فلنعرض معلومات مفصّلة عن مجمع التخزين الذي أكملنا إنشاءه للتو: $ sudo virsh pool-info SPool1CL Name: SPool1CL UUID: 120247f3-669c-4868-8c1e-bbd134077f55 State: running Persistent: yes Autostart: yes Capacity: 184.33 GiB Allocation: 17.90 GiB Available: 166.43 GiB مجمع التخزين SPool1CL جاهز الآن للاستخدام. يُضبَط مجمع تخزين جديد إذن على خطوات: التعريف pool-define-as، الإنشاء pool-build، التفعيل pool-start والتفعيل التلقائي pool-autostart. إعداد تجزئات تخزين افتراضية حان الآن دور التجزئات الافتراضية التي نستخدم الأداة qemu-img لإعدادها. سننشئ بهذه الأداة تجزئة افتراضية جديدة على مجمع التخزين SPool1CL. نحدّد للأداة الأمر الذي نريد تنفيذه (create بالنسبة للإنشاء)، صيغة تجزئة التخزين، مسار الملفّ الخاصّ بالتجزئة وحجمها: $ sudo qemu-img create -f raw /mnt/spools/Spool1New/SVol1.img 10G Formatting '/mnt/spools/Spool1New/SVol1.img', fmt=raw size=10737418240 لاحظ أن مسار الملفّ الخاصّ بالتجزئة mnt/spools/Spool1New/SVol1.img/ يوجد ضمن المجلّد mnt/spools/Spool1New/ الخاصّ بمجمع التخزين الذي أنشأناه أعلاه (تذكّر أننا حدّدنا النوع dir، الذي يحفظ التجزئات الافتراضية ضمن مجلد يوجد في نظام التشغيل). يمكن التحقّق من خاصيّات التجزئة بتنفيذ الأمر qemu-img info: $ sudo qemu-img info /mnt/spools/Spool1New/SVol1.img image: /mnt/spools/Spool1New/SVol1.img file format: raw virtual size: 10G (10737418240 bytes) disk size: 0 تحذير: تجنّب استخدام الأمر qemu-img للتعديل على تجزئات تستخدمها آلالات افتراضية نشطة، أو أي عمليّة Process أخرى؛ فقد يؤدي ذلك إلى إفساد التجزئة. إنشاء آلات افتراضية الخطوة الأخيرة هي إنشاء آلة افتراضية وتثبيت نظام تشغيل عليها؛ نستخدم الأداة virt-install لهذا الغرض. يتطلّب إنشاء آلة افتراضية جديدة تمرير المعطيات التاليّة إلى الأمر virt-install: اسم الآلة الافتراضية name--. مسار التجزئة التي نريد استخدامها مع الآلة الافتراضية disk path--. كيفية الاتصال بالآلة الافتراضية graphics--. تكون هذه القيمة عادة spice (اسم برمجية للتخاطب مع أسطح المكتب الافتراضية، موجودة في حزمة libvirt-bin). عدد المعالجات الافتراضية vcpu--. حجم الذاكرة العشوائية بالميغابايت ram--. مسار ملفّ ISO المستخدَم لتثبيت نظام التشغيل الضيف على الآلة الافتراضية cdrom--. واجهة الشبكة الافتراضية network--. $ sudo virt-install --name=win7 --disk path=/mnt/spools/Spool1New/SVol1.img --graphics spice --vcpu=2 --ram=4096 --cdrom=/home/zeine77/Documents/ISOs/GRMCULFRER_FR_DVD.iso --network bridge=virbr0 يبدأ بعد تنفيذ الأمر إنشاءُ الآلة الافتراضية. ثم تظهر نافذة منبثقة جديدة لبدء تثبيت نظام التشغيل الضيف. ترجمة - بتصرّف - لمقال How to Manage KVM Virtual Environment using Commandline Tools in Linux لصاحبه Mohammad Dosoukey.
-
رأينا في الدرسين السابقين من هذه السلسلة ( تثبيت KVM وإنشاء آلات افتراضية Virtual machines باستخدامه على أوبونتو و إنشاء آلات افتراضية في بيئة KVM بوسائط تثبيت شبكية) كيفية استخدام virt-manager لإنشاء آلات افتراضيّة وتثبيت أنظمة تشغيل (ضيفة) عليها، انطلاقا من وسيط تخزين محلي أو عبر الشبكة. سنتابع في هذا الدرس مع virt-manager ونرى كيفية إدارة وسائط تخزين افتراضيّة Virtual storage devices. تستخدَم أنظمة التشغيل يوميا وسائط تخزين بنظم ملفات File systems مختلفة، بعضها محلّي Local وآخر يعمل عبر الشبكة. لا توجد عموما اختلافات كبيرة بين مبادئ عمل وسائط التخزين الافتراضية وتلك الملموسة Physical. تُنشأ الأقراص الخاصّة بالآلات الافتراضية في بيئة KVM اعتمادا على أقراص التخزين الملموسة التي يتخاطب معها النظام المُضيف. يتعامل نظام التشغيل مع أقراص التخزين حسب تجزئات Partitions (أو Volumes)، ويتكوّن كل قرص صلب من تجزئة أو أكثر. بالنسبة لبيئة KVM فإنها تتعامل مع التجزئات الافتراضية ضمن مجموعات تُسمّى مجامع (أو أحواض) التخزين Storage pools. يجب أولا إنشاء مَجمع تخزين ثم ننشئ به تجزئة جديدة لقرص افتراضي. إنشاء مجامع تخزين Storage pools في بيئة KVM نبدأ أولا بعرض مجامع التخزين المتوفّرة بالنقر على قائمة Edit (تعديل) ضمن برنامج virt-manager، ثم Connection Details (تفاصيل الاتصال) ونختار تبويب Storage (تخزين). يوجد مبدئيًّا مجمع تخزين باسم default يحفظ التجزئات الافتراضية على المسار var/lib/libvirt/images/. ستلاحظ وجودَ التجزئة الخاصة بنظام التشغيل الضيف الذي أنشأناه في الدرس الأول (اخترنا عند إعداد التخزين في الخطوة 4 مساحة تخزين افتراضية موجودة سلفا). سننشئ في الخطوات التاليّة مجمع تخزين جديدا، بالنقر على زر + في الجانب السفلي الأيسر من النافذة. تظهر نافذة جديدة لإعطاء اسم لمجمع التخزين واختيار نوعه. يدعم KVM ثمانية أنواع لمجامع التخزين: dir: يحفظ التجزئات الافتراضية ضمن مجلد يوجد في نظام الملفات الذي يستخدمه نظام التشغيل . disk: يستخدم أقراصا صلبة ملموسة لحفظ التجزئات الافتراضية بداخلها. fs: يستخدم تجزئات تخزين مهيّأة سلفا لتخزين التجزئات الافتراضية. netfs: يستخدم وسائط تخزين متشاركة عبر الشبكة، مثل NFS، من أجل حفظ التجزئات الافتراضية. gluster: يحتفظ بالتجزئات الافتراضية ضمن وسيط تخزين ملموس يعمل بنظام الملفات GlusterFS. iscsi: يحفظ التجزئات الافتراضية في وسائط تخزين متوفّرة على الشبكة ببروتوكول ISCSI. scsi: يستخدم وسيط تخزين محلي يعمل بنظام SCSI. lvm: يعتمد على مدير التجزئات المنطقية لتخزين التجزئات الافتراضية. سنختار في هذه الخطوة استخدام مجمع تخزين من نوع dir (مجلد في نظام التشغيل المُضيف)؛ فهو النوع الأكثر شيوعا ولا يحتاج للتعديل على بنية نظام الملفات المحلية. لا توجد تقييدات على مكان وجود المجلد الخاص بمجمع التخزين، ولكن من المستحسَن أن يكون على تجزئة منفصلة؛ مع التأكد من الأذون والملكية الخاصة بالمجلّد حتى يمكن ل KVM التعامل معه. تأكد من أن التجزئة التي تريد إنشاء المجمع عليها فارغة، ثم ركّبها على النحو التالي: sudo mount -t ext4 /dev/sdb4 /mnt/spools/SPool1 تحذير: يمكن أن يؤدي استخدام تجزئة غير فارغة إلى مسح محتوياتها. حيث dev/sdb4/ التجزئة الملموسة وmnt/spools/SPool1/ مجلد التركيب. استخدم الأمر lsblk لعرض التجزئات المتوفرة لديك (أو الموجودة على قرص خارجي)؛ كما يمكنك استخدام الأداة الرسومية GParted لنفس الغرض. يظهر في النافذة التالية المسار الذي تريد حفظ تجزئة التخزين الافتراضية فيه. إن كنت تستخدم تجزئة منفصلة فتأكد من ذكر مسار مجلد التركيب (مثلا mnt/spools/SPool1/) هنا. يظهر مجمع التخزين SPool1 بعد إنشائه في القائمة ضمن تبويب Storage السابق. أنشأنا مجمع تخزين ويمكننا الآن إنشاء تجزئة تخزين افتراضية عليه؛ ولكن قبل ذلك سنرى نوعا آخر من أنواع مجامع التخزين، وهو fs. يشير النوع fs إلى أننا نريد استخدام تجزئة قرص ملموسة كاملة، بدلا من مجلد فقط. ستحتاج لإعداد تجزئة قرص ملموس جديدة. تأكد من اسم التجزئة الجديدة (وأنها فارغة) ثم أعدّها لاستخدام نظام الملفات ext4 (على سبيل المثال) بالأمر التالي أو ببرنامج إدارة الأقراص المفضّل لديك: sudo mkfs.ext4 /dev/sdb6 أنشئ أيضا مجلدا جديدا (مثلا SPool2) في النظام المُضيف لتركيب القرص عليه. ملحوظة: اكتف بتهيئة التجزئة وإنشاء المجلد دون تركيبها عليه. سيتولى KVM هذه المهمة. يمكننا الآن إنشاء مجمع تخزين جديد وتسميته مع تحديد نوع المجمع بـfs. حدد في الخطوة التالية من إنشاء المجمع مسار مجلد التركيب (مثلا mnt/spools/SPool2/) في الخانة Target Path (المسار المستهدَف) ومسار التجزئة التي أعددناها سابقا (dev/sdb6/ في المثال) في الخانة Source Path (المسار المصدَر). يظهر مجمع التخزين الجديد في قائمة وسائط التخزين سنناقش في الدرس الموالي إنشاء نوع آخر من مجامع التخزين (عن طريق سطر الأوامر). ننتقل الآن لإنشاء تجزئة جديدة. إضافة تجزئة تخزين افتراضية إلى مجمع تخزين في بيئة KVM توجد صيغ عدّة لتجزئات التخزين. تمكّن هذه الصّيغ من استخدام التجزئة مع مراقبين Hypervisors مختلفين: QEMU، VMware، VirtualBox أو Hyper-V. حدّد مجمع التخزين الذي تريد إضافة التجزئة إليه (SPool2 مثلا) ثم انقر على زر + الموجود تحت بيانات مجمع التخزين أمام عبارة Volumes (التجزئات) لتظهر نافذة إضافة تجزئة. حدّد اسم التجزئة الجديدة والصيغة Format التي تريد استخدامها لإنشاء التجزئة ومساحتها ثم انقر على زر Finish (إنهاء). إن كنت تنوي استخدام التجزئة على مراقب آخر غير KVM في ما بعد فتأكد من اختيار صيغة يدعمها ذلك المراقب. تظهر التجزئة الجديدة ضمن قائمة التجزئات الموجودة في مجمع التخزين SPool2. ترجمة - بتصرّف - لمقال How to Manage KVM Storage Volumes and Pools for Virtual Machines – Part 3 لصاحبه.
-
يتناول هذا المقال، الثاني من سلسلة من أربعة أجزاء، كيفيّة توزيع آلات افتراضيّة عبر وسائط شبكة في بيئة تستخدم KVM. تأكد - قبل تنفيذ الخطوات المشروحة هنا - من تثبيت المتطلّبات المذكورة في الجزء الأول من السلسلة. تثبيت نظام تشغيل عن طريق خادوم FTP في بيئة KVM سنثبّت لأغراض هذا الدرس خادوم FTP على النظام المُضيف؛ وذلك باتباع الخطوات التالية (راجع درس كيفية تنصيب وإعداد خادوم FTP على أوبنتو لتفاصيل أكثر عن إعداد خادوم FTP). سنكتفي هنا بالأوامر الأساسية للحصول على الخادوم وتثبيت نظام ضيف على آلة افتراضية عن طريقه. للتثبيت: $ sudo apt install vsftpd ثم نعدّل ملف الإعداد etc/vsftpd.conf/ للسماح بالوصول المجهول لخادوم FTP: $ sudo nano /etc/vsftpd.conf نغيّر قيمة التعليمة anonymous_enable من NO إلى YES؛ ثم نعيد تشغيل الخادوم: $ sudo systemctl restart vsftpd.service إن أردنا مشاركة ملفات عن طريق خادوم FTP فيمكننا وضعها على المسار /srv/ftp. جهّزنا خادوم FTP لمشاركة الملفات؛ حان الآن وقت اختيار ملف ISO الخاص بنظام التشغيل الذي نريد تثبيته على الآلة الافتراضية (النظام الضّيف)؛ ونحدّد نقطة تركيب Mount point ليُركَّب عليها هذا الملف: $ sudo mount -t iso9660 -o ro ISO_FILE MOUNT_POINT تشير ISO_FILE إلى المسار الذي يوجد عليه ملف ISO وMOUNT_POINT إلى مسار مجلد التركيب. ملحوظة: تمثّل ملفات ISO نسخا خامة من أقراص صلبة ويجب تركيبها على نظام الملفات File system حتى يمكن لنظام التشغيل التعامل معها. يتعامل نظام التشغيل مع المجلَّد الذي رُكِّب عليه المحتوى كما لو كان يقرأ البيانات من قرص مًدمَج (CD أو DVD). نحدّد أثناء التركيب نظام الملفات المناسب للتعامل مع ملف ISO وهو iso9660. لا يمكن لحدّ الساعة الوصول إلى محتويات الملفّ أعلاه عن طريق FTP؛ إذ أنها لا توجد في المسار الذي يمكن لخادوم تشارك الملفات القراءة منه. ننشئ مجلدا جديدا على المسار /srv/ftp: $ sudo mkdir /srv/ftp/ubuntu-14.04 ثم ننقل إليه محتويات ملفّ ISO انطلاقا من نقطة التركيب: $ sudo cp -r /mnt/ubuntu-14.04/* /srv/ftp/ubuntu-14.04/ حيثُ mnt/ubuntu-14.04/ هي نقطة التركيب (MOUNT_POINT) السابقة. نتأكد من أن مجموعة المستخدمين ftp هي المالكة للمجلد ubuntu-14.04 الذي أنشأناه للتو حتى يمكن لخادوم FTP قراءة محتوياته: $ sudo chown -R :ftp /srv/ftp/ubuntu-14.04/ يمكننا الآن استخدام أداة virt-manager لإنشاء آلات افتراضية تستخدم وسيط التثبيت الموجود على خادوم تشارك الملفات. تظهر عند طلب إنشاء آلة افتراضية جديدة النافذة التالية. نحدّد خيار التثبيت عبر الشبكة Network Install وننتقل للخطوة الموالية. نحدّد في هذه الخطوة المسار URL الذي يوجد عليه وسيط التثبيت. بما أننا نريد الوصول إلى خادوم FTP فالمسار سيكون حسب الصيغة التالية: ftp://ip_or_host/folder حيثُ ip_or_host عنوان IP الخاص بخادوم تشارك الملفات أو اسم المضيف Host الخاص به؛ وfolder المجلّد حيث توجد ملفات نظام التشغيل الذي نريد تثبيته على الآلة الافتراضية (مجلد ubuntu-14.04 الموجود على خادوم تشارك الملفات). تذكّر أننا في الدرس السابق ثبّتنا حزمة bridge-utils وذكرنا أنها تنشئ جسرا يعمل بين الآلات الافتراضية (النظام الضّيف) والنظام المُضيف. ستلاحظ بعد تثبيت الحزمة ظهور واجهة شبكة جديدة لديك على النظام المُضيف (حيثُ ثبتتنا KVM وأدواته) باسم virbr0. يمكن للأجهزة الافتراضية التواصل مع النظام المضيف عن طريق هذه الواجهة؛ لذا سنحصُل على عنوانها بتنفيذ الأمر التالي: $ ip -4 a show 1: lo: <LOOPBACK,UP,LOWER_UP> mtu 65536 qdisc noqueue state UNKNOWN group default qlen 1 inet 127.0.0.1/8 scope host lo valid_lft forever preferred_lft forever 4: virbr0: <NO-CARRIER,BROADCAST,MULTICAST,UP> mtu 1500 qdisc noqueue state DOWN group default qlen 1000 inet 192.168.122.1/24 brd 192.168.122.255 scope global virbr0 valid_lft forever preferred_lft forever يظهر من نتيجة الأمر أعلاه أن الواجهة vibr0 لديها العنوان 192.168.122.1 (قد يختلف العنوان لديك). يصبح عنوان المجلّد حيث توجد ملفات التثبيت على النحو التالي: ftp://192.168.122.1/ubuntu-14.04 وهو العنوان الذي أعطيناه للأداة virt-manager كما في الصورة أعلاه. تشبه الخطوات الموالية (من 3 إلى 5) الخطوات المذكورة في الجزء الأول من هذه السلسلة. تثبيت نظام تشغيل عن طريق خادوم وِب في بيئة KVM لا تقتصر إمكانيات التثبيت عبر الشبكة على الوسائط الموجودة على خواديم تشارك ملفات، بل يمكن استخدام خواديم أخرى مثل خواديم الوِب (Apache أو Nginx على سبيل المثال). سنأخذ في هذه الفقرة مثالا لإنشاء آلة افتراضية عبر الأداة virt-manager وتثبيت نظام تشغيل ضيف عن طريق وسيط تثبيت موجود على خادوم وِب. راجع درس كيف تثبت حزم MySQL ،Apache ،Linux :LAMP و PHP على أوبنتو 14.04 للمزيد عن تفاصيل تثبيت خادوم وِب Apache؛ أو مقال كيف تثبت حزم MySQL ،nginx ،Linux :LEMP وPHP على أوبنتو 14.04 إن كنت تفضّل خادوم Nginx. يمكن الاكتفاء - لأغراض هذا الدرس - بالجزء الأول من أحد المقالين المذكوريْن سابقا (تثبيت Apache أو Nginx دون بقية الحزم). لا يختلف تثبيت النظام الضّيف انطلاقا من وسيط تثبيت على خادوم وِب عن التثبيت عبر خادوم تشارك ملفات سوى في الخطوة الثانية عند تحديد العنوان. في حالة خادوم الوِب يُحدّد العنوان على النحو التالي: http://192.168.122.1/ubuntu-14.04 رأينا في هذا الدرس والدرس السابق كيفية استخدام الأداة الرسومية virt-manager لإنشاء آلات افتراضيّة في بيئة تستخدم KVM للحوسبة الافتراضية؛ سنرى في الدرس الموالي كيفية إدارة الأقراص الافتراضية في هذه البيئة. ترجمة - بتصرّف لمقال How to Deploy Multiple Virtual Machines using Network Install (HTTP, FTP and NFS) under KVM Environment – Part 2 لصاحبه Mohammad Dosoukey.
-
تقدّم تقنية KVM (اختصار Kernel-based Virtual Machine؛ الأجهزة الافتراضيّة المعتمدة على نواة لينكس) آلية لتشغيل الحوسبة الافتراضيّة (التخيّليّة أو الوهميّة) Virtualization على الأنظمة العاملة بلينكس. تمكّن هذه الآلية - التي تتوفّر على هيئة وحدة Module في نواة لينكس منذ الإصدار 2.6.20 - من استخدام أنظمة تشغيل مستقلّة ومنفصلة في وقت واحد على نفس العتاد Hardware. يتولّى نظامٌ يُعرَف بالمضيف Host تشغيل العتاد Hardware عن طريق برنامج يُعرَف بالمراقِب Hypervisor. يوفّر المراقب موارد (معالج، ذاكرة عشوائية، أجهزة طرفية وغيرها) للآلات الافتراضيّة. يُسمّى النظام الذي يُشغّل الآلة الافتراضيّة بالنظام الضيف Guest. يقدّم KVM الميزات التاليّة: التعهّد الزائد Over-commiting: يعني تخصيص موارد افتراضيّة (المعالجات والذاكرة العشوائية) أكثر من تلك التي يوفّرها العتاد. التموين السريع Thin provisionning: يسمح بالتوزيع المرن للمساحة التخزينية المتوفّرة والبحث عن أمثل طريقة لمشاركتها بين الآلات الافتراضية. تحجيم الإدخال/الإخراج من القرص Disk I/O throttling: يوفّر إمكانية تعريف حد لطلبات الإدخال والإخراج بالنسبة لكل آلة افتراضيّة. إمكانيّة زيادة قدرات المعالجة الخاصّة بالآلات الافتراضية حسب الطّلب دون الحاجة لإيقافها عن العمل. يتطرّق هذا المقال، الأوّل في سلسلة من أربعة أجزاء، لكيفية استخدام KVM والأدوات التي يوفّرها على توزيعة Ubuntu 16.04. تشترك توزيعات لينكس عموما في الخطوط العريضة، وكثير من الخطوات الواردة في هذه السلسلة. المتطلّبات يجب أن تكون لدى العتاد الذي يعمل عليه النظام المُضيف القدرةُ على تنفيذ طلبات المُراقب عن طريق ما يُعرَف بامتدادات العتاد الخاصّة بالحوسبة الافتراضية Hardware virtualization extensions؛ وهو ما توفّره أغلب الحواسيب الحديثة. يمكّن الأمر kvm-ok من التأكد من جاهزيّة جهازك لاستخدام KVM: $ kvm-ok INFO: /dev/kvm exists KVM acceleration can be used يظهر من نتيجة الأمر أعلاه أن الجهاز قادر على استخدام التقنيّة. تأكّد، إن كانت النتيجة مخالفة، من أن امتدادات العتاد موجودة ومفعّلة في محمّل الإقلاع BIOS (أو UEFI) الخاص بجهازك. تثبيت أدوات KVM ونشر الآلات الافتراضية سنحتاج لبضعة حزم قبل أن يمكننا البدء في إنشاء آلات افتراضية باستخدام KVM. يُثبّت الأمر التالي هذه الحزم: $ sudo apt install qemu-kvm libvirt-bin bridge-utils virt-manager تعمل حزمة أدوات kvm-qemu على تشغيل وحدة KVM في النواة لتنفيذ الشفرة البرمجية الخاصّة بالآلة الافتراضية. كما أن هذه الأدوات تحجز الذاكرة العشوائية والموارد التي تحتاجها الآلات الافتراضيّة للعمل؛ زيادة على كونها تعمل على محاكاة عمل الأجهزة الطرفية Peripherals الملموسة التي يتوفّر عليها النظام المُضيف من أجل إتاحة أجهزة طرفية افتراضية للنظام الضيف. تتيح الحزمة libvirt-bin مجموعة من الأدوات للتخاطب مع قدرات الحوسبة الافتراضية التي يتوفّر عليها الجهاز المضيف. نذكر مثلا الأداة virsh التي يمكن من خلالها إنشاء آلات افتراضية، تعليقها (توقيف مؤقّت) أو إيقافها عن العمل. تحوي الحزمة bridge-utils الأدوات الضرورية لإنشاء أجهزة طرفية تعمل جسورا Bridge بين واجهات شبكة عدّة، ولإدارة هذه الأجهزة. من المهمّ توفّر هذه الميزة حتى يمكننا ضبط شبكة حواسيب تشمل الآلات الافتراضية. توفّر حزمة virt-manage واجهة رسومية لإدارة الآلات الافتراضية. الخطوة التاليّة هي إضافة المستخدم الحالي إلى مجموعة المستخدمين libvirtd حتى يمكنه استخدام الآلات الافتراضيّة التي ننشئها عن طريق KVM؛ إذ لا تُتاح هذه الوظيفة لغير أعضاء هذه المجموعة والحساب الجذر: $ sudo adduser zeine77 libvirtd نطلُب، من أجل التأكد من أن كل شيء على ما يُرام، سردَ الآلات الافتراضية المتوفّرة؛ وذلك باستخدام الأمر virsh على النحو التالي: $ virsh -c qemu:///system list Id Name State ---------------------------------------------------- لا توجد آلات افتراضية لحد الساعة، لذا لن تظهر معلومات عن هذه الآلات؛ وسيكتفي الأمر بعرض أسماء أعمدة (المعرّف Id، الاسم Name والحالة State) تصف معلومات تتعلّق بالآلات الافتراضية. تشير هذه النتيجة إلى أننا مستعدون الآن للبدء في استخدام KVM. إنشاء آلات افتراضية باستخدام KVM سنستخدم في هذا الجزء من المقال الأداة virt-manager للتخاطب مع KVM من أجل إنشاء آلات افتراضية. يمكن تشغيل virt-manager من قوائم سطح المكتب الذي تستخدمه (Gnome، KDE أو غيرهما) أو بتنفيذ الأمر virt-manager في سطر الأوامر. تظهر النافذة التاليّة بعد تشغيل الأداة. يظهر في واجهة البرنامج أنه متّصل بمضيف محلي يستخدم المُراقب QEMU/KVM. يمكن من هذه الواجهة الاتّصال بمضيفات Hosts بعيدة (توجد على أجهزة مغايرة للجهاز الذي تعمل عليه الأداة virt-manager)، وذلك عن طريق القائمة …File -> Add Connection ثم تحديد الخانة Connect to remote host وذكر البيانات المطلوبة. ننقر على زر Create a new virtual machine في واجهة virt-manager لإنشاء آلة افتراضية جديدة. تظهر نافذة جديدة تطلُب تحديد طريقة لتثبيت نظام التشغيل الضّيف على الآلة الافتراضية. توجد أكثر من طريقة كما يظهر في لقطة الشاشة أعلاه. سنحدّد خيار Local install media (وسيط تثبيت محليّ). تظهر النافذة التاليّة. يمكن عبر الواجهة الظاهرة في الصورة أعلاه الاختيار بين قرص مُدمَج (CD أو DVD) أو ملفّ ISO. سنحدّد الخيار الثاني (ملف ISO) وننقر على الزّر Browse. تظهر النافذة التالية. نستطيع عبر هذه النافذة إنشاء مساحة تخزين Storage volume افتراضية لاستخدامها مع الآلة؛ إلا أننا لن نفعل ذلك الآن وسننقر على الزّر Browse Local لتحديد المسار Path الذي يوجد عليه ملفّ ISO. يعود البرنامج بعد تحديد المسار إلى واجهة الاختيار الخاصة بوسيط التثبيت. نلاحظ أن البرنامج تعرّف تلقائيا على نوعية نظام التشغيل وإصداره اعتمادا على اسم وسيط التثبيت. ثم يطلب منا البرنامج ضبط إعدادات المعالج والذاكرة العشوائية الخاصّين بالآلة الافتراضيّة. نختار القيم المناسبة اعتمادا على العتاد المتوفّر على المُضيف ثم ننتقل لإعدادات التخزين. يمكن تحديد أحد خيارين؛ إما إنشاء مساحة تخزين افتراضية جديدة أو اختيار مساحة تخزين افتراضية موجودة سلفا. بما أننا لم نضبُط مساحة تخزين قبلًا فسنحدّد الخيار الأول. ثم ننتقل للخطوة الأخيرة وهي تحديد اسم للآلة الافتراضية. إن أردت تخصيص عمليّة التثبيت فبإمكانك تحديد الخيار Customize configuration before install (تخصيص الإعدادات قبل التثبيت). ثم ننقر على زر Finish. تبدأ الآلة الافتراضية بالعمل مباشرة وتظهر في واجهة برنامج virt-manager شاشةُ التثبيت الخاصّة بنظام التشغيل الضيف على الآلة الافتراضية. توجد في واجهة virt-manager أزرار للتحكّم في الآلة الافتراضية: إعادة التشغيل Reboot، الإيقاف Shut Down، فرض إعادة التعيين Force reset، فرض الإيقاف Force off (يشبه فصل حاسوب عن الطاقة دون إيقاف نظام التشغيل) وحفظ حالة الآلة Save. كما يمكن عن طريق زرّ Open فتح نافذة خاصّة للآلة الافتراضية يمكن عبرها أخذ لقطات سريعة Snapshots. تخزّن اللقطات السريعة جميع البيانات الموجودة على الآلة ويمكن الرجوع إلى هذه اللقطات في حالات مثل حدوث مشكل مع الآلة الافتراضية، توقفها عن العمل أو لإنشاء آلة افتراضية مطابقة لها تماما. ترجمة - بتصرّف - لمقال How to Create Virtual Machines in Linux Using KVM (Kernel-based Virtual Machine) – Part 1 لصاحبه Mohammad Dosoukey.
-
- kvm
- virtualization
-
(و 1 أكثر)
موسوم في:
-
يُعتمَد على الأنظمة الوهمية في مختلف البيئات والحالات؛ فلو كنت مطوِّرًا فتوفر لك الأنظمة الوهمية بيئة مُحتوَية حيث تستطيع أن تجري أي نوع من أنواع التطوير دون القلق من تخريب بيئة العمل الرئيسية عندك. وإذا كنت مديرًا للأنظمة، فتستطيع استخدام الأنظمة الوهمية لتعزل خدماتك عزلًا سهلًا وتنقلهم بناءً على الحاجة. تقنية الأنظمة الوهمية الافتراضية المدعومة في أوبنتو هي KVM، تتطلب KVM ملحقات لدعم الأنظمة الوهمية في عتاد Intel و AMD؛ وتقنية Xen مدعومة أيضًا في أوبنتو؛ حيث يمكن أن تستفيد Xen من تلك الملحقات عند توفرها، لكن يمكن تشغيلها على عتاد دون إضافات الأنظمة الوهمية؛ خيار شائع أخر هو Qemu للعتاد بدون ملحقات الأنظمة الوهمية (virtualization extensions). libvirt تُستخدَم المكتبة libvirt للتعامل مع مختلف تقنيات الأنظمة الوهمية؛ وقبل البدء مع libvirt، من الأفضل التحقق أنّ عتادك يدعم الملحقات الضرورية لعمل KVM، وذلك بإدخال الأمر الآتي في الطرفية: kvm-ok ستظهر رسالة تعلِمك إن كان معالجك يدعم أو لا يدعم الملحقات العتادية للأنظمة الوهمية. ملاحظة: يكون من الضروري في أغلب الحواسيب التي تدعم معالجاتها الأنظمة الوهمية أن يفعَّل خيارٌ في BIOS لتمكينها. التواصل الشبكي الوهمي هنالك عدِّة طرق للسماح لنظام وهمي بالوصول إلى الشبكة الخارجية؛ خيار ضبط التواصل الشبكي الوهمي الافتراضي هو «usermode»، الذي يستخدم بروتوكول SLIRP ويمرِّر التراسل الشبكي عبر NAT عبر بطاقة المضيف إلى الشبكة الخارجية. لتمكين وصول المضيفين الخارجيين إلى الخدمات مباشرةً على الأنظمة الوهمية، فيجب استخدام ضبط «bridge»؛ هذا يسمح للبطاقات الشبكية الوهمية بالاتصال إلى الشبكة الخارجية عبر البطاقة العتادية، مما يجعلها تبدو كأنها حواسيب عادية لبقية الشبكة. التثبيت أدخِل ما يلي في الطرفية لتثبيت الحزم اللازمة: sudo apt-get install kvm libvirt-bin يجب إضافة المستخدم الذي سيدير الآلات الوهمية إلى مجموعة libvirtd بعد تثبيت libvirt-bin؛ وبهذا تعطي المستخدم وصولًا إلى خيارات الشبكة المتقدمة؛ وذلك بإدخال الأمر الآتي: sudo adduser $USER libvirtd ملاحظة: إذا كان المستخدم الذي أضفته هو المستخدم الحالي، فيجب عليك تسجيل الخروج ثم الدخول مرةً أخرى لكي تأخذ عضوية المجموعة الجديدة مفعولها. أنت الآن جاهز لتثبيت نظام تشغيل «ضيف» (Guest)؛ طريقة تثبيت نظام التشغيل على الآلات الوهمية هي نفس طريقة تثبيته مباشرةً على العتاد؛ أي أنك إما أن تحتاج إلى أتمتة التثبيت، أو إلى لوحة مفاتيح وشاشة موصولين إلى الآلة الفيزيائية. في حالة الآلات الوهمية، تكون الواجهة الرسومية (GUI) مماثلة لاستخدام لوحة مفاتيح وفأرة فيزيائية؛ فبدلًا من تثبيت واجهة رسومية، يمكن استخدام التطبيق virt-viewer للاتصال إلى الآلة الوهمية باستخدام VNC، راجع القسم «عارض الآلات الوهمية» لمزيدٍ من التفاصيل. هنالك عدِّة طرق لأتمتة تثبيت أوبنتو، إذ يمكن ذلك باستخدام preseed أو kickstart على سبيل المثال. راجع دليل تثبيت أوبنتو للتفاصيل. طريقة أخرى لتثبيت أوبنتو على آلة افتراضية هي استخدام ubuntu-vm-builder، يسمح ubuntu-vm-builder بإعداد متقدم للأقسام، وتنفيذ سكربتات بعد التثبيت ...إلخ. للتفاصيل، راجع القسم «الصور السحابية وأداة uvtools». يمكن ضبط Libvirt مع Xen، راجع صفحة مجتمع أوبنتو المُشار إليها في المصادر. virt-install virt-install هو جزء من حزمة virtinst، أدخِل الأمر الآتي لتثبيتها: sudo apt-get install virtinst هنالك عدِّة خيارات متوفرة عند استخدام virt-install: sudo virt-install -n web_devel -r 256 \ --disk path=/var/lib/libvirt/images/web_devel.img,bus=virtio,size=4 -c \ ubuntu-14.04-server-i386.iso --network network=default,model=virtio \ --graphics vnc,listen=0.0.0.0 --noautoconsole -v الخيار -n web_devel: اسم الآلة الوهمية، سيكون web_devel في هذا المثال. الخيار -r 256: تحديد مقدار الذاكرة التي ستستخدمها الآلة الوهمية مقدرًا بالميغابايت. الخيار --disk path=/var/lib/libvirt/images/web_devel.img,size=4: الإشارة إلى مسار القرص الوهمي الذي يمكن أن يكون ملفًا أو قسمًا أو حجمًا وهميًا؛ في هذا المثال هنالك ملف باسم web_devel.img في مجلد /var/lib/libvirt/images/ بحجم 4 غيغابايت، وسيستخدم virtio كناقل للقرص (disk bus). الخيار :-c ubuntu-14.04-server-i386.iso الملف الذي سيُستخدَم كقرص CD-ROM وهمي، يمكن أن يكون الملف إما ملف ISO أو مسار إلى جهاز قرص CD-ROM في المضيف. الخيار --network: يوفر معلومات حول البطاقة الشبكية للآلة الوهمية؛ يُستخدَم هنا default، وضُبِط موديل البطاقة إلى virtio. الخيار --graphics vnc,listen=0.0.0.0: تصدير طرفية الضيف باستخدام VNC على جميع البطاقات الشبكية للمضيف؛ إذ عمومًا لا يكون للخادوم واجهة رسومية، لذلك فيمكن لحاسوب آخر على الشبكة المحلية ذي واجهةٍ رسومية أن يتصل عبر VNC لإكمال التثبيت. الخيار --noautoconsole: يؤدي إلى عدم الاتصال تلقائيًا إلى طرفية الآلة الوهمية. الخيار -v: إنشاء ضيف وهمي كامل. بعد تشغيل virt-install يمكنك الاتصال إلى طرفية الآلة الوهمية إما محليًا باستخدام GUI أو باستخدام الأداة virt-viewer. virt-clone يمكن استخدام virt-clone لنسخ آلة وهمية إلى آلة أخرى؛ على سبيل المثال: sudo virt-clone -o web_devel -n database_devel -f /path/to/database_devel.img \ --connect=qemu:///system -o: الآلة الوهمية الأصلية. -n: اسم الآلة الوهمية الجديدة. -f: المسار إلى الملف، أو القسم، أو الحجم المنطقي الذي سيُستخدَم من الآلة الوهمية الجديدة. --connect: تحديد «المشرف» (hypervisor) الذي سيُتصَّل به. يمكن أيضًا استخدام الخيار -d أو --debug لاستكشاف الأخطاء مع virt-clone. ملاحظة: استبدل web_devel و database_devel بأسماء ملائمة للآلات الوهمية. إدارة الآلة الوهمية virsh هنالك عدِّة أدوات متوفرة لإدارة الآلات الوهمية و libvirt؛ يمكن أن تُستخدَم الأداة virsh من سطر الأوامر؛ هذه بعض الأمثلة: لعرض قائمة بالآلات الوهمية التي تعمل: virsh -c qemu:///system list لبدء تشغيل آلة وهمية: virsh -c qemu:///system start web_devel وبشكلٍ مشابه، لتشغيل آلة وهمية عند الإقلاع: virsh -c qemu:///system autostart web_devel أعد إقلاع آلة وهمية باستخدام الأمر: virsh -c qemu:///system reboot web_devel يمكن حفظ «حالة» (state) الآلة الوهمية إلى ملف لتُستعاد لاحقًا؛ ما يلي سوف يحفظ حالة الآلة الوهمية إلى ملف مسمى وفقًا لتاريخ اليوم: virsh -c qemu:///system save web_devel web_devel-022708.state ستتوقف الآلة الوهمية عن العمل بعد حفظ حالتها. يمكن استعادة الآلة الوهمية باستخدام: virsh -c qemu:///system restore web_devel-022708.state نفِّذ الأمر لإيقاف تشغيل آلة وهمية: virsh -c qemu:///system shutdown web_devel يمكن وصل جهاز CD-ROM إلى آلة وهمية بالأمر: virsh -c qemu:///system attach-disk web_devel /dev/cdrom /media/cdrom ملاحظة: استبدل في الأمثلة السابقة web_devel مع اسم الآلة الوهمية الملائم، و web_devel-022708.state باسم ملف أكثر وصفًا. مدير الآلات الوهمية تحتوي حزمة virt-manager على أداة رسومية لإدارة الآلات الوهمية المحلية والبعيدة؛ أدخِل الأمر الآتي لتثبيتها: sudo apt-get install virt-manager لما كانت الأداة virt-manager تتطلب واجهة رسومية (GUI) فمن المستحسن أن تُثبَّت على محطة عمل أو جهاز للاختبارات بدلًا من خادوم إنتاجي؛ أدخِل الأمر الآتي للاتصال بخدمة libvirt محلية: virt-manager -c qemu:///system تستطيع الاتصال بخدمة libvirt في مضيف آخر بإدخال ما يلي في الطرفية: virt-manager -c qemu+ssh://virtnode1.mydomain.com/system ملاحظة: يفترض المثال السابق أن إمكانية الاتصال عبر SSH بين نظام الإدارة و virtnode1.mydomain.com قد ضُبِطَت مسبقًا، وتستخدم مفاتيح SSH للاستيثاق؛ هنالك حاجة لمفاتيح SSH لأن المكتبة libvirt تُرسِل محث كلمة المرور إلى عملية أخرى. للتفاصيل عن ضبط SSH، راجع درس خادوم OpenSSH. عارض الآلات الوهمية يسمح التطبيق virt-viewer لك بالاتصال إلى طرفية الآلة الوهمية لكن virt-viewer يتطلب واجهة رسومية (GUI) للتعامل مع الآلة الوهمية، أدخِل الأمر الآتي من الطرفية لتثبيت virt-viewer: sudo apt-get install virt-viewer بعد تثبيت وتشغيل آلة وهمية، يمكنك الاتصال إلى طرفيتها بالأمر: virt-viewer -c qemu:///system web_devel وكما في virt-manager، يمكن اتصال virt-viewer إلى مضيف بعيد باستخدام SSH مع استيثاق باستخدام مفتاح: virt-viewer -c qemu+ssh://virtnode1.mydomain.com/system web_devel تأكد من استبدال web_devel باسم الآلة الوهمية الملائم. إذا ضبطت استخدام بطاقة شبكية جسرية (bridged network interface)، فيمكنك ضبط وصول SSH إلى الآلة الوهمية؛ راجع درس خادوم OpenSSH لمزيدٍ من المعلومات. مصادر راجع صفحة KVM الرئيسية للمزيد من التفاصيل. للمزيد من المعلومات حول libvirt، انظر إلى صفحة libvirt الرئيسية. موقع «Virtual Machine Manager» فيه المزيد من المعلومات حول تطوير virt-manager. ادخل إلى قناة #ubuntu-virt على خادوم freenode لمناقشة تقنيات الأنظمة الوهمية في أوبنتو. مصدر آخر جيد هو صفحة ويكي أوبنتو «KVM». للمزيد من المعلومات حول Xen، بما فيها استخدام Xen مع libvirt؛ رجاءً راجع صفحة ويكي أوبنتو «Xen». ترجمة -وبتصرف- للمقال Ubuntu Server Guide: libvirt.
-
- 1
-

-
- kvm
- virtualization
-
(و 4 أكثر)
موسوم في:
-
كانت أوبنتو أكثر نظام تشغيل مستخدم في العالم في أغلبية المنصات السحابية، فأصبح من الضروري توفير صور سحابية مستقرة وآمنة؛ وفي إصدارة 12.04، تحسن استعمال الصور السحابية خارج البنية التحتية للسحابة؛ وأصبح الآن بالإمكان استخدام هذه الصور لإنشاء آلات وهمية دون الحاجة إلى إجراء تثبيت كامل. إنشاء آلات وهمية باستخدام الأداة uvtool بدءًا من 14.04، أصبح هنالك أداة هي uvtool لتسهيل مهمة توليد الآلات الوهمية (VM) باستخدام الصور السحابية؛ توفر الأداة uvtool آليةً للمزامنة بين الصور السحابية محليًا واستخدامها لإنشاء آلات وهمية في غضون دقائق. حزم Uvtool الحزم الآتية واعتمادياتها مطلوبةٌ لاستخدام uvtool: uvtool uvtool-libvirt تثبيت uvtool مثله كمثل غيره من التطبيقات باستخدام apt-get: sudo apt-get install uvtool هذا سيتثبت الأوامر الرئيسية للأداة uvtool: uvt-simplestreams-libvirt uvt-kvm الحصول على صورة سحابة أوبنتو مع uvt-simplestreams-libvirt هذه إحدى التبسيطات التي جاءت بها الأداة uvtool؛ حيث أنها تعلم أين يمكن العثور على الصور السحابية، لذلك ستحتاج إلى أمرٍ واحد للحصول على صورة سحابية؛ على سبيل المثال، إذا أردت مزامنة كل الصور السحابية لمعمارية amd64، فسيكون الأمر كالآتي: uvt-simplestreams-libvirt sync arch=amd64 بعد الفترة الضرورية من الزمن لتنزيل كل الصور من الإنترنت، سيكون لديك مجموعة كاملة من الصور السحابية مخزنةٌ محليًا؛ نفِّذ الأمر الآتي لرؤية الصور التي نُزِّلَت: uvt-simplestreams-libvirt query release=oneiric arch=amd64 label=release (20130509) release=precise arch=amd64 label=release (20140227) release=quantal arch=amd64 label=release (20140302) release=saucy arch=amd64 label=release (20140226) release=trusty arch=amd64 label=beta1 (20140226.1) وفي حال أردت مزامنة صورة سحابية واحد محددة، فيمكنك استخدام المُرشِّحات release= و arch= لتعريف الصورة التي يجب مزامنتها: uvt-simplestreams-libvirt sync release=precise arch=amd64 إنشاء آلة وهمية باستخدام uvt-kvm لكي تكون قادرًا على الاتصال بالآلة الوهمية بعد أن تُنشِئها، فمن الضروري أن يكون لديك مفتاح SSH صالح متوفر لمستخدم أوبنتو؛ إذا لم يكن لبيئتك مفتاح، فيمكنك إنشاء واحد بسهولة باستخدام الأمر الآتي: $ ssh-keygen Generating public/private rsa key pair. Enter file in which to save the key (/home/ubuntu/.ssh/id_rsa): Enter passphrase (empty for no passphrase): Enter same passphrase again: Your identification has been saved in /home/ubuntu/.ssh/id_rsa. Your public key has been saved in /home/ubuntu/.ssh/id_rsa.pub. The key fingerprint is: 4d:ba:5d:57:c9:49:ef:b5:ab:71:14:56:6e:2b:ad:9b ubuntu@TrustyS The key's randomart image is: +--[ RSA 2048]----+ | ..| | o.=| | . **| | + o+=| | S . ...=.| | o . .+ .| | . . o o | | * | | E | +-----------------+ إنشاء آلة وهمية باستخدام uvtool هو أمر هيّن، ففي أبسط شكل، كل ما عليك فعله هو تنفيذ الأمر: uvt-kvm create firsttest وهذا ما سينُشِئ آلةً وهميةً باسم firsttest باستخدام الصورة السحابية لنسخة الدعم الطويل الحالية (LTS) المتوفرة محليًا، إذا أردت تحديد إصدارة لتُستخدم لإنشاء الآلة الوهمية؛ فستحتاج إلى استخدام مرشح release=: uvt-kvm create secondtest release=trusty يمكن استخدام الأمر uvt-kvm wait NAME للانتظار حتى اكتمال إنشاء الآلة الوهمية: uvt-kvm wait secondttest --insecure Warning: secure wait for boot-finished not yet implemented; use --insecure. الاتصال إلى آلة وهمية تعمل بعد إكمال إنشاء الآلة الوهمية، يمكنك الاتصال إليها عبر SSH: uvt-kvm ssh secondtest --insecure وبالمناسبة، الخيار --insecure مطلوب، لذلك عليك استخدام هذه الطريقة للاتصال إلى الآلات الوهمية إذا كنت تثق بأمان البنية التحتية لشبكتك تمام الثقة. يمكنك أيضًا الاتصال إلى الآلة الوهمية باستخدام جلسة ssh اعتيادية باستعمال عنوان IP للآلة الوهمية؛ يمكن أن يُطلَب عنوان IP عبر الأمر الآتي: $ uvt-kvm ip secondtest 192.168.123.242 $ ssh -i ~/.ssh/id_rsa ubuntu@192.168.123.242 The authenticity of host '192.168.123.242 (192.168.123.242)' can't be established. ECDSA key fingerprint is 3a:12:08:37:79:24:2f:58:aa:62:d3:9d:c0:99:66:8a. Are you sure you want to continue connecting (yes/no)? yes Warning: Permanently added '192.168.123.242' (ECDSA) to the list of known hosts. Welcome to Ubuntu Trusty Tahr (development branch) (GNU/Linux 3.13.0-12-generic x86_64) * Documentation: https://help.ubuntu.com/ System information disabled due to load higher than 1.0 Get cloud support with Ubuntu Advantage Cloud Guest: http://www.ubuntu.com/business/services/cloud 0 packages can be updated. 0 updates are security updates. Last login: Fri Mar 21 13:25:56 2014 from 192.168.123.1 الحصول على قائمة بالآلات الوهمية التي تعمل يمكن الحصول على قائمة بالآلات الوهمية التي تعمل على نظامك باستخدام الأمر: uvt-kvm list secondtest تدمير الآلة الوهمية بعد أن تنتهي من الآلة الوهمية، يمكنك «تدميرها» والتخلص منها بالأمر: uvt-kvm destroy secondtest المزيد من خيارات uvt-kvm يمكن أن تُستخدَم الخيارات الآتية لتغيير بعض خصائص الذاكرة الوهمية التي تُنشِئها: الخيار --memory: مقدار الذاكرة (RAM) بواحدة الميغابايت، القيمة الافتراضية هي 512. الخيار --disk: مقدار قرص النظام بواحدة الغيغابايت، القيمة الافتراضية هي 8. الخيار --cup: عدد أنوية المعالج، القيمة الافتراضية هي 1. بعض المعاملات الأخرى لها تأثير على ضبط cloud-init: الخيار --password password: السماح بتسجيل الدخول إلى الآلة الوهمية باستخدام حساب ubuntu وكلمة المرور المزودة مع هذا الخيار. الخيار --run-script-once script_file: تشغيل السكربت script_file بامتيازات الجذر في أول مرة تُقلِع فيها الآلة الوهمية، لكنه لن يُشغَّل بعد ذلك قط. الخيار --packages package_list: تثبيت الحزم المذكورة في package_list والمفصول بينها بفواصل في أول مرة تُقلِع فيها الآلة الوهمية. يتوفر شرح كامل عن كل الخيارات المتوفرة في صفحة دليل man uvt-kvm. مصادر إذا كنت مهتمًا بتعلم المزيد أو كانت لديك أسئلة أو اقتراحات، فيمكنك مناقشة فريق خادوم أوبنتو على: قناة IRC باسم #ubuntu-server على خادوم Freenode. القائمة البريدية: ubuntu-server at lists.ubuntu.com. ترجمة -وبتصرف- للمقال Ubuntu Server Guide: Cloud images and uvtool.
-
- ubuntu server
- أوبنتو
- (و 8 أكثر)