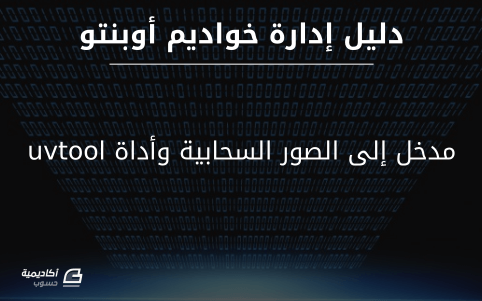البحث في الموقع
المحتوى عن 'vm'.
-
ما الفرق بين دوكر (Docker) والأجهزة الافتراضية (والمسماة أيضًا بالأجهزة الظاهرية Virtual Machines)؟ سنشرح في هذا المقال الاختلافات بينهما، وسنذكر وجهة نظرنا لمساعدتك على الاختيار. ما هو دوكر؟ تسعى المؤسسات هذه الأيام إلى تحويل أعمالها إلى أعمال إلكترونية، ولكن يعيقها التنوع الكبير في البنية التحتية في داخل المؤسسة نفسها وفي الحوسبة السحابية والتطبيقات. يحل دوكر هذه المشكلة بتوفير منصة حاويات تساعد على تحويل الخدمات الصغيرة والتطبيقات التقليدية المبنية لويندوز ولينكس والخوادم الكبيرة إلى سلسلة إمداد مؤتمتة وآمنة. إنّ دوكر أداة تطوير برمجيات وتقنية حوسبة ظاهرية تسهِّل تطوير ونشر وإدارة التطبيقات باستخدام حاويات. والحاويات هي حزم تنفيذية خفيفة وقائمة بذاتها لتطبيق ما، تحوي كل المكتبات وملفات الإمداد والاعتماديات والأجزاء الأخرى الضرورية ليعمل التطبيق. وبعبارة أخرى، فإنّ التطبيقات تعمل بنفس الطريقة بغضّ النظر عن مكانها أو نوع الجهاز الذي تعمل عليه، وذلك لأن الحاوية توفّر بيئة التطبيق طوال دورة حياة البرنامج. وبما أنّ الحاويات معزولة، فأنها توفر أمنًا إضافيًّا، مما يسمح لتشغيل أكثر من حاوية على نفس الجهاز في نفس الوقت. إضافة إلى ذلك، فهذه الحاويات خفيفة لأنها لا تتطلّب حملًا إضافيًّا كالأجهزة الافتراضية. تشغّل الأجهزة الافتراضية أنظمة مستضافة (كما في حالة VMWare و VirtualBox)، أما الحاويات فتعمل ضمن نواة النظام المضيف مباشرة دون الحاجة إلى نظام ضيف. تتميّز الحاويات عن الأجهزة الافتراضية بما يلي: تحتاج موارد أقل لإدارتها. حجم نسخ احتياطيّة فوريّة (snapshots) أصغر. أسرع في عمل نسخ معدّلة للتطبيقات. تحديثات أمنية أقل وأبسط. كتابة شيفرات أقلّ لنقل وترحيل ورفع العمل. ما هي الأجهزة الافتراضية؟ أما عن الأجهزة الافتراضية، فتُستَخدَم لتنفيذ مهام قد تكون خطرة لو تم تنفيذها على النظام المضيف. الأجهزة الافتراضية معزولة عن بقية النظام، ولا يمكن للنظام الضيف أن يعبث بالجهاز المضيف. ولهذا، فبعض المهام - كالوصول إلى ملفات مصابة بفيروسات، واختبار أنظمة التشغيل - تُستخدَم معها الأجهزة الافتراضية. يمكننا تعريف الجهاز الافتراضيّ كما يلي: الجهاز الافتراضيّ هو ملف أو برمجيّة حاسوب يُشار إليها عادة بـ"الضيف" (guest) تُنشَأ في داخل بيئة حاسوبيّة أخرى تُسمّى "المضيف". باستطاعة الجهاز الافتراضيّ تنفيذ مهام كتشغيل التطبيقات أو البرامج كحاسوبٍ مستقِلّ، مما يجعله بيئة مثاليّة لتجربة أنظمة تشغيل أخرى، كالإصدارات التجريبيّة، وعمل نسخ احتياطيّة لأنظمة التشغيل، وتشغيل تطبيقات وبرمجيات. ويمكن للنظام المضيف أن يحوي عددًا من الأجهزة الافتراضية، وأن تعمل كلّها أو بعضها في نفس الوقت. ومن الملفات التي يتكوّن منها الجهاز الافتراضيّ: ملفات التقارير، وإعدادات الذاكرة، وملف القرص الصلب الافتراضيّ، وملف الإعدادات. ومن المجالات الأخرى التي تحتاج إلى أجهزة افتراضيّة الخوادم؛ حيث يمكن تقسيم خادم حقيقيّ إلى عدد من الخوادم الافتراضيّة المنفصلة والمعزولة عن بعضها، ممّا يسمح لهذه الخوادم الافتراضيّة أن تعمل بأنظمة تشغيل خاصة بها. ويوفِّر كلّ جهاز افتراضيّ عتاده الافتراضيّ، كالمُعالِج، والذاكرة، وواجهات الشبكة، والأقراص الصلبة، وأجهزة أخرى. عمومًا، تقسَّم الأجهزة الافتراضيّة إلى فئتين حسب استخدامها: أجهزة افتراضيّة على مستوى النظام: وهي منصّات تسمح بوجود عدد من الأجهزة الافتراضيّة يعمل كلّ منها بنسخة نظام تشغيل خاصّة به وتتشارك كلها في موارد الجهاز المضيف. وتوفِّر الطبقة البرمجيّة التي تشغّل الأجهزة الافتراضيّة من هذا النوع (والمسماة Hypervisor) التقنيات المتعلقة بتنفيذ الأجهزة الافتراضيّة. وتُنفَّذ هذه الطبقة فوق نظام التشغيل المضيف أو على العتاد مباشرة. أجهزة افتراضية على مستوى الخدمات: تتيح هذه الأجهزة بيئة برمجة مستقلّة. وتُصمَّم خدمة الجهاز الافتراضيّ لإخفاء المعلومات المتعلّقة بالعتاد ونظام التشغيل وتسمح للبرنامج بالعمل بنفس الطريقة في كلّ منصّة من هذا النوع. وعلى الرغم من أن تشغيل عدد من الأجهزة الافتراضيّة يبدو للوهلة الأولى استغلالًا جيّدًا للموارد، إلّا أنّه يؤدي إلى أداء سيء؛ إذ سيكون لكلّ نظام ضيف نواته ومجموعة مكتباته واعتمادياته، مما سيشغل قدرًا كبيرًا من موارد النظام. ومن العيوب الأخرى للأجهزة الافتراضيّة قلّة أداء برمجية مشرف الجهاز الافتراضيّ (Hypervisor) موازنة بالعتاج الحقيقيّ، وكذلك المدة الطويلة التي يحتاجها ليقلع النظام ويكون جاهزًا للعمل. يتغلّب مفهوم الحاويات -بما في ذلك منصّة دوكر- على هذه العقبات. الموازنة فيما يلي الاختلافات المهمّة بين دوكر والأجهزة الافتراضيّة. 1. المعمارية ودعم أنظمة التشغيل الاختلاف الرئيسي بين دوكر والأجهزة الافتراضيّة يكمن في المعمارية، كما هو موضّح في ما يلي. في حال الأجهزة الافتراضيّة، لدينا نظام تشغيل مضيف، ولدينا نظام تشغيل ضيف في كلّ جهاز افتراضيّ، ويمكن ان يكون نظام التشغيل الضيف أيّ نظام تشغيل - مثل ويندوز أو لينكس - بغض النظر عن النظام المضيف. أما دوكر فيستضيف البرمجيات على نفس النظام المضيف. مشاركة النظام المضيف بين الحاويات يجعلها خفيفة وسريعة عند تشغيلها. وتعدّ حاويات دوكر مناسبة لتشغيل عدد من التطبيقات على نواة نظام تشغيل واحدة؛ أما الأجهزة الافتراضية فهي ضروريّة إذا كان التطبيق أو الخدمة بحاجة إلى نظام تشغيل مختلف. 2. الأمن الأجهزة الافتراضيّة قائمة بذاتها، ولها نواتها وخصائصها المتعلقة بالأمن. ولهذا، تُستخدَم الأجهزة الافتراضيّة لتشغيل التطبيقات التي تحتاج إلى صلاحيات وأمان أكثر. أما بالنسبة لدوكر، فلا يُنصح بإعطاء صلاحيات عُليا للتطبيقات أو تشغيلها بصلاحيات المسؤول أو الجذر، وذلك لأنّ هذه الحاويات تتشارك مع النظام المضيف نواته؛ حيث يمكن لتقنية الحاويات الوصول إلى الأنظمة التابعة للنواة؛ مما يعني أن وجود تطبيق واحد مُصاب ببرمجية خبيثة يمكن أن يؤدّي إلى اختراق النظام المستضيف بأكمله. 3. إمكانية النقل الأجهزة الافتراضيّة معزولة عن النظام الذي تعمل عليه، ولهذا فهي لا تنتقل إلى أنظمة أخرى بدون حدوث مشكلات تتعلق بالتوافقيّة. ولهذا، إذا كان من الضروريّ اختبار التطبيق على منصات مختلفة في مرحلة التطوير، فيجب أخذ دوكر بالحسبان في هذه الحالة. إنّ حزم حاويات دوكر تحوي كل ما تحتاجه، ويمكنها تشغيل التطبيقات في أيّ بيئة، وبما أنها لا تحتاج إلى نظام تشغيل ضيف، فيمكن نقلها بسهولة إلى منصات مختلفة. كذلك، يمكن نشر حاويات دوكر في الخوادم، وذلك لأنها خفيفة، ويمكن تشغيلها وإيقافها في وقت أقلّ بكثير من الأجهزة الافتراضيّة. 4. الأداء تحتاج الأجهزة الافتراضيّة إلى موارد أكثر من حاويات دوكر، فهي بحاجة إلى تحميل نظام تشغيل بأكمله عند بدئها. أما حاويات دوكر فهي ذات معمارية خفيفة ولا تحتاج موارد كثيرة كما في الأجهزة الافتراضيّة. في حال الأجهزة الافتراضيّة تكون الموارد - بما فيها المعالج والذاكرة والدخل/الخرج - ثابتة لا تتغير، على خلاف الحاويات، والتي يزداد استخدام الموارد فيها حسب الحمل أو كمية البيانات المارّة. توسعة واستنساخ الحاويات بسيط وسهل مقارنة بالأجهزة الافتراضيّة، حيث لا تحتاج هذه الحاويات إلى تثبيت أنظمة تشغيل فيها. في ما يلي بعض الاختلافات الأخرى بين الاثنين، عدا عن الاختلافات الرئيسيّة: ... دوكر الأجهزة الافتراضيّة وقت الإقلاع تُقلِع في ثوانٍ قليلة يستغرق تشغيل الجهاز الافتراضي بضع دقائق تعمل على يستفيد دوكر من محرّك التنفيذ (excution engine) تستخدم مشرف الأجهزة الافتراضيّة (hypervisor) كفاءتها في استخدام الذاكرة تحتاج ذاكرة قليلة وذلك لعدم حاجتها إلى جهاز افتراضيّ تحتاج إلى تحميل نظام تشغيل كامل قبل أن تبدأ التطبيق، ولهذا فهي أقل كفاءة من هذه الناحية. العزل معرّضة لاستغلالها بطريقة سيئة، وذلك لعدم وجود احتياطات لأنظمة العزل إمكانيّة التعارض بينها منخفضة بسبب كفاءة آليّة العزل فيها النشر نشرها سهل، حيث يمكن استخدام نسخة واحدة في حاوية على كل المنصات النشر يأخذ وقتًا أطول، وذلك لوجود نماذج منفصلة مسؤولة عن التنفيذ الاستخدام لدى دوكر آليّة استخدام مركّبة تتكون من أدوات تديرها دوكر وأخرى من أطراف خارجيّة الأدوات سهلة وأبسط في الاستخدام table { width: 100%; } thead { vertical-align: middle; text-align: center; } td, th { border: 1px solid #dddddd; text-align: right; padding: 8px; text-align: inherit; } tr:nth-child(even) { background-color: #dddddd; } أيّ الخيارين أفضل؟ لا يمكن موازنة دوكر بالأجهزة الافتراضيّة بعدالة، إذ صُمِّمت كلّ منها لاستخدامات مختلفة. لا شكّ بأنّ دوكر ينتشر بقوّة هذه الأيّام، ولكن لا يمكنه أن يحلّ محلّ الأجهزة الافتراضيّة. وعلى الرغم من أنّ دوكر يزداد شعبيّة، إلّا انّ الأجهزة الافتراضيّة خيار أفضل في حالات معيّنة. تُعدّ الأجهزة الافتراضيّة خيارًا مناسبًا في الإصدارات النهائيّة، وهي أفضل من حاويات دوكر في هذه الحالة، حيث تعمل هذه الأجهزة الافتراضيّة بنظام تشغيلها الخاص دون أن تشكّل خطرًا على الحاسوب المضيف. ولكن إذا كانت التطبيقات بحاجة إلى اختبار، فالخيار الأفضل هو دوكر، إذ يقدّم منصات أنظمة تشغيل مختلفة يمكن استخدامها لعمل اختبارات كثيرة للتطبيق أو البرنامج. إضافة إلى ذلك، تستخدم حاويات دوكر محرّك دوكر (docker-engine) بدلًا من استخدام مشرف (hypervisor) كالذي تستخدمه الأجهزة الافتراضيّة. وبما أنّ النواة المضيفة مشتركة، فإنّ استخدام محرك دوكر يجعل الحاويات صغيرة ومعزولة ومتوافقة وعالية الأداء وسريعة الاستجابة. لحاويات دوكر عبء اقلّ، حيث أنها متوافقة بتشارك نفس النواة ومكتبات تطبيقات. تستفيد المؤسسات من خليط من الاثنين غالبًا، حيث يعتمد الاختيار في كلّ حالة على نوع الحمل الذي تحتاجه المؤسسة. لا تعتمد كثير من المؤسسات على الأجهزة الافتراضيّة كخيارها الرئيسيّ، وتفضّل الانتقال إلى استخدام الحاويات، حيث انّ عمليّة النشر تكون طويلة وتأخذ وقتًا، وتشغيل خدمات مصغّرة من التحديات الكبيرة التي تنشأ منها. على الرغم من هذا، ما زالت هناك شركات تفضّل الأجهزة الافتراضيّة على دوكر، أما الشركات التي تستخدم خدمات أمن مخصصة للشركات لبنيتها التحتيّة تفضل الاستفادة من دوكر. خلاصة القول أن الحاويات ودوكر ليست في صراع مع الأجهزة الافتراضيّة، حيث تكمل كلّ منهما الأخرى في أعمال واستخدامات مختلفة. تُنشأ الأجهزة الافتراضيّة للتطبيقات التي عادة تكون ثابتة ولا تتغير كثيرًا، أمّا منصّة دوكر فهي مصمّمة لتكون مرنة أكثر بحيث يمكن تحديث هذه الحاويات بسهولة وباستمرار. هل دوكر مجرد "موضة"؟ أم أنّه سيحلّ محلّ الأجهزة الافتراضيّة؟ هل لديك ما تشاركنا به؟ شاركنا برأيك في التعليقات. ترجمة -وبتصرف- للمقال Docker vs. Virtual Machines: Differences You Should Know لصاحبه Simran Arora
- 1 تعليق
-
- حاويات
- أجهزة افتراضية
-
(و 2 أكثر)
موسوم في:
-
توفّر Red Hat امتيازات خاصّة للمطوّرين يمكنك الاستفادة منها والتسجيل للحصول على رابط تنزيل ملف ISO. يمكن استخدام نفس الحساب للاشتراك والحصول على التحديثات من الشركة في إطار الاستخدام الشّخصي. ستحتاج قبل البدء في تثبيت توزيعة Red Hat Enterprise Linux إلى تنزيل الملفّ من موقع Red Hat. سنشرح في هذا المقال طريقة التثبيت باستخدام برنامج Oracle VirtualBox للأنظمة الوهمية الذي نفترض تثبيته لديك. يُنصَح بتوفّر الميزات التالية -على الأقل- من أجل تشغيل RHEL على النحو الأمثل: جهاز بمعماريّة 64 بت بعتاد يدعم الأنظمة الوهميّة (Intel VT-X أو AMD-V). نظام تشغيل يدعمه Virtualbox مثل Windows 7 ،OS X 10.8 ،Ubuntu 12.04 أو أحدث. ذاكرة عشوائية قدرها 8 غيغا بايت. مساحة قرص صلب متاحة قدرها 24 غيغابايت. إعداد VirtualBox لتثبيت RHEL نتوقّف قبل البدء في خطوات التثبيت لشرح مصطلحين يردان كثيرا عند الحديث عن الأنظمة الوهمية: المُضيف Host والضّيف Guest. في هذا الإطار نطلق عبارة المُضيف على نظام التشغيل الذي نُثبّت عليه برنامج VirtualBox بينما نعني بالضّيف نظامَ التشغيل الذي سنثبته داخل VirtualBox. هذا الأخير ليس له وجود بدون VirtualBox الذي يلعب دور الوسيط بينه وبين نظام التشغيل المثبت فعلا. في حالتي النظام المُضيف هو أوبنتو 14.04 بينما سنثبت RHEL كنظام ضيف. نبدأ بتشغيل VirtualBox ثم نضغط على زر New (جديد) لإنشاء نظام وهمي جديد؛ تظهر نافذة جديدة. نختار اسم RHEL للجهاز الوهميّ الجديد وسيتعرّف Virtualbox تلقائيا على نوع (Type) نظام التشغيل وإصداره (Version). ننتقل للخطوة الموالية (Next) لاختيار مقدار الذاكرة العشوائيّة للنّظام الوهميّ؛ الحد الأدنى هو 2096 ميغابايت (2 غيغابايت). لديّ ذاكرة عشوائية قدرها 8 غيغابايت خصصتُ منها 4 للجهاز الوهمي الذي ستعمل عليه RHEL. ثم يأتي دور القرص الصلب الوهمي. حدّد خيار Create a virtual hard disk now (أنشئ قرصا صلبا وهميًّا الآن) ثم انقر على الزر Create (أنشئ). حدّد خيار (VDI (VirtualBox Disk Image وهي صيغة الأقراص الصّلبة الوهمية المستخدمة مبدئيا في Virtualbox. انقر على التالي للخطوة الموالية. يوجد خياران؛ إما حجز مساحة ثابتة مقدّما Fixed size أو جعلها ديناميكية Dynamically allocated. في الحالة الأولى تُحجز مساحة (20 غيغابايت مثلا) على القرص الصّلب للنظام المضيف وتُخصَّص للنظام الضّيف؛ أما في الحالة الثانية فإن استغلال القرص الصلب للنظام المضيف يكون حسب الحاجة في حدود المساحة المخصَّصة. الطريقة الأولى أبطأ أثناء الحجز وقد يستغرق إعداداها بضعة دقائق، ولكنها أسرع في الاستعمال؛ والثانية أسرع أثناء الإعداد وأبطأ أثناء الاستخدام. تقترح النافذة التالية مسارا على النظام المضيف لحفظ القرص الوهميّ؛ يمكنك تغييره إن شئت. يوجد أيضا خيار لمساحة القرص الصّلب الوهمي. يجب أن تخصّص على الأقل 20 غيغابايت للنظام الوهميّ ويمكن أن تزيدها إن كنت تخطّط للعمل بكثافة على النظام (تثبيت الكثير من البرامج مثلا). بالنسبة لي اخترتُ 30 غيغابايت. نحصُل بالوصول إلى هذه النقطة على جهاز وهميّ قاعدي. نحتاج لبضعة إعدادات أخرى. ملحوظة: ربما تلاحظ وجود أكثر من جهاز وهمي في الصّورة أعلاه. يتيح VirtualBox إنشاء أكثر من نظام ضيف على نفس المُضيف. اختر الجهاز الوهمي الذي أنشأناه للتّو (RHEL) من القائمة الموجودة في يسار الشاشة ثم انقر على خانة الإعدادات العامة General في يمين الشاشة. تظهر نافذة الإعدادات؛ اختر منها تبويب Advanced. يسمح هذا الإعداد بتشارك الحافظة Clipboard بين النظامين الضّيف والمضيف. سنحتاج لتفعيل إضافات VirtualBox حتى يمكننا النسخ واللّصق بين الاثنين (خطوة موالية). يعمل الجهاز الوهمي مبدئيّا على معالج واحد؛ إلا أن بإمكانك جعله يعمل على أكثر من معالج إن كانت لديك معالجات أو أنوية متعدّدة. اختر System (النظام) من القائمة اليسرى في نافذة الإعدادات العامّة ثم تبويب المعالج Processor في الجانب الأيمن. اختر العدد المناسب بالنسبة لك (اخترتُ أن يعمل النظام الوهمي على معالجين؛ من أصل 4 متوفّرة). نأتي الآن لإعداد الجهاز الوهمي للإقلاع على ملف ISO الذي نزّلناه من موقع Red Hat. اختر Storage (التخزين) من القائمة اليسرى في نافذة الإعدادات العامّة ثم في الجانب الأيمن من النافذة، في مجموعة Storage tree (تفرعات التخزين) اختر أيقونة القرص الضوئي CD الموجودة تحت Controller: IDE (حيثُ توجد عبارة فارغ Empty دلالة على أننا لم نخصّص الإعداد بعد). انقُر على أيقونة القرص الضوئي ضمن مجموعة Attributes (الخصائص) يمينَ الشّاشة وانقر على خيار Choose Virtual Optical Disk File (اختر ملفّ قرص ضوئي وهمي). ستظهر نافذة انتقل عبرها إلى مكان ملف توزيعة RHEL الذي نزلته سابقا. يظهر اسم الملف rhel-server-7.2-x86_64-dvd.iso الآن في تفرّعات التخزين أسفل عبارة Controller: IDE بدلا من عبارة فارغ (Empty). بقيت لنا خطوة أخيرة قبل البدء في تثبيت التوزيعة؛ هذه الخطوة اختيارية ولكنها مفيدة. سننشئ مجلّدا مشتركا بين النظامين، الضيف والمضيف وهو ما يسهّل تشارك الملفات بين الاثنين. اختر Shared folders (المجلدات المشتركة) ضمن القائمة اليسرى في نافذة الإعدادات العامّة للجهاز الوهمي RHEL. انقر على زر الإضافة الموجود في يمين النافذة لتظهر نافذة صغيرة. حدّد في الحقل الأول Folder path مسار المجلّد على النظام المضيف ثم حدد له اسما بدون مساحات في الحقل الثاني. حدّد خيار Auto-mount (تركيب تلقائي) لكي يُركَّب الملف مع تشغيل النّظام. نحن الآن جاهزون لتثبيت RHEL. تثبيت RHEL على VirtualBox نختار النظام الوهميّ الذي أعددناه في الخطوات السابقة ثم ننقر على زر Start (ابدأ). يحمّل الجهاز الوهميّ ملف التوزيعة من القرص الضّوئي الوهميّ وتبدأ بالتالي عمليّة التثبيت كما لو كنا أمام جهاز حاسوب حقيقي. يظهر خياران في الشاشة؛ الأول لبدء تثبيت التوزيعة مباشرة والثاني لاختبار ملف ISO ثم بدء التثبيت. نختار الثاني للتحقّق من أنّه لا توجد عيوب في الملفّ. ملحوظة: اضغط على زرّ Ctrl الأيمن في لوحة المفاتيح لجعل المؤشّر يعمل داخل الإطار المخصّص للنظام الضّيف؛ ثم اضغط عليه مرةً أخرى إذا أردت إعادة المؤشّر للنظام المضيف. ينفّذ النظام بضعة عمليات للتحقّق من سلامة ملف ISO الخاصّ بالتوزيعة ثم تبدأ عمليّة التثبيت. الخطوة الأولى هي اختيار اللغة وتموضع لوحة المفاتيح. يأتي بعد اختيّار اللغة ملخَّص للتثبيت؛ يمكنك فيه اختيّار منطقة التوقيت، اللّغة، لوحة المفاتيح وإعدادات أخرى. بالنقر على إحدى الفقرات تُفتَح نافذة لإعدادها ثم بعد الانتهاء من الإعداد يوجد زر Done (تمّ) للعودة للملخَّص. سنذهب لزرّ Software selection (اختيّار البرامج) وننقر عليه. نحدّد خيار Server with Gui (خادوم بواجهة رسوميّة) من لائحة Base Environment (البيئة القاعديّة) الموجودة يسار الشاشة. توجد يمين الشاشة لائحة بإضافات برمجية (حزم برامج) يمكن الاختيار بينها للتثبيت مع البيئة القاعديّة المحدّدة. اختر من بينها Development tools (أدوات تطوير) التي سنحتاجها لاحقا ثم انقر زرّ Done للعودة إلى الملخّص. انقر على زرّ Network amd Hostname (الشبكة واسم المضيّف) في نافذة الملخّص لإعداد الاتّصال بالشبكة. اختر واجهة الشبكة من اللّائحة على اليسار ثم فعّل الاتّصال بالنقر على زر On. عطّل بالعودة إلى نافذة الملخّص استخدامَ KDump بنزع تحديد Enable kdump في نافذة الإعداد الخاصّة به من أجل ربح قليل من الذاكرة العشوائية. بقي لنا إعداد القرص الصّلب الذي سنثبّت عليه النظام لذا نختار زرّ Installation destination (وجهة التثبيت) في نافذة الملخّص. بما أن لدينا قرصا وهميّا فسنختاره كاملا للتجزئة. ملحوظة: ينبغي الحذر في هذه الخطوة إن كنت تثبّت التوزيعة على جهاز فعلي وليس وهميا به نظم تشغيل أخرى. ربما يؤدي اختيار تجزئة غير مناسبة إلى محو بياناتك الموجودة على القرص. يمكننا الآن بعد أن أكلنا إعداد الوجهة النقر على زرّ Begin installation لبدء التثبيت. تبدأ عملية تثبيت RHEL وتظهر نافذة جديدة. يُطلَب منّا أثناء نسخ الملفّات وتثبيت الأدوات التي اخترناها إعدادُ حساب المستخدِم الجذر Root ومستخدم آخر للمهامّ غير الإدارية. انقر على زرّ Root password (كلمة سر الجذر) لضبط كلمة السّر الخاصّة بالمستخدم الجذر؛ ثم بعد إتمام ضبطها انقر على زرّ User creation (إنشاء مستخدِم) لإعداد مستخدم آخر غير المستخدم الجذر. تبدو الصّورة على النحو التالي بعد إكمال الإعداديْن. انتظر حتى إكمال نقل الملفات وتطبيق الإعدادات (قد يستغرق ذلك دقائق طويلة حسب جهازك) ثم انقر على زرّ Reboot (أعد التشغيل). تظهر - بعد إعادة تشغيل النظام في الخطوة السّابقة - النافذة التالية والتي تطلُب قراءة شروط استخدام RHEL والموافقة عليها. اكتب الرقم 1 ثم اضغط على زر Enter لعرض معلومات الرّخصة. اكتب الرقم 2 ثم اضغط Enter لقبول الرخصة. اضغط على الزّر c في لوحة المفاتيح للخروج من شروط الاستخدام. اضغط على الزّر c لاستكمال التثبيت. ملحوظة: قد لا تظهر النافذة أعلاه؛ وتظهر بدلا منها نافذة رسومية يمكن من خلالها قراءة الترخيص وقبوله. يوجد أيضا في نفس النافذة زر للوصول المباشر إلى مدير الاشتراكات (لتسجيل الاشتراك كما في الخطوة الموالية أدناه). تظهر بعد اكتمال عمليّة الإقلاع نافذة دخول باسم الحساب العاديّ الذي أنشأته أثناء التثبيت. بقيت لنا خطوة أخيرة وهي تسجيل نسختنا من أجل الحصول على التحديثات من Red Hat. تأكّد من الاتّصال بالشبكة بالذهاب إلى قائمة Applications (التطبيقات) ثم القائمة الفرعيّة System tools (أدوات النّظام) ثم خيار Settings (الإعدادات) ثم زر Network (الشّبكة). نتوجّه بعد التأكّد من الاتّصال إلى قائمة التطبيقات مرة أخرى، أدوات النّظام ونختار منها Red Hat Subscription Manager (مدير الاشتراك في Red Hat). أدخل كلمة السرّ الخاصّة بالحساب الجذر (ليست كلمة سر حسابك العادي) إن طُلب منك ذلك. تظهر النافذة التالية. ننقر على زر Register (سجِّل) وندخل معلومات الاستيثاق الخاصّة بحساب مطوّري Red Hat (اسم المستخدِم وكلمة السّر) ثم ننتظر قليلا لتظهر النافذة التاليّة. تلخّص النافذة معلومات الاشتراك ونوعه. نضغط على زرّ Attache (أرفق) لاستخدام الاشتراك وتلقي التحديثات. لدينا الآن اشتراك مدّته سنة. إعدادات تكميلية أنهينا الآن تثبيت RHEL على VirtualBox؛ نكمل بتطبيق إعدادات تكميلية تساعدنا أثناء العمل على RHEL من داخل VirtualBox. تعطيل شاشة القفل وخيارات حفظ الطاقة تشغّل الإعدادات المبدئيّة في RHEL قفل الشّاشة عندما لا تكون مستخدمة؛ هذا مناسب أثناء العمل على جهاز فعليّ إلا أنه من الأفضل تعطيله على نظام وهميّ حيث يتولّى النّظام المضيف هذه المهمة. لتعطيل هذه الإعدادات ننقر على قائمة التطبيقات ثم نختار أدوات النظام ونحدّد الإعدادات Settings. نختار ضمن نافذة الإعدادات خيار الخصوصية Privacy، ثم قفل الشاشة Screen lock ثم نعطّل القفل التلقائي للشاشة Automatic Screen Lock. نعود لنافذة الإعدادات ونختار زرّ الطاقة Power لتظهر نافذة إعدادات الطاقة. ننقر على القائمة المنسدلة بجانب خيّار Black screen (الشاشة السوداء) ثم نختار Never من القائمة. إضافات Virtualbox تمكّن VirtualBox Guest Additions (إضافات الضّيف في VirtualBox) من تحسين التّكامل بين النظام الضّيف والنّظام المضيف. مثلا: استخدام المؤشّر دون الحاجة للضغط على زر Ctrl في لوحة المفاتيح. النسخ واللّصق بين النظامين. تشارك الملفات. القدرة على تغيير حجم الواجهة الرسوميّة داخل النظام الوهمي بتغيير حجم نافذة النّظام داخل VirtualBox. تحتاج قبل تثبيت إضافات VirtualBox إلى تثبيت أدوات التّطوير (نفّذنا هذه الخطوة أثناء تثبيت النظام) وإلى الدّخول إلى واجهة سطح المكتب. تكون خطوات التثبيت على النحو التالي. شغّل النظام الوهميّ RHEL ثم اختر قائمة Devices (أجهزة طرفيّة) في نافذة VirtualBox؛ ثم اختر Insert Guest Additions CD image. ستظهر بعد لحظات نافذة حوار تسألك ما إذا كنت متأكدا من أنك تريد تنزيل الملف. يبدأ تنزيل الملفّ بالضغط على Download (نزِّل) ثم تظهر بعد اكتمال التنزيل نافذة تطلُب تسجيل الملف وإدخاله في القرص الضّوئي الوهمي للنظام. انقر على زر Insert. تظهر بعد إدخال الملفّ النافذة التاليّة التي تطلُب تشغيله. يبدأ - بالنقر على زر Run في النافذة - تثبيتُ الإضافات. سيُطلَب منك إدخال كلمة السّر الخاصّة بحساب الجذر Root. تطلُب نافذة التثبيت الضغط على زر Enter بعد اكتمال العملية. أعد تشغيل النظام؛ ستظهر رسالة على الشاشة تخبرك أن النظام الوهمي يتعرّف الآن تلقائيا على المؤش عند مروره في النافذة الخصّة به في VirtualBox دون الحاجة للضّغط على زر Ctrl. يمكن استخدام المؤشّر على النّظام المضيف بمجرّد خروجه من حيّز الشاشة المخصَّص للنظام الضّيف. انقر على الأيقونة اليمنى في الرسالة لكي لا تظهر مجدّدا. تحديث النظام الخطوة الأخيرة هي تحديث النّظام. افتح طرفيّة Terminal (قائمة التطبيقات ثم المفضّلة Favorites) ثم نفّذ الأمر التالي للدخول في الحساب الجذر: su - ستُطلب منك كلمة سر المستخدم الجذر. ثم نفّذ الأمر التالي لتحديث الحزم والبرامج المثبّتة: yum -y update
-
كانت أوبنتو أكثر نظام تشغيل مستخدم في العالم في أغلبية المنصات السحابية، فأصبح من الضروري توفير صور سحابية مستقرة وآمنة؛ وفي إصدارة 12.04، تحسن استعمال الصور السحابية خارج البنية التحتية للسحابة؛ وأصبح الآن بالإمكان استخدام هذه الصور لإنشاء آلات وهمية دون الحاجة إلى إجراء تثبيت كامل. إنشاء آلات وهمية باستخدام الأداة uvtool بدءًا من 14.04، أصبح هنالك أداة هي uvtool لتسهيل مهمة توليد الآلات الوهمية (VM) باستخدام الصور السحابية؛ توفر الأداة uvtool آليةً للمزامنة بين الصور السحابية محليًا واستخدامها لإنشاء آلات وهمية في غضون دقائق. حزم Uvtool الحزم الآتية واعتمادياتها مطلوبةٌ لاستخدام uvtool: uvtool uvtool-libvirt تثبيت uvtool مثله كمثل غيره من التطبيقات باستخدام apt-get: sudo apt-get install uvtool هذا سيتثبت الأوامر الرئيسية للأداة uvtool: uvt-simplestreams-libvirt uvt-kvm الحصول على صورة سحابة أوبنتو مع uvt-simplestreams-libvirt هذه إحدى التبسيطات التي جاءت بها الأداة uvtool؛ حيث أنها تعلم أين يمكن العثور على الصور السحابية، لذلك ستحتاج إلى أمرٍ واحد للحصول على صورة سحابية؛ على سبيل المثال، إذا أردت مزامنة كل الصور السحابية لمعمارية amd64، فسيكون الأمر كالآتي: uvt-simplestreams-libvirt sync arch=amd64 بعد الفترة الضرورية من الزمن لتنزيل كل الصور من الإنترنت، سيكون لديك مجموعة كاملة من الصور السحابية مخزنةٌ محليًا؛ نفِّذ الأمر الآتي لرؤية الصور التي نُزِّلَت: uvt-simplestreams-libvirt query release=oneiric arch=amd64 label=release (20130509) release=precise arch=amd64 label=release (20140227) release=quantal arch=amd64 label=release (20140302) release=saucy arch=amd64 label=release (20140226) release=trusty arch=amd64 label=beta1 (20140226.1) وفي حال أردت مزامنة صورة سحابية واحد محددة، فيمكنك استخدام المُرشِّحات release= و arch= لتعريف الصورة التي يجب مزامنتها: uvt-simplestreams-libvirt sync release=precise arch=amd64 إنشاء آلة وهمية باستخدام uvt-kvm لكي تكون قادرًا على الاتصال بالآلة الوهمية بعد أن تُنشِئها، فمن الضروري أن يكون لديك مفتاح SSH صالح متوفر لمستخدم أوبنتو؛ إذا لم يكن لبيئتك مفتاح، فيمكنك إنشاء واحد بسهولة باستخدام الأمر الآتي: $ ssh-keygen Generating public/private rsa key pair. Enter file in which to save the key (/home/ubuntu/.ssh/id_rsa): Enter passphrase (empty for no passphrase): Enter same passphrase again: Your identification has been saved in /home/ubuntu/.ssh/id_rsa. Your public key has been saved in /home/ubuntu/.ssh/id_rsa.pub. The key fingerprint is: 4d:ba:5d:57:c9:49:ef:b5:ab:71:14:56:6e:2b:ad:9b ubuntu@TrustyS The key's randomart image is: +--[ RSA 2048]----+ | ..| | o.=| | . **| | + o+=| | S . ...=.| | o . .+ .| | . . o o | | * | | E | +-----------------+ إنشاء آلة وهمية باستخدام uvtool هو أمر هيّن، ففي أبسط شكل، كل ما عليك فعله هو تنفيذ الأمر: uvt-kvm create firsttest وهذا ما سينُشِئ آلةً وهميةً باسم firsttest باستخدام الصورة السحابية لنسخة الدعم الطويل الحالية (LTS) المتوفرة محليًا، إذا أردت تحديد إصدارة لتُستخدم لإنشاء الآلة الوهمية؛ فستحتاج إلى استخدام مرشح release=: uvt-kvm create secondtest release=trusty يمكن استخدام الأمر uvt-kvm wait NAME للانتظار حتى اكتمال إنشاء الآلة الوهمية: uvt-kvm wait secondttest --insecure Warning: secure wait for boot-finished not yet implemented; use --insecure. الاتصال إلى آلة وهمية تعمل بعد إكمال إنشاء الآلة الوهمية، يمكنك الاتصال إليها عبر SSH: uvt-kvm ssh secondtest --insecure وبالمناسبة، الخيار --insecure مطلوب، لذلك عليك استخدام هذه الطريقة للاتصال إلى الآلات الوهمية إذا كنت تثق بأمان البنية التحتية لشبكتك تمام الثقة. يمكنك أيضًا الاتصال إلى الآلة الوهمية باستخدام جلسة ssh اعتيادية باستعمال عنوان IP للآلة الوهمية؛ يمكن أن يُطلَب عنوان IP عبر الأمر الآتي: $ uvt-kvm ip secondtest 192.168.123.242 $ ssh -i ~/.ssh/id_rsa ubuntu@192.168.123.242 The authenticity of host '192.168.123.242 (192.168.123.242)' can't be established. ECDSA key fingerprint is 3a:12:08:37:79:24:2f:58:aa:62:d3:9d:c0:99:66:8a. Are you sure you want to continue connecting (yes/no)? yes Warning: Permanently added '192.168.123.242' (ECDSA) to the list of known hosts. Welcome to Ubuntu Trusty Tahr (development branch) (GNU/Linux 3.13.0-12-generic x86_64) * Documentation: https://help.ubuntu.com/ System information disabled due to load higher than 1.0 Get cloud support with Ubuntu Advantage Cloud Guest: http://www.ubuntu.com/business/services/cloud 0 packages can be updated. 0 updates are security updates. Last login: Fri Mar 21 13:25:56 2014 from 192.168.123.1 الحصول على قائمة بالآلات الوهمية التي تعمل يمكن الحصول على قائمة بالآلات الوهمية التي تعمل على نظامك باستخدام الأمر: uvt-kvm list secondtest تدمير الآلة الوهمية بعد أن تنتهي من الآلة الوهمية، يمكنك «تدميرها» والتخلص منها بالأمر: uvt-kvm destroy secondtest المزيد من خيارات uvt-kvm يمكن أن تُستخدَم الخيارات الآتية لتغيير بعض خصائص الذاكرة الوهمية التي تُنشِئها: الخيار --memory: مقدار الذاكرة (RAM) بواحدة الميغابايت، القيمة الافتراضية هي 512. الخيار --disk: مقدار قرص النظام بواحدة الغيغابايت، القيمة الافتراضية هي 8. الخيار --cup: عدد أنوية المعالج، القيمة الافتراضية هي 1. بعض المعاملات الأخرى لها تأثير على ضبط cloud-init: الخيار --password password: السماح بتسجيل الدخول إلى الآلة الوهمية باستخدام حساب ubuntu وكلمة المرور المزودة مع هذا الخيار. الخيار --run-script-once script_file: تشغيل السكربت script_file بامتيازات الجذر في أول مرة تُقلِع فيها الآلة الوهمية، لكنه لن يُشغَّل بعد ذلك قط. الخيار --packages package_list: تثبيت الحزم المذكورة في package_list والمفصول بينها بفواصل في أول مرة تُقلِع فيها الآلة الوهمية. يتوفر شرح كامل عن كل الخيارات المتوفرة في صفحة دليل man uvt-kvm. مصادر إذا كنت مهتمًا بتعلم المزيد أو كانت لديك أسئلة أو اقتراحات، فيمكنك مناقشة فريق خادوم أوبنتو على: قناة IRC باسم #ubuntu-server على خادوم Freenode. القائمة البريدية: ubuntu-server at lists.ubuntu.com. ترجمة -وبتصرف- للمقال Ubuntu Server Guide: Cloud images and uvtool.
-
- ubuntu server
- أوبنتو
- (و 8 أكثر)