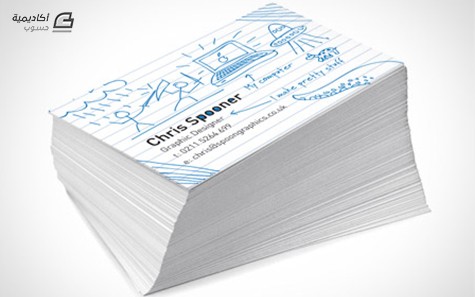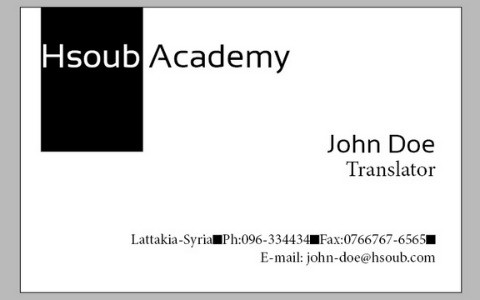البحث في الموقع
المحتوى عن 'business card'.
-
لا شيء أفضل من بعض خربشاتك ومخططاتك الإبداعية لتدعم بها مسيرتك الفنية. دعونا نستخدم خربشة قديمة جيدة لتقديم خدمة تصميمية تجمع بين فن الرسم السريع الممتع وبين تصميم بطاقة أعمال جاهزة للطباعة. سنرسم هذه الخربشة مباشرة على برنامج أدوبي إليستريتور وسنستخدم تطبيقات تصميم الطباعة لتجهيز مستند بطاقة الأعمال مع هوامش النزيف الصحيحة لإنشاء ملف PDF جاهز للطباعة. التصميم سيكون عبارة عن بناء أفكار عشوائية ورسمها بأسلوب الخربشة. ما رأيك في معركة رجل العصا أو بقرة يتم اختطافها من قبل المخلوقات الفضائية كنقطة محورية في تصميم البطاقة؟ افتح برنامج أدوبي إليستريتور. سنصمم البطاقة بحجم 88x55 مم ولكن هذا قد يختلف بحسب الطابعة التي تختارها أو بحسب تعليمات مركز الطباعة الذي تتعامل معه. أدخل 3 مم ضمن خيارات هوامش الحدود القصوى (Bleed) حتى يقوم إليستريتور بتجهيز المستند. تذكّر أيضًا بأن تضع نظام الألوان CMYK للطباعة. لقد قام إليستريتور بوضع حدود حمراء اللون توضّح هوامش الحدود القصوى (Bleed) بالإضافة إلى الحدود السوداء التي توضّح حدود البطاقة الفعلية. قد ترغب أيضًا بوضع هوامش أمان حتى لا يكون أيٌّ من العناصر الهامّة في التصميم قريب جدًّا من الحافة. اسحب أربعة أدلّة إلى داخل لوح الرسم وحاذِها مع باقي الحدود. انقر بالزر الأيمن وقم بإلغاء قفل الأدلّة. حدّد الدليل الأيسر والأسفل ثم اضغط على مفتاح Enter. أدخل القيمة 5 مم للخيارات الأفقية والعمودية ثم اضغط OK. هذا سيجعل هذه الأدلّة على مسافة 5 مم داخل حدود المستند. كرّر العملية مع الدليلين العلوي والأيمن ولكن مع وضع القيمة -5 مم ليتم تحريكها بشكل معاكس. انقر بالزر الأيمن واختر قفل الأدلّة لتجنّب تعديلها بالخطأ. عادة ما تكون الخلفية في حالة رسم الخربشات عبارة عن سطور دفتر أو مفكرة. سنقوم بتصميم نقش يعمل على محاكاة تلك الخلفية من أجل تصميم بطاقة الأعمال. ارسم مربعًا مع لون تعبئة أبيض ثم حدّد الضلع العلوي باستخدام أداة التحديد المباشر Direct Selection Tool. اضغط CMD+C للنسخ وCMD+F للصق في المقدمة ثم حرّك للأسفل نحو وسط المربع. أضِف حدودًا زرقاء بقيمة 0.5 pt مع قيم اللون c35, m20, y0, k0. حدّد كلا العنصرين ثم اجمعهما في مجموعة واحدة ثم اسحبهما إلى لوحة الحوامل Swatches لإنشاء حامل نقش جديد. سيتم تكرار هذا النقش عند اختياره كخيار لتعبئة أي عنصر. ارسم مستطيلًا على لوح الرسم بحيث تطابق أضلاعه حدود النزيف. أضِف النقش الأخير الذي صممناه كلون تعبئة. لا يوجد بطاقة أعمال كاملة بدون تفاصيل الاتصال لذلك سنضيفها أولًا. أدخل الاسم أولًا باستخدام الخط المفضل لديك (انا اخترت هنا خط DIN). حاذِ هذا النص مع سطرين من أسطر الخلفية مع الدليل الأيسر الذي أنشأناه للحفاظ على مسافة الأمان. أنهِ كتابة بقية تفاصيل الاتصال بشكل يتناسب مع ارتفاع خطوط سطور الخلفية. قد ترغب في استخدام التباين في الأحجام لتمييز النصوص ولكن تذكّر أن تتجنب وضع أي حجم أقل من 6 للحفاظ على وضوح البطاقة المطبوعة. الآن لنقم بإبداع وتزيين هذه البطاقة. استخدم أداة فرشاة الدهان Paintbrush واختر فرشاة دائرية صغيرة من لوحة الفراشي Brushes palette. اختر لونًا شبيهًا بلون الحبر الافتراضي مثل هذا اللون c45, m35, y0, k0 للون الحدود ثم ابدأ بالخربشة على البطاقة. تأكّد من أن جميع الخطوط التي سترسمها تمتد خارج حدود البطاقة وحتى تمتد عبر الحدود القصوى (Bleed). عندما نبدأ بالخربشة فلا يوجد أية قواعد. فقط ارسم ما يدور في ذهنك، بالنسبة إلي رسمت مشهد معركة رجل العصا. لا تقلق إذا لم تكن رسومات دقيقة فهذا فن خربشة سريع وممتع فقط. فقط تذكّر أن تجعل امتداد الخطوط خلف الحدود القصوى (Bleed). املأ المساحات الفارغة بخربشات عشوائية، أنت على وشك تصميم أجمل بطاقة أعمال في العالم. حدّد الجميع CMD+A لتحديد جميع العناصر ثم اذهب إلى القائمة: Object > Expand Appearance هذا سيحوّل جميع تلك الحدود إلى أشكال جامدة. ارسم مستطيلًا مؤقتًّا يمتد ضمن كامل الحدود القصوى (Bleed). اترك هذا المستطيل بدون ألوان تعبئة أو حدود. حدّد جميع خطوط الخربشة التي تمتد خارج الحدود القصوى (Bleed) مع المستطيل الأخير الذي رسمناه. اختر خيار Crop من لوحة Pathfinder. جميع العناصر يجب أن تكون قد قُصّت ضمن الحدود القصوى (Bleed). حدّد جميع عناصر النصوص ثم اذهب إلى القائمة: Type > Create Outlines تمامًا مثل خاصية Expand Appearance الذي يحوّل الحدود إلى أشكال فإن خاصية Create Outlines تحوّل النص إلى أشكال جامدة، هذا سيمنع ظهور أية مشاكل مع النصوص أثناء عملية الطباعة. اذهب إلى القائمة: File > Print لتظهر خيارات الطباعة. اختر Adobe PDF من خيارات الطباعة ثم اختر Custom بالنسبة لحجم العمل ثم انتقل إلى خيارات العلامات والنزيف Marks and Bleed وأضِف جميع علامات الطباعة. سيقوم إليستريتور بتصدير العمل كملف PDF جاهز للطباعة لتقوم بطباعته على أي طابعة تختارها أو لدى أي مركز طباعة تختاره. قبل إرسال الملف إلى الطباعة قد ترغب في التحقق من تغطية الحبر وعدد لوحات التصميم التي سنستخدمها. في برنامج Adobe Acrobat Pro اذهب إلى القائمة: Advanced > Print Production > Output Preview في الخيارات التالية يمكنك تجربة كل لون من لوحات ألوان CMYK على حدة لتتأكّد من أن جميع الألوان قد تم تصديرها كما هو متوقع. سيظهر النص والخطوط بأفضل شكل مع لوحة ألوان أو اثنتين. اللوحات الإضافية التي تحمل الألوان ستجنّبنا مخاطر فقدان التسجيل والخطوط المموّهة. لاحظ في الصورة أن جميع خطوط الخربشة تستخدم لوحة السماوي Cyan ولكن النص لا يظهر وذلك لأن النص يستخدم لوحة الأسود (Black (K. بعد بضعة أيام ستكون البطاقة بين يديك وستشعر بأنك أروع مصمم في العالم. ترجمة -وبتصرّف- للمقال: Create a Fun Print-Ready Doodled Business Card Design لصاحبه: Chris Spooner.
-
اتبعوا الخطوات في هذا الدرس لتصميم بطاقة أعمال راقية بمزيج من الشرائط الملونة الجميلة. سنتعلم كيف نُجهّز ملف التصميم، إنشاء تصميم البطاقة وتصدير المستند الجاهز للطباعة. البطاقة التي سنصممها ستكون لمصمم داخلي خيالي. سنستخدم مجموعة ألوان جميلة لمجموعة من الشرائط المزخرفة التي ستتدفق من الجانب الأمامي للبطاقة إلى جانبها الخلفي. افتح برنامج Adobe Illustrator وأنشئ ملفًا جديدًا. سنحدد الخيارات الصحيحة للطباعة. وبما أننا سنصمم البطاقة بجهتين فسنختار عدد ألواح الرسم 2. اضبط إعدادات الأبعاد النهائية للبطاقة وسأستخدم هنا 84mmx55mm مع هامش قطع طباعة 2mm. وتأكد من أنك حددت نظام ألون CMYK والتأثيرات النقطية 300ppi. اضغط CMD+R لإظهار المسطرة ثم اسحب منها أدلة باتجاه الحدود السوداء الخارجية للوح الرسم. اضغط بالزر الأيمن وألغِ تفعيل قفل الأدلة Lock Guides ثم حدّد الأدلة اليسارية والسفلية. اضغط Enter لتظهر نافذة التحريك Move وأدخل قيمة 5mm للخيار الأفقي والعمودي. حدّد الدليل العلوي والأيمن واضغط Enter مجددًا وهذه المرة أدخل القيمة -5mm في هذه الخيارات. هذه الأدلة ستشير إلى المنطقة الآمنة في تصميمنا. العناصر الهامة كالنص يجب أن تكون داخل هذه الأدلة وبذلك لا يتم قصّها ولا يفقد التصميم توازنه. ارسم بعض الكتل الملونة ستكون مخطط الألوان الخاص بالتصميم. استخدمت هنا مخطط جاهز من ColourLovers.com. استخدم أول لون من مخطط الألوان وابدأ برسم مستطيلات عشوائية الأحجام عبر لوح الرسم الأول. تابع في رسم المزيد من المستطيلات باستخدام باقي الألوان. تأكّد من أن جميع المستطيلات تمتد خارج الإطار الأحمر. بعد الانتهاء من جميع الألوان استخدم اللون الأخف في المجموعة كلون للخلفية. فعّل أداة المستطيلات وانقر على لوح الرسم ثم أدخل الأبعاد 88x59 mm لرسم مستطيل مطابق لحجم البطاقة. استخدم لوحة المحاذاة Align لمحاذاة المستطيل وسط لوح الرسم (فعّل خيَار Align to Artboard من قائمة Align To). اضغط CMD+Shift+[ لإرسال هذا العنصر خلف جميع الأشكال الأخرى. امسح لون التعبئة من شريط الأدوات ثم أنشئ مستطيل آخر في لوح الرسم بذات الأبعاد السابقة ثم وسّطه بالنسبة إلى لوح الرسم من لوحة المحاذاة تمامًا كما فعلنا مع المستطيل السابق. حدّد جميع الشرائط الملونة المتداخلة واجمعها في مجموعة واحدة ثم اضغط Shift مع النقر على المستطيل الفارغ. اختر خيَار Crop من لوحة Pathfinder لقص الأشكال داخل المستطيل. سنتجه لتصميم الجانب الآخر من البطاقة. انسخ سلسلة الشرائط من الجانب الأول ثم اضغطها لتغطي مساحة صغيرة في الجزء اليسر من البطاقة. ارسم مستطيلًا أعلى من الشرائط وحاذِه على الحافة اليمنى لشكل الشرائط ثم امنحه تدرّج لوني من الأسود إلى الشفافية وخفف من قيمة Opacity لمنحه تأثير الظلال. أدخل اسم صاحب البطاقة باستخدام خط من اختيارك. أنا استخدمت هنا الخط القديم المفضّل لدي DIN. أدخل عنوان العمل بخط أخف من حيث الحجم والسماكة من خط الاسم مع مطابقة ارتفاع هذا الخط مع ارتفاع الأحرف الصغيرة من خط الاسم. أدخل الآن معلومات الاتصال بخط أخف وأصغر من الخطين السابقين. اضبط المسافة بين الأحرف لمطابقة تنسيق جميع العبارات باستخدام مفتاح ALT مع مفاتيح الأسهم الأيسر والأيمن لزيادة ونقصان المسافة. سنقوم بمنح النص تأثير البروز الزائف عبر نسخ النص ولصقه في الخلف CMD+B ارفع الخط المنسوخ بمقدار نقطة للأعلى وامنحه لون رمادي داكن. البطاقة جاهزة الآن ليتم تصديرها للطباعة. في البداية احذف مخطط الألوان من لوح الرسم وحوّل النصوص إلى أشكال خطوط خارجية عبر تحديدها والضغط على الاختصار CMD+Shift+O. ثم اذهب إلى القائمة File > Print. غيّر نوعية الطباعة إلى Adobe PDF. الأمر بعد ذلك يتعلق بمركز الطباعة الذي تتعامل معه فبعضها لا يحتاج إلى أية علامات أو تحديد خطوط قطع الطباعة وإلا فعليك تفعيل كل ما يتعلّق بذلك في قسم Marks و Bleed ضمن نافذة الطباعة ذاتها. عد مجددًا إلى القسم العام General وغيّر الحجم إلى Custom، هذا سيمسح المساحات البيضاء الإضافية حول المستند في المعاينة. الآن احفظ الملف بصيغة PDF. افتح ملف PDF الذي قمنا بحفظه للتو ببرنامج Adobe Acrobat للتحقق من العمل النهائي. ستلاحظ أن لوحي الرسم اندمجا معًا في ملف واحد مع علامات التسجيل والقص. المهمة التالية هي إرسال الملف إلى مركز الطباعة. والآن حان دورك أنت. صمّم بطاقة مُماثلة تحمل اسمك وشارك معنا النّتيجة لنرى من سيُصمّم أجمل بطاقة. ترجمة -وبتصرّف- للمقال: How To Create a Sophisticated Business Card Design لصاحبه Chris Spooner.
-
- 1
-

-
- ألوان
- بطاقة أعمال
-
(و 4 أكثر)
موسوم في:
-
قبل الشروع في عملنا على تصميم البطاقة، من المهم أن نضع خطة لكي نمتلك رؤية واضحة في التصميم، وليس هناك طريقة أفضل من تجهيز بعض الرسومات البدائية لتصميمنا على الورق لكي تتوضّح أفكارنا. من الأفضل تجهيز ملخص للمعلومات التي ستضعها في بطاقة الأعمال قبل الشروع في الرسم، نحن بحاجة لتصميم بطاقة أعمال باللونين الأبيض والأسود، لا تحتوي على أيّة صورة، ذات وجه واحد، أبعادها 85mm X 55mm وتحتوي على المعلومات التالية: اسم الشركة: Hsoub Academyالاسم والكنية: John Doeالمنصب: Translatorالعنوان: Syria-Lattakiaرقم الهاتف: 0963-9999999رقم الفاكس: 0963-9999333البريد الإلكتروني: john-doe@hsoub.comالانطباع الأوليّ عن التصميمأدرك تمامًا أنك تتطلع للبدء بالعمل على الرسم الأولي، لكن علينا أن نتعلم العديد من الأمور قبل البدء بهذا. ترتيب أولويات المعلوماتلتحديد هذا، يجب أن تتخيل نفسك تنظر إلى هذه البطاقة من بين مئات البطاقات الأخرى، إن أول ما تنظر إليه هو اسم الشركة التي تبحث عنها، إذا وجدت العديد من البطاقات لنفس الشركة تنتقل للمرحلة الثانية من البحث وهو اسم الشخص، وعندما تجد ما تبحث عنه تماما سوف تنظر إلى معلومات الشخص. بإمكاننا تجميع بعض المعلومات بالقرب من بعضها البعض، على سبيل المثال اسم الشخص ومنصبه الوظيفي، وهكذا نكون قد حصلنا على ثلاث مجموعات من المعلومات المتدرجة في الأهمية: اسم الشركةاسم الشخص ووظيفتهمعلومات الشخصيجب أن يكون تدرج المعلومات مشابها لما سبق عند وضع التصميم الأولي لبطاقة الأعمال. يجب أن نركز على أهمية التصميم الجرافيكي للعناصر المؤلفة للبطاقة، فمن المهم جدا أن يكون اسم الشركة ظاهرا بشكل واضح وهنا تكمن أهمية التصميم لهذا العنصر أكثر من غيره. وعند ذكر الاختلاف في أهمية تصميم العناصر، لا أقصد أبدا الاختلاف في أهمية المعلومات، فعند تصميم بطاقة الأعمال تكون جميع المعلومات مهمة مهما كانت صغيرة. التصميم الأوليبما أننا نقوم بتصميم هذه البطاقة من دون استخدام أية صورة، وباللون الأبيض والأسود فقط، يجب علينا جعل التصميم جذابا قدر الإمكان، ببساطة بإمكاننا وضع النص باللون الأسود على خلفية بيضاء، ولزيادة الإثارة في التصميم أقترح عليكم وضع الجزء الأول من اسم الشركة باللون الأبيض على خلفية سوداء والجزء الثاني من الاسم نضعه باللون الأسود على خلفية بيضاء. اختيار نوع الخطقبل البدء برسم الصورة الأولية للتصميم، يجب علينا تحديد نوع الخط العام، ليس بالضرورة تحديد اسمه لكن يُفضل تحديد شكله العام، هل هو بإضافات على أطراف الحروف أم لا وهكذا... بالنسبة لهذه البطاقة، اخترت نوع خطٍ بدون إضافات Sans Serifs، نوع الخط (Sansation)، إن لم تكن تملك هذا النوع من الخط يمكنك تحميله، يتوفر هذا الخط بثلاث سماكات مختلفة ويحتوي على عدة خيارات للتعديل على تصميم الحروف وتحسينها. الرسم اليدوي الأوليّ - The Sketchما يميّز الرسم الأولي أنه بإمكانك رسمه بالأداة التي تفضلها، قلم رصاص، قلم حبر، Marker pen، جهاز الرسم اللّوحي المرتبط بالحاسوب أو أي أداة تفضلها، لقد قمت بتجهيز ثلاثة رسوم أولية لا تتردد في رسم أكثر من ثلاثة إن أردت، تُسهّل هذه الطريقة في التصميم تعاملك مع الزبون ومساعدته في تحويل أفكاره إلى خطوط تقوم أنت برسمها له على الورق. إن أهم نقطة يجب أن تدركها أنه لا يوجد أي شي نهائيّ في التصميم الأولي فهو دائما قابل للتعديل والتحسين. لا تتوقف عن رسم التصاميم الأولية ففي بعض الأحيان قد يفصلك تصميم واحد عن الفكرة الممتازة والرائعة التي تود الوصول إليها. لقد اخترت التصميم الثالث، لأن التصميم الأول يبدو مسطحا جدا والتصميم الثاني يبدو مزعجا جدا للنظر بسبب تعدد الاتجاهات التي تشكل الاسم. مرحلة التنفيذالآن بعد أن حصلنا على تصاميمنا الأولية، بإمكاننا البدء بتصميم البطاقة على برنامج InDesign، لقد حان الوقت لنشكل ملفنّا الأول، والأمر لا يبدو بسيطاً كما تتخيل، بمجرد تكوين ملف جديد سوف نتمكن من رؤية كمية كبيرة لأساليب العمل المختلفة، نضغط على: File > New > Document أو باستخدام الاختصار التالي Ctrl+N لعرض اللوحة التي سوف نستخدمها لتشكيل الملف. إذا قمت بفتح Indesign، بإمكانك اختيار New Document، يظهر هذا الخيار على يمين اللوحة التي تظهر عند التشغيل، سوف تصل إلى النتيجة ذاتها. في الأعلى، يوجد تنسيق محدد بشكل افتراضي، لكن بإمكانك استدعاء تنسيقات سبق أن قمت بتخزينها، ثم بعد ذلك يمكنك تحديد عدد الصفحات التي تحتاجها في ملفك، في حالتنا هذه سنتجاوز هذه الخطوة، لأن بطاقة الأعمال عبارة عن وجه واحد فقط. أذا كان خيار Facing Pages مفعّلًا، (وكان لديك أكثر من صفحة واحدة) ستبدو الصفحات متلاصقة مع بعضها البعض. طريقة العرض هذه مفيدة جداً لتصاميم المجلّات، بمجرد قدرتك على رؤية الصفحات المزدوجة بجانب بعضها. أما من أجل مشروعنا، وبما أنه يملك صفحة واحدة فقط، فليس هناك فرق كبير إن قمنا بتحديد هذا الخيار أو إيقافه. في الحالة التي يكون فيها خيار Primary Text frame مفعلًا، يشير InDesign في هذه الحالة إلى وجود مكان افتراضي لوضع النصوص، وهذا الخيار مفيد حالة العمل على كتاب يحوي نصوصاً فقط، فبالتالي هذه الميزة غير مفيدة لنا لذا لن نقوم بتفعيلها. الآن سوف نختار صيغة الملف وحجمه، كتعيين افتراضي يكون حجم ورقة العمل A4، بالضغط على A4 تظهر لدينا قائمة منسدلة تحوي عدداً من التعيينات الافتراضية في برنامج InDesign. هذه الخيارات محدودة جداً وغالباً سيكون عليك إدخال أبعاد ملفك بنفسك. وفقاَ لما هو متعارف عليه، فإن حجم بطاقة العمل يجب أن يكون 85mm x 55mm، لذا يجب علينا إدخال هذه القيم في خانتي العرض والارتفاع، وبشكل آلي يتحول حجم الورقة ونمط إعدادها إلى حالة Custom. يوجد على يمين الحجم الصفحة، نوعية توضع ورقة العمل، كاختيار افتراضي في البرنامج تكون الوضعية العمودية مفعّلة: . بما أننا قمنا بتعيين قيمة للعرض أكبر من قيمة الارتفاع سيكون ذو امتداد كبير، اصطلاحاً نسمي هذه الوضعية "الوضعية الأفقية" أو الطريقة الإيطالية في العرض، أما في الحالة الأخرى نسميها "صورة شخصية" أو الطريقة الفرنسية في العرض. بالنقر على الرجل الصغير، يمكنك بسهولة تبديل العرض بالارتفاع. اتجاه الملفاتبعد ذلك يمكننا تحديد عدد الأعمدة، وتحديد قيمة التباعد فيما بينها (Gutter)، سوف نرى لاحقاً كيفية استخدام هذه الإعدادات، أما الآن اتركهم على حالهم دون أي تغيير. نأتي الآن لكيفية تحديد هوامش الملف الذي سوف نعمل عليه، إن لهذه الهوامش دوراً كبيراً في حصر المجال الذي سيحتويه ملفك، إن محاذاة المحتويات يعد أمراً سهلاً باستخدام هذه الحقول، وإن اصطلاح هذه الحقول أمر بسيط، الهامش العلوي هو المسافة بين أعلى الصفحة وبداية محتواك الخاص، أما الهامش السفلي فيمثل نفس المسافة لكن من الأسفل، لا تقلق سوف أقوم بتفصيل كل هذه الأمور بشكل أعمق في الدروس القادمة. أما الآن، القيم الافتراضية الموجودة تعد زائدة قليلا عن حاجتنا لتشكيل بطاقة الأعمال، لذا سوف نُوحّد جميع قيم الهوامش ونعطيها القيمة 5mm، السلسة الصغيرة الموجودة على جانب حقول القيم تقوم بتوحيد جميع القيم بشكل آلي عند الضغط عليها، يمكننا أيضاً تغيير قيم حقول Bleed and Slug، إذا نظرنا لبعض أغلفة المجلات، نجد أن الصور فيها لا تكون منتشرة بشكل عشوائي بل تكون ملصقة على الحواف. لذا عندما تتوضّع الصورة تماماً على حافة الملف، والغلاف غير متوضّع بشكل كامل داخل الملف عند القيام بعملية القص، سينتج لدينا حدّ أبيض اللون على الحافة تماما. لتفادي هذا الأمر، نعطي قيمة لما يسمى "النزف"، نقوم بتخطي حدود صورتنا بميليمترات قليلة. وحتى لو خرج الغلاف خارج الحدود أثناء القص ستظل الصورة كاملة ومن دون أن يظهر أي حد أبيض. وسميت هذه الخاصية هكذا، لأنه على الرغم من الانقطاع فإنه لا يظهر في الملف النهائي. أما بالنسبة لبطاقة الأعمال التي نقوم بتصميمها، فسوف نحدد قيمة 5 ميليمترات لجميع الحقول، أما بالنسبة للهوامش السلسة الصغيرة تسمح لنا بتوحيد القيم ضمن الحقول كلها. خطوط الكتلة العامة تستخدم لتحديد الفراغ الموجود خارج Bottom Lost، لإعطاء معلومات إضافية عن الملف وطباعته. ليس هنالك معلومات محددة لنضيفها، سوف نجعل قيم خطوط الكتلة العامة أصفاراً. كنتيجة: هذا هو نمط الملف في برنامج Indesign: إذا قمت بإتباع كافة الخطوات التي تكلمنا عنها، يجب أن تكون إعدادات تكوين الملف كما في الصورة التالية: وسيبدو الملف المنشأ كالتالي: النصوصطريقة إنشاء النصوص سوف نبدأ بكتابة النص الذي نريده، للقيام بهذا نختار أداة نص Text Tool، أو بالضغط على حرف T في لوحة المفاتيح. نحرك المؤشر باتجاه الهامش الأيسر (البنفسجي اللون)، نلاحظ تغيراً في المؤشر، يمكنك ملاحظة هذا التغير عند تقريب المؤشر من أي من الهوامش، هذا يساعد في رسم مستطيل النص بشكل محاذي للهوامش (ملتصق به)، اعتمادا على هذه الميزة، نحن لسنا بحاجة لتكبير الرؤية حتى نضع أطراف مستطيل النص على الهوامش تمامً. نبدأ برسم المستطيل بدءا من الهامش الأيسر باتجاه الهامش الأيمن، عندما نصل للهامش الأيمن يظهر لنا مثلث صغير في مكان توضع المؤشر وعندها نقوم بإفلات زر الفأرة. إذا لم تنجح برسم المستطيل كما قلت لك، وقمت بإفلات زر الفأرة قبل أن تصل إلى الهامش الأيسر لا تقلق، ما عليك إلا استخدام أداة التحديد أو الضغط على زر Esc، ثم استخدم المربعات الصغيرة الموجودة في زوايا مستطيل النص لتقوم بتعديل حجمه إلى الحجم الذي تريده. سوف نكتب داخل النص Hsoub Academy. إذا كان مؤشر الكتابة ظاهراً بإمكانك الشروع بالكتابة مباشرة، وفي حال اختفاءه ما عليك إلا اختيار أداة التحديد والضغط مرتين بداخل مستطيل النص للبدء بالكتابة. لا تقلق بالنسبة لحجم الخط ونوعه، سوف نقوم بتغيره لاحقاً. ننشئ مستطيلي نص آخرين، ونكتب بداخل الأول الاسم (John Doe)، وفي الآخر نكتب بداخله المنصب الوظيفي للشخص Translator. نلاحظ عند رسم مستطيل النص الثاني ظهور أسهم خضراء لتساعدنا على جعل أبعاده مساوية للمستطيل الأول. الخط الأحمر الذي ظهر لنا أسفل كلمة Hsoub يدل على أنه يوجد خطأ إملائي، إن أردت تفعيل أو إلغاء هذه الميزة اذهب إلى: Menu > Edit > Prefrences > Spelling وتحديد الخيارات التي تريدها أو إلغاءها. لننشأ الآن مستطيل نص للمرة الأخيرة، لكن هذه المرة نريد ارتفاعه ضعف ارتفاع سابقاته وأكبر حجماً، نكتب بداخله العنوان الذي نريده Syria Lattakia، وفي السطر الذي يليه نضع معلومات الاتصال، إذا كان مستطيل النص صغيراً ولا يكفي لوضع كل المعلومات سوف تظهر لك إشارة حمراء اللون ضمن مربع تعني أن هنالك نصاً مخفياً في الصندوق. هذا الخطأ سوف يظهر في الأسفل، وسوف يدل عليه ضوء أحمر، يمكن أن تراه في الصورة التالية: إذا نقرنا مرتين على الضوء الأحمر سيظهر لنا مربع حوار يشرح الخطأ. هناك العديد من الأخطاء التي من الممكن أن تواجهنا عند استخدام برنامج InDesign، وسوف نتكلم عن كل منها عند حدوثه. تنسيق مربعات النصسوف نبدأ تنسيقنا باختيار نوع الخط، باستخدام أداة التحديد نقوم برسم مستطيل كبير حول جميع العناصر لنقوم بتحديدها كلها، ويمكن بفعل هذا بالضغط على Ctrl+A، أو Edit > Select All. عند الانتهاء من هذا، نختار أداة نص، ويمكننا رؤية قائمة أنواع الخطوط أسفل شريط القوائم. يمكننا أن نرى قائمة أنواع الخطوط، وبالقرب منها نرى قائمة حجم الخط، ونوعية الخط الحالية. لنختار من قائمة أنواع الخطوط، نوع الخط Sansation. ننقر ثلاث مرات على مربع النص الذي يحوي اسم الشركة لتحديد كامل النص بداخله، ونختار تنسيق الخط Bold، وعلينا أيضًا تغير حجم الخط من 12pt إلى 24pt إما باختيار القيمة المطلوبة من القائمة مباشرة أو بإدخالها مباشرة، ثم نضغط على Enter لتفعيل التأثير. أقترح زيادة التباعد بين الحروف لتحسين الصورة التصميمية للنص، نذهب إلى منصة Character، وإن لم تكن ظاهرة لديك بين المنصات بإمكانك إظهارها بإتباع التالي: Window > Type&Tables > Character. نضبط التباعد بين الحروف على القيمة 100، كما في الصورة التالية، وسوف يظهر التأثير مباشرة. - إن حجم الخط بداخل مربع النص الذي يحوي معلومات الاتصال هو 6pt، ونوع تنسيقه light. نلاحظ أن مربعات النصوص كبيرة جداً بالنسبة لحجم النصوص الموجودة فيها، وهذا ليس أمرا جيداً لكن التساوي في أبعاد المربعات يجعل التعامل معها أسهل. يمكن أن نجعل النصوص ملائمة لحجم مربعاتها بشكل تلقائي بالضغط على شريط الإعدادات واختيار Fit Frame to content. وبإمكاننا تنفيذ الأمر السابق بالضغط المزدوج على زاوية مربع النص، ونطبق ذلك على جميع مربعات النص. فنحصل على هذه النتيجة: باستثناء اسم الشركة، جميع مربعات النصوص يجب أن تكون محاذية باتجاه الهامش الأيمن، لتنفيذ ذلك، نضغط على مربع النص ونحدد كامل النص الموجود بداخله ثم نفتح منصة Paragraph، ونختار محاذاة إلى اليمين Alignment to Right، ونطبق نفس الأمر على المربعات الأخرى. توضّع مربعات النصسوف نسحب مربع النص الذي يحتوي على اسم الشركة نحو اليسار ونحو الأسفل قليلاً، بحيث يكون ارتفاعه تقريبا ثلث الارتفاع الكلي للبطاقة. ثم نسحب مربع النص الذي يحتوي على معلومات الاتصال نحو الهامش الأيمن بحيث يصبح ملاصقا له، وبحيث يكون الهامش السفلي متوضّعًا تماما بين سطري النص (نص العنوان). نضع مربع الاسم بشكل ملاصق للهامش الأيمن تقريبا بين اسم الشركة وبين معلومات الاتصال، ونحرك مربع النص الذي يحوي نوع الوظيفة بحيث يتوضّع تمامًا أسفل الاسم، ثم نحدد المربعين (الاسم والوظيفة) وننقلهما ليصبحوا ملاصقين للهامش الأيمن. يجب أن يظهر لك سهمين لونهما أخضر، أحدهما بين المربعين المحددين وبين اسم الشركة، والآخر بين المربعين المحددين ومربع معلومات الاتصال. هذه الأسهم تدل على أن المربعين المحددين متوضعين في منتصف المسافة تماما في مربع اسم الشركة ومربع معلومات الاتصال. وأخيراً، نكون قد انتهينا من مركزة مربعات النصوص، وهذه هي النتيجة النهائية: بإمكاننا ترك بطاقة الأعمال على هذه الحالة، لكنك سترى مدى تأثير التفاصيل الصغيرة التي سنضيفها على الشكل العام لبطاقة الأعمال. إضافة اللون الأسود على اسم الشركةسوف نضيف اللون الأسود كما رأينا في التصميم الأولي، لفعل هذا سوف نختار أداة المستطيل لتحديد الكتلة النصيّة التي نريد العمل والتعديل عليها، من الأفضل أن يكون المستطيل محاذياً للهامش الأيسر لتجنب المشاكل أثناء القص. بعد اختيار الأداة نرسم مستطيلاً ممتداً من الهامش الأيسر،أسفل اسم الشركة وحتى منتصف الفراغ بين الكلمتين اللتين تؤلفان اسم الشركة. نملأ المستطيل باللون الأسود، نختار اللون الأسود من منصة الألوان ونحدده كلون للخلفية، إن الكتلة التي أشئناها للتو تتوضّع فوق النص، فحتى إن اخترنا لوناً أبيضاً للنص فلن يظهر، لجعل النص يتوضّع فوق الكتلة السوداء، نقوم بتحديدها ونضغط عليها بالزر الأيمن ونذهب إلى Arrange > Send to Back أو بالضغط على Ctrl+Shift+]. تغيير لون الخطباستخدام أداة التحديد، نختار مربع النص وننقر عليه بشكل مزدوج لجعله قابلاً للتعديل، ثم نختار كلمة Hsoub، لتغير لونها نضغط على القائمة المنسدلة الموضحة في الصورة التالية، ثم نختار منها اللون الأبيض، ونحصل على النتيجة التالية: بعض اللمسات الأخيرةمن الأفضل أن نقوم بفصل المعلومات المتلاصقة الموجودة في مربع معلومات الاتصال، للقيام بذلك سوف نضع مربعا أسودا صغيرا بين رقم الهاتف ورقم الفاكس والبريد الإلكتروني. نستخدم أداة المستطيل في ذلك لكن بالتزامن مع الضغط على زر Shift لكي نحصل على شكل مربع ونحدد لونه النهائي ليكون أسوداً. لكي يكون قياس المربع مناسباً نقرب الصورة على حرف o الموجود في البريد الإلكتروني، ونرسم المربع حوله ثم نقوم بقصه، ونضعه حيث نريد، ثم نقوم باختيار اللون الأسود له. بعد الانتهاء من التعديل عليه نقوم بنسخه واستخدامه في الأماكن التي ذكرناها. وهكذا نكون قد انتهينا من تصميم بطاقة الأعمال خاصتنا. مبارك لك إتمامك لعملك الأول على برنامج InDesign. وفي الصورة التالية نرى الشكل النهائي لعملنا: طريقة حفظ وتصدير الملف- بعد كل هذا الجهد سيكون من الخاطئ ألا نقوم بحفظ تصميمنا، للقيام بعملية الحفظ نذهب إلى File > Save أو بالضغط على ctrl+S مثل أي برنامج آخر، ستظهر لنا نافذة تطلب منك اختيار اسم لعملك وتحديد وجهة محددة لحفظه فيها، صيغة الملف هي indd. طريقة تصدير الملفلكي تتمكن من استخدام تصميمك في عدة مجالات سيكون عليك حفظه بصيغ متعددة، لفعل ذلك نذهب إلى Menu > Export أو نضغط على Ctrl+E. سيظهر لك مربع حوار بإمكانك اختيار الصيغة التي تريد تصديرها، سوف أناقش لكم الصيغتين الأكثر استخداماً: صيغة JPEG: نختارها من القائمة المنسدلة، ونحدد مكاناً لحفظ الملف ونحفظه. صيغة PDF: إن مربع الحوار الذي سيظهر عند اختيار صيغة Pdf أكثر تعقيداً، لأن صيغة ال Pdf هي الصيغة التي سوف ترسل فيها الملف للجهة التي سوف تطبعه.يُمكنك تحميل الملف المصدري لما قمنا به في هذا الدرس. ترجمة -وبتصرّف- للمقال La réalisation de notre carte de visite.
- 1 تعليق
-
- 2
-

-
- بطاقة أعمال
- business card
-
(و 1 أكثر)
موسوم في: