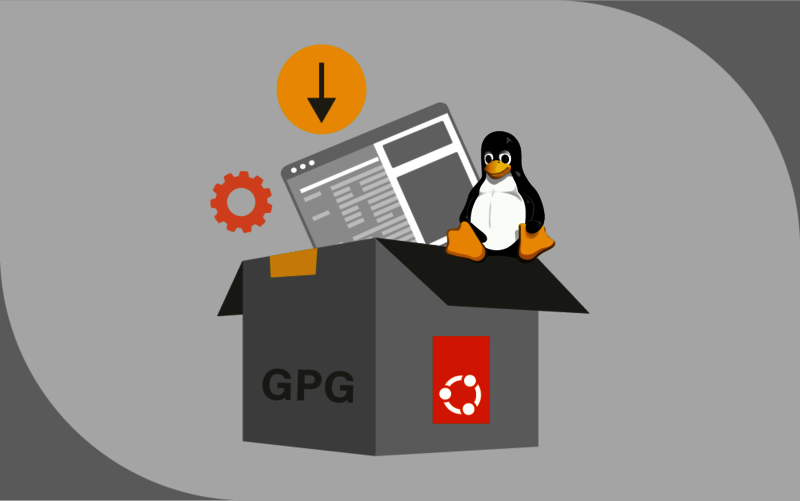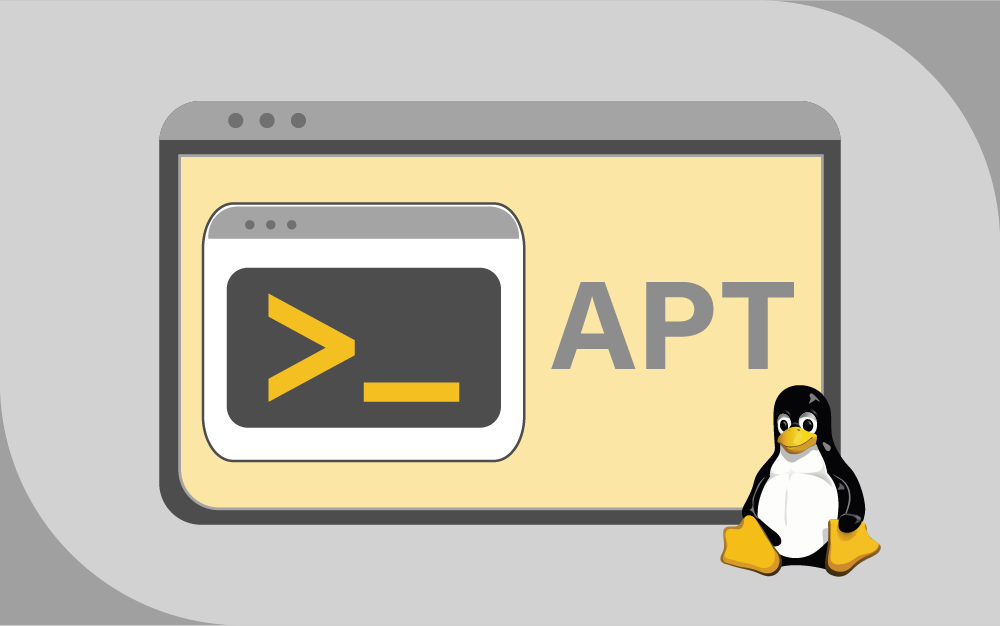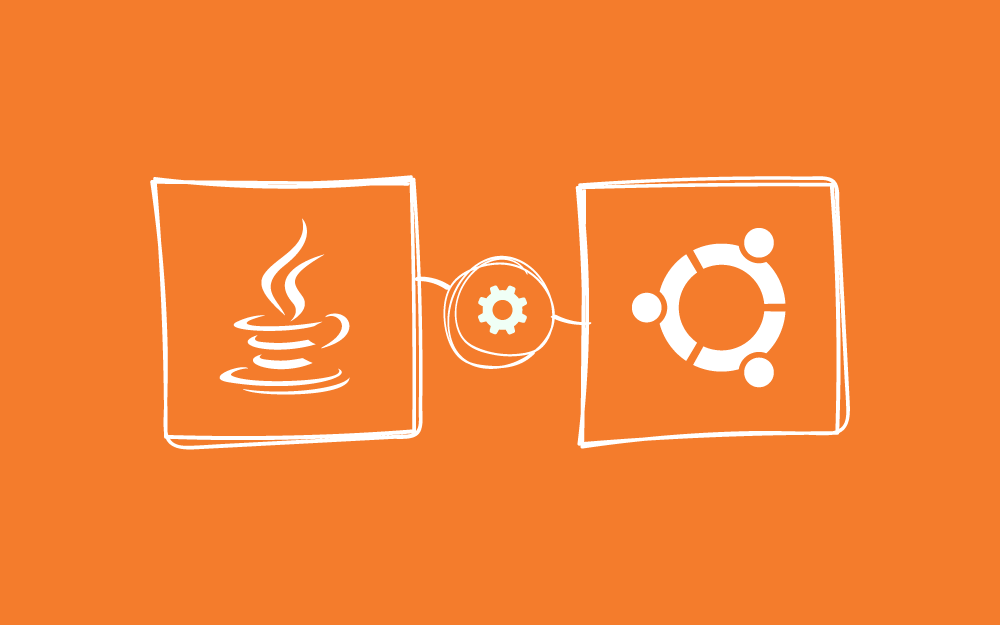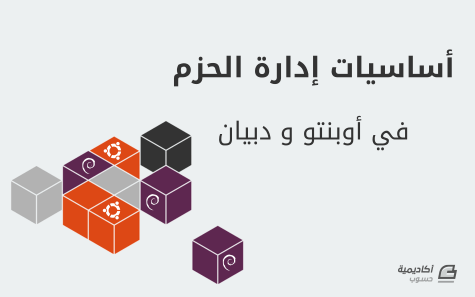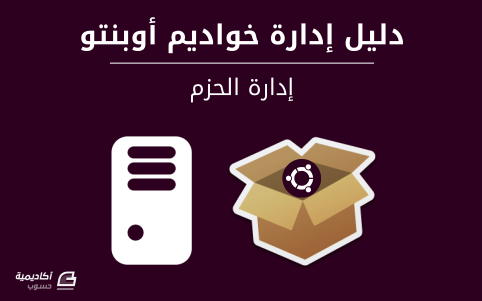البحث في الموقع
المحتوى عن 'apt'.
-
يثبت مستخدمي لينكس الكثير من الحزم البرمجية باستخدام الأداة apt لما تتيحه من سهولة في العمل، فيكفي أن يكتب المستخدم اسم الحزمة لتبدأ الأداة البحث عنها ضمن مخازن البرمجيات الخاصة بنظام التشغيل أوبونتو. تكمن المشكلة الأساسية عندما لا تكون الحزمة المطلوبة موجودة ضمن مخزن البرمجيات الخاص بنظام التشغيل أوبونتو وهنا يمكن للمستخدم أن يستخدم برمجيات خارجية -مطورة من طرف ثالث Third-party كما تسمى- إن رغب بذلك كما هو الحال عند تثبيت التطبيقات باستخدام PPA ويمكن أن يتم اللجوء إلى مخزن برمجيات خارجي وتوسعة قائمة مصادر التثبيت Source List المستخدمة عند البحث عن حزمة برمجية ما. يبحث المستخدم عادة عن التعليمات اللازمة لتثبيت الحزمة فيجد مجموعة من الأوامر التي يجب عليه تنفيذها كأن يثبّت أداة ما ومن إضافة شيء ما يتعلق بمفاتيح gpg إلى قائمة مصادر التثبيت وبعدها يمكن تثبيت الحزمة البرمجية. يستعرض المثال التالي التعليمات اللازمة لتثبيت مدير الحزم الخاص بلغة جافا سكريبت JavaScript على نظام أوبونتو: sudo apt install apt-transport-https curl curl -sS https://dl.yarnpkg.com/debian/pubkey.gpg | sudo apt-key add - sudo sh -c 'echo "deb https://dl.yarnpkg.com/debian/ stable main" >> /etc/apt/sources.list.d/yarn.list' sudo apt update && sudo apt install yarn نجد العديد من هذه الأوامر عند تثبيت الأدوات البرمجية مباشرة من المطور وتعد المشكلة الأساسية فيها أن المستخدم ينفذ مجموعة من التعليمات الحساسة والتي تتطلب صلاحيات متقدمة بعض الشيء دون أن يدرك فعليًا دور كل أمر من الأوامر. يجب أن يدرك المستخدم الخطوات التي ينفذها مما يضمن نجاح عملية التثبيت من جهة ويسهل عملية حل المشاكل التي تصادفه. فهم إجرائية تثبيت الحزم من مخازن البرمجيات الخارجية يبين الشكل التالي توضيحًا للمخازن البرمجية ومحتوياتها ضمن نظام التشغيل لينكس. عندما نضيف مخزن برمجيات جديد إلى النظام فهذا يعني أن المستخدم يصبح قادرًا على تحميل وتثبيت الحزم البرمجية المتاحة ضمن هذا المخزن الجديد كما أنه يستطيع تحديث وترقية هذه الحزم عندما يتيحها المخزن مباشرة وذلك من ضمن عملية تحديث وترقية حزم النظام بتنفيذ الأمر apt update والأمر apt upgrade. تقسم هذه الإجرائية إلى أربعة أجزاء رئيسية وهي: الحصول على دعم بروتوكول https للأداة apt إضافة مفتاح GPG الخاص بمخزن البرمجيات البعيد إضافة عنوان مخزن البرمجيات البعيد إلى قائمة مصادر التثبيت الموثوقة تثبيت التطبيقات من المخزن البرمجي الذي تمت إضافته الجزء الأول: الحصول على دعم بروتوكول https للأداة apt بالعودة إلى التعليمات السابقة نجد أنها تبدأ بالأمر التالي: sudo apt install apt-transport-https curl تستخدم الأداة Curl لتحميل الملفات باستخدام سطر أوامر لينكس، أما الحزمة الثانية التي يتم تثبيتها فهي الأهم إذا كانت توزيعة لينكس المستخدمة قديمة بعض الشيء أما إذا كانت التوزيعة حديثة فلا داع لتنفيذ هذا الأمر. تُستخدم هذه الأداة لإجبار نظام تشغيل أوبونتو لاستخدام https بدلًا من http التي تعد البروتوكول الافتراضي. حتى أن دعم https لم يكن أساسيًا وذلك قبل الإصدار 1.5 من الأداة apt وأما بعد هذا الإصدار فلا يوجد داع لتثبيت الحزمة السابقة لأنها أصبحت مدمجة بشكل تلقائي في الأداة. يبين الشكل أدناه أنّ مخازن برمجيات أوبونتو تستخدم البروتوكول http إلا بعضًا منها التي أضافها المستخدم بشكل يدوي. إذا تضيف الحزمة "apt-transport-https" دعم https إلى الأداة apt ومن الطبيعي أن يتساءل المستخدم عن سبب غياب دعم بروتوكول https بشكل مباشر من قبل نظام أوبونتو علمًا أنه أكثر أمانًا من استخدام البروتوكول http وتجيب الفقرة التالية على هذا التساؤل. الجزء الثاني: إضافة مفتاح GPG الخاص بمخزن البرمجيات البعيد تستخدم مخازن برمجيات لينكس آلية حماية تعتمد على مفاتيح GPG المبنية ضمن مخزن البرمجيات. يضيف كل مخزن مفتاحه إلى قائمة المفاتيح الموثوقة الخاصة بمخازن البرمجيات. يتم توقيع الحزم البرمجية باستخدام هذا المفتاح وعند تثبيتها يتم التحقق من مطابقة المفتاح المخزّن لدى نظام التشغيل مع المفتاح المستخدم في عملية التوقيع للتحقق من أن الحزمة قد تم تثبيتها من المخزن البرمجي الصحيح. يظهر خطأ في حال فشل عملية التحقق ولا يثبت النظام الحزمة الجديدة أو لا يحدثها قبل ضمان نجاح عملية التحقق. نضيف في الخطوة التالية مفتاح GPG الخاص بالمخزن البرمجي البعيد إلى قائمة المفاتيح الموثوقة ضمن نظام التشغيل لينكس لكي يصبح قادرًا على الوثوق بالحزم البرمجية القادمة من ذلك المخزن وذلك بتنفيذ الأمر التالي: curl -sS https://dl.yarnpkg.com/debian/pubkey.gpg | sudo apt-key add - يحمل الأمر السابق مفتاح GPG من الرابط الذي تمت إضافته، تفيد الراية sS إلى تفعيل النمط الصامت Silent mode حيث لا تظهر على الشاشة المعلومات التي يتم تبادلها أثناء عملية التحميل وتظهر منها الأخطاء فقط. يجب الانتباه إلى وجود الشريطة - في نهاية الأمر فهي المسؤولة على توجيه ما يتم تنزيله في الجزء الأول من الأمر إلى استدعاء الأداة apt-key في الأمر الثاني بدلًا من حفظه كملف. أي تتم إضافة المفتاح بشكل مباشر إلى النظام عبر تنفيذ الأمر apt-key add. يمكن استعراض مفاتيح GPG الخاصة بمخازن البرمجيات مختلفة ضمن نظام التشغيل باستخدام الأمر apt-key list فيظهر خرج مشابه لما يلي: توجد عدة طرق أخرى يمكن استخدامها لإضافة مفاتيح GPG أيضًا كما في الشكل التالي: sudo apt-key adv --keyserver keyserver.ubuntu.com --recv-keys E298A3A825C0D65DFD57CBB651716619E084DAB9 يمكن أن يظهر تحذير بأن الأداة apt-key أصبحت قديمة وأنها لن تكون مدعومة بدءًا من الإصدار 22.04 الخاص بتوزيعة أوبونتو ويمكن تجاهل هذا التحذير. الجزء الثالث: إضافة عنوان مخزن البرمجيات البعيد إلى قائمة مصادر التثبيت الموثوقة يضيف الأمر التالي مُدخلًا جديدًا خاصًا بالمخزن الجديد إلى قائمة مصادر التثبيت الموثوقة من قبل نظام التشغيل، وبالتالي يتحقق نظام التشغيل من هذا المخزن عند الحاجة إلى تثبيت حزم جديدة أو تحديث وترقية الحزم القديمة. sudo sh -c 'echo "deb https://dl.yarnpkg.com/debian/ stable main" >> /etc/apt/sources.list.d/yarn.list' يتضمن الملف /etc/apt/sources.list قائمة بعناوين مخازن البرمجيات الخاصة بنظام أوبونتو ويجب على المستخدم ألا يعدل هذا الملف نهائيًا وإنما يجب إنشاء ملف جديد على أن يكون له اللاحقة .list وتخزينه ضمن المجلد /etc/apt/source.list.d كما في الشكل أدناه: تسهل هذه الإضافة عملية إدارة الحزم إذ يكفي عند الرغبة بإزالة مخزن ما من قائمة المصادر الموثوقة أن يتم حذف الملف الموافق من المجلّد السابق وبالتأكيد دون أن يتم تعديل الملف sources.list. بالعودة إلى الأمر السابق، يفيد استخدام sh إلى تشغيل الأمر ضمن نافذة جديدة من الصدفة shell. تفيد إضافة الراية -c لتوجيه الأمر sh إلى قراء الأوامر من المعامل الذي يلي الراية -c بدلاً من مدخلات المستخدم ومن ثم تتم إضافة السطر التالي: deb https://dl.yarnpkg.com/debian/ stable main باستخدام تعليمة echo إلى الملف /etc/apt/sources.list.d/yarn.list الذي يتم إنشاؤه. توجد العديد من الطرق لتنفيذ عملية الإضافة السابقة أيضًا فيمكن الحصول على نفس النتيجة بتنفيذ الأمر التالي: echo "deb https://dl.yarnpkg.com/debian/ stable main" | sudo tee /etc/apt/sources.list.d/yarn.list الجزء الرابع: تثبيت التطبيقات من المخزن البرمجي الذي تمت إضافته على الرغم من إضافة مفتاح GPG وعنوان المخزن البرمجي إلا أنّ نظام التشغيل لم يتعرّف على الحزم البرمجية الموجودة لدى هذا المخزن، لهذا يجب تحديث الذاكرة المخبئية cache الخاصة بالأداة apt للتعرف على الحزم البرمجية المتاحة وإصداراتها وذلك بتنفيذ الأمر التالي: sudo apt update يمكن البدء بتثبيت الحزم البرمجية بعد انتهاء تنفيذ الأمر السابق وعليه ننفذ الأمر التالي: sudo apt install yarn يمكن لتوفير الوقت أن يتم دمج الأمرين معًا بالشكل التالي: sudo apt update && sudo apt install yarn يضمن استخدام && أنّ الأمر الثاني لن ينفّذ قبل انتهاء تنفيذ الأمر الأول دون وجود أخطاء، وبهذا تكون قد اكتملت الإجرائية. الخلاصة يضطر معظم مستخدمي لينكس إلى إضافة مصادر تثبيت برمجيات إضافية، لهذا يجب إتقان كيفية إضافة هذه المصادر بشكل آمن إلى قائمة المصادر الموثوقة من قبل نظام التشغيل. تضمن هذا المقال تعريفًا بكيفية إضافة عنوان مخزن برمجي إلى المخازن الموثوقة من قبل نظام التشغيل المستخدم.كما تضمن مثالًا عمليًا لتثبيت حزمة برمجية غير موجودة ضمن مخازن البرمجيات الأساسية الخاصة بنظام تشغيل أوبونتو ترجمة وبتصرف للمقال Installing Packages From External Repositories in Ubuntu [Explained] لصاحبه Abhishek Prakash. اقرأ أيضًا أساسيات إدارة الحزم في أوبنتو ودبيان أساسيات إدارة الحزم: apt ،yum ،dnf ،pkg 10 أدوات مفيدة لمستخدمي لينكس ربما لم تسمع عنها من قبل
-
يتعامل مستخدمي توزيعة ديبيان Debian وأوبونتو Ubuntu ومينت Mint وجميع مستخدمي توزيعات لينكس المعتمدة على أوبونتو أو ديبيان مع أوامر apt لتثبيت الحزم البرمجية المختلفة. نلاحظ بسهولة أنه ومنذ انطلاقة أوبونتو 16.04 قد شاع استخدام الأمر apt بشكل كبير إضافة إلى التوصية باستخدامها كمدير الحزم البرمجية ضمن نظام لينكس. يتضمن هذا المقال تعريفًا للراغبين بإتقان استخدام نظام لينكس وأدواته المختلفة وتحديدًا أداة تثبيت الحزم البرمجية والتي يضطر جميع المستخدمين الى التعامل معها عاجلًا أم آجلًا. ما هي الأداة apt؟ تمتلك كل توزيعة لينكس نظام تحزيم packaging system خاص بها والذي يتيح التطبيقات والبرامج ليثبتها المستخدم على نظام التشغيل. لا يحتاج المستخدم في كل مرة أن يبني البرنامج انطلاقًا من شيفرة المصدر. تستخدم توزيعة ديبيان نظام تحزيم اسمه dpkg ويمكن للمستخدم الاعتماد على أداة موجه الأوامر APT وهي اختصار للعبارة Advanced Package Tool للتفاعل مع نظام التحزيم الخاص بتوزيعات لينكس المبنية على أساس ديبيان. يمكن استخدام الأمر dpkg مباشرة ولكن يتيح الأمر apt المزيد من الخيارات مثل البحث عن الحزم الجديدة وترقيتها وإزالتها إضافة إلى أنها أكثر ملائمة للمستخدمين. يمكن استخدام الأوامر الخاصة بالأداة APT عن طريق تنفيذ الأمر apt في موجه الأوامر. نجد في العديد من المقالات والمراجع استخدام الأمر apt-get بدلًا من apt وذلك لتثبيت الحزم. شاع استخدام الأمر الأول لفترة طويلة من الزمن إلا أنّ الأمر الثاني قد حل مكانه بسبب بساطته وفعاليته في تنفيذ عمليات تثبيت الحزم. تحديث قاعدة بيانات الحزم باستخدام apt نستخدم في هذا المقال توزيعة أوبونتو 16.04 ولكن يمكن استخدام أية توزيعة لينكس معتمدة على أوبونتو أو ديبيان مثل مينت Mint و لايت Lite وغيرها. تستخدم الأداة apt قاعدة بيانات تتضمن الحزم المتاحة وفي حال عدم تحديث محتوى قاعدة البيانات هذه بشكل دوري فلن تعرف الأداة بأنّ إصدارات حديثة من الحزم أصبحت متاحة ولهذا يجب أن نبدأ العمل أولًا بتحديث قاعدة البيانات هذه بعد تثبيت نظام التشغيل لينكس لأول مرة. يتطلب هذا التحديث استخدام مستخدم ذي صلاحيات مناسبة Superuser ولهذا نستفيد من الأمر sudo بالشكل التالي: sudo apt update يظهر بعد تنفيذ هذا الأمر معلومات الحزم المتاحة والتي يتم الحصول عليها من عدة خوادم موزعة على أماكن جغرافية متعددة كما في الشكل التالي: نلاحظ من الشكل السابق أن معظم الأسطر التي تتعلق بالاتصال بالخوادم تبدأ بأحد الاحتمالات التالية: الإصابة Hit: يشير إلى أنّه لا يوجد تعديل بنسخة الحزمة الموجودة لدى الخادم والنسخة المثبتة على الحاسب التجاهل Ign: يشير إلى أنّه يجب تجاهل هذا التحديث إما لأنه لا يزال حديثًا وبالتالي يتم تأجيل تنفيذ هذا التحديث حتى يثبت استقرار التحديث الجديد أو أنه قد حدث خطأ ما أثناء طلب التحديث ولكن لا يمثّل هذا الخطأ خطورة ويمكن تجاهله. الجلب Get: يشير إلى أنّه تم اكتشاف إصدار أحدث وسيتم تنزيل المعلومات عن الحزم لكي يتم تثبيتها لاحقًا ويظهر في آخر السطر حجم المعلومات التي يتم تحميلها. ترقية الحزم المثبّتة باستخدام الأداة apt يمكن بعد تحديث قاعدة بيانات الحزم البدء بترقية الحزم المثبّتة على الحاسب، من المفضل أن تتم هذه الترقية بشكل دوري لجميع الحزم نظرًا لأن عمليات الترقية تحدث لحل مشاكل برمجية معينة أو لتحسين الأداء. نبدأ عملية الترقية باستخدام الأمر: sudo apt upgrade تظهر بعدها معلومات عن الحزم التي سيتم ترقيتها من حيث عدد هذه الحزم والحجم الكلي الذي سيتم تحميله من الإنترنت وكم يبلغ الحجم الإضافي الذي سيتم استهلاكه من الحاسب كما في الشكل التالي: يمكن أيضًا أن تتم عملية الترقية للحزم بتنفيذ أمر آخر على الشكل التالي: sudo apt full-upgrade يعمل هذا الأمر كسابقه إلا أنّه يثبت التحديثات المتعلّقة بترقية النظام والتي تتطلب إزالة حزمة موجودة على نظام التشغيل أما الأمر السابق فلا يستطيع تنفيذ مثل هذه العملية. ما الاختلاف بين الأمر apt update والأمر apt upgrade؟ يجب التذكر دومًا أنّ الأمر apt update يحدّث قاعدة بيانات الحزم فقط ولا يرقّي الحزم فعليًا. لنفرض أنه توجد حزمة مثبّتة على الحاسب الشخصي اسمها XYZ وكان الإصدار المثبت 1.3 فبعد تنفيذ الأمر apt update يتم تحديث قاعدة البيانات لتشير إلى الإصدار 1.4 المتاح للتثبيت، يمكن عندها تنفيذ الأمر apt upgrade لترقية الحزمة المطلوبة للإصدار الأحدث. يمكن دمج هذين الأمرين لتسريع هذه العملية بالشكل التالي: sudo apt update && sudo apt upgrade -y تثبيت الحزم الجديدة باستخدام الأداة apt يستخدم الأمر لتثبيت الحزم الجديدة التي يحتاجها المستخدم في عمله بالشكل التالي: sudo apt install <package_name> نضيف اسم الحزمة المطلوبة بدلًا من فعلى سبيل المثال يمكن من أجل تثبيت الحزمة mplayer تنفيذ الأمر التالي: sudo apt install mplayer يظهر عندها خرج مشابه للشكل التالي: تعد ميزة الإكمال التلقائي مفيدة جدًا عند عدم معرفة اسم الحزمة بشكل كامل وخصوصًا أن بعض الحزم يكون اسمها كبيرًا بعض الشيء. نكتب بضعة حروف من اسم الحزمة ومن ثم يمكن الضغط على مفتاح تاب tab ليتم اقتراح مجموعة الحزم المتاحة والتي تبدأ بالحروف التي تم إدخالها بالشكل التالي: تثبيت عدة حزم معًا باستخدام الأداة apt يمكن تثبيت دفعة من الحزم معًا وذلك في حال كان عدد الحزم المطلوبة للتثبيت كبيرًا فمن غير المجدي أن يتم تثبيتها واحدة تلو الأخرى. يتم ذكر اسم الحزم بشكل متتالي بحيث يفصل بينها فراغ واحد كما في الشكل التالي: sudo apt install <package_1> <package_2> <package_3> تنفيذ الأمر apt على حزمة مثبّتة بشكل مسبق يتم في هذه الحالة ترقية هذه الحزمة في حال وجود إصدار أحدث ضمن قاعدة البيانات ولا يسبب ذلك أية مشكلة إلا في حال عدم رغبة المستخدم أن يرقّي الحزمة لسبب ما. تثبيت الحزم دون تنفيذ عملية الترقية يمكن تثبيت حزمة ما دون الحاجة إلى تنفيذ أمر الترقية في حال رغب المستخدم بذلك عبر إضافة الخيار --no-upgrade بالشكل التالي: sudo apt install <package_name> --no-upgrade يظهر عندها الخرج بالشكل التالي: ترقية حزمة موجودة دون تثبيتها في حال لم تكن مثبتة يمكن ترقية حزمة موجودة في حال وجودها بشكل مسبق على الحاسب دون أن يتم تثبيتها تلقائيًا في حال لم تكن مثبّتة بإضافة الخيار --only-upgrade بالشكل التالي: sudo apt install <package_name> --only-upgrade يظهر عندها الخرج بالشكل التالي: تثبيت إصدار محدد من حزمة يتم اختيار النسخة الأحدث والأكثر استقرارًا للحزمة عند طلب المستخدم لتثبيتها بشكل افتراضي ولكن تظهر بعض الحالات التي يحتاج فيها المستخدم نسخة محددة من حزمة ما. يعد مثل هذا الشرط ضروريًا عند تجهيز وتثبيت بعض أنواع الخدمات والتي قد تشترط وجود حزمة بإصدار معين لكي تعمل بشكل صحيح حيث أنّها لا تكون متوافقة مع النسخ الأحدث. نستطيع تحقيق بالشكل التالي: sudo apt install <package_name>=<version_number> إزالة الحزم المثبّتة على باستخدام الأداة apt يستخدم الأمر apt أيضًا لإزالة الحزم المثبتة على الحاسب أيضًا، يتم ذلك بالشكل التالي: sudo apt remove <package_name> يظهر خرج مشابه للشكل التالي: يمكن الاستفادة من الإكمال التلقائي في استعراض الحزم المثبّتة وذلك بشكل مماثل لما قمنا به مسبقًا إذ يكفي كتابة بضعة أحرف من اسم الحزمة والضغط على المفتاح تاب tab ليتم عرض قائمة بالحزم المتاحة. يمكن إزالة الحزم أيضًا باستخدام الأمر purge وذلك بالشكل التالي: sudo apt purge <package_name> يحذف هذا الأمر كل ما يتعلق بالحزمة من ملفات إعداد وغيرها بينما يبقى الأمر remove على بعض ملفات الإعداد ضمن النظام إذ يعد ذلك مفيدًا في حال حذف المستخدم حزمة ما ورغب الاحتفاظ بالإعدادات التي نفّذها في حال رغبته بتثبيتها لاحقًا. أما الأمرpurge فيعد مناسبًا عندما يتم إتلاف ملفات الإعداد بشكل نهائي لا رجعة فيه وعندها يعد خيار إزالة كل ما يتعلق بالحزمة وتثبيته من البداية هو الأفضل. يتم عادة استخدام apt remove أكثر من الأمر apt purge لأن المستخدم لا يحتاج إلى تعديل إعدادات الحزم بشكل كبير. البحث عن الحزم في لينكس يمكن البحث عن حزمة محددة بكل بساطة باستخدام الأمر apt search ليتم عرض جميع الحزم التي تتضمن مصطلح البحث الذي تم إدخاله وذلك بتنفيذ الأمر: apt search <search term> ليظهر عندها الخرج بالشكل التالي: استعراض محتوى حزمة في لينكس نستعرض محتوى حزمة ما قبل إزالتها أو تثبيتها بتنفيذ الأمر التالي: apt show <package_name> تظهر عندها العديد من المعلومات المتعلقة بالحزمة مثل توصيف الحزمة واسم الحزم التي تعتمد عليها هذه الحزمة إضافة إلى رقم الإصدار الخاص بها وغيرها من المعلومات المهمة والتي يبينها الشكل التالي: استعراض قائمة الحزم الجاهزة للترقية وإصداراتها الحالية يمكن استعراض قائمة الحزم المثبّتة على الحاسب والتي يمكن ترقيتها إلى إصدار أحدث. يعد هذا الخيار مهمًا جدًا عندما يتم ترقية مجموعة من الحزم والتي تعتمد على بعضها بحيث نهتم برقم الإصدار الحالي ورقم الإصدار الجديد. نحصل على هذه القائمة بتنفيذ الأمر التالي: apt list --upgradable ليظهر عندها الخرج بالشكل التالي: كما نستطيع استعراض قائمة الحزم المثبّتة فقط على الحاسب وذلك بتنفيذ الأمر التالي: apt list --installed كما نستطيع استعراض قائمة التطبيقات المثبتة بجميع الإصدارات الموجودة على الحاسب، يعد هذا الأمر بالغ الأهمية للعودة إلى إصدار قديم من حزمة محددة كانت تعمل بشكل صحيح. نستعرض هذه القائمة بتنفيذ الأمر التالي: apt list --all-versions تنظيف النظام باستخدام الأداة apt نستخدم الأمر apt autoremove لإزالة أية حزم لم يعد هنالك حاجة لوجودها ضمن الحاسب إضافة لإزالة أية مكتبات برمجية أصبحت بلا فائدة والتي تستهلك مساحة تخزينية عند بقائها ضمن النظام. يتم ذلك بتنفيذ الأمر التالي: sudo apt autoremove لنحصل بعدها على الخرج التالي: الخاتمة تضمن هذا المقال تعريفًا بالأداة apt وتوضيحًا للخيارات العديدة التي يمكن الاستفادة منها في تثبيت الحزم وإدارتها. تعد هذه الأداة أساسية لجميع مستخدمي نظام لينكس والذين قد اختاروا توزيعات مبنية على أوبونتو أو ديبيان. ترجمة وبتصرف للمقال Using apt Commands in Linux [Complete Guide] لصاحبه Abhishek Prakash. اقرأ أيضًا ما هو نظام التشغيل لينكس؟ عشرون أمرا في لينكس يفترض أن يعرفها كل مدير نظم أساسيات إدارة الحزم: apt ،yum ،dnf ،pkg
-
نحتاج إلى كلٍّ من جافا (Java) وآلة جافا الوهميّة (Java Virtual Machine) لتشغيل العديد من البرمجيّات مثل Tomcat، و Jetty، و Glassfish، و Cassandra، و Jenkins. سنتعلم في هذا الدّليل كيفية تثبيت إصدارات مختلفة من (Java Runtime Environment (JRE و (Java Developer Kit (JDK باستخدام apt. سنثبِّت OpenJDK بالإضافة إلى الحزم الرّسميّة من موقع Oracle، سنختار بعدئذٍ الإصدار الذي تريد استخدامه لمشروعك. ستستطيع عند الانتهاء من استخدام JDK لتطوير البرمجيّات أو استخدام Java Runtime لتنفيذ البرمجيّات. المتطلبات ستحتاج لمتابعة هذا الدّليل إلى: خادم أبنتو 18.04 سبق إعداده باتّباع خطوات دليل إعداد الخادم الابتدائي، وهذا يتضمّن سحاب مستخدم غير جذر (non-root) ذا امتيازات sudo وجدارًا ناريًّا. تثبيت JRE/JDK الافتراضيّة الخيار الأسهل عند تثبيت جافا هو استخدام الإصدارات المُضمّنة مع أبنتو. يتضمّن أوبنتو 18.04 افتراضيًّا Open JDK والتي هي تنويعة مفتوحة المصدر من JRE و JDK. لتثبيت الإصدار 11 من OpenJDK، قُم أوّلًا بتحديث فهرس الحزمة: sudo apt update تحقّق بعد ذلك إذا ما كانت جافا مُثبّتةً بالفعل: java -version إذا لم تكن جافا مُثبّتةً، سترى الخرج التّالي: Output Command 'java' not found, but can be installed with: apt install default-jre apt install openjdk-11-jre-headless apt install openjdk-8-jre-headless apt install openjdk-9-jre-headless نفّذ الأمر التّالي لتثبيت OpenJDK: sudo apt install default-jre سيُثبّت هذا الأمر بيئة التشغيل الآني لجافا (JRE اختصار للعبارة Java Runtime Environment) التي ستسمح لك بتشغيل جميع برمجيّات جافا تقريبًا. تحقّق من التّثبيت باستخدام: java -version سترى الخرج التّالي: Output openjdk version "11.0.3" 2019-04-16 OpenJDK Runtime Environment (build 11.0.3+7-Ubuntu-1ubuntu218.04.1) OpenJDK 64-Bit Server VM (build 11.0.3+7-Ubuntu-1ubuntu218.04.1, mixed mode, sharing) قد تحتاج إلى أدوات جافا التطويرية (JDK اختصار للعبارة Java Development Kit) إلى جانب JRE إذا أردت ترجمة وتشغيل بعض البرمجيّات المعتمدة على جافا. لتثبيت JDK، قم بتنفيذ الأمر التّالي: sudo apt install default-jdk سيثبت هذا الأمر JRE أيضًا. تحقّق من تثبيت JDK من خلال تفحّص إصدار مصرِّف جافا javac: javac -version سترى الخرج التّالي: javac 11.0.3 سنعمل الآن على تحديد الإصدار الذي نريد تثبيته من OpenJDK. تثبيت إصدارات محددة من OpenJDK بالإضافة إلى تثبيت حزمة OpenJDK الافتراضية، يمكنك أيضًا تثبيت إصدارات مختلفة من OpenJDK. ستتعلّم في هذا الدّليل تثبيت الإصدارين الحاليّ والسّابق من الإصدارات ذات الدّعم الطّويل الأمد. OpenJDK 8 جافا 8 هي إحدى الإصدارات ذات الدّعم الطّويل الأمد من Oracle. على الرّغم من انتهاء صيانتها العامّة منذ كانون الثّاني من هذا العام إلّا أن التّحديثات العامّة للإصدارات الشّخصيّة وإصدارات التّطوير مستمرّة حتى كانون الأوّل 2020. لتثبيت OpenJDK 8، قم بتنفيذ الأمر التّالي: sudo apt install openjdk-8-jdk تحقّق من التّثبيت من خلال الأمر: java -version سيظهر لك الخرج التّالي: Output openjdk version "1.8.0_162" OpenJDK Runtime Environment (build 1.8.0_162-8u162-b12-1-b12) OpenJDK 64-Bit Server VM (build 25.162-b12, mixed mode) من المُمكن تثبيت JRE فقط من خلال تنفيذ الأمر sudo apt install openjdk-8-jre. OpenJDK 11 جافا 11 هي الإصدار الحاليّ ذي الدّعم الدّعم الطّويل الأمد ومن المُتوقّع أن يستمرّ دعمها حتّى العام 2022 . لتثبيت OpenJDK 11، قم بتنفيذ الأمر التّالي: sudo apt install openjdk-11-jdk لتثبيت JRE فقط، استخدم الأمر التّالي: sudo apt install openjdk-11-jre سنقوم الآن بتثبيت حزم JDK و JRE الرّسميّة من Oracle. تثبيت Oracle JDK إذا أردت تثبيت Oracle JDK، الإصدار الرّسمي الذي توزعه Oracle، ستحتاج لإضافة مستودع حزمة جديد للإصدار الذي ترغب باستخدامه. لتثبيت جافا 8، قم أولًا بإضافة مستودع حزمته: sudo add-apt-repository ppa:webupd8team/java عند إضافة المستودع، سترى رسالةً كهذه: Output Oracle Java (JDK) Installer (automatically downloads and installs Oracle JDK8). There are no actuJava files in this PPA. Important -> Why Oracle Java 7 And 6 Installers No Longer Work: http://www.webupd8.org/2017/06/why-oracl e-java-7-and-6-installers-no.html Update: Oracle Java 9 has reached end of life: http://www.oracle.com/technetwork/java/javase/downloads/j dk9-downloads-3848520.html The PPA supports Ubuntu 18.04, 17.10, 16.04, 14.04 and 12.04. More info (and Ubuntu installation instructions): - for Oracle Java 8: http://www.webupd8.org/2012/09/install-oracle-java-8-in-ubuntu-via-ppa.html Debian installation instructions: - Oracle Java 8: http://www.webupd8.org/2014/03/how-to-install-oracle-java-8-in-debian.html For Oracle Java 10, see a different PPA: https://www.linuxuprising.com/2018/04/install-oracle-java-10-in-ubuntu-or.html More info: https://launchpad.net/~webupd8team/+archive/ubuntu/java Press [ENTER] to continue or Ctrl-c to cancel adding it. اضغط ENTER للاستمرار ثمّ قُم بتحديث قائمة الحزم: sudo apt update حالما تُحدَّث القائمة، قُم بتثبيت جافا 8: sudo apt install oracle-java8-installer سيُنزّل نظامك JDK من Oracle ويطلب منك قبول اتفاقيّة التّرخيص. قُم بالموافقة على الاتفاقيّة وسيبدأ تثبيت JDK. سننظر الآن إلى إمكانيّة اختيار إصدار جافا الذي ترغب باستخدامه. إدارة جافا قد يتوفّر لديك عدّة إصدارات جافا مُثبّتةٍ على خادمٍ واحد. يمكنك إعداد أيٍّ من هذه الإصدارات ليكون الافتراضي لديك أو استخدام سطر الأوامر من خلال الأمرupdate-alternatives: sudo update-alternatives --config java إذا ثبَّت جميع إصدارات جافا في هذا الدّليل، سيبدو الخرج لديك كالتّالي: Output There are 3 choices for the alternative java (providing /usr/bin/java). Selection Path Priority Status ------------------------------------------------------------ * 0 /usr/lib/jvm/java-11-openjdk-amd64/bin/java 1101 auto mode 1 /usr/lib/jvm/java-11-openjdk-amd64/bin/java 1101 manual mode 2 /usr/lib/jvm/java-8-openjdk-amd64/jre/bin/java 1081 manual mode 3 /usr/lib/jvm/java-8-oracle/jre/bin/java 1081 manual mode اختر الرّقم الموافق لإصدار جافا الذي ترغب في استخدامه افتراضيّا، أو اضغط ENTER لترك الإعدادت على ما هي عليه. يمكنك القيام بهذا لأوامر جافا أخرى، مثل المترجم (javac): sudo update-alternatives --config javac نذكر على سبيل المثال لا الحصر من بعض الأوامر الأخرى التي يمكنك تنفيذ ما سبق عليها: keytool، Javadoc و jarsigner. تعيين متغير البيئة JAVA_HOME تستخدم العديد من البرامج المكتوبة باستخدام لغة جافا مُتغيّر البيئة JAVA_HOME لتحديد مسار تثبيت جافا. لتعيين مُتغيّر البيئة هذا، حدّد أولًا أين ثُبتّت جافا. استخدم الأمر update-alternatives كما يلي: sudo update-alternatives --config java سيعرض لك هذا الأمر جميع تثبيات جافا لديك مع مسار كلٍّ منها: There are 3 choices for the alternative java (providing /usr/bin/java). Selection Path Priority Status ------------------------------------------------------------ * 0 /usr/lib/jvm/java-11-openjdk-amd64/bin/java 1101 auto mode 1 /usr/lib/jvm/java-11-openjdk-amd64/bin/java 1101 manual mode 2 /usr/lib/jvm/java-8-openjdk-amd64/jre/bin/java 1081 manual mode 3 /usr/lib/jvm/java-8-oracle/jre/bin/java 1081 manual mode Press <enter> to keep the current choice[*], or type selection number: في حالتنا هذه، فإنّ مسارات التّثبيت هي كالتّالي: OpenJDK 11 على المسار /usr/lib/jvm/java-11-openjdk-amd64/bin/java. OpenJDK 8 على المسار /usr/lib/jvm/java-8-openjdk-amd64/jre/bin/java. Oracle Java 8 على المسار /usr/lib/jvm/java-8-oracle/jre/bin/java. قُم بنسخ مسار الإصدار المفضّل لديك ثم افتح الملف /etc/environment باستخدام nano أو محرّر النّصوص الذي تفضّله: sudo nano /etc/environment أَضِف السطر التّالي في نهاية هذا الملف وتأكّد من استبدال المسار الملّون بالمسار الذي قمت أنت بنسخه: JAVA_HOME="/usr/lib/jvm/java-11-openjdk-amd64/bin/" سيضبط تعديل هذا الملف مسار JAVA_HOME لجميع المستخدمين على نظامك. احفظ تعديلاتك على الملف وأغلق المُحرّر. أعِد تحميل هذا الملف لتطبيق التعديلات على جلستك الحاليّة: source /etc/environment تحقّق من تعيين مُتغيّر البيئة: echo $JAVA_HOME سترى المسار الذي قمت بتعيينه منذ قليل: Output /usr/lib/jvm/java-11-openjdk-amd64/bin/ سيحتاج المستخدمون الآخرون إلى تنفيذ الأمر source /etc/environment أو تسجيل الخروج وإعادة تسجيل الدخول ليصبح هذا الضّبط نافذ المفعول. خاتمة قمتَ في هذا الدّليل بتثبيت عدة إصدارات من جافا وتعلّمت كيفيّة إدارة هذه الإصدارات. يمكنك الآن تثبيت برمجيات تعمل على Java مثل Tomcat، أو Jetty، أو Glassfish، أو Cassandra، أو Jenkins. ترجمة -وبتصرف- للمقال How To Install Java with apt on Ubuntu 18.04 لصاحبه Koen Vlaswinkel
- 2 تعليقات
-
- أبنتو 18.04
- جافا
-
(و 3 أكثر)
موسوم في:
-
تُعرّف Node.js بأنّها منصّة JavaScript للبرمجة عامّة الأغراض تسمح للمستخدمين ببناء تطبيقات شبكيّة بسرعة. تجعل Node.js عمليّة التّطوير أكثر اتّساقًا وتكاملًا وذلك بتسخير ميّزات JavaScript في كلٍّ من الواجهة الأماميّة (front end) والواجهة الخلفيّة (backend). سنعرض لك في هذا الدّليل كيفيّة البدء بمنصة Node.js على نظام خادم أبونتو 18.04. المتطلبات يفترض هذا الدّليل أنك تستخدم أبونتو 18.04. قبل أن تبدأ، يجب أن يتوفّر لديك على نظامك حساب مستخدم غير جذر (non-root) ذا امتيازات sudo. يمكنك تعلُّم كيفيّة القيام بهذا من خلال اتّباع خطوات دليل إعداد الخادم الابتدائي لنظام أبونتو 18.04. تثبيت إصدار التوزيعة المستقرة (Distro-Stable) في أبونتو يتضمّن أبونتو 18.04 في مستودعاته الافتراضيّة إصدارًا من Node.js يُمكن استخدامه للحصول على تجربة مُتّسقة على عدّة أنظمة. حتى كتابة هذا الدّليل، فإن الإصدار المتوفّر في المستودعات هو 8.10.0. هذا الإصدار ليس الأحدث، لكنّه مُستقّرٌ وكافٍ لإجراء تجارب سريعةٍ مع اللغة. للحصول على هذا الإصدار، يمكنك استخدام مدير الحزمة apt. قم بتحديث فهرس الحزمة المحليّة لديك بكتابة الأمر التالي: sudo apt update قم بتثبيت Node.js من المستودعات: sudo apt install nodejs إذا لبّت الحزمة الموجودة في المستودعات حاجتك، فهذا كل ما تحتاج القيام به لإعداد Node.js. في معظم الحالات، قد ترغب في تثبيت مدير الحزم الخاصّ بالمنصة (Node.js package manager أو npm). يمكنك القيام بذلك بكتابة التّالي: sudo apt install npm سيسمح ما سبق لك بتثبيت وحدات وحزم لاستخدامها مع Node.js. نظرًا لوجود تعارضٍ مع حزمة أخرى، يُدعى الملفّ التّنفيذيّ المُحمّل من مستودعات أبونتو nodejs بدلًا من node. تذكّر هذا الأمر جيدًا عند تشغيلك للبرمجيّة. للتّحقق من إصدار Node.js المُثبّت لديك بعد هذه الخطوات الأوليّة، قم بكتابة الأمر التّالي: nodejs -v بعد أن تتأكد من إصدار Node.js المُثبّت لديك من مستودعات أبونتو، تستطيع حينها أن تقرر إذا ما كنت تريد العمل مع إصدارات مُغايرة، أرشفة حزم مختلفة أو مدير إصدار آخر. سنناقش هذه العناصر فيما يلي كما سنعرض سُبلًا أكثر مرونةً وحداثةً للتّثبيت. التّثبيت باستخدام أرشيف الحزم الشّخصي PPA للحصول على إصداراتٍ أحدث من Node.js، يمكنك إضافة أرشيف الحزم الشّخصي المُدار من قبل NodeSource. يحتوي هذا الأرشيف على إصدارات أحدث مما هو موجود في مستودعات أبونتو الرّسميّة. كما سيسمح لك بالاختيار من باقة إصدارات أوسع تتراوح بين Node.js v8.x (المدعومة حتى نهاية العام الجاري)، الإصدار ذي الدّعم الطّويل الأمد الحالي Node.js v10.x، والإصدار الحالي Node.js v12.x. قم أوّلًا بتثبيت PPA لتستطيع الوصول إلى محتوياته. من الدّليل الرّئيسيّ لديك، استخدم curl لجلب البرنامج النّصي لتّثبيت الإصدار المُفضّل لديك، لا تنسَ استبدال 10.x بالسّلسلة الخاصة بالإصدار الذي تريده إن لم يكن هو المطلوب: cd ~ curl -sL https://deb.nodesource.com/setup_10.x -o nodesource_setup.sh يمكنك فحص محتويات هذا البرنامج النّصّي من خلال فتحه باستخدامnano أو باستخدام محرّرك النّصّي المُفضّل: nano nodesource_setup.sh قم بتنفيذ البرنامج النّصّي ضمن امتيازات sudo: sudo bash nodesource_setup.sh سيُضاف أرشيف الحزم الشخصي هذا إلى إعداداتك وستُحدّث خابية الحزم المحليّة لديك تلقائيًّا. بعد تنفيذ نص التثبيت من Nodesource، يمكنك تثبيت حزمة Node.js بنفس الطريقة المذكورة أعلاه: sudo apt install nodejs للتّحقق من إصدار Node.js المُثبّت لديك بعد هذه الخطوات الأوليّة، قم بكتابة الأمر التّالي: nodejs -v وسترى خرجًا مشابهًا للتّالي: v10.14.0 nvmتتضمّن حزمة nodejs الملف الثنائي nodejs بالإضافة إلى npm. لذلك، فلست بحاجةٍ لتثبيت npm على حدة. يستخدم npm ملف إعدادات في دليلك الرّئيسيّ لتعقّب التّحديثات. سيُنشَئ هذا الملف عند المرّة الأولى التي تقوم بها بتشغيل npm. قم بتنفيذ هذا الأمر للتّحقق أنّ npm مُثبّتة بالفعل وإنشاء ملف الإعدادت هذا: npm -v وسترى خرجًا مشابهًا للتّالي: 6.4.1 لكي يتسنّى لبعض حزم npm أن تعمل (تتطلّب تلك الحزم على سبيل المثال ترجمة الشّيفرة البرمجيّة من المصدر)، أنت بحاجةٍ لتثبيت حزمة build-essential: sudo apt install build-essential أصبح لديك الآن الأدوات الضّروريّة للعمل مع حزم npm التي تتطلّب ترجمة الشيفرة البرمجيّة من المصدر. التثبيت باستخدام NVM كبديلٍ عن تثبيت Node.js باستخدام apt، يمكنك استخدام أداة nvm، هذه الأداة هي مدير إصدارات المنصة (Node.js Version Manager). عوضًا عن العمل على مستوى نظام التشغيل، تعمل nvm على مستوى مجلد مستقلٍّ داخل مجلدك الرّئيسيّ. هذا يعني أنّ بإمكانك تثبيت عدّة إصدارات قائمة بحدّ ذاتها من Node.js ضمن المجلد الرّئيسيّ دون التّأثير على النّظام بأكمله. يسمح لك ضبط بيئتك باستخدام nvm بالوصول إلى أحدث إصدارات Node.js وفي الوقت ذاته الإبقاء على الإصدارات السابقة وإدارتها بفعاليّة. إنّها وسيلة مختلفةٌ كليًّا عن apt كما أنّ إصدارات Node.js التي تديرها باستخدام nvm مميّزة عن تلك التي تديرها باستخدام apt. يمكنك استخدام curl لتنزيل البرنامج النّصي الخاص بتثبيت nvm من صفحة المشروع على GitHub. لاحظ أنّ رقم الإصدار قد يختلف عمّا هو موجود في هذا الدّليل: curl -sL https://raw.githubusercontent.com/creationix/nvm/v0.33.11/install.sh -o install_nvm.sh تفحّص البرنامج النّصي للتّثبيت باستخدامnano: nano install_nvm.sh قم بتنفيذ البرنامج النّصي باستخدام bash: bash install_nvm.sh سيثبِّت الأمر السّابق البرمجيّة في مجلد فرعيّ من المجلد الرئيسي ضمن الملف ~/.nvm كما سيضيف الأسطر اللازمة إلى الملف ~/.profile لاستخدام الملف المذكور. لتستطيع النّفاذ إلى قدرات nvm الوظيفيّة، ستحتاج إما لتسجيل الخروج ومن ثمّ تسجيل الدّخول مرة أخرى أو إعادة تحميل الملف ~/.profile باستخدام الأمر source وذلك حتى تدرك الجلسة الحاليّة التّغييرات التي أحدثتها. source ~/.profile الآن بعد أن قمت بتثبيت nvm، يمكنك تثبيت إصدارات معزولةٍ من Node.js. للحصول على معلومات حول إصدارات Node.js المتوفّرة، نفذ الأمر التّالي: nvm ls-remote سيظهر لك خرجٌ مشابهٌ لما يلي: ... v10.15.3 (Latest LTS: Dubnium) v11.0.0 v11.1.0 v11.2.0 v11.3.0 v11.4.0 v11.5.0 v11.6.0 v11.7.0 v11.8.0 v11.9.0 v11.10.0 v11.10.1 v11.11.0 v11.12.0 v11.13.0 v11.14.0 v11.15.0 v12.0.0 v12.1.0 v12.2.0 كما ترى، الإصدار ذو الدّعم الطّويل الأمد الحالي عند كتابة هذا الدّليل هو v10.15.3، يمكنك تثبيته من خلال الأمر التّالي: nvm install 10.15.3 عادة ما تُبدّل nvm لاستخدام الإصدار الأحدث. يمكنك أن تحدّد الإصدار الذي قمت بتحميله توًّا لتستخدمه nvm من خلال الأمر: nvm use 10.15.3 عندما تُثبّت Node.js باستخدام nvm، فإنّ الملف التنفيذي يحمل الاسم node. يمكنك معرفة الإصدار الذي تستخدمه الصّدفة (Shell) لديك من خلال الأمر التّالي: node -v وسيكون الخرج: v10.15.3 إذا كان لديك أكثر من إصدار Node.js، يمكنك معاينتها بكتابة الأمر: nvm ls إذا رغبت بتحديد أحد هذه الإصدارات كافتراضيّ، نفذ الأمر التالي: nvm alias default 10.15.3 سيتم اختيار هذا الإصدار تلقائيًّا عند الشّروع في جلسةٍ جديدة. يمكنك أيضًا الإشارة إلى الإصدار باسم بديل (Alias) كما يلي: nvm use default يقوم كل إصدار من Node.js بتعقب حزمه ويتوفر لديه npm خاصّ لإدارة هذه الحزم. يمكنك استخدام npm لتثبيت حزم إلى دليل مشروع Node.js وهو ./node_modules. استخدم الصّياغة التّالية لتثبيت الوحدة express: npm install express إذا أردت تثبيت الوحدة على نحوٍ عموميٍّ (Global) لجعلها متاحةً للمشاريع الأخرى باستخدام الإصدار نفسه من Node.js، يمكنك إضافة الراية -g: npm install -g express سيقوم الأمر السّابق بتثبيت الحزمة في: ~/.nvm/versions/node/node_version/lib/node_modules/express سيسمح لك تثبيت الوحدة على نحوٍ عموميٍّ بتنفيذ أوامر من سطر الأوامر، لكن سيكون عليك ربط الحزمة في النّطاق الخاص بك لطلبها من داخل برنامج ما: npm link express يمكنك الاطلاع على المزيد من الخيارات التي يوفرها nvm بكتابة الأمر التالي: nvm help حذف منصة Node.js يمكنك حذف Node.js باستخدام apt أو apt تبعًا للإصدار الذي تريد حذفه. لحذف إصدار التّوزيعة المستقرّة، عليك أن تستخدم الأداة apt على مستوى النّظام. لحذف إصدار التّوزيعة المستقرّة، استخدم الأمر الآتي: sudo apt remove nodejs سيحذف هذا الأمرُ الحزمةَ ويحتفظ بملفات الإعدادات. قد تكون هذه الملفات ذات فائدة لك إذا ما رغبت بتثبيت الحزمة مرة أخرى بعد مرور الوقت. إن لم ترد الاحتفاظ بملف الإعدادات لاستخدامه لاحقًا، قم بتنفيذ الأمر التالي: sudo apt purge nodejs سيقوم هذا الأمر بإلغاء تثبيت الحزمة وحذف ملفات الإعدادات المرافقة لها. كخطوة أخيرة، يمكنك حذف جميع الحزم غير المستخدمة والتي تم تثبيتها تلقائيًّا مع الحزم التي قمت بحذفها توًّا باستخدام الأمر التالي: sudo apt autoremove لإلغاء تثبيت إصدار قمت بتفعليه باستخدام nvm ، تحقق أولًّا فيما إذا كان الإصدار المعنيّ هو الإصدار النشط حاليًّا: nvm current إذا لم يكن الإصدار المستهدف هو الإصدار النّشط حاليًّا، نفذ الأمر التّالي: nvm uninstall node_version سيقوم هذا الأمر بإلغاء تثبيت الإصدار المختار من Node.js. أمّا إذا كان الإصدار الذي ترغب بحذفه هو الإصدار النشط، عليك أولًا إلغاء تفعيل nvm لتمكين التّغييرات التي ستقوم بإجرائها: nvm deactivate يمكنك الآن إلغاء تثبيت الإصدار الحالي باستخدام أمر uninstall المستخدم أعلاه والذي سيقوم بحذف جميع الملفات المرافقة للإصدار المعني من Node.js ما عدا الملفات المخبّأة والتي يمكن استخدامها لاحقًا لإعادة التّثبيت. الخاتمة هناك بالفعل العديد من الطّرق للبدء باستخدام Node.js على خادم أبونتو 18.04. عادةً ما تملي الظروف أيًّا من الطرق المذكورة أعلاه هي الأفضل. وفي حين أنّ استخدام الإصدار الموجود في مستودع أبونتو هو الخيار الأسهل، يُقدّم استخدام nvm خيارات ومرونةً أكثر. ترجمة -وبتصرف- للمقال How To Install Node.js on Ubuntu 18.04 لصاحبيه Brennen Bearnes و Kathleen Juell
-
- أبنتو 18.04
- node.js
-
(و 3 أكثر)
موسوم في:
-
إدارة الحزم هي أحد الميزات الرئيسة التي تتحفنا بها توزيعات أنظمة لينكس. طريقة التحزيم وأدوات إدارة الحِزم تختلف من توزيعة إلى أخرى، رغم ذلك ظهرت مجموعتان وتم تصنيفهما الأكثر انتشارًا. بخصوص التوزيعات المبنية على ريدهات لينكس، فإنها تستخدم أدوات RPM مثل rpm و yum. أما المجموعة الأخرى والتي يتم استخدامها من قِبل دبيان ، أوبنتو ، والتوزيعات ذات العلاقة، فإنها تستخدم هيئة التحزيم بطريقة deb وأدوات مثل apt و dpkg. سيُعني المقال بمناقشة هذه المجموعة الأخيرة. ما الذي سيغطيه هذا المقال سيغطي هذا المقال أدوات إدارة الحِزم على مستوى المستخدم، والتي تستخدم غالبًا في أنظمة دبيان وأوبنتو، لن يتم تغطية الأدوات الضرورية لإنشاء الحِزم بسبب الآراء المتباينة حول السياسات بين مختلف التوزيعات والتعقيدات المتضمنة بأمثلة لها اعتبارها. سوف نناقش كل أداة متاحة بشكل منفرد في ملخص أدوات إدارة نظام الحِزم في دبيان، لكن أغلبية هذا المقال سيكون مرتبًا حسب الوظيفة وليس حسب الأداة؛ حيث أن هذا المقال يعتبر مرجعًا وظيفيًا. لتحقيق الاستفادة القصوى من هذا المقال يرجى وضع النقاط التالية في الاعتبار: إذا كنت مبتدئًا في أدوات إدارة الحِزم في دبيان يرجى قراءة ملخص أدوات إدارة الحِزم في دبيان أدناه، هذا القسم سيوفر لك ملخصًا شاملا عن ميّزات كل أداة، وكيف ترتبط ببعضها. استخدم كل قسم من هذا المقال كضرورة للوصول لما تريده. هذا المقال ليس إجرائيًا؛ لذا لك الحرية في الوصول إلى ما تراه مناسبًا لك. قم بنسخ ولصق أمثلة الأوامر المعطاة، مع استبدال القيم المذكورة بالقيم الخاصة بك. نظرة عامة حول أدوات إدارة الحزم الخاصة بدبيان نظام البيئة المتاح في دبيان / أوبنتو يستخدم أدوات إدارة حِزم مختلفة إلى حدِ ما لإدارة البرامج في النظام. أغلب هذه الأدوات غير مترابطة، وتعمل على نفس قاعدة البيانات للحزمة، بعض هذه الأدوات يحاول تقديم واجهات ذات مستوى عالٍ لأنظمة الحِزم، بينما تركّز أدوات أخرى على تزويد وظيفة في مستوى متدنّي. Apt-get يعتبر الأمر Apt-get الأكثر استخدامًا من مجموعة apt، هدفه الرئيسي هو عمل واجهة مع المستودعات البعيدة التي يتم الاحتفاظ بها من قِبل فريق الحِزم الخاص بالتوزيعة، بالإضافة إلى تنفيذ العمليات على الحِزم المتاحة. تعمل مجموعة apt بشكل عام عن طريق سحب المعلومات من المستودعات إلى الذاكرة المؤقتة التي يتم إدارتها من خلال النظام المحلي. الأمر apt-get يستخدم لتحديث الذاكرة المؤقتة المحلية، ويستخدم أيضًا للتعديل على حالة الحِزمة؛ نقصد تنصيب أو إزالة الحزمة من النظام. Apt-cache أحد الأوامر الأخرى المهمة في مجموعة apt هو الأمر apt-cache، والذي يستخدم الذاكرة المؤقتة المحلية ليستعلم عن المعلومات المتعلقة بالحِزم المتاحة في مستودعاته. على سبيل المثال، في أي وقت ترغب في البحث عن حزمة معينة أو أداة لتنفيذ وظيفة معينة، فإن الأمر apt-cache يُعتبر نقطة جيدة للبداية. يمكن أن تكون مفيدة أيضًا لمعرفة أيّ إصدار حزمة سيتم استخدامه من لأي إجراء. كما وتعتبر apt-cache مفيدة في حالة معلومات الاعتمادية، والاعتمادية العكسية. Aptitude يقوم الأمر aptitude بدمج الكثير من وظائف الأمرين المذكورين أعلاه، تتوفر فيه ميزة العمل كأداة سطر الأوامر حيث تدمج وظائف الأداتين المذكورتين أعلاه، وتستطيع أيضًا العمل باستخدام ncurses والتي تعتبر واجهة قائمة نصية. عند العمل من سطر الأوامر، العديد من الأوامر تقوم بتمثيل الإمكانيات الخاصة بـ apt-get و apt-cache بالضبط. لن نناقش aptitude باستفاضة في هذا المقال بسبب التداخل الواضح في وظائف الأوامر. إذا كنت تفضل هذه الأداة فإنك تستطيع دومًا استخدام aptitude بالمبادلة مع apt-get أو apt-cache. Dpkg بينما تركّز الأدوات السابقة على إدارة الحِزم المحفوظة في المستودعات، إلا أن الأمر dpkg يمكن استخدامه ليعمل على حزم deb. بشكل منفرد. هذا الأمر مسؤول بالضبط عن الأعمال التي تجري في كواليس الأوامر المذكورة أعلاه. Tasksel يعتبر برنامج tasksel نوعًا مختلفًا من أدوات إدارة البرامج. فبدلاً من إدارة الحزم أو حتى التطبيقات بشكل منفرد، فإن tasksel تركّز على تجميع البرامج المطلوبة لتنفيذ مهام محددة. يمكن اختيار المهام المنظمة باستخدام واجهة نصيَة، أو يمكن استهدافها مثلما تستهدف بعض الحِزم في أدواة الحزم المعتادة. تعتبر الأداة مفيدة جدًا للبداية والمضي قدمًا في العمل، بالرغم من أنها ليست الطريقة الأمثل. أدوات أخرى هناك العديد من الأدوات المتاحة لإدارة الحزم والتي تزودنا بالعديد من المهام والوظائف، أو تستحضر معلومات بطرق مختلفة. بعض هذه الأدوات مفيدة في مواقف معينة لكننا سنذكر بعض هذه الأدوات عند الضرورة. تحديث الذاكرة المؤقتة للحزم والنظام تزودنا أدوات إدارة الحزم بطرق ممتازة لدوام تحديث قائمة النظام الخاصة بالحزم المتاحة، كما وتزودنا بطرق بسيطة لتحدث الحزم المنصبة حاليا على خادومك. تحديث الذاكرة المؤقتة للحزم المحلية تعتبر المستودعات التي تعتمد عليها أدوات الحزم الخاصة بك في الحصول على معلومات الحزمة محدثة على الدوام، لكن معظم أدوات إدارة الحِزم تعمل بالذاكرة المؤقتة لهذه المعلومات. يحبذ دائمًا عمل تحديث للذاكرة المؤقتة الخاصة بالحِزم لكل جلسة قبل إجراء أي أوامر خاصة بالحزم، هذا سوف يضمن أنك تعمل على المعلومات المحدثة حول البرنامج المتاح. إضافة إلى أن بعض أوامر التنصيب سوف لن تتم إذا كنت تعمل على معلومات قديمة لبعض الحِزم. لتحديث الذاكرة المؤقتة، استخدم الأمر apt-get مع اللاحقة update: sudo apt-get update هذا سوف يجلب قائمة المعلومات المحدثة من المستودعات عن الحزم التي تتابعها. تحديث الحزم بدون إزالة مجموعة الحزم apt تسهل عملية تحديث كل البرامج المنصبة على الخادوم. الأمر apt يميّز بين عمليتي تحديثٍ مختلفتين، العملية الأولى (والتي سيتم تفصيلها في هذا القسم) يمكن استخدامها لتحديث أي جزء لا يتطلب إزالة أجزاء أخرى. تعتبر هذه الطريقة مهمة جدا عندما لا ترغب في إزالة أي حزمة مـُنصبّة تحت أي ظرف. لكن – في الحقيقة – بعض التحديثات تتضمن استبدال أجزاء النظام أو إزالة ملفات التعارض. سوف تتجاهل هذه الطريقة أي تحديثات تتطلب إزالة حِزم: sudo apt-get upgrade بعد تنفيذ هذا الإجراء، سيتم تطبيق أي تحديث لا يتضمن إزالة أجزاء. تحديث الحِزم والإزالة حسب الضرورة تقوم مجموعة apt بتسهيل عملية التحديث لكافة البرامج المنصبة على الخادوم. يقوم الأمر بالتمييز بين عمليتي تحديث مختلفتين، الأولى تقوم بتجاهل أي عملية تحديث تتطلب إزالة أي حزمة، وهذه العملية تم شرحها في القسم أعلاه. العملية الثانية، تقوم بتحديث كل الحِزم، حتى تلك التي تتطلب إزالة حزم معينة. هذا الأمر ضروري غالبًا كاعتمادية لتغيير الحِزم. عادة، يتم استبدال الحِزم التي تمت إزالتها ببديل وظيفي خلال عملية التحديث، مما يجعل عملية التحديث آمنة. على أي حال يجب الانتباه إلى الحزم التي يتوجب إزالتها. لإجراء هذه الوظيفة، نفّذ الأمر: sudo apt-get dist-upgrade سيقوم بتحديث كل الحزم على النظام، تعتبر هذه العملية تحديث كامل أكبر التحديث السّابق. تحميل وتنصيب الحزم تُعد مهمة تسهيل تحميل وتنصيب الحِزم على النظام كإحدى المهام الرئيسة في أدوات إدارة الحِزم. البحث عن الحزم بعد عملية تحميل وتنصيب الحِزم، أول خطوة هي البحث في مستودعات التوزيعة عن الحِزم التي تلزمك. أغلب أوامر apt تعمل بشكل رئيسي على الذاكرة المؤقتة لمعلومات الحِزم المحفوظة على الحاسوب المحلي. بالطبع فإن هذا الأمر يسمح بالمزيد من السرعة في التنفيذ، والتقليل من حركة البيانات عبر الشبكة. البحث عن الحِزم هي عملية تستهدف المعلومات في الذاكرة المؤقتة للحِزم. الأمر الفرعي apt-cache search هو الأداة المستخدمة في البحث عن الحِزم المتاحة. يرجى الانتباه إلى ضرورة التأكد من تحديث الذاكرة المؤقتة المحلية قبل عملية البحث من خلال الأمر sudo apt-get update: apt-cache search package حيث أن هذه العملية تستعلم عن المعلومات فقط، فإنها لا تتطلب صلاحيات sudo. أي بحث يتم إجراؤه سيبحث عن أسماء الحِزم بالإضافة إلى الوصف الكامل لها. على سبيل المثال، إذا كنت تبحث عن htop، ستكون النتائج كما يلي: apt-cache search htop aha - ANSI color to HTML converter htop - interactive processes viewer libauthen-oath-perl - Perl module for OATH One Time Passwords كما ترى، لدينا حزمة اسمها htop، لكننا نرى أيضا برنامجين آخرين، كلاهما أشار إلى htop في حقل الوصف الكامل للحزمة (الوصف الذي يلي المخرجات هو وصف مختصر). تنصيب الحزم من المستودعات لتنصيب حزمة من المستودعات، بالإضافة إلى كل الحزمة المعتمدة عليها، نستخدم الأمر apt-get مع الأمر الفرعي install. المدخلات مع هذا الأمر يجب أن تكون اسم أو أسماء الحزم كما هو ظاهر/مُستخدم في المستودع: sudo apt-get install package بإمكانك تنصيب عدة حِزم دفعة واحدة، مع الفصل بينها بمسافة: sudo apt-get install package1 package2 إذا طلبت حِزمة تتطلب اعتمادات أخرى، سيتم عرضها ويُطلب منك تأكيد العملية، ستكون شبيهة بما يلي: Reading package lists... Done Building dependency tree Reading state information... Done The following extra packages will be installed: apache2-data Suggested packages: apache2-doc apache2-suexec-pristine apache2-suexec-custom apache2-utils The following NEW packages will be installed: apache2 apache2-data 0 upgraded, 2 newly installed, 0 to remove and 0 not upgraded. Need to get 236 kB of archives. After this operation, 1,163 kB of additional disk space will be used. Do you want to continue [Y/n]? كما ترى، بالرغم من أننا طلبنا تنصيب apache2 فأن الحزمة apache2-data مطلوبة كاعتمادية. في هذه الحالة يمكنك الاستكمال بالضغط على زر الإدخال ENTER أو "y" أو تجاهل العملية بالضغط على حرف "n". تنصيب إصدار حِزمة معين من المستودعات إذا كنت تريد تنصيب إصدار محدد لحزمة ما، يمكنك إضافة الإصدار الذي ترغب به مع إشارة التساوي، كما يلي: sudo apt-get install package=version الإصدار في هذه الحالة يجب أن يتوافق مع الأرقام المتاحة في المستودع. هذا يعني استخدام نموذج الإصدارات الموجود في التوزيعة التي تستخدمها. تستطيع إيجاد الإصدارات المتاحة عبر تنفيذ الأمر apt-cache policy package إعادة ضبط الإعدادات العديد من الحِزم تتضمن إعدادات ما قبل التنصيب، والتي يتم تنفيذها بعد اكتمال عملية التنصيب. غالبا يكون لمدير النظام الحرية في اختيار الإعدادات. إذا كنت تريد تأجيل خطوات هذه الإعدادات الإضافية، يمكنك استخدام الأمر dpkg-reconfigure، الذي بدوره يبحث في الحزمة التي يتم تمريرها له، ويعيد تنفيذ أي أوامر للإعدادات اللاحقة المتضمنة في مواصفات الحزمة: sudo dpkg-reconfigure package هذا سيسمح لك بالوصول إلى الإعدادات الإضافية (وربما غيرها) التي تجاوزتها خلال التنصيب. إجراء محاكاة لعمليات الحزمة في بعض الأحيان، تحتاج لترى التأثيرات الجانبية لعملية ما بدون الاعتماد الفعلي لتنفيذ الأمر. لحسن الحظ فإن apt تسمح لك بإضافة s- لمحاكاة العملية. على سبيل المثال، تريد أن ترى ما يمكن أن يحصل عندما تختار تنصيب حزمة، يمكنك تنفيذ الأمر: apt-get install -s package هذا سيسمح لك برؤية كل الاعتمادات والتغييرات على نظامك، والتي سوف تحدث لو قمت بإزالة لاحقة s-. إحدى فوائد هذه الطريقة هو تمكينك من رؤية نتائج عملية ما، والتي تتطلب صلاحية root، بدون استخدام sudo. على سبيل المثال، لتقييم ما يمكن تنصيبه مع apache2، يمكنك تنفيذ الأمر: NOTE: This is only a simulation! apt-get needs root privileges for real execution. Keep also in mind that locking is deactivated, so don't depend on the relevance to the real current situation! Reading package lists... Done Building dependency tree Reading state information... Done The following extra packages will be installed: apache2-data Suggested packages: apache2-doc apache2-suexec-pristine apache2-suexec-custom apache2-utils The following NEW packages will be installed: apache2 apache2-data 0 upgraded, 2 newly installed, 0 to remove and 0 not upgraded. Inst apache2-data (2.4.6-2ubuntu2.2 Ubuntu:13.10/saucy-updates [all]) Inst apache2 (2.4.6-2ubuntu2.2 Ubuntu:13.10/saucy-updates [amd64]) Conf apache2-data (2.4.6-2ubuntu2.2 Ubuntu:13.10/saucy-updates [all]) Conf apache2 (2.4.6-2ubuntu2.2 Ubuntu:13.10/saucy-updates [amd64]) سنحصل على كل المعلومات عن الحِزم والإصدارات دون الحاجة إلى إكمال العملية فعليًا. هذه الطريقة تعمل أيضا مع عمليات أخرى مثل تحديثات النظام: apt-get -s dist-upgrade عدم التنبيه لطلب التأكيد مع إجراءات الحزمة تقوم apt بتنبيه المستخدم بشكل افتراضي لتأكيد العديد من العمليات، هذا يتضمن عمليات التنصيب التي تتطلب اعتماديات إضافية وتحديث للحزم. لتجاوز هذه التحديثات، يمكنك إضافة y- عند تنفيذ هذه الأوامر: sudo apt-get install -y package سيقوم هذا الأمر بتنصيب الحزمة وأي اعتماديات دون طلب التأكيد من المستخدم، يستخدم أيضا في عملية التحديث أيضًا: sudo apt-get dist-upgrade –y إصلاح الاعتماديات غير المكتملة والحِزم في بعض الأحيان لا تكتمل بعض عمليات التنصيب بسبب الاعتماديات أو أي مشاكل أخرى. إحدى هذه الحالات الشائعة لحدوث مثل هذه المشاكل عند تنصيب حزمة من نوع deb. من خلال dpkg، والتي لا تقوم بتحليل الاعتماديات. يقوم الأمر apt-get بمحاولة تنظيم الوضع بتمرير الأمر f-. sudo apt-get install -f سيقوم بالبحث عن أي اعتماديات غير متوفرة ومحاولة تنصيبها لإصلاح شجرة الاعتماديات. إذا كان التنصيب غير مكتمل بسبب مشكلة في الاعتماديات، فيجب أن تكون هذه الخطوة الأولى لمحاولة الحل. تحميل حزمة من المستودعات في الكثير من الأحيان يكون من المفيد تحميل الحِزم من المستودعات دون تنصيبها فعليًا. يمكنك تنفيذ ذلك من خلال الأمر الفرعي download التابع للأمر apt-get. بما أن الحالة هي تحميل ملف فقط، فلا يتأثر النظام، وبالتالي لا حاجة لصلاحيات sudo: apt-get download package يقوم هذا الأمر بتحميل حزمة / حِزم معينة إلى المجلد الحالي. تحميل مصدر الحزمة من المستودعات يمكنك تحميل الملفات المصدرية للحِزم على الرغم من أن الأمر apt يتعامل بشكل رئيسي مع حِزم deb.، طالما أن قوائم المصدر الخاصة بـ apt تكون مجهّزة بتلك المعلومات. لتحميل مصدر الحزمة، يجب أن يكون هناك سطر deb-src مُوافق لذلك في ملف source.list لتلك الـ apt. بإمكانك الاطلاع على كيفية عمل ذلك في قسم إضافة مستودعات apt. بعد أن يتم إعداد المستودعات، يمكنك تحميل مصدر حزمة ما من خلال تنفيذ: sudo apt-get source package هذا الأمر سيقوم بتحميل ملفات الحزمة إلى المجلد الحالي. بالطبع فإن التحميل يشمل مجلد الحزمة، ملف الوصف dsc، وملف الحزمة مضغوطًا ومؤرشفًا. ls -F sublime-text-2.0.2/ sublime-text_2.0.2-1~webupd8~3.tar.gz sublime-text_2.0.2-1~webupd8~3.dsc إذا كنت تود استخدام حِزم التوزيعة كأساس لتعديلات مستقبلية، يمكنك استخدام الطريقة المذكورة. تنصيب حزمة deb. بعض المزودين يقدمون الملفات الخام deb. لبرامجهم، والتي يمكنك تنصيبها على نظامك، ولكن أغلب التوزيعات توصِي بتنصيب البرامج من مستودعاتهم التي تنال قدرًا كافيًا من اهتمامهم. لتنصيب ملفات deb.، نستخدم أداة dpkg والتي تستخدم بشكل رئيسي للعمل مع الحِزم المستقلة. لا تقوم الأداة بإجراءات التنصيب، بدلا من ذلك تبحث عن حِزم deb. في المجلد الحالي، أو المسار الذي يتم تزويده: sudo dpkg --install debfile.deb من المهم ملاحظة أن أداة dpkg لا تقوم بالتعامل مع الاعتماديات، مما يعني أن التنصيب سيبوء بالفشل في حال عدم وجود الحزم التي تعتمد عليها الحزمة الحالية. لحُسن الحظ تقوم الأداة بتحديد الاعتماديات المطلوبة، حيث أنه إذا كانت الاعتماديات متوفرة في المستودعات يمكنك توفيرها بسهولة فيما بعد من خلال تنفيذ الأمر sudo apt-get install -f سيقوم هذا الأمر بتنصيب الاعتماديات المطلوبة، من بينها تلك التي قامت الأداة dpkg بتحديدها. تنصيب "مهام" البرامج من خلال Tasksel من الممكن تنصيب مجموعة كبيرة من البرامج ذات العلاقة من خلال استخدام المهام "tasks". المهام – ببساطة – هي مجموعات من الحِزم التي تقوم بتجهيز بيئة معينة عندما يتم تنصيبها مع بعضها البعض. من الأمثلة على هذه المهام ما يلي: خادوم LAMP (خاص ببيئة تطوير مواقع الويب)، بيئة سطح المكتب، خادوم التطبيقات. قد تحتوي بعض الأنظمة على حزمة tasksel موجودة بشكل افتراضي. للحصول عليها يمكنك تنفيذ: sudo apt-get update sudo apt-get install tasksel كما ويمكنك اختيار حِزم مهام مختلفة بتنفيذ: sudo tasksel سيقوم هذه الأمر بعرض واجهة تسمح لك باختيار مجموعات حِزم مختلفة وتطبيق التغييرات. يمكنك استعراض قائمة المهام المتاحة وحالتها (من حيث التنصيب) بتنفيذ الأمر: tasksel --list-task أخيرًا، يمكنك تنصيب مهام من سطر الأوامر بتنفيذ: sudo tasksel install task_name سنواصل في الجزء القادم المزيد من أساسيات إدارة الحزم في أوبنتو ودبيان. ترجمة -وبتصرف- للمقال Ubuntu and Debian Package Management Essentials لصاحبه Justin Ellingwood.
-
توفر معظم الأنظمة الشبيهة بيونكس آلية مركزية لإيجاد وتثبيت البرمجيات. تُوزَع البرمجيات عادة في شكل حزم، مُخزنة في مستودعات. التعامل مع الحزم يُعرَف بإدارة الحزم. توفر الحزم المكونات الأساسية لنظام التشغيل، مع المكتبات المشتركة، التطبيقات، الخدمات والوثائق. يقوم نظام إدارة الحزم بأكثر من تثبيت البرمجيات لمرة واحدة. فهو يوفر أيضًا أدوات لترقية الحزم المثبتة حاليًا. تُساعد مستودعات الحزم على التأكد من أن الشيفرة فُحِصَت للاستخدام على نظامك، وأن المطورين والمشرفين وافقوا على نُسخ البرمجيات المُثبتة. عند ضبط الخواديم أو بيئات التطوير، غالبًا ما يكون النظر لما وراء المستودعات الرسمية ضروريًا. فقد تكون الحزم في الإصدار المُستقر من التوزيعة قديمة، خصوصًا عندما تكون البرمجيات المعنية سريعة التغيُر. وبالرغم من هذا، فإن إدارة الحزم هي مهارة حيوية لمدراء الأنظمة والمطورين، ووفرة البرمجيات المُحزّمة للتوزيعات الرئيسية هي مورد هائل. اُعد هذا الدّليل ليكون مرجعًا سريعًا لأساسيات إيجاد، تثبيت وترقية الحزم على مجموعة متنوعة من التوزيعات، وينبغي أن يساعدك على ترجمة هذه المعرفة بين الأنظمة. أنظمة إدارة الحزم: لمحة موجزة معظم أنظمة الحزم تُبنَى من مجموعات من ملفات الحزم. ملف الحزمة هو أرشيف يحتوي على ملفات ثُنائية مُترجمة ومصادر أخرى تُشكل البرنامج، مع سكربتات التثبيت. تحتوي الحزم أيضًا على بيانات وصفية قيّمة، تتضمن اعتمادياتها وقائمة من الحزم الأخرى المطلوبة لتثبيتها وتشغيلها. على الرغم من تشابه وظائف وفوائد تنسيقات وأدوات التحزيم إلى حد بعيد، إلا أنها تختلف باختلاف المنصات: نظام التشغيل التنسيق الأدوات Debian .deb apt, apt-cache, apt-get, dpkg Ubuntu .deb apt, apt-cache, apt-get, dpkg CentOS .rpm yum Fedora .rpm dnf FreeBSD Ports, .txz make, pkg تنسيق الحزم في دبيان والأنظمة المبنية عليها مثل أوبنتو، لينكس منت وراسبيان يكون كملف .deb. تُوفر أداة الحزم المُتقدمة APT أوامر لمعظم العمليات الشائعة: البحث بالمستودعات، تثبيت مجموعات من الحزم واعتمادياتها وإدارة الترقيات. تعمل أوامر APT كواجهة أمامية للأداة منخفضة المستوى dpkg، والتي تقوم بتثبيت ملفات .deb الفردية على النظام محليًا، وأحيانًا تُستدعى مباشرةً. تَستخدم CentOS، فيدورا والتوّزيعات الأخرى في عائلة Red Hat ملفات بتنسيق RPM. يُستخدم yum في CentOS للتفاعل مع ملفات الحزم الفردية والمستودعات. في النُسخ الحديثة من فيدورا حل dnf محل yum، وهو مُشتق حديث يحتفظ بمعظم خصائص واجهة yum النصية. يُدار نظام الحزم الثنائية في FreeBSD بالأمر pkg. ويوفر FreeBSD كذلك ما يُطلق عليه اسم Ports Collection، وهو هيكل مُجلدات محلية وأدوات تسمح للمُستَخدِم بجلب، تجميع وتثبيت الحزم مباشرة من المصدر باستخدام ملفاتMakefile. استخدام pkg مُريح غالبًا، ولكن أحيانًا لا تتوافر حزم مُترجمة مسبقًا، أو قد تُريد تغيير الخيارات بوقت الترجمة. تحديث قوائم الحزم تحتفظ معظم الأنظمة بقاعدة بيانات محلية للحزم المتوافرة بالمستودعات البعيدة. من الأفضل تحديث قاعدة البيانات قبل ترقية الحزم. وكاستثناء جزئي لهذا النمط، سيتحقق yum و dnf من وجود تحديثات قبل القيام ببعض العمليات، لكن يمكنك سؤالها عن توافر التحديثات بأي وقت. النظام الأمر Debian / Ubuntu sudo apt-get update CentOS yum check-update Fedora dnf check-update FreeBSD Packages sudo pkg update FreeBSD Ports sudo portsnap fetch update ترقية الحزم المثبتة التأكد من حداثة البرمجيات المُثبتة على النظام ستكون مهمة ضخمة بدون نظام حزم. ستضطر أن تتتبع تغييرات المنبع والتنبيهات الأمنية لمئات من الحزم المختلفة. على الرغم من أن مدير الحزم لن يحل كل مشكلة ستقابلها عند ترقية البرمجيات، إلا أنه يُمَكِنُك من صيانة معظم مكونات النظام بأوامر قليلة. ترقية الـ port المُثبتة على FreeBSD يمكن أن تُؤدي إلى إدخال أعطال أو تتطلب خطوات ضبط يدوية. من الأفضل أن تقرأ usr/ports/UPDATING/ قبل الترقية باستخدام portmaster. النظام الأمر ملاحظات Debian / Ubuntu sudo apt-get upgrade يُرقي الحزم الجديدة فقط، إن كان بالإمكان. sudo apt-get dist-upgrade قد يُضيف أو يحذف حزم لتلبية الاعتماديات الجديدة. CentOS sudo yum update Fedora sudo dnf upgrade FreeBSD Packages sudo pkg upgrade FreeBSD Ports less /usr/ports/UPDATING يُستخدم الأمر less لعرض ملاحظات التحديث للمنافذ. استخدم مفاتيح الأسهم للانتقال، اضغط q للخروج. cd /usr/ports/ports-mgmt/portmaster && sudo make install && sudo portmaster -a يُثبت portmaster ويستخدمه لتحديث المنافذ المُثبتة. إيجاد حزمة توفر معظم التوزيعات واجهة رسومية لمجموعات الحزم. هذه طريقة جيدة للتصفح بالفئة واكتشاف برمجيات جديدة. على الرغم من أنه غالبًا تكون الطريقة الأسرع والأكثر كفاءة لإيجاد حزمة هي البحث باستخدام أدوات سطر الأوامر. النظام الأوامر ملاحظات Debian / Ubuntu apt-cache search search_string CentOS yum search search_string yum search all search_string يبحث بجميع الحقول، من ضمنها الوصف. Fedora dnf search search_string dnf search all search_string يبحث بجميع الحقول، من ضمنها الوصف. FreeBSD Packages pkg search search_string يبحث بالاسم. pkg search -f search_string يبحث بالاسم، ويُعيد وصف كامل. pkg search -D search_string يبحث بالوصف. FreeBSD Ports cd /usr/ports && make search name=package يبحث بالاسم. cd /usr/ports && make search key=search_string يبحث في الأسماء، الأوصاف والاعتماديات. عرض معلومات عن حزمة محددة من المفيد قراءة أوصاف تفصيلية عن الحزم التي قررت تثبيتها. إلى جانب نص قابل للقراءة، يتضمن غالبًا بيانات وصفية مثل أرقام النُسخ وقائمة من اعتماديات الحزم. النظام الأمر ملاحظات Debian / Ubuntu apt-cache show package يعرض المعلومات المُخزنة محليًا عن الحزمة package. dpkg -s package يعرض حالة التثبيت الحالية للحزمة package. CentOS yum info package yum deplist package يسرد اعتماديات الحزمة package. Fedora dnf info package dnf repoquery –requires package يسرد اعتماديات الحزمة package. FreeBSD Packages pkg info package يعرض معلومات عن الحزمة المُثبتة package. FreeBSD Ports cd /usr/ports/category/port && cat pkg-descr تثبيت حزمة من المستودعات بمجرد معرفة اسم الحزمة، يمكن تثبيت الحزمة واعتمادياتها بأمر واحد. عمومًا، يمكنك طلب تثبيت حزم عديدة ببساطة عن طريق ذكرها جميعًا. النظام الأمر ملاحظات Debian / Ubuntu sudo apt-get install package sudo apt-get install package1 package2 … يُثبت كل الحزم المذكورة package1 package2 … sudo apt-get install -y package يُجيب بنعم عندما يطلب apt الاستمرار. CentOS sudo yum install package sudo yum install package1 package2 … يُثبت كل الحزم المذكورة package1 package2 … sudo yum install -y package يُجيب بنعم عندما يطلب yum الاستمرار. Fedora sudo dnf install package sudo dnf install package1 package2 … يُثبت كل الحزم المذكورة package1 package2 … sudo dnf install -y package يُجيب بنعم عندما يطلب dnf الاستمرار. FreeBSD Packages sudo pkg install package sudo pkg install package1 package2 … يُثبت كل الحزم المذكورة package1 package2 … FreeBSD Ports cd /usr/ports/category/port && sudo make install يبني ويُثبت منفذ من المصدر. تثبيت حزمة من نظام الملفات المحلي أحيانًا، بالرغم من عدم تحزيم البرمجيات رسميًا لنظام معين، سيوفر المطور أو البائع ملفات الحزم للتحميل. يمكنك الحصول عليهم عبر المتصفح، أو من خلال curl على سطر الأوامر. بمجرد وجود الحزمة على النظام، يمكن عادة تثبيتها بأمر واحد. يتعامل dpkg مع ملفات الحزم الفردية على الأنظمة الدبيانية. إذا كان هناك اعتماديات ناقصة لحزمة، فيمكن استخدام gdebi لجلب هذه الاعتماديات من المستودعات الرسمية. يُستخدم yum و dnf على أنظمة فيدورا و CentOS لتثبيت ملفات الحزم الفردية، ومُعالجة الاعتماديات المطلوبة أيضًا. النظام الأمر ملاحظات Debian / Ubuntu sudo dpkg -i package.deb sudo apt-get install -y gdebi && sudo gdebi package.deb يُثبت ويستخدم gdebi لتثبيت الحزمة package.deb ويَحصُل على أي اعتماديات ناقصة. CentOS sudo yum install package.rpm Fedora sudo dnf install package.rpm FreeBSD Packages sudo pkg add package.txz sudo pkg add -f package.txz يُثبت الحزمة package حتى وإن كانت مُثبتة. إزالة حزمة واحدة أو أكثر بما أن مدير الحزم يعرف الملفات التي تأتي مع حزمة مُعينة، فيمكن إزالة هذه الملفات بشكل نظيف من النظام إذا لم يعد هناك حاجة لهذه الحزمة. النظام الأمر ملاحظات Debian / Ubuntu sudo apt-get remove package sudo apt-get autoremove يُزيل الحزم غير الضرورية. CentOS sudo yum remove package Fedora sudo dnf erase package FreeBSD Packages sudo pkg delete package sudo pkg autoremove يُزيل الحزم غير الضرورية. FreeBSD Ports sudo pkg delete package cd /usr/ports/path_to_port && make deinstall يلغي تثبيت منفذ مُثبت. الحصول على المساعدة بالإضافة إلى التوثيقات المتوافرة على الشبكة، ضع في اعتبارك أن صفحات دليل يونكس (يُشار إليها بصفحات الدليل) متوافرة لمعظم الأوامر من الصدفة. استخدم man لقراءة صفحة page على النّحو التّالي: $ man page يمكنك الانتقال بمفاتيح الأسهم في man. اضغط / للبحث عن نص في الصفحة، و q للخروج. النظام الأمر ملاحظات Debian / Ubuntu man apt-get تحديث قاعدة البيانات المحلية والتعامل مع الحزم. man apt-cache الاستعلام في قاعدة بيانات الحزم المحلية. man dpkg التعامل مع ملفات الحزم الفردية والاستعلام عن الحزم المُثبتة. CentOS man yum Fedora man dnf FreeBSD Packages man pkg التعامل مع الحزم الثنائية المُترجمة مُسبقًا. FreeBSD Ports man ports التعامل مع مجموعات المنافذ. خاتمة ولمزيد من القراءة عرضنا العمليات الأساسية التي يمكن استخدامها كمرجع بين الأنظمة، لكننا لم نتطرّق سوى إلى أساسيات الأمر. للحصول على مزيد من التفاصيل لنظام معين، راجع المصادر التالية: يُغطي هذا الدليل إدارة حزم دبيان وأوبنتو بالتفصيل. هناك دليل CentOS الرسمي لإدارة البرمجيات باستخدام yum. هناك صفحة wiki فيدورا عن dnf، ودليل dnf الرسمي. يُغطي هذا الدليل إدارة حزم FreeBSD باستخدام pkg. يحتوي دفتر FreeBSD على قسم لاستخدام مجموعات المنافذ. ترجمة -وبتصرّف- للمقال Package Management Basics: apt, yum, dnf, pkg لصاحبه Brennen Bearnes.
-
تعدّ توزيعتا دبيان وأوبنتو من أكثر توزيعات لينكس تأثيرا، فمن بين حوالي 285 توزيعة نشطة، تُشتقّ 132 من دبيان بما فيها أوبنتو نفسها، إضافة إلى 67 أخرى مشتقة مباشرة من أوبنتو. على الرغم من ذلك تختلف تجربة استخدام الاثنتين في جميع الجوانب تقريبا؛ الأمر الذي يجعل الاختيار، الذي يجب أن يُبنى على التفضيلات في نواح أساسية مثل الدّعم، مستوى تحكّم المستخدِم، سهولة الاستخدام؛ أمرا غير يسير بتاتا. يميل الكثيرون عند وصف الاختلاف بين التوزيعتين إلى أن أوبنتو "توزيعة للمبتدئين"، بينما دبيان هي "خيار الخبراء". رغم أن هذا التوصيف صحيح جزئيا إلا أنه يميل في نفس الوقت إلى المبالغة. لم تتغيّر النظرة إلى دبيان كثيرا في السنوات العشر الأخيرة رغم أنها أصبحت تتيح تسهيلات أكثر للمستخدم الذي يرغب في ذلك. على نحو مشابه؛ يظهر أن استخدام أوبنتو سهل جدا إذا نظرنا للأمر من ناحية مبادئ التصميم إلا أن العادات قد تجعل المستخدِم يختلف في هذا التوصيف. تظهر الفروقات بين التوزيعتين جليةً رغم التشابه؛ بدءًا من التثبيت وسطح المكتب، إلى إدارة الحزم Packages والمجتمع Community، وهي أمور تجعل اختيار المناسب لخطّة عمل مؤسستك غير بديهي. الاختلافات في التثبيت يعتمد اختيار التوزيعة بدرجة مهمّة على نوعية العتاد Hardware لديك. تعمل دبيان حاليا على 13 معمارية عتاد تشمل معماريات 32bit و 64bit المعيارية من Intel، معمارية ARM و PowerPC. بينما تدعم أوبنتو رسميا معماريتي 32bit و 64bit، وتعمل على تطوير دعم معماريات ARM. يجب أيضا أخذ مثبّت Installer كل توزيعة في الحسبان. صُمِّم مثبِّت أوبنتو لكي لا يحتاج إلا إلى الحد الأدنى من المُدخلات من المستخدِم من أجل تسهيل التثبيت وجعله أسرع ما يمكن. يمكنك إن واجهت صعوبة تجربة وضع الخبير في المثبِّت والذي هو في الأساس إعادة تصميم لمثبّت دبيان. مثبِّت دبيان لديه، على الجانب الآخر، أولوياته الخاصة. مثلا، لا يختلف المثبّت الرسومي عن المثبّت على سطر الأوامر سوى في الواجهة. يمكن، على عكس الشائع عن دبيان، تثبيت التوزيعة بسهولة بقبول الخيارات المبدئية في كل مرحلة من مراحل التثبيت. أما إذا كنت تفضّل التخصيص فيمكنك الاختيار من بين الاختيارات المتاحة في كلّ خطوة، مما يزيد بدرجة ملحوظة مدّة التثبيت. يختار مثبِّت دبيان مخاطبة جميع مستويات المستخدمين بدلا من التوجّه إلى المبتدئين. لن تجد، على الأرجح، مثبّتا على نفس المستوى من المرونة. الفروق في إدارة النظام والحزم تنقسم المستودعات في دبيان إلى ثلاثة أساسية: المستودع المستقر Stable، المستودع الاختباري Testing والمستودع غير المستقر Unstable. يمثّل المستودع المستقرّ الإصدار المنصوح به من حزم البرمجيات لبيئات الإنتاج نظرًا لمرورها بالكثير من الاختبارات لتأكيد صلاحيتها، أما المستودع الاختباري فهو نسخة تخضع للاختبار وتتهيأ للمرور إلى المستوى الأعلى (المستودع المستقر)، في حين لا تزال النسخة في المستودع غير المستقر في مرحلة التطوير. أضيفت في السنوات الأخيرة مستودعات أخرى (رسمية وغير رسمية) مثل الحمل العكسي Backports، التجريبي Experimental، الأمان Security وغيرها. إلا أن تلك التي يجب على المستخدمين الانتباه إليها هي الثلاثة الأساسية. يختار مستخدمو دبيان بين الاستقرار منقطع النظير على حساب حداثة الحزم من جهة، والجدّة على حساب استقرار الحزم وتغييرات قد تكون كارثية وتشلّ النظام من جهة أخرى. يختلف تأثير خيار المستودعات أكثر على نوعية الحزم، هل هي حزم أساسية للنظام مثل النواة أو أخرى أقل أهمية مثل أدوات مساعِدة. يمكن مثلا اختيار مستودعات مستقرة للحزم الأساسية ومستودعات اختبارية لأدوات غير أساسية. تأخذ أوبنتو حزمها من مستودعات دبيان الاختبارية أو غير المستقرة وبدلا من تنظيمها حسب مستوى الاستقرار ترتّبها في أربع مستودعات أساسية: Main وتوجد به البرامج المدعومة من Canonical، مستودع Universe وتوجد به برامج حرّة يشرف عليها المجتمع، Restricted ويحوي برامج غير حرّة مُصنَّفة على أنها مهمّة و Multiverse الذي توجد به برامج غير حرة لا تدخل ضمن برامج المستودع السابق. تُضاف بضعة مستودعات أخرى، إلا أن هذه الأربعة هي الأساسية. يوجد فرق مهمّ آخر بين دبيان وأوبنتو وهو في طريقة التعامل مع البرامج غير الحرة؛ فدبيان لا تثبّت مبدئيا سوى الحزم الحرّة ونفس المبدأ يطبّقه المثبِّت الخاصّ بها والذي لا يثبّت الوِحدات غير الحرة في النواة. إنْ احتجت إلى برامج غير حرة فسيلزمك إضافة مقاطع Nonfree و Contrib لكلّ مستودع. لا تظهر التفرقة بين البرامج الحرّة وغير الحرّة بنفس الوضوح في أوبنتو. فرغم أن دبيان تتيح استخدام برامج غير حرّة إلا أنها لا تشجّع على ذلك وتجعلك تدرك أنّ استخدام هذه البرامج مخالف للمبادئ التي تشجّعها دبيان؛ في حين تشجّع أوبنتو على استخدام برامج غير حرّة من أجل توفير تجربة استخدام مشابهة لأنظمة التشغيل التجارية. من فروق إدارة النظام التي يجدر ذكرها هو أن أوبنتو تعطّل مبدئيا إمكانية الدخول المباشر إلى حساب المستخدِم الجذر، مشجّعةً استخدام sudo ما أمكن لتنفيذ المهامّ الإدارية. الفروق في بيئة سطح المكتب تختلف التوزيعتان في بيئة سطح المكتب المبدئيّة لكلّ منهما. تستخدم أوبنتو بيئة يونيتي Unity من تطوير شركة Canonical التي تقف خلف التوزيعة. إن نجحت Canonical في تسويق جوالاتها وأجهزتها اللوحية فسيمكنك في المستقبل الحصول على بيئة سطح المكتب نفسها على جميع أجهزتك (حاسوب، هاتف، حاسوب لوحيّ). تدعم كلّ من دبيان وأوبنتو أكثر من بيئة سطح مكتب. تقدّم أوبنتو أسطح مكتب في ما يشبه توزيعات مستقلة: على سبيل المثال Xubuntu لبيئة سطح المكتب Xfce و Kubuntu لبيئة سطح المكتب KDE. تشبه أسطُح المكتب المتوفّرة في دبيان تلك الموجودة في أوبنتو؛ إلا أن فِرَق التطوير التي تعدّها أقرب إلى توزيعة دبيان المعيارية. تختلف تواريخ إصدارات سطح المكتب لدبيان، فقد تتأخر بعضها قليلا بعد وقت الإصدار الرسمي لدبيان حتى تكون جاهزة (نفس الشيء يحدُث مع أوبنتو). تتوفّر أغلب حزم أوبنتو باستثناء Unity لدبيان؛ كما أن حزم دبيان تتوفّر غالبا لأوبنتو إذ أن الأخيرة تعتمد على حزم من مستودعات دبيان. تكون حزم أوبنتو عادةً أحدث من نظيراتها في دبيان التي تمر بدورة اختبار وتنقيح أطول مما يجعل حزم دبيان أكثر استقرارا. تحذير: لا تفترض أن الأصل المشترك بين الحزم يجعلها متوافقة بين التوزيعتين. يُقدَّر أن حوالي 20 بالمائة من حزم أوبنتو غير متوافقة مع دبيان للاختلافات في التسمية وأماكن الملفات. الفروق في مجتمع التوزيعة يمكن لمجتمعَيْ التوزيعتين أن يكونا معيارا ضمن معايير الاختيار. يشتهر مجتمع دبيان بمناقشته لكلّ قرار بالتفصيل. خصوصا في المسائل ذات الأهمية. تتحوّل النقاشات أحيانا عن مسارها وتصبح أقرب للشحناء. يصوّت جميع مطوّري الحزم الرسميين لاختيار قائد لمشروع دبيان، ومسؤولين آخرين. تسير الأمور على العموم حسب اقتراحات أعضاء المجتمع وإن كان للمسؤولسن المنتخبين سلطة لحدٍّ ما. يختلف مجتمع أوبنتو عن مجتمع دبيان في أن لديه مدونة سلوك Code of Conduct تحكُم التفاعلات في المجتمع. يقود Jono Bacon مجتمع أوبنتو لحدّ الساعة ويبذل مجهودا في حلّ النزاعات بين الأعضاء. يُضاف إلى ذلك مجلس إداري فني للمجتمع يُنتخب سنويا. رغم ذلك يبقى Mark Shuttleworth مؤسّس أوبنتو صاحب القرار الأخير. يملك المؤسس وممثلو Canonical السلطة في تقرير مستقبل التوزيعة وتنتُج عن قراراتهم أحيانا انتفاضات في أوساط المساهمين فيها. خاتمة توجد الكثير من المعايير لأخذها في الحسبان عند الاختيار بين دبيان وأوبنتو: مستخدم مبتدئ أم خبير؟ برنامج حرّ أم خاص؟ سهولة الاستخدام أم التحكم؟ برامج محدَّثة في مقابل برامج مستقرّة، مجتمع مفتوح أو مغلق؟ كلها أمور يجب أن تُراعى وتُدرَس قبل أن تأخذ قرارا قد يؤثّر على مستقبل مؤسستك. ربّما تجد من بين تلك المعايير ما لا يمثّل قيمة كبيرة لك، على عكس أخرى توليها أهمية شديدة. الأساسي أن تحدّد أولوياتك. ترجمة -وبتصرّف- لمقال How Ubuntu is different from Debian لصاحبه M.el Khamlichi.
-
توفر أوبنتو نظام إدارةَ حزمٍ شاملٍ للتثبيت والترقية والضبط وإزالة البرمجيات، بالإضافة إلى توفير الوصول إلى أكثر من 35000 حزمة برمجيات منظَّمة؛ وأيضًا من ميزات نظام إدارة الحزم حل مشاكل الاعتماديات، والتحقق من وجود تحديثات للبرمجيات. هنالك عدة أدوات متوفرة للتعامل مع نظام إدارة الحزم الخاص بأوبنتو، بدءًا من الأدوات البسيطة التي تعمل من سطر الأوامر، التي يمكن بسهولةٍ أتمتةُ عملها من مدراء النظام، ووصولًا إلى واجهة رسومية بسيطة تكون سهلةً على الوافدين الجدد لنظام أوبنتو. مقدمةأُشتُق نظام إدارة الحزم في أوبنتو من نفس النظام المستخدم في توزيعة دبيان غنو/لينُكس. تحتوي ملفات الحزم على جميع الملفات اللازمة، والبيانات الوصفية، والتعليمات لتشغيل وظيفة معينة أو برنامج محدد على حاسوبك العامل بنظام تشغيل أوبنتو. تكون لملفات حزم دبيان عادةً اللاحقة «.deb»، وتتواجد غالبًا في «مستودعات» (repositories)، التي هي مجموعات من الحزم الموجودة في وسائط مختلفة، كأقراص CD-ROM، أو على الإنترنت؛ تلك الحزم مُصرَّفة (compiled) مسبقًا إلى صيغة ثنائية في غالب الأحيان، لذلك يكون تثبيتها سريعًا، وبالتالي لا تحتاج لبناء البرمجية من المصدر. تَستخدم حزمٌ عديدةٌ معقدةٌ المصطلحَ «الاعتماديات» (dependencies)؛ الاعتماديات هي الحزم الإضافية التي تتطلبها حزمة رئيسية ﻷداة الوظيفة المطلوبة أداءً سليمًا؛ على سبيل المثال، حزمة تركيب الكلام المسماة festival تعتمد على حزمة libasound2، التي توفر مكتبة الصوت ALSA الضرورية لتشغيل الصوت، ولكي يعمل festival عملًا صحيحًا، يجب أن يُثبَّت هو وجميع اعتمادياته؛ حيث تُجري أدوات إدارة البرمجيات في أوبنتو ذلك تلقائيًا. الأداة dpkgdpkg هو مدير حزم للأنظمة المبينة على دبيان؛ حيث يمكنه تثبيت، وحذف، وبناء الحزم، ولكن على النقيض من بقية أنظمة إدارة الحزم، لا يمكنه أن يُنزِّل ويُثبِّت الحزم أو اعتمادياتها تلقائيًا؛ سيغطي هذا القسم استخدام dpkg لإدارة الحزم المثبتة محليًا: اكتب الأمر الآتي في الطرفية لعرض كل الحزم المثبتة على النظام: dpkg -lوبالاعتماد على عدد الحزم المثبتة على نظامك، يمكن أن يُولِّد الأمر السابق ناتجًا ضخمًا من البيانات؛ تستطيع تمرير الناتج عبر أنبوب للأداة grep لمعرفة فيما إذا كانت حزمة معينة قد ثُبِّتَت على النظام: dpkg -l | grep apache2استبدل اسم الحزم التي تريد البحث عنها، أو جزءًا منه، أو تعبيرًا نمطيًا (regular expression)، باسم الحزمة apache2. لعرض الملفات المثبتة بواسطة حزمة ما، في هذه الحالة حزمة ufw، فأدخِل الأمر: dpkg -L ufwإذا لم تكن متأكدًا أيّة حزمة قد ثبتت ملفًا ما، فالأمر dpkg -S سيخبرك ذلك، على سبيل المثال: dpkg -S /etc/host.conf base-files: /etc/host.confتُظهِر المخرجات أنَّ الملف /etc/host.conf ينتمي إلى الحزمة base-files. ملاحظة: العديد من الملفات تولَّد تلقائيًا أثناء عملية تثبيت الحزمة، وعلى الرغم من أن تلك الملفات موجودة في نظام الملفات، فقد لا يعلم dpkg -S أيّة حزمة تنتمي إليها تلك الملفات. بإمكانك تثبيت ملف حزمة .deb بالأمر الآتي: sudo dpkg -i zip_3.0-4_i386.debضع اسم ملف الحزمة التي تريد تثبيتها عندك بدلًا من zip_3.0-4_i386.deb. يمكن إلغاء تثبيت حزمة معينة باﻷمر: sudo dpkg -r zipتحذير: ليس من المستحسن في معظم الحالات إلغاء تثبيت الحزم باستخدام dpkg، من الأفضل استخدام مدير حزم يستطيع حل مشاكل الاعتماديات للتأكد من أن النظام في حالة «متينة»، فعلى سبيل المثال، استخدام dpkg -r zip سيحذف حزمة zip، لكن أيّة حزم تعتمد عليها ستبقى مثبتةً ولكنها لن تعمل بصورة صحيحة. للمزيد من خيارات dpkg، راجع صفحة الدليل man dpkg. الأداة Apt-Getإن الأداة apt-get هي أداة سطر أوامر مفيدة جدًا، إذ تتعامل مع «أداة التحزيم المتقدمة» (Advanced Packaging Tool [APT])، وتُنفِّذ مهامًا كتثبيت حزم البرمجيات الجديدة، وترقية الحزم البرمجية الموجودة، وتحديث فهرس قائمة الحزم، وحتى ترقية كامل نظام أوبنتو. كون هذه الأداة أداةً سطرية (أي تعمل من سطر الأوامر)، فإن للأداة apt-get مزايا كثيرةً تتميز بها عن غيرها من أدوات إدارة الحزم المتوفرة في أوبنتو لمدراء الخواديم، إحدى تلك المزايا هي سهولة الاستخدام في جلسات الطرفية البسيطة (عبر SSH)، وقابلية الاستخدام في سكربتات إدارة الأنظمة، التي يمكن أن تؤتمت باستخدام أداة جدولة المهام cron. بعض الأمثلة للاستخدامات الشائعة للأداة apt-get: تثبيت حزمةعملية تثبيت الحزم باستخدام أداة apt-get هي عمليةٌ سهلةٌ جدًا؛ فعلى سبيل المثال، اكتب الأمر الآتي لتثبيت حزمة ماسح الشبكة nmap: sudo apt-get install nmapحذف حزمةأيضًا عملية حذف حزمة (أو حزم) هي عملية مباشرة جدًا؛ فلحذف الحزمة التي ثبتناها في المثال السابق، فإننا نستخدم الأمر الآتي: sudo apt-get remove nmapتلميح: يمكنك تحديد أكثر من حزمة لتثبَّت أو تحذف، وذلك بتمرير أسماء تلك الحزم كوسائط للأمر apt-get مفصولةً بفراغات. إن إضافة الخيار --purge إلى الأمر apt-get remove سيجعل apt-get يحذف ملفات إعدادات الحزمة أيضًا، ربما يكون -أو لا يكون- هذا ما تريده؛ استخدم هذا الخيار بعد أخذ الحيطة والحذر. تحديث فهرس قائمة الحزمإن فهرس حزم APT هو قاعدة بيانات للحزم المتوفرة في المستودعات المعرَّفة في ملف /etc/apt/sources.list وفي مجلد /etc/apt/sources.list.d؛ فلتحديث فهرس الحزم المحلي والحصول على آخر التعديلات التي أُجريَت على المستودعات، فعليك تنفيذ الأمر الآتي: sudo apt-get updateالعمليات التي أجريت بواسطة الأداة apt-get، كتثبيت وحذف الحزم، ستُسجَّل في ملف السجل /var/log/dpkg.log. للمزيد من المعلومات حول استخدام APT، راجع «دليل مستخدم APT في دبيان»، أو اكتب: apt-get help الأداة Aptitudeسيعطيك تشغيل Aptitude دون خيارات سطر الأوامر واجهةً نصيةً لنظام التحزيم المتقدم (APT)، العديد من وظائف إدارة الحزم الشائعة، كالتثبيت، والحذف، والترقية يمكن إجراؤها في Aptitude بأمرٍ ذي حرفٍ واحد، الذي يكون عادةً بأحرفٍ ذاتُ حالةٍ صغيرة. يعمل Aptitude جيدًا في البيئات النصية التي تكون طرفياتٍ دون واجهة رسومية، لعدم حدوث تضارب في أزرار الأوامر؛ يمكنك بدء واجهة ذات قوائم من Aptitude بكتابة الأمر الآتي في مِحَث الطرفية: sudo aptitudeستشاهد شريط القائمة في أعلى الشاشة عندما يبدأ Aptitude، وجزأين تحته، يحتوي الجزء العلوي على تصنيفات الحزم، كالحزم الجديدة، والحزم غير المثبتة؛ وأما الجزء السفلي فيحتوي على معلومات تتعلق بالحزم وتصنيفاتها. عملية استخدام Aptitude لإدارة الحزم هي عملية مباشرة إلى حدٍ ما؛ وتجعلُ واجهةُ المستخدمِ من المهام الشائعة أمرًا هينًا ليقام به؛ ما يلي أمثلةٌ عن كيفية تنفيذ وظائف إدارة الحزم الأساسية في Aptitude: تثبيت الحزملتثبيت حزمة ما، حدِّد الحزمة في تصنيف «الحزم غير المثبتة»، وذلك باستخدام أزرار الأسهم في الحاسوب وزر Enter، علِّم على الحزم المُراد تثبيتها ثم اضغط على زر +، حيث سيتبدَّل لون مدخلة الحزمة إلى اللون الأخضر، مما يشير إلى أنها قد حُدِّدَت للتثبيت؛ اضغط الآن على الزر g لإظهار ملخص عن الأفعال التي ستُجرى على الحزم، اضغط على g مرةً أخرى، وسيُطلَب منك أن تصبح جذرًا لإكمال التثبيت، اضغط على Enter، وسيُطلَب منك إدخال كلمة المرور، أدخل كلمة المرور لتصبح جذرًا؛ في النهاية، اضغط على g مرةً أخرى، فستُسأل عن تنزيل تلك الحزمة اضغط على Enter للمتابعة، ثم ستُجرى عملية تنزيل وتثبيت الحزمة. حذف الحزملحذف حزمة ما، حدد الحزمة في تصنيف «الحزم المثبتة»، وذلك باستخدام أزرار الأسهم في الحاسوب وزر Enter، علِّم على الحزم المُراد حذفها ثم اضغط على زر -، حيث سيتبدَّل لون مدخلة الحزمة إلى اللون الوردي، مما يشير إلى أنها قد حُدِّدَت للحذف؛ اضغط الآن على الزر g لإظهار ملخص عن الأفعال التي ستُجرى على الحزم، اضغط على g مرةً أخرى، وسيطلب منك أن تصبح جذرًا لإكمال التثبيت، اضغط على Enter، وسيُطلب منك إدخال كلمة المرور، أدخل كلمة المرور لتصبح جذرًا؛ في النهاية، اضغط على g مرةً أخرى، واضغط على Enter للمتابعة، ثم ستُجرى عملية إزالة الحزمة. تحديث فهرس الحزملتحديث فهرس الحزم، اضغط ببساطة على الزر u، وستُسأل عمّا إذا كنت تريد أن تصبح جذرًا وتكمل التحديث، اضغط على Enter، وستُطالب بكلمة المرور، أدخل كلمة المرور لتصبح جذرًا، وسيبدأ تحديث فهرس الحزم؛ اضغط على Enter على زر OK في مربع الحوار الذي سيظهر عندما تنتهي عملية التنزيل. ترقية الحزملترقية الحزم، عليك أولًا تحديث فهرس الحزم كما وضِّح سابقًا، ثم اضغط على الحرف U لتحديد جميع الحزم التي لها تحديثات، اضغط الآن على الزر g حيث سيُعرَض لك ملخص عن الأفعال التي ستُجرى على الحزم، اضغط على g مرة أخرى، وسيُطلب منك أن تصبح جذرًا لإكمال التثبيت، اضغط على Enter، وستُطالب بكلمة المرور، أدخل كلمة مرور الجذر ثم اضغط على g مرة أخرى، وستُسأل عن تنزيل الحزم، اضغط على Enter للإكمال، وستبدأ عملية ترقية الحزم. العمود الأول من المعلومات الظاهر في الجزء العلوي في قائمة الحزم يعرض حالة الحزمة، المفاتيح الآتية تصف حالة الحزمة: i: الحزمة مثبتة.c: الحزمة غير مثبتة، لكن إعدادات الحزمة ما زالت باقيةً على النظام.p: حذفت الحزمة حذفًا كاملًا من النظام (هي وإعداداتها).v: حزمة ظاهرية (Virtual package).B: حزمة محطمة (Broken package).u: ملفات الحزمة قد فُكَّ ضغطها، لكن الحزمة لم تُعَدّ بعد.C: الحزمة نصف مضبوطة، أي أن الضبط قد فشل، ويلزمه إصلاح.H: الحزمة نصف مثبتة، فشل الحذف، ويلزمه إصلاح.للخروج من Aptitude، اضغط على حرف q، ووافق أنك تريد الخروج؛ يمكن الوصول لوظائف عديدة من وظائف Aptitude بالضغط على زر F10. استخدام Aptitude في سطر الأوامريمكنك استخدام Aptitude كأداةٍ سطرية (تعمل من سطر الأوامر) استخدامًا شبيهًا باستخدام apt-get؛ فلتثبيت حزمة nmap مع جميع الاعتماديات اللازمة، كما في مثال apt-get، فسنستخدم الأمر الآتي: sudo aptitude install nmapولحذف نفس الحزمة، سنستخدم الأمر: sudo aptitude remove nmapراجع صفحات الدليل man لمزيد من المعلومات حول الخيارات السطرية للأداة aptitude. التحديثات التلقائيةيمكن استخدام الحزمة unattended-upgrades لتثبيت تحديثات الحزم تلقائيًا، ويمكن ضبطها لتحديث كل الحزم، أو تثبيت التحديثات الأمنية فقط؛ لكن أولًا يجب تثبيت الحزمة بإدخال الأمر الآتي في الطرفية: sudo apt-get install unattended-upgradesلضبط unattended-upgrades، عدِّل مما يلي في ملف /etc/apt/apt.conf.d/50unattended-upgrades ليوافق ما تحتاج: Unattended-Upgrade::Allowed-Origins { "Ubuntu trusty-security"; // "Ubuntu trusty-updates"; };ويمكن أيضًا وضع بعض الحزم في «القائمة السوداء» مما يؤدي إلى عدم تحديثها تلقائيًّا؛ لإضافة حزمة ما إلى القائمة السوداء: Unattended-Upgrade::Package-Blacklist { // "vim"; // "libc6"; // "libc6-dev"; // "libc6-i686"; };ملاحظة: الإشارة «//» تعمل كتعليق (comment)، أي أن كل ما يتبع // لن يُفسَّر. لتفعيل التحديثات التلقائية، عدِّل ملف /etc/apt/apt.conf.d/10periodic واضبط إعدادات apt المناسبة: APT::Periodic::Update-Package-Lists "1"; APT::Periodic::Download-Upgradeable-Packages "1"; APT::Periodic::AutocleanInterval "7"; APT::Periodic::Unattended-Upgrade "1";الضبط السابق يُحدِّث فهرس الحزم ويُنزِّل ويُثبِّت جميع الترقيات المتوفرة كل يوم و«يُنظِّف» أرشيف التنزيل المحلي كل أسبوع. ملاحظة: يمكنك قراءة المزيد عن خيارات ضبط apt الزمنية في ترويسة سكربت /etc/cron.daily /apt. سيُسجَّل ناتج unattended-upgrades إلى ملف /var/log/unattended-upgrades. الإشعاراتضبط المتغير Unattended-Upgrade::Mail في ملف /etc/apt/apt.conf.d/50unattended-upgrades سيجعل unattended-upgrades يرسل بريدًا إلكترونيًا إلى مدير النظام يُفصِّل فيه الحزم التي تحتاج إلى ترقية، أو التي تتعرض لمشاكل. حزمة أخرى مفيدة هي apticron، التي تضبط عملًا مجدولًا (cron) لإرسال بريد إلكتروني لمدير النظام، يحتوي على معلومات حول أيّة حزم في النظام لها تحديثات متوفرة، وملخص عن التغيرات في كل حزمة. أدخِل الأمر الآتي في سطر الأوامر لتثبيت حزمة apticron: sudo apt-get install apticronبعد انتهاء تثبيت الحزمة، عدِّل الملف /etc/apticron/apticron.conf لضبط عنوان البريد الإلكتروني والخيارات الأخرى: EMAIL="root@example.com" الضبطالضبط الخاص بمستودعات أداة التحزيم المتقدمة (APT) مُخزَّنٌ في ملف etc/apt/sources.list/ ومجلد /etc/apt/sources.list.d، ستُذكَر معلومات عن طريقة إضافة أو إزالة المستودعات من الملف في هذا القسم. بإمكانك تعديل الملف لتفعيل المستودعات أو تعطيلها؛ على سبيل المثال، لتعطيل ضرورة إدراج القرص المضغوط الخاص بأوبنتو في كل مرة تُجرى فيها عملية على الحزم، فضع رمز التعليق قبل السطر الموافق لقرص CD-ROM، الذي يظهر في أول الملف: # no more prompting for CD-ROM please # deb cdrom:[Ubuntu 14.04 _Trusty Tahr_ - Release i386 (20111013.1)]/ trusty main restrictedمستودعات إضافيةبالإضافة إلى مستودعات الحزم الرسمية المدعومة المتوفرة لأوبنتو، هنالك مستودعات مصانة من المجتمع تمنحك إمكانية تثبيت الآلاف من الحزم الإضافية، أشهر اثنين منها هما مستودعا «Universe» و «Multiverse»، هذان المستودعان غير مدعومين من أوبنتو رسميًا؛ لكنهما مصانان من المجتمع، حيث يوفران حزمًا آمنة لاستخدامها على حاسوبك. ملاحظة: قد يكون في الحزم الموجودة في مستودع «Multiverse» مشاكلٌ في الترخيص مما يمنع من توزيعها مع نظام التشغيل الحر، وقد يكونون غير قانونيين في منطقتك. تحذير: لاحظ أن أيًّا من مستودعي «Universe» و «Multiverse» لا يحتويان حزمًا مدعومةً رسميًا من أوبنتو، وهذا يعني أنها قد لا تكون هنالك تحديثات أمنية لتلك الحزم. هنالك مصادر عديدة للحزم، وأحيانًا توفر تلك المصادر حزمةً واحدةً فقط، في هذه الحالة، تكون مصادر الحزمة موفرة من مطور تطبيق واحد؛ يجب أن تكون حذرًا جدًا عند استخدام مصادر غير قياسية للحزم؛ وعليك -على أي حال- البحث عن المصدر جيدًا قبل القيام بأية عملية تثبيت، فقد تجعل بعض تلك الحزم من النظام غير مستقرٍ أو لا يؤدي وظائفه في بعض الجوانب. تكون مستودعات «Universe» و «Multiverse» مفعَّلة افتراضيًا، لكن إذا أردت تعطيلها، فعدّل الملف /etc/apt/sources.list وضَعْ تعليقًا قبل الأسطر الآتية: deb http://archive.ubuntu.com/ubuntu trusty universe multiverse deb-src http://archive.ubuntu.com/ubuntu trusty universe multiverse deb http://us.archive.ubuntu.com/ubuntu/ trusty universe deb-src http://us.archive.ubuntu.com/ubuntu/ trusty universe deb http://us.archive.ubuntu.com/ubuntu/ trusty-updates universe deb-src http://us.archive.ubuntu.com/ubuntu/ trusty-updates universe deb http://us.archive.ubuntu.com/ubuntu/ trusty multiverse deb-src http://us.archive.ubuntu.com/ubuntu/ trusty multiverse deb http://us.archive.ubuntu.com/ubuntu/ trusty-updates multiverse deb-src http://us.archive.ubuntu.com/ubuntu/ trusty-updates multiverse deb http://security.ubuntu.com/ubuntu trusty-security universe deb-src http://security.ubuntu.com/ubuntu trusty-security universe deb http://security.ubuntu.com/ubuntu trusty-security multiverse deb-src http://security.ubuntu.com/ubuntu trusty-security multiverseمصادرأغلبية المعلومات التي أُعطِيت في هذا الدرس موجودةٌ في صفحات الدليل، التي يتوفر كثير منها على الإنترنت: صفحة ويكي أوبنتو «InstallingSoftware» فيها بعض المعلومات.للمزيد من التفاصيل عن dpkg، راجع صفحة الدليل man dpkg.مقالة «APT HOWTO»، وصفحة الدليل man apt-get، توفر معلومات مفيدة عن كيفية استخدام apt-get.راجع صفحة الدليل man aptitude للمزيد من الخيارات الخاصة بأداة Aptitude.صفحة ويكي أوبنتو «Adding Repositories HOWTO» تحتوي معلومات مفيدة عن طريقة إضافة المستودعات.ترجمة -وبتصرف- للمقال Package Managment.
-
- 1
-

-
- apt
- ubuntu server
- (و 7 أكثر)