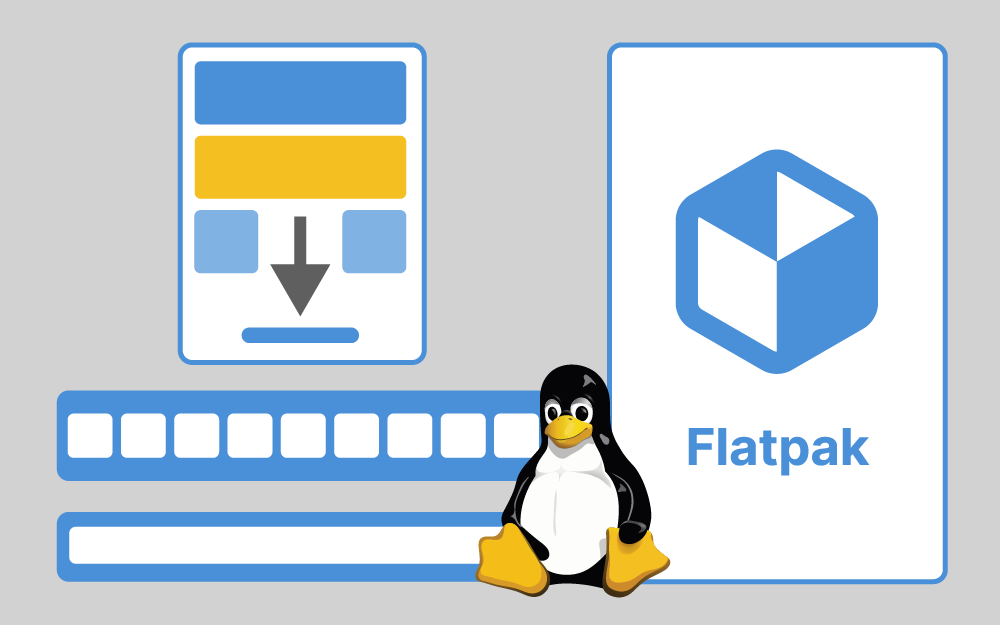البحث في الموقع
المحتوى عن 'apps'.
-
أثناء قراءة التعليمات الإرشادية لتثبيت تطبيق ما ستصادف غالبًا مصطلحات مثل فلات باك Flatpak وسناب Snap وآب إيماج AppImage، وربما تكون قد استخدمت أحدها على لينكس بدون أن تعلم، فما هي هذه المصطلحات؟ يُعَد كل من فلات باك وسناب وآب إيماج نظامًا شاملًا للتحزيم packaging، وسنخص بالذكر في هذا المقال نظام فلات باك. المشكلات قبل فلات باك يُعَد تثبيت وإدارة البرمجيات أحد أهم جوانب إدارة نظام لينكس، والتي تزداد صعوبتها بسبب وجود العديد من توزيعات لينكس. وعند استخدام الأنظمة التقليدية لإدارة الحزم بتنسيقات تقليدية deb/rpm، كانت تتواجد المشكلات التالية أثناء محاولة تشغيل برنامج ما في النظام: البحث عن المكتبات اللازمة لعمل البرنامج. الاعتماديات، والتي تعني اعتماد البرنامج في عمله على حزم أخرى. الحاجة لتحقيق التوافق مع مدير الحزم الجديد عند التبديل من توزيعة لينكس الأخرى. لا توفر أمانًا كبيرًا لعمليات تثبيت وإدارة البرمجيات. يمكن لمستخدمي لينكس المحترفين إيجاد أفضل طريقة للتغلب على الصعوبات، ولكن بالنسبة للمبتدئين أو المستخدمين الذين لا يمتلكون وقتًا لتعلم إدارة الحزم أو يجدون صعوبةً بتعلمها أو الخبرة بالبحث عن كل خلل وإصلاحه؛ يكون الأمر صعبًا جدًا، وهنا يأتي دور فلات باك. ما هو فلات باك Flatpak بالتفصيل؟ أسّس ألكسندر لارسون Alexander Larsson فلات باك مفتوح المصدر في صيف عام 2007 ليكون نظامًا مُساعدًا لإدارة الحزم ويتيح نشر البرمجيات وتثبيتها وإدارتها، ويتم تثبيت البرمجيات بلا أي مشكلات ودون الحاجة إلى القلق بشأن الاعتماديات أو زمن التنفيذ أو المكتبات التي يحتاجها البرنامج في عمله أو توزيعة لينكس المستخدمة سواءً كانت التوزيعة تعتمد على ديبيان أو آرتش لذلك يوُصف بالنظام الشامل الذي وفر حلولًا لمعظم مشكلات الأنظمة التقليدية. آلية عمل فلات باك تعمل تطبيقات فلات باك في بيئة معزولة sandbox تحتوي على عدة أمور لتلبية متطلبات تشغيل برنامج محدد مثل زمن التنفيذ والمكتبات المجمعة. وبسبب خاصية العزل، لا يمكن لتطبيقات فلات باك أن تجري أي تغييرات على النظام دون إذن من المستخدم، مما يُحسّن أمان النظام. من أين يمكن الحصول على تطبيقات فلات باك؟ لا يمكن استخدام حزم فلات باك بدون أن توفر توزيعة لينكس المستخدمة خاصية دعم فلات باك، وتتوفر هذه الخاصية افتراضيًا في توزيعات معينة مثل فيدورا Fedora وسولس Solus، بينما تحتاج بعض التوزيعات مثل أوبنتو Ubuntu إلى تثبيت خاصية الدعم يدويًا. لا يقيّد فلات باك المستخدم بمصدر واحد للحصول على البرامج، حيث توجد العديد من مستودعات فلات باك وأشهرها المستودع الخارجي فلات هاب Flathub وهو مركز تطبيقات وبرامج أنشأه فريق فلات باك ويمكن من خلاله نشر البرمجيات وإدارتها، وتوضح الصورة التالية الصفحة الرئيسية لموقع فلات هاب: مزايا وعيوب فلات باك يمتلك فلات باك العديد من المزايا والعيوب كغيره من الأنظمة، سنناقش تاليًا العديد من هذه المزايا والعيوب: مزايا استخدام فلات باك يمكن تشغيل تطبيقات فلات باك على أي توزيعة لينكس. يوفر توافقيةً مستقبليةً أي أنه يلغي مشكلة عدم عمل بعض التطبيقات عند ترقية إصدار توزيعة لينكس (فقد لا تدعم بعض التطبيقات التوزيعات الجديدة). يحل مشكلة الاعتماديات. يوفر في بعض الحالات أحدث وأهم إصدار من برنامج ما. لا يقيد المستخدمين بمورد واحد بسبب عدم اعتماد التوزيع على خادم مركزي. يُحسّن أمان النظام بسبب خاصية التطبيقات المعزولة sandboxed applications. يحقق تكامل مريح مع مركز البرمجيات الموجود على توزيعة لينكس. عيوب استخدام فلات باك لا يدعم نسخة الخادم، أي لا تتوفر منه نسخة للخادم، وهو متاح فقط لأجهزة الحاسوب المكتبي بنظام التشغيل لينكس. امتلاء أسرع لمساحة التخزين، حيث تشغل تطبيقات فلات باك مساحة أكبر على القرص مما تشغله عادةً ملفات deb/rpm، مما يوجب إيجاد طريقة لتفريغ مساحة التخزين. تفقد بعض البرمجيات فعاليتها بسبب خاصية العمل في بيئة معزولة، فقد لا تدعم تطبيقات فلات باك مثلًا سمة GTK المخصصة حسب المستخدم. تثبيت فلات باك يكون فلات باك مثبتًا على بعض توزيعات لينكس مثل توزيعات فيدورا ولا يكون مثبتًا على توزيعات أخرى مثل أوبنتو، لذا سنشرح كيفية تثبيته وضبطه على تلك التوزيعة، أما إن كانت توزيعتك التي تستخدمها مختلفة، فاختر من صفحة التثبيت الرسمية لفلات باك توزيعتك وطبق الأوامر. نفذ الأمر التالي في سطر الأوامر لتثبيت فلات باك على توزيعة أوبنتو لديك: sudo apt install flatpak يجب أن يكون إصدار التوزيعة 18.10 وما بعد ليعمل الأمر بنجاح، أو نفذ الأوامر الثلاثة التالية: sudo add-apt-repository ppa:flatpak/stable sudo apt update sudo apt install flatpak نزل إضافة باسم Software Flatpak حتى تتاح إمكانية تثبيت التطبيقات دون الحاجة إلى سطر الأوامر، وذلك بتنفيذ الأمر التالي: sudo apt install gnome-software-plugin-flatpak أضف المستودع Flathub الذي أشرنا إليه سابقًا حتى تتمكن من الوصول إلى التطبيقات وتثبيتها منه: flatpak remote-add --if-not-exists flathub https://flathub.org/repo/flathub.flatpakrepo أعد تشغيل الحاسوب حتى تكتمل عملية التثبيت، وبعدها يمكنك تثبيت التطبيقات، تصفحها من واجهة التطبيق أو جرب تصفح قائمة apps في الموقع الرسمي وثبت التطبيق الذي تريد. استخدام فلات باك عبر سطر الأوامر عمومًا، توفر واجهة فلات باك الرسومية كل ما تريده في عملية إدارة التطبيقات من تثبيت وتحديث وإزالة مثلًا، وهي سهلة ولا تحتاج إلى تفصيل وشرح ونتركك للتعرف عليها بنفسك، ولكن هنالك طريقة أخرى لاستخدام فلات باك وهي عبر واجهة سطر الأوامر وهذا الاستخدام قد يهم بعض المستخدمين خصوصًا من يحبون استعمال سطر الأوامر وليس لعموم المستخدمين كما أشرنا. يعد الأمر flatpak الأمر الأساسي المستخدم ثم تلحق به كافة الأوامر، مثلًا أمر التثبيت يكون flatpak install وأمر الإزالة يكون flatpak uninstall وهكذا. البحث عن تطبيق يمكنك البحث ضمن التطبيقات باستعمال الأمر search، فمثلًا، إن أردت البحث عن تطبيق الرسم GIMP نفذ الأمر التالي: flatpak search gimp سيعيد الأمر أي نتيجة تطابق عبارة البحث، وتمثل تلك النتيجة معرّف التطبيق والمستودع الموجود فيه وهي تفاصيل مهمة لاستعمالها في عملية التثبيت كما يلي. تثبيت تطبيق إن أردت تثبيت تطبيق ما وليكن تطبيق الرسم GIMP الذي بحثنا عنه في الأمر السابق، فاستعمل الأمر التالي: flatpak install flathub org.gimp.GIMP يشير flathub في الأمر إلى المستودع الذي سيثبّت التطبيق منه والجملة التي في آخره org.gimp.GIMP إلى معرف التطبيق وهو GIMP المراد تثبيته، ويتكون المعرف ذاك من 3 أجزاء كما هو واضح آخرها اسم التطبيق. تثبيت أي تطبيق آخر مشابه للعملية ولكن يختلف جزء معرِّف التطبيق أو أحيانًا المستودع المراد تثبيت التطبيق منه أيضًا، وعمومًا وبدءًا من الإصدار 1.2 من فلات باك، أصبح بإمكانك اختصار الأمر السابق بذكر اسم التطبيق فقط كما يلي: flatpak install gimp ستظهر لك رسالة باسم المستودع ومعرف التطبيق لتؤكدها قبل بدء تثبيت التطبيق. أضف إلى ذلك، توفر معلومات التطبيقات المراد تثبيتها عبر ملف .flatpakref والذي يمكن استعماله في عملية التثبيت أيضًا، سواءً بتحديده محليًا إن كان على الحاسوب أو تحديده عبر رابط ويب، مثلًا يمكن تثبيت تطبيق GIMP السابق بهذه الطريقة عبر الأمر التالي: flatpak install https://flathub.org/repo/appstream/org.gimp.GIMP.flatpakref تشغيل تطبيق يمكنك تشغيل التطبيق بمجرد تثبيته كما وضحنا آنفًا باستعمال الأمر run مع معرّف التطبيق كما يلي: flatpak run org.gimp.GIMP تحديث التطبيقات يمكنك تحديث جميع التطبيقات المثبتة عبر فلات باك باستعمال الأمر التالي: flatpak update عرض التطبيقات المثبتة استعمل الأمر التالي لعرض كافة التطبيقات المثبتة: flatpak list --app حذف تطبيق استعمل الأمر التالي لحذف تطبيق مثبّت بتحديد معرّفه: flatpak uninstall org.gimp.GIMP عرضنا إلى هنا الأوامر شائعة الاستخدام ويمكنك الرجوع إلى الموقع الرسمي لمزيد من التفاصيل إن احتجت لها. ترجمة -وبتصرف- للمقال What is Flatpak? لصاحبه Ankush Das. اقرأ أيضًا عرض موجز لأشهر توزيعات لينكس مدخل إلى مستودعات أوبنتو تثبيت نظام لينكس داخل نظام ويندوز في بيئة وهمية عشرون أمرا في لينكس يفترض أن يعرفها كل مدير نظم
-
سنتحدّث في هذا الدرس من سلسلة المقالات حول التعامل مع ويندوز 10 عن بعض التطبيقات المفيدة في ويندوز 10 والموجودة بصورة مسبقة في نظام التشغيل، وهي مجانية بالطبع. توجد العديد من التطبيقات من هذا النوع مثل تطبيقات الرياضة Sport والأخبار News والمال Money والخرائط Maps والملاحظات OneNote والطقس Weather. سنخصّ بالذكر التطبيقات الثلاثة الأخيرة. تطبيق الخرائط Maps هو من التطبيقات المفيدة في ويندوز 10 ويعطيك المزايا الأفضل بالنسبة لخرائط Bing وخرائط HERE. يتمتع هذا التطبيق بالعديد من المزايا التي سنستعرض بعضًا منها بعد قليل. انقر زر ابدأ واكتب مباشرةً كلمة "الخرائط" ليعمل ويندوز على البحث مباشرةً عن هذا التطبيق وإظهار نتيجة البحث المناسبة في الأعلى. انقر على أيقونة التطبيق لتظهر النافذة التالية: بعد أن تنقر زر "لنبدأ" ستظهر رسالة من التطبيق تسألك إذا كنت تريد السماح له بالوصول إلى موقعك الحالي. أجب بنعم، وانتظر قليلًا حتى تظهر النافذة الرئيسية له. ستظهر صورة عامّة للعالم، وتظهر فيها أيقونة دائرية صغيرة تُظهر موقعك التقريبي بهامش خطأ لا يتجاوز 7 كم. السبب في هامش الخطأ الكبير هذا، هو أنّني أشغّل هذا التطبيق من حاسوبي الشخصي الذي لا يمتلك جهاز GPS لتحديد المواقع. في حال تمّ تشغيل هذا التطبيق من جهاز يحتوي على جهاز GPS فسيكون موقعك دقيقًا على الخريطة. توجد العديد من المزايا المفيدة التي يمتلكها هذا التطبيق من بينها: يسمح للمستخدم بتثبيت المواقع المفضّلة ضمن شاشة البدء للوصول السريع لها فيما بعد. ويمكن استخدام هذا التطبيق على أجهزة الحاسوب المكتبيّة، كما يمكن استخدامه على الأجهزة الذكية المشغلة لنظام ويندوز، ويمكن استخدامه أيضًا مع نظارات مايكروسوفت الافتراضيّة Holographic. حفظ أي موقع جغرافي موجود على الخريطة، وإمكانية الوصول إليه من أي جهاز مرتبط بحساب مايكروسوفت الخاص بك. بالإضافة إلى حفظ نتائج البحث ومشاركتها باستخدام البريد الإلكتروني أو باستخدام برنامج OneNote الذي سنتحدّث عنه لاحقًا. يمكن مراقبة الحالة المروريّة للطرق بصورة حيّة مباشرة، إذا كانت توجد كاميرات مرورية تدعم النقل المباشر مثبتة على مثل هذه الطرق. يمكن تحميل الخرائط على الجهاز لاستخدامها لاحقًا دون الحاجة للاتصال بالإنترنت. توجد أدوات قياس جيدة لقياس المسافات على الخريطة يمكن الوصول إليها من خلال شريط الأدوات الموجود في الأعلى. يمكن من خلال هذه الأدوات قياس أي مسافة على الخريطة بالطول الحقيقي. تطبيق الملاحظات OneNote وهو أحد تطبيقات حزمة Office موجود بشكل مبسّط ومجاني في ويندوز 10 لكنّه مفيد. يستند هذا التطبيق على الصفحات في تدوين الملاحظات، حيث ينبغي إنشاء صفحات ذات تصنيف منطقي بما يلائم حاجات المستخدم. انقر زر ابدأ ثم اكتب بشكل مباشر الكلمة OneNote ليعمل ويندوز على إظهار أيقونة هذا التطبيق ليسمح لك بتشغيله. يمكن إنشاء صفحة جديدة من الجهة اليمنى لنافذة التطبيق، ثم نضع لها عنوانًا مناسبًا ونبدأ بتدوين الملاحظات التي تتنوّع بين ملاحظات نصيّة بسيطة أو محتوى غني يشتمل على إمكانيّة إدراج ملفات كاملة، أو حتى إدراج صورة ملتقطة مباشرةً من كاميرا الحاسوب (أو من كاميرا الجهاز الذكي). يمكن أيضًا إدراج ملاحظة على شكل رسم يتم رسمه مباشرةً (انظر لسان التبويب "رسم") باستخدام الفأرة. في الحقيقة ستكون ميزة الرسم مفيدة للغاية في حال كنت تستخدم حاسوبًا لوحيًا يمتلك قلمًا (مثل سلسلة حواسيب Surface). يمكن مزامنة الملاحظات بين جميع الأجهزة التي تستخدمها. وهذا يُعتبر أمرًا مهمًّا سواءً على المستوى الشخصي، أو حتى على مستوى العمل. حيث من الممكن مشاركة هذه الملاحظات مع أشخاص آخرين في حال رغبنا بذلك. تطبيق الطقس Weather رغم التنوّع الذي يمكن أن تجده في مثل هذه الصنف من التطبيقات، إلّا أنّ تطبيق الطقس الخاص بويندوز 10 له نكهة خاصّة! يرتبط هذا التطبيق في البداية بحساب مايكروسوفت الذي تستخدمه في تسجيل الدخول إلى ويندوز، ليضفي لمسة شخصيّة عليه. انقر زر ابدأ ثم اكتب مباشرةً كلمة "الطقس" ليعمل ويندوز على إظهار أيقونة هذا التطبيق. شغّل هذا التطبيق لتظهر نافذة الترحيب التالية: يمكنك أن تبحث عن موقعك الحالي من مربع "بحث" في الأسفل، أو أن تطلب من التطبيق معرفة موقعك الحالي بالنقر على الاختيار "اكتشف موقعي". إذا اخترت الأسلوب الأخير سيطلب منك ويندوز الموافقة على السماح لتطبيق الطقس بالوصول إلى موقعك. اقبل بذلك لكي يحدّد التطبيق موقعك الحالي. انقر زر بدء لكي يحمّل التطبيق بيانات الطقس الخاص بالموقع المحُدّد. انظر الشكل التالي: يمكنك عرض البيانات بشكل مختصر أو على بشكل تفصيلي كما يظهر من الشكل السابق. كما يمكنك استخدام شريط التمرير للوصول إلى أسفل الصفحة والاطلاع على بيانات متنوعة وغنيّة حول حالة الطقس والتنبؤ الجوي. الميزة الفريدة في هذا التطبيق هي ميزة "الخرائط" والتي يمكن الوصول إليها عن طريق النقر على الزر الموضّح في الشكل التالي وهو يقع ضمن الشريط العمودي الموجود على الطرف الأيمن من نافذة التطبيق. تعرض هذه الميزة تغيرات درجة الحرارة للمنطقة المطلوبة على شكل عرض فيديو تفاعلي على طول ساعات اليوم الواحد. انظر الشكل التالي: يمكن عرض نفس الخريطة التفاعلية السابقة ولكن بالنسبة لهطول الأمطار وصور الأقمار الصناعية والسُحُب أيضًا وذلك بالاختيار المناسب من القائمة الموجودة في الأعلى. يسمح هذا الفيديو التفاعلي بمراقبة تغيّرات الحالة الجويّة ابتداءً من الساعة الحالية وحتى اليوم التالي بنفس الساعة أي على مدار يوم كامل. يوفّر التطبيق أيضًا ميزة عرض بيانات قديمة للطقس لأغراض احصائيّة. الخلاصة تعرّفنا في هذا المقال على بعض التطبيقات المفيدة والمجّانيّة في ويندوز 10. وهي تطبيقات الطقس Weather والملاحظات OneNote والخرائط Maps. توجد العديد من التطبيقات الأخرى المجانيّة أيضًا في ويندوز 10 والتي لا يسعفنا المقال الحالي للحديث عنها. يمكنك أن تتعرّف عليها بنفسك لكي تستخدمها بالشكل الذي يناسب احتياجاتك.
- 1 تعليق
-
- windows-10
- win10
- (و 5 أكثر)