البحث في الموقع
المحتوى عن 'admin'.
-
شريط أدوات الإدارة في ووردبريس هو ذاك الشريط الرفيع الأسود التي يظهر في أعلى الصفحة في موقعك، ويحتوي على قوائم وروابط تُشير عادةً إلى صفحاتٍ معيّنة في لوحة التحكم مثل تعديل المنشورات، وصفحة حساب المستخدم، وتخصيص القوالب والمزيد. بغض النظر عن الميزات المفيدة لشريط الأدوات، لكن قد يصبح مزعجًا وخصيصًا عندما لا تريد منح جميع المستخدمين وصولًا إلى لوحة التحكم، أو لأنك لا تحب وجود مستطيل أسود أثناء تصفحك لموقعك. لكن شريط الأدوات هو جزءٌ مهم لمدير ووردبريس ويمكن أن يكون مفيدًا جدًا بعد تخصيصه بشكلٍ ملائم لكي يوفر وصولًا سريعًا إلى أقسام الموقع وإلى معلومات محددة. سأريك كيف تُدير شريط أدوات ووردبريس، عبر إزالته لمستخدمين معينين، أو إضافة روابط وقوائم جديدة، أو تخصيص مظهره. إزالة شريط أدوات الإدارة قد تود في بعض الأحيان أن تُزيل شريط الأدوات من واجهة موقعك، إذ تستطيع إخفاءه لجميع المستخدمين أو لمستخدمين أولي دورٍ (role) محدد. السطر الآتي عندما تُضيفه إلى ملف functions.php (ولا تنسَ أن تستعمل قالبًا فرعيا child theme) سيحذف شريط الأدوات لجميع مستخدمي الموقع: <?php show_admin_bar( false ); ?> يجب على الدالة show_admin_bar أن تستدعى مباشرةً عند تحميل الإضافة ولا حاجة إلى استدعائها من دالة مرتبطة (hooked) بالحدث (action) المسمى init. الحالة الأكثر شيوعًا هي إخفاء شريط الأدوات بناءً على امتيازات أو دور المستخدم. ستخفي الشيفرة الآتية شريط الأدوات لكل المستخدمين ما عدا المدراء والمحررين: <?php /** * Remove WordPress Toolbar for subscribers */ function myplugin_remove_admin_bar() { if ( ! current_user_can( 'publish_posts' ) ) { show_admin_bar( false ); } } add_action( 'plugins_loaded', 'myplugin_remove_admin_bar' ); ذكرتُ قبل قليل أنَّه لا يُشترَط أن تستدعى الدالة show_admin_bar عبر دالة مرتبطة بحدثٍ ما. ولهذا قد تتساءل لماذا أضفناها إلى الحدث plugins_loaded؟ إن لم نفعل ذلك في هذه الحالة، فستُظهِر ووردبريس رسالة الخطأ الآتية: Fatal error: Call to undefined function wp_get_current_user() أما لو كنتَ تستدعي الدالة current_user_can() من داخل ملف functions.php في قالبٍ ما، فعليك أن تربط (hook) تلك الدالة بحدث after_setup_theme. هذا المثال مشابه كثيرًا للمثال السابق إلا أنَّه يعمل في القوالب: <?php /** * Remove WordPress Toolbar for all users except admins and editors * */ function mytheme_remove_admin_bar() { if ( ! current_user_can( 'publish_posts' ) ) { show_admin_bar( false ); } } add_action( 'after_setup_theme', 'mytheme_remove_admin_bar' ); إذا أردت أن تكون الشيفرة السابقة قابلة لإعادة الاستخدام، فمن المفضل ربط الدالة إلى الحدث after_setup_theme دائمًا. منذ الإصدار 3.1، وفَّرَت ووردبريس المُرشِّح (show_admin_bar (filter، لذلك أصبحت لدينا طريقة أخرى لأداء نفس المهمة. فلو أردنا مثلًا إخفاء شريط الأدوات من جميع المستخدمين بسطرٍ وحيد: <?php add_filter( 'show_admin_bar', '__return_false' ); ?> وهو مماثل تمامًا للأسطر الآتية: <?php /** * Remove WordPress Toolbar for all users * */ function myplugin_remove_admin_bar(){ return false; } add_filter( 'show_admin_bar' , 'myplugin_remove_admin_bar' ); يمكنك أيضًا إظهار أو إخفاء شريط الأدوات بناءً على امتيازات المستخدم: <?php /** * Remove WordPress Toolbar for users not allowed to publish posts * * @param bool $show_admin_bar Whether the admin bar should be shown */ function myplugin_remove_admin_bar( $show_admin_bar ) { if( current_user_can( 'publish_posts' ) ){ return $show_admin_bar; } else{ return false; } } add_filter( 'show_admin_bar' , 'myplugin_remove_admin_bar' ); سيَظهَر شريط الأدوات -في المثال السابق- إلى المدراء والمحررين فقط (الذين يستطيعون النشر publish_posts). هذا كل ما عليك معرفته إن أحببت إزالة الشريط، لكن ماذا لو أردت أن تستخدم شريط الأدوات لإضافة ميزاتٍ جديدةٍ إليه؟ تخصيص شريط الأدوات الصنف WP_Admin_Bar يتحكم في شريط الأدوات، وعبره نستطيع إضافة أو حذف عناصر القائمة أو مجموعات من العناصر. سنستخدم الدوال الثلاث الآتية في أمثلتنا القادمة: ()add_node ()add_group get_node() تُعرَّف القوائم الافتراضية في ملف /wp-includes/admin-bar.php، وبعض تلك القوائم متوفرة لجميع المستخدمين الذين سجلوا دخولهم، مثل قائمة "شعار ووردبريس" (التي فيها بعض الروابط التعليمية)، وقائمة "حسابي (التي تُظهِر بعض الروابط المتعلقة بالمستخدم الحالي)، وقائمةٌ باسم الموقع (التي توفر روابط سريعة للوحة التحكم). لكن ووردبريس تعطينا القدرة على إضافة قوائم مخصصة وروابط إضافية ومعلومات نصية وحقول للنماذج (forms). لن أشرح هنا طريقة إضافة العناصر إلى شريط الأدوات، لكنني سأريك مثالين عمليين لكيفية تخصيص الشريط، وسأبدأ بتحديثٍ بسيطٍ لقائمة "حسابي". كيفية إضافة عناصر جديدة إلى قائمة موجودة مسبقا عندما يكون هدفنا هو إضافة عناصر جديدة إلى شريط الأدوات بناءً على امتيازات المستخدم، فعلينا تمرير مُعامل (argument) إلى الدالة التي ستُستدعى ألا وهو نسخةٌ من كائن WP_Admin_Bar. يمكن أن ترتبط الدالة بالحدث admin_bar_menu كما هو موضَّح في المثال الآتي: <?php function myplugin_customize_toolbar( $wp_admin_bar ){ // your code here } add_action( 'admin_bar_menu', 'myplugin_customize_toolbar', 999 ); ذكرتُ سابقًا في هذه المقالة أننا نستطيع بناء قوائم جديدة بالإضافة إلى إضافة روابط إلى قوائم موجودة مسبقًا. سنتيح للمستخدم -في المثال الآتي- رابطًا سريعًا إلى موقعه الإلكتروني وذلك بإضافة عقدة (node) جديدة إلى قائمة "حسابي". عندما يتم تحميل الملف admin-bar.php، فستُنشَأ مجموعةٌ جديدةٌ من العقد (nodes) باسم user-actions التي ستُضاف إلى قائمة my-account، هذه المجموعة هي المجموع الرئيسية التي ستُضاف إليها أيّة روابط لتظهر في تلك القائمة الفرعية. وظيفة الشيفرة الآتية هي إضافة رابط إلى المجموعة: <?php /** * Customize WordPress Toolbar * * @param obj $wp_admin_bar An instance of the global object WP_Admin_Bar */ function myplugin_customize_toolbar( $wp_admin_bar ){ $user = wp_get_current_user(); if ( ! ( $user instanceof WP_User ) ){ return; } $my_account = $wp_admin_bar->get_node( 'my-account' ); if( ! empty( $user->user_url ) && $my_account ){ $wp_admin_bar->add_node( array( 'parent' => 'user-actions', 'id' => 'user-url', 'title' => '<span class="user-url">' . __( 'My Website' ) . '</span>', 'href' => esc_url( $user->user_url ) ) ); } } add_action( 'admin_bar_menu', 'myplugin_customize_toolbar', 999 ); في البداية، حصلنا على كائن $current_user ثم تحققنا أنَّه نسخةٌ من صنف WP_User، ثم حصلنا على كائن العقدة my-account، الذي يُشير إلى قائمة "حسابي" الموجودة على الجانب الأيسر من شريط الأدوات (أو الجانب الأيمن إن لم تكن تستخدم النسخة العربية من ووردبريس). في النهاية نتحقق من وجود الحقل user_url وتوفر كائن العقدة، ثم سنضيف user-url إلى القائمة. الدالة السابقة ستولد شيفرة HTML الآتية: <li id="wp-admin-bar-user-url"> <a class="ab-item" href="http://example.com"> <span class="user-url">My Website</span> </a> </li> القائمة الناتجة موضحة في الصورة الآتية: مثال متقدم: قوائم شرطية، وأنواع مقالات مخصصة والمزيد تتوفر بعض قوائم شريط الأدوات في صفحاتٍ معيّنة فقط، على سبيل المثال، قائمة "تحرير المقالة" (Edit post) التي توفر رابطًا سريعًا لتعديل صفحة المنشور (post) أو الفئة (taxonomy) الحالية تظهر فقط في صفحات المنشورات وأرشيفات الفئات. وقد يوحي ما سبق لنا بفكرةً ألا وهي إظهار عناصر القائمة في شروطٍ معينة، الشرط في المثال الآتي يعتمد على امتيازات المستخدم. قد نود إظهار قائمة لمحرري الموقع تحتوي على مجموعة من الروابط التي تُشير إلى صفحات في لوحة التحكم التي تحتوي على المنشورات التي تنتظر النشر (رابط لكل نوع من أنواع المنشورات). ستستفيد المواقع التي فيها أكثر من محرر كثيرًا من مثل هكذا قائمة، وذلك عندما يكتب المستخدمون مقالاتٍ (أو منشورات مخصصة) متوقعين أن تتم مراجعتها للنشر. لنعد الآن إلى دالتنا ولنضف الشيفرة الآتية: <?php /** * Customize WordPress Toolbar * * @param obj $wp_admin_bar An instance of the global object WP_Admin_Bar */ function myplugin_customize_toolbar( $wp_admin_bar ){ $user = wp_get_current_user(); if ( ! ( $user instanceof WP_User ) ){ return; } $my_account = $wp_admin_bar->get_node( 'my-account' ); // Add a custom link to My Account menu if( ! empty( $user->user_url ) && $my_account ){ $wp_admin_bar->add_node( array( 'parent' => 'user-actions', 'id' => 'user-url', 'title' => '<span class="user-url">' . __( 'My Website' ) . '</span>', 'href' => esc_url( $user->user_url ) ) ); } if( current_user_can( 'editor' ) ){ // Add a new node to the Toolbar // The link points to the pending posts admin page $wp_admin_bar->add_node( array( 'id' => 'editor-menu', 'title' => '<span class="ab-icon"></span><span class="ab-label">' . __( 'Pending posts' ) . '</span>', 'href' => admin_url( 'edit.php?post_status=pending' ) ) ); // Add group of links $wp_admin_bar->add_group( array( 'parent' => 'editor-menu', 'id' => 'editor-actions' ) ); // Get post types $cpts = (array) get_post_types( array( 'show_in_admin_bar' => true ), 'objects' ); foreach ( $cpts as $cpt ) { if ( ! current_user_can( $cpt->cap->publish_posts ) ) continue; // Get pending posts and post types $posts = get_posts( array( 'post_type' => $cpt->name, 'post_status' => 'pending' ) ); $num = count( $posts ); $title = $num . ' ' . $cpt->label; // Add a new link for each post type $wp_admin_bar->add_node( array( 'parent' => 'editor-actions', 'id' => 'edit-' . $cpt->name, 'title' => $title, 'href' => admin_url( 'edit.php?post_status=pending&post_type=' . $cpt->name ) ) ); } } add_action( 'admin_bar_menu', 'myplugin_customize_toolbar', 999 ); أولًا تحققنا إن كان المستخدم الحالي محررًا، فإن كان الأمر كذلك، فستُضاف القائمة الرئيسية editor-menu، ثم سنضيف المجموعة editor-actions مع ضبط أنها ستكون قائمة فرعية للقائمة الرئيسية editor-menu. هنا يأتي الجانب المسلي: الدالة get_post_types تولد مصفوفة بكائنات أنواع المنشورات المخصصة ثم سنتحقق إن كان المستخدم الذي سجل دخوله له امتيازات التحرير على كل نوع منشورات مخصص (أي أنَّ المستخدم قادر على نشر المنشورات publish_posts) ثم سنحصل على مصفوفة لكل المنشورات التي تنتظر النشر في نوع المنشورات المخصص ونحصي عددهم. في النهاية، سنضيف عقدة (أو عنصر) إلى مجموعة editor-actions. وسيُشير كل رابط في تلك المجموعة إلى صفحة تحرير المنشورات التي تنتظر النشر. وإذا أردت أن تخصص طريقة عرض القائمة بإضافة أيقونة من مجموعة، فأضف الشيفرة الآتية إلى إضافتك (plugin) أو إلى ملف functions.php: <?php /** * Prints style element */ function myplugin_custom_css() { $output = '<style> wpadminbar wp-admin-bar-editor-menu .ab-icon:before { content: "\f322"; top: 2px; } </style>'; echo $output; } add_action( 'wp_head', 'myplugin_custom_css' ); ربطنا الدالة السابقة إلى الحدث المسمى wp_head التي -أي الدالة- ستطبع عنصر <style> في ترويسة (head) الصفحة. أعلم أنَّ هذه ليست أفضل طريقة عند تضمين ملفات الأنماط في مستند، لكننا نضيف هنا سطرًا وحيدًا، ولن يكون تحميل ملف CSS كامل خيارًا عمليًا. لكن إن كنت تريد أن يبدو شريط الأدوات كباقي موقعك، فعليك أن تعيد تعريف الأنماط الموجودة في /wp-includes/css/admin-bar.css ثم تُضمِّن الأنماط الخاصة بك. الخلاصة إذا تركت شريط الأدوات كما هو، فقد يبدو لك غير ضروري وأنَّه شيءٌ قبيحٌ قابعٌ في أعلى صفحات موقعك، لكن إن فكرت في إمكانية الاستفادة منه بعد تخصيصه، فسيصبح أداةً مهمةً ومفيدةً ومرنةً، سواءً لمالكي الموقع أو للمستخدمين الذين يشاركون به. هل تستخدم شريط الأدوات في مواقعك؟ هل أضفت قوائم جديدة أو وظائف متقدمة له من قبل؟ هل لديك أيّة أفكار أحببت تطبيقها عليه لكن لم تفعل ذلك بعد؟ شاركنا بذلك في التعليقات. ترجمة -وبتصرّف- للمقال Customizing (or Removing) the WordPress Admin Toolbar لصاحبه Carlo Daniele.
-
إحدى أبسط الطرق لزيادة حماية موقعك هي عن طريق اختيار اسم مخصص لحساب مدير ووردبريس (admin/super admin). ففي هذه الحالة سيواجه القراصنة بعض الصعوبات في الوصول إلى حسابك عن طريق صفحة wp-login.php لأنه يجب عليهم تخمين اسم المستخدم، وهذا سيخلق خطوة إضافية لأنهم لن يقتصروا على تخمين كلمة المرور فقط. ماذا لو لم تغيّر اسم مستخدم مدير موقعك عند إنشائك لموقعك أو شبكتك؟ في هذا الدرس سنريك كيف تغيّر اسم المستخدم سواء ثبّتت ووردبريس بشكل منفرد أو متعدد عن طريق تغيير بسيط في قاعدة بياناتك. إيجاد اسم قاعدة بياناتك بما أننا في حاجة إلى القيام ببعض التغييرات في قاعدة بياناتك، ستحتاج إلى الحصول على اسمها أوّلًا، يمكنك فعل ذلك بالتحقق من ملف wp-config.php في جذر ملفات ووردبريس. في cPanel، اختر زر File Manager تحت قسم Files، فإذا ظهرت نافذة File Manager Directory Selection المنبثقة، اختر خيار Web Root أو Document Root لموقعك من قائمة الخيارات. اختر ملف wp-config.php وانقر على زر Edit في أعلى الصفحة، ابحث عن شيفرة برمجية مشابه لهذه: // ** MySQL settings - You can get this info from your web host ** // /** The name of the database for WordPress */ define('DB_NAME', 'your_db'); /** MySQL database username */ define('DB_USER', 'yourusername'); /** MySQL database password */ define('DB_PASSWORD', 'this-is-your-password'); /** MySQL hostname */ define('DB_HOST', 'localhost'); /** Database Charset to use in creating database tables. */ define('DB_CHARSET', 'utf8'); سيظهر اسم قاعدة البيانات في السطر الثالث في مكان your_db. في cPanel، انقر على زر phpMyAdmin تحت Databases في الصفحة الرئيسية، ثم اختر قاعدة بياناتك من القائمة على اليسار ثم حدد جدول wp_users. انقر عليه وابحث عن اسم مستخدم المدير (admin) في القائمة. انقر على زر Edit لإضافة القيم إلى خيارات الجدول، غيّر اسم المستخدم (استبدله بالاسم الجديد) في جميع الحقول التي تعرض الاسم القديم. على أقل تقدير ستحتاج إلى تعديل حقل user_login لتغيير اسم المستخدم، وإذا أردت تغيير كيفية عرض اسم المستخدم على الواجهة الأمامية لموقعك فغيّر حقل display_name. يحتوي حقل user_nicename على الاسم الذي سيظهر في الرابط في أماكن مثل صفحة أرشفة الكاتب، يجب أن لا يحتوي ما ستكتبه هنا على فراغات وسيكون في الغالب نفس اسم المستخدم الذي تسجل دخولك به، لكن في حالات التي لا يبدو فيها الاسم سهل القراءة مثل "HeartPrintedUnderpants23"، يمكنك اختيار اسم مختلف للظهور في الروابط. حالما تنتهي، احفظ التغييرات التي قمت بها. في أسفل خيارات الجدول، سترى مجموعة من صناديق القوائم المنسدلة، اختر Save في الأول و Go back to previous page في الثاني ثم انقر على Go لحفظ تغييراتك. بعد أن تنتهي من هذه التغييرات ستكون قد غيّرت اسم مستخدمك ويمكنك استخدامه لتسجيل دخولك، أما لو كنت تستخدم مجموعة من المواقع، فتوجد خطوات إضافية أخرى تحتاج إلى إنهائها. استبدال اسم مدير النظام على Wordpress Multisite لتغيير مستخدم المدير (super admin) لشبكتك، أنهِ أولا الخطوات السابقة، وعندما تنتهي منها عُد إلى قائمة جداول قاعدة البيانات وابحث عن جدول wp_sitemeta. انقر عليها لتظهر جميع خيارات الجدول، عندما يتم تحميلها، ابحث عن صف site_admins أسفل عمود meta_key. انقر على زر Edit على يسار ذلك الصف، ثم، غيّر القيم لمستخدم المدير في حقل meta_value. ستحتاج إلى تغيير أمرين: اسم المستخدم ثم قيمة عدد أحرف اسم مستخدمك. a:1:{i:0;s:5:"admin";} في المثال أعلاه، يظهر اسم المستخدم الافتراضي، لذلك يجب عليك أن تغيّر admin والرقم 5 الذي يظهر قبل الاسم والذي يمثل عدد حروف الاسم. سيكون الرقم مختلفًا لو كان اسم المستخدم أطول من 5 أحرف، وقد تختلف meta_value أيضا إذا كنت تمتلك صلاحيات أخرى مرتبطة بحساب المدير، وفي هذه الحالة، ابحث عن نفس القيم في الشيفرة البرمجية. إذا أردت تغيير اسم المستخدم على سبيل المثال إلى"HeartPrintedUnderpants23"، فيجب تغيير القيم لتبدوا كالتالي: a:1:{i:0;s:24:"HeartPrintedUnderpants23";} تم تغيير اسم المستخدم إلى الاسم الجديد كما تم تغيير الرقم 5 إلى 24 ليعكس عدد الأحرف في اسم المستخدم الجديد. إذا أعجبك اسم المستخدم الجديد، انقر على Go في الأسفل لحفظ التغييرات التي قمت بها. الخاتمة إذا اتبعت الخطوات السابقة فستكون قد غيّرت اسم مستخدمك الافتراضي إلى اسم آخر عن طريق عمل بعض التغييرات البسيطة على قاعدة البيانات. وبهذه الطريقة أصبح اختراق موقعك أكثر صعوبة على القراصنة، لكن ليس هذا هو التغيير الوحيد الذي يجب عليك القيام به لزيادة مستوى أمان موقعك. توجد طريقة أخرى لا تتطلب القيام بتغييرات على قاعدة البيانات، فيمكنك إنشاء مستخدم جديد ومن ثم أعطه صلاحيات المدير وفي النهاية احذف حساب المدير الأصلي. لكن انتبه من بعض الملحقات التي تطلب صلاحيات إضافية ولا يمكنك تحديدها عند إنشائك لحساب مدير جديد، لذلك فإن تغيير اسم المستخدم من قاعدة البيانات كما شرحنا في درسنا هذا هو أفضل حل. ما خيارك المفضل لتغيير اسم مستخدم المدير في موقعك؟ وهل جربت تغييره؟ انضم إلى المحادثة وشاركنا خبرتك في التعليقات أسفله. ترجمة -وبتصرف- للمقال: How to Change Your WordPress Admin Username لصاحبه Jenni McKinnon
-
قد تكون محترفا تتقن استخدام خصائص شاشات إدارة ووردبريس (WordPress admin screens) ومتمرسا في العمل على هذه المنصة، إلا أن ذلك لن يمنع تواجد بعض الخاصيات التي لم تتعرف عليها بعد، والتي قد تحسن سيرورة العمل لديك بشكل كبير للغاية. تتميز شاشات إدارة ووردبريس بالتطور المستمر، فمع كل إصدار جديد يتمتع المدير (admin) بتحسينات، تعديلات وإضافات أكثر تقدما والتي يستهدف بعضها تطوير تجربة المستخدم (User Experience (UX والبعض الآخر تسهيل الولوج إلى الخصائص المتوافرة سابقا فضلا عن إضافة خصائص أخرى جديدة. مع مرور الوقت، يطور معظم مستخدمي ووردبريس أنماطهم الخاصة لكيفية تعاملهم مع شاشات الإدارة، قد تبقى هذه الأنماط على حالها رغم إضافة بعض الخصائص الجديدة، أما بالنسبة للمستخدمين الجدد فمن المحتمل أن لا تتاح لهم الفرصة للاطلاع على كل خصائص إدارة ووردبريس بشكل كامل ما يسبب تضييع فرصة التعرف على بعض الإمكانيات التي من شأنها أن تجعل الأمر أكثر بساطة. سأعمل في المقال التالي على التطرق لكل قسم من إدارة ووردبريس (WordPress admin) وإعطاء أمثلة لبعض الخصائص وأدوات التحكم التي قد تكون أغفَلتها والتي من شأنها أن تحسن سيرورة عملك. إن كنت تعرف مسبقا ما سأتطرق له فذلك أمر رائع، أما إن كان لديك أي اقتراحات أخرى فتفضل بالإشارة إليها في التعليقات. لوحة التحكم (The Dashboard) عدا بضع الخصائص التي يمكنك الولوج إليها باستخدام شاشة لوحة التحكم لا يوجد الكثير من ما قد تكون أغفلت، تجدر الإشارة إلى إمكانية الولوج إلى هذه الخصائص أيضا من خلال العديد من شاشات الإدارة الأخرى. ودجات لوحة التحكم (Dashboard Widgets) يوجد تبويب Screen Options في أعلى شاشة لوحة التحكم، يمكنك استخدامه لتفعيل وإلغاء تفعيل الودجات (widgets) كل واحدة على حدة. نظرا لأهمية تبويب Screen Options الكبرى سأعمل على التطرق له مرة أخرى في هذا الموضوع خلال الحديث عن أجزاء أخرى من لوحة التحكم. Help (الدعم) يمكنك أيضا الولوج إلى تبويب Help من خلال لوحة التحكم ما يوفر عليك عناء البحث في التوثيق (Codex): Updates (التحديثات) يمكنك من خلال إحدى شاشات لوحة التحكم الخاصة بموقعك القيام بتحديث كل شيء، بما في ذلك إصدار ووردبريس، القوالب والملحقات، لولوج هذه الخاصية: Updates < Dashboard Listing Screens (شاشات القوائم) تعمل شاشات القوائم على عرض قوائم منشوراتك، صفحاتك، محتويات الميديا فضلا عن أنواع المنشورات المخصصة، تتواجد في هذه الشاشات بضع أسرار أعتقد أنها على وجه الخصوص مفيدة للغاية. تغيير محتوى القوائم يمكنك أن تستخدم تبويب Screen Options لتغيير عدد المنشورات الذي يتم عرضه على إحدى شاشات القوائم، تكون هذه الخاصية أكثر فاعلية على شاشة تتضمن نتائج بحث ما، توفر هذه الامكانية عليك عناء تصفح العديد من الشاشات بغرض الوصول إلى مبتغاك فضلا عن المساعدة في القيام ببعض الإجراءات دفعة واحدة (bulk actions) ما سأتطرق له بعد قليل. يمكنك أيضا تغيير ما إن كان سيتم عرض التصنيفات (categories)، الوسوم (tags) فضلا عن التصنيفات المخصصة (custom taxonomies) في القوائم إلى جانب التعليقات. في ما يلي شاشة القوائم الافتراضية الخاصة بالمنشورات على موقع يتوفر على بضع تصنيفات مخصصة مضافة: وهنا نفس الشاشة بعد تغيير عدد المنشورات (Posts) والتصنيفات المخصصة المعروضة من خلال تبويب Screen Options : إجراءات الجملة (Bulk Actions) يمكنك القيام بإجراءات الجملة في العديد من شاشات القوائم ما يعني سهولة التعديل على عدة منشورات دفعة واحدة. للقيام بذلك، عليك بتحديد المنشورات التي تود التعديل عليها، تحديد Edit من قائمة Bulk Actions في الأعلى ثم الضغط على Apply: من هنا تستطيع تغيير حالة النشر (published status)، الأصناف (categories) وكاتب المنشور، يمكن أيضا استخدام قائمة Bulk Actions المنسدلة لحذف عدد كبير من المنشورات دفعة واحدة. شاشات التعديل على المنشورات تتواجد في شاشات التعديل على المنشورات (بما في ذلك المنشورات المخصصة إن قمت بإعدادها) بعض أدوات التحكم التي من المرجح أنك لم تستخدمها من قبل. الجدولة المتقدمة (Advance Scheduling) عوض ضرورة نشر منشوراتك في الحال، تستطيع أن تُجَدْوِلَهَا بشكل مسبق. تظهر أهمية هذه الخاصية بشكل كبير في حال ما إن كنت ستبتعد عن موقعك لفترة من الزمن لكنك ترغب في استمرار عرض محتوى جديد على موقعك، أو إن أردت نشر محتوى بشكل آلي في تاريخ معين. للقيام بذلك ما عليك إلا أن تضغط رابط Edit على يمين تاريخ النشر (publish date) وتقوم بتغييره. ملاحظة: لن تظهر المنشورات المجدولة للعرض في المستقبل إلا حين وصول تاريخ عرضها، أما تلك المجدولة في الماضي فستظهر في الحين لكن بتاريخ أقدم. المنشورات المثبتة (Sticky Posts) تتجلى أهمية خاصية Sticky Posts في تثبيت المنشورات أعلى صفحتك الرئيسية أو قائمة منشوراتك حتى وإن تم نشر أخرى جديدة، لتثبيت منشور ما، عليك بالضغط على Edit بجانب Visibility ثم وضع علامة في خانة: Stick this post to the front page. المنشورات الخاصة (Private Posts) إن قمت بنشر منشور ما وجعله خاصا (private)، سيتمكن فقط مدراء ومحررو الموقع الذين سجلوا دخولهم من مشاهدته عند تصفحهم واجهة موقعك (front end). يمكن لهذه الخاصية أن تكون نافعة للغاية إن أردت أن تتيح لهم إمكانية الولوج السريع لمنشور ما بغرض مراجعته أو صياغة خاتمة التوقيع قبل النشر. لجعل منشور ما خاصا اضغط على خاصية Private ، عند الضغط على Publish سيتم نشره لكن الولوج إليه لن يكون ممكنا لغير مديري الموقع والمحررين. تغيير كاتب المنشور تعتبر إمكانية تغيير كاتب منشور ما خاصية مهمة جدا في المدونات التي تتوفر على العديد من الكتاب، ما يعني أن أحد الكتاب يقوم بصياغة ونشر الموضوع وينسبه لكاتب آخر، تظهر أهمية القيام بذلك إن كان فقط أحد الكتاب قادرا على الولوج إلى الموقع في وقت ما أو إن كان شخص واحد يقوم بمعظم الكتابة لكنك تريد أن تظهر المواضيع موزعة بين عدد كبير من الكتاب. ضع علامة في خانة Author في تبويب Screen Options، ثم حدد الكاتب من القائمة المنسدلة أسفل المنشور، تتوفر هذه الخاصية فقط للمدراء والمحررين. شاشات التعديل على الصفحات توجد في شاشات التعديل على الصفحات بضع خصائص مفيدة والتي يمكن أن تكون أغفلتها كمستخدم حديث العهد بووردبريس. قوالب الصفحات يمكنك استخدام أي واحد من قوالب الصفحات المتوافرة في قالب ووردبريس الذي تستخدمه من خلال تحديدها من القائمة المنسدلة التي تتضمن قوالب الصفحات، حري بك أن تطلع على هذه الخاصية عند تفعيلك لقالب جديد لتكتشف ما يمكن أن يحتويه. ترتيب الصفحات (Page Parents) تستطيع أن تجعل صفحاتك مرتبة بشكل هرمي من خلال شاشة التعديل على الصفحات عن طريق جعل صفحة ما أعلى من أخرى في الترتيب أي كسابق أو أب لها (parent)، حدد الصفحة الأب من القائمة المنسدلة. مكتبة الميديا (The Media Library) تمت إضافة العديد من الخصائص الرائعة لشاشات مكتبة الميديا في الإصدار 4.0 من ووردبريس ما يجعل مشاهدة نوع محدد من هذا المحتوى بغرض التركيز عليه أمرا في غاية السهولة كما يمكن مشاهدة كل الصور ببساطة أكبر. عرض ملفات ذات صيغة محددة تتوفر إمكانية تحديد صيغة الملفات التي تريد مشاهدتها من خلال قائمة الصيغ المنسدلة أسفل قائمة الميديا، تتضمن الخيارات: الصور، الملفات الصوتية وملفات الفيديو. في ما يلي المظهر الافتراضي لمكتبة الميديا: وفي ما يلي عند عرض الصور فقط: العرض الشبكي يمكنك أن ترى صورك على شكل شبكة، الأمر الذي يتعود عليه مستخدمو برامج إدارة الصور، حدد أيقونة الشبكة أعلى قائمة الميديا: التحديد دفعة واحدة (Bulk Select) كما هو الأمر بالنسبة للمنشورات، يمكنك استخدام Bulk Select بالنسبة للميديا، ما يسمح لك بتحديد أي عدد من الصور تريد ثم حذفها، لا تتوافر إمكانية التعديل عليها دفعة واحدة بعد، لكن إن أردت أن تخفف من كم المحتوى في مكتبة الميديا بكل سهولة فستجد ضالتك في هذه الخاصية الجيدة لحذف العديد من الملفات دفعة واحدة. التعديل على الصور إن كنت متعودا على تعديل صورك باستخدام Photoshop قبل رفعها على ووردبريس فمن المحتمل أن تساعدك هذه الخاصية في تحسين سيرورة عملك، من المؤكد أنها ليست بشمولية فوتوشوب لكنها توفر لك كلا من حف الجوانب (cropping)، التدوير (rotating) وتغيير حجم الصور. يمكنك الولوج إلى هذه الشاشة لكل صورة سواء عند رفعها أو من خلال مكتبة الميديا: شاشات المظهر (Appearance) عرفت الشاشات في قسم Appearance من الإدارة العديد من التحسينات المهمة في الإصدارات الأخيرة، تستهدف العديد منها تسهيل الولوج ما يعني إمكانية التفاعل دونما الحاجة لاستعمال فأرة الحاسوب. مخصص القوالب عند تنصيب قالب جديد، لا تنس إلقاء نظرة عليه في مخصص القوالب (Theme Customizer)، بناء على ما تمت برمجته في القالب، قد يكون بإمكانك تغيير بعض العناصر مثل الألوان، التصميم (layout)، المحتوى وغير ذلك كثير. تعتبر هذه الخاصية ذات منفعة كبيرة خصوصا بالنسبة للمستخدمين الذين لا قبل لهم بالبرمجة من أجل التعديل على القالب بغرض جعله أكثر خصوصية وعلى المقاس. ملاحظة: منذ الإصدار 4.0 من ووردبريس تم إدماج الودجات في مخصص القوالب، إلا أن عرضها يتم بشكل منفصل عند الضغط عليها وذلك لتجنب الفوضى في مخصص القوالب. الودجات (Widgets) يمكنك الآن أن تقوم بالتعديل على الودجات دون الحاجة إلى القيام بسحبها ووضعها في أماكن الودجات، حدد الودجت التي تريد إضافته واختر المكان التي تريد أن تضعه فيه من خلال القائمة المنسدلة: توفر هذه الخاصية سهولة في الولوج نظرا لعدم الحاجة للتغيير بين الفأرة ولوحة المفاتيح. القوائم (Menus) قد تحاول في بعض الأحيان إضافة بعض المحتوى لقوائم التصفح إلا أنك لا تراه في القائمة على اليسار، في هذه الحالة اضغط على تبويب Screen Options وتأكد من تحديد كل أنواع المنشورات التي تحتاجها. يمكنك أيضا استخدام هذه الخاصية لإخفاء أنواع المنشورات ما يعتبر أمرا نافعا في حال إدارتك موقعا بعدة كتاب ورغبتك في عدم تواجد أنواع محددة من المحتوى في القائمة. عرفت شاشة القوائم أيضا تحديثات في ما يتعلق بسهولة الولوج ما يعني عدم الحاجة لسحب عناصر القائمة صعودا ونزولا على قائمة تصفح طويلة، لا تساهم هذه الخاصية في تحسين الولوج فحسب بل في الرفع من جودة تجربة المستخدم. اضغط على السهم الرمادي في يمين أحد عناصر القائمة، حدد من بين الخيارات الظاهرة ما تراه مناسبا. تعتبر إمكانية إضافة الروابط المخصصة كعناصر في قائمة التصفح من بين وظائف القوائم التي من المحتمل أن تكون أغفلتها، للقيام بذلك عليك باستخدام علبة الروابط على اليسار. تتجلى أهمية هذه الخاصية في إمكانية إضافة الروابط المؤدية إلى مواقع خارجية أو من أجل أرشفة الصفحات الغير المتضَمنة في عناصر قائمة التصفح: بمجرد إضافة رابط ما، يمكنك التعديل عليه كما هو الشأن بالنسبة لأي عنصر آخر من القائمة، من خلال إعطائه عنوانا وصفات مخصصة: شاشات الملحقات تتوفر شاشات عرض الملحقات على بعض الخيارات التي تساعدك في إيجاد الملحقات التي تريد العمل عليها بسرعة أكبر. أولا، يمكنك أن تشاهد الملحقات حسب الحالة، لذى إن كنت تبحث عن الملحقات المفعلة، غير المفعلة أو تلك التي تحتاج إلى تحديثات عليك فقط بتحديد الخيار من القائمة المتواجدة أعلى قائمة الملحقات. في الصورة أسفله تتواجد فقط الملحقات المفعلة. لديك أيضا إمكانية القيام ببعض الإجراءات دفعة واحدة، إن قمت باختيار مشاهدة الملحقات التي تتطلب التحديث، يمكنك القيام بتحديدها كلها ثم اختيار Update في القائمة المنسدلة Bulk Actions من أجل التحديث دفعة واحدة بشكل أسرع. شاشات المستخدمين في حين لا توجد الكثير من الخصائص المتخفية في هذه الشاشات، تعتبر إمكانية تغيير دور مستخدميك دفعة واحدة من خلال شاشة قوائم المستخدمين من بين الأمور التي من المحتمل أن تكون أغفلتها. يمكنك هنا تحديد كل المستخدمين الذين تود تغيير أدوارهم ثم اختيار دورهم الجديد، تكون هذه الخاصية نافعة جدا إن تطلبت بعض إجراءات الحماية منع بعض المستخدمين من الولوج لفترة معينة. تتوفر شاشات قوائم المستخدمين أيضا على قائمة منسدلة: Bulk Actions والتي تسمح لك بحذف العديد من المستخدمين إن أردت ذلك. شاشات الإعدادات نتطرق في الختام لبضع الخصائص المفيدة وغير المعروفة في شاشات الإعدادات: تستطيع تغيير التصنيف الافتراضي للمنشورات الجديدة إلى أحد تصنيفاتك عوض Uncategorized (غير مصنفة). يمكن لهذه الخاصية أن تكون مفيدة جدا كونها توفر عليك عناء تواجد العديد من المنشورات في تصنيف لا تستخدمه. هنالك بعض الإعدادات التي يمكنك العمل بها خارج شاشات الإعدادات (Settings screens)، في مخصص القوالب (Theme Customizer). تتضمن هذه الإعدادات عنوان الموقع ووصفه والصفحة الرئيسية، قد تتواجد أمور غير ذلك تبعا للقالب الذي تستخدمه: خلاصة تطرقنا فيما سبق إلى بعض خصائص إدارة ووردبريس والتي بدا لي أنها مفيدة أو تم اقتراحها علي من طرف بعض الأشخاص الآخرين والتي لا تتصف بسهولة إيجادها. رغم أني لن أتفاجئ إن كنت تعلم مسبقا عن بعض هذه الخاصيات إلا أنه من الوارد أن لا تكون قد صادفتها كلها أو قد يكون لديك بعض النصائح التي لم نشر إليها في هذا المقال. هل لديك أي نصائح أو طرق لاستعمال شاشات إدارة ووردبريس؟ تفضل رجاء بمشاركتنا إياها في التعليقات أسفله. ترجمة -وبتصرف- للمقال: The Power User’s Ultimate Guide to the WordPress Admin Area للكاتبة: RACHEL MCCOLLIN.


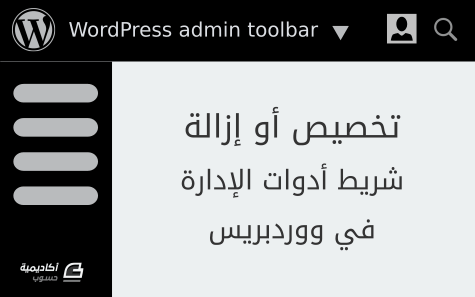

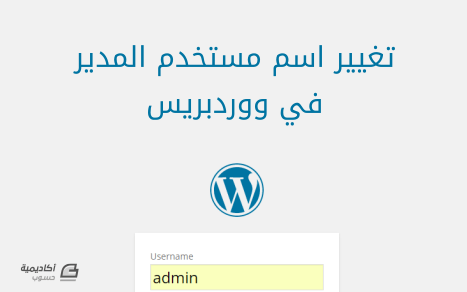

.png.38a731c7e69df2d7192e6f7c5dd2ed4d.png)