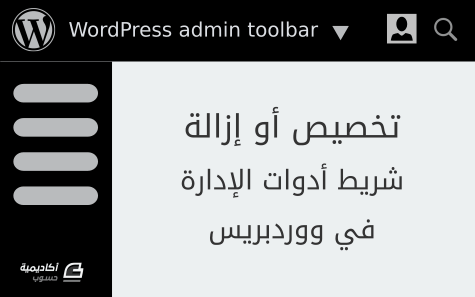البحث في الموقع
المحتوى عن 'لوحة التحكم'.
-
شريط أدوات الإدارة في ووردبريس هو ذاك الشريط الرفيع الأسود التي يظهر في أعلى الصفحة في موقعك، ويحتوي على قوائم وروابط تُشير عادةً إلى صفحاتٍ معيّنة في لوحة التحكم مثل تعديل المنشورات، وصفحة حساب المستخدم، وتخصيص القوالب والمزيد. بغض النظر عن الميزات المفيدة لشريط الأدوات، لكن قد يصبح مزعجًا وخصيصًا عندما لا تريد منح جميع المستخدمين وصولًا إلى لوحة التحكم، أو لأنك لا تحب وجود مستطيل أسود أثناء تصفحك لموقعك. لكن شريط الأدوات هو جزءٌ مهم لمدير ووردبريس ويمكن أن يكون مفيدًا جدًا بعد تخصيصه بشكلٍ ملائم لكي يوفر وصولًا سريعًا إلى أقسام الموقع وإلى معلومات محددة. سأريك كيف تُدير شريط أدوات ووردبريس، عبر إزالته لمستخدمين معينين، أو إضافة روابط وقوائم جديدة، أو تخصيص مظهره. إزالة شريط أدوات الإدارة قد تود في بعض الأحيان أن تُزيل شريط الأدوات من واجهة موقعك، إذ تستطيع إخفاءه لجميع المستخدمين أو لمستخدمين أولي دورٍ (role) محدد. السطر الآتي عندما تُضيفه إلى ملف functions.php (ولا تنسَ أن تستعمل قالبًا فرعيا child theme) سيحذف شريط الأدوات لجميع مستخدمي الموقع: <?php show_admin_bar( false ); ?> يجب على الدالة show_admin_bar أن تستدعى مباشرةً عند تحميل الإضافة ولا حاجة إلى استدعائها من دالة مرتبطة (hooked) بالحدث (action) المسمى init. الحالة الأكثر شيوعًا هي إخفاء شريط الأدوات بناءً على امتيازات أو دور المستخدم. ستخفي الشيفرة الآتية شريط الأدوات لكل المستخدمين ما عدا المدراء والمحررين: <?php /** * Remove WordPress Toolbar for subscribers */ function myplugin_remove_admin_bar() { if ( ! current_user_can( 'publish_posts' ) ) { show_admin_bar( false ); } } add_action( 'plugins_loaded', 'myplugin_remove_admin_bar' ); ذكرتُ قبل قليل أنَّه لا يُشترَط أن تستدعى الدالة show_admin_bar عبر دالة مرتبطة بحدثٍ ما. ولهذا قد تتساءل لماذا أضفناها إلى الحدث plugins_loaded؟ إن لم نفعل ذلك في هذه الحالة، فستُظهِر ووردبريس رسالة الخطأ الآتية: Fatal error: Call to undefined function wp_get_current_user() أما لو كنتَ تستدعي الدالة current_user_can() من داخل ملف functions.php في قالبٍ ما، فعليك أن تربط (hook) تلك الدالة بحدث after_setup_theme. هذا المثال مشابه كثيرًا للمثال السابق إلا أنَّه يعمل في القوالب: <?php /** * Remove WordPress Toolbar for all users except admins and editors * */ function mytheme_remove_admin_bar() { if ( ! current_user_can( 'publish_posts' ) ) { show_admin_bar( false ); } } add_action( 'after_setup_theme', 'mytheme_remove_admin_bar' ); إذا أردت أن تكون الشيفرة السابقة قابلة لإعادة الاستخدام، فمن المفضل ربط الدالة إلى الحدث after_setup_theme دائمًا. منذ الإصدار 3.1، وفَّرَت ووردبريس المُرشِّح (show_admin_bar (filter، لذلك أصبحت لدينا طريقة أخرى لأداء نفس المهمة. فلو أردنا مثلًا إخفاء شريط الأدوات من جميع المستخدمين بسطرٍ وحيد: <?php add_filter( 'show_admin_bar', '__return_false' ); ?> وهو مماثل تمامًا للأسطر الآتية: <?php /** * Remove WordPress Toolbar for all users * */ function myplugin_remove_admin_bar(){ return false; } add_filter( 'show_admin_bar' , 'myplugin_remove_admin_bar' ); يمكنك أيضًا إظهار أو إخفاء شريط الأدوات بناءً على امتيازات المستخدم: <?php /** * Remove WordPress Toolbar for users not allowed to publish posts * * @param bool $show_admin_bar Whether the admin bar should be shown */ function myplugin_remove_admin_bar( $show_admin_bar ) { if( current_user_can( 'publish_posts' ) ){ return $show_admin_bar; } else{ return false; } } add_filter( 'show_admin_bar' , 'myplugin_remove_admin_bar' ); سيَظهَر شريط الأدوات -في المثال السابق- إلى المدراء والمحررين فقط (الذين يستطيعون النشر publish_posts). هذا كل ما عليك معرفته إن أحببت إزالة الشريط، لكن ماذا لو أردت أن تستخدم شريط الأدوات لإضافة ميزاتٍ جديدةٍ إليه؟ تخصيص شريط الأدوات الصنف WP_Admin_Bar يتحكم في شريط الأدوات، وعبره نستطيع إضافة أو حذف عناصر القائمة أو مجموعات من العناصر. سنستخدم الدوال الثلاث الآتية في أمثلتنا القادمة: ()add_node ()add_group get_node() تُعرَّف القوائم الافتراضية في ملف /wp-includes/admin-bar.php، وبعض تلك القوائم متوفرة لجميع المستخدمين الذين سجلوا دخولهم، مثل قائمة "شعار ووردبريس" (التي فيها بعض الروابط التعليمية)، وقائمة "حسابي (التي تُظهِر بعض الروابط المتعلقة بالمستخدم الحالي)، وقائمةٌ باسم الموقع (التي توفر روابط سريعة للوحة التحكم). لكن ووردبريس تعطينا القدرة على إضافة قوائم مخصصة وروابط إضافية ومعلومات نصية وحقول للنماذج (forms). لن أشرح هنا طريقة إضافة العناصر إلى شريط الأدوات، لكنني سأريك مثالين عمليين لكيفية تخصيص الشريط، وسأبدأ بتحديثٍ بسيطٍ لقائمة "حسابي". كيفية إضافة عناصر جديدة إلى قائمة موجودة مسبقا عندما يكون هدفنا هو إضافة عناصر جديدة إلى شريط الأدوات بناءً على امتيازات المستخدم، فعلينا تمرير مُعامل (argument) إلى الدالة التي ستُستدعى ألا وهو نسخةٌ من كائن WP_Admin_Bar. يمكن أن ترتبط الدالة بالحدث admin_bar_menu كما هو موضَّح في المثال الآتي: <?php function myplugin_customize_toolbar( $wp_admin_bar ){ // your code here } add_action( 'admin_bar_menu', 'myplugin_customize_toolbar', 999 ); ذكرتُ سابقًا في هذه المقالة أننا نستطيع بناء قوائم جديدة بالإضافة إلى إضافة روابط إلى قوائم موجودة مسبقًا. سنتيح للمستخدم -في المثال الآتي- رابطًا سريعًا إلى موقعه الإلكتروني وذلك بإضافة عقدة (node) جديدة إلى قائمة "حسابي". عندما يتم تحميل الملف admin-bar.php، فستُنشَأ مجموعةٌ جديدةٌ من العقد (nodes) باسم user-actions التي ستُضاف إلى قائمة my-account، هذه المجموعة هي المجموع الرئيسية التي ستُضاف إليها أيّة روابط لتظهر في تلك القائمة الفرعية. وظيفة الشيفرة الآتية هي إضافة رابط إلى المجموعة: <?php /** * Customize WordPress Toolbar * * @param obj $wp_admin_bar An instance of the global object WP_Admin_Bar */ function myplugin_customize_toolbar( $wp_admin_bar ){ $user = wp_get_current_user(); if ( ! ( $user instanceof WP_User ) ){ return; } $my_account = $wp_admin_bar->get_node( 'my-account' ); if( ! empty( $user->user_url ) && $my_account ){ $wp_admin_bar->add_node( array( 'parent' => 'user-actions', 'id' => 'user-url', 'title' => '<span class="user-url">' . __( 'My Website' ) . '</span>', 'href' => esc_url( $user->user_url ) ) ); } } add_action( 'admin_bar_menu', 'myplugin_customize_toolbar', 999 ); في البداية، حصلنا على كائن $current_user ثم تحققنا أنَّه نسخةٌ من صنف WP_User، ثم حصلنا على كائن العقدة my-account، الذي يُشير إلى قائمة "حسابي" الموجودة على الجانب الأيسر من شريط الأدوات (أو الجانب الأيمن إن لم تكن تستخدم النسخة العربية من ووردبريس). في النهاية نتحقق من وجود الحقل user_url وتوفر كائن العقدة، ثم سنضيف user-url إلى القائمة. الدالة السابقة ستولد شيفرة HTML الآتية: <li id="wp-admin-bar-user-url"> <a class="ab-item" href="http://example.com"> <span class="user-url">My Website</span> </a> </li> القائمة الناتجة موضحة في الصورة الآتية: مثال متقدم: قوائم شرطية، وأنواع مقالات مخصصة والمزيد تتوفر بعض قوائم شريط الأدوات في صفحاتٍ معيّنة فقط، على سبيل المثال، قائمة "تحرير المقالة" (Edit post) التي توفر رابطًا سريعًا لتعديل صفحة المنشور (post) أو الفئة (taxonomy) الحالية تظهر فقط في صفحات المنشورات وأرشيفات الفئات. وقد يوحي ما سبق لنا بفكرةً ألا وهي إظهار عناصر القائمة في شروطٍ معينة، الشرط في المثال الآتي يعتمد على امتيازات المستخدم. قد نود إظهار قائمة لمحرري الموقع تحتوي على مجموعة من الروابط التي تُشير إلى صفحات في لوحة التحكم التي تحتوي على المنشورات التي تنتظر النشر (رابط لكل نوع من أنواع المنشورات). ستستفيد المواقع التي فيها أكثر من محرر كثيرًا من مثل هكذا قائمة، وذلك عندما يكتب المستخدمون مقالاتٍ (أو منشورات مخصصة) متوقعين أن تتم مراجعتها للنشر. لنعد الآن إلى دالتنا ولنضف الشيفرة الآتية: <?php /** * Customize WordPress Toolbar * * @param obj $wp_admin_bar An instance of the global object WP_Admin_Bar */ function myplugin_customize_toolbar( $wp_admin_bar ){ $user = wp_get_current_user(); if ( ! ( $user instanceof WP_User ) ){ return; } $my_account = $wp_admin_bar->get_node( 'my-account' ); // Add a custom link to My Account menu if( ! empty( $user->user_url ) && $my_account ){ $wp_admin_bar->add_node( array( 'parent' => 'user-actions', 'id' => 'user-url', 'title' => '<span class="user-url">' . __( 'My Website' ) . '</span>', 'href' => esc_url( $user->user_url ) ) ); } if( current_user_can( 'editor' ) ){ // Add a new node to the Toolbar // The link points to the pending posts admin page $wp_admin_bar->add_node( array( 'id' => 'editor-menu', 'title' => '<span class="ab-icon"></span><span class="ab-label">' . __( 'Pending posts' ) . '</span>', 'href' => admin_url( 'edit.php?post_status=pending' ) ) ); // Add group of links $wp_admin_bar->add_group( array( 'parent' => 'editor-menu', 'id' => 'editor-actions' ) ); // Get post types $cpts = (array) get_post_types( array( 'show_in_admin_bar' => true ), 'objects' ); foreach ( $cpts as $cpt ) { if ( ! current_user_can( $cpt->cap->publish_posts ) ) continue; // Get pending posts and post types $posts = get_posts( array( 'post_type' => $cpt->name, 'post_status' => 'pending' ) ); $num = count( $posts ); $title = $num . ' ' . $cpt->label; // Add a new link for each post type $wp_admin_bar->add_node( array( 'parent' => 'editor-actions', 'id' => 'edit-' . $cpt->name, 'title' => $title, 'href' => admin_url( 'edit.php?post_status=pending&post_type=' . $cpt->name ) ) ); } } add_action( 'admin_bar_menu', 'myplugin_customize_toolbar', 999 ); أولًا تحققنا إن كان المستخدم الحالي محررًا، فإن كان الأمر كذلك، فستُضاف القائمة الرئيسية editor-menu، ثم سنضيف المجموعة editor-actions مع ضبط أنها ستكون قائمة فرعية للقائمة الرئيسية editor-menu. هنا يأتي الجانب المسلي: الدالة get_post_types تولد مصفوفة بكائنات أنواع المنشورات المخصصة ثم سنتحقق إن كان المستخدم الذي سجل دخوله له امتيازات التحرير على كل نوع منشورات مخصص (أي أنَّ المستخدم قادر على نشر المنشورات publish_posts) ثم سنحصل على مصفوفة لكل المنشورات التي تنتظر النشر في نوع المنشورات المخصص ونحصي عددهم. في النهاية، سنضيف عقدة (أو عنصر) إلى مجموعة editor-actions. وسيُشير كل رابط في تلك المجموعة إلى صفحة تحرير المنشورات التي تنتظر النشر. وإذا أردت أن تخصص طريقة عرض القائمة بإضافة أيقونة من مجموعة، فأضف الشيفرة الآتية إلى إضافتك (plugin) أو إلى ملف functions.php: <?php /** * Prints style element */ function myplugin_custom_css() { $output = '<style> wpadminbar wp-admin-bar-editor-menu .ab-icon:before { content: "\f322"; top: 2px; } </style>'; echo $output; } add_action( 'wp_head', 'myplugin_custom_css' ); ربطنا الدالة السابقة إلى الحدث المسمى wp_head التي -أي الدالة- ستطبع عنصر <style> في ترويسة (head) الصفحة. أعلم أنَّ هذه ليست أفضل طريقة عند تضمين ملفات الأنماط في مستند، لكننا نضيف هنا سطرًا وحيدًا، ولن يكون تحميل ملف CSS كامل خيارًا عمليًا. لكن إن كنت تريد أن يبدو شريط الأدوات كباقي موقعك، فعليك أن تعيد تعريف الأنماط الموجودة في /wp-includes/css/admin-bar.css ثم تُضمِّن الأنماط الخاصة بك. الخلاصة إذا تركت شريط الأدوات كما هو، فقد يبدو لك غير ضروري وأنَّه شيءٌ قبيحٌ قابعٌ في أعلى صفحات موقعك، لكن إن فكرت في إمكانية الاستفادة منه بعد تخصيصه، فسيصبح أداةً مهمةً ومفيدةً ومرنةً، سواءً لمالكي الموقع أو للمستخدمين الذين يشاركون به. هل تستخدم شريط الأدوات في مواقعك؟ هل أضفت قوائم جديدة أو وظائف متقدمة له من قبل؟ هل لديك أيّة أفكار أحببت تطبيقها عليه لكن لم تفعل ذلك بعد؟ شاركنا بذلك في التعليقات. ترجمة -وبتصرّف- للمقال Customizing (or Removing) the WordPress Admin Toolbar لصاحبه Carlo Daniele.
-
يعتبر استخدام الووردبريس لدى البعض، وخاصة المبتدئين في مجال التدوين إلكترونيًّا، أمرًا معقدًا نوعًا ما، حيث يجدون صعوبات كبيرة في التحكم في طريقة عرض الموقع، وتنسيقات المحتوى، وإضافته؛ إلى جانب عدم معرفة كيفية الولوج إلى أقسام الإعدادات الإدارية المناسبة، وإضافة المعلومات اللازمة، والمناسبة لتسهيل العمل على الموقع، وإدارته، وضمان تجربة جيدة للمستخدم، بمحتوى متكامل من ناحية الشكل، والمضمون. سنقوم في هذا المقال بشرح كيفية التعامل مع الووردبريس إداريًّا، لضمان النقاط السالف ذكرها؛ من خلال التعرف على محتوى ووردبريس بشكل عام، إلى جانب التعرف على كيفية القيام بالتنسيقات العادية، والتعامل مع شريط الأدوات، ولوحة التحكم الرئيسية؛ مرورا بالإعدادات اللازمة الخاصة بالمحتوى، والشكل الخارجي، وكيفية التحكم فيهما بشكل دائم، سواء بالنسبة للإعدادات الخاصة بالإدارة أو ما يمكن للمستخدم الزائر القيام به. التنسيق الاعتيادي تُعرض جميع صفحات الإدارة على هيئة أقسام، وشريط أدوات، وقائمة التنقل الرئيسية، ومنطقة العمل، وأخيرًا ذيل الصفحة. شريط الأدوات: يمتلك شريط الأدوات روابطًا لتوجيهك إلى مختلف المهام الإدارية، ويُعرض أعلى صفحات لوحة التحكم، وتعرض معظم العناصر الموجودة في هذا الشريط نافذةً نصية، عند التحويم عليها لعرض المزيد من المعلومات عن العنصر المستهدف. قائمة التنقل الرئيسية: تُفصل قائمة التنقل الرئيسية جميع المهام الإدارية التي يمكنك إجراؤها؛ ويوجد زر إخفاء أسفل هذا القسم يستخدم لاختزال عرض هذا القسم إلى مجموعة من الأيقونات، أو لتوسيع القائمة بناءً على المهام الرئيسية. ستظهر قائمة فرعية منبثقة من كل قسم رئيسي (مثل: قسم المقالات) عند التحويم فوقه باستخدام الفأرة كما ستظهر القائمة كاملة، عند النقر على أحد العناصر. منطقة العمل: هنا ستظهر المعلومات المرتبطة باختيار تنقل معين، خاص بالقسم المستهدف، مثل: إضافة مقال جديد. ذيل الصفحة: توجد روابط أسفل جميع صفحات لوحة التحكم تشكرك على استخدام ووردبريس، كما ستعرض رقم نسخة، ووردبريس المستخدمة. شريط الأدوات - أبق كل شيء مرتبطًا تحتوي روابط شريط الأدوات على معلومات متعلقة بووردبريس، بالإضافة إلى روابط مهام سريعة، مثل: إنشاء مقالات جديدة، أو صفحات، أو روابط،، أو تثبيت إضافات جديدة، أو أعضاء جدد. كما تتيح لك مراجعة التعليقات، والحصول على تنبيهات لتحديثات الإضافات، والقوالب المستخدمة بموقعك. تلميح: لإخفاء شريط الأدوات، توجّه إلى قسم الأعضاء، بلوحة التحكم، ثم إلى حسابك، ثم ألغِ تفعيل خيار عرض شريط الأدوات عند تصفح الموقع، والموجود ضمن خيارات شريط الأدوات. نبذة عن ووردبريس سترى شعار ووردبريس أقصى يمين شريط الأدوات؛ ضع مؤشر الفأرة فوق الشعار لرؤية روابط منبثقة، توجهك إلى صفحة نبذة عن ووردبريس، أو موقع WordPress.org، أو وثائق المساعدة، أو الدعم الفني، أو طلبات، واقتراحات المستخدمين. الرابط الأول في هذه القائمة مخصص لصفحة السيرة الذاتية لووردبريس، والتي تحتوي بدورها على تبويبات للمزايا الجديدة، والمساهمات، وسياسة الاستخدام، والخصوصية. يشرح تبويب ما الجديد، المزايا الجديدة في الإصدار الحالي من ووردبريس. يوفر تبويب شكر وتقدير، المزيد من التفاصيل عن الأفراد، والجهات التي ساهمت في تطوير ووردبريس. تشرح صفحة الحريات حقوقك كمستخدم لنظام ووردبريس مفتوح المصدر. يُبين قسم الخصوصية كيفية تعامل ووردبريس مع البيانات الشخصية لمستخدميه. رابط زيارة الموقع يُعرض اسم موقعك كرابط على شريط الأدوات يسار شعار ووردبريس. إذا حوَّمت مؤشر الفأرة فوق اسم الموقع سترى رابطًا لزيارة الصفحة الرئيسية لموقعك. مرحبًا، أيها المُشرف يوجد نص ترحيبي يقول "مرحبًا، اسم المستخدم" أقصى يسار شريط الأدوات مع صورة Gravatar الخاصة بحسابك. عند التحويم فوقه سيتمدد ذلك النص إلى رابط لصفحة حسابك بالإضافة إلى رابط لتسجيل الخروج. عند تسجيلك الدخول إلى مدونتك يخزن ووردبريس ما يُسمى بملفات تعريف الارتباط في متصفح الإنترنت المستخدم، حيث تسمح هذه الملفات لووردبريس بتذكر هويتك، لذا إذا هجرت موقعك لفترة من الوقت، ثم عدت إليه لاحقًا، سيعثر ووردبريس على هذه الملفات، ولن يطلب منك تسجيل الدخول مجددًا. تلميح: إذا كنت تمتلك ملفات تعريف ارتباط بووردبريس مخزنة في متصفحك، فسيُتيح ذلك لأي شخص يستطيع استخدام حاسبك، الوصول إلى لوحة التحكم بمدونتك. إن لم ترغب بالسماح بحدوث ذلك (أو إذا كنت تستخدم جهاز حاسوب عام، أو جهاز حاسوب يستخدمه أشخاص غيرك)، فيمكنك النقر على زر تسجيل الخروج، وسيحذف ووردبريس ملفات تعريف الارتباط من متصفحك. خيارات الشاشة تسمح خيارات الشاشة، والتي تظهر كتبويب معلق أسفل شريط الأدوات للمستخدمين بتحديد الحقول، أو العناصر التي يرغبون بعرضها في منطقة العمل الخاصة بكل قسم. قد تحتوي خيارات الشاشة على إعدادات مختلفة اعتمادًا على الصفحة المستهدفة. انقر على تبويب خيارات الشاشة لتوسيع عرض الخيارات المتاحة للصفحة المحددة، ثم حدد، أو ألغِ تحديد الخيار المرغوب، وانقر مجددًا على تبويب خيارات الشاشة لإخفاء الخيارات الإضافية. تبويب المساعدة يوجد تبويب آخر بجوار خيارات الشاشة، باسم المساعدة؛ يعرض عنصر مساعدة، أو أكثر بناءً على السياق، ومرتبطًا بالصفحة المعروضة في منطقة العمل. انقر على تبويب المساعدة لتوسيع نافذة المساعدة المتاحة للصفحة المحددة، ثم انقر مجددًا على تبويب المساعدة لإخفاء التفاصيل المعروضة داخلها. لوحة التحكم الرئيسية - مركز معلوماتك ستخبرك صفحة التحكم الرئيسية عن آخر النشاطات في كل من موقعك، ومنصة ووردبريس، بالإضافة إلى المعلومات المتعلقة بالتحديثات. الشاشة الرئيسية قسم الترحيب: يعرض هذا القسم روابطًا إلى أكثر المهام استخدامًا عند إعداد المواقع الجديدة؛ الحالة الصحية للموقع: يُقيّم هذا القسم صحة موقعك، ويقدم اقتراحات لتحسين كل من الأداء، والأمان؛ لمحة سريعة: يعرض ووردبريس هنا ملخصًا لمحتوى موقعك، بالإضافة إلى عرض القالب المستخدم، وإصدار ووردبريس المثبت؛ النشاط: ستظهر هنا المقالات المجدولة، والمنشورة مؤخرًا، وآخر التعليقات على مقالاتك، بالإضافة إلى روابط لإدارتها؛ مسودة سريعة: يتيح لك هذا القسم إنشاء مقالات جديدة، وحفظها كمسودة؛ كما ستعرض روابط لآخر 5 مسودات أنشأتها؛ أحداث وأخبار ووردبريس: ستظهر هنا آخر الأحداث القريبة من منطقتك، بالإضافة إلى آخر الأخبار من مشروع ووردبريس الرسمي. التحديثات يمكنك هنا التحديث إلى آخر إصدار من ووردبريس، بالإضافة إلى تحديث قوالبك، وإضافاتك، والترجمات الموجودة في مستودعات WordPress.org. إذا كان هناك تحديث متاح للتحميل، فسترى إشعارًا على شريط الأدوات، وقائمة التنقل الرئيسية. من المهم إبقاء موقعك محدثًا على الدوام، لدواعي أمنية لك، ولزوار موقعك. تحديث ووردبريس انقر على زر حدِّث الآن، عندما تحصل على إشعار بوجود تحديث جديد. تلميح: يُجري ووردبريس الصيانة، والتحديثات الأمنية تلقائيًا في الخلفية لأجلك. تحديث القوالب، والإضافات، والترجمات لتحديث القوالب، أو الإضافات، أو الترجمات بشكل فردي استخدام صناديق الاختيار لتحديد العناصر التي ترغب بتحديثها، ثم انقر على زر التحديث. لتحديث جميع القوالب، والإضافات، والترجمات دفعة واحدة، يمكنك تحديد الصندوق أعلى هذا القسم، لتحديد جميع العناصر قبل النقر على زر التحديث. المقالات - إصنع بعض المحتوى تُعد المقالات العنصر (أو المحتوى) الأساسي للمدونة، وتشمل المقالات النص المكتوب، والنثر، والنقاشات. كل المقالات عند انتقالك إلى صفحة كل المقالات، يمكنك تحديد مقال، أو أكثر لتعديله، أو حذفه، أو عرضه. في حالة تحديد مقالات متعددة يمكنك اختيار حذفها معًا، أو تعديلها كمجموعة، وذلك عبر ميزة التعديل الجماعي، والتي تتيح لك تعديل المقالات المتعددة تغيير حقول معينة من المقالات. هناك أيضًا أداة عملية باسم التعديل السريع تتيح لك تحديث حقول إدخال متعددة للمقالات بشكل منفرد. يمكنك أيضًا استخدام خيارات البحث، والفلترة لإيجاد المقالات التي ترغب بحذفها، أو تعديلها. أضف جديدًا صفحة أضف جديدًا، هي المكان الذي ستتوجه إليه عندما ترغب في كتابة مقالات جديدة. أثناء تحريرك لتلك المقالات، يمكنك إنشاء تصنيفات، ووسوم جديدة، كما تستطيع رفع أي نوع من الوسائط (صور أو مقاطع فيديو أو تسجيلات صوتية)، ودمجها مع المقال الذي تعمل عليه. التصنيفات تُرتّب جميع المقالات في ووردبريس تحت تصنيف، أو أكثر، تسمح تلك التصنيفات بترتيب المقالات على هيئة مجموعات رئيسية، وفرعية، بهدف تسهيل فهرسة، وعرض محتوى موقعك. يمكن إتباع كل تصنيف إلى تصنيف رئيسي بغرض تشكيل هيكل، ببنية التصانيف المستخدمة. إذا استخدمنا تصنيف السيارات كمثال؛ فإن الهيكل المقصود سيبدو شبيهًا بنمط سيارة←فورد←موستانغ. عند إنشائك للتصنيفات الجديدة، تأكد من كون جميع أسماء التصنيفات فريدة، بغض النظر عن موقعها على الهيكل. عند استخدامك لقالب ووردبريس الافتراضي، ستُعرض جميع التصنيفات للمقال المحدد تحته مباشرةً. إذا نقر أحد ما على رابط التصنيف، فسينتقل إلى صفحة أرشيف تعرض جميع المقالات التي تنتمي إلى ذلك التصنيف. تتيح لك صفحة التصنيفات إضافة، وتعديل، وحذف التصنيفات، بالإضافة إلى تنظيم هيكلة التصنيفات. يمكنك أيضًا تحديد تصنيفات متعددة لحذفها، أو استخدام خيار البحث، لإيجاد التصنيف الذي ترغب بتعديله، أو حذفه. وتذكر أنه يمكنك إضافة تصنيفات جديدة من على صفحة أضف جديدًا، بقسم المقالات أيضًا. الوسوم الوسوم هي الكلمات المفتاحية التي قد تضيفها إلى كل مقال. من المهم التمييز بينها، وبين التصنيفات، إذ لا تمتلك الوسوم أي هيكلة، أي ليس هناك رابط بين الوسوم المختلفة؛ لكن، وعلى غرار التصنيفات، توفر الوسوم طريقة أخرى لمساعدة زوارك في الوصول إلى المعلومات التي يسعون إليها. في حالة استعمالك لقالب ووردبريس الافتراضي؛ تُعرض الوسوم أسفل كل مقال يتضمنها، ويمكن للزوار النقر على رابط إحدى تلك الوسوم، للانتقال إلى صفحة أرشيف تعرض جميع المقالات التي تتضمن ذلك الوسم. عبر استخدام صفحة الوسوم بقسم المقالات؛ يمكنك إضافة، أو تغيير، أو حذف الوسوم. كما يمكنك تحديد وسوم متعددة لحذفها، أو استخدام خيار البحث لإيجاد الوسوم التي ترغب في تعديلها، أو حذفها، ولا تنسَ أنه يمكنك إضافة الوسوم باستخدام صفحة أضف جديدًا، بقسم المقالات أيضًا. الوسائط - أضف صورًا، ومقاطع فيديو إلى مقالاتك تشمل الوسائط جميع الملفات التي ترفعها، وتستخدمها على موقعك، مثل: الصور، ومقاطع الفيديو، والتسجيلات الصوتية، وغيرها من أنواع الملفات؛ وتُرفع تلك الوسائط، وتُضمّن في العادة أثناء تحرير المقال، أو عند إنشاء صفحة جديدة. لاحظ أن قسم رفع الملفات في إعدادات الوسائط يصف موقع، وهيكلة مسار مجلد التحميل. المكتبة تتيح لك مكتبة الوسائط إضافة، أو تعديل، أو حذف، أو عرض الوسائط؛ التي سبق ورفعتها إلى موقعك، ويمكنك تحديد ملفات وسائط متعددة لحذفها، كما يمكنك استخدام خيار البحث، والفلترة، لتسهيل إيجاد الوسائط المرغوبة. أضف وسائط جديدة تتيح لك صفحة إضافة الوسائط الجديدة رفع ملفات الوسائط لاستخدامها لاحقًا في مقالاتك، أو صفحاتك، ويمكنك استخدام ميزة رفع الملفات المدمجة، أو الاستعاضة بمدير التحميل الخاص بالمتصفح، إذا لم تعمل ميزة رفع الملفات المدمجة. تعديل الوسائط تتيح لك صفحة تعديل ملفات الوسائط إمكانية تعديل معلومات الوسائط التي رفعتها إلى موقعك، مثل: الاسم، أو التعليق، أو النص البديل، أو غيرها. لا تظهر هذه الصفحة كرابط على قائمة التنقل الرئيسية للوحة التحكم بووردبريس؛ لكن يمكنك الوصول إليها عبر النقر على زر التعديل، في صفحة مكتبة الوسائط، التي تظهر عند التحويم على عناصر مكتبة الوسائط، أو عند إكتمال رفع ملفات الوسائط للمرة الأولى، في صفحة إضافة الوسائط الجديدة. الصفحات - محتوى موقعك الثابت تُعد الصفحات إحدى طرق إضافة المحتوى إلى موقع ووردبريس، وعادةً ما تُستخدم لعرض المعلومات الثابتة المتعلقة بموقعك. بشكل عام لا يتغير محتوى الصفحات بمرور الوقت، وتشكل المعلومات المقدمة في صفحات نبذة عن الشركة، أو صفحة إتصل بنا، مثالًا على محتوى الصفحات الساكن. يجب عليك التمييز بين الصفحات، والمكونات، التي محتواها يتأثر بمرور الوقت، مثل: المقالات، كما يجدر بك التمييز بين صفحات ووردبريس، وصفحات مواقع الإنترنت التي تُكتب بتنسيق HTML. بسبب وجود الصفحات خارج الإطار الزمني الاعتيادي للمدونة؛ فهي لا تُعرض ضمن مقالات موقعك، بل تظهر منفردة، وبشكل منفصل عن البقية. كل الصفحات تعرض شاشة جميع الصفحات، الأدوات الضرورية لتعديل، أو حذف، أو عرض الصفحات الموجودة مسبقًا. يمكنك تحديد الصفحات الظاهرة في هذه الشاشة لتعديلها، أو حذفها، أو عرضها بشكل منفصل، كما يمكنك تحديد صفحات متعددة للحذف، أو التعديل. هناك أداة خاصة بتعديل حقول الصفحات بشكل جماعي، كما توجد أداة للتعديل السريع، والتي تسمح لك بتحديث حقول معلومات الصفحة بشكل منفرد، كما يمكنك أيضًا استخدام خيارات البحث، والفلترة، لإيجاد الصفحات التي ترغب في تعديلها، أو حذفها. أضف صفحة جديدة تتيح لك شاشة أضف جديدًا، إنشاء صفحات جديدة بموقعك. توجّه إلى دليل الصفحات، للحصول على معلومات مفصّلة عن هذه النقطة. التعليقات - تواصل مع زوارك تُعد التعليقات من أبرز مزايا المدونات، والتي تسمح لزوار الموقع بالتفاعل مع المقالات. يمكنك عبر استخدام صفحة التعليقات، عرض، وحذف التعليقات، كما يمكنك تحديدها كتعليقات مزعجة، ويمكنك أيضًا السماح بإضافة التعليقات التي تنتظر موافقتك لنشرها، كما يمكنك سحب موافقتك للتعليقات التي سبق ونُشرت. يمكنك تحديد تعليقات متعددة للموافقة على نشرها، أو تحديدها كتعليقات مزعجة، أو إلغاء تصريح عرضها، أو حتى حذفها. هناك قسم أعلى صفحة التعليقات، يعرض عدد التعليقات التي تنتظر موافقتك، بالإضافة إلى عدد التعليقات المنشورة. ويمكنك أيضًا استخدام صندوق البحث لإيجاد تعليقات محددة لإدارتها. المظهر - غير شكل مدونتك يتيح لك ووردبريس تغيير تنسيق موقعك بسهولة عبر تثبيت قالب جديد، وتفعيله، أو تخصيص القالب المستخدم. تلميح: يمكنك تخصيص جميع الخيارات، مثل: القالب المستخدم، والمصغرات، والقوائم، والهوامش، عبر استخدام صفحة التخصيص، والموجودة بقسم المظهر؛ كما يمكن للقوالب الحديثة أن تحتوي على إعدادات، وخيارات إضافية يجدر بك تجربتها. القوالب تشكل القوالب مجمل تصميم الموقع، وتشمل الألوان الرئيسية، والرسوميات، والنصوص أيضًا. ويمتلك مستخدمي نظام ووردبريس القدرة على الوصول إلى قائمة طويلة من القوالب الجاهزة للاستخدام، والتي يمكن الاختيار من بينها، لتحديد ما سيراه زوار الموقع. عبر التوجّه إلى صفحة القوالب، بقسم المظهر، يمكنك اختيار القالب الذي ستستخدمه لتنسيق موقعك، وعرضه على الزوار. يمكنك أيضًا عرض لقطات شاشة من كل قالب أضفته إلى موقعك؛ كما يمكنك إيجاد، وتثبيت قوالب جديدة، من خلال تبويب تثبيت القوالب. التخصيص تعرض صفحة التخصيص الإعدادات التي يمكن استخدامها لتعديل مظهر القالب المحدد، كمثال: يعرض قالب ووردبريس الافتراضي خيارات تتيح للمستخدمين تعديل الألوان، وصورة الخلفية. يمكنك التوجّه إلى دليل التخصيص للحصول على المزيد من التفاصيل عن هذه الميزة. الودجات الودجات هي أدوات، أو برمجيات تتيح لك إضافة مختلف المعلومات إلى محتوى قائمة موقعك الجانبية، كمثال: يمكنك استخدام الودجات لإضافة التصنيفات، وصفحات الأرشيف، وقوائم التوصية، وآخر المقالات، بالإضافة إلى التعليقات الأخيرة ضمن قائمة موقعك الجانبية. عبر استخدام صفحة الودجات في قسم المظهر، يمكنك إضافة، أو حذف، أو إعداد طريقة استخدام الودجات، وعرضها على أحد القوائم الجانبية للقالب المستخدم. القوائم تتيح لك ميزة القوائم، إنشاء قوائم تنقل تتضمن صفحات موقعك، وتصنيفاته، بالإضافة إلى روابط خاصة، ووسوم، وغيرها، وعرضه على زوار موقعك؛ وتسمح مصغرات ووردبريس المخصصة، بعرض قائمة مخصصة على القوائم الجانبية، أو أي منطقة أخرى قابلة للاستخدام. يمكنك إنشاء، وتعديل قوائم التنقل من على صفحة القوائم داخل قسم المظهر، لتسهيل تصفح موقعك على الزوار. الهوامش تتيح لك ميزة الهوامش إدارة الصورة المعروضة في مقدمة موقعك، ويسمح لك قالب ووردبريس الافتراضي بعرض، ورفع، وحذف، وإعداد الصور التي ترغب بعرضها عشوائيًا في مقدمة صفحات موقعك. هناك المزيد من التفاصيل عن هذه الميزة يمكنك إيجادها في دليل الهوامش الخاص بالمظهر. الإضافات - أضف المزيد من المزايا إلى مدونتك تتيح لك إضافات ووردبريس تعزيز موقعك بالمزيد من المزايا الإضافية، والتي لا يوفرها نظام ووردبريس بشكل افتراضي عند تثبيته. هناك الكثير من أنواع الإضافات التي يمكنك تثبيتها على نظام ووردبريس، وسنوفر شرحًا مختصرًا لكيفية تثبيت، وإدارة الإضافات خلال النقاط التالية. الإضافات المثبتة تتيح لك صفحة الإضافات المثبتة عرض الإضافات التي قمت بتنزيلها، واختيار الإضافات التي ترغب بتفعيلها على موقعك. توجّه إلى صفحة إدارة الإضافات، لمزيد من المعلومات عن تحميل، وإدارة إضافات ووردبريس. أضف المزيد يمكنك استخدام صفحة أضف جديدًا، والموجودة بقسم الإضافات، لتحميل إضافات جديدة إلى موقعك. راجع صفحة إدارة الإضافات لمزيد من المعلومات عن تحميل، وتثبيت الإضافات. محرر الإضافات يمكنك تعديل الكود المصدري لأي من الإضافات المثبتة عبر استخدام صفحة مُحرر الإضافات. الأعضاء - أُسرة مدونتك عادةً ما تحتوى المدونات على عضوين على الأقل: المشرف، وهو الحساب الذي أنشأه ووردبريس افتراضيًا، والآخر هو حساب المستخدم، أنت؛ والذي يستخدمه مالك المدونة لكتابة المقالات. إذا كنت ترغب بالسماح لشخص ما بكتابة مقالات في مدونتك فيجب عليه الحصول على حساب مستخدم، وعادةً ما يمتلك كل شخص حساب المستخدم الخاص به. يمكنك إعداد جميع حسابات المستخدمين التي تحتاجها باستخدام قسم الأعضاء في قائمة التنقل الرئيسية، كما يمكنك تغيير معلومات الأعضاء، أو حذفهم. تتيح لك صفحة إدارة الأعضاء أيضًا تحديد معلوماتك الشخصية، أو معلومات الأعضاء الآخرين، مثل: الاسم، وعنوان البريد الإلكتروني، وغيرها. كافة الأعضاء يمكنك إدارة حسابات جميع الأعضاء في موقعك عبر تبويب جميع الأعضاء داخل قسم الأعضاء. أضف عضوًا جديدًا يمكنك إنشاء أعضاء جدد عبر استخدام صفحة أضف جديدًا، والموجودة بداخل قسم الأعضاء. حسابك تسمح لك صفحة حسابك، والموجودة داخل قسم الأعضاء بتغيير أي معلومة مرتبطة بحساب المستخدم الخاص بك. الأدوات - أدِر مدونتك تتيح لك أدوات ووردبريس القدرة على تسريع أداء ووردبريس بخادمك، أو استيراد المحتوى من مصادر أخرى، أو تصدير المحتوى الخاص بك، أو تحديث نسخة ووردبريس إلى إصدار أحدث. الأدوات المُتاحة تعرض هذه الصفحة رابطًا إلى محوّل التصنيفات، والوسوم؛ كما تقدم وصفًا مختصرًا لمهمة هذه الأداة. الاستيراد يدعم نظام ووردبريس استيراد البيانات من عدّة مصادر خارجية، وفي معظم الحالات يمكنك استيراد المقالات، والتعليقات، والصفحات، والتصنيفات، والوسوم، والمستخدمين أيضًا. ويمكنك الاستعانة بدليل استيراد المحتوى، لمزيد من المعلومات عن المصادر التي يمكنك الاستيراد منها. التصدير تُنشئ ميزة تصدير المحتوى، من ووردبريس، ملف XML، ويمكن تحميله، وحفظه في حاسبك الشخصي. ستحتوي تلك الصيغة التي تُدعى بملقم ووردبريس الممتد، أو ملف WXR، جميع مقالاتك، وتعليقات زوار موقعك، وحقول الإدخال المخصصة، بالإضافة إلى التصنيفات، والوسوم. سترشدك صفحة التصدير الموجودة بقسم الأدوات، بسلاسة خلال عملية تصدير محتوى مدونتك، لاحظ أن هذه الميزة تتيح طريقة مريحة لنسخ بيانات موقعك احتياطيًا. الإعدادات - إعدادات الضبط تعرض صفحة إدارة الإعدادات جميع الإعدادات التي تخص موقعك بشكل عام، فهناك إعدادات لتحديد كيف يستجيب موقعك، وكيف تتفاعل مع موقعك، وكيفية تفاعله مع زواره من حول العالم. الإعدادات العامة تتحكم هذه الصفحة ببعض أبسط إعدادات موقعك، مثل: اسم مدونتك، وموقعها، ومن يمكنه التسجيل بها، وكيف يُعرض الوقت، والتاريخ على صفحاتها. إعدادات الكتابة يمكنك التحكم بواجهة المحرر الذي تستخدمه لكتابة المقالات الجديدة، عبر صفحة إعدادات الكتابة، وتحدد هذه الإعدادات التصنيف الافتراضي، وصيغة التاريخ المستخدمة، وغيرها من المزايا الإضافية. إعدادات القراءة يمكنك عبر هذه الصفحة تحديد المقال، أو الصفحة التي ترغب باستخدامها كواجهة لموقعك الرئيسية، ويمكنك أيضًا تحديد عدد المقالات التي تظهر على الصفحة الرئيسية، كما يمكنك تعديل إعدادات المُزامنة، للتحكم بكيفية إرسال البيانات من موقعك إلى متصفح زوارك، أو أي تطبيق آخر. إعدادات المناقشة تتيح لك صفحة إعدادات النقاش، التحكم بالإعدادات المتعلقة بالتعليقات، والروابط الخلفية، وروابط التتبع، ويمكنك أيضًا استخدام هذه الصفحة للتحكم بكيفية إرسال موقعك لرسائل البريد الإلكتروني، التي تُعلمك بما يجري في موقعك، كما يمكنك تحديد إذا ما كان على موقعك عرض الصور الرمزية، وتقييماتها. إعدادات الوسائط تسمح لك صفحة إعدادات الوسائط بتحديد كيفية تنظيم الصور، والملفات، عند رفعها؛ بالإضافة إلى إعداد الحد الأقصى لأبعاد الصور عند دمجها بالمقال. إعدادات الروابط الدائمة تفقد القسم الخاص بالروابط، والموجود ضمن صفحة دليلك إلى التدوين، للحصول على خلفية جيدة عن عمل الروابط. ويستخدم ووردبريس بشكل افتراضي عناوين ويب URL، والتي تحتوي على علامات استفهام، والكثير من الأرقام ضمن العنوان؛ لكن يتيح لك ووردبريس إمكانية تخصيص هيكلة عناوين URL لروابطك الثابتة للمقالات، وصفحات الأرشيف، وتقدم هذه الميزة تحسينات على النواحي الجمالية بموقعك، وتجربة استخدامه، بالإضافة إلى تعزيز التوافقية مع روابط موقعك على المدى الطويل. تتحكم صفحة إعدادات الروابط كيفية عرض، وتخصيص عنوان URL المستخدم في موقعك. بهذا الشكل نكون قد شرحنا الأمور التي ستساعدك بشكل كبير في تحسين إدارتك لموقعك على الووردبريس، وتسهيل استخدامه، لك، ولزوارك. ترجمة -وبتصرف- للمقال Administration Screens من موقع WordPress.org
-
- لوحة التحكم
- الملف الشخصي
- (و 4 أكثر)
-
تعتبر الشاشة الرئيسية مهمة جدا لأصحاب المواقع لتسهيل إدارتهم وتحكمهم فيها، وفي ووردبريس يتم التحكم فيها من خلال لوحة التحكم الخاصة، وخيارات الشاشة المتاحة، إلى جانب الودجات التي يتم المفاضلة بين خياراتها المتاحة، والتعديل عليها، أو إضافة غيرها. سنعرض في هذا المقال ما أشرنا إليه عن كيفية التحكم في الشاشة الرئيسية للووردبريس. لوحة التحكم ← الشاشة الرئيسية يمكنك الحصول على نظرة سريعة على مختلف نواحي ووردبريس، عبر استخدام الصفحة الرئيسية للوحة التحكم بموقعك. تعرض الصفحة الرئيسية تلك المعلومات ضمن كُتل تُدعى بالودجات، ويعرض ووردبريس سِت كتل على هذه الصفحة بشكل افتراضي: الحالة الصحية للموقع، ولمحة سريعة، والنشاط، ومسودّة سريعة، وأحداث، وأخبار ووردبريس، بالإضافة إلى قسم الترحيب. الودجات الافتراضية تتضمن الشاشة الرئيسية للوحة التحكم بووردبريس الودجات التالية بشكل افتراضي: الحالة الصحية للموقع أضاف ووردبريس هذا الودجت إلى الشاشة الرئيسية في إصدار 5.4، لتسهيل اكتشاف المشاكل على المستخدمين، ففي حال وجود مشاكل يجب معالجتها، سيعرض لك الودجت رسالة تطلب منك التوجّه إلى صفحة التحقق من صحة الموقع، لإجراء تحسينات مقترحة على عدد من العناصر. أصبحت واجهة لوحة التحكم تتضمن صفحتين جديدتين منذ إصدار ووردبريس 5.2، بهدف مساعدة المستخدمين في إدارة، وصيانة موقعهم بنفسهم، والتعامل مع مشاكل الإعدادات الشائعة، والحفاظ على حضور صحي لموقعهم على الإنترنت. لمحة سريعة يوفر ودجت لمحةً سريعة ملخصًا لعدد من المقالات، والصفحات، والتعليقات على موقعك، وتُعرض كل أنواع المحتوى تلك على هيئة رابط يوجّهك إلى المنطقة الخاصة بإدارة ذلك المحتوى، عند النقر عليه. ستخبرك رسالة أسفل هذا الودجت عن إصدار ووردبريس الذي تستخدمه، بالإضافة إلى القالب المُفعّل على موقعك. النشاط يعرض هذا الودجت المقالات المجدولة للنشر مستقبلًا، والمقالات المنشورة مؤخرًا، بالإضافة إلى آخر التعليقات على مقالاتك، كما يُتيح لك إدارتها. هناك قائمة مفصّلة لآخر التعليقات على مدونتك داخل هذا الودجت، حيث يمتلك كل تعليق مدرج بهذه القائمة رابطًا إلى عنوان المقال الخاص به، ويمكنك تعديل المقال عبر النقر على هذا الرابط؛ كما يُظهر التحويم على كل تعليق قائمةً من الخيارات تتضمن: الموافقة (أو إلغاؤها) على التعليق، وتعديل التعليق، والرد عليه، وتحديده كتعليق مزعج، أو حذفه. مسودة سريعة يتيح لك ودجت المسودّة السريعة كتابة مسودّة بسرعة، وسهولة، من على الشاشة الرئيسية، وكل ما عليك القيام به هو التالي: أدخل عنوان المقال، وأدرج الوسائط المرغوبة، واكتب محتوى المقال، وأضف الوسوم، ثم انقر على زر النشر، أو زر حفظ المسودّة. العملية بتلك السهولة! أحداث وأخبار ووردبريس يزودك هذا الودجت بقائمة للأحداث القادمة في منطقتك، بالإضافة إلى آخر الأخبار من مدونة ووردبريس الرسمية. يمكنك هنا إيجاد حدث مستقبلي بقربك، أو معرفة ما يعمل عليه مطوري ووردبريس مؤخرًا، بالإضافة إلى البقاء مطلعًا على آخر الأخبار المتعلقة بنظام ووردبريس، وتطويراته البرمجية، مثل: الإعلان عن الإصدارات الجديدة، أو الاشعارات الأمنية؛ وتُنشر الأخبار المتعلقة بمجتمع مطوري ووردبريس على فترات منتظمة في العادة. قسم الترحيب يعرض ودجت الترحيب روابطَا لبعض أكثر المهام شيوعًا عند إعداد موقعك الجديد. خيارات الشاشة تسمح لك خيارات الشاشة باختيار أي من الودجات ترغب بإظهارها، أو إخفائها. عندما تنقر على تبويب خيارات الشاشة ستعرض لك القائمة المنسدلة عدة ودجات للشاشة الرئيسية، مع صندوق تحديد جوار كل ودجت. حدد ذلك الصندوق لعرض الودجت المستهدف، أو ألغِ تحديده لإخفاء الودجت، وانقر مجددًا على تبويب خيارات الشاشة لإغلاق القائمة المنسدلة. توسيع وتصغير وإعادة ترتيب الودجات يمكن توسيع، أو تصغير أي من الودجات، عبر النقر على شريط عنوان الودجت. كما يمكن تحريك الودجت عبر تحويم مؤشر الفأرة فوق شريط عنوان الودجت، إلى أن يتغير شكل مؤشر الفأرة إلى أيقونة أربعة أسهم؛ إبقَ ضاغطًا على زر الفأرة الأيسر لتحريك الودجت إلى المكان الذي ترغب به، ثم حرر الضغط على زر الفأرة (تُدعى هذه العملية بالسحب، والإفلات). إضافة ودجات جديدة للشاشة الرئيسية يمكن لمطوري الإضافات، والقوالب تصميم ودجات للشاشة الرئيسية عبر أكواد الإضافات (أو ملف functions.php). لمزيد من المعلومات راجع التوثيق الخاص بواجهة برمجة الودجات. ترجمة -وبتصرف- للمقال Dashboard Screen من موقع WordPress.org
-
- لوحة التحكم
- dashboard
- (و 3 أكثر)
-
وصلنا إلى ختام هذه السلسلة وفي الدرس الأخير منها سنتحدث عن لوحة التحكم التي يقدّمها إطار العمل Django بشكل جاهز مع كل مشروع تقوم بإنشائه، ويمكن الاستفادة من لوحة التحكم هذه في إدارة النماذج Models المستخدمة في المشروع إضافة إلى إدارة مجموعات المستخدمين وصلاحياتهم في إجراء التعديلات على الموقع اﻹلكتروني. الولوج إلى لوحة التحكم لنستعرض المسارات الموجودة في ملف mysite/urls.py: urlpatterns = [ url(r'^admin/', admin.site.urls), url(r'^polls/', include(polls_urls)), ] نلاحظ هنا وجود مسارين رئيسيين في مشروعنا هذا، وكما هو واضح فإنّ الولوج إلى لوحة التحكم يتطلب استخدام مسار يتضمن الكلمة admin/، وللتأكد من ذلك ابدأ بتشغيل الخادوم الخاص بـ Django ثم توجّه في المتصفّح إلى العنوان التالي: http://127.0.0.1:8000/admin ستظهر الشاشة التالية: ما تراه على متصفحك هو صفحة الولوج log-in إلى لوحة التحكم الخاصة بالمشروع، ومن الواضح أننا نحتاج إلى اسم مستخدم وكلمة مرور لنتمكن من الدخول إلى لوحة التحكم. لإنشاء حساب مستخدم يمكنه الولوج إلى لوحة التحكم توجّه إلى سطر اﻷوامر ونفذ الأمر التالي: python manage.py createsuperuser سيُطلب منك إدخال اسم المستخدم، ويمكنك استخدام الاسم الذي ترغب به: Username: admin ثم سيُطلب منك إدخال عنوان بريدك اﻹلكتروني: Email address: admin@example.com والخطوة اﻷخيرة هي إدخال كلمة المرور مرتين: Password: ********** Password (again): ********** Superuser created successfully. واﻵن توجه إلى نفس العنوان السابق في المتصفّح، ثم أدخل الاسم وكلمة المرور التي قمت بإدخالها قبل قليل، وستكون قادرًا اﻵن على الولوج إلى لوحة التحكم والتي ستظهر بالشكل التالي: نلاحظ في هذه الصفحة إمكانية تعديل بعض اﻷمور الخاصة بالمستخدمين ومجموعات المستخدمين، ولكن لا نرى ذكرًا لتطبيقنا على اﻹطلاق. سنحتاج في الواقع إلى القيام بخطوة إضافية، وهي إخبار لوحة التحكم بأنّ عناصر الصنف Question في ملف النماذج models.py تمتلك واجهة لوحة تحكم، وللقيام بذلك توجّه إلى ملف polls/admin.py وأضف إليه اﻷسطر التالية: from .models import Question admin.site.register(Question) والآن قم بإعادة تحميل الصفحة الرئيسية للوحة التحكم، وسترى ظهور التطبيق ضمن عناصر الواجهة: ﻻحظ أن Django قادر على تمييز أسماء النماذج واستخلاص أسماء ذات مدلولات أوضح بالنسبة للمستخدم، فقد تعرّف Django في مثالنا هذا على النموذج Question باعتباره نموذجًا يحتوي على عدد من العناصر المتمثلة باﻷسئلة، لذا أضاف (s) الجمع إلى الاسم المعروض في لوحة التحكم. واﻵن انقر على Questions وسترى قائمة باﻷسئلة التي أضفناها برمجيًا إلى النموذج Question في الدروس السابقة. يمكنك كذلك النقر على نص السؤال لتتمكن من تعديله أو حذفه: ﻻحظ كيف أن Django قد قام بإنشاء استمارة Form خاصة بالسؤال تتضمن جميع الحقول التي أضفناها في الصنف Question في الملف polls/models.py، إضافة إلى ذلك، يستخدم Django عناصر HTML المناسبة لكل نوع من أنواع الحقول. كذلك يضيف Django بعض شيفرات Javascript مع كل حقل من نوع DateTimeField لاختيار الوقت والتاريخ حسب الحاجة. تخصيص لوحة التحكم رأينا كيف قام Django ببناء لوحة التحكم والاستمارات الخاصة بالنموذج Question بشكل آلي، ولكن سنحتاج غالبًا إلى تخصيص مظهر لوحة التحكم وآلية عملها، ويمكننا القيام بذلك عند تسجيل النموذج في ملف polls/admin.py؛ لذا توجّه إلى هذا الملف وعدّله بالشكل اﻵتي: from django.contrib import admin from .models import Question class QuestionAdmin(admin.ModelAdmin): fields = ['pub_date', 'question_text'] admin.site.register(Question, QuestionAdmin) عرفنا في الشيفرة السابقة صنف model admin وقمنا بتمريره كمعامل ثانٍ للدالة register(). ستعمل هذه الشيفرة على تبديل مواقع حقلي تاريخ نشر السؤال ونص السؤال، ليحل أحدهما محل اﻵخر: يمكن كذلك تقسيم الحقول إلى مجموعات fieldsets وذلك بالشكل التالي: from django.contrib import admin from .models import Question class QuestionAdmin(admin.ModelAdmin): fieldsets = [ (None, {'fields': ['question_text']}), ('Date information', {'fields': ['pub_date']}), ] admin.site.register(Question, QuestionAdmin) التعامل مع الاختيارات المرتبطة بالسؤال؟ لم نتعامل لحدّ اﻵن مع الاختيارات المرتبطة باﻷسئلة في تطبيق الاقتراعات، وفي الواقع هنا طريقتان للقيام بذلك: الطريقة اﻷولى هي اتباع نفس الخطوات التي قمنا باتباعها في تسجيل الصنف Question وذلك بتعديل ملف polls/admin.py ليصبح بالشكل التالي: from .models import Choice, Question # ... admin.site.register(Choice) قمنا في هذا الشيفرة باستيراد الصنف Choice إضافة إلى الصنف Question، بعد ذلك سجّلنا الصنف Choice باستخدام الدالة register(). واﻵن ستظهر الصفحة الرئيسية للوحة التحكم بالشكل التالي: ويمكن إضافة اختيارات جديدة بالضغط على أيقونة Add Choice أو Add وستظهر صفحة إضافة الاختيار بالشكل التالي: ﻻحظ أنّه يمكنك اختيار السؤال الذي تودّ ربط الاختيار به وذلك من القائمة المنسدلة المعنونة بـ Question، كما يمكنك إضافة سؤال جديد من هذه الصفحة وذلك بالضغط على علامة (+) الخضراء إلى جانب القائمة المنسدلة، أو تحرير السؤال الذي اخترته بالضغط على أيقونة القلم اﻷصفر. لا تبدو هذه الطريقة مفيدة من الناحية العملية، إذ يجب إضافة السؤال الجديد، ثم إضافة الاختيارات وربطها واحدًا تلو اﻵخر بالسؤال. إذًا، أليس من اﻷفضل أن نقوم بإضافة الاختيارات مباشرة عند إضافة السؤال؟ هذه هي الطريقة الثانية. للقيام بذلك توجّه إلى ملف polls/admin.py ثم عدّله ليصبح بالشكل التالي: from django.contrib import admin from .models import Choice, Question class ChoiceInline(admin.StackedInline): model = Choice extra = 3 class QuestionAdmin(admin.ModelAdmin): fieldsets = [ (None, {'fields': ['question_text']}), ('Date information', {'fields': ['pub_date'], 'classes': ['collapse']}), ] inlines = [ChoiceInline] admin.site.register(Question, QuestionAdmin) تخبر الشيفرة السابقة Django بأن الاختيارات يتم تحريرها في صفحة التحكم بالسؤال، إضافة إلى تقديم الحقول اللازمة ﻹضافة 3 اختيارات مع كل سؤال. بناء على ذلك ستظهر صفحة إضافة سؤال جديد بالشكل التالي: ستبرز هنا مشكلة صغيرة وهي أنّه في حال وجود عدد كبير من الاختيارات، فإن المساحة التي ستشغلها هذه الاختيارات ستكون كبيرة جدًّا. يقدّم Django طريقة أخرى لعرض الاختيارات وهي على شكل جدول، ويمكن الوصول إليها بتعديل المعامل في الصنف ChoiceInline ليصبح بالشكل التالي: class ChoiceInline(admin.TabularInline): ستظهر صفحة إضافة سؤال جديد بالشكل التالي: واﻵن بعد أن أجرينا التعديلات اللازمة على صفحة إضافة اﻷسئلة، لنجر بعض التعديلات كذلك على الصفحة الرئيسية التي يتم من خلالها عرض جميع اﻷسئلة المتوفرة في التطبيق. في البداية تظهر هذه الصفحة بالشكل التالي: يستخدم Django بصورة افتراضية مخرجات دالة str() لكل حقل من حقول قاعدة البيانات التي يتم عرضها في الصفحة الرئيسية، ولكننا بحاجة هنا إلى عرض جميع الحقول وليس حقل نصّ السؤال فقط. وللقيام بذلك نستخدم الصف list_display والذي سنضمنه أسماء الحقول التي نرغب في عرضها على شكل أعمدة في الصفحة الرئيسية. توجّه إلى ملف polls/admin.py وعدّل الصنف QuestionAdmin لصبح بالشكل التالي: class QuestionAdmin(admin.ModelAdmin): fieldsets =[ (None, {'fields': ['question_text']}), ('Date information', {'fields': ['pub_date'], 'classes': ['collapse']}), ] inlines = [ChoiceInline] list_display = ('question_text', 'pub_date', 'was_published_recently') واﻵن يفترض أن تظهر الصفحة الرئيسية بالشكل التالي: ﻻحظ أن Django قام بتسمية العمود اﻷخير بنفس اسم التابع المستخدم في النموذج Question مع استبدال الشرطات السفلية بفواصل، ويمكننا تغيير هذا الاسم وتحسين طريقة عرض المخرجات في هذا العمود بالتوجه إلى ملف polls/models.py وتعديل الصنف Question ليصبح بالشكل التالي: class Question(models.Model): question_text = models.CharField(max_length=200) pub_date = models.DateTimeField('date published') def __str__(self): return self.question_text def was_published_recently(self): now = timezone.now() return now - datetime.timedelta(days=1) <= self.pub_date <= now was_published_recently.admin_order_field = 'pub_date' was_published_recently.boolean = True was_published_recently.short_description = 'Published recently?' أعد تحميل الصفحة الرئيسية ولاحظ الفرق: يمكننا إضافة المزيد من التحسينات إلى هذه الصفحة، فمثلًا يمكننا إضافة عمود جانبي يعمل على تصفية اﻷسئلة حسب تاريخ نشرها، وللقيام بذلك أضف السطر التالي إلى الصنف QuestionAdmin: list_filter = ['pub_date'] سيضيف هذا السطر عمودًا جانبيًا إلى الصفحة الرئيسية يتيح لمدير الصفحة تصفية اﻷسئلة حسب تاريخ النشر. ولكن ماذا لو أردنا البحث عن نص سؤال معين بدلًا من البحث بحسب تاريخ النشر؟ يمكن القيام بذلك بإضافة السطر التالي إلى الصنف QuestionAdmin والذي سيعمل على إظهار صندوق للبحث في الصفحة الرئيسية: search_fields = ['question_text'] بعد إجراء التعديلات السابقة ستظهر الصفحة الرئيسية بالشكل التالي: تعديل مظهر لوحة التحكم الخاصّة بالتطبيق من المؤكّد أننا لا نرغب في ظهور عبارة Django administration في رأس كل صفحة من صفحات لوحة التحكم، ويمكن تغيير هذه العبارة باستخدام نظام قوالب Django، فلوحة التحكم هذه تدار بواسطة Django، وتستخدم الواجهة نظام قوالب Django كذلك. أنشئ مجلّدًا باسم templates في مجلّد المشروع (المجلد الذي يحتوي على الملف manage.py)، ثم توجّه إلى ملف اﻹعدادات الخاص بالمشروع mysite/settings.py ثم أضف الخيار DIRS إلى إعدادات القالب بالشكل التالي: TEMPLATES = [ { 'BACKEND': 'django.template.backends.django.DjangoTemplates', 'DIRS': [os.path.join(BASE_DIR, 'templates')], 'APP_DIRS': True, 'OPTIONS': { 'context_processors': [ 'django.template.context_processors.debug', 'django.template.context_processors.request', 'django.contrib.auth.context_processors.auth', 'django.contrib.messages.context_processors.messages', ], }, }, ] يحدّد السطر الذي أضفناه إلى إعدادات قوالب المسارات التي يجب على Django البحث فيها عن القوالب، وهنا أخبرنا Django بأن عليه البحث عن المجلد templates ضمن المجلد الرئيسي للمشروع BASE_DIR. تعمل الدالة os.path.join على ربط القيمة التي يتم الحصول عليها من BASE_DIR مع اسم المجلد المطلوب وهو templates. واﻵن أنشئ مجلّدًا جديدًا باسم admin داخل مجلد templates الذي أنشأناه قبل قليل، ثم انسخ إليه القالب base_site.html من مجلد admin الموجود ضمن الملفات المصدرية لـ Django في المسار django/contrib/admin/templates. إن واجهت صعوبة في العثور على الشيفرة المصدرية الخاصة بـ Django توجّه إلى سطر اﻷوامر ونفّذ اﻷمر التالي: python -c "import django; print(django.__path__)" واﻵن قم بتحرير ملف base_site.html واستبدل الشيفرة {{ site_header|default:_('Django administration') }} بالعبارة التي ترغب في ظهورها في رأس كل صفحة من صفحات لوحة التحكم، يجب أن تكون الشيفرة مقاربة لما يلي: {% block branding %} <h1 id="site-name"><a href="{% url 'admin:index' %}">Polls Administration</a></h1> {% endblock %} من هنا نلاحظ إمكانية إجراء أي تعديل نرغب به على أي قالب من القوالب الخاصة بلوحة التحكم بنفس الطريقة السابقة، فكل ما علينا فعله هو نسخ القالب المطلوب من الملفات المصدرية لـ Django ولصقه في المجلد المخصّص له، ثم إجراء التعديلات المطلوبة. فعلى سبيل المثال، يمكن تخصيص مظهر الصفحة الرئيسية للوحة التحكم وذلك من خلال نسخ الملف template/index.html من الملفات المصدرية لـ Django بنفس الطريقة السابقة، ثم قم بتحرير الملف، وستجد أنّه يستخدم متغيرًا يحمل الاسم app_list. يتضمن هذا المتغير جميع التطبيقات المثبتة في المشروع الذي تعمل عليه. يمكنك اﻵن استبدال هذا المتغير بروابط تأخذ المستخدم إلى مواضع مختلفة من لوحة التحكم، بدلًا من عرض جميع التطبيقات. تغيير لغة العرض في لوحة التحكم من الخصائص التي يتميّز بها إطار العمل Django دعمه للكثير من اللغات، ومن ضمنها اللغة العربية، ويمكن تغيير لغة واجهة لوحة التحكم إلى اللغة التي نرغب بها من خلال التوجّه إلى ملف اﻹعدادات الخاصّ بالمشروع setteings.py ثم تعديل قيمة المتغير LANGUAGE_CODE الافتراضية 'en' إلى رمز اللغة المطلوبة. فمثلًا لتغيير لغة الواجهة إلى العربية: LANGUAGE_CODE = 'ar' وللغة الفرنسية: LANGUAGE_CODE = 'fr' المصدر: توثيقات Django