البحث في الموقع
المحتوى عن 'ذاكرة'.
-
سنتحدّث في هذا المقال من سلسلة المقالات حول التعامل مع ويندوز 10 عن كيفيّة تثبيت ويندوز 10 وذلك باستخدام أسلوب التنصيب من ذاكرة USB. السبب في اختياري هذا الأسلوب هو أنّه في بعض الحالات قد تحتاج إلى تنصيب ويندوز 10 على حاسوب غير متصل بشبكة الانترنت حاليًا أو لا يحتوي على أيّ نظام تشغيل مسبقًا أو أنّه يحتوي على نظام تشغيل غير متوافق مع ويندوز. لذلك فستحتاج إلى الحصول على قرص DVD يحتوي على نسخة ويندوز 10 وقد يكون الحاسوب لا يحوي محرك أقراص مدمجة DVD عندها لابد أن تلجأ إلى أسلوب عمليّ أكثر يتمثّل في تنصيب ويندوز 10 عن طريق ملف ISO والذي سنتحدث عنه في هذا المقال. الحصول على نسخة ويندوز 10 سنقوم بتنصيب الإصدار Windows 10 Pro لذلك سنقوم بالحصول عليه من موقع مايكروسوفت. انتقل إلى هذه الصفحة التي تسمح لنا بتحميل نسخة صورة ISO من ويندوز 10. انظر إلى الشكل التالي: استخدم شريط التمرير للوصول إلى القائمة المنسدلة الخاصة بتحديد إصدار ويندوز الذي نرغب بتحميله. اختر الإصدار Windows 10 من هذه القائمة كما في الشكل التالي: بعد اختيار هذا الإصدار انقر الزر "تأكيد" لكي تظهر لك خيارات أخرى تتعلّق باللغة التي ترغب بأن يدعمها نظام التشغيل. اختر اللغة العربية ثم انقر زر "تأكيد" الذي يظهر أسفل قائمة تحديد اللغة كما في الشكل التالي: في نهاية المطاف ستزودك هذه الصفحة برابطيّ تحميل. الأوّل خاص بنسخة 32 بت، والثاني خاص بنسخة 64 بت. علمًا أنّ هذه الرّوابط تكون صالحة خلال 24 ساعة فقط. اختر نسخة 64 بت كما في الشكل التالي: ستبدأ عملية التحميل التي قد تستغرق بعض الوقت تبعًا لسرعة الاتصال لديك. علمًا أنّ حجم النسخة يقارب 3.8 جيجا بايت. نسخ ملف ISO إلى ذاكرة USB بعد الانتهاء من عمليّة التحميل ينبغي أن ننسخ ملف ISO الذي حصلنا عليه إلى ذاكرة USB. سنجعل هذه الذاكرة إقلاعية Bootable USB Flash Memory عن طريق استخدام برنامج مخصّص لهذا الغرض. وللقيام بذلك سنستخدم برنامج اسمه Rufus وهو برنامج مجانيّ ومفتوح المصدر، وسهل الاستخدام إلى حدّ كبير. يمكن الحصول على هذا البرنامج من هذا الرابط. أدرج ذاكرة USB الخاصة بك والتي يجب أن تكون سعتها 4 جيجا بايت على الأقل. ثمّ شغل برنامج Rufus الذي حصلت عليه قبل قليل. لاحظ في البداية أنّ البرنامج سيتعرّف على ذاكرة USB التي أدرجتها، ويظهرها ضمن قائمة الأجهزة Device في الأعلى كما يظهر في الشكل التالي: بالنسبة إليّ، اسم ذاكرة USB الخاصة بي: WIN10_64_AR كما يظهر من الشكل السابق. لاحظ أيضًا الزر الصغير الموجود في الأسفل والذي أحطته بمستطيل أحمر صغير. يسمح هذا الزر باختيار نسخة ملف ISO الذي نزّلناه مسبقًا وذلك لوضع هذه النسخة على ذاكرة USB. انقر هذا الزر، ومن مربّع الحوار الذي سيظهر اختر ملف ISO الذي يمثّل نسخة ويندوز 10 التي قمنا بتنزيلها، ولاحظ كيف أنّ البرنامج يتعرّف على محتوى ملف الـ ISO ويُظهر لك جميع المعلومات المتعلّقة به: اترك هذه الإعدادات كما هي بدون تعديل. يمكنك الآن نقر زر Start ليعرض لك البرنامج رسالة تحذير بأنّ محتويات ذاكرة USB سيتم محوها. بعد موافقتك على ذلك ستبدأ عملية النسخ التي ستستغرق قليلًا من الوقت. بعد الانتهاء من عملية نسخ ملف ISO إلى ذاكرة USB سيعرض لك البرنامج رسالة READY من جديد ليخبرك أنّ عملية النسخ قد انتهت، وبذلك أصبحت هذه الذاكرة جاهزة الآن لأن يتم تنصيب نظام ويندوز منها. تنصيب ويندوز 10 احرص على ضبط خيار الإقلاع من ذاكرة USB في أيّ حاسوب ترغب بتنصيب ويندوز 10 عليه، وذلك من خلال إعدادات BIOS الخاصة به. عند الإقلاع من ذاكرة USB هذه سيعمل برنامج الإعداد الخاص بويندوز 10 ضمن سلسلة من الخطوات البسيطة التي ستتوّج بتنصيب ويندوز 10 على هذا الحاسوب. تبدأ هذه الخطوات بنافذة تخبرنا بنوع اللغة وإعدادات نسخة ويندوز التي سيتم تنصيبها على هذا الجهاز. حدّد الخيارات كما هو موضّح في الشكل السابق (أو حسبما ترغب) ثم انقر زر التالي. ستظهر نافذة أخرى انقر منها زر "التثبيت الآن". ستظهر بعد ذلك نافذة تنشيط ويندوز. أدخل فيها الرقم التسلسلي للنسخة التي لديك ثم انقر زر التالي. أمّا إذا لم تكن تمتلك رقمًا تسلسليًّا وأردت تجربة ويندوز 10 فيمكنك نقر "مفتاح المنتج غير موجود لدي" الموجود بجواز زر "التالي". ستخيّرنا النافذة التالية بين الإصدارين Windows 10 Home و Windows 10 Pro. اختر Windows 10 Pro ثم انقر زر "التالي". بعد ذلك ستظهر نافذة الترخيص. يمكنك تفقّد بنودها، ثم وافق عليها، وانقر زر "التالي". ستظهر بعد ذلك نافذة تحديد نوع التثبيت المرغوب به. كما في الشكل التالي: اختر الخيار الأول إذا أردت ترقية نظام الويندوز القديم الموجود أصلًا في الحاسوب أو يمكنك اختيار الخيار الثاني "مخصص" لتظهر بعد ذلك نافذة تحديد محرّك الأقراص المرغوب لتثبيت ويندوز ضمنه. يمكنك من خلال هذه النافذة تهيئة محركات الأقراص، وإنشاء أقراص جديدة، وحذفها. بعد اختيار محرّك الأقراص المناسب، انقر زر "التالي" لكي تبدأ عملية النسخ والإعداد. ستستغرق هذه العملية بعضًا من الوقت، بحسب سرعة جهاز الحاسوب لديك. بعد الانتهاء سيعرض برنامج الإعداد نافذة تستطيع من خلالها تحديد فيما إذا أردت استخدام الإعدادات السريعة أو أنّك تريد استخدام خيار التخصيص. سنختار هنا "استخدام الإعدادات السريعة". ستظهر بعد ذلك نافذة تسمح لك بكتابة اسم المستخدم الذي سيستخدم هذا الحاسوب، بالإضافة إلى تعيين كلمة مرور مناسبة، وتلميح لها، ثم انقر زر "التالي". عند هذه النقطة تكون عملية تنصيب ويندوز 10 قد انتهت، وسيظهر لك سطح المكتب للمرّة الأولى. الخطوة الأولى التي ينبغي القيام بها بعد تنصيب ويندوز هي التشبيك مع الإنترنت وتحديث ويندوز. وهذا ما سنتحدّث عنه بالإضافة إلى مواضيع أخرى في الدرس التالي. الخلاصة تعلّمنا من خلال هذا الدرس كيفيّة تنزيل نسخة ISO لويندوز 10 ونسخها إلى ذاكرة USB عن طريق برنامج اسمه Rufus، ثم نصّبنا ويندوز 10 من خلال ذاكرة USB بعد أن جعلنا الحاسوب يُقلع منها. إذا كنت تعمل في حقل الدعم الفني IT ربما ستجد هذه الطريقة مفيدة للغاية عند تنصيب ويندوز 10 على أكثر من حاسوب بنفس الوقت، حيث تستفيد من ميزة عدم إشغال الشبكة الخاصة بالشركة بتحميل نسخة الويندوز مباشرةً من الانترنت. أو عندما ترغب بتنصيب ويندوز 10 مباشرةً على حاسوب لا يحتوي على أيّ نظام تشغيل بشكل مسبق. سنتابع عملنا في هذه السلسلة في إجراء التحديث الأوليّ لويندوز 10 والتعرّف على المزايا الجديدة والمهمّة لنظام التشغيل الواعد من مايكروسوفت.
-
كم مرّةً حاولت التّركيز على شيء واحد مهم، وانتهيت بأنْ أصبح عقلك مُشتّتًا في ألْف شيء؟ مهما حاولت الحفاظ على تنظيم أفكارك، تبدأ الأفكار تلحُّ على عقلك فكرة بعد أخرى من حين لآخر مُشتِّتةً بذلك انتباهك المحدود. فعلى سبيل المثال أثناء عملك على مشروع ما، يُلحُّ عليك فجأة التّفكير فيما ستأكله على العشاء أو ربما تُفكّر في حوار دار مع صديق لك منذ عدّة أيام! العقل كثير التّقلّب، ولكن لحسن الحظ هناك طرق فعّالة للسّيطرة على أفكارك والحفاظ على تنظيمها وحمايتك من التّشتّت بالأفكار الخارجيّة وذلك عن طريق خاصيّة إدراكيّة واحدة، وهي ذاكرتك العاملة. لكن ربما تساءلت ما هي الذّاكرة العاملة؟ هذا ما سنعرفه في السّطور القادمة. ما هي “الذّاكرة العاملة”؟ عندما تتلقّى المعلومات ومن ثَمّ تقوم بمعالجتها في عقلك لأيّ مدة زمنيّة، فإنك حينها تستعمل ما يُسمّيه علماء الأعصاب الإدراكيّين “الذّاكرة العاملة”. مثال ذلك عندما تحتاج مثلًا لتذكّر رقم هاتف في المدة الزمنيّة بين سماع الرقم وكتابته، أو مثلًا عندما تتذكّر الاتجاه الذي يُفترَض أن تسير فيه بسيارتك بينما تبحث عن مَعالِم مُعيّنة (انعطف أوّل يمين، ثمّ استمر مستقيمًا حتى ترى لافتة صفراء كبيرة، ومن ثَمّ ثالث مبنى على اليسار…). في مواقف كهذه لا تحتاج فقط إلى أن تَحتفظ ببعض المعلومات حاضرة وجاهزة في عقلك، وإنما تحتاج أيضًا أن تتعامل معها في سياق الواقع من حولك. لكن الذّاكرة العاملة ليست مختصّة بالمعلومات الأساسيّة التي على هيئة تعليمات فقط، فمثلا آخر مرّة كتبت منشورًا أو مقالًا في منصة ما، كانت الذّاكرة العاملة حاضرة معك أيضًا؛ فهي التي ساعدتك على الاحتفاظ بالمعلومات التي تلقّيتها أثناء بحثك ثمّ اختيار ما يناسب منشورك أو مقالك منها. باختصار، الذّاكرة العاملة تعمل كسُبّورة في دماغنا نكتب عليها معلومات مُعيّنة في أثناء استعمالها. لكنّ المشكلة هي أنّ الذّاكرة العاملة لا تستطيع الاحتفاظ سوى بكمّيّة محدودة من المعلومات في المرّة الواحدة، كما أنها يتم طرقها باستمرار بالأفكار والتجارب الحِسّيّة الجديدة مُستبدِلة بذلك أفكارك الأصليّة المهمّة. بالرغم من ذلك هناك بعض الطّرق لزيادة القدرة الاستيعابيّة لذاكرتك العاملة. كيفيّة الاحتفاظ بالأفكار أثناء العمل بالرغم من معرفتنا عن الذّاكرة العاملة منذ ثمانينيّات القرن الماضي، إلّا أنّ فهمنا لكيفيّة عملها قد تغيّر مع الوقت. وُضِعت أحدث نظرية في تفسير عملها بواسطة العالِمَيْن النفسيَّيْن آلان باديلي و جراهام هيتش، وتقترح النّظريّة أنّ هناك عدّة مخازن للاحتفاظ بالمعلومات والتي يتمّ التّحكم بها بواسطة جهاز إشرافي يُطلَق عليه “المدير المركزي”. وقبل أن نحاول فهم كيفيّة تقوية الذّاكرة العاملة، يجب أوّلا فهم كيفيّة عملها. الخطوة الأولى: الدّورة الصّوتيّة هل تذكر حديثنا حول محاولة تذكّر رقم هاتف؟ غالبًا أثناء محاولتك لحفظ الرقم تقوم بترديده في نفسك مرّة بعد مرّة فيما يُعرف بالدّورة الصّوتيّة. عندما نسمع أيّ معلومة فإنّنا نحوّلها مباشرة إلى ما يشبه الشّفرة الصّوتيّة، ثم بعد ذلك لمنع هذه المعلومة من التّبخّر فإننا نقوم بترديد شفرتها “التحدّث” بصوت عقلنا الداخلي و”استماعها” بأذن عقلنا في دورة مستمرّة كما لو أنّ بداخل عقلنا جهازًا يصنع صدًى للصوت. ولكنْ للأسف تسقط المعلومات من هذه الدّورة بشكل سريع، وهذا يفسّر لماذا تكون الأرقام الأطْول أصعب في التذكّر، فبمجرّد وصولك إلى نهاية الرّقم تجد نفسك قد نسيت أوّل عدّة أرقام. وقد قام العالم النّفسي الأمريكي جورج ميلر بتحديد مدى القدرة الاستيعابيّة لذاكرتنا العاملة في بحثه المسمَّى “معجزة الرّقم 7، بزيادة أو نقص 2”، وقد اقترح في هذا البحث أنّ الإنسان العادي يستطيع الاحتفاظ بسبعة عناصر من المعلومات في الذّاكرة العاملة في المرّة الواحدة. الخطوة الثّانية: دفتر الإبصار المكاني تصوّر في عقلك شكل غرفة تعرفها جيّدًا (يمكن أن تكون غرفتك نفسها التي أنت فيها الآن)، والآن أغلق عينيْك وقم بعدّ الأشياء المجاورة للحائط من اليسار إلى اليمين. بينما تتفحّص المكان بعين عقلك الداخليّة فإنّك حينها تستخدم ما يُسمّى بدفتر الإبصار المكاني، والذي هو عبارة عن جزء من الذّاكرة العاملة يُمَكّنك من تخزين صورة في عقلك ومِن ثَمّ الرجوع إليها وتفحّصها بعد ذلك. فبينما تتعامل الدّورة الصّوتيّة مع الأصوات والأوامر الكلاميّة، فإن دفتر الإبصار المكاني مُختص بالذّاكرة البصريّة. الخطوة الثّالثة: الذّاكرة الحلْقيّة بالرّغم من أنّها ليست جزءًا من النّموذج الأساسي للنّظريّة، إلّا أنّ باديلي في سنة 2000 قام بإضافتها كجزء جديد إلى نظريّته وأطلق عليها “الذّاكرة الحلقيّة”، وهي التي تقوم بوظيفة ربط المعلومات ببعضها في حلْقة واحدة وتكوين وحدات متكاملة من المعلومات البصريّة والمكانيّة والصوتيّة بتسلسل زمني. وهي التي تتيح لنا تذكّر واستعادة قصّة رواية أو فيلم ما بتسلسل أحداثه، وكذلك وضع أجزاء المعلومات في السّياق المناسب. التّحكّم التّنفيذي: تنظيم الأمور ودمجها مع بعضها وضع العمل في الذّاكرة العاملة هو من اختصاص نظام التّحكّم التّنفيذي، وهو النّظام الذي يجمع كل العمليّات ويقوم بترتيبها ويقرّر ما هي المعلومات التي سيتم الاحتفاظ بها، وفي أيّ مخزن من مخازن الذّاكرة سوف يتم تخزينها. ويقوم نظام التّحكّم التّنفيذي أيضًا بدمج وتوفيق المعلومات مع بعضها في مخازن الذّاكرة الثّلاث، وكذلك يقوم هذا النّظام بما هو أكثر أهمّية، وهو توفير مساحة مناسبة في العقل للتّعامل مع المعلومة ومعالجتها والاستفادة منها. فإذا كانت المخازن الثّلاث يمكن تمثيلها بالبروز الموجود في مكعّبات الليجو الذي يربط المكعبات ببعضها، فإن التّحكّم التّنفيذي هو اللوحة التي تضع عليها المكعّبات وتبني عليها هيكلًا جديدًا ذا معنى. كيف تُعزّز ذاكرتك العاملة؟ تُعتبَر الذّاكرة العاملة من أهمّ الوظائف الإدراكيّة التي لدينا؛ فهي التي تساعدنا في العديد من العمليّات العقليّة من تعلّم لحروف الهجاء إلى استيعاب المواقف الاجتماعيّة وترتيب أولويّات الأنشطة المختلفة وكذلك الالتزام بالمواعيد. وقد ظهر حديثًا أنّ الذّاكرة العاملة أفضل من أداة قياس الذّكاء (IQ) في قياس النّجاح الأكاديمي المستقبلي، حيث أنّ 98% من الأطفال الذين لديهم ذاكرة عاملة ضعيفة حصلوا على معدّلات منخفضة في اختبارات استيعاب القراءة والحساب التقليديّة، وبالتالي فالذّاكرة العاملة مرتبطة ارتباطًا وثيقًا بالقدرة العقليّة. إذًا فما هي الطّرق التي يمكن من خلالها تعزيز قوّة ذاكرتنا العاملة؟ قلّل التّوتّر في حياتك تظهر الدّراسات بشكل متزايد أنّ التّوتّر يمكن أن يكون له تأثير سلبي على ذاكرتنا العاملة؛ فكلما زاد التّوتّر في حياة الفرد، كلما قلّت كفاءة ذاكرته العاملة في القيام بأبسط العمليات الإدراكيّة. الأمر للأسف عبارة عن حلقة مستمرّة، ففقدان التّركيز الذي يؤدّي إلى التّأخر في إنهاء مشروعِ ما سوف يُولّد قلقًا بطبيعة الأمر، والذي يقوم بدوره في تقليل كفاءة ذاكرتنا العاملة وبالتّالي تقليل تركيزنا، ومِنْ ثَمّ تعيد الحلقة نفسها. بالرّغم من ذلك هناك طريقة لمساعدتنا في كسر هذه الحلقة، وهي أن نصبح أكثر تركيزًا. “أظهر الطّلّاب الذين تلقّوْا تدريبًا على الانتباه والتّركيز زيادةً في القدرة الاستيعابيّة للذّاكرة العاملة، وأحرزوا درجات في المتوسط أكبر من غيرهم بـ16% في اختبارات استيعاب القراءة” أُقِيمَت دراسة في جامعة كاليفورنيا في سانتا باربرا في 2013 على 48 طالبًا جامعيًا ممّن قاموا بحضور تدريب على الانتباه والتّركيز أو اتّبعوا نظامًا في التّغذية لمدّة أسبوعيْن. ومع نهاية وقت الدّراسة، أظهر الطّلّاب الذين حضروا تدريبًا على الانتباه والتّركيز كفاءةً أعلى لذاكرتهم العاملة وحصلوا في اختبارات استيعاب القراءة على درجات أعلى بـ16% مقارنة بمستواهم قبل بدء الدّراسة، بل وأعلى أيضًا من أقْرانهم ممّن اتبعوا نظامًا غذائيًا. فالخلاصة هي أنّك عندما تشعر بالأفكار المُشتِّتة تزحف إلى عقلك، قم فورًا بأخذ استراحة ولو حتّى لدقائق معدودة وأفرغ عقلك من كلّ شيء؛ فإنّ هذا سيساعدك على استرجاع صفاء ذهنك وتركيزك عندما تعود مرّةً أخرى إلى عملك. قم ببعض التّمارين الرّياضيّة يمكن أيضًا تعزيز قوّة الذّاكرة العاملة عن طريق التّمارين الرّياضيّة. قامت عالمة التّمارين د.كريستين لوبوإستس مع زملائها بإجراء تجربة لتوضيح أثر التّمارين على الذّاكرة العاملة قبل وأثناء وبعد القيام بتمارين شاقّة. وقد أظهرت النّتائج أنّ القدرة الاستيعابية للذاكرة العاملة قلّت أثناء القيام بتمرين بدني شاقّ وكذلك بعده بفترة وجيزة، إلّا أنّها بالرّغم من ذلك ارتفعت بعد فترة راحة قصيرة مقارنةً بأولئك الذين لم يقوموا بأيّ نشاط. وكما أنّ التّمارين الشّاقّة مفيدة في رفع كفاءة العقل بشكل عام، فإنها أيضًا وبشكل خاص يمكنها تعزيز القدرة الاستيعابيّة للذّاكرة العاملة. اهتمّ بهواياتك ومهاراتك في كتاب لطبيب الباطنة السّويدي توركل كلينجبرج يُسمّى “العقل المتدفّق”، أوضح أنّه يمكن تعزيز قوّة الذّاكرة العاملة عن طريق تعريضها للكثير من الإثارة العصبيّة. وبيّن بحث الدّكتور كلينجبرج أيضًا أنّه كلما مارسنا مهارة أو هواية معيّنة، كلما زادت المساحة الدّماغيّة المُحفَّزة بالإثارة العصبيّة المرتبطة بتلك المهارة أو الهواية. على سبيل المثال، المساحة الدماغيّة المُحفَّزة بلعبة الأحجية أو مكعب روبيك في دماغ شخص يلعبها ستكون أكبر من تلك الموجودة في دماغ شخص لا يلعبها. ممارسة هواية أو مهارة جديدة لن تساعدك فقط على الاحتفاظ بكميّة معلومات أكثر في ذاكرتك العاملة، وإنّما ستساعدك أيضًا في التّمرّن على تجاهل المُشتِّتات المحيطة بك والحفاظ على تركيزك، وذلك سيفيدك في مهماتك وأعمالك الأخرى. من الجدير بالذّكر أنّ الذّاكرة العاملة ككثير من أجزاء عقلنا لاتزال مجالًا لم نسبر أغواره بشكل كامل ولم نصل إلى فهم مكتمل حول جميع علاقاته المتعدّدة مع مُختلَف الوظائف الإدراكيّة الأخرى. ولكن ما نعرفه الآن هو أنّ عقلنا لديه قدرة استيعابيّة محدودة في حفظ المعلومات أثناء القيام بمهمّة مُعيّنة، وكذلك يصعب عليه مقاومة جميع المُشتّتات (وكلّنا جرّب ذلك من قبل في أيّ مهمّة قمنا بها وكنّا نحاول إنهائها قبل انتهاء وقتها). في النّهاية أيًا كانت الطريقة التي ستستخدمها في زيادة قدرة ذاكرتك العاملة، فإنها سوف تفي بالغرض وتساعدك في المحافظة على تركيزك وإبعاد كل تلك المُشتّتات التي تحاول صرف انتباهك. ترجمة -وبتصرّف- للمقال How to regain focus and increase your working memory in 3 steps لصاحبه Jory MacKay حقوق الصورة البارزة محفوظة لـ Freepik
-
رغم قيامك بكل شيء بالطريقة الصحيحة، قد تواجهك أحيانا بعض رسائل الخطأ (errors) على ووردبريس. لا تقلق فإلى جانب أنك قد لا تكون السبب في ذلك بتاتا فقد تجد حلّا سهلًا وبسيطًا له. يتوفر ووردبريس افتراضيا على قيمة قصوى محدودة لرفع الصور، مقاطع الفيديو والملفات الأخرى، نفس الأمر بالنسبة لمحدودية ذاكرة PHP التي تساعدك على تشغيل الملحقات والسكربتات (scripts). قد يصبح هذا الأمر مشكلة حقيقية خصوصا إن كنت تملك موقعا ضخما غنيا بالمحتوى، عند وصولك إلى هذه القيم القصوى فإنك تواجه رسالة خطأ كالتالي: The uploaded file exceeds the upload_max_filesize directive in php.ini عند وصولك إلى القيمة القصوى للذاكرة من المحتمل أن تواجه رسالة مشابهة لما يلي: Fatal error: Allowed memory size of 12345678 bytes exhausted (tried to allocate 2345678 bytes) in /home/your-username/public_html/wp-includes/plugin.php on line 1000 قد يكون إصلاح هذا المشكل أمرا صعبا بعض الشيء بناء على إعدادات الخادوم (server)، لذ سنخصص هذا المقال لتوضيح كيفية زيادة قيمة الرفع القصوى وفي سعة الذاكرة على خادومك حتى تستأنف عملك كالمعتاد. تحديث ملف php.ini إن كنت تستخدم cPanel، اذهب إلى قسم الملفات Files واضغط على زر File Manager. تأكد التأشير على خانة Show Hidden Files ثم اضغط على Go. قم بتحديد مجلد wp-admin، ابحث عن أحد الملفين php.ini أو php5.ini، إن لم تجد أيا منهما، أنشئ واحدا جديدًا بالنّقر على زر New File في الزاوية أعلى اليسار، اختر اسم php.ini للملف ثم اضغط على Create File في الشاشة المنبثقة. يمكنك اختيار Document Root من أجل ولوج أسرع، ستذهب مباشرة إلى ملفات موقعك بعد اختيارها من القائمة المنسدلة. إذا اتبعت هذه الخطوات ولم ينجح الأمر، جرب تغيير اسم الملف إلى php5.ini، بمجرد فتح الملف أضف أو قم بتعديل الأسطر التالية، احفظ التغييرات ثم غلق الملف. upload_max_filesize = 1000M post_max_size = 2000M memory_limit = 3000M file_uploads = On max_execution_time = 180 يدل حرف M على ميغابايت، قم بتغيير القيم القصوى 1000M ،2000M و 3000M إلى قيم أخرى من اختيارك والتي تراها مناسبة لك. يؤدي تغيير قيمة max_execution_time إلى الحد من الوقت المستغرق في تحميل السكربت (مقدّرًا بالثّواني). في العديد من الحالات تتصاعد القيم التي تدخلها أثناء نزولك في القائمة من السطر الأول إلى الثالث، يجب على قيمة upload_max_filesize أن تكون هي الصغرى في حين تكون قيمة memory_limitshould هي الكبرى أما قيمة post_max_size فتمثل الوسط بينهما. قبل التأكد من ذهاب رسالة الخطأ، تأكد من حذف التخزين المؤقت للمتصفح (browser’s cache). تعديل ملف htaccess. إن لم يفِ التعديل السابق بالغرض، جرب التعديل على ملف htaccess.، أضف أو عدّل على الكود التالي في أسفل الصفحة: php_value upload_max_filesize 1000M php_value post_max_size 2000M php_value memory_limit 3000M php_value max_execution_time 180 php_value max_input_time 180 يتم تعديل هذا الكود بنفس طريقة التعديل على ملف php.ini، قم بتغيير القيم إلى ما يناسب احتياجاتك، لا تنس حفظ التعديلات وحذف التخزين المؤقت لمتصفحك. تحسين ملف wp-config.php إن لم تفلح أي الطريقتين السابقتين، جرب التعديل على ملف wp-config.php من خلال إضافة ما يلي إلى أسفل الصفحة مباشرة قبل سطر "happy blogging": define('WP_MEMORY_LIMIT', '3000M'); احفظ التعديلات واحذف التخزين المؤقت للمتصفح (browser’s cache). تغيير القيم القصوى في WHM إن كنت تستضيف موقعك على خادوم مخصص (dedicated server) أو من نوع VPS، يمكنك أن تجرب تغيير القيم القصوى للتحميل والذاكرة في WHM الخاص بك. بعد تسجيل الدخول، اذهب إلى: Server Configuration > Tweak Settings > PHP استخدم نفس القيم التي استخدمتها أعلاه وذلك من أجل نتائج أفضل. أدخل القيم المناسبة لك ثم اضغط على Save أسفل الصفحة. بعد ذلك، اذهب إلى: Service Configuration > PHP Configuration Editor تصفح الصفحة نزولا حتى تجد الأقسام الرئيسية memory_limit و upload_max_filesize. يجب على القيم التي تدخلها هنا أن تكون مطابقة لتلك التي حاولت إدخالها سابقا في ملفي: php.ini و htaccess.. أدخل القيم المناسبة لإعدادك. أخيرًا في قسم Options & Information حدد مكان max_execution_time وقم بتحديثه إلى نفس القيم التي أدخلتها في ملفي: php.ini و htaccess.. اضغط على Save أسفل الصفحة واحذف التخزين المؤقت للمتصفح. خلاصة أنت الآن على أتم استعداد لحل مشكل رسائل الخطأ، استمتع برفع ملفات أكبر حجما واستمر في استخدام الملحقات كما تشاء على موقع ووردبريس الخاص بك. لن تأخذ هذه التغييرات أكثر من بضع دقائق ليظهر تأثيرها لتتمكن من استئناف عملك بسرعة. إذا احتجت إلى رفع ملفات بحجم أكبر مرة واحدة فقط، يمكنك أن تقوم أيضا برفعها من خلال FTP لتجنب هذا العناء. في حين لا يتم عادة عرض الملفات المرفوعة على /wp-content/uploads/ directory باستخدام FTP في مكتبة الميديا، يمكن للملحق Media from FTP أن يسجلها في المكتبة ببضع نقرات. يتم تحديث هذا الملحق بشكل دوري. إن لم تعمل أي من الخيارات المقترحة، لم تتمكن من الولوج إلى الأماكن المذكورة أو واجهت بعض المشاكل أثناء القيام بهذه التغييرات عليك بالاتصال بمزود الاستضافة الخاصة بك الذي يمتلك صلاحية الولوج من أجل القيام بالتغييرات المطلوبة، فمزودك هو الأنسب لهذه المهمة. هل استطعت تغيير القيم القصوى للرفع وذاكرة PHP باستخدام هذه الطرق؟ هل واجهت أي مشاكل في القيام بذلك سابقا؟ تفضل بمشاركتنا تجربتك في التعليقات أسفله. ترجمة بتصرف للمقال: How to Increase the Maximum Upload and PHP Memory Limit in WordPress لصاحبته: JENNI MCKINNON.
-
واحدة من أسهل الطرق لزيادة استجابة خادومك وجعله قويًا ضدّ أخطاء الذاكرة التي قد تطرأ على تطبيقاتك التي تشغّلها عليه هي عبر إضافة مساحة Swap. Swap هي مساحة من القرص الصلب يتم تعريفها على أنّها مكان يمكن لنظام التشغيل تخزين البيانات فيها مؤقتًا في حال عدم توفّر مكان لذلك على الذاكرة العشوائية (RAM). يعطيك هذا القدرة على زيادة كميّة المعلومات التي يمكن لخادومك الاحتفاظ بها في "ذاكرته" ريثما يعمل. سيتم استخدام المساحة من على القرص الصلب مؤقتًا عندما لا يكون هناك مساحة كافية في الذاكرة العشوائية لحفظ البيانات. المعلومات التي يتم كتابتها على القرص الصلب ستكون أبطء في الاستجابة من تلك الموجودة في الذاكرة العشوائية، ولكنّ نظام التشغيل سيفضّل الإبقاء على بيانات التطبيق العامِلة حاليًا في الذاكرة العشوائية مع استخدام قرص Swap للبيانات الأقدم. بشكلٍ عام، يعتبر امتلاك قرص Swap صمّام أمانٍ فاصل يتم استعماله تلقائيًا عند نضوب الذاكرة العشوائية من خادومك. في هذا الدرس، سنشرح كيفية إنشاء وتمكين ملفّ swap على توزيعة Ubuntu 14.04. ملاحظة: على الرغم من أنّ قرص Swap مستحسن للأنظمة التي تستخدم الأقراص الصلبة التقليدية، إلّا أنّ استخدام Swap مع أقراص SSD يمكن أن يسبب مشاكل وتهتّكًا للعتاد مع مرور الوقت. القيام بذلك قد يؤثر على بنية العتاد التحتية التي توفّر الخدمة لك ولجيرانك. إذا كنت تحتاج تحسين أداء خادومك، فإننا ننصحك بترقيته. سيوفّر لك هذا نتائج أفضل بما يتعلّق بالأداء وسيقلّص من احتمالية حصول مشاكل مع العتاد. التحقق من معلومات Swap على النظام قبل أن نبدأ، سنأخذ جولةً على نظام التشغيل الخاصّ بنا لنرى ما إذا كنّا نمتلك بالفعل قرص Swap أم لا. يمكننا امتلاك أكثر من قرص أو ملفّ Swap واحد، ولكن بشكلٍ عام، يجب أن يكون واحد منها كافيًا فقط. يمكننا رؤية ما إذا كان النظام يمتلك أيّ ملفّات Swap مُعدّة مسبقًا عبر كتابة: sudo swapon -s Filename Type Size Used Priority إذا رأيت فقط ترويسة الجدول، كما رأينا أعلاه، فهذا يعني أنّك لا تمتلك حاليًا أيّ قرص Swap على النظام. طريقة أخرى للتحقق من مساحة swap هي عبر استخدام الأداة free، والتي تقوم بإظهار استخدام الذاكرة الحالي لنا. يمكننا رؤية نسبة استخدام الذاكرة الحالية و swap محسوبةً بالميغابايت عبر كتابة: free -m total used free shared buffers cached Mem: 3953 154 3799 0 8 83 -/+ buffers/cache: 62 3890 Swap: 0 0 0 كما يمكنك أن ترى، مساحة Swap على نظامنا هي 0. وهذا مطابقٌ لما رأيناه في الأمر السابق. التحقق من المساحة المتوفرة على القرص الصلب الطريقة النموذجية لتخصيص المساحة لـ Swap هي عبر استخدام (partition) قسم من القرص الصلب له، ولكنّ التعديل على التقسيم الافتراضي للقرص الصلب ليس دومًا ممكنًا. يمكننا ببساطة إنشاء ملفّ swap عادي ليعمل على قسمٍ موجودٍ بالفعل. قبل أن نقوم بهذا، يجب أن نعرف حجم المساحة الحرّة المتوفّرة على القرص الصلب. يمكننا الحصول على هذه المعلومات عبر كتابة: df -h Filesystem Size Used Avail Use% Mounted on /dev/vda 59G 1.3G 55G 3% / none 4.0K 0 4.0K 0% /sys/fs/cgroup udev 2.0G 12K 2.0G 1% /dev tmpfs 396M 312K 396M 1% /run none 5.0M 0 5.0M 0% /run/lock none 2.0G 0 2.0G 0% /run/shm none 100M 0 100M 0% /run/user كما يمكنك أن ترى في السطر الأول، يمتلك القرص الصلب الخاصّ بنا حوالي 55 جيجابايت من المساحة المتوفّرة، لذا فإنّه يوجد لدينا مساحة كبيرة لاستغلالها. هذا طبعًا على خادوم افتراضي خاصّ جديد بحجمٍ متوسّط، قد يكون خادومك مختلفًا تبعًا لاستخداماتك. على الرغم من أنّه يوجد العديد من الآراء حول الحجم المناسب لملفّ swap، إلّا أنّه يعتمد في الواقع على رغبتك واحتياجات تطبيقاتك. بشكلٍ عام، من المنصوح أن تجعل حجم swap مساويًا أو مضاعفًا لحجم الذاكرة العشوائية (RAM) المتوفّرة على خادومك. بما أنّ خادومنا يحتوي 4 جيجابايت من الذاكرة العشوائية هنا، وبما أنّ ضعف هذا الرقم سيعطينا ملفّ swap كبير جدًا لن نحتاج بتاتًا لاستخدامه كلّه أو حتّى نصفه، فسنقوم فقط باستخدام 4 جيجابايت من المساحة لملفّ swap. إنشاء ملف Swap الآن وبعد أن عرفنا المساحة المتوفّرة على القرص الصلب الخاصّ بنا، يمكننا المضي قدمًا في إنشاء ملفّ swap على نظام الملفّات الخاصّ بنا. سنقوم بإنشاء ملفّ يدعى swapfile ضمن المسار الجذر (/). يجب أن يكون حجم الملفّ مساويًا لحجم المساحة التي نريد تخصيصها لـ Swap، وهناك طريقتان للقيام بالعملية: الطريقة التقليدية البطيئة يمكننا إنشاء ملفّ جديد بحجمٍ معيّن عبر استخدام الأمر dd. تقوم هذه الأداة متعددة الاستخدامات بكتابة البيانات من موقعٍ إلى آخر. يمكننا أن نستعمل هذه الأداة للقيام بكتابة أصفار إلى ملفّ من جهازٍ خاص في أنظمة لينكس موجود في المسار dev/zero/، يقوم هذا الجهاز فقط بطباعة عددٍ من الأصفار حسب ما يُطلبُ منه. نقوم بتحديد حجم الملفّ عبر استخدام bs لحجم الكتلة الواحدة (block size) وcount لعدد الكتل (blocks) التي نريد إنشاءها. يمكننا إسناد أيّ قيمة إلى كِلا المُعامِلين، ولكن ما يهم حقًا هو نتيجتهما معًا. كمثال، في حالتنا نريد إنشاء ملف بحجم 4 جيجابايت. يمكننا القيام بهذا عبر تحديد حجم الكتلة الواحدة بـ 1 جيجابايت وبتحديد عدد الكتل إلى 4: sudo dd if=/dev/zero of=/swapfile bs=1G count=4 4+0 records in 4+0 records out 4294967296 bytes (4.3 GB) copied, 18.6227 s, 231 MB/s تحقق من الأمر الذي تريد إدخاله قبل الضغط على زرّ Enter، لأنّ هذا الأمر يمكن أن يقوم بمسح بياناتك في حال قمت بتوجيه of (والذي يرمز إلى output file أو ملف الخرج) إلى المسار الخاطئ. يمكننا أن نرى أنّه قد تمّ إنشاء الملفّ بحجم 4 جيجابايت عبر كتابة: ls -lh /swapfile -rw-r--r-- 1 root root 4.0G Apr 28 17:15 /swapfile إذا قمت بتنفيذ الأمر السابق لإنشاء ملف swap بنجاح، فقد تكون قد لاحظت أنّه أخذ وقتًا ليكتمل، في خادومنا التجريبي، سترى أنّ النظام استغرق 18 ثانية ليقوم بإنشاء الملفّ، لأنّه يجب عليه كتابة 4 جيجابايت من الأصفار إلى ملفّ على القرص الصلب. إذا كنت تريد معرفة كيفيّة إنشاء الملفّ بشكلٍ أسرع، فقم بحذف الملفّ عبر الأمر أدناه وطبّق الخطوة التالية: sudo rm /swapfile الطريقة السريعة الطريقة الأسرع لإنشاء نفس الملفّ هي عبر استخدام برنامج fallocate. يقوم هذا الأمر بإنشاء ملفّ بحجمٍ معيّن، دون الحاجة إلى كتابة أصفار مثلًا أو محتوىً آخر إليه. يمكننا إنشاء ملفّ بحجم 4 جيجابايت عبر كتابة: sudo fallocate -l 4G /swapfile ستقوم الطرفية بالرجوع إليك في نفس اللحظة تقريبًا. يمكننا التحقق مما إذا كان حجم الملفّ صحيحًا أم لا عبر كتابة الأمر: ls -lh /swapfile -rw-r--r-- 1 root root 4.0G Apr 28 17:19 /swapfile وكما ترى، تمّ إنشاء ملفّ Swap الخاصّ بنا بالمساحة المطلوبة بشكلٍ صحيح. تفعيل ملف Swap الآن تمّ إنشاء الملفّ، ولكنّ النظام لا يعرف أنّه من المفترض به أن يستخدمه بعد. يجب أن نقوم بإخبار النظام بأن يقوم بتهيئة هذا الملفّ كقرص Swap ومن ثمّ تفعيله. ولكن قبل أن نقوم بهذا، علينا ضبط صلاحيات الملفّ بحيث لا يكون قابلًا للقراءة لأيّ أحد باستثناء المستخدم الجذر (root). السماح للمستخدمين الآخرين بقراءة أو كتابة محتويات هذا الملفّ قد يكون خطرًا أمنيًا كبيرًا. يمكننا قفل هذه الصلاحيات عبر كتابة: sudo chmod 600 /swapfile تحقق الآن من أنّ الملفّ يمتلك الصلاحيات الصحيحة عبر تطبيق: ls -lh /swapfile -rw------- 1 root root 4.0G Apr 28 17:19 /swapfile كما نرى، فقط المستخدم الجذر يمتلك صلاحيات الكتابة والقراءة حاليًا. الآن وبعد أن أصبح ملفّنا أكثر أمانًا، يمكننا أن نخبر نظامنا بأن يقوم بتهيئته كملفّ swap عبر تنفيذ: sudo mkswap /swapfile Setting up swapspace version 1, size = 4194300 KiB no label, UUID=e2f1e9cf-c0a9-4ed4-b8ab-714b8a7d6944 أصبح الملفّ الآن جاهزًا ليتم استخدامه كمساحة Swap. يمكننا تفعيله عبر الأمر: sudo swapon /swapfile يمكننا كذلك اختبار نجاح العملية أو فشلها عبر سؤال النظام الآن عمّا إذا كان يتعرّف على مساحة Swap أم لا عبر كتابة: sudo swapon -s Filename Type Size Used Priority /swapfile file 4194300 0 -1 لدينا ملفّ swap جديد هنا. يمكننا أيضًا استخدام أداة free للتأكّد مما وجدناه: free -m total used free shared buffers cached Mem: 3953 101 3851 0 5 30 -/+ buffers/cache: 66 3887 Swap: 4095 0 4095 تمّ الآن إعداد swap بنجاح، وسيقوم النظام باستخدامه عندما يحتاجه فقط. استخدام ملف Swap بشكل دائم لقد قمنا بتفعيل ملفّ Swap الآن، ولكن عندما نقوم بإعادة التشغيل، فإنّ الخادوم لن يقوم تلقائيًا بإعادة تفعيل الملفّ. يمكننا تغيير هذا عبر تعديل ملفّ fstab. قم بتعديل الملفّ بصلاحيات الجذر باستخدام محرر نصوصك المفضّل: sudo nano /etc/fstab في نهاية ملفّك، تحتاج إلى إضافة سطرٍ يخبر نظام التشغيل أن يقوم باستخدام الملفّ الذي أنشأته تلقائيًا: /swapfile none swap sw 0 0 احفظ الملفّ واخرج عندما تنتهي. اضبط إعدادات Swap الخاصة بك هناك بعض الخيارات المؤثّرة على أداء خادومك التي يمكنك ضبطها وتعديلها للحصول على أداءٍ أفضل عند التعامل مع swap. يقوم مُعامِل swappiness بإعداد معدّل تكرار النظام للقيام بعملية نقل البيانات من الذاكرة العشوائية إلى ملفّ swap، وهذه القيمة محصورة بين الـ0 والـ100 وتمثّل نسبةً مئوية. عندما تكون القيمة أقرب إلى الصفر، فإنّ النظام لن يقوم بنقل أيّ بيانات من الذاكرة العشوائية إلى swap إلّا في حال الضرورة القصوى. تذكّر أنّ التعامل مع swap "مكلف" حيث أنّه بطيء بشكلٍ ملحوظ مقارنةً بالذاكرة العشوائية مما يسبب بطئًا في الأداء. لذا فإنّ إخبار النظام بألّا يقوم بالاعتماد على swap كثيرًا سيقوم بتسريع أداء نظامك بشكلٍ عام. إذا كانت القيمة أقرب إلى المئة، فإنّ النظام سيقوم بنقل المزيد من البيانات إلى swap بهدف حفظ المزيد من الذاكرة العشوائية. اعتمادًا على ماهيّة التطبيقات التي تقوم بتشغيلها على خادومك واحتياجاتك الشخصية، قد يكون هذا الخيار أفضل لك في بعض الحالات. يمكننا أن نرى قيمة مُعامِل swappiness الحالية عبر تطبيق: cat /proc/sys/vm/swappiness 60 بالنسبة لجهاز سطح مكتب (استخدام عادي)، فإنّ قيمة 60 ليست سيئة. ولكن بالنسبة إلى خادوم، فإننا قد نود تقريب القيمة إلى الصفر. يمكننا تغيير قيمة swappiness إلى قيمة أخرى عبر استخدام الأمر sysctl. كمثال، لتغيير قيمة swappiness إلى 10، يمكننا تنفيذ: sudo sysctl vm.swappiness=10 vm.swappiness = 10 سيستمر هذا التغيير إلى حين عملية إعادة التشغيل المقبلة. يمكننا جعل هذا التغيير دائمًا حتّى بعد إعادة التشغيل عبر إضافة سطرٍ معيّن إلى نهاية ملفّ etc/sysctl.conf/: sudo nano /etc/sysctl.conf في نهاية الملفّ أضف: vm.swappiness=10 احفظ الملفّ واخرج عندما تنتهي. قيمة أخرى مرتبطة قد تودّ تغييرها هي vfs_cache_pressure. يقوم هذا المُعامِل بتحديد إلى أيّ مدى سيقوم النظام بالاحتفاظ بالخبيئة (cache) للبيانات الأكثر تكرارًا في مقابل البيانات الأخرى. تكون هذه البيانات عادةً متعلقة بنظام الملفّات نفسه، وغالبًا ما يتكرر طلبها، لذلك فإنّه من الممتاز لنظامك أن يقوم بالاحتفاظ بهذه البيانات في ذاكرته المؤقتة. يمكنك رؤية قيمة هذا المُعامِل الحالية عبر الأمر: cat /proc/sys/vm/vfs_cache_pressure 100 حاليًا، يقوم نظامنا بحذف البيانات والمعلومات من الخبيئة (cache) بسرعة سريعة جدًا. يمكننا جعل هذه العملية أكثر بطئًا عبر استخدام قيمة كـ50: sudo sysctl vm.vfs_cache_pressure=50 vm.vfs_cache_pressure = 50 مرةً أخرى.. هذه القيمة ليست دائمة حاليًا وسيتم فقدانها عند إعادة التشغيل، يمكننا تغيير هذا الوضع عبر إضافتها إلى ملفّات إعداداتنا كما فعلنا مسبقًا: sudo nano /etc/sysctl.conf في نهاية الملفّ، أضف القيمة التي تريدها: vm.vfs_cache_pressure = 50 احفظ الملفّ واخرج عندما تنتهي. الخاتمة اتبّاع الخطوات في هذا الدرس سيعطيك بعض الهواء لتتنفسه عندما يتعلّق الأمر باستخدام الذاكرة العشوائية في نظامك. مساحة Swap مفيدة بشكلٍ لا يصدّق في تفادي بعض المشاكل الشائعة. إذا كنت تصادف أخطاء (OOM (Out of memory أو عدم توفّر الذاكرة بشكلٍ شائع، أو إذا كنت ترى أنّ نظامك غير قادر على استخدام التطبيقات التي تحتاجها، فإنّ الحلّ الأفضل لك هو في ضبط إعدادات تطبيقاتك أو في ترقية موارد خادومك، كما أنّ تفعيل مساحة Swap على خادومك سيعطيه المزيد من المرونة ويوفّر لك المزيد من الوقت على خادومٍ بمواصفاتٍ عادية. ترجمة -وبتصرف- للمقال How To Add Swap on Ubuntu 14.04 لصاحبه Justin Ellingwood.



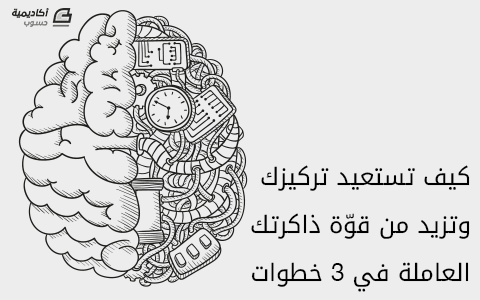




.png.8198a669ccc55a0d02a6a2d2272805b2.png)