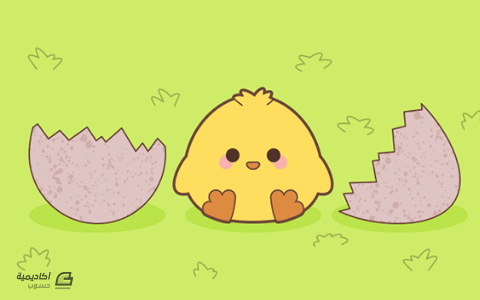البحث في الموقع
المحتوى عن 'بيضة'.
-
من أهم مميزات CSS3 أنها تقلل من استخدام الصور في تصاميم الويب، وتسمح لك بإنشاء أشكال مختلفة بواسطتها. فالأشكال الشائعة التي تراها عادة في فوتوشوب أو Illustrator يمكنك عملها الآن بكل سهولة مستخدمًا CSS3. تقوم الخصائص الجديدة مثل transform و border-radius بإضافة تشكيلات جديدة إلى الأشكال الأساسية بدلاً من رسمها وتصميمها على برامج الرسم والتصميم. في درسنا لهذا اليوم، دعنا ننشئ قائمة بالأشكال الأكثر شيوعًا، وذلك باستخدام CSS3. يمكنك تحميل الملفات المصدرية لهذا الدرس من هنا. الدائرة HTMLلإنشاء دائرة في الـCSS، نحتاج أولاً إلى div واسمٍ للشكل id. وهنا ستأخذ الدائرة هذا الإسم: <div id="circle"></div>CSSضع مقاسات العرض والارتفاع width و height بالـCSS واجعل قيمة border-radius نصف قيمة العرض والارتفاع: #circle } width: 120px; height: 120px; background: #7fee1d; -moz-border-radius: 60px; webkit-border-radius: 60px; border-radius: 60px; }المربع HTMLنحتاج إلى div مع وضع اسمٍ له، لإنشاء شكل مربع وربطه بالاسم: <div id="square"></div>CSSاضبط مقاسات العرض والارتفاع بنفس القيمة، حتى يبدو واضحًا: #square } width: 120px; height: 120px; background: #f447ff; }المستطيل HTMLأنشئ div وضع اسمًا له، ويفضل أن يكون الاسم نفس نوع الشكل: <div id="rectangle"></div>CSSنضبط العرض والارتفاع تمامًا مثل المربع؛ ولكن بزيادة قيمة العرض أكثر من الارتفاع: #rectangle } width: 220px; height: 120px; background: #4da1f7; }الشكل البيضاوي HTMLلنقم بإنشاء div ونعطه اسم oval: <div id="oval"></div>CSSيشابه الشكلُ البيضاوي الدائرةَ إلى حد كبير؛ ومع ذلك، فإن الشكل البيضاوي هو مستطيل زواياه مستديرة بقيمة نصف الارتفاع: #oval } width: 200px; height: 100px; background: #e9337c;- webkit-border-radius: 100px / 50px;- moz-border-radius: 100px / 50px; border-radius: 100px / 50px; } المثلث HTMLيحتاج المثلث إلى div باسم triangle: <div id="triangle"></div>CSSلإنشاء مثلث بواسطة الـCSS، نقوم بالتعديل في خاصية border. سنقوم بتعديل عرض الـborder حتى يعطينا نتائج مغايرة في قياس الزاويا: #triangle } width: 0; height: 0; border-bottom: 140px solid #fcf921; border-left: 70px solid transparent; border-right: 70px solid transparent; }المثلث المقلوب HTMLقُم بإنشاء div وأعطه اسمًا: <div id="triangle_down"></div>CSSنحتاج إلى تعديل خاصية الحدّ السفليّ، لينتُج لدينا مثلث معكوس: #triangle_down } width: 0; height: 0; border-top: 140px solid #20a3bf; border-left: 70px solid transparent; border-right: 70px solid transparent; }مثلث متجه إلى اليسار HTMLيتطلب هذا الشكل وجود div مع اسمٍ للشكل وليكن triangle_left: <div id="triangle_left"></div>CSSنقوم بالتعديل في خاصية الحدّ الأيمن، حتى نحصلَ على مُثلث مُتَّجه لليسار: #triangle_left } width: 0; height: 0; border-top: 70px solid transparent; border-right: 140px solid #6bbf20; border-bottom: 70px solid transparent; }مثلث متجه لليمين HTMLلنقم بإنشاء div ونعطه اسم triangle_right: <div id="triangle_right"></div> CSSبعد ذلك نقوم بالتعديل على خاصية الحدّ الأيسر، ليصبح عندنا مثلثًا متجهًا إلى اليمين: #triangle_right } width: 0; height: 0; border-top: 70px solid transparent; border-left: 140px solid #ff5a00; border-bottom: 70px solid transparent; }الشكل المعين (الماسة) HTMLيحتاج المُعين إلى div باسم diamond: <div id="diamond"></div>CSSيُمكن عرض المُعيّن بعدة طرق، وذلك باستخدام خاصية transform مع rotate. بهذا يصبح لديك مُثلثان متقابلان ومتلاصقان ببعضهما: #diamond } width: 120px; height: 120px; background: #1eff00; -webkit-transform: rotate(-45deg); -moz-transform: rotate(-45deg); -ms-transform: rotate(-45deg); -o-transform: rotate(-45deg); transform: rotate(-45deg); webkit-transform-origin: 0 100%; moz-transform-origin: 0 100%; -ms-transform-origin: 0 100%; -o-transform-origin: 0 100%; transform-origin: 0 100%; margin: 60px 0 10px 310px; }شبه المنحرف HTMLيتطلب هذا الشكل وجود div مع اسمٍ للشكل ولنسمه trapezium: <div id="trapezium"></div>CSSنقوم الآن بصناعة الشكل المطلوب، حيث نجعل الحدَّ الأيمن والأيسر متساويين مع الاحتفاظ بالحدّ السفليّ مُسَطّحًا: #trapezium } height: 0; width: 120px; border-bottom: 120px solid #ec3504; border-left: 60px solid transparent; border-right: 60px solid transparent; }متوازي الأضلاع HTMLقُم بإنشاء div وأعطه اسم parallelogram: <div id="parallelogram"></div>CSSثم قم بضبط قيمة الانحراف skew لخاصية transform لحرفه بزاوية 30 درجة: #parallelogram } width: 160px; height: 100px; background: #8734f7; -webkit-transform: skew(30deg); -moz-transform: skew(30deg); -o-transform: skew(30deg); transform: skew(30deg); }النجمة HTMLيلزمنا div لإنشاء النجمة مع اسمٍ له وليكن star: <div id="star"></div>CSSيتطلب إنشاء النجمة بالـCSS تعديلات عجيبة في خصائص الحدود مع استعمال قيمة rotate لخاصية transform، لاحظ ذلك في الكود: #star } width: 0; height: 0; margin: 50px 0; color: #fc2e5a; position: relative; display: block; border-right: 100px solid transparent; border-bottom: 70px solid #fc2e5a; border-left: 100px solid transparent; -moz-transform: rotate(35deg); -webkit-transform: rotate(35deg); -ms-transform: rotate(35deg); -o-transform: rotate(35deg); } #star:before { height: 0; width: 0; position: absolute; display: block; top: -45px; left: -65px; border-bottom: 80px solid #fc2e5a; border-left: 30px solid transparent; border-right: 30px solid transparent; content: ''; -webkit-transform: rotate(-35deg); -moz-transform: rotate(-35deg); -ms-transform: rotate(-35deg); -o-transform: rotate(-35deg); } #star:after { content: ''; width: 0; height: 0; position: absolute; display: block; top: 3px; left: -105px; color: #fc2e5a; border-right: 100px solid transparent; border-bottom: 70px solid #fc2e5a; border-left: 100px solid transparent; -webkit-transform: rotate(-70deg); -moz-transform: rotate(-70deg); -ms-transform: rotate(-70deg); -o-transform: rotate(-70deg); }النجمة السداسية HTMLتتطلب النجمة السداسية وجود div مع اسمٍ للشكل، ولنطلق عليه اسم parallelogram: <div id="parallelogram"></div>CSSبخلاف النجمة السابقة، فإننا سنقوم بتعديل خصائص الحدود. سننشئ مجموعة من الأشكال ومن ثم نُلصقُها ببعضها البعض لنحصل على الشكل المطلوب: #star_six_points} width: 0; height: 0; display: block; position: absolute; border-left: 50px solid transparent; border-right: 50px solid transparent; border-bottom: 100px solid #de34f7; margin: 10px auto; } #star_six_points:after } content: ''; width: 0; height: 0; position: absolute; border-left: 50px solid transparent; border-right: 50px solid transparent; border-top: 100px solid #de34f7; margin: 30px 0 0 -50px; } المضلع الخماسي HTMLيتطلب المُضلعُ الخماسي وجود div مع اسمٍ للشكل ولنسمه pentagon: <div id="pentagon"></div>CSSنحتاج إلى عنصرين لإنشاء المضلع الخماسي. أول عنصر نقوم بإنشائه هو شكل شبه المنحرف والعنصر الثاني هو المثلث حيث سيكون أعلى الشكل الأول: #pentagon } width: 54px; position: relative; border-width: 50px 18px 0; border-style: solid; border-color: #277bab transparent; } #pentagon:before } content: ''; height: 0; width: 0; position: absolute; top: -85px; left: -18px; border-width: 0 45px 35px; border-style: solid; border-color: transparent transparent #277bab; }المضلع السداسي HTML يلزمنا div لإنشاء المُضلع السداسي مع اسم له وليكن hexagon: <div id="hexagon"></div> CSSهناك عدة طرق لإنشاء المُضلع السداسي. إحدى هذه الطرق مطابقة بشكل كبير لطريقة إنشاء المُضلع الخماسي. حيث نقوم بإنشاء مستطيل في البداية ومن ثم نضيف أعلاه مُثلثين: #hexagon } width: 100px; height: 55px; background: #fc5e5e; position: relative; margin: 10px auto; } #hexagon:before } content: ''; width: 0; height: 0; position: absolute; top: -25px; left: 0; border-left: 50px solid transparent; border-right: 50px solid transparent; border-bottom: 25px solid #fc5e5e; } #hexagon:after } content: ''; width: 0; height: 0; position: absolute; bottom: -25px; left: 0; border-left: 50px solid transparent; border-right: 50px solid transparent; border-top: 25px solid #fc5e5e; }المضلع الثماني HTML قُم بإنشاء div وأعطه اسم octagon: <div id="octagon"></div>CSSيُمكن إنشاء هذا الشكل بطرق مُشابهة للشكل السابق. حيث نقوم بإنشاء شكلين شبه منحرفين ومن ثم نضع مُثلثين على كل جانب منهما. على الرغم من وجود بعض الطرق الأخرى لعمل ذلك؛ إلا أن هذه هي أفضل طريقة لذلك: #octagon } width: 100px; height: 100px; background: #ac60ec; position: relative; } #octagon:before } content: ''; width: 42px; height: 0; position: absolute; top: 0; left: 0; border-bottom: 29px solid #ac60ec; border-left: 29px solid #f4f4f4; border-right: 29px solid #f4f4f4; } #octagon:after } content: ''; width: 42px; height: 0; position: absolute; bottom: 0; left: 0; border-top: 29px solid #ac60ec; border-left: 29px solid #f4f4f4; border-right: 29px solid #f4f4f4; }شكل القلب HTML يتطلب شكل القلب وجود div مع اسمٍ للشكل ولنسمه heart: <div id="heart"></div> CSSيُمكن أن يكون إنشاءُ شكل القلب صعبًا بعض الشيء؛ ولكن نستطيع القيام بذلك عن طريق عمل استدارة للعناصر من زوايا مختلفة وتغيير قيمة خاصية transform-origin حتى نتمكن من تغيير موضع العنصر المُحَدَّد: #heart } position: relative; } #heart:before, #heart:after } content: ''; width: 70px; height: 115px; position: absolute; background: red; left: 70px; top: 0; -webkit-border-radius: 50px 50px 0 0; -moz-border-radius: 50px 50px 0 0; border-radius: 50px 50px 0 0; -webkit-transform: rotate(-45deg); -moz-transform: rotate(-45deg); -ms-transform: rotate(-45deg); -o-transform: rotate(-45deg); transform: rotate(-45deg); -webkit-transform-origin: 0 100%; -moz-transform-origin: 0 100%; -ms-transform-origin: 0 100%; -o-transform-origin: 0 100%; transform-origin: 0 100%; { #heart:after { left: 0; -webkit-transform: rotate(45deg); -moz-transform: rotate(45deg); -ms-transform: rotate(45deg); -o-transform: rotate(45deg); transform: rotate(45deg); -webkit-transform-origin: 100% 100%; -moz-transform-origin: 100% 100%; -ms-transform-origin: 100% 100%; -o-transform-origin: 100% 100%; transform-origin: 100% 100%; }البيضة HTML يلزمنا div لإنشاء شكل البيضة مع اسمٍ له وليكن egg: <div id="egg"></div>CSSإنَّ شكل البيضة مطابق إلى حدٍّ ما للشكل البيضاوي؛ إلا أن ارتفاعها أكبر بقليل من عرضها. نقوم بضبط خاصية الزوايا المستديرة بشكل دقيق حتى نحصل على مرادنا بالضبط: #egg } width: 136px; height: 190px; background: #ffc000; display: block; -webkit-border-radius: 63px 63px 63px 63px / 108px 108px 72px 72px; border-radius: 50% 50% 50% 50% / 60% 60% 40% 40%; } شكل اللانهائية HTML قُم بإنشاء div وأعطه اسم infinity: <div id="infinity"></div>CSSيمكن الحصول على شكل اللانهائية بالضبط الدقيق لخصائص الحدود وزاويا الدائرة كما بالشكل السابق: #infinity } width: 220px; height: 100px; position: relative; } #infinity:before, #infinity:after } content: ''; width: 60px; height: 60px; position: absolute; top: 0; left: 0; border: 20px solid #06c999; -moz-border-radius: 50px 50px 0; border-radius: 50px 50px 0 50px; -webkit-transform: rotate(-45deg); -moz-transform: rotate(-45deg); -ms-transform: rotate(-45deg); -o-transform: rotate(-45deg); transform: rotate(-45deg); } #infinity:after { left: auto; right: 0; -moz-border-radius: 50px 50px 50px 0; border-radius: 50px 50px 50px 0; -webkit-transform: rotate(45deg); -moz-transform: rotate(45deg); -ms-transform: rotate(45deg); -o-transform: rotate(45deg); transform: rotate(45deg); }بالون التعليقات HTML قُم بإنشاء div وأعطه اسم comment_bubble: <div id="comment_bubble"></div>CSSنقوم بصناعة هذا الشكل بواسطة إنشاء مستطيل ذي زوايا مستديرة، ثم ننشيء مُثلثًا ونضعه على الجانب الأيسر كما بالصورة: #comment_bubble } width: 140px; height: 100px; background: #088cb7; position: relative; -moz-border-radius: 12px; -webkit-border-radius: 12px; border-radius: 12px; } #comment_bubble:before } content: ''; width: 0; height: 0; right: 100%; top: 38px; position: absolute; border-top: 13px solid transparent; border-right: 26px solid #088cb7; border-bottom: 13px solid transparent; }شكل باكمان (لعبة آكلة الجبنة) HTMLيتطلب شكل الباكمان وجود div مع اسمٍ للشكل ولنسمه pacman: <div id="pacman"></div>CSSإنشاء شكل الباكمان غير صعب، فكل ما يحتاجه هو نفس خطوات إنشاء الدائرة مع تعديل بسيط في الحدود وخاصية radius لصنع فتحة على الجانب الأيسر من الدائرة: #pacman } width: 0; height: 0; border-right: 70px solid transparent; border-top: 70px solid #ffde00; border-left: 70px solid #ffde00; border-bottom: 70px solid #ffde00; border-top-left-radius: 70px; border-top-right-radius: 70px; border-bottom-left-radius: 70px; border-bottom-right-radius: 70px; }في الختامتوجد هناك العديد من الميزات في استخدام الأشكال المصنوعة بالـCSS، فهي أفضل بكثير من وضع صور جاهزة على موقعك. فأنت تستطيع استخدامها الآن كجزء من تصاميم المواقع، على الرغم من أنها قد لا تعمل على بعض المتصفحات مثل إنترنت إكسبلورر بإصداراته القديمة. الآن وقد انتهيت من درس اليوم، أتمنى أن تكون قد استمتعت فيه، وأنا على استعداد لتقبل أي تعليقات أو تساؤلات أو اقتراحات في هذا المجال. ترجمة وبتصرف للمقال: How to Create Different Shapes in CSS. حقوق الصورة البارزة: Designed by Freepik.
-
الربيع هو الفصل الذي تبدأ فيه الألوان الزاهية بكسر كآبة الشتاء، لذا اخترت مجموعة ألوان زاهية لهذا الدرس. افتح برنامج Illustrator وابدأ ملف جديد وأنشئ دائرة بحجم 200px وستكون هذه الدائرة جسم الكتكوت. استخدم أداة التحديد المباشر Direct Selection واسحب النقطة السفلية للدائرة إلى الأعلى بمقدار 30px والنقطة العلوية إلى الأعلى أيضاً بمقدار 10px. لإنشاء العينين ارسم دائرتين بحجم 20px وضَعهُما بجانب بعضهما البعض بمسافة تقريبية بينهما 40px. انسخ وألصق الدائرتين باستخدام الاختصارات CTRL+C وCTRL+F ثم اسحب النسخة اليسرى للأسفل وإلى اليسار بمقدار 10px والنسخة اليمنى للأسفل وإلى اليمين قليلاً بمقدار 10px. أرسل النسختين إلى الخلف (بحسب ترتيب العناصر) باستخدام الاختصار ]+SHIFT+CTRL والآن أدمج الدوائر الأربعة معاً Group وقم بمحاذاتهم في وسط جسم الكتكوت باستخدام لوحة المحاذاة Align palette. ولكي ننتهي من تصميم وجه الكتكوت سنحتاج لرسم المنقار فقط. ارسم مربع بحجم 20px ثم دوّره بزاوية 45° (زر أيمن ثم Transform > Rotate) ثم استخدم أداة التحديد المباشر Direct Selection لحذف النقطة العلوية. حدد النقطتين اليمنى واليسرى ثم انقر بالزر الأيمن واختر Join من القائمة لإغلاق المسار وسيكون لديك الآن مثلث رأسه للأسفل. حدد هذا الشكل ومن قائمة Effect اختر: Effect > Stylize > Round Corners وضع قيمة Radius نصف القطر 10px واضغط OK. وأخيراً مدّد منظر المنقار من قائمة Object باختيارك Expand Appearance وضع الشكل في وسط جسم الكتكوت. والآن لنصنع بعض الأجنحة لهذا الكتكوت البدين القصير، إنّ الميزات غير المتناسقة تساعد على إضافة بعض الجاذبية. ارسم دائرة بحجم 50px واستخدم أداة التحديد المباشر لسحب النقطة السفلية للأعلى 20px ثم دوّر الشكل بزاوية -45°. انسخ وألصق الشكل ثم دوّر النسخة عمودياً (بالزر الأيمن ثم Transform > Rotate) ثم اسحبها إلى اليمين لنحو 170px. اجمع الجناحين Group معاً ثم قم بمحاذاتهما أفقياً مع أسفل جسم الكتكوت ثم ارفعهما بمقدار 40px. أدمج الجناحين والجسم باستخدام لوحة Pathfinder عن طريق خّيّار Unite ثم أرسل الجسم إلى أسفل الرسم كله. ولننتقل الآن لتصميم أقدام الكتكوت. فلنبدأ برسم دائرة بحجم 20px واسحب النقطة السفلية للأسفل بمقدار 30px. هذا سيشكّل أحد الأصابع. انسخ الإصبع واسحبه لليمين بمقدار 10px وكرر الخطوة مرة أخرى وسيصبح لدينا ثلاثة أصابع متداخلة. استخدم أداة التحديد المباشر لتحديد النقطتين السفليتين اليمنى واليسرى وحرّكهما إلى الأعلى بمقدار 5px. دوّر الإصبع الأيسر بزاوية 30° واليمنى بزاوية -30° ثم قم بمحاذاتهما مع أسفل الإصبع الأوسط. أدمج الأصابع الثلاثة باستخدام خَيَار Unite ثم دوّر القدم بزاوية 30°. أنشئ نسخة لهذه القدم واعكسها عمودياً ثم اسحبها لليمين بمقدار 100px تقريباً. اجمع Group القدمين ثم قم بمحاذاتهما وسطياً مع أسفل الكتكوت. كل ما بقي لإنهاء رسم الكتكوت هو رسم بعض خصلات الريش فوق رأسه. لفعل ذلك نحتاج إلى إنشاء فرشاة مخصصة. ارسم دائرة بحجم 15px ثم اسحب النقطة العلوية للأعلى بمقدار 20px. افتح لوحة الفراشي Brushes panel بالضغط على F5 ثم انقر على مفتاح فرشاة جديدة New Brush. حدد خَيَار Art Brush ثم تأكّد أن خَيَار Direction موضوع على Stroke من الأسفل إلى الأعلى (اختر السهم للأعلى من بين الأسهم). استخدم أداة فرشاة الرسم Paintbrush بالضغط على مفتاح Bلرسم بعض الخصلات، وعندما تنتهي من رسمها اختر Expand Appearance من قائمة Object ثم ادمجهم باستخدام مفتاح Unite. احذف بعض النقاط السفلية ثم ضع الخصلات على رأس الكتكوت. والآن لنقم بتلوين الكتكوت. وضعت حدود للكتكوت بسماكة 2pt حول الجسم، الأصابع والأقدام و3px إزاحة لمنح شعور بالعمق. ولإنشاء الإزاحة حدد الأشكال التي تكوّن شكل الكتكوت وانسخها وألصقها في المكان مجدداً، حدد العناصر المنسوخة ثم ادمجها بخَيَار Unite. ومن قائمة Object اختر: Object > Path > Offset Path غيّر Offset إلى 3px ثم اضغط OK. وَحّد Unite الشكل المدمج مع الإزاحة ثم أعطها لون تعبئة مطابق للون الحدود الذي وضعته سابقاً وأرسله إلى خلف الرسم كلّه. إنّ كتكوتنا قد فقس للتو، لذلك سنحتاج لرسم بيضته الآن. ارسم دائرة بحجم 200px واسحب النقطة العلوية إلى الأعلى 50px. استخدم أداة القلم Pen لرسم الخط المتكسّر عبر البيضة في موقع انكسار البيض عادة، ثم حدد البيضة والخط ومن لوحة Pathfinder اختر Divide. ألغِ تجمّع Ungroup قطاعات القشرة (زر يمين ثم Ungroup) وضع كل قشرة على جانب الكتكوت، لقد دوّرت الجزء العلوي من القشرة بزاوية -120°. سنضيف تأثير التنقيط على قشرة البيضة للانتهاء من تصميمها. افتح مجموعة Free vector texture set التي أنشأتُها سابقاً وضع الشكل الأول في المجموعة فوق أحد نصفي قشرة البيضة، حدد هذا النسيج الذي فتحناه تواً واضغط CTRL+8 لإنشاء مسار مركّب (هذا مهم حيث سيسمح لنا استخدام خّيّار التقاطع Intersect في الخطوة التالية). انسخ وألصق القشرة في المكان ثم حدد النسخة والنسيج الأخير واختر Intersect من لوحة Pathfinder. أعطِ النسيج لون القشرة ذاته ثم استخدم لوحة الشفافية Transparency وبدّل خصائص المزج إلى Multiply وبدّل مستوى Opacity إلى 50%. كرر هذه الخطوة للنصف الآخر من قشرة البيضة. أضف بعض الأعشاب لإنهاء المشهد بالألوان الخضراء الزاهية. إن كنتَ تريد إضافة بعض العمق، أضف بعض الظلال الرقيقة تحت الكتكوت وقشور البيضة بإنشاء شكل بيضوي Oval بنفس لون تعبئة الأعشاب وبدّل خصائص المزج إلى Multiply وعدّل الشفافية Transparency إلى 50% (تذكّر أن تعيد ترتيب الطبقات لتكون الظلال تحت الكتكوت وقشور البيضة ولكن فوق الخلفية). ولنضيف لمسة نهائية، لمَ لا نضيف بعض خصلات الأعشاب باستخدام ذات التقنية التي قمنا بواسطتها بإنشاء خصلات الريش على رأس الكتكوت؟ هذا كل شيء، كتكوت الربيع اللطيف اكتمل. أحسنتم عملاً. ترجمة -وبتصرّف- للمقال: Create a Cute Spring Chick in Illustrator لصاحبته Liz Canning.


.png.62b346d2f8218964bdcf4d995dd245e4.png)