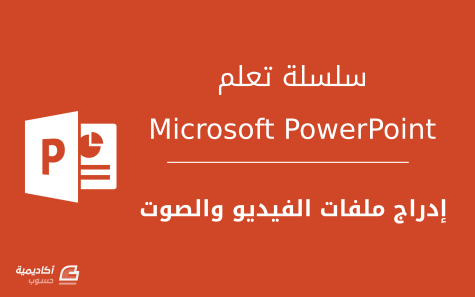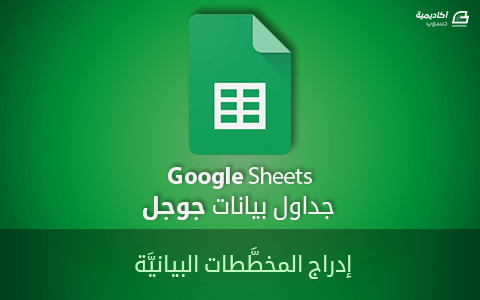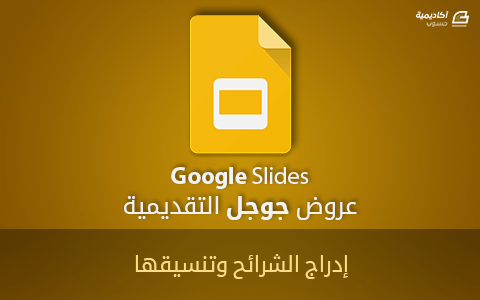البحث في الموقع
المحتوى عن 'إدراج'.
-
يتيح برنامج بوربوينت إدراج وتشغيل مقاطع الفيديو داخل الشرائح في العرض التقديمي، الأمر الذي يُعد وسيلة مميزة وهامة في إنشاء عروض تقديمية أكثر جاذبية للمستمعين، كما يدعم البرنامج إضافة الملفات الصوتية إلى العرض. في هذا الدرس سنتعلم كيفية إدراج ملفات الفيديو والصوت إلى شرائح بوربوينت. إدراج الفيديو1. إدراج فيديو من الحاسبيُمكنك إدراج فيديو من حاسبك الشخصي لإحدى الشرائح داخل العرض باستخدام الخطوات التالية: من شريط القوائم اختر إدراج INSERT، ومن شريط الأدوات اضغط فيديو Video، ستلاحظ ظهور قائمة منبثقة بخيارين الأول فيديو على إنترنت Online videos، والثاني فيديو على كمبيوتر Video on MY PC.اضغط فيديو على كمبيوتر Video on MY PC، بعدها ستلاحظ وجود مربع حوار لاختيار ملف الفيديو المخزن على جهاز الكمبيوتر، قم باختيار ملف الفيديو الذي ترغب بإدراجه ثم اختر إدراج INSERT. بعد ذلك ستلاحظ بأن الفيديو قد تم إدراجه داخل الشريحة الحالية، مع وجود عدة خيارات للتحكم به مثل التصغير والتكبير والتدوير، بالإضافة إلى وجود شريط أسفل الفيديو يتضمن خيارات الصوت وعرض الفيديو والإيقاف المؤقت، ومدة الفيديو. 2. إدراج فيديو من يوتيوبإذا كنت ترغب بإدراج فيديو من موقع يوتيوب مباشرة دون تحميله إلى جهازك، فبرنامج بوربوينت يوفر لك هذه الخاصية، لكن يجب أن تتأكد من اتصالك بالإنترنت أثناء تقديمك للعرض، وغالبًا تستخدم هذه الطريقة مع الفيديوهات كبيرة الحجم ذات الدقة المرتفعة، فبدلاً من تحمليها إلى جهازك يمكنك تضمينها مباشرة في العرض. لتضمين فيديو من يوتيوب اتبع نفس الخطوات التي أشرنا إليها في النقطة الأولى، لكن مع اختيار فيديو على إنترنت Online videos بدلاً من فيديو على كمبيوتر. ستلاحظ بعدها ظهور مربع حوار كالتالي: بعد ذلك قم بنسخ عنوان الفيديو من موقع يوتيوب، وضعه في خانة البحث كما هو موضح بالصورة، بعدها ستظهر لك العديد من الفيديوهات من ضمنها الفيديو الذي ترغب بإدراجه. مشكلة هذه الطريقة أنها تُظهر لك العديد من الفيديوهات في حال كان البحث يخص بعض الموضوعات ذات الشعبية الواسعة، وبالتالي قد تجد صعوبة في إيجاد الفيديو المطلوب. أما الطريقة الثانية لإدراج فيديو من يوتيوب، هي الطريقة الأكثر فاعلية حيث تتيح لك إدراج أي فيديو مباشرة دون الحاجة للبحث. في البداية يتوجب عليك الذهاب إلى عنوان الفيديو على موقع يوتيوب، ومن الخيارات أسفل الفيديو قم باختيار مشاركة Share ثم تضمين، بعدها قم بنسخ الكود الذي يظهر لك داخل المربع كما هو موضح في الصورة.والآن انتقل إلى برنامج بوربوينت، واذهب إلى إدراج فيديو على إنترنت Online videos كما أشرنا في الخطوة السابقة، ثم قم بلصق الكود داخل خانة التعليمات البرمجية للفيديو كما هو موضح في الصورة. بعدها ستلاحظ أنه تم إدراج الفيديو إلى الشريحة. إدراج الملفات الصوتيةيمكنكم إدراج ملف صوتي إلى العرض التقديمي عبر اتباع الخطوات التالية: من شريط القوائم اضغط INSERT، ثم اضغط Audio من شريط الأدوات، سيظهر لك خياران: الأول: إدراج صوت من الحاسوب الشخصي Audio On MY PC بعد الضغط على Audio On MY PC سيظهر لك مربع حوار لتحديد الملف الصوتي الذي ترغب بإدراجه من جهازك، قم بتحديد الملف ثم اضغط إدراج، بعدها ستلاحظ وجود خانة صوت مع زر التحكم بمستوى الصوت بالإضافة إلى زر العرض والفترة الزمنية للملف الصوتي. أما الخيار الثاني فهو تسجيل صوت من الميكروفون Record Audio. ستلاحظ ظهور مربع صغير خاص بتسجيل الصوت، كل ما عليك هو التأكد من تفعيل الميكروفون ثم اضغط على علامة التسجيل الحمراء كما في الصور، بعد الانتهاء من التسجيل ستلاحظ وجود نفس خانة الصوت الخاصة بالملفات الصوتية من الحاسوب.
-
تُستعمل المخطَّطات البيانيَّة بكثرة مع تطبيق جداول بيانات جوجل أو التطبيقات المشابهة له إذ تحتوي هذه الجداول عادةً على أرقام وإحصائيَّات كبيرة يَصعب على المستخدم تحليلها من النظرة الأولى للجدول لذا تُظهر المخطَّطات البيانيَّة تلك الأرقام بطريقة رسوميَّة تسِّهل قراءتها وتعطيها معنًى واضحًا بحيث توصل الفكرة أو الهدف من هذه الأرقام أو البيانات للقارئ بأسرع وأبسط شكل. سنتعرَّف في هذا المقال على كيفيَّة إدراج المخطَّطات وتنسيقها والتعديل عليها. إدراج مخطَّط بياني خطي لدينا جدول هطول مطري لبعض مدن العراق خلال الأعوام من 1995 وحتى 1999. يصعب على القارئ غير المتخصِّص تحليل هذه الهطولات وموازنتها من خلال الأرقام لذا ندرج مخطَّطا بيانيًّا يساعد القارئ على فهمها. نحدِّد كل الجدول عدا حقل المعدل الموسمي ثمَّ نختار من قائمة إدراج > مخطَّط. يُدرج مخطَّطٌ عشوائيٌ يقترحه التطبيق وهو ذو نوع “مخطَّط عمودي مكدس” يعتبره أنَّه الأنسب لقيم الجدول مع العلم أنَّ التطبيق رائع جدًا في تحليل البيانات واختيار المخطَّط والمحاور والمقياس المناسب. تظهر قائمة خصائص المخطَّط في القسم الأيسر من الواجهة بعد الضغط عليه وتحتوي على قائمتين فرعيتين هما: البيانات وتخصيص؛ نجد كل ما يتعلَّق باختيار المحاور وتمثيل البيانات على المخطَّط في قائمة “البيانات” الفرعيَّة بينما تحتوي القائمة الفرعيَّة “تخصيص” على كل ما يتعلق بالمظهر والشكل مثل تنسيق الخطوط والألوان وأسماء المحاور …إلخ. إن أردنا تغيير نوع المخطَّط، نختار من قائمة “نوع المخطَّط” في قائمة البيانات النوع المطلوب؛ تظهر أربعة مخطَّطات مقترحة عند فتح القائمة وقد تكون مناسبة جدًا لنا، وتوضح الصورة نوع المخطَّط العمودي المقترح وكيفيَّة تنسيقه للبيانات بطريقة رائعة وواضحة. سنغيِّر نوع المخطَّط إلى “مخطَّط خطي“؛ نطاق البيانات الموجود أسفل الخيار هو لتحديد كامل الجدول أو البيانات التي نريد تمثيلها على المخطَّط وإن لم يكن المجال محدَّدًا نضغط على مربع صغير يشبه الجدول فتظهر نافذة نحدِّد فيها نطاق البيانات، ويمكن إضافة أكثر من نطاق بالضغط على “إضافة نطاق آخر“. تُرسم البيانات بين المحور الأفقي (المحور س) والسلاسل ونحدِّد أي الأعمدة هي المحور الأفقي وأيها تمثل السلاسل (المحور الشاقولي) ونعدِّل عليها بالضغط على النُقط الثلاث واختيار “تعديل“. يمكن إزالة أي سلسلة لا نريدها باختيار “إزالة“؛ الخيار الأخير “إضافة تصنيفات” هو لاختيار خليَّة اسم الصف أو الحقل إذ يَعتبر التطبيق أنَّ الصف الأول والعمود الأول من الجدول المحدَّد يحمل أسماء المحاور ويكون الخيار “استخدام الصف 4 كرؤوس” والخيار “استخدام العمود A كتصنيفات” في الأسفل مفعَّلان مسبقًا؛ يفهم التطبيق عند إزالة الخيارين السابقين أنَّ كلَّ النطاق المحدَّد هو بيانات أي هطولات يجب تمثيلها على المخطَّط وغالبًا لا نستعمل هذه الطريقة في تمثيل البيانات. نفعِّل الخيار “تبديل الصفوف والأعمدة” للتبديل بين المحور س والسلاسل وهذا منطقي إذ أصبح المخطَّط الموضح في الصورة السابقة أكثر وضوحًا، ويمكن بذلك تحليل الهطولات المطرية خلال فترة من السنوات بين مختلف المدن. تنسيق المخطَّطات البيانيَّة ننتقل إلى قائمة “تخصيص” للتعديل على اسم المخطَّط وأسماء المحاور وتنسيقها. نستطيع تغيير لون خلفيَّة المخطَّط ونوع الخط من قائمة “نمط المخطَّط“؛ نلاحظ عند تفعيل خيار “متجانسة” تصبح السلاسل منحنيات أي ليست خطوط مستقيمة، ويجب تفعيل هذا الخيار إن كانت العلاقة بين المحورين غير خطيَّة. يمكنك تكبير المخطَّط إن كانت خطوط المحاور غير مهمَّة بتفعيل خيار “تكبير“. ننتقل إلى قائمة “عناوين المخطَّطات” التي تحوي كلَّ الخيارات المتعلِّقة بعنوان المخطَّط الرئيسي والفرعي وعناوين المحاور وتنسيقاتها. نلاحظ أنَّ عنوان المخطَّط الرئيسي وعنوان المحور س غير مناسبين لذا نغيرهما. نحدِّد عنوان المخطَّط من قائمة “النوع” ونغيره أو نضغط عليه مباشرةً مرتين من المخطَّط ونغيره ونوسِّط موقعه ونغيِّر لونه وحجمه؛ نضيف عنوان فرعي ونغير اسم عنوان المحور الأفقي إلى “الأعوام“؛ نضيف اسمًا للمحور الشاقولي بالطريقة نفسها. تحوي قائمة “السلاسل” كلَّ الخيارات المتعلِّقة بشكل وتنسيق الخطوط المرسومة في المخطَّط؛ يمكن التحكم بشكل النقطة عند كل قيمة مُقاسة (نقطة تقاطع المحورين) وحجمها ومكان توضع المحور الشاقولي على اليمين أو اليسار إذ يمكن تطبيق ذلك لكل السلاسل أو سلسلة معيَّنة. يمكن إظهار القيم على السلاسل بتفعيل خيار “تصنيفات البيانات“، وإضافة خطوط اتجاه لكل سلسلة بتفعيل خيار “خط الاتجاه” وظيفته توضيح الاتجاه العام للسلسة هل هي صاعدة أم هابطة . ننتقل إلى قائمة التسمية التوضيحيَّة التي تحتوي على خيارات أسماء السلاسل المتوضِّعة على اليمين. ما رأيك أن نغير مكان أسماء هذه السلاسل؟ حسنًا، سنضعهم أسفل اسم المحور الأفقي حيث نختار “أسفل” من قائمة “الموضع“. القائمة التالية هي قائمة “المحور الأفقي” إذ تحوي كلَّ ما يتعلق بهذا المحور من مقياس ومكان توضع أسماء البيانات وتنسيقها. ما يهم في هذه القائمة هو قيمة بداية ونهاية المحور إذ يمكن اختيار هاتين القيمتين عوضًا عن القيم الموجودة في الجدول وهذا مهم لتحديد قيمة بداية المحور ونهايته. يمكن تفعيل خيار “مقياس لوغاريتمي” لاستعماله، ويمكن التحكم بعامل التدريج أيضًا كما نستطيع تدوير أسماء بيانات المحور عبر خيار “علامات الانحدار“. خيارات قائمة المحور العمودي مشابهة لخيارات القائمة السابقة. نتحكم من قائمة “خطوط الشبكة” بعدد الخطوط الأفقيَّة والشاقوليَّة المرسومة في المخطَّط إذ يمكن زيادة عدد الخطوط الأفقيَّة (المحور العمودي) وإضافة خطوط ثانوية لتسهيل قراءة القيم إن كان المخطَّط سيُطبع على الورق. لاحظ أنَّ جميع القوائم السابقة تحتوي على خيارات لتنسيق النصوص من حيث اللون والحجم والنوع …إلخ. وقد تختلف الخيارات السابقة بعض الشيء بحسب نوع المخطَّط. أنواع أخرى من المخطَّطات يوجد الكثير من المخطَّطات التي يدعهما التطبيق يمكنك التعرف عليها ورؤية مثال عنها والحصول على بعض النصائح بزيارة هذه الصفحة. المخطَّط الدائري ثلاثي الأبعاد يُستعمل المخطَّط الدائري بكثرة خصوصًا لموازنة البيانات مع بعضها بعضًا وتحويل البيانات إلى نسب مئوية. توضح الصورة التالية مخطَّطًا دائريًّا ثلاثي الأبعاد يَعرض مساحة بعض الدول. المخطَّط الجغرافي يتيح تطبيق جداول بيانات جوجل إضافة خريطة ثمَّ ربط بيانات بها مثل ربط عدد السكان أو مساحة الدول أو أي معلومة بموقع ما على الخريطة ثمَّ إظهار البيانات عليها مباشرةً. يجب كتابة اسم البلد باللغة الإنجليزية أو كتابة رمز منطقتها ليتعرَّف التطبيق على الدولة ويربط البيانات بها. يمكن اختيار خريطة العالم كلها أو خريطة قارَّة معيَّنة إذ يتوافر خرائط عدَّة ضمن التطبيق. نسخ المخطَّطات ونشرها على الويب قد نحتاج إلى إدراج المخطَّط في مستند ما أو حفظ صورة عنه لنشرها على موقع أو استعمالها في أماكن أخرى وكل ذلك متوافر في تطبيق جداول بيانات جوجل. نحدِّد الجدول ونضغط على النقط الثلاث في الزاوية اليسرى العلوية فتظهر قائمة بعدِّة خيارات. إذا أردنا نسخ المخطَّط إلى تطبيق مستندات جوجل، نضغط على “نسخ المخطَّط” ثمَّ ننتقل إلى ذلك التطبيق ونضغط على لصق فيظهر خيارين. الخيار الأول هو لصق المخطَّط وربطه بالجدول في تطبيق جداول بيانات جوجل وتحديثه كلما حُدِّثت البيانات، والخيار الثاني هو إلغاء الربط فيُدرج المخطَّط باعتباره صورة. يمكن الضغط على “مصدر” للانتقال إلى المخطَّط في جداول البيانات أو إلغاء الارتباط به. نستطيع حفظ المخطَّط بصيغة PNG وتنزيله إلى حاسوبنا أو يمكننا نشر المخطَّط على الويب عبر خيار “نشر المخطَّط” إذ نستطيع نشر المخطَّط فقط أو الصفحة الحالية أو المستند بأكمله. الخاتمة تعرَّفنا في هذا المقال على جميع الخيارات المتعلقة بإدراج المخطَّطات البيانيَّة في تطبيق جداول بيانات جوجل، وعليك الآن التوجه إلى التطبيق لإدراج مخطَّطك وتنسيقه بالشكل الذي تريده.
-
تتألف جميع العروض التقديميَّة من مجموعة من الشرائح؛ يضيف المستخدم شريحة معيَّنة ويختار نوعها ثمَّ يبدأ بكتابة المحتوى الذي يريد عرضه في تلك الشريحة ثمَّ ينتقل إلى الشريحة التالية وهكذا. بعبارة أخرى، إنَّ كل شريحة تحمل فكرة جزئيَّة من موضوع ما يرغب العارض بإيصالها إلى الفئة المستهدفة من العرض. سنتعلَّم في هذا الدرس كيفيَّة إدراج الشرائح بمختلف تخطيطاتها، وتنسيق الشرائح وعناصرها، وإنشاء مظهر مخصَّص بنا بالاستعانة بالشريحة الرئيسيَّة (Master Slide)، وسنختم درسنا بإضافة التأثيرات الحركيَّة للشرائح وعناصرها تمهيدًا لعرضها. إدراج شريحة وتغيير تخطيطها يحتوي العرض التقديمي عند إنشائه على شريحة عنوان واحدة نكتب فيها العنوان الرئيسي للعرض مع إمكانيَّة إضافة عنوان فرعي، ويتغير اسم الملف تلقائيًّا إلى الاسم المدخل في حقل العنوان في هذه الشريحة؛ نضيف شريحة ثانية من قائمة إدراج ← شريحة جديدة أو نختار "شريحة جديدة" من شريط الأدوات أو نستعمل الاختصار Ctrl + M فتضاف شريحة جديدة ذات تخطيط عنوان ونص. إن أردنا إدراج شريحة ذات تخطيط مختلف، نضغط على سهم صغير بجانب أيقونة إدراج شريحة جديدة في شريط الأدوات فتظهر جميع تخطيطات الشرائح؛ نضغط على "عنوان وعمودان" فتُدرج هذه الشريحة إذ يمكن استخدام العمودين السابقين للموازنة بين شيئين؛ نُدرج أيضًا شريحة ذات تخطيط "رأس قسم" نستخدمها عند الانتقال إلى فقرة أو فكرة جديدة في العرض أو يمكن استخدام تخطيط "نقطة رئيسيَّة" عوضًا عن التخطيط السابق. يمكنك إدراج شرائح بجميع التخطيطات المتوافرة والموازنة بينها لمعرفة التخطيط المناسب الذي تود إستعماله في عرضك. إن أردنا تغيير تخطيط شريحة مضافة مسبقًا، نحدِّدها ثمَّ نضغط على "تخطيط" من شريط الأدوات ونختار التخطيط الجديد. يمكن تكرار شريحة موجودة مسبقًا بطريقتين: الطريقة الأولى هي تحديد الشريحة التي نريد تكراراها ثمَّ الضغط على "شريحة جديدة" في شريط الأدوات أو استعمال الاختصار Ctrl + M الطريقة الثانية هي تحديد الشريحة المراد تكرارها ثمَّ الضغط على زر الفأرة الأيمن واختيار "شريحة مكررة" وحينئذٍ تتكرر الشريحة مع كامل محتواها بينما لا يتكرر محتوى الشريحة بالطريقة الأولى. نقل شريحة وحذفها يمكن تغيير توضُّع الشرائح وترتيبها بالشكل الذي تريد وذلك بالضغط المستمر على زر الفأرة الأيسر فوق الشريحة المراد تغيير مكانها ثمَّ نقلها إلى الموضع الجديد. ويمكن نقل الشريحة لبداية العرض أو نهايته بتحديد الشريحة والضغط على زر الفأرة الأيمن واختيار "نقل الشريحة للبداية أو للنهاية" أو تحريكها للأعلى أو الأسفل مقدار منزلة واحدة وذلك من قائمة شريحة ← نقل الشريحة. نحذف الشريحة بتحديدها ثمَّ الضغط على زر الفأرة الأيمن واختيار "حذف الشريحة" أو من قائمة الشريحة ← حذف الشريحة أو بالضغط على رز Delete أو Backspace ببساطة. تنسيق الشرائح تنسيق شريحة معيَّنة تظهر نافذة المظاهر في الطرف الأيسر عند إنشاء عرض تقديمي جديد نختار منها تنسيق جاهز للشرائح من المظاهر المتوافرة ويُطبَّق المظهر على جميع الشرائح؛ يمكن فتح هذه القائمة من شريط الأدوات باختيار "المظهر" أو من قائمة الشريحة ← تغيير المظهر. يمكن استيراد مظهر من عرض تقديمي سابق سواءً موجود في Drive أو في حاسوبك عبر الضغط على خيار "استيراد مظهر" أسفل قائمة المظاهر وتحديد العرض التقديمي؛ سنُحمِّل عرضًا تقدميًّا موجودًا على الحاسوب لاستيراد المظهر منه. من جهة أخرى، يمكن تغيير لون خلفيَّة الشريحة أو إضافة صورة معيَّنة إليها وذلك من خيار "الخلفيَّة" الموجود في شريط الأدوات أو من قائمة الشريحة ← تغيير الخلفيَّة. يتغير لون خلفيَّة الشريحة المحدَّدة بالضغط على "تم" بعد تحديد اللون أو الصورة، بينما تُطبَّق التغييرات على كل الشرائح بالضغط على "إضافة إلى المظهر" أي التعديل على كامل المظهر المحدَّد. الشريحة الرئيسيَّة الشريحة الرئيسيَّة هي الشريحة العليا في التسلسل الهيكلي للشرائح والتي تخزن معلومات عن تنسيق وتخطيط كل شرائح العرض التقديمي بما في ذلك الخلفيَّة واللون والخطوط والتأثيرات وأحجام العناصر وموقع كل منها. إنَّ الميِّزة الأساسيَّة من الشريحة الرئيسيَّة هي إمكانيَّة التعديل على كل الشرائح بمختلف تخطيطاتها في العرض التقديمي بما في ذلك الشرائح التي تضاف لاحقًا وهذا مفيد جدًا في التحكم بتنسيق العروض التقديميَّة ذات العدد الكبير من الشرائح وبذلك توفر الوقت والجهد الذي سنبذله لتنسيق كل شريحة وعناصرها على حدة. ننتقل إلى الشريحة الرئيسيَّة من قائمة الشريحة ← تعديل الشريحة الرئيسيَّة فتظهر نافذة تشبه النافذة الموضحة بالصورة التالية. تظهر الشريحة الرئيسيَّة في أعلى الشرائح في القسم الأيمن ويندرج أسفلها كل تخطيطات الشرائح. لاحظ عند الضغط على الشريحة الرئيسيَّة فإنَّ كل الشرائح الموجودة أسفلها تحُدد معها وبذلك يكون التعديل على هذه الشريحة بمثابة التعديل على كل الشرائح كما ذكرنا. دعنا نُجري بعض التعديلات على الشريحة الرئيسيَّة مثل تغير نوع خط العنوان وتعديل اتجاه النصوص بجميع مستوياتها لتصبح من اليمين إلى اليسار؛ إذا أردنا إظهار رقم الشريحة في كل الشرائح نضيف في الشريحة الرئيسيَّة أرقام الصفحات عبر إدراج ← أرقام الشرائح ونختار موقع مناسب لها، ويمكن إدراج رسم أو صورة صغيرة لتظهر في كل الشرائح. يمكن التعديل على أحد تخطيطات الشريحة وتغيير تنسيقها وتنسيق عناصرها بصورة منفردة. يمكن إضافة تخطيط جديد أيضًا بالضغط على زر الفأرة الأيمن في موضع التنسيقات واختيار "تنسيق جديد" أو اختيار "تنسيق مكرر" لتكرار أحد التنسيقات الموجودة والتعديل عليه. نضيف عناصر نائبة عن النصوص بالضغط على "إدراج عنصر نائب" من شريط الأدوات أو من قائمة إدراج ← عنصر نائب واختيار العنصر المطلوب. نعيد تسمية التخطيط إلى "موازنة ثلاثة أعمدة" بالضغط عليه بزر الفأرة الأيمن واختيار "إعادة تسمية" ليظهر هذا التنسيق ضمن قائمة التخطيطات ويصبح جاهزًا للاستخدام. يمكنك الآن إنشاء قالب مخصَّص بالشكل الذي تريد وحفظه واستيراده متى شئت بالطريقة التي تعلمتها آنفًا. حقيقةً، جميع المظاهر الجاهزة المعروضة في قائمة المظاهر أنشئت بالطريقة ذاتها. التأثيرات الحركيَّة تأتي التأثيرات الحركيَّة التي تضاف إلى العرض التقديمي في المرتبة الثانية في رأيي بعد تنسيق عناصر الشريحة ومظهرها من حيث جودة العرض التقديمي؛ تُزيل هذه التأثيرات الجمود من العرض وتساعدك على ترتيب ظهور عناصر الشريحة بالطريقة التي تريد تفاديًا لظهور كامل محتوى الشريحة الذي يقتل حس الغموض والتشويق عند الجمهور. نضيف تأثيرات حركيَّة للشريحة بتحديديها ثمَّ الضغط على "انتقال" في شريط الأدوات أو من قائمة الشريحة ← تغيير الانتقال فتظهر قائمة الحركات في الطرف الأيسر؛ تُظهر هذه القائمة جميع الحركات مع خياراتها. نختار نوع انتقال "التقليب" للشريحة من الحركات المتوافرة ونحدِّد سرعة الحركة. نعطي جميع العناصر الموجودة في الشريحة حركة للتحكم بتسلسل ظهورها أثناء العرض؛ نحدِّد كل عنصر على حدة ثمَّ نضغط على "إضافة رسوم متحركة" من قائمة الحركات السابقة ثمَّ نختار نوع الحركة ومتى تبدأ حركة العنصر ونحدِّد سرعة الحركة. نضيف تأثيرات حركيَّة بالطريقة ذاتها لجميع شرائح وعناصر العرض التقديمي ليصبح جاهزًا للعرض على الفئة المستهدفة. خاتمة وجدنا أنَّ الشرائح هي اللبنة الأساسيَّة التي يتكون منها العرض التقديمي؛ تعلمنا في هذا الدرس الكثير من الأشياء التي تساعدنا على تحضير عرض جيد وجذَّاب نستعمله لإيصال الأفكار التي نريدها للجمهور بسلاسة. كان أهم الأشياء التي تعلمناها والتي تساعد على جذب انتباه الجمهور هي تنسيق الشرائح وإضافة التأثيرات الحركيَّة لها. حان دورك الآن لبدء استعمال تطبيق عروض جوجل التقديميَّة وإنشاء عرض تقديمي رائع.
-
يُعتبر التعامل مع الصور جزءًا أساسيًا من عملية تحرير وإخراج المُستندات الرقميّة، ورغم أن رايتر لا يتضمن سهولة برنامج Microsoft Word في تحرير الصور المُدرجة إلا أنّ إمكانياته تبقى عالية وتخدم شريحةً واسعةً من المُستخدمين، في هذا الدرس سنتناول جوانب مختلفة في التعامل مع الصور ضمن رايتر. للبدء بإدراج صورة سوف نذهب إلى قائمة Insert > Image، بعد اختيار الملف المطلوب نضغط على Open لتظهر الصورة أمامنا في مساحة العمل مع ثماني مربعات خضراء صغيرة مُحيطة بها، والتي تُعطينا تحكّمًا في أبعاد الصورة ضمن المُستند عبر النقر بزر الفأرة الأيسر على أحدها وتحريك المؤشّر. لاحظ أنه يُمكننا الضغط على زر Shift من لوحة المفاتيح أثناء تعديل الأبعاد للمحافظة على نسبة الطول إلى العرض. أما النقر المباشر على الصورة عينها مع التحريك – باستخدام الزر الأيسر للفأرة – فإنه يُتيح لنا نقل موضع الصورة ضمن المستند. لنضغط الآن على الصورة بالزر الأيسر للفأرة وننتقي الخيار Format Image، ستظهر أمامنا نافذة ضبط الإعدادات الخاصّة بالصورة. في علامة التبويب الأولى Type لدينا ثلاث خصائص: size (الحجم)، حيث يمكننا من خانتي Width (العرض) و Height (الارتفاع) تحديد حجم الصورة بالأرقام بدلًا من الاعتماد على النظر، بالإضافة إلى خيار Keep ratio للحفاظ على التناسب بين الطول والعرض، وخيار Original size (الحجم الأصلي) لإلغاء التعديلات التي أدخلناها. لاحظ أنّه يُمكننا أيضًا التحكّم بحجم الصورة كنسبة مئوية بعد تفعيل الخيار Relative to (بالنسبة إلى). انتبه إلى أن خيار Keep ratio (الحفاظ على التناسب) يحافظ على التناسب الحالي للصورة سواءً أكان تناسبًا أصليًا أم مُعدلًا، لذا إن رغبت بالحفاظ على التناسب الأصلي اضغط أولًا على زر Original size (الحجم الأصلي) ثم فعّل بعد ذلك خيار الحفاظ على التناسب. Position (الموضع) تُمكّننا من اختيار مكان الصورة ضمن المستند بدقّة بدل التحريك اليدوي، وذلك عن طريق ضبط قيمتي الانحياز الأفقي (Horizontal) و الرأسي (Vertical)، بتحديد الجهة (يسار، يمين، وسط، أعلى، أسفل إلخ) من القائمة المنسدلة الأولى و المقياس (الهوامش، الصفحة إلخ ) من القائمة المنسدلة الثانية. فمثلًا لتوسيط الصورة ينبغي أن نضبط خانتي أفقي و رأسي إلى القيمة وسط بالنسبة إلى الصفحة بالكامل. في علامة التبويب الثانية Options (خيارات) يُمكننا تحديد اسم للصورة من خانة name (الاسم)، هذا يُساعدنا أثناء تصفّح المستند باستعراض الصور (عن طريق نافذة التصفّح F5)، أو عند إنشاء فهرس للرسومات ضمن المستند (سنتحدث عن إنشاء الفهارس لاحقًا بالتفصيل). عند تفعيل خيارات Protect (الحماية) يُمكننا قفل إمكانية تغيير حجم أو موضع الصورة أو منع إضافة تأثيرات عليها. كما يمكننا من هنا إلغاء تفعيل خانة Print (الطباعة) بهدف إخفاء الصورة عند طباعة المستند. يمكنك التأكّد من ذلك عبر تفعيل خيار File > Print Preview. لسان التبويب الثالث يتضمن خيارات عدّة لأسلوب التفاف الصورة ضمن النصّ عبر ستّ وضعيّات. فمثلًا لجعل النص يتلف حول الصورة من الجهات الأربع نختار البند Parallel (موازي)، مع إمكانية زيادة الهوامش المحيطة بالصورة من الخانات الأربعة (يسار، يمين، أعلى، أسفل) ضمن خصائص Spacing (التباعد). لتزويد الصورة بهدف تشعبي، كرابط إلى الوِب أو ملف ضمن جهاز الحاسوب، سوف نستخدم علامة التبويب Hyperlink (ارتباط تشعبي)، ضع عنوان الرابط ضمن خانة URL (العنوان)، أو اختر الملف من زر Browse (استعراض). الآن ضمن علامة التبويب Picture (صورة) يمكننا قلب الصورة رأسيًا أو أفقيًا، نحتاج إلى ذلك عندما نُغيّر اتجاه الكتابة على الورق بما يؤمّن تلائم الصورة مع النصّ. من لسان التبويب Crop نستطيع تنفيذ عمليات الاقتطاع على الصورة للإبقاء على جزء مُحدد منها، عبر إعطاء قيم جديدة للأبعاد من الجهات الأربع: يُمكننا التعامل مع علامة التبويب Border (الحدود) بالأسلوب المعتاد، أما خيارات Backrounf (الخلفية) فهي غير قابلة للتطبيق باعتبار تعاملنا مع الصور في هذه الحالة. لننتقل الآن إلى شريط أدوات الصور والذي يظهر فوق شريط الحالة فور إدراجنا لصورة جديدة. الأداة الأولى تُسمى Filter والتي يمكننا استخدامها لتطبيق مجموعة من المُرشّحات (الفلاتر) الجاهزة على الصورة، كتحويلها إلى رسم فحمي، قلب ألوانها، إعطائها تشويشًا بكسليًا إلخ، يمكنك استعراض المُرشّحات والتحقق من أسلوب عملها بسهولة. القائمة المنسدلة التالية تتضمن ثلاث خيارات لونيّة؛ تحويل الصورة إلى تدرجات الرمادي، الأبيض والأسود فقط، أو تحويلها إلى علامة مائية بألوان فاهية للغاية. الزر الثالث بعنوان Color (اللون) وهو يشمل على ست خانات للتحكّم بقيم الألوان الثلاثة الأساسيّة (الأحمر، الأزرق، الأخضر) إضافةً إلى قيم السطوع، التشبّع والجاما. الخانة التالية تتحكّم بشفافيّة الصورة، فعن طريق إعطاءها قيمة 100% مثلًا ستختفي الصورة بالكليّة، أو بقيمة 85% ستصبح الصورة أشبه بعلامة مائية أكثر. الخيارات المتبقيّة تُعطينا القدرة على قلب الصورة رأسيًا أو أفقيًا، واستدارتها مع أو عكس عقارب الساعة. لننقر مُجددًا على الصورة بالزر الأيسر للفأرة، الخيار الأول المُتاح ضمن القائمة المنبثقة يُدعى Arrange (ترتيب) وهو يتعلق بموضع الصورة في حال وجود عدّة صور، بما يُعطينا تحكّما بترتيب الصور بعضها وفق بعض، أيها في الأمام، وأيّها في الخلف. ضمن هذه القائمة لدينا أيضًا خيار Wrap (الالتفاف) والذي يشمل على خيارين إضافيين عن الخيارات المضمّنة في النافذة السابقة، وهما أولًا خيار In Background (في الخلفية)، حيث يمكن للنصّ أن يمر فوق الصورة، وبزيادة شفافية الصورة إلى نسبة تزيد عن الثمانين بالمئة تتحوّل الصورة إلى علامة مائية: أما الخيار الثاني فهو Enable Contour (الحد الخارجي)، والذي يمكن تسميته بالتضمين الذكي للصورة عبر النصّ، في هذه الحالة لن يلتف النصّ حول الصورة على شكل صندوق، وإنما بأسلوب يحاكي الحدود الخارجيّة للصورة، فإن كانت دائريّة الشكل سنحصل حينها على نتيجة مشابهة لما يلي: للتعديل على أسلوب الحدّ الخارجي يمكننا أخذ خيار Edit Contour (تحرير الحدّ الخارجي) من القائمة السابقة، ومن النافذة الجديدة نستطيع حذف الحدّ التلقائي ورسم حد آخر جديد: نعود إلى خيارات النقر بالزر الأيسر للفأرة على الصورة مع الخيار Insert Caption (واصفة)، يُمكّننا هذا الخيار من كتابة اسم توضيحي للصورة مع إمكانية تحديد تعداد رقمي تلقائي: كانت هذه هي أهم الإعدادات المتعلقة بالتعامل مع الصور المُدرجة ضمن مستندات رايتر ليبر أوفيس.