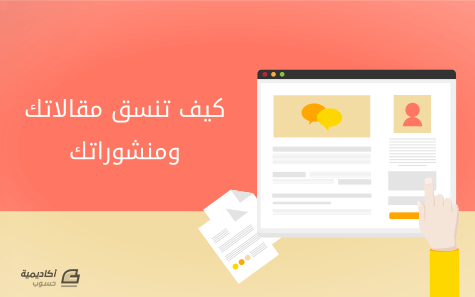البحث في الموقع
المحتوى عن 'فقرات'.
-
تشكّل الفقرات جزءًا أساسيًا من جميع مستندات وورد، ومن الضروري أن يعرف كل مستخدم كيفية تنسيق هذه الفقرات ومحاذاتها للحصول على مستندات متسقة وذات مظهر مرتب. سنتعلم في هذا الجزء، والأجزاء القادمة، كيفية تنسيق الفقرات باستخدام العديد من الخصائص مثل المحاذاة، المسافات البادئة، التباعد، التقنين، وغيرها. المحاذاة Aligning يوفّر ميكروسوفت وورد مجموعة خيارات لمحاذاة الفقرات. وهو يقوم بشكل افتراضي باختيار نوع المحاذاة حسب اتجاه الكتابة. أي إذا كنت تكتب باللغة العربية (من اليمين إلى اليسار) سيقوم بمحاذاة بدايات جميع السطور مع هامش الورقة الأيمن. وإذا لم تتسع الهوامش للسطر، سيقوم تلقائيًا بنقل آخر كلمة من السطر الحالي إلى السطر التالي. وبالتالي تصبح إحدى حافات الفقرات منتظمة والأخرى مسننة: أما إذا كان الإدخال باللغة الإنجليزية فسيحصل العكس وتتم محاذاة بدايات جميع السطور مع هامش الورقة الأيسر بشكل افتراضي. تستطيع الوصول إلى خيارات المحاذاة من تبويب الصفحة الرئيسية Home، وبالتحديد من مجموعة فقرة Paragraph: محاذاة إلى اليمين Alight to Right يقوم بمحاذاة النصوص مع الهامش الأيمن. ويمكنك استخدامه لتنسيق للنصوص المكتوبة باللغة العربية، أو لتنسيق النصوص في بعض أجزاء المستند كالرأس أو التذييل: محاذاة إلى اليسار Alight to Left يقوم بمحاذاة النصوص مع الهامش الأيسر. ويمكنك استخدامه لتنسيق للنصوص التي تكتب من اليسار إلى اليمين، أو لتنسيق النصوص في بعض أجزاء المستند كالرأس أو التذييل: توسيط Center يقوم بمحاذاة جميع الفقرات في وسط الصفحة، ويستخدم هذا الخيار لإعطاء النصوص مظهرًا رسميًا نوعًا ما، كما في الاقتباسات، صفحات الغلاف، وأحيانًا عناوين المستندات: ضبط النص Justify يقوم بتوزيع النصوص بين الهوامش بشكل متساوٍ مما يعطي للمستند مظهرًا مرتبًا جدًا: لتطبيق أحد خيارات المحاذاة على الفقرة، قم بتظليلها أولًا، ثم انقر على الخيار المرغوب من مجموعة فقرة Paragraph. المسافات البادئة Indents يقصد بالمسافة البادئة المسافة أو المساحة الفارغة التي تفصل بين الفقرة والهامش. وهي أداة لتنسيق الفقرات في المستند. هناك عدة أنواع من المسافات البادئة التي يمكن ضبطها بعدة طرق كذلك. النوع الأول يسمى المسافة البادئة للسطر الأول First Line Indent، وهي المسافة التي تفصل السطر الأول دون بقية السطور عن الهامش الأيمن أو الأيسر. يمكن ضبط المسافة البادئة للسطر الأول باستخدام المسطرة. ملاحظة: إذا لم تكن المسطرة ظاهرة في تخطيط المستند اذهب إلى تبويب عرض View ثم قم بتأشير مربع الخيار المسطرة Ruler: ستلاحظ على المسطرة وجود أيقونة صغيرة لقمعين متعاكسين بالإضافة إلى مربع في أسفلها. يمثل القمع العلوي أداة التحكم بالمسافة البادئة للسطر الأول، انقر عليه ثم اسحب الفأرة إلى جهة اليسار لزيادة المسافة البادئة للسطر الأول في الفقرة المحددة وحسب البعد المرغوب. ولا يشترط بهذه الطريقة وضع مؤشر الكتابة عند بداية السطر الأول. إذ ستتغير المسافة البادئة للسطر الأول فقط أينما كان موضع مؤشر الكتابة: يمكن أيضًا تعيين المسافة البادئة باستخدام المفتاح Tab، وهنا يشترط وضع مؤشر الكتابة عند بداية السطر الأول: عندما تضغط على مفتاح Tab سيتم تعيين مسافة بادئة للسطر الأول بشكل تلقائي، ويمكن أن نستدل على ذلك من خلال تحرّك علامة المسافة البادئة على المسطرة: إنّ الضغط على مفتاح Tab إمّا سيضيف علامة جدولة tab أو سينشئ مسافة بادئة للسطر الأول. فإذا رغبت في التراجع عن تعيين المسافة البادئة وإضافة علامة الجدولة Tab بدلا من ذلك انقر على خيارات التصحيح التلقائي ثم انقر على Change Back to Tab وستلاحظ رجوع علامة المسافة البادئة إلى موقعها الأصلي على المسطرة. وإذا كنت تريد إيقاف البرنامج عن تعيين المسافة البادئة باستخدام مفتاحي الجدولة والتراجع فانقر على Stop Setting Indent on Tab Backspace. بكل الأحوال لن يتغير مظهر المستند سواء قمت بإضافة علامة الجدولة أو عيّنت مسافة بادئة. النوع الثاني من المسافات البادئة يسمى المسافة البادئة المعلقة Hanging Indent، وهي المسافة التي تفصل سطور الفقرة، باستثناء السطر الأول، عن الهامش الأيمن أو الأيسر. ويمثّلها على المسطرة علامة القمع السفلي. عند النقر عليه والسحب إلى جهة اليسار ستزداد المسافة البادئة لسطور الفقرة الحالية، ماعدا السطر الأول. ولا يشترط هنا أيضًا أن تضع مؤشر الكتابة عند بداية السطر الثاني: النوع الثالث هو المسافة البادئة اليمنى Right Indent (أو اليسرى وحسب اتجاه الكتابة)، ويمثلها علامة المربع على المسطرة. عند تحريك المربع ستتم زيادة المسافة البادئة للفقرة بأكملها بما فيها السطر الأول وبغض النظر عن موضع مؤشر الكتابة داخل الفقرة: على الجانب الآخر من المسطرة توجد علامة المسافة البادئة اليسرى (أو اليمنى وحسب اتجاه الكتابة). عند تحريك علامة المسافة البادئة اليسرى ستزداد المسافة التي تفصل بين الفقرة والهامش الأيسر، وكما تلاحظ في الصورة أدناه: الطريقة الثانية لضبط المسافات البادئة هي من خلال مربع الحوار Paragraph. انقر على أيقونة مشغل مربع الحوار من مجموعة Paragraph في الصفحة الرئيسية: من تبويب Indents and Spacing يمكنك التحكم في خيارات المحاذاة، المسافات البادئة، والتباعد بإدخال قيمة محدد يدويًا: ما يهمنا هنا هو أبعاد المسافة البادئة، قم بإدخال المسافة المرغوبة في حقول قبل النص وبعد النص. وبإمكانك استخدام الأسهم أيضًا لزيادة أو إنقاص المسافة، علمًا أنّ التغيير سيحصل على المسافة البادئة اليمنى واليسرى فقط. فإذا رغبت ضبط المسافة البادئة للسطر الأول، أو المسافة البادئة المعلّقة، اختر أحد الخيارين من قائمة Special، ثم أدخل المسافة المرغوبة في حقل By: المسافات التي تدخلها في حقل By هي منسوبة إلى المسافة البادئة اليمنى. أي إذا كانت المسافة البادئة اليمنى 1سم عن الهامش، وقمت بتعيين مسافة بادئة للسطر الأول بمقدار 1سم، ستصبح المسافة التي تفصل السطر الأول عن الهامش 2سم. وهكذا. التباعد بين الفقرات والسطور Spacing تباعد السطور هي المسافة التي تفصل بين كل سطر وسطر في الفقرة الواحدة. ولديك كمستخدم خيار التحكم في هذه المسافة يدويًا واختيار الأبعاد المرغوبة. لتغيير تباعد سطور فقرة معينة، ضع مؤشر الفأرة داخل تلك الفقرة ثم انقر على أمر تباعد الأسطر والفقرات ضمن مجموعة فقرة في تبويب الصفحة الرئيسية: اختر أحد الأبعاد المضمّنة (1.0، 1.15، 1.5... إلخ) أو انقر على خيارات تباعد الأسطر Line Spacing Options للوصول إلى خيارات إضافية للتباعد: من قسم Spacing، وبالتحديد من قائمة Line Spacing تستطيع اختيار: Single: تباعد سطر واحد، ويحدد مقداره على أساس حجم الخط الأكبر في السطر بالإضافة إلى مسافة إضافية تختلف باختلاف حجم الخط المستخدم. lines 1.5: تباعد يزيد 1.5 مرة عن تباعد السطر الواحد. Double: تباعد ضعف تباعد السطر الواحد. At Least: قيمة الحد أدنى للتباعد تقاس بالنقاط ويجب أن تكون أكبر قليلًا من حجم الخط المستخدم. أي إذا كانت النصوص بحجم 13 نقطة، استخدم تباعد 15، 16، 17 نقطة، وهكذا. وإذا كانت أحجام النصوص مختلفة في السطر الواحد، سيتم تغيير قيمة التباعد لتتناسب مع الحجم الأكبر. Exactly: مسافة تباعد محددة تقاس بالنقاط. ويجب أن تكون أكبر قليلًا من حجم الخط المستخدم. Multiple: تحديد عدد سطور التباعد المرغوب يدويًا. إذا كنت تريد النصوص متباعدة أكثر يمكنك استخدام قيم مثل 1.2 (أي تباعد يزيد بمقدار 1.2 مرة عن تباعد السطر الواحد)، 1.25، وهكذا. بصورة عامة يفضّل استخدام قيم متوسطة بحيث لا تظهر النصوص متباعدة جدًا، ولا محشورة مما يصعب القراءة. استفد من مربع المعاينة لمعرفة كيف سيبدو النص عند ضبط خيارات التباعد. إذا كنت تريد ضبط تباعد السطور لفقرة معينة، ضع مؤشر الكتابة في أي موضع داخل تلك الفقرة ثم اختر التباعد المرغوب. أمّا إذا كنت تريد ضبط التباعد لكل السطور في المستند، اضغط على مفتاحي Ctrl+ A لتحديد كافة النصوص، ثم اختر التباعد المرغوب. نأتي الآن إلى تباعد الفقرات، ويقصد به المسافة بين فقرة وأخرى (قبل وبعد الفقرة) في المستند الواحد. يمكن أن تكون هذه المسافة موحّدة لجميع فقرات المستند، أو يمكن أن تختلف من فقرة وأخرى وبمسافات نحددها يدويًا. يمكن تغيير تباعد الفقرات بعد طرق، أولها وضع مؤشر الفأرة في أي مكان ضمن الفقرة ثم النقر على أمر تباعد الأسطر والفقرات من تبويب الصفحة الرئيسية، ثم النقر على إضافة مسافة قبل الفقرة Add Space Before Paragraph أو إضافة مسافة بعد الفقرة Remove Space After Paragraph: الطريقة الثانية هي بواسطة مربع الحوار Paragraph. من مجموعة Spacing قم بإدخال قيم التباعد المرغوبة للفقرة الحالية في حقول قبل Before وبعد After: بإمكانك الوصول إلى نفس الخيارات من تبويب تخطيط الصفحة Page Layout وبالتحديد من مجموعة Paragraph: الطريقة الثالثة هي من خلال الأنماط. حيث يختلف تباعد الأسطر والفقرات من نمط إلى آخر. انقر فوق معرض الأنماط ثم مرر مؤشر الفأرة فوق كل نمط لعرض معاينة مباشرة للتباعد. على سبيل المثال عند تطبيق النمط بلا تباعد No Spacing ستلاحظ إزالة كل المسافة قبل وبعد الفقرة وهذا لأنّ القيم الافتراضية لتباعد الفقرة في هذا النمط يساوي 0: إذا رغبت في تطبيق النمط على كل الفقرات في المستند قم بتظليلها كلّها أولًا ثم انقر على النمط. ويمكن تعديل قيمة التباعد للنمط وتعيين القيمة المرغوبة بالنقر عليه بزر الفأرة الأيمن واختيار تعديل Modify: ثم النقر بعد ذلك على تنسيق Format> فقرة Paragraph: وأخيرًا تعديل قيم التباعد من مربع الحوار Paragraph: هذه الطريقة مفيدة لاختصار الوقت إذا كنت تريد تعيين تباعد معيّن لكل الفقرات في المستند أو لفقرات متفرقة فيه، حيث تكتفي بوضع المؤشر داخل الفقرة وتطبيق النمط، دون الحاجة إلى إعادة إدخال قيم التباعد لكل فقرة على حدة. لقد غطيّنا في هذا الجزء المحاذاة، المسافات البادئة، والتباعد وسنكمل الشرح في الجزء القادم حول وسائل أخرى لتنسيق الفقرات والمتمثلة بعلامات الجدولة والأعمدة. انشر كتابك عبر الإنترنت وأخرج أفكارك للنور دع مبدعي خمسات يساعدونك في تأليف كتابك ونشره وبيعه وترويجه عبر الإنترنت اطلب خدمتك الآن
-
أحاولُ أن أقرأ كثيرًا، وأخصّص كلّ صباحٍ 30 دقيقة لتصفّح التدوينات والمقالات الجديدة لكتّابي المفضّلين ومدوّناتي المفضّلة. لا تستطيع قراءة الكثير في 30 دقيقة؛ فبعض التدوينات أقرأها قراءةً سريعة، والبعض الآخر أفتحه وأغلقه في نفس اللحظة، أمّا التي تحوز إعجابي فأقوم بمشاركتها على الشّبكات الاجتماعية. عادةً، قراري الذي أتّخذه بشأن قراءة التدوينة ومن ثمّ مشاركتها يعتمد بشكلٍ كبيرٍ على التنسيق (formatting): هل المحتوى سهل القراءة؟ هل أستطيع أن أبحث بسهولةٍ عمّا أريده داخل المقال؟ في هذا المقال، سأشارككم سبب كون التنسيق مهمًّا بشكلٍ كبير وسأخبركم عن بعض النصائح والتّوصيات التي تستطيعون تطبيقها على المحتوى الذي تقدّمونه لتزيد احتماليّة أن يحوز على عددٍ أكبر من المشاركات. لماذا يعد التنسيق الجيد بنفس أهمية جودة المحتوى عندما يتعلّق الأمر بكتابة محتوى يحصد عددًا كبيرًا من المشاركات على شبكة الإنترنت، هناك بعض الجوانب التي يجب مراعاتها والتي يمكن أن تعتقد أنّها أهمّ من التنسيق. من الصّعب أن تنال اهتمام القراء بالمحتوى الذي تقدّمه، خصوصًا على الإنترنت. وقد فُسّر هذا بواسطة دراسة أجرتها مايكروسوفت ووجدت أنّ متوسّط فترة اهتمام مستخدم الإنترنت بمحتوىً معيّن قد انخفضت بشكلٍ كبير، فقد كانت 12 ثانية في عام 2000 وانخفضت إلى 8 ثواني في 2015. إذا كانت تدوينتك لا تظهر بشكلٍ جذّاب على الفور، لن يكمل القارئ قراءة محتواها العظيم. لتدرك أهمّيّة التنسيق، دعنا نستخدم واحدة من التدوينات على مدوّنة Buffer كمثال. في الجانب الأيسر من الصورة أدناه لدينا النسخة المنسّقة من التدوينة (وهي التي تراها في المدوّنة) وفي الجانب الأيمن لدينا نسخة غير منسّقة للتدوينة نفسها. محتوى الصّورتين متطابق. ومن الواضح أنّ النسخة المنسّقة أسهل بكثير على القارئ وأكثر جاذبيّة للعين. سيغطّي هذا المقال العديد من النصائح والطرق المتّبعة في التنسيق والتي تسهّل على القارئ قراءة المحتوى وتُسهم في أن يحصد عددًا أكبر من المشاركات. هيّا نبحر في هذا الأمر بشكلٍ أعمق، ونبدأ ببعض النصائح السريعة التي تستطيع تطبيقها خلال دقائق: ثلاث نصائح بسيطة لتنسيق المحتوى 1. استخدم عناوين فرعية لافتة للنظر العناوين الفرعيّة تُستخدم لتقسيم المحتوى والنص إلى أجزاء قابلة للقراءة المسحيّة (الاستطلاعيّة) السريعة التي يفهمها Google والقارئ على حدّ سواء ويجدونها سهلة الاستيعاب. ربما سبق وأن شاهدت أوسمة <H1> أو <H2> عندما تضيف تدوينةً إلى نظام إدارة المحتوى الذي تستعمله (مثل ووردبرس). أوسمة العناوين (Heading Tags) هي الطريقة المتبعة لتنسيق العناوين الرئيسية والفرعيّة للمحتوى على الإنترنت. أوسمة العناوين تتنوّع من H1 إلى H6 (وللعلم H5 و H6 لا يستخدمانٍ بشكلٍ كبير على الإنترنت حاليًّا). وسم H1 يستخدم لعنوان التدوينة، وأفضل ممارسة على الإطلاق هو أن يكون هناك وسم H1 واحد فقط في الصفحة (أي في المقال). فمحرك بحث جوجل يستخدم أوسمة H1 لتصنيف محتوى الصفحة، فإذا كان لديك العديد من عناوين الـH1 في المقال فسيكون من الصّعب على جوجل أن يكتشف ما هي الكلمات المفتاحيّة المرتبطة مع المحتوى الخاص بك. وسم H2 يكون عادةً للعناوين الفرعيّة لعنوان H1 و ـH3 للعناوين الفرعيّة لعنوان H2. من الأفضل أن تجعل استخدامك للأوسمة متّسقًا وموحّدًا عبر موقعك بشكلٍ كامل لتسهّل الأمر على القرّاء. على سبيل المثال، هذه هي الطريقة التي نستعملها في الأوسمة لبناء المقالات بشكل عام: هناك تقنيةٌ أخرى يستعملها موقع Buffer تسمّى بـ Heading Stack (تكدُّس العناوين) وهي تتمثّل بعنوان H2 يتبعه مباشرةً أسفله عنوان H3. 2. اجعله قابلا للقراءة المسحية / الاستطلاعية معظم القراء على الإنترنت "يتصفّحون" النصوص التي يقرؤونها. في الواقع، حتّى إن أحبّ القارئ التدوينة، فإنّه سيقرأ فقط 20-28% من محتواها في المتوسّط. تنسيقك للنّص سيضمن حصول القارئ على جميع المعلومات المهمّة في مقالك بدون قراءته كلمةً كلمة. لتجعل المقال قابلًا للقراءة المسحية، اقرأه قبل نشره وقُم بإبراز الأقسام المهمّة التي تشعر أنّ القارئ يجب أن يحصل عليها من المقال لينال أكبر قيمةٍ منه - قم بإبرازِها باستعمال الخط الغامق، المائل، أو القوائم المنقّطة (bullet point lists) بهذه الطريقة: الخط الغامق يستعمل لإبراز الجمل المهمّة وجذب انتباه القارئ. الخط المائل يستعمل بشكلٍ أساسيّ للجمل الحواريّة. القوائم (كهذه القائمة) تستخدم في عرض المعلومات وتساعد القارئ على معالجة المعلومات بسهولةٍ أكبر ممّا لو كانت في فقرات. 3. الفقرات القصيرة التقدّم يجعلنا نشعر بالسعادة. لا أحد يحبّ أن يبذل مجهودًا في عملٍ ما وهو يشعر أنّ ذلك المجهود لا يجعله يحرز تقدّمًا. نفس الأمر ينطبق على القراءة. الفقرات القصيرة تجعلك تشعر أنّك تتقدّم في قراءة النص بشكلٍ أسرع وتمنحك إحساسًا بالإنجاز. ومن الطّرق المتّبعة لمنح القارئ هذا الإحساس: أن تبني فقراتك باستعمال أسلوب الهرم المقلوب (the inverted pyramid style ). وهو يتمثّل في أن تبدأ كل فقرة من فقراتك بملخّصها، ثم تستعمل الجمل اللاحقة لدعم ذلك الملخّص وتعزيزه. هذا الرسم التوضيحي من CoSchedule يوضّح هذه الطريقة: أسلوب الهرم المقلوب مفيدٌ لأنّه يمكن القارئ من القفز من نقطةٍ لأخرى بسهولةٍ ويمكّنه من التعمّق في قراءة المحتوى الذي يسترعي انتباهه. اجعل محتواك سهل المشاركة إذا كنت تريد من القرّاء أن يقوموا بمشاركة المحتوى الذي تقدّمه لهم، يجب عليك أن تُسهّل ذلك عليهم قدرَ الإمكان. خلال تجربةٍ أُجريت مؤخّرًا، قامت مدوّنة Crew باختبار وضع أزرار المشاركة في أعلى / أسفل المقال وقام رئيس التحرير Jory MacKay بمشاركة النتائج التي حصلوا عليها في أحد مقالات الإحصائيّات الشهريّة للمدوّنة. من الأشياء التي وجدوها من خلال هذه التجربة هو أنّ القراء يميلون لمشاركة المقالات باستخدام أزرار المشاركة الموجودة في أسفل المقال مقارنةً بالتي توضع في أعلاه. ويؤمن MacKay أن هذا بسبب أنّ أزرار المشاركة تكون واضحةً وظاهرة أكثر عندما توضع في الأسفل، وأنّ القراء يميلون لمشاركة المقالات التي قرؤوها/تصفّحوها بالفعل. أشار MacKay أيضًا إلى أهميّة العناصر النّمطية prototypical elements: عندما يتعلّق الأمر بأزرار المشاركة هناك أربع عناصر أساسيّة يجب أن تأخذها بعين الاعتبار: الموقع: عندما تزور مدوّنة ما، فأنت تتوقع أن ترى أزرار المشاركة في مواقع محددة: على اليسار (أو على اليمين إن كان المقال بالعربية)، في الأعلى، أو في أسفل المقال. عندما تراعي هذه المعايير المتوقّعة، لن يكون على القراء أن يذهبوا للبحث عن طرقٍ لمشاركة محتواك. اللون: الألوان مهمّة بشكلٍ كبير في التسويق. إذا استخدمت الألوان الصحيحة للعلامة التجارية (Brand) في أزرار المشاركة سيربط القراء بشكلٍ مباشر الأزرار بالمنصّة المعنيّة ( على سبيل المثال: الزر الذي له لون تويتر الأزرق يعني مشاركة المقال على تويتر). العلامة التجارية (brand): الشعار(logo) من العناصر الأساسيّة في تصميم زر المشاركة. عندما نرى أيقونة عصفورٍ مغرّدٍ صغيرٍ في أسفل المقال، نعرف أنّه يُمَكّننا من مشاركة المقال على تويتر بدون أن نفكّر في الأمر. ليس من الضروري استخدام الشعار واللون معًا ، لكن يجب عليك أن تستخدم أحدهم. عدد المشاركات: عندما تتملّكنا الحيرة بشأن اتّخاذ قرارٍ ما، ننظر إلى الآخرين بغير وعيٍ منّا لنطلب منهم المساعدة. عندما نرى تدوينةً شاركها قراءٌ آخرون آلاف أو مئات المرّات قبل ذلك، تزيد احتماليّة أن نشاركها أيضًا بسبب ما يسمى في علم النفس بالتأكيد الاجتماعي (Social validation). خذ الأنواع المختلفة للأجهزة بعين الاعتبار أجرينا على مدوّنة Buffer إحصائيّة وجدت فيها أنّ معظم زوّار المدوّنة من مستخدمي نظام iOS وأجهزة أندرويد : عندما اكتشفنا أن أزرار المشاركة لم تكن تظهر على الهواتف الذّكيّة استعملنا إضافة SumoMe ولاحظنا فورًا ارتفاعًا في عدد المشاركات. الآن نحصل على 500 مشاركة اجتماعية في الأسبوع و 7000 مشاركة تقريبًا ككل بعد هذه الإضافة، وما كنّا لنحصل على هذا العدد من المشاركات إذا لم نأخذ بعين الاعتبار التصميم المُتجاوب الذي يناسب الأنواع المختلفة من الأجهزة التي يستعملها الزوّار. إليك أفضل الإضافات المتعلّقة بالمشاركة في ووردبرس: SumoMe DiggDigg Flare Monarch Social sharing تابعونا في الجزء القادم من المقال لمعرفة المزيد من النصائح حول تنسيق محتويات موقعك. ترجمة -وبتصرف- للمقال Formatting Secrets of Content That Gets Shared لصاحبه Ash Read.
- 1 تعليق
-
- فقرات
- شبكات اجتماعية
-
(و 6 أكثر)
موسوم في:
-
لقد تعرّفنا في الجزء الأول من هذا الدرس على بعض المفاهيم المتعلّقة بفقرات النصوص في وورد كالمحاذاة، المسافات البادئة، والتباعد. وتعلّمنا كيفية ضبطها لتنسيق الفقرة بالشكل المرغوب. وسنشرح اليوم علامات الجدولة والأعمدة. علامات الجدولة Tabs يجهل الكثير من المستخدمين فائدة علامة الجدولة في تنسيق المستندات، فهي تتيح الكثير من التحكم في مواضع النصوص ضمن المستند. بشكل افتراضي، عندما تضغط على مفتاح Tab سيتحرك مؤشر الكتابة إلى اليسار (أو إلى اليمين حسب اتجاه الكتابة) مسافة قدرها 1.27 سم (0.5 بوصة). لكن إذا تعلّمت استخدام علامات الجدولة ستتمكن من تحريكه بأي مسافة، ومحاذاة النصوص بأي اتجاه تريده نسبة إلى علامة الجدولة. يتضمن ميكروسوفت وورد 5 أنواع من علامات الجدولة: علامة جدولة يمنى Right Tab : لمحاذاة النص إلى اليسار من علامة الجدولة. علامة جدولة يسرى Left Tab: لمحاذاة النص إلى اليمين من علامة الجدولة. علامة جدولة إلى الوسط Center Tab : لمحاذاة النص بشكل متساو إلى يمين ويسار علامة الجدولة. علامة جدولة عشرية Decimal Tab : لمحاذاة الأرقام العشرية حول الفاصلة العشرية. علامة جدولة ذات خط عمودي Bar Tab : تختلف هذه عن علامات الجدولة السابقة، حيث لا تتحكم في محاذاة أو موضع النصوص، وإنّما تضيف شريط عمودي عند موضع علامة الجدولة. لكي تتمكن من استخدام علامات الجدولة يجب أن تعرض المسطرة أولًا. فإذا لم تكن ظاهرة لديك اذهب إلى تبويب عرض View ثم قم بتأشير مربع الخيار المسطرة Ruler: بعد عرض المسطرة تستطيع تحديد نوع علامة الجدولة التي تريد استخدامها بالنقر على أيقونة علامة الجدولة الموجودة في الجزء العلوي من المسطرة العمودية، فكلما نقرت على هذه الأيقونة ستظهر علامات الجدولة الواحدة تلو الأخرى: بالإضافة إلى علامات الجدولة المذكورة ستلاحظ أيضًا علامة المسافة البادئة للسطر الأول وعلامة المسافة البادئة المعلّقة والتي وضّحنا طريقة إضافتها واستخدامها في الجزء السابق. تستخدم علامة الجدولة كالتالي: انقر على أيقونة علامة الجدولة لتحديد النوع، ثم انقر فوق المسطرة لإضافة علامة الجدولة المحددة وعلى المسافة المرغوبة: بعد ذلك انقر على مفتاح Tab من لوحة المفاتيح وسيتم نقل مؤشر الكتابة إلى موضع علامة الجدولة على المسطرة. عندما تبدأ الكتابة، ستختلف محاذاة النص مع علامة الجدولة باختلاف نوع علامة الجدولة: إذا قمت بإضافة علامة جدولة يمنى سيكون موضع النص على يسار علامة الجدولة: إذا قمت بإضافة علامة جدولة يسرى، سيكون موضع النص على يمين علامة الجدولة: إذا قمت بإضافة علامة جدولة وسطية، سيتم توزيع النص بالتساوي على يمين ويسار علامة الجدولة: إذا قمت بإضافة علامة جدولة عشرية، فسيتم وضع الفاصلة العشرية في موضع ثابت عند موضع علامة الجدولة العشرية وتوزيع الأرقام الصحيحة على يسارها والأرقام العشرية على يمينها: إذا قمت بإضافة علامة جدولة ذات خط عمودي، لن يؤثر ذلك على موضع النص، وإنّما سيتم إضافة شريط عمودي يستخدم لغرض التنسيق فقط: بهذا نرى أنّ علامات الجدولة من الأدوات المفيدة للتحكم في موضع النص وتنسيق الفقرات بالشكل الذي نريد. علمًا أنّه يمكن إضافة أكثر من علامة جدول للسطر الواحد. كما يمكن تحديد موضعها على المسطرة بشكل دقيق جدًا من خلال مربع الحوار Paragraph. على سبيل المثال، إذا أردنا وضع علامة جدولة يمنى على مسافة 4 سم وعلامة جدولة يسرى على مسافة 8 سم. ننقر على مشغل مربع الحوار Paragraph: ثم ننقر على زر علامات جدولة Tabs: سيفتح مربع الحوار Tabs. نقوم بإدخال المسافة الأولى (4) في حقل Tab stop position ونختار نوع المحاذاة يمين Right ثم ننقر على زر تعيين Set: بعد ذلك ندخل المسافة الثانية (8 سم) في حقل Tab stop position ونختار نوع المحاذاة يسار Left، ثم ننقر على زر تعيين Set ثم موافق OK: وأخيرًا نقوم بإدخال النصوص المرغوبة. لاحظ في المثال أدناه كيفية محاذاة نصوص عمود الاسم على يسار علامة الجدولة اليمنى ونصوص عمود المهنة على يمين علامة الجدولة اليسرى: لإزالة علامات الجدولة من المسطرة، انقر عليها ثم اسحبها إلى الأسفل مع الاستمرار بالنقر: الأعمدة Columns الأعمدة هي أيضًا من الأدوات المفيدة في تنسيق الفقرات والتي تساعد على تحسين مظهر المستند وجعل قابلية القراءة أفضل بكثير. وهي مفيدة على وجهة الخصوص لتنسيق النشرات الإخبارية والمنشورات التي يتم إنشاؤها باستخدام وورد. لجعل تخطيط الفقرات بشكل أعمدة، قم أولًا بتحديد الفقرة/الفقرات التي تريد تنسيقها، ثم اذهب إلى تبويب تخطيط الصفحة Page Layout> أعمدة Columns: الخيارات المضمّنة هي عمود واحد (وهو الافتراضي)، عمودين، ثلاثة أعمدة، عمودين بأبعاد مختلفة لعرض العمود الأيسر والأيمن. اختر التخطيط المرغوب أو انقر على مزيد من الأعمدة More Columns إذا كنت تريد المزيد من التحكم في تخطيط الأعمدة وأبعادها: أدخل عدد الأعمدة في حقل Number of Columns، عرض العمود في حقل Width، والمسافة بين العمودين في حقل Spacing. إذا كنت تريد أن يكون تدفق النص من العمود الأول، إلى الثاني، إلى الثالث (إن وجد)، متجهًا من اليمين إلى اليسار قم بتأشير الخيار Right-to-Left. ثم قم بتأشير الخيار Line Between إذا كنت تريد الفصل بين الأعمدة بخط عمودي. بإمكانك أيضًا إلغاء تأشير الخيار Equal column width إذا رغبت أن يكون عرض الأعمدة غير متساو، ثم أدخل عرض العمود الثاني، والثالث (إن وجد) في الحقول التي سيتم تفعيلها. وأخيرًا اختر تطبيق هذا التخطيط على النص المحدد، على المقطع المحدد إن كنت تستخدم فواصل مقطعية، أو على المستند برمّته من قائمة Apply to. بعد تخصيص جميع الخيارات انقر على موافق OK: