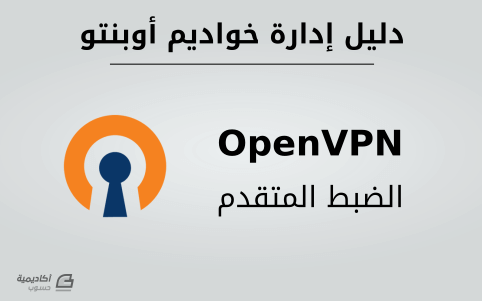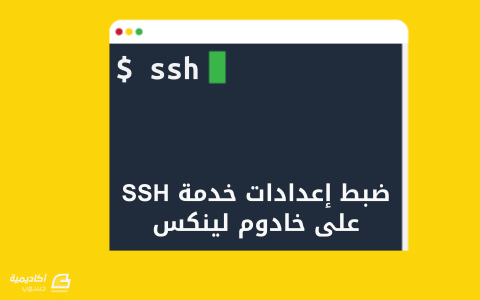البحث في الموقع
المحتوى عن 'ضبط'.
-
سنتعرف في هذا المقال من سلسلة المقالات حول التعامل مع ويندوز 10 على جدار الحماية Firewall الخاص بويندوز 10 ، حيث سنتعلّم التعامل معه بشكل أساسيّ، ثم نبحر في بعض التفاصيل حول كيفيّة ضبطه، ومن ثمّ التحكّم بوصول التطبيقات المثبتة على ويندوز 10 إلى الانترنت. ما هو جدار الحماية؟ جدار الحماية Firewall ببساطة عبارة عن برمجيّة تعمل على إدارة حركة الاتصالات الشبكيّة الصادرة من، والواردة إلى الحاسوب. حيث تسمح بمرور أو منع هذه الاتصالات بالاستناد إلى قواعد محدّدة معرّفة سابقًا. كما قد يكون الجدار الناري عبارة عن جهاز مستقل بذاته يشكل همزة وصل بين الشبكة الداخلية لإحدى الشركات وبين شبكة الانترنت. يحتوي ويندوز 10 كما هو الحال مع الإصدارات السابقة، على برمجيّة جدار حماية مضمّنة فيه يمكن الوصول إليها وإعدادها. توجد في الواقع العديد من البرمجيّات الأخرى التي من الممكن أن تلعب مثل هذا الدور. وخاصّة برمجيّات مكافحة الفيروسات التي تتضمّن في الكثير من الأحيان برمجيّة جدار الحماية. سنتحدّث في هذا المقال عن برمجيّة جدار الحماية الخاص بويندوز 10. إعداد جدار الحماية الخاص بويندوز 10 انقر زر ابدأ، ثم انتقل إلى لوحة التحكم. ستظهر لك نافذة شبيهة بما يلي: انقر النظام والأمان كما يظهر في الشكل السابق لتحصل على الشكل التالي: يظهر من الشكل السابق بند "جدار حماية Windows"، انقره للوصول إلى النافذة الرئيسيّة لتطبيق جدار الحماية كما في الشكل التالي: يظهر من هذا الشكل وجود نوعين من الشبكات التي يقوم جدار حماية ويندوز بمراقبتها. سبب وجود أكثر من شبكة يساعد على جعل العمل على ويندوز 10 أيسر. هناك نوعين من الشبكات كما هو واضح من الشكل السابق: النوع الأول هو "شبكات خاصة" والتي تشتمل على الشبكات المنزليّة، وشبكات العمل والتي تُعتبر بيئة عمل آمنة، فقد يرغب المرء بمشاركة الملفات والصور بين أجهزة الحاسوب المتصلة على نفس الشبكة، أو الوصول إلى الطابعة اللاسلكية مثلًا، وغيرها من الأجهزة التي يمكن وصلها على الشبكة. فمن الممكن في هذه الحالة تعطيل جدار الحماية على هذا النوع من الشبكات، وذلك لجعل تنفيذ مثل هذه العمليّات أسهل بكثير، ودون الحاجة إلى ضبط الكثير من الاعدادات، كون أنّ مثل هذه الشبكات تكون آمنة على المستوى الشخصي. أمّا النوع الثاني فهو "شبكات عامة أو شبكات الضيوف" وهو نوع غير آمن بالضرورة، حيث نحتاج في هذه الحالة إلى تفعيل جدار الحماية للوقاية من الأخطار الكامنة. يتيح لنا التصنيف السابق أن نجعل عمليّة الحماية انتقائيّة بحسب نوع الشبكة. فبالنسبة إلى النوع الأوّل يمكننا تعطيل جدار الحماية بكل بساطة، أمّا بالنسبة إلى النوع الثاني، فيمكننا إبقاء حالة التشغيل له، وسيتذكّر ويندوز 10 مثل هذه الخيارات دومًا بالنسبة لكل شبكة، مما يغنينا عن تشغيل أو إيقاف جدار الحماية بالنسبة لكل نوع. لإيقاف تشغيل جدار الحماية بالنسبة للشبكات الخاصة انقر على الرابط "تشغيل جدار الحماية Windows أو إيقاف تشغيله" الموجود في الجهة اليمنى من النافذة التي تظهر في الشكل السابق لتظهر لك النافذة التالية: انقر على خيار "إيقاف تشغيل جدار حماية Windows (غير مستحسن)" الخاص بإعدادات الشبكات الخاصة. ثم انقر زر "موافق". إنشاء قواعد للتحكم بوصول التطبيقات إلى الانترنت يمكن التحكّم بوصول تطبيق مُحدّد موجود على الحاسوب إلى الانترنت، أو حتى إلى الشبكة الخارجية، وذلك عن طريق الإعدادات المتقدّمة الموجودة في الجهة اليمنى من النافذة الرئيسية الخاصة بإعدادات جدار الحماية. عند نقر "إعدادات متقدّمة" ستحصل على شكل شبيه بما يلي: انقر Outbound Rules للتحكم بقواعد الاتصالات الصادرة. ستعرض النافذة جميع القواعد المتوفرة كما في الشكل التالي: انقر الخيار New Rule الموجود ضمن العمود الأيمن من النافذة في الشكل السابق، لتحصل على شكل شبيه بما يلي: يتم من خلال هذه النافذة تحديد النوع الذي ستطبّق عليه هذه القاعدة. فيما إذا كان برنامج عادي Program أو منفذ Port أو قاعدة معرفة مسبقًا Predefined أو قاعدة مخصّصة Custom. سنترك الخيار الافتراضي وهو Program. انقر بعد ذلك الزر Next. ستظهر لك نافذة تسمح لك بتحديد البرنامج الذي سيتم تطبيق هذه القاعدة عليه. انقر زر Browse لتحديد مسار الملف البرمجي المطلوب كما في الشكل التالي: اختر مسار البرنامج الذي ترغب بمنعه من الوصول إلى الانترنت. بالنسبة إلي سأختار برنامج المفكرة المحلق بالويندوز على سبيل المثال. انقر بعدها على Next. ستظهر نافذة تطلب منك تحديد نوع القاعدة فيما إذا كانت قاعدة منع للاتصال أم قاعدة سماح للاتصال أم قاعدة سماح بالاتصال في حال كان الاتصال آمنًا secured. وهذا يعني أنّ نفس الخطوات ستجري تمامًا إذا أردنا السماح لتطبيق ما بالاتصال بالانترنت وليس منعه. سنختار بالطبع منع التطبيق من الاتصال بالانترنت “Block the connection” في مثالنا هذا. انقر زر Next للمتابعة حيث ستحصل على الشبكات التي سيتم تطبيق هذه القاعدة عليها. اترك الاختيارات الافتراضية كما هي، ثم انقر زر Next مجددًا. بقي أمر أخير قبل إنشاء القاعدة وهو تحديد اسم لها Name، مع إضافة بعض الوصف ضمن الحقل Description. بالنسبة إلي سأختار الاسم Block Notepad Application. اضغط زر Finish ليتم انشاء القاعدة ومن ثمّ إدراجها ضمن مجموعة القواعد التي لديك. الخلاصة تعرّفنا في هذا المقال على كيفيّة التعامل مع جدار الحماية الخاص بويندوز. ذلك التطبيق المهم الذي يُستخدم للحماية من الأخطار التي تهدّد الخصوصيّة والأمن للمستخدم. تعلّمنا كيفيّة ضبطه بالشكل الملاءم للشبكة التي نتصل من خلالها، كما تعلّمنا كيفيّة منع تطبيق مُحدّد من الاتصال بالانترنت حسب قواعد rules خاصّة. هناك الكثير مما يمكن قوله حول جدران الحماية، ولكن سنكتفي بما أوردناه في هذا المقال.
-
تطرّقنا في الدّرس السّابق إلى ضبط بسيط جدًا لـ VPN، يمكن للعميل الوصول إلى الخدمات على خادوم VPN عبر نفق مشفَّر؛ إذا أردت الوصول إلى المزيد من الخواديم أو أي شيء آخر على الشبكات الأخرى، فأعطِ العملاء بعض تعليمات التوجيه؛ على سبيل المثال، لو كان بالإمكان تلخيص شبكة شركتك بالنطاق 192.168.0.0/16؛ فيمكنك إعطاء هذا التوجيه إلى العملاء، لكن عليك أيضًا تغيير التوجيه لطريقة العودة، أي أن خادومك عليه أن يعرف طريقة العودة إلى شبكة عميل VPN. أو ربما تريد أن تعطي البوابة الافتراضية إلى جميع عملائك وترسل جميع البيانات الشبكية إلى بوابة VPN أولًا، ومن هناك إلى الجدار الناري للشركة ثم إلى الإنترنت؛ يوضح لك هذا القسم بعض الخيارات المتاحة أمامك. ضبط VPN موجه على الخادوم سيسمح إعطاء التوجيهات للعميل له بالوصول إلى شبكات فرعية أخرى خلف الخادوم؛ تذكر أن هذه الشبكات الفرعية يجب أن تعرف أن عليها إعادة توجيه الرزم التابعة لنطاق عناوين عميل OpenVPN (10.8.0.0/24) إلى خادوم OpenVPN. push "route 10.0.0.0 255.0.0.0" ستضبط التعليمة السابقة جميع العملاء كي يعيدوا توجيه بوابة الشبكة الافتراضية عبر VPN، مما يؤدي إلى مرور جميع بيانات الشبكة كتصفح الويب أو طلبات DNS عبر VPN (خادوم OpenVPN أو الجدار الناري المركزي عندك الذي يحتاج إلى تمرير بطاقة TUN/TAP إلى الإنترنت لكي يعمل ذلك عملًا صحيحًا). اضبط نمط الخادوم ووفر شبكة VPN فرعية لكي يسحب OpenVPN عناوين العملاء منها؛ سيأخذ الخادوم العنوان 10.8.0.1 لنفسه، والبقية ستتوفر للعملاء؛ وكل عميل سيقدر على الوصول إلى الخادوم عبر 10.8.0.1. ضع تعليقًا قبل هذا السطر إذا كنت تستخدم جسر إيثرنت (ethernet bridging): server 10.8.0.0 255.255.255.0 حافظ على سجل لارتباطات عناوين IP للعملاء في هذا الملف؛ إذا توقف OpenVPN عن العمل أو أعيد تشغيله، فإن العملاء الذي سيعيدون إنشاء الاتصال سيُسنَد لهم نفس عنوان IP المُسنَد لهم سابقًا. ifconfig-pool-persist ipp.txt أضف خواديم DNS إلى العميل: push "dhcp-option DNS 10.0.0.2" push "dhcp-option DNS 10.1.0.2" اسمح بالتواصل من العميل إلى العميل: client-to-client تفعيل الضغط على خط VPN: comp-lzo تؤدي التعليمة keepalive بإرسال شبيهة برسائل ping مرارًا وتكرارًا عبر الخط الذي يصل بين الجانبين، لذلك سيعلم كل جانب متى ينقطع الاتصال عن الجانب الآخر؛ السطر الآتي سيرسل ping كل 1 ثانية، بافتراض أن الند البعيد سيكون متوقفًا إذا لم يَرِد رد على الرسالة خلال مدة 3 ثواني: keepalive 1 3 فكرةٌ جيدةٌ هي تقليص امتيازات عفريت OpenVPN بعد التهيئة: user nobody group nogroup يتضمن OpenVPN 2.0 خاصية تسمح لخادوم OpenVPN بالحصول الآمن على اسم مستخدم وكلمة مرور من العميل المتصل، ويستخدم هذه المعلومات كأساس للاستيثاق بالعميل؛ لاستخدام طريقة الاستيثاق هذه، أولًا أضف تعليمة auth-user-pass إلى ضبط العميل؛ التي ستوجه عميل OpenVPN لطلب اسم مستخدم وكلمة مرور، وتمريرها إلى الخادوم عبر قناة TLS آمنة. # client config! auth-user-pass هذا سيخبر خادوم OpenVPN أن يتحقق من اسم المستخدم وكلمة المرور المُدخَلة من العملاء باستخدام واحدة PAM لتسجيل الدخول؛ وهذا يفيد في حالة كان عندك آلية مركزية للاستيثاق مثل Kerberos. plugin /usr/lib/openvpn/openvpn-auth-pam.so login ضبط متقدم لخدمة VPN جسرية على الخادوم يمكن إعداد OpenVPN لكي يعمل بنمط VPN جسري (bridged VPN) أو موجَّه (routed VPN)؛ أحيانًا يُشار لذلك بخدمة VPN تعمل بالطبقة الثانية أو الثالثة من OSI؛ في VPN جسري، جميع الإطارات (frames) الشبكية تكون من الطبقة الثانية (layer-2)، أي جميع إطارات إيثرنت تُرسَل إلى شركاء VPN (VPN partners)؛ بينما تُرسَل الرزم الشبكية من الطبقة الثالثة فقط إلى شركاء VPN (VPN Partners)؛ في النمط الجسري، ستُرسَل جميع البيانات الشبكية بما التي تكون شبيهة بشبكة LAN مثل طلبات DHCP، و طلبات ARP ...إلخ إلى شركاء VPN، لكن في النمط الموجه، سيتم تجاهل تلك الرزم. تحضير ضبط بطاقة شبكية لإنشاء جسر على الخادوم تأكد من أن لديك الحزمة bridge-utils: sudo apt-get install bridge-utils قبل أن تضبط OpenVPN في النمط الجسري، عليك تغيير ضبط بطاقات الشبكة؛ لنفترض أن لدى خادومك بطاقة اسمها eth0 موصولة إلى الإنترنت، وبطاقة باسم eth1 موصولة إلى شبكة LAN التي تريد إنشاء جسر لها؛ سيبدو ملف /etc/network/interfaces كما يلي: auto eth0 iface eth0 inet static address 1.2.3.4 netmask 255.255.255.248 default 1.2.3.1 auto eth1 iface eth1 inet static address 10.0.0.4 netmask 255.255.255.0 هذا ضبط بسيط للبطاقة ويجب أن يُعدَّل لكي يغيَّر إلى النمط الجسري حيث تتحول البطاقة eth1 إلى بطاقة br0 الجديدة؛ بالإضافة إلى أننا ضبطنا br0 لتكون البطاقة الجسرية للبطاقة eth1؛ علينا التأكد أن البطاقة eth1 دومًا في نمط تمرير الحزم: auto eth0 iface eth0 inet static address 1.2.3.4 netmask 255.255.255.248 default 1.2.3.1 auto eth1 iface eth1 inet manual up ip link set $IFACE up promisc on auto br0 iface br0 inet static address 10.0.0.4 netmask 255.255.255.0 bridge_ports eth1 يجب أن تشغِّل الآن تلك البطاقة؛ تحضَّر لأن هذا قد لا يعمل كما هو متوقع، وستفقد التحكم عن بعد؛ تأكد أنك تستطيع حل المشاكل بالوصول إلى الجهاز محليًا. sudo ifdown eth1 && sudo ifup -a إعداد ضبط الخادوم للجسر عدِّل الملف /etc/openvpn/server.conf، مغيّرًا ما يلي من الخيارات إلى: ;dev tun dev tap up "/etc/openvpn/up.sh br0 eth1" ;server 10.8.0.0 255.255.255.0 server-bridge 10.0.0.4 255.255.255.0 10.0.0.128 10.0.0.254 ثم أنشِئ سكربتًا مساعدًا لإضافة البطاقة tap إلى الجسر، وللتأكد من أن eth1 في وضع تمرير الحزم؛ أنشِئ الملف /etc/openvpn/up.sh: #!/bin/sh BR=$1 ETHDEV=$2 TAPDEV=$3 /sbin/ip link set "$TAPDEV" up /sbin/ip link set "$ETHDEV" promisc on /sbin/brctl addif $BR $TAPDEV ثم اجعل السكربت تنفيذًا: sudo chmod 755 /etc/openvpn/up.sh بعد ضبط الخادوم، عليك إعادة تشغيل خدمة openvpn بإدخال الأمر: sudo service openvpn restart ضبط العميل أولًا، ثبِّت openvpn على العميل: sudo apt-get install openvpn ثم بعد أن يكون الخادوم مضبوطًا، وشهادات العميل منسوخةً إلى /etc/openvpn؛ فأنشِئ ملف ضبط للعميل بنسخ المثال، وذلك بإدخال الأمر الآتي في طرفية جهاز العميل: sudo cp /usr/share/doc/openvpn/examples/sample-config-files/client.conf \ /etc/openvpn عدِّل الملف /etc/openvpn/client.conf مغيّرًا الخيارات الآتية: dev tap ;dev tun ca ca.crt cert client1.crt key client1.key في النهاية، أعد تشغيل openvpn: sudo service openvpn restart يجب الآن أن تستطيع الوصول إلى شبكة LAN البعيدة عبر VPN. نسخ عميل OpenVPN الواجهة الرسومية لإدارة الشبكة في لينكس تأتي أغلبية توزيعات لينُكس بما فيها توزيعة أوبنتو للأجهزة المكتبية على برمجية «مدير الشبكة»، الذي هو واجهة رسومية جميلة لإدارة خيارات الشبكة؛ يمكنك أيضًا إدارة اتصالات VPN منها؛ تأكد أن لديك الحزمة network-manager-openvpn مثبتةً، ستلاحظ هنا أن تثبيتها سيثبِّت حزمًا أخرى مطلوبة: sudo apt-get install network-manager-openvpn لإعلام برمجية «مدير الشبكة» بتثبيت الحزم الجديدة، عليك إعادة تشغيله: restart network-manager network-manager start/running, process 3078 في واجهة مدير الشبكة، اختر لسان VPN واضغط على زر "إضافة"، ثم اختر OpenVPN كنوع خدمة VPN ثم اضغط على «إنشاء»، في النافذة التالية أضف اسم خادوم OpenVPN «كبوابة»، واختر «النوع» إلى «شهادات (TLS)» ثم وجِّه «شهادة المستخدم» إلى شهادتك، و «شهادة CA» إلى سلطة الشهادات التي تعتمدها، و «المفتاح الخاص» إلى ملف مفتاحك الخاص، استخدم الزر «خيارات متقدمة» لتفعيل الضغط أو غيره من الخيارات الخاصة التي ضبطتها على الخادوم؛ جرِّب الآن إنشاء اتصال عبر VPN. برمجية Tunnelblick للاتصال بخدمة OpenVPN مع واجهة رسومية لأنظمة ماك OS X إن Tunnelblick هو نسخة ممتازة حرة مفتوحة المصدر لواجهة رسومية لعميل OpenVPN لنظام ماك؛ نزِّل آخر نسخة من المثبِّت من الموقع الرسمي وثبتِّها؛ ثم ضع ملف الضبط client.ovpn مع الشهادات والمفاتيح سويةً في /Users/username/Library/Application Support/Tunnelblick/Configurations/ ثم شغِّل Tunnelblick من مجلد «التطبيقات» لديك. # sample client.ovpn for Tunnelblick client remote blue.example.com port 1194 proto udp dev tun dev-type tun ns-cert-type server reneg-sec 86400 auth-user-pass auth-nocache auth-retry interact comp-lzo yes verb 3 ca ca.crt cert client.crt key client.key واجهة رسومية لعميل OpenVPN لويندوز نزِّل وثبِّت آخر نسخة من عميل OpenVPN لويندوز؛ يمكنك تثبيت واجهة رسومية اختيارية باسم OpenVPN Windows GUI؛ ثم عليك تشغيل خدمة OpenVPN، وذلك بالذهاب إلى «ابدأ - جهاز الكومبيوتر - إدارة - الخدمات» و «التطبيقات - الخدمات»، ثم اعثر على خدمة OpenVPN وشغِّلها، ثم اضبط نمط التشغيل إلى «تلقائي»؛ وعندما تشغِّل OpenVPN MI GUI لأول مرة، فعليك تشغيله كمدير؛ وذلك بالنقر عليه بالزر الأيمن وانتقاء الخيار المناسب. سيتوجب عليك كتابة ملف ضبط OpenVPN إلى ملف نصي ووضعه في C:\Program Files\OpenVPN\config\client.ovpn مع شهادة CA؛ وعليك وضع شهادة المستخدم في مجلد المنزل للمستخدم كما في المثال الآتي: # C:\Program Files\OpenVPN\config\client.ovpn client remote server.example.com port 1194 proto udp dev tun dev-type tun ns-cert-type server reneg-sec 86400 auth-user-pass auth-retry interact comp-lzo yes verb 3 ca ca.crt cert "C:\\Users\\username\\My Documents\\openvpn\\client.crt" key "C:\\Users\\username\\My Documents\\openvpn\\client.key" management 127.0.0.1 1194 management-hold management-query-passwords auth-retry interact ; Set the name of the Windows TAP network interface device here dev-node MyTAP وإذا لم ترد الاستيثاق من المستخدم أو كنت تريد تشغيل الخدمة دون تفاعله، فأضف تعليقًا قبل الخيارات الآتية: auth-user-pass auth-retry interact management 127.0.0.1 1194 management-hold management-query-passwords استخدام OpenVPN مع OpenWRT يوصف OpenWRT أنه توزيعة لينُكس للأجهزة المدمجة مثل موجهات WLAN؛ هنالك بعض الأنواع من تلك الموجهات التي أُعدَّت لتشغيل OpenWRT؛ بالاعتماد على الذاكرة المتوفرة في الموجه لديك، ربما تتمكن من تشغيل برمجيات مثل OpenVPN ويمكنك بناء موجه لمكتب فرعي مع إمكانية الاتصال عبر VPN إلى المكتب الرئيسي. سجِّل دخولك إلى OpenWRT وثبِّت OpenVPN: opkg update opkg install openvpn تفقَّد الملف /etc/config/openvpn وضع ضبط العميل هناك؛ وانسخ الشهادة والمفاتيح إلى /etc/openvpn: config openvpn client1 option enable 1 option client 1 # option dev tap option dev tun option proto udp option ca /etc/openvpn/ca.crt option cert /etc/openvpn/client.crt option key /etc/openvpn/client.key option comp_lzo 1 أعد تشغيل OpenVPN: service openvpn restart عليك أن ترى إذا كان عليك تعديل إعدادات الجدار الناري والتوجيه في موجهك. مصادر راجع موقع OpenVPN لمزيد من المعلومات. راجع كتاب «OpenVPN hardening security guide». أيضًا، الكتاب المنشور من Pakt باسم «OpenVPN: Building And Integration Virtual Private Networks» هو مرجع جيد. ترجمة -وبتصرف- للمقال Ubuntu Server Guide: OpenVPN.
-
- ubuntu server
- أوبنتو
- (و 4 أكثر)
-
SSH هو الطريقة الأساسية للاتصال بخواديم لينكس والأنظمة الشبيهة بيونكس عبر سطر الأوامر. يوفّر لك هذا اتصالًا آمنًا يمكنك استخدامها لتطبيق الأوامر، التفاعل مع النظام أو حتّى توجيه التدفّق (traffic) عبره. معظم المستخدمين يدركون أساسيات البدء وكيفية الاتصال بخادومٍ بعيد عبر أمرٍ شبيه بـ: ssh username@remote_serverلكن، هناك المزيد من الخيارات المفيدة التي يمكنك استخدامها مع عفريت SSH Daemon) SSH) لتحسين الأمان، إدارة اتصالات المستخدمين.. إلخ. سنشرح بعض هذه الخيارات التي تعطيك تحكّمًا أكبر باتصال SSH الخاصّ بك. سنقوم بتوضيح هذه الأمور على خادوم Ubuntu 12.04، ولكن الأمور نفسها تنطبق على أيّ توزيعة لينكس حديثة. تصفح ملف إعداد SSHDالمصدر الرئيسي لإعدادات عفريت SSH هو بالملف etc/ssh/sshd_config/. لاحظ أنّ هذا الملف مختلفٌ عن ملف ssh_config، والذي يقوم بضبط إعدادات SSH لأجهزة العملاء فقط (clients). افتح الملف بصلاحياتٍ إدارية عبر: sudo nano /etc/ssh/sshd_configسترى ملفًّا مفتوحًا مع بعض خيارات، ولحسن الحظ، فسترى بعض التعليقات كذلك (اعتمادًا على توزيعة لينكس الخاصّة بك). صحيحٌ أنّ معظم توزيعات لينكس تستخدم إعدادات افتراضية جيّدة، ولكن هناك مساحة موجودة كذلك لعمل بعض التخصيص والتحسين. فلنستعرض بعض الخيارات التي تمّ ضبطها بالفعل بملفّنا على Ubuntu 12.04: المنافذ والبروتوكولاتPort 22: يقوم هذا السطر بتحديد المنفذ الذي سيعمل عليه عفريت SSH. افتراضيًا، تعمل معظم الخواديم وأجهزة العملاء على المنفذ 22، ولكن تغيير هذا المنفذ إلى منفذٍ آخر قد يساعد من تقليل محاولات تسجيل الدخول الفاشلة عبر SSH بواسطة المُخترقين.Protocol 2: تمّ تطوير SSH عبر بروتوكولين مختلفين اثنين. باستثناء ما إذا كنتَ تحتاج إلى دعم أجهزة العملاء التي تعمل فقط على البروتوكول 1، فمن المستحسن أن تترك هذا السطر على ما هو عليه.المفاتيح والعزلHostKey /etc/ssh/sshhost…: تقوم هذه السطور بتحديد مفاتيح المستضيف الخاصّة بالخادوم. يتم استخدام هذه المفاتيح للتعرّف على الخادوم للاتصال بأجهزة العملاء. إذا كان جهاز عميلٍ ما قد اتصل من قبل بالخادوم في الماضي، فيمكنه استخدام هذا المفتاح للتحقق من الاتصال الجديد.UsePrivilegeSeparation yes: يسمح هذا الخيار لـSSH بإنشاء عملياتٍ فرعية تمتلك الصلاحيات اللازمة فقط لآداء مهامّها. هذه الميّزة هي ميّزة أمان يتم استخدامها لعزل العمليات الفرعية في حصول اختراقٍ أمني.KeyRegenerationInterval و ServerKeyBits: تقوم هذه الخيارات بالتأثير على مفتاح الخادوم الذي يتم إنشاؤه للبروتوكول 1. لا يجب عليك أن تولي اهتمامًا لهذا طالما أنّك لا تزال تستخدم البروتوكول 2.التسجيل والتقييداتSyslogFacility و LogLevel: تحدد هذه الخيارات كيف سيتم تسجيل النشاط. الخيار الأول هو لتسجيل الرسائل، والخيار الثاني يحدد "درجة التسجيل" أو التفاصيل التي يجب أن يتم تسجيلها بملفّات السجل.LoginGraceTime 120: يحدد هذا الخيار عدد الثواني التي يجب على الخادوم أن ينتظرها قبل أن يقوم بقطع الاتصال عن جهازٍ عميل في حال لم يكن هناك عملية تسجيل دخول ناجحة.PermitRootLogin yes: يسمح هذا الخيار أو يمنع من استخدام SSH لتسجيل الدخول إلى المستخدم الجذر عبر اتصالٍ بعيد. بما أنّ المستخدم الجذر هو مستخدمٌ يعرف المهاجمون أنّه حتمًا موجود على الخادوم، وبما أنّه يمتلك كامل الصلاحيات كذلك، فهو هدفٌ معرّض بشدة للهجمات. لذا فإنّ تغيير هذا الخيار إلى "no" سيكون جيّدا بعد أن تضبط مستخدمًا عاديًا بصلاحيات الإدارة.StrictModes yes: هذا السطر يمنع استخدام أيّ ملفّات إعداد تابعة لـSSH في حال كانت غير مضبوطة على الصلاحيات الصحيحة. مثلًا، إذا كانت ملفّات الإعداد قابلة للكتابة من قبل الجميع، فإنّ هذا الأمر يعتبر خطرًا، ويجب عدم استخدام تلك الملفّات إلى حين إصلاح المشكلة.IgnoreRhosts و RhostsRSAAuthentication: تحدد هذه السطور نمط استيثاق rhost الذي سيتم استخدامه. هذه السطور مصممة للبروتوكول 1 ولا تنطبق على البروتوكول 2.HostbasedAuthentication no: هذا هو إصدار البروتوكول 2 من الخيارين السابقين. يسمح لك هذا الخيار بشكلٍ أساسي بقبول عمليات الاستيثاق بناءً على المستضيف الخاصّ بأجهزة العملاء. عادةً يكون هذا الخيار مقبولًا فقط بالبيئات المعزولة، لأنّه يمكن أن يتم عبره محاكاة معلومات المصدر. يمكنك تحديد معلومات المستضيف التي يجب السماح لها بالملف etc/ssh/shosts.equiv/ أو الملف etc/hosts.equiv/، ولن نتحدّث عن هذا الأمر حاليًا.PermitEmptyPasswords no: يقوم هذا الخيار بمنع الوصول عبر SSH إلى حسابات المستخدمين التي لا تمتلك كلمة مرور (وهي كثيرة!)، وهذا أمرٌ خطير ولا يجب عليك تغيير حالته بتاتًا.ChallengeResponseAuthentication: يقوم هذا السطر بتفعيل أو تعطيل الاستياق عبر "التحدّي" حيث يمكن ضبطه باستخدام PAM، وهو خارج نطاق درسنا هذا حاليًا.العرضX11Forwarding yes: يسمح لك هذا بإعادة توجيه واجهة X11 الرسومية الخاصّة بالتطبيقات على الخادوم إلى أجهزة العملاء. هذا يعني أنّه يمكنك تشغيل برنامجٍ رسومي على الخادوم والتفاعل معه من على جهاز العميل. يجب على جهاز العميل أن يمتلك نظام النوافذ X مثبّتًا. يمكنك تثبيت وضبط هذه الأمور على OS X، كما أنّ جميع توزيعات لينكس ستحتوي على هذه الأشياء كذلك.X11DisplayOffset 10: هذا الخيار هو عبارة عن "إزاحة" لرقم عرض sshd لتوجيه X11. تسمح هذه الإزاحة لنوافذ X11 المفتوحة عبر بروتوكول SSH بأن تتفادى التشابك مع خادوم العرض X المحلّي.PrintMotd no: يقوم هذا السطر بجعل عفريت SSH لا يقوم بقراءة وعرض رسالة اليوم. أحيانًا يتم قراءة هذه الرسالة بواسطة الصدفة نفسها، لذا ربما تحتاج إلى تعديل إعدادات الصدفة الخاصّة بك كذلك.PrintLastLog yes: يقوم هذا الخيار بإخبار عفريت SSH بأن يطبع معلوماتٍ عامّة عن آخر عملية تسجيل دخول قمتَ بها.الاتصال والبيئةTCPKeepAlive yes: يحدد هذا السطر ما إذا كان يجب إرسال رسائل الإبقاء على قيد الحياة لبروتوكول TCP إلى جهاز العميل. يمكن لهذا الأمر أن يساعد الخادوم على اكتشاف المشاكل وأن يُعلمه متى سيتم إغلاق الاتصال. إذا كان هذا الخيار معطلًا، فإنّه لن يتم إغلاق الاتصالات عندما يكون هناك عدد قليل من المشاكل مع الشبكة، وهو ما يمكن أن يكون أمرًا جيّدًا، ولكنّه أيضًا يعني أنّ المستخدمين سيكونون قادرين على إلغاء الاتصال ومتابعة حجز مساحة من موارد الخادوم.AcceptEnv LANG LC_*: يسمح لك هذا الخيار بقبول متغيّرات بيئة معيّنة من جهاز العميل. في هذه السطر بالتحديد، سينقوم بقبول متغيرات اللغة، والذي يمكنه أن يساعد جلسة الصدفة على طباعة الرسائل بشكلٍ مخصص لجهاز العميل.Subsystem sftp /usr/lib/openssh/sftp-server: يقوم هذا الخيار بإعداد أنظمة فرعية خارجية يمكن استخدامها مع SSH. وبمثالنا هذا، فإنّه يتم تحديد خادوم STFP والمسار المؤدّي إلى تشغيله.UsePAM yes: يقوم هذا الخيار بتحديد ما إذا كان يجب توفير PAM (وحدات الاستيثاق القابلة للإضافة) للمستخدمين الذين تمّ التحقق منهم بالفعل.ما سبق هو أهمّ الخيارات الافتراضية المفعّلة على خادومنا العامل بـUbuntu 12.04. الآن، سنتحدّث عن بعض الخيارات الأخرى التي يمكن أن تكون مساعدةً لك لتضبطها أو تعدّلها. خيارات SSHD أخرىهناك المزيد من الخيارات التي يمكننا ضبطها لعفريت SSH الخاصّ بنا. بعض هذه الخيارات قد يكون مفيدًا لك وبعضها الآخر قد لا يكون مفيدًا إلّا في حالات معيّنة. لن نتحدّث عن جميع الخيارات هنا بل فقط المهم منها. ترشيح المستخدمين والمجموعاتتسمح لك بعض الخيارات بالتحكّم بشكلٍ دقيق بالمستخدمين الذين تريد السماح لهم فقط بالولوج عبر SSH. تعتبر هذه الخيارات خياراتٍ حصرية; كمثال، يسمح الخيار AllowUsers لمستخدمين معيّنين فقط بتسجيل الدخول بينما يمنع كلّ المستخدمين الآخرين. AllowGroups: يسمح لك هذا الخيار بتحديد أسماء المجموعات الموجودة على الخادوم. سيمتلك المستخدمون الأعضاء في واحدةٍ أو أكثر من هذه المجموعات حقّ الوصول إلى الخادوم فقط.AllowUsers: هذا الخيار شبيه بما سبق، ولكنّه يحدد المستخدمين المخوّلين فقط بالولوج. لن يتمكّن أيّ مستخدم غير مدرج على هذه القائمة من تسجيل الدخول عبر SSH. يمكنك اعتبار هذا الخيار كقائمةٍ بيضاء لأسماء المستخدمين المخوّلين للولوج.DenyGroups: يقوم هذا الخيار بعمل قائمة سوداء للمجموعات الغير مخوّلة بتسجيل الدخول، أيّ مستخدم عضو في واحدٍ من هذه المجموعات لن يمتلك حقّ الوصول إلى الخادوم عبر SSH.DenyUsers: وكالسابق، يقوم هذا الخيار بإنشاء قائمة سوداء للمستخدمين الممنوعين من تسجيل الدخول عبر SSH.بالإضافة إلى ما سبق، هناك بعض الخيارات التي تمكّنك من فرض المزيد من التقييدات. يمكن أن يتم استخدامها بالتوازي مع الخيارات السابقة. Match: يسمح هذا الخيار بالمزيد من التحكّم على المستخدمين القادرين على الاستيثاق تحت شروطٍ معيّنة. يحدد هذا الخيار كذلك مجموعةً مختلفة من الخيارات يمكن استخدامها عندما تتم عملية اتصال مستخدم معيّن أو مستخدمٍ ضمن مجموعة معيّنة. سنناقش هذا بالتفصيل لاحقًا.RevokedKeys: يسمح لك هذا الخيار بتحديد المفاتيح العمومية المُلغاة. سيقوم هذا بمنع المفاتيح المحددة من أن يتم استخدامها لتسجيل الدخول إلى النظام.خيارات منوعةهناك بعض الخيارات التي يمكنك استخدامها كذلك لإعداد التدفّق (traffic) عبر عفريت SSH، ومن بينها: AddressFamily: يحدد هذا الخيار نوع العناوين التي سيتم قبول الاتصالات منها. افتراضيًا، فإنّ الخيار مضبوط ليقبل جميع العناوين، ولكن يمكنك تغييره إلى "inet" لتجعله يقبل عناوين IPv4 فقط، أو "inet6" لعناوين IPv6.ListenAddress: يسمح لك هذا الخيار بأن تخبر عفريت SSH بأن يعمل على منفذٍ وعنوانٍ محددين. افتراضيًا، يعمل العفريت على جميع العناوين الموجودة على الآلة.الخيارات الأخرى المتوفّرة تشمل تلك التي يتم استخدامها لإعداد الاستيثاق عبر الشهادات، خيارات تقييد الاتصال مثل ClientAliveCountMax و ClientAliveInterval، بالإضافة إلى خيارات مثل ChrootDirectory، والذي يمكن استخدامها لقفل تسجيل دخول مستخدمٍ معيّن إلى مسارٍ محدد مضبوط مسبقًا. تقييد تسجيل دخول المستخدمينذكرنا أعلاه بعض الأدوات التي يمكنك استخدامها لتقييد دخول المستخدمين والمجموعات، فلنشرح بعضًا منها هنا بالقليل من التفصيل. الصيغة الأساسية لاستخدام هذه الأدوات هي كالتالي: AllowUsers demouser fakeuser madeupuserكما يمكنك أن ترى، يمكننا تحديد أكثر من مستخدم مفصولين بمسافة ليتم تطبيق الأمر عليهم. يمكننا أيضًا استخدام إشارات النفي لتطبيق قواعد معيّنة. مثلًا، إذا أردنا السماح للجميع بالولوج فيما عدا المستخدم "hanny"، فيمكننا تطبيق شيءٍ كـ: AllowUsers * !hannyيمكننا أن نعبّر عن المثال السابق مع الخيار DenyUsers كالشكل التالي: DenyUsers hannyيمكننا أيضًا استخدام محراف؟ لمطابقة حرفٍ واحد بالضبط. مثلًا: AllowUsers ?imالخيار السابق سيقوم بالسماح لجميع المستخدمين الذين يتكوّن اسمهم من 3 حروف، وينتهي اسمهم بـim، مثل "jim" ،"tim" ،"vim". يمكننا أن نكون أكثر تحديدًا كذلك، يمكننا استخدام الشكل user@hostname بهدف تقييد تسجيل الدخول إلى موقعٍ معيّن فقط من قبل أجهزة العملاء، كمثال، يمكنك كتابة: AllowUsers demouser@host1.com fakeuserسيقوم هذا الخيار بالسماح للمستخدم fakeuser بتسجيل الدخول من أيّ مكان، بينما لن يسمح للمستخدم demouser بأن يقوم بتسجيل الدخول إلّا من مستضيف يدعى host1.com. يمكننا كذلك تقييد عمليات تسجيل الدخول بناءً على اسم المستضيف من خارج ملفّ sshd_config عبر أغلفة TCP Wrappers. يمكن القيام بهذا عبر الملفّين etc/hosts.allow/ و etc/hosts.deny/. كمثال، يمكننا تقييد الوصول عبر SSH بناءً على اسم مستضيفٍ معيّن عبر إضافة السطر التالي إلى ملفّ hosts.allow: sshd: .example.comوبافتراض أننا نمتلك السطر التالي كذلك في ملفّ hosts.deny: sshd: allفإنّه سيتم السماح بعمليات تسجيل الدخول عبر SSH فقط من الاتصالات القادمة من example.com أو من واحدٍ من نطاقاته الفرعية. استخدام خيارات Match لإضافة الاستثناءاتيمكننا التحكّم بخياراتنا بشكلٍ أكبر عبر استخدام خيارات "match". تعمل خيارات Match عبر تحديد نمطٍ معيّن ليكون الفيصل فيما إذا كان خيارٌ ما سيتم تطبيقه أم لا. نبدأ عبر كتابة الخيار Match ومن ثم نقوم بتحديد مجموعة من قيم المفاتيح التي نريد تطبيقها، المفاتيح الموجودة هي "User", "Group", "Host", و "Address". يمكننا الفصل فيما بين كلّ مُدخَلة بمسافة وفصل كلّ نمط (user1, user2) بفاصلة. يمكننا كذلك تطبيق إشارات الاستبعاد (!) مثلًا إن أردنا: Match User !demouser,!fakeuser Group sshusers Host *.example.comيقوم السطر السابق بالمطابقة فقط في حال كان المستخدم ليس demouser أو fakeuser، وكان المستخدم عضوًا في مجموعة sshusers، وكان المستخدم يتصل من مستضيف بعنوان example.com ، إذا تحققت كلّ الشروط السابقة فحينها فقط يتم إرجاع المطابقة بنجاح. يمكن للمعيار “Address” أن يستخدم مجموعة رموز CIDR netmask. الخيار الذي يتبع السطر Match سوف يتم تطبيقه فورًا في حال ما إذا تمّت المطابقة بنجاح. مدى هذه المطابقات الشرطية هو إلى نهاية ملفّ الإعدادات أو إلى بداية المطابقة الشرطية التالية. بسبب هذا، من المنصوح أن تقوم بوضع إعداداتك ومتغيّراتك الافتراضية في بداية الملفّ وأن تضع الاستثناءات في نهايته. بسبب هذه الجمل الشرطية، الخيار الذي يكون تحت جملة match غالبًا ما يتم إزاحته إلى اليمين قليلًا ليشير إلى أنّه تابعٌ لجملة match الشرطية. كمثال، يمكن للشرط أعلاه أن يبدو عند التطبيق كالتالي: Match User !demouser,!fakeuser Group sshusers Host *.example.com AuthorizedKeysFile /sshusers/keys/%u PasswordAuthentication yes X11Forwarding X11DisplayOffset 15تمتلك الوصول إلى مجموعة صغيرة من الخيارات فقط عندما تتعامل مع تقييدات الخيار match. للحصول على قائمةً كاملة، يمكنك مراجعة صفحة man الخاصّة بـsshd_config: man sshd_configابحث عن قسم "Match" لترى قائمة كاملة بالمتغيّرات المتوفّرة. الخاتمةكما ترى، يمكنك ضبط العديد من المتغيّرات الخاصّة بـSSH من طرف الخادوم والتي ستؤثّر على الطريقة التي يقوم المستخدمون من خلالها بتسجيل الدخول. تأكّد من اختبار تغييراتك بحذر قبل أن تقوم بتطبيقها بشكلٍ كامل على كامل الخادوم لتجنّب أيّ إعدادات خاطئة ومشاكل قد تحصل. تعلّم أساسيات إعداد ملفّ etc/ssh/sshd_conf/ هو خطوة ممتازة نحو فهم كيفية التحكّم بحذر بالوصول إلى خادومك، إنّها مهارةٌ ضرورية لأيّ مدير نظام لينكس. ترجمة -وبتصرف- للمقال How To Tune your SSH Daemon Configuration on a Linux VPS لصاحبه Justin Ellingwood.