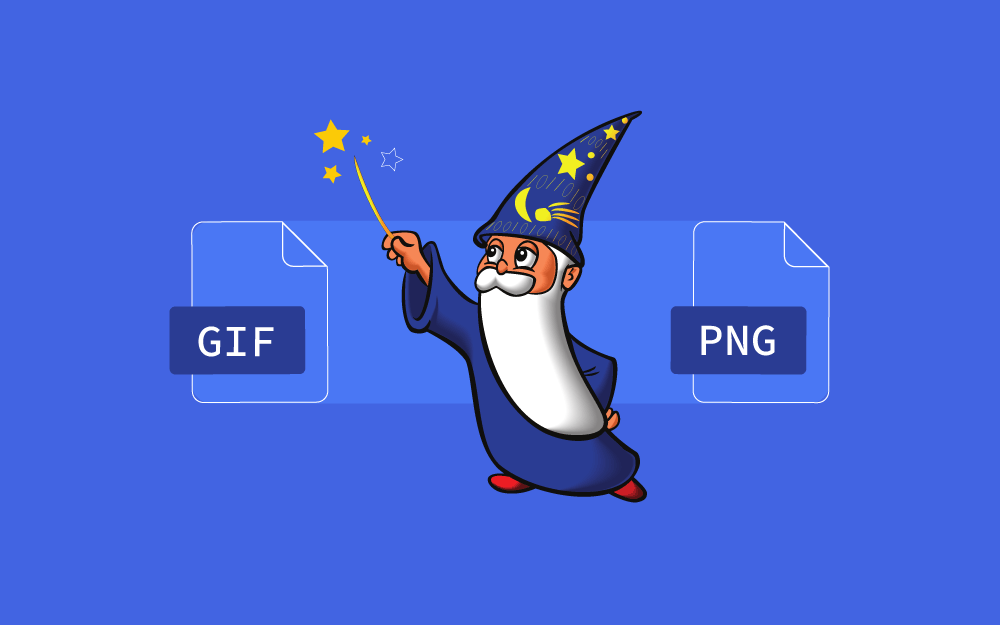البحث في الموقع
المحتوى عن 'صور متحركة'.
-
يمكن أن تقوم SVG بأكثر بكثير من مجرد عرض الصور الثابتة، إذ تعد إمكانياتها الحركيّة واحدة من أكثر مميزاتها قوةً، مما يعطيها مزايا فريدة عن صيغ الصور الأخرى، وهي أحد الأسباب العديدة التي تجعل SVG أفضل من الصور النقطية، بما فيها GIF. ولكن هذا، بالطبع، ينطبق فقط على الصور التي تعد مرشحةً جيدةً لتكون SVG، مثل: table { width: 100%; } thead { vertical-align: middle; text-align: center; } td, th { border: 1px solid #dddddd; text-align: right; padding: 8px; text-align: inherit; } tr:nth-child(even) { background-color: #dddddd; } الشعارات، الصور غير المعقدة، المعتمدة على الأشعة، أدوات التحكم بواجهة المستخدم، الرسوم البيانية، والأيقونات. بالطبع، إذا كان لديك صورة أكثر ملاءمةً للصيغة النقطية – مثل الصور الفوتوغرافية أو الرسومات المعقدة جدًا المعتمدة على الأشعة (والتي من الطبيعي أن تكون كبيرة الحجم جدًا مثل صور SVG)، فعليك استخدام صيغة الصور النقطية بدلاً منها. لا يجب أن تكون الصورة مرشّحاً جيداً لـ SVG فقط، ولكن يجب أن يكون SVG مرشّحاً جيداً للصورة. فمثلًا، إذا كان حجم الصورة صغير جداً كصور PNG، يجب استخدام PNG، وتقديم إصدارات/معاملات دقة مختلفة للصورة باستخدام srcset أو <picture>، بالاعتماد على ما تعمل عليه وتحاول تحقيقه. عمومًا، الصور المذكورة أعلاه هي عادةً مرشّحات مثالية لـ SVG. وإذا كنت ستحرّك أيًا منها، فإنّ الطريقة المعقولة للقيام بذلك هي إنشاء صورك المتحركة عن طريق تحريك شيفرة SVG. ومع ذلك، في الأسبوع الماضي، ظهر رابطًا منبثقًا في يوميات حسابي على التويتر يشير إلى مجموعة من الأيقونات المتحركة كـ GIF. إنّ أول ما مرّ في ذهني عندما رأيتهم بأنّهم كانوا مرشحين مثاليين لـ SVG ويجب أن يتم إنشاؤهم كصور SVG، وليس صور GIF. في العديد من الحالات يمكنك استبدال صور GIF بصور SVG بالفعل، تمامًا كما يمكن أن تستبدلها بتنسيقات الصور النقطية الأخرى لمرشّحين مثل تلك المذكورة أعلاه. إنّ القدرة على تحريك صور SVG هي ما يمنحها هذه الميزة والقدرة. وهذا ينطبق على عناصر أكثر من الأيقونات المتحركة. لذا، لهذا السبب أعتقد أنّه يجب عليك استخدام SVG بدلًا من صور GIF كلما استطعت. جودة الصورة الميزة الأولى لاستخدام SVG بدلًا من GIF - أو أية صيغة صورة لهذه المسألة - هي - كما هو متوقع - ميزة SVG الأولى: استقلالية الدقة. ستبدو صورة SVG فائقة الوضوح عند أي دقة للشاشة، بغض النظر عن حجمها. في حين أن صور GIF - صيغة الصورة النقطية - لا تظهر كذلك. حاول تكبير الصفحة التي تحتوي على صورة GIF وشاهد كيف ستبدو صورة الـ GIF منقطة ومحتوياتها غير واضحة. مثلّا، يبدو تسجيل GIF التالي لحركة صورة SVG جيدًا بهذا الحجم الصغير: يؤدي تكبير الصفحة عدّة مرات إلى جعل الصورة غيرَ واضحةٍ وتصبح حواف ومنحنيات العناصر الداخلية مسننةً، كما تشاهد في الصورة أدناه: بينما إذا قمت بالتحقق من عرض SVG التجريبي وتكبير الصفحة، فإن محتوى SVG سيبقى واضحًا وصافيًا بغض النظر عن مقدار التكبير. لتوفر صورًا واضحةً للشاشات عالية الدقة عند استخدام صيغة صورة نقطية مثل GIF، تحتاج إلى استخدام <picture> أو srcset وتشغيل الصور بسياقات مختلفة. بالطبع، كلما زادت دقة الصورة، زاد حجم الملف. مع صور GIF، سيصل حجم الملف لحجمٍ كبير بشكلٍ هائل. لكننا سنصل إلى ذلك في غضون دقيقة، كذلك، فإنّ استخدام صور GIF عالي الدقة وعرضها بحجمٍ أصغر للهواتف المحمولة يعد أمرًا سيئًا بالنسبة للأداء، لذا لا تفعل ذلك. عندما تنشئ أيقونات أو صور GIF متحركة، أبعادها ثابتةٌ. غيّر الأبعاد أو كبّر وصغّر الصفحة، وستحصل على صورة غير واضحة. أمّا مع SVG، ستتخلص من مشكلة الحجم، وستحصل على وضوحٍ دائم. يمكنك إنشاء صور SVG صغيرة وتغيير أبعادها وفق احتياجاتك دون التضحية بوضوح الصورة. نتيجة صورة GIF صورة SVG متحركة GIF مثل تنسيقات الصور الأخرى تمامًا، غير مستقلة الدقة، ولذا ستبدو غير واضحة عند تغيير حجمها أو عرضها بدقة أعلى صورة SVG قابلة لتغيير الحجم ومستقلة الدقة، وستبدو واضحةً بأي دقة شاشة الألوان والشفافية ربما يكون السبب الأول لتبتعد عن التعامل مع صور GIF هو الطريقة التي يتعامل بها مع الشفافية، خاصةً عندما يتم عرض الصورة على خلفية غير الخلفية البيضاء. هذه مشكلة تظهر غالبًا عند استخدام أيقونات GIF (سواءً كانت متحركة أم لا)، عندما يتم إنشاء الأيقونات عادةً بخلفيات شفافة. مثلًا، فكر مليّا بالدائرة التالية المحاطة بحدّ، أُنشئت كصورة SVG (يسار) وGIF بخلفية شفافة (يمين). المشكلة واضحة بمجرد النظر إلى الصورتين: تحتوي دائرة GIF على حواف رمادية حول حدّها. إذا كنت لا تعاينها في المتصفح، فقد لا يكون التأثير مرئيًا لك لأنّه من الممكن ألا يتم تطبيق أنماط الشكل. فيما يلي لقطة توضح المشكلة (على اليمين): يحدث هذا لأن الشفافية في صور GIF ثنائية. هذا يعني أن كل بكسل إما يعمل أو لا يعمل؛ البكسل سيظهر إما شفافًا أو ممتلئًا بشكلٍ كامل. وهذا بدوره يعني أنّ الانتقال بين اللون الأمامي ولون الخلفية ليس سلسًا، والتشوهات الناتجة تظهر بسبب تردد العينات غير المناسب، والمعروفة باسم التعرج. عندما لا يكون الخط مستقيمًا تمامًا، فإنّه يتسبب بأن تكون بعض البكسلات (حول الحواف) شفافة جزئيًا وممتلئة جزئيًا ، لذلك يحتاج البرنامج إلى معرفة اللون الذي يجب استخدامه لهذه البكسلات. تأثير الهالة "ناتج عن كل البكسلات التي كانت ممتلئة أكثر من 50٪ امتلاءً كاملاً وتحمل لون الخلفية بدلاً من اللون الذي تم تنقيطه" كريس ليلي. لذلك يكون هذا التأثير عادةً ناتجًا عن تلوث البكسل من لون الخلفية التي تتكون الصورة على أساسه مقارنةً بما هي عليه عند إنشائها/حفظها في محرر الرسومات. عادةً ما يحاط التعرج بمكافح تعرج، ولكن هذا ليس بالأمر البسيط عندما تكون الشفافية ثنائية: حلّ هذه المشكلة هو الشفافية المتغيرة، والمعروفة باسم قناة ألفا، والتي تسمح بدرجات متفاوتة من الشفافية وبالتالي انتقالًا أكثرَ سلاسةٍ بين اللون الأمامي ولون الخلفية، وهذا غير متوفر في GIF؛ وبالتالي، هذا يسبب مشكلة تأثير الهالة. تظهر الصور ذات تأثير الهالة أفضل عادةً عند استخدامها مع خلفيات بيضاء؛ أي لون خلفية آخر عالي التباين سيجعلها تبدو مشوهةً. لست متأكدةً تمامًا مما إذا كانت هناك طريقة لحل هذه المشكلة، لكنني لم أجد بعد صورة GIF ذات خلفية شفافة وحواف منحنية لم تكن بها هذه المشكلة. لقد رأيت الأشكال المستطيلة تعاني منها أيضًا. إذا كنت ترغب في استخدام صورتك/أيقونتك على خلفية غير بيضاء - مثلًا، على خلفية تذييل داكنة، قد يكون هذا لوحده يبعدك عن التعامل مع GIF، ولكن هناك أسباب أخرى تجعل استخدام SVG أفضل من GIF أيضًا، والتي سنغطيها في الأقسام التالية. ملاحظة: إذا كنت تقرأ هذه المقالة باستخدام المتصفح ولكنك لا ترى الحواف في الصورة الأولى على شاشة أصغر، فحاول تكبير الصفحة لترى التأثير. لماذا من الممكن ألا تكون قادرًا على رؤية الحواف على أحجام أصغر؟ الإجابة هي: ينعّم المتصفح الحواف كجزءٍ من عملية تغيير حجم الصورة. هل هذا يعني أنّه يمكنك استخدام هذا للتخلص من الحواف والاستمرار باستخدام GIF؟ نعم تستطيع. ولكن للقيام بذلك، يجب عليك استخدام صور GIF بحجم أكبر بكثير من الحجم الذي تريد أن تكون الصورة به، ثم تغيير حجمها. هذا يعني أيضًا أنك ستعرض صورًا للمستخدمين أكبر بكثير مما يحتاجون إليه، وبالتالي استهلاك المزيد من النطاق الترددي على الهاتف المحمول، بالإضافة إلى الإضرار بالحجم العام للصفحة وأدائها. رجاءً لا تفعل ذلك. نتيجة صورة GIF صورة SVG متحركة صور GIF قادرة على الشفافية الثنائية فقط. يسبب هذا التشوهات، المعروفة باسم تأثير الهالة التي تظهر كلما تمّ استخدام الصورة أو الأيقونة مع خلفية غير بيضاء كلما كان تباين لون الخلفية مع الصورة أعلى، كان تأثير الهالة أكثر وضوحًا مما يجعل الأيقونات غير قابلة للاستخدام عمليًا. تأتي صور SVG مع قناة ألفا ولا تعاني من أيّة مشاكل عند استخدامها مع ألوان خلفية مختلفة. تقنيات الصور المتحركة وأداؤها يمكنك تحريك صور SVG باستخدام CSS أو جافاسكربت أو SMIL، وتمنحك كلٌّ منها مستوىً مختلفًا من التحكم يمكنك الاستفادة منه لإنشاء جميع أنواع الصور المتحركة على عناصر SVG. لا توجد "تقنيات" لتحريك صور GIF. يتم تحريكها من خلال عرض سلسلة من الصور - صورة لكل إطار - بشكلٍ تسلسلي، بأسلوبٍ ثابتٍ وسرعةٍ ثابتةٍ. تعلم أنّ هذه الطريقة التي تعمل بها صور GIF فقط. ومن المؤكد أنّه يمكنك الإبداع مع أيقوناتك قبل تحويلها إلى صور GIF ثم "تسجيل" الحركات وتحويلها إلى GIF، ولكن ما مدى جودة مظهرها؟ وما مدى السيطرة على وقت الحركة التي ستحصل عليها بعد ذلك؟ لا شيء. لن تبدو الحركة سلسةً ما لم تتأكد من أن لديك 60 إطارًا على الأقل - أي 60 صورة - في الثانية لإنشاء صورتك الـ GIF. بينما مع SVG، فإنّ الحصول على صورٍ متحركةٍ سلسةٍ أسهل وأبسط بكثير من خلال الاستفادة من تحسينات المتصفح. حجم صور GIF أكبر من حجم صور PNG أو JPEG، وكلما طالت مدة حركة صورتك، زاد حجمها. ماذا لو أردت الآن تشغيل صورتك المتحركة لمدة 5 إلى 6 دقائق على الأقل؟ ماذا لو أردت تشغيلها لفترة أطول؟ ستحصل على الصورة. لنلقِ نظرةً أكثر تحديدًا على مثالٍ بسيط. يوجد أدناه صورتان: صورة SVG متحركة على اليسار وصورة GIF متحركة على اليمين. يتغير لون المستطيل في كلتا الصورتين بفترة ست ثوانٍ. يوجد العديد من الأشياء لملاحظتها هنا: تبدو صور GIF المتحركة سلسةً، لكن إذا ألقيت نظرةً قريبةً ستلاحظ أنّ مستطيل SVG يمر بمجموعة أكبر من الألوان عندما ينتقل من اللون الأولي إلى اللون النهائي. عدد الألوان التي يمر بها GIF محدودًا بعدد الإطارات. في الصورة أعلاه، تمر صورة الـ GIF بـ 60 إطارًا، أي 60 لونًا، بينما يمر SVG عبر الطيف بأكمله بين ظل اللون الوردي المستخدم واللون الأخضر النهائي. بالنسبة لتكرار الصور المتحركة مثل هذه، من الأفضل عمومًا تجنب قفزة اللون الظاهرة في الصورة المتحركة أعلاه، وإنشاء الصورة المتحركة بحيث تنعكس ما إن تصل إلى اللون الأخضر؛ بهذه الطريقة، ستنتقل بسلاسة إلى اللون الوردي ثم تبدأ الجولة الثانية من الصورة المتحركة من هناك أيضًا، مع تجنب قفزة الألوان القبيحة. مع CSS، يمكنك عكس حركة الصورة باستخدام قيمة اتجاه الحركة alternate. ولكن مع GIF، ستحتاج إلى العمل على عدد إطاراتك وربما ينتهي بك الأمر إلى مضاعفتهم لتحقيق ذلك؛ سيؤدي هذا بالطبع إلى زيادة حجم الصورة أيضًا. أحجام الصورتين الظاهرتين في الأعلى: حجم صورة GIF هو 21.23 كيلوبايت حجم صورة SVG هو 0.355 كيلوبايت هذا ليس فرقًا بسيطًا. ولكننا نعلم جميعًا أنه يمكننا تحسين صورنا. لذلك دعونا نفعل ذلك. يؤدي تحسين SVG باستخدام واجهة المستخدم الرسومية SVGO بالسحب والإفلات إلى تقليل حجم ملف الـ SVG إلى 0.249 كيلوبايت. لتحسين صورة الـ GIF، يمكنك استخدام واحدة من العديد من أدوات تحسين GIF عبر الإنترنت. لقد استخدمت ezgif.com لتحسين الصورة أعلاه. (توجد أدوات أخرى أيضًا؛ مثل gifsicle.) انخفض حجم الملف إلى 19.91 كيلوبايت. هناك العديد من الخيارات التي يمكنك الاختيار من بينها عند تحسين صور GIF. قمت بتحسين الصورة أعلاه بحيث يبقى عدد الإطارات نفسه، باستخدام ضغط Lossy GIF، الذي "يمكن أن يقلل من حجم ملف GIF المتحرك بنسبة 30 ٪ - 50 ٪ بتكلفة بعض التدرج / التشويش". يمكنك أيضًا تحسينها عن طريق إزالة كل إطار ذو الرقم n؛ مما يمكن أن يقلل من حجم الملف إلى أبعد حد، ولكن على حساب حركة الصورة التي لم تعد سلسةً بعد الآن. وفي حالة الصور المتحركة مثل الحالة المدروسة الآن، فإن إزالة الإطارات سيجعل التغيير في اللون "سريعًا" وملاحظًا. تتوفر أيضًا خيارات أخرى للتحسين مثل تقليل الألوان (الذي لن يكون مناسبًا للصور المتحركة المعتمدة على الألوان هنا) وخفض الشفافية. يمكنك معرفة المزيد حول هذه الخيارات في صفحة التحسين في موقع ezgif.com. للتلخيص: إذا كنت أردت أن تكون صورك الـ GIF المتحركة سلسةً، ستحتاج إلى المزيد من الإطارات في الثانية، وسيؤدي ذلك بالتالي إلى زيادة حجم الملف كثيرًا. بينما مع SVG، من المحتمل أن تحتفظ بحجم ملف أصغر بكثير. المثال أعلاه صغيرٌ، وأنا متأكد من وجود أمثلة أفضل، ولكني أردت أن يوضح المثال البسيط الفرق بين الصيغتين. حتى إذا كنت تحرّك المستطيل أعلاه باستخدام جافاسكربت أو حتى إطار عمل جافاسكربت — نظرًا لأن الصور المتحركة SVG لا تعمل في متصفح IE، مثلًا، من المحتمل أن يكون حجم ملف إطار العمل المقترن بحجم SVG أصغر أو يساوي على الأقل حجم صورة GIF. مثلًا، باستخدام GreenSock’s TweenLite، سيكون حجم SVG مع المكتبة المدمجة أقل من 13 كيلو بايت (والذي لا يزال أقل من حجم GIF)، إذ انّ حجم TweenLite المصغر هو 12 كيلو بايت. إذا انتهى بك الأمر إلى حجمٍ مساوٍ لحجم GIF، فإن الفوائد الأخرى لـ SVG ستزيد من الحجم وستحصل على المزيد منه. توجد بعض مكتبات جافاسكربت الأخرى التي تركز على مهام حركة معينة في وقت واحد، وتأتي بأحجام ملفات صغيرة بشكلٍ ممتاز (أصغر من 5 كيلوبايت)، مثل Segment التي تستخدم لتحريك مسارات SVG لإنشاء تأثيرات رسم خطية. حجم Segment المصغر هو 2.72 كيلو بايت. هذا ليس سيئًا للغاية، أليس كذلك؟ يمكن أن يكون هناك استثناءات، لذلك يجب عليك دائمًا الاختبار. ولكن بالنظر إلى طبيعة صور GIF وكيفية عملها، فمن المحتمل أن تجد أن SVG يُعدُّ خيارًا أفضل في معظم الحالات. ملاحظة: أداء SVG ليس في أفضل حالاته اليوم، ولكن نأمل أن يتغير هذا في المستقبل. توفر متصفحات IE/MS Edge أفضل أداء لعرض SVG بين جميع المتصفحات اليوم. على الرغم من ذلك، ستظل صور SVG المتحركة تبدو أفضل من صور GIF المتحركة، خاصةً عند التعامل مع الصور ذات الحركة الطويلة، لأنّ حجم ملف GIF - بافتراض تسجيلها بمعدل 60 إطارًا في الثانية - سيكون له تأثيرًا سلبيًا على الأداء العام للصفحة. تقدم المكتبات مثل GreenSock أداءً رائعًا أيضًا. نتيجة صورة GIF صورة SVG متحركة - صور GIF أكبر حجمًا عمومًا من صور SVG. حركة الصورة الأكثر تعقيدًا والأطول مدةً، تتطلّب عدد إطارات أكبر لإنشائها ولهذا يكون حجم الملف أكبر ويؤثر سلبًا على الأداء - ما لم تعمل حركة الصورة بمعدل 60 إطارًا في الثانية، فإنّ الحركة ستصبح مسننة وغير سلسة. أيضًا زيادة عدد الإطارات في الثانية سيؤدي إلى زيادة حجم الملف خاصةً للحركات الطويلة نتيجة: سيكون هناك حل بسيط يجب القيام به. إمّا أن تكون حركة صورة GIF ناعمة وسيتأثر الأداء وحجم الملف الكلي وحجم الصفحة بشكلٍ سلبي، أو ستعاني الصورة المتحركة GIF من إطارات أقل. سيتم المخاطرة بأحد أشكال الأداء في كلا الحالتين تستفيد صور SVG من تحسينات المتصفح عند تحريك العناصر. على الرغم من أنّ أداء المتصفح على عناصر SVG لا تزال في أفضل حالاتها، إلا أنّ الصور المتحركة ستبقى تعمل بشكلٍ جيد بدون الحاجة لتقديم تنازلات في أداء الصفحة لا يزال حجم ملف SVG معقولًا جدًا، إن لم يكن صغيرًا جدًا، مقارنةً بـ GIF، حتى عندما قد نحتاج إلى مكتبات معينة للصور المتحركة لإنشاء صور متحركة عابرة للمتصفحات إصلاح وتعديل الصور المتحركة إنّه من المحزن أن تستخدم صور GIF. ستحتاج إلى استخدام محرر رسومات مثل Photoshop أو Illustrator أو After Effects، على سبيل المثال لا الحصر. وإذا كنت مثلي، فلن يكون محرر الرسومات المكان الذي تصقل فيه مهاراتك، وستشعر أكثر أنّك في مكانك الصحيح أكثر عند إجراء تعديلات في الشيفرة، وليس في برامج تحرير الرسومات. ما الذي يحدث إذا كنت ترغب في تغيير توقيت صورتك المتحركة؟ أو إذا كنت تريد تغيير وظائف التوقيت لعنصرٍ واحدٍ أو عدة عناصر داخل صورتك؟ أو إذا كنت ترغب في تغيير الاتجاه الذي يتحرك فيه عنصرٍ ما؟ ماذا لو كنت تريد تغيير التأثير بالكامل وجعل العناصر في صورتك تفعل شيئًا مختلفًا تمامًا؟ ستحتاج إلى إعادة إنشاء الصورة أو الأيقونة مرةً أخرى. يتطلب منك أي تغيير الانتقال إلى محرر الرسومات والعمل مع الإطارات وواجهة المستخدم المعتمدة على الإطار. سيكون ذلك بمثابة تعذيب للمطورين، ومهمةً مستحيلةً لأولئك الذين لا يعرفون طريقتنا بالتعامل مع هذه المحررات بشكلٍ كافٍ لإجراء هذه التغييرات. مع SVG، فإن إجراء أي نوع من التغيير على الصورة المتحركة (الصور المتحركة) لا يُعدُّ سوى بضعة أسطر من الشيفرة. نتيجة (من وجهة نظر المطور) صورة GIF صورة SVG متحركة إصلاح وتعديل الصور المتحركة GIF يتطلّب إعادة إنشاء الصورة أو اللجوء إلى واجهة المستخدم في محرر الرسومات المعتمد على الإطارات للقيام بذلك، ويعدّ هذا مشكلة للمطورين في مواجهة التصميم عادةً، يمكن أن تتغير صور SVG ويتم التحكم بها بشكلٍ صحيح داخل شيفرة SVG - أو في أي مكان تم تعريف الصور المتحركة به، باستخدام عدة سطور من الشيفرة. حجم الملف، ووقت تحميل الصفحة والأداء في القسم السابق، ركزنا على أداء الصور المتحركة نفسها. في هذا المثال، أريد إلقاء بعض الضوء على أداء الصفحة ككل وكيفية تأثرها باختيار صيغة الصورة الذي تقوم به. في الحقيقة: كلما زاد حجم الملف، زاد التأثير السلبي على وقت تحميل الصفحة والأداء. بأخذ ذلك بالحسبان، لنرى كيف يمكن أن يساعد استخدام SVG بدلاً من GIF في تحسين إجمالي وقت تحميل الصفحة من خلال النظر إلى مثالٍ أكثر واقعيةٍ وعمليةٍ. في حديثي الأول عن SVG، منذ 18 شهرًا، ذكرت كيف يمكن استخدام SVG لاستبدال صور GIF المتحركة وكيف تؤدي إلى تحسين أداء الصفحة بشكلٍ عام. في ذلك الحديث، قدمت مثالًا واقعيًا لصفحة ويب واقعية استفادت مما توفره SVG وحصلت على الفوائد: الصفحة الرئيسية لـ Sprout. تحتوي صفحة الرئيسية لـ Sprout على صورتين متحركتين تم إنشاؤهما في البداية وعرضهما بشكل صور GIF. قبل عامين، كتب Mike Fortress مقالًا في مدونة Oak، يوضح فيه كيف قاموا بإعادة إنشاء صور GIF متحركة، خاصةً مخطط GIF (انظر الصورة أدناه) كصورة SVG متحركة. يشارك Mike في مقالته بعض الأفكار المثيرة للاهتمام حول أدائهم الجديد للصفحة كنتيجةٍ للتغيير إلى SVG: إنّه بالفعل فرقٌ كبيرً. مخطط Sprout هو المرشّح المثالي لـ SVG. لا يوجد سبب لتحريكها عن طريق تحويل الصور المتحركة إلى تسجيل GIF، عندما يمكن لـ SVG أن تحقق الكثير من الفوائد. يدرك Jake Archibald قوة صور SVG المتحركة أيضًا ، ويستخدمها لإنشاء الرسوم التوضيحية التفاعلية وتحريكها لاستكمال مقالاته. مقاله كتاب الطبخ دون اتصال يعتبر مثالًا ممتازًا (وبالمناسبة مقالًا ممتازًا). هل كان بإمكانه استخدام صور GIF للقيام بذلك؟ بالتأكيد. ولكن بالنظر إلى عدد الصور التي استخدمها، كان من الممكن أن تزيد صور GIF بسهولة الحجم الكلي للصفحة إلى 2 ميغابايت أو أكثر، بحيث يكون حجم كل GIF على الأقل مئات الكيلوبايت؛ في حين أن صفحة الويب بأكملها تبلغ حاليًا 128 كيلو بايت فقط مع جميع صور SVG المضمنة داخليًا، لأنّه يمكنك إعادة استخدام العناصر في SVG، لذا فإن أيّة عناصر متكررة لن تتسبب فقط في أن الصفحة بأكملها ستستعمل برنامج gzip كثيرًا، ولكن لكل صفحة سيصبح الحجم الكلي لصور SVG أصغر. الآن هذا رائع! سأبقي حالتي حول تحميل الصفحة والأداء هنا. ولكن لا يزال من المهم الإشارة إلى أنّه يمكن أن يكون هناك استثناءات. مرةً أخرى، في معظم الحالات، من المحتمل أن تجد أن SVG أفضل من GIF، لكنك ستحتاج دائمًا إلى الاختبار على أي حال. نتيجة صورة GIF صورة SVG متحركة صور GIF أكبر حجمًا بشكلٍ عامٍ من صور SVG مع الحركات المضافة لهم. وهذا يؤثر سلبًا على حجم الصفحة الكلّي ووقت التحميل والأداء. يمكن أن تُستعمل صور SVG وأن يُعاد استخدامها، مما يجعل حجم الملف أصغر عمومًا من GIF وهذا يحسّن من وقت تحميل الصفحة والأداء دعم المتصفح ربما تكون الميزة الوحيدة المتفوقة لصور GIF على صور SVG هي دعم المتصفح. تعمل صور GIF إلى حدٍ كبير في كل مكان، في حين أن دعم SVG أقل انتشارًا. على الرغم من أن لدينا العديد من الطرق لتوفير النسخ الاحتياطية للمتصفحات غير الداعمة - ويجب ألا يعوق دعم المتصفح الحالي أي شخص عن استخدام SVG، إنّ الصور الاحتياطية، إذا تم توفيرها كـ PNG أو JPG، ستكون ثابتة وبدون حركة. بالطبع ، يمكنك دائمًا تقديم GIF كخطوة احتياطية لـ SVG، ولكن يجب مراعاة الاعتبارات والعيوب المذكورة سابقًا. نتيجة صورة GIF صورة SVG متحركة تعمل صور GIF تقريبًا في كل مكان صور SVG يدعمها عدد أقل من المتصفحات، لكنها تأتي مع طرق كثيرة لتوفير صور احتياطية للمتصفحات التي لا تدعمها مخاوف سهولة الوصول (a11y#) انقل شيئًا ما إلى صفحة، أو أيّ مكان، لهذه القضية، لقد أضفت للتو تسليةً - شيءٌ ما من المؤكد أنّه سيجذب انتباه المستخدم بمجرد أن يبدأ التحرك. هكذا يعمل الدماغ البشري ببساطة. يعدُّ هذا أيضًا أحد الأسباب التي تركز عليها لافتات الإعلانات - وهي مبنية على - تركيزٍ قوي على الصور المتحركة. وهذا هو السبب في أنّ لافتات الإعلانات المتحركة مزعجةٌ للغاية. إنها تشتت الانتباه، خاصةً عندما تحاول أداء مهمة على صفحة تتطلب اهتمامك بالكامل، مثل قراءة مقال. تخيّل الآن صفحة بها مجموعة من الأيقونات المتحركة (أو الصور) التي لن تتوقف عن الحركة بغض النظر عما تفعله. لم نعد نتحدث عن صورة أو صورتين على الصفحة الرئيسية أو داخل مقالة هنا؛ نحن نتحدث عن متحكمات وعناصر واجهة المستخدم، والأيقونات الأصغر التي من المحتمل أن تكون موجودة في أماكن متعددة على الصفحة، وعلى صفحات متعددة. ما لم يكن من المفترض أن تكون الأيقونة عبارة عن رسوم متحركة بشكلٍ غير محدود - مثلًا، إذا كانت عبارة عن دوران متحرك أثناء مرحلة انتظار غير نشطة للمستخدم، فمن المحتمل أن تسبب مشكلة، وتصبح مصدر إزعاجٍ أكثر من كونها "شيئًا جميلًا". في الواقع، يمكن أن يصبح الأمر أكثر إزعاجًا لبعض الناس، لأن الحركة المستمرة يمكن أن تجعل بعض الناس حرفيًا يشعرون بالمرض. تناقش المصممة ومستشارة صور الويب المتحركة Val Head في مقالتها "تصميم رسوم متحركة للويب أكثر أمانًا من أجل حساسية الحركة" تأثيرات الصور المتحركة المفرطة الاستخدام في الويب على الأشخاص الذين يعانون من اضطرابات الدهليزية المتسببة بصريًا (منجم التركيز): تخيّل الآن ما إذا كانت الصور المتحركة لا تنتهي … مضاعفات مزدوجة. تشرح مقالة Val المشكلة بمزيدٍ من التفصيل، حيث تجمع ردود فعل من شخصين يواجهان هذه المشاكل بالفعل ويشاركان تجربتهما مع الصور المتحركة بأمثلةٍ مختلفةٍ. أحد الحلول التي يمكن أن تساعد في تجنب هذه المشاكل هو تزويد المستخدم بالقدرة على التحكم في الصور المتحركة حتى يتمكنوا من إيقافها عندما تصبح مزعجةً. يمكنك القيام بذلك باستخدام SVG. يمكنك التحكم بشكلٍ كاملٍ في الصور المتحركة وتشغيلها مرةً واحدة أو مرتين عند تحميل الصفحة - إذا كنت تحتاج حقًا إلى تشغيلها بمجرد قيام المستخدم "بالدخول" إلى صفحتك، ثم إظهارها عند تمرير مؤشر الفأرة لمرات متتالية، باستخدام سطورٍ قليلةٍ من الـ CSS أو جافاسكربت. لا تحتاج إلى المئات أو الآلاف من أسطر CSS أو جافاسكربت لإنشاء صورةٍ متحركةٍ للأيقونة، إلا إذا كانت أيقونتك مشهدًا معقدًا بالفعل فيها الكثير من المكونات المتحركة. لكنني أعتقد أنّه في هذه الحالة، لم تعد تمثل "أيقونةً" بعد الآن، وأنّها أصبحت عبارةً عن صورةٍ عاديةٍ أكثر. يمكنك الوصول إلى أقصى قدر من التحكم في إعادة التشغيل، والسرعة لكل تشغيلٍ لاحقٍ، وأكثر من ذلك بكثير، بفرض، بالطبع، أنّك تستخدم جافاسكربت للحصول على هذا المستوى من التحكم. أو يمكنك إضافة تبديل لمنح المستخدم القدرة على إيقاف تشغيل الصور المتحركة بلا حدود. لا يمكنك فعل ذلك باستخدام GIF … إلا إذا اخترت استبدال GIF بصورة ثابتة عند إجراء تبديلٍ معينٍ. قد يجادل البعض بأنّه يمكنك عرض نسخة ثابتة من الصورة – مثل صورة PNG مثلًا، ثم توفير إصدار GIF عند تمرير مؤشر الفأرة. ولكن هذا يسبب بعض المشاكل: إذا كانت الصورَ مضمنةٌ، فستحتاج إلى استبدال هذه الصور باستخدام جافاسكربت. هذا الإجراء لا يتطلب أي جافا سكربت إذا كنت تستخدم SVG. إذا كانت الصور عبارة عن صور أمامية (مضمنة في HTML باستخدام <img>)، وتحتاج إلى استبدال هذه الصور، فسينتهي بك الأمر إلى مضاعفة كمية طلبات HTTP لكلّ صورة. وإذا كانت صور الخلفية مضمنة في صفحة الأنماط (هذا غير مستحسن)، فإنّ الصور (خاصةً صور GIF) ستزيد حجم صفحة الأنماط وبالتالي تزيد الوقت الإجمالي لحظر عرض الصفحة. إذا كنت تبدّل/ عندما تبدّل مصادر الصورة عند تمرير مؤشر الفأرة، فهناك وميض ملحوظ بين الصورة الأولى والثانية في الاتصالات البطيئة. اتصالي بطيء؛ أحيانًا اتصال 3G بطيء، ولم أتذكر بعد وقتًا تم فيه استبدال صورة بأخرى عند تمرير مؤشر الفأرة، أو تم تغيير حجم منفذ العرض، أو أي شيء آخر، ولم أشاهد هذا الوميض. يزداد هذا الموقف سوءًا عندما تكون الصورة الثانية (GIF التي تحمّل عند تمرير مؤشر الفأرة) كبيرة الحجم إلى حدٍ ما — سيكون هناك وميض، تتبعه صورةً متحركةٌ بطيئةٌ غير متقنةٍ لـ GIF أثناء تحميلها بالكامل. هذا ليس جذابًا أبدًا. لذا، نعم، يمكنك تبديل مصادر الصورة للتحكم إذا أو عندما تشتغل الصور المتحركة GIF أو متى يتم ذلك، لكنك تفقد التحكم الدقيق في GIF وتؤثر على تجربة المستخدم مع واجهة المستخدم. يمكنك أيضًا التحكم في عدد المرات التي يتم فيها تشغيل الصور المتحركة في GIF - وهو أمرٌ رائعٌ، لكن هذا يعني أن الصور المتحركة ستعمل فقط عددًا محددًا من المرات. ثم لإعادة تشغيل الصور المتحركة عند تفاعل المستخدم، ستحتاج إلى اللجوء إلى الأسلوب أعلاه مع صور متعددة. يمكن تحقيق الصور المتعددة التي تحتاج إلى إصلاح، وطلبات HTTP المتعددة، والحل العام المُستهلَك غير الأمثل بصورة SVG واحدة. ضمّن صورة SVG واحدة على الصفحة. أنشئ الصورة المتحركة بالطريقة التي تريدها/تحتاجها. (أو أنشئ الحركة قبل تضمين الصورة.) شغّل وأوقف وتحكّم بالصورة المتحركة. وأمنح المستخدم القدرة على التحكم فيها أيضًا. لا توجد طلبات HTTP إضافية لكل صورة، ولا صيانة معقدة للخط الزمني للصورة المتحركة في محرر الرسومات، ولا توجد أي مخاوف تتعلق بسهولة الوصول أو مشاكل لا يمكن تجنبها ببضعة سطور من التعليمات البرمجية. نتيجة صورة GIF صورة SVG متحركة صور GIF لا يمكن إيقافها من قبل المستخدم بدون طلب صور إضافية وطلبات HTTP إضافية. لا تتم السيطرة بشكلٍ كاملٍ حتى يتم ذلك يمكن تخصيص صور SVG المتحركة بشكلٍ كامل لذا يمكن تفعيلهم وتعطيلهم والتحكم بهم من قبل المستخدم بدون الحاجة إلى طرق مستهلَكة سهولة الوصول إلى المحتوى صورة GIF صورة SVG متحركة صور GIF سهلة الوصول مثل صور PNG وJPEG باستخدام قيمة الخاصية `alt` لوصفهم. لا يمكن تمييز المحتوى الموجود داخل الصورة أو إتاحته مباشرةً لقارئات الشاشة بما يتجاوز الوصف العام للصورة يمكن الوصول إلى صور SVG ودلالتها. يمكن أيضًا وصف المحتوى المتحرك داخل الصورة وجعله قابلًا للقراءة من قِبل قارئات الشاشة باستخدام عناصر سهولة الوصول المدمجة في SVG، كما يمكن تحسينها باستخدام أدوار ARIA وخاصيّاتها أيضًا. (يمكنك أن تقرأ [هنا](https://www.sitepoint.com/tips-accessible-svg/) كل شيء عن جعل SVG قابلة للوصول) التفاعل لا يوجد الكثير لإضافته هنا، ولكن الحقيقة أنّه يمكنك التفاعل مع العناصر الفردية داخل SVG، أثناء أو قبل أو بعد تحريك الصورة، لكن هذا غير ممكن مع GIF. لذا، إذا كنت تستخدم GIF، فستفقد القدرة على فعل أي شيء يتجاوز تشغيل الصور المتحركة أو إيقافها، وحتى هذا لم يتم تنفيذه فعلاً باستخدام الـ SVG، كما رأينا، ولكن يتم تحقيق ذلك عن طريق مبادلة GIF بالخارج ببديلٍ ثابت. حتى تغيير ألوان العناصر داخل GIF سيتطلب صورًا إضافية للقيام بذلك. هذه ميزة أخرى لاستخدام SVG بدلاً من GIF. نتيجة صورة GIF صورة SVG متحركة لا يمكن أن تكون الحركات المحددة في صور GIF تفاعلية، لا يمكنك التفاعل مع العناصر الفردية داخل عنصر GIF، ولا يمكنك إنشاء روابط خارج العناصر الفردية أيضًا. محتوى SVG تفاعلي بالكامل. يمكنك إنشاء التفاعلات مثل تمرير ماوس الفأرة والضغط (والمزيد) التي تستجيب لها العناصر الفردية داخل صورة SVG. استجابة وتكيّف الصور المتحركة إنّ القدرة على تحريك صورة SVG مباشرةً من الشيفرة، بالإضافة إلى معالجة العديد من خاصياتها، تعطي وتضيف ميزةً أخرى على الصور المتحركة المعتمدة على GIF: القدرة على إنشاء صور متحركة جيدة الأداء، سريعة الاستجابة وقابلة للتكيّف، دون إضافة أي طلبات HTTP إضافية باستخدام بضعة أسطر من الشيفرة وبأحجام ملفات أصغر. كتبت سارة دراسنر مقالةً في مجلة Smashing Magazine تُظهر طرقًا مختلفة لتحريك SVG sprites. تتمثل إحدى هذه الطرق في وجود "مشاهد" متعددة داخل الـ SVG، وتحريكها باستخدام CSS، ثم تغيير "عرض" الـ SVG - عن طريق تغيير قيمة خاصية الـ viewBox - لإظهار مشهدٍ واحدٍ في وقتٍ واحدٍ، اعتمادًا على حجم منفذ العرض الحالي ومساحة الشاشة المتاحة. إذا كنت ترغب في إنشاء نفس الحركات باستخدام صور GIF، فستفقد إمكانيات التحكم في الصور المتحركة، كما ستحتاج إلى صور متعددة ربما تكون أكبر (في حجم الملف) من صورة الـ SVG الواحدة. ولكن إذا كنت لا ترغب في استخدام شيفرة SVG المتحركة، فيمكنك دائمًا إنشاء SVG sprite وتحريكه بالطريقة التي يمكنك بها تحريك أي صيغة صورة آخرى - باستخدام ()steps وعدة أسطر CSS. تتحدث سارة أيضًا عن هذه التقنية في مقالتها. لا يحتاج تحريك صور SVG أن يكون معقدًا، وهو يقدم أداءً أفضل بشكلٍ عام. نتيجة صورة GIF صورة SVG متحركة بما أنّه لا يمكن التحكم بالمحتوى داخل صورة GIF بالشيفرة، فلا يمكن جعل الصور المتحركة تتكيف أو تستجيب لتغيّرات منفذ العرض أو السياق بدون اللجوء إلى فصل الصور. بما أنّه يمكن تحريك محتوى SVG بشكلٍ مباشر باستخدام الشيفرة، فإنّه يمكن تعديل المحتوى والحركات بحيث يستجيب و/أو يتكيّف مع سياقات وأحجام منافذ عرض مختلفة، بدون الحاجة إلى اللجوء إلى أي أصول إضافية. كلمات أخيرة تتمتع صور GIF بدعم جيد جدًا للمتصفح، نعم، ولكن مزايا صور SVG تفوق مزاياها في جميع الجوانب تقريبًا. قد تكون هناك استثناءات، وفي هذه الحالات، تستخدم صور GIF بالتأكيد أو أي صيغة صور آخرى تقدم عملًا أفضل من SVG. قد تستخدم حتى فيديو أو HTML5 Canvas أو أيًا كان. يمكن أن توفر SVG الكثير من مزايا الأداء إلى القائمة عند موازنتها مع صيغ الصور الأخرى، وخاصةً GIF. وبالتالي، وبالنظر إلى كل ما سبق، أوصي بأنه في أي مكان يمكن استخدام SVG للصور المتحركة، يجب تجنّب استخدام صور GIF. أنت حر بالطبع في تجاهل توصيتي لكنك ستتخلى عن المزايا الكثيرة التي توفرها صور SVG المتحركة. ما لم توفر صور GIF الكثير من المزايا على صور SVG التي لا تحقق دعم المتصفح IE8 وأقل منه، فإنني أعتقد أن صور SVG ينبغي أن تكون هي السبيل للانطلاق. بعض المصادر لمساعدتك على البدء مع صور SVG المتحركة: عالم الصور المتحركة SVG. عدة طرق مختلفة لاستخدام SVG sprites في الصور المتحركة. إنشاء الصور المتحركة مع SVG. لدى GreenSock مجموعة من المقالات المفيدة حول تحريك SVG. Snap.svg ويُعرف أيضًا بأنّه "مكتبة jQuery للـ SVG". الصور المتحركة SVG باستخدام CSS وSnap.SVG. تصميم وتحريك صور SVG مع CSS. رسم خط متحرك في SVG. أرجو أن تكون قد وجدت هذه المقالة مفيدةً. شكرًا للقراءة. ترجمة -وبتصرف- للمقال Animated SVG vs GIF [CAGEMATCH] لصاحبته Sara Soueidan
- 2 تعليقات
-
- صور متحركة
- تحريك
-
(و 7 أكثر)
موسوم في:
-
يشرح هذا المقال كيفيّة إنشاء صور متحرّكة بصيغة GIF انطلاقًا من مجموعة صور بصيغة PNG عبر سطر الأوامر على لينكس (توزيعة أوبونتو). أدناه مثال على تجميع صور لإنشاء صورة متحرّكة تُستخدم لشدّ الانتباه. نبدأ أوّلًا بتثبيت الأداة ImageMagick التي سنستعملها خلال هذا الدرس: sudo apt install imagemagick الخطوة التاليّة لتثبيت الأداة هي الانتقال إلى المجلّد الذي يحوي مجموعة الصوّر التي نريد استخدامها لإنشاء الصورة المتحرّكة. بالنسبة لهذا المثال فمسار المجلّد هوDesktop/shebang : cd Desktop/shebang من السهل جدًّا استخدام ImageMagick وفهمُ آليّة عمله. يوفّر ImageMagick برنامجًا يُسمّى convert، هو الذي سنستخدمه لتحويل الصور. يمكن عبر الأمر التالي إظهار صفحة التوثيق الخاصّة بالبرنامج، والتي تشرح آليّة عمله: man convert تُظهر صفحة التوثيق السطر التالي، والذي يوضح طريقة استخدام البرنامج: convert [input-option] input-file [output-option] output-file نمرّر للبرنامج convert خيّارًا للإدخال، وملفًّا مُدخلًا، ونحدّد خيّارات عمليّة التحويل وأخيرًا اسم الملفّ الناتج عن عمليّة التحويل. نفّذ الأمر التالي في سطر الأوامر: convert -delay 2 -loop 0 *.png -scale 480x270 shebang.gif فلنمرّ على الأمر أعلاه خطوة خطوة. الخيّار الأوّل هو -delay. يعيّن هذا الخيّار مدّة التوقّف بين إطارات الصورة المتحرّكة، بالأجزاء المئويّة من الثانيّة. أعطيناه هنا القيمة 2 (أي جزئيْن مئويّين من ثانيّة). نحدّد بعد ذلك عدد مرات تكرار التحريك عبر الخيّار -loop. نريد ألّا يتوقّف التحريك، لذا نعطي القيمة 0 للخيّار. إنْ أردنا تحريك الصورة لمرّة واحدة فقط، فستكون القيمة 1، وإنْ أردنا تحريكها مرتين فالقيمة المناسبة هي 2. نريد أن يكون مُدخَل البرنامج مجموعةً من الصوّر، لذا نستخدم حرف البدل * لإخبار برنامج convert أنّنا نريد استخدام جميع الصوّر الموجودة في مجلّد العمل التي تنتهي بـpng. لدينا صوّرPNG مُصدَّرة من برنامج Blender، وتبلغ أبعادها 1920 x 1080، وهو قيّاس كبير جدًّا ولا يناسب صوّر GIF المتحرّكة، فنحدّد أبعاد الملفّ الناتج عن التحويل عبر الخيّار -scale لتكون الأبعاد .480×270 أخيرًا، ندخل اسم الملفّ الناتج وصيغته (shebang.gif). ترجمة – بتصرّف – للمقال How To Create Animated GIFs from a PNG Sequence with ImageMagick and the Command Line.
-
- تحويل الصور
- png
-
(و 2 أكثر)
موسوم في:
-
من الممتع مشاهدة صور السينماغراف ومن الممتع أكثر تصميم هذه النوعية من الصور الإبداعية، حيث تجعل هذه التقنية الصور عالية الدقة تنبض بالحياة. وفي هذا الدرس سنتعلم كيفية تصميم هذه النوعية من الصور بسهولة وبخطوات بسيطة باستخدام الأدوات الحديثة الموجودة في إصدار CC من برنامج فوتوشوب، كما سأعطيكم تلميحات حول كيفية تصميم هذه الصور باستخدام الإصدارات الأقدم من برنامج فوتوشوب. ولكن أولًا دعونا نتعرّف على هذه التقنية. ما هي السينماغراف Cinemagraph؟ لقد بدأ مصطلح السينماغراف Cinemagraph بالظهور منذ عام 2011 على يد المصورين المحترفين Kevin Burg و Jamie Beck اللذين استخدما هذه التقنية لصالح دور الأزياء وعدد من النشاطات التجارية الأخرى التي تتطلب هذا النوع من الصور. Kevin Burg و Jamie Beck ومن ثم انتشر هذا الفن عبر العالم ليصبح له روّاد وأنصار ومصممون أيضًا، ويمتاز هذا الفن بإنشاء صور متحركة GIF تختلف كليًّا عن صور GIF المعروفة والمستخدمة في مواقع الإنترنت والتي كانت تتميز بدقتها الضعيفة، وبكونها تمثّل صورًا متحركة تعبيرية أو صورًا فوتوغرافية قصيرة سيئة الدقة والشكل لمشهد قصير جدًا من فيلم أو خبر مثلًا. أما هذه التقنية فتعتمد على الصور عالية الدقة، والتي يتم أخذها عادة من لقطات فيديو، ثم أخذ جزء صغير من اللقطة مع تحريك مساحة صغيرة منها أو تحريك معظم أجزاء الصورة، ولكن ليس كامل مساحة الصورة، فذلك سيجعل حجم ملف GIF ضخمًا وعرضه على الإنترنت صعبًا جدًّا، ويَعتَبرُ روّاد هذا الفن بأنهم يصممون صورًا تستمر في الحركة، نابضة بالحياة، عالية الدقة، جميلة وأنيقة. وهذه بعض الأمثلة عن هذه التقنية من إنتاج الثنائي Kevin Burg و Jamie Beck من موقعيهما على الإنترنت Cinemagraphs و Annstreetstudio. مقومات تصميم صور السينماغراف تتميّز صور السينماغراف بأنها صور ثابتة فيها حركة وحياة، لذلك فإن من أهم مقومات تصميم هذه الصور هو أن تكون اللقطة ثابتة في ملف الفيديو الذي سنعمل عليه، لأن حركة الصورة أثناء عرض اللقطة سيؤدّي إلى تحريك كامل مساحة الملف، وهذا سيجعل حجم ملف GIF كبيرًا وعرضه غير مجدٍ، أو أن التصميم سيكون مشوّهًا وغير مقبول، كما ويجب أن لا تتداخل الأجزاء التي ننوي جعلها متحركة مع أجزاء متحركة أخرى قد تغطّي على الحركة المطلوبة، وأخيرًا بما أننا سنعمل على فوتوشوب فيجب مراعاة إمكانات الحاسوب الذي سنعمل عليه، لأن استخدام مقطع فيديو كبير نسبيًّا سيستنزف طاقات هذا الحاسوب، وسيؤدّي عمله ببطء وصعوبة شأنه شأن إنشاء التصاميم ثلاثية الأبعاد 3D في هذا البرنامج. من أين أحصل على مقاطع فيديو صالحة لإجراء مثل هذه التصاميم؟ هذا مهمٌّ جدًّا لأن مقطع الفيديو يجب أن يكون بكاميرا ثابتة في مكان وزاوية التصوير، حتى نتمكّن من القيام بهذا التصميم، وإلّا سنضطر للقيام بعمليات تعديل وتحرير ضخمة على برامج المونتاج وبرامج تعديل وتحرير الفيديو لنتمكن من تثبيت اللقطة على زاوية واتجاه معين حتى نتمكن من تصميم صورة السينماغراف، لذلك يمكننا الحصول على هذه اللقطات بأنفسنا عبر تصوير مشهدٍ معيّن قصير مع تثبيت الزاوية والاتجاه، أو يمكننا أن نتّجه إلى مواقع تحميل مقاطع الفيديو والحصول على هذه النوعية من المقاطع، بعض هذه المواقع قد يكون مجاني مثل Videezy و Coverr و Videvo وغيرها كما يمكن تحميلها من مواقع غير مجانية مثل مواقع Shutterstock وفي معظم الحالات ستكون مثل هذه المقاطع موجودة تحت مصطلح Footage. التصميم باستخدام فوتوشوب إصدار CC سأستعرض هنا تصميمين سينماغراف باستخدام الإصدار CC من برنامج فوتوشوب، الأوّل باستخدام صورة جاهزة من أحد المواقع، والثاني باستخدام مقطع قمتُ بتصويرهِ باستخدام الكاميرا في هاتفي المحمول. التصميم الأول: نافورة المياه سنقوم بتصميم سينماغراف بالاعتماد على مقطع فيديو قصير حصلتُ عليه من موقع Videezy وهو عبارة عن مجموعة من نوافير مياه صغيرة بقرب بعضها البعض، وسنقوم بجعل أحد هذه النوافير تعمل فيما بقية الصورة جامدة. افتح برنامج Photoshop CC وهذا الدرس يخص إصدار CC وليس الإصدارات التي تسبقه، لأن الأدوات التي سنستخدمها موجودة في هذا الإصدار وغير موجودة في ما قبله. افتح ملف الفيديو ببساطة باستخدام فوتوشوب أو قم بسحب ملف الفيديو إلى داخل نافذة البرنامج، ليتم فتح الفيديو وسيُفتَح معه شريط أدوات الفيديو أسفل نافذة البرنامج، وإن لم يظهر لأي سبب قم بفتحه بنفسك من القائمة: Window > Timeline ستلاحظ من الصورة السابقة أن هذه الأدوات خاصة بتحرير الفيديو، وسيبدو فوتوشوب كما لو أنه برنامج مونتاج، في الحقيقة هذه الأدوات تشبه إلى حد كبير شريط أدوات AfterEffect الشهير ولكن بشكل مخفّف جدًّا. والآن استخدم زر التشغيل لتشغيل الفيديو ومشاهدة كامل المقطع، ثم استخدم المزلاج فوق شريط تمرير الوقت للمرور على المقطع. المهم هنا أن تجد الجزء الصغير جدًّا المناسب للقيام بالتصميم، ومن أهم النقاط التي يجب أن تبحث عنها هي أن تختار الجزء الذي سيتحرك والأجزاء الثابتة، وأيضًا يجب أن تحدّد نقطة البداية والنهاية لتصميمك، حيث يجب أن يكون شكل الجزء المتحرّك الذي اخترته مطابقًا إلى حد كبير لشكله عند نهاية التصميم، لأن التصميم سيكون في وضعية إعادة التشغيل المستمر Loop، ولذلك لا يجب أن يشعر المشاهد للتصميم بأنَّ هناك انقطاعًا ما، أو أن المقطع تتم إعادته تكرارًا، والعمل الجيد الصحيح هو أن تجعل إمكانية تمييز مكان القطع وإعادة تشغيل المقطع شبه مستحيلة على المشاهدين، وهذا واضح في الأمثلة التي ذكرتها فوق وهناك بعض الأمثلة في نهاية الدرس. قم بوضع المؤشر على بداية المقطع ثم اسحبه إلى بداية الجزء الذي اخترته، ثم ضعه على نهاية المقطع واسحبه إلى نهاية الجزء الذي اخترته لإنهاء التصميم. يمكنك تعديل هذه الخيارات عبر وضع المؤشر على أطراف المقطع في شريط تمرير الوقت وسحبه كما تشاء. المهم هو أن تختار فترة قصيرة جدًا لتتجنب الحجم الكبير لملف GIF الذي سيَنتُج معنا في النهاية. والآن قم بتحديد الكل عبر الضغط على الاختصار Ctrl+A ثم انسخ جميع العناصر والطبقات مجتمعة ومندمجة من الخيار Copy Merged والذي ستجده في القائمة: Edit > Copy Merged أو من خلال الاختصار Shift+Ctrl+C. ألصق ما قمت بنسخه في الخطوة السابقة باستخدام الاختصار Ctrl+V ليتم لصق نسخة عن المشهد الذي كان ظاهرًا عند القيام بعملية النسخ كصورة ثابتة، ويصبح طبقة جديدة في لوحة الطبقات، كما سيكون الإطار التالي في شريط التمرير الزمني السفلي. اسحب الطبقة الجديدة التي ألصقناها في الخطوة السابقة إلى الأعلى في لوحة الطبقات، حتى تصبح خارج وفوق مجموعة طبقات الفيديو، وعند القيام بذلك ستصبح تلقائيًّا في طبقة جديدة ضمن شريط أدوات الفيديو السفلي فوق طبقة مقطع الفيديو الأساسي. ستجد أن طبقة الصورة الثابتة تبدأ زمنيًّا بعد طبقة مقطع الفيديو الأساسي، وهذا يعني أن هذه الطبقة لن تظهر إلا بعد انتهاء عرض المقطع الأساسي، لذلك قم بسحب هذه الطبقة في شريط التمرير الزمني السفلي إلى بداية الشريط لتكون فوق مقطع الفيديو مباشرة، وبذلك ستظهر فوق المقطع مباشرة ولن يظهر المقطع أثناء العرض لأن هذه الطبقة تغطّيه بالكامل. ستلاحظ أيضًا أن طول هذه الطبقة أكبر من طول مقطع الفيديو وقد تكون أقصر في بعض الأحيان، لذلك قم بوضع المؤشر عند نهاية هذه الطبقة ثم انقر واسحب إلى خط نهاية المقطع لتكون مدة عرض كلا الطبقتين متطابقة على شريط التمرير الزمني. طبّق ميزة القناع Mask على الطبقة الجديدة الثابتة من خلال تحديد هذه الطبقة ثم النقر على زر القناع Mask أسفل لوحة الطبقات. بعد الانتهاء من الخطوات السابقة أصبح لدينا مقطع فيديو جامد يعرض صورة ثابتة وهي الطبقة التي ألصقناها بعد النسخ المدمج، وسنقوم الآن باختيار الجزء الذي نريده أن يكون متحركًا من الصورة وهو الجزء الذي ضبطنا على أساسه موقع بداية عرض المقطع ونهايته، في هذه الحالة اخترتُ أنا النافورة الصغيرة على اليمين، ولذلك سنستخدم أداة الفرشاة وباللون الأسود سنقوم بالرسم فوق قناع الطبقة ضمن مساحة هذه النافورة والمنطقة الرقيقة المحيطة بها. قم بتشغيل هذا الفيديو من زر التشغيل في شريط أدوات الفيديو السفلي وتأكّد من عملية الرسم الدقيق على قناع الطبقة، ثم تابع عملية الرسم، وفي حال ارتكاب أي خطأ يمكنك تصحيحه بالرسم بأداة الفرشاة باللون الأبيض فوق مكان الخطأ فيتم التصحيح. بعد الانتهاء من عملية الرسم على قناع الطبقة سنقوم بحفظ العمل كملف GIF لذلك اذهب إلى القائمة: File > Export > Save for Web أو من خلال الاختصار Alt+Shift+Ctrl+S. اختر الحفظ بصيغة GIF لتكون الصورة متحركة وتأكّد من أنَّ الألوان 256 ثم حدّد حجم الصورة إذا أردت بحسب تصميم موقع الإنترنت الذي ستدرج الصورة ضمنه ثم تأكّد أخيرًا من أن خيار Looping Option موضوع على Forever ثم اضغط Save. وهذه هي النتيجة النهائية لهذا التصميم: التصميم الثاني: حركة المرور في الطريق بعد أن تعلّمنا كيفية القيام بهذا التصميم مع صورة النافورة سنقوم بتجربةٍ أخرى للتأكّد من مقدرتنا على تنفيذ هذه التصاميم بسهولة. هذه المرّة سنقوم بتصميم سينماغراف لطريق عام مع بعض السيارات المارة لتوضيح فكرة تحريك أجزاء كبيرة من اللقطة، وبتقليد بسيط لتصميم السينماغراف للصفحة الرئيسية لموقع سينماغراف والذي يُظهر حركة المرور من بعيد ليلًا لشوارع باريس. هذا المقطع قمتُ بالتقاطه بنفسي باستخدام هاتفي المحمول وذلك كتتمة لهذا الدرس وللتأكيد على إمكانية إنشاء تصاميم سينماغراف من خلال كاميرا منزلية أو هاتف محمول. المهم يجب أن تبذل قصار جهدك لتثبيت يدك أثناء التقاط المقطع القصير ولمدة قصيرة، أو يمكنك استخدام أدوات المناصب ثابتة لتثبيت الكاميرا. سنتبع ذات الخطوات في التصميم الأول ولاختصار الوقت سأقوم بسرد صور الخطوات مع تلميحات لكل خطوة بالترتيب. افتح مقطع الفيديو باستخدام برنامج فوتوشوب: قم بضبط حجم المقطع إلى البداية والنهاية المناسبتين. حدّد الكل Ctrl+A. انسخ بشكل مدمج Shift+Ctrl+C. ألصق ما تم نسخه Ctrl+V. حرّك الطبقة الجديدة الملصقة للتو إلى خارج مجموعة الفيديو. حرّك مقطع الصورة الثابتة إلى بداية شريط التمرير الزمني. اضبط حجم هذا المقطع ليتطابق مع حجم المقطع الأساسي. أنشئ قناع Mask للطبقة الجديدة. ارسم بالفرشاة السوداء على القناع فوق الطريق وفوق بعض الأجزاء المتحركة في الصورة. احفظ الملف للويب كملف GIF من الاختصار Alt+Shift+Ctrl+S. طبّق ذات الإعدادات لحفظ الملف كما في المثال السابق أو كما في الصورة. والنتيجة النهائية ستكون على الشكل التالي: التصميم باستخدام الإصدارات السابقة من فوتوشوب الأمر يختلف عندما نستخدم إصدارات ما قبل CC مثل CS6 وما قبلها، إذ أنَّ أدوات الفيديو الحديثة غير متوفرة في تلك الإصدارات، إنما أدوات فيديو بالاعتماد على الإطارات Frames، وهي طريقة مرهقة لأن فوتوشوب لا يستطيع العمل على ملفات فيديو كبيرة أو حتى متوسطة الحجم، بل على ملفات صغيرة وهذا يعني أنه يتوجب علينا العمل خارج إطار فوتوشوب بدايةً كبرامج المونتاج وتعديل وتحرير الفيديو لنقوم بقص المقطع وتصغيره واختيار الجزء الأنسب للقيام بالمهمة، وحفظ المقطع الصغير الجديد ثم العمل على برنامج فوتوشوب لإنتاج السينماغراف المطلوب. الطريقة تبدأ بإدخال المقطع كطبقات عبر القائمة: File > Import > Video Frames to Layers تأكّد من تفعيل الخيار Make Frame Animation. وبذلك سيكون كل إطار من إطارات المقطع في طبقة منفردة ما سيجعل عدد الطبقات كبير. اجمع الطبقات جميعها في مجموعة طبقات واحدة باستثناء الطبقة الأولى. والآن طبّق القناع Mask على مجموعة الطبقات كاملة، ثم لوّن كامل مساحة القناع باللون الأسود، وبذلك ستكون مجموعة الطبقات شفافة ولن يظهر سوى الطبقة الأولى الموجودة خارج مجموعة الطبقات، وذلك لأن القناع ليس مطبّقًا عليها ثم استخدم أداة الفرشاة، وباللون الأبيض ارسم فوق الجزء الذي نريده أن يتحرك ليكون هو الجزء الوحيد الظاهر من مجموعة الطبقات. ثم اذهب إلى لوحة إطارات الفيديو، وستجد أن معظم الإطارات شبه شفّافة بمعظم مساحتها إلّا ما تم الرسم فوقه بالأبيض، وذلك يرجع إلى ظهور الطبقة الأولى فقط في الإطار الأول، ولحل هذه المشكلة حدّد الطبقة الأولى الموجودة خارج مجموعة الطبقات، ثم انقر على أيقونة Unify Layer Visibility الموجودة أعلى لوحة الطبقات، ثم انقر Match في النفاذة التالية. الآن جميع الإطارات تظهر بشكل صحيح وسيكون من الصعب التأكّد من أن الطبقة الأولى مطابقة بشكلها تمامًا للطبقة الأخيرة، وهذا سيُظهِر فرقًا مريعًا عند انتهاء عرض المقطع وانتقاله للتكرار إلى الطبقة الأولى، لذلك سنلجأ إلى خدعة قديمة تتمثّل بإعادة عرض جميع الإطارات في نهاية عرض المقطع ولكن بشكل معكوس، فتصبح الطبقة الأولى هي الأخيرة، وبذلك لن تظهر أي فواصل بشعة عند تكرار عرض المقطع كملف GIF، الآن حدّد جميع الإطارات ثم انقر على أيقونة قائمة خيارات نافذة Timeline في الزاوية، ثم انقر على Copy Frames لنسخ جميع هذه الإطارات. بعد أن نسخناها انقر على ذات القائمة ثم اختر خيار لصق الإطارات Paste Frames لتظهر نافذة جديدة، اختر منها Paste After Selection ليتم لصق الإطارات المنسوخة بعد الإطارات الحالية. ولنعكسها أبقِ على الإطارات الجديدة محدّدة، ثم انقر على أيقونة قائمة خيارات Timeline مجدّدًا ثم اختر Reverse Frames. يمكنك التحكّم في سرعة عرض إطارات المقطع من خلال تحديد جميع الإطارات ثم النقر على رقم زمن عرض الإطار، ثم اختيار الزمن الأنسب بحسب المقطع الذي تعمل عليه. ثم احفظ العمل كملف GIF من خلال Save for Web. والنتيجة ستكون كهذه الصورة: الخاتمة كما رأينا في هذا الدرس فإن عملية تصميم السينماغراف ليست صعبة وهي ممتعة ونتائجها رائعة جدًّا ويمكن استخدامها كخلفية جزء من موقع إنترنت أو كشرح لموقف معين عبر الإنترنت أو غيره. هذا الفن الرائع ورغم حداثة عهده إلا أنه رائج وله قاعدة جماهيرية كبيرة، وأصبح المصممون يتباهون بتصاميم من هذا النوع. طبعًا هناك بعض التصاميم ستحتاج إلى المزيد من العمل للوصول إلى نتائج مذهلة. ففي بعض الأحيان قد تضطرون للتعامل مع مقاطع غير ثابتة في التصوير، ولذلك سنحتاج إلى إلغاء الاهتزاز عبر برامج مختصة، ولعلّ أفضلها برنامج ProDAD Mercalli، ومن الممكن القيام بذلك عبر موقع YouTube الذي يقدّم هذه الميزة بعد رفع المقطع عليه، ثم قم بتحميل المقطع بعد ذلك. وفي بعض الأحيان يكون من المستحيل إيجاد نقطة بداية قريبة من حيث الشكل مع نقطة نهاية للمقطع، فنقوم بإيجاد أقرب نقطتين من حيث الشكل ثم نضاعف المقطع، ونقطع المقطع الجديد من المنتصف ونجعل النصف الأول بعد المقطع الأساسي والنصف الثاني قبله ثم نُداخل بين المقاطع عبر الخيار Fade، ومن الممكن القيام بكل ذلك في الإصدار CC من برنامج فوتوشوب، فإن لم يكن هذا الإصدار متوفرًا فسوف نلجأ إلى برامج تحرير الفيديو للقيام بهذه المهمة، وسأشرح هذا الأمر ببعض التفصيل في دروس قادمة. هذه بعض التصاميم الرائعة من بعض مواقع الإنترنت. هذه الصورة للمصمم turst67 هذه الصورة للمصمم Heinzefilm هذه الصورة من موقع The Good Films تصميم هذا النوع من التصاميم بسيط ولا يستغرق سوى بضع دقائق لذلك جرّبوا بأنفسكم وشاركونا تجاربكم. ملاحظات الدرس تم استخدام مقطع الفيديو في التصميم الأول من موقع Videezy ضمن شروط الاستخدام. تصاميم السينماغراف الناتجة عن أمثلة هذا الدرس مصممة لصالح أكاديمية حسوب تحت الترخيص CC BY-NC-SA 4.0 ويمكن تحميلها بغية الاستفادة منها لأغراض تدريبية وتعليمية فقط.

.jpg.f6d70b261f2a260bd7ea3fc61c66ed20.jpg)