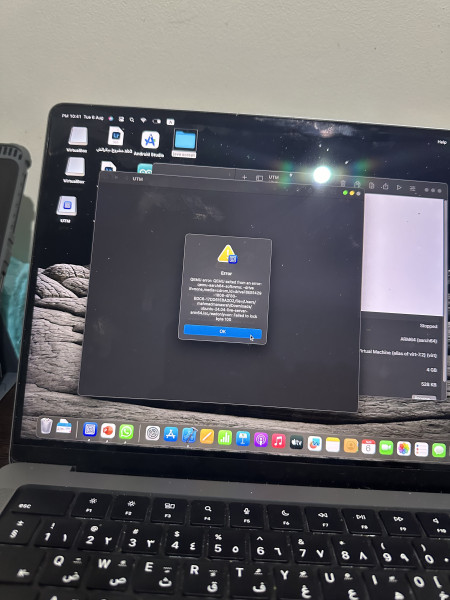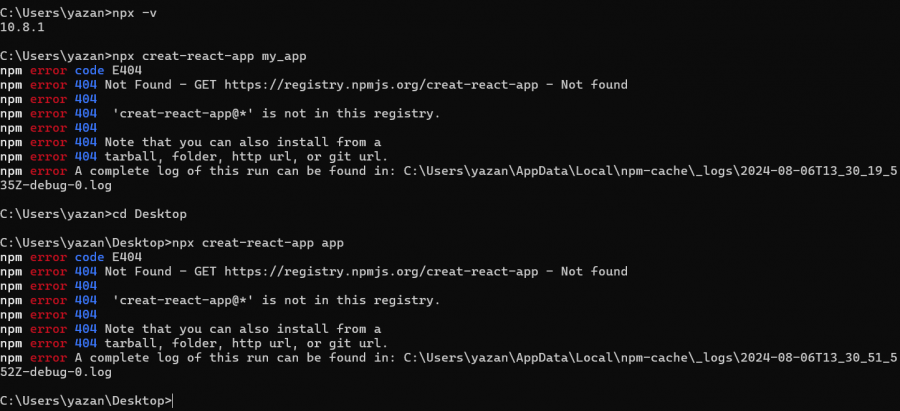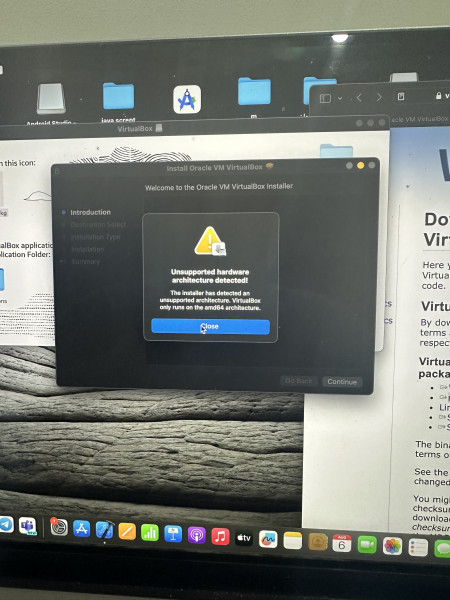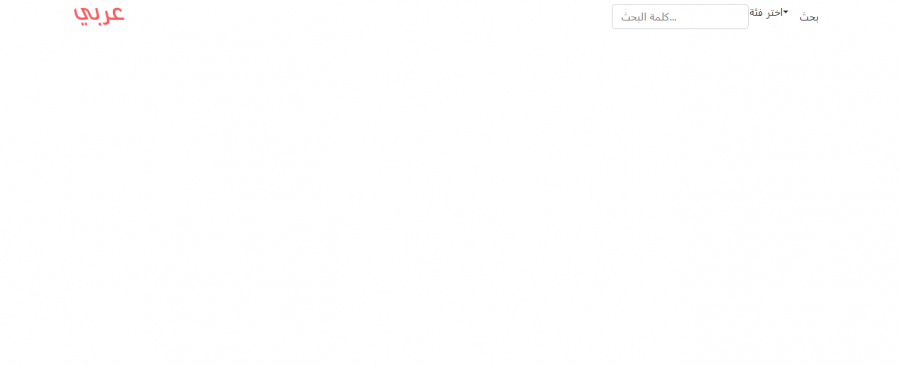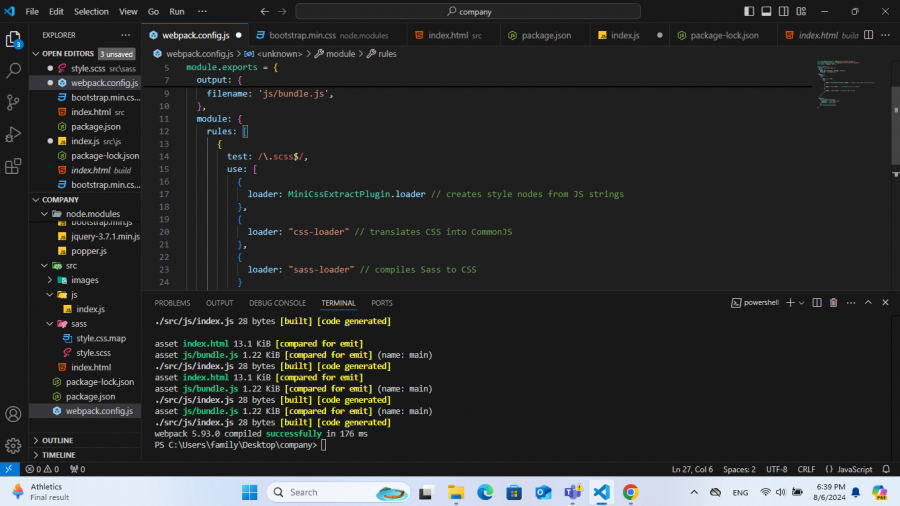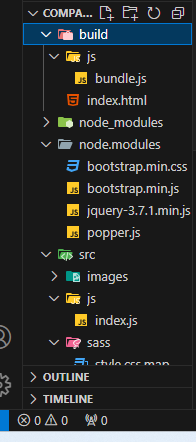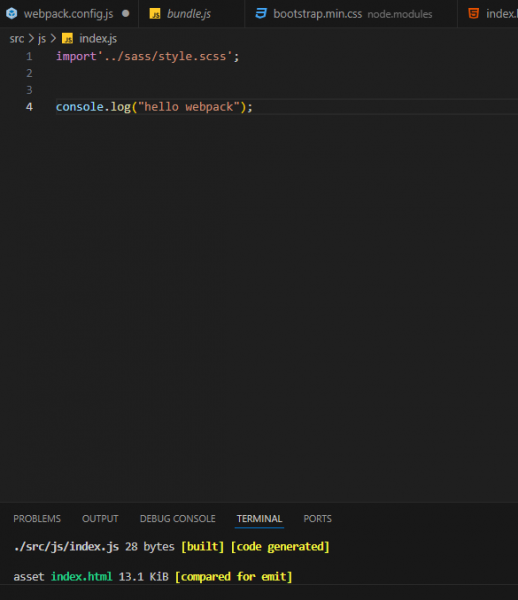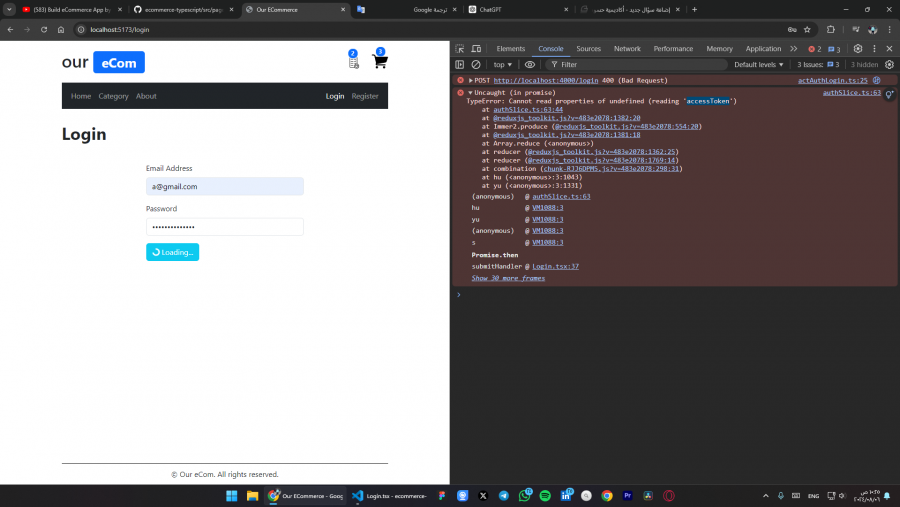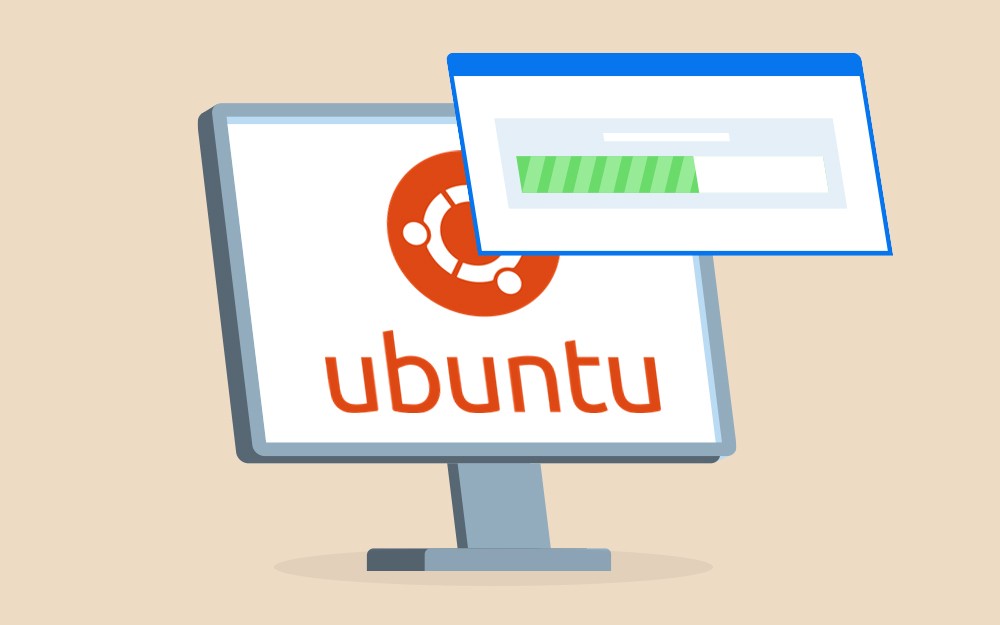لوحة المتصدرين
المحتوى الأكثر حصولًا على سمعة جيدة
المحتوى الأعلى تقييمًا في 08/06/24 في كل الموقع
-
انا شخص احب الباك لكن يجب علي ان اتعلم بعض الفرونت لكي استطيع ان اعمل كفريلانس لاكسب الخبرة, لكنني لا احبذ ضعف القواعدة والحدود في جافاسكربت وساحاول تجنبها ان استطعت, بحثت قليلا واحببت اشياء مثل alpine.js و خصوصا htmx, هل تعتقدون ان htmx مع بعض الاضافات ستعطيني الدفعة التي احتاجها الى ان اتخصص بالباك اند بشكل شبه حصري يوما ما؟4 نقاط
-
2 نقاط
-
2 نقاط
-
2 نقاط
-
السلام عليكم كنت بسأل علي اختيار الموجود في القوائم بالفيجوال ستوديو كود لترتيب و تنسيق شكل السطور بحيث اصل الي بدايه و نهاية الوسوم بشكل افضل1 نقطة
-
1 نقطة
-
عندما اقوم باستعمال github pages لاستضافة موقع ثابت يظهر لي الموقع (عند دخوله بالرابط المولد من github) من غير تنسيقات ماذا قد يكون السبب؟ واذا كان هناك مواقع مجانية للاستضافة وسهلة الاستخدام رجاءا دلوني عليها.1 نقطة
-
لم استطيع تحميلهم على لاب توبي لاب توبي ماك سينوما ولم استطيع تجهيز البيئة اللازمة لانه لايوجد شرح لتنصيبه على ماك1 نقطة
-
لا أنصحك برفع مشاريعك على GitHub pages بسبب المشاكل التي تحدث بسبب المسارات، حيث سيتعين عليك تعديل المسارات في مشروعك، فستحتاج إلى تعديل المسارات لتبدأ بـ /. أو /.. حسب المسار لذا من الأسهل لك رفع مشاريع المواقع الـ Static على Netlify، حيث ستقوم برفع المشروع من خلال رفع المجلد أو من خلال المستودع وانتهى الأمر.1 نقطة
-
السلام عليكم هو انا ليه اصلان اعمل Feature Selections لبيانات ؟1 نقطة
-
اختيار الخصائص هو عملية مهمة في تحليل البيانات وتعلم الآلة، والهدف منها هو تحسين أداء النماذج وتقليل تعقيدها، حيث أن تقليل عدد الخصائص يمكن أن يحسن أداء النموذج من خلال تقليل احتمالية الإفراط في التكيف أو overfitting وتحسين الدقة، كما أنه يمكن أن يقلل من وقت التدريب ويقلل من استخدام الموارد الحاسوبية، و بالتالي يكون النموذج أسهل في التفسير وفهم العلاقات بين البيانات، و في بعض الأحيان بعض الخصائص قد تكون غير ذات صلة بالنتيجة المطلوبة أو تحتوي على معلومات ضوضاء، واختيار الخصائص يساعد في إزالة هذه البيانات غير المفيدة.1 نقطة
-
عندما اضفت النقطه قد ظهرت لي التنسيقات ولكني لاحظت ان الايقونات والصور الموجوده في المشروع لم تظهر فهل يجب ان اضيف نقطه امام كل صورة بشكل يدوي؟ وماذا يجب ان افعل لاصلاح الايقونات؟1 نقطة
-
السلام عليكم اي الفرق بين الداله chi2 وبين f_classif في مكتبه sklearn ؟ وامتي استخدم chi2 , f_classif ؟1 نقطة
-
كلاهما دالتين لاختيار الميزات feature selection في التعلم الآلي، لكنهما يختلفان في نوع البيانات التي تعمل عليها: chi2 (chi-squared) هي لاختبار استقلالية المتغيرات الفئوية categorical variables. مثل هل هناك علاقة بين لون السيارة (أحمر، أزرق، أخضر) ونوع الوقود (بنزين، ديزل)؟ بينما f_classif (ANOVA F-value) تستخدم لاختبار استقلالية متغير مستمر continuous variable ومتغير فئوي. وكمثال، هل هناك علاقة بين عمر السيارة (متغير مستمر) ونوع الوقود (بنزين، ديزل)؟ أيضًا بخصوص الافتراضات الإحصائية، حيث chi2 تفترض أن البيانات عشوائية وأن التوزيع الطبيعي غير مطلوب، في حين f_classif تفترض أن البيانات عشوائية وأن التوزيع الطبيعي للمتغير المستمر في كل فئة من فئات المتغير الفئوي. ومن حيث مخرجات الدالة، فكلاهما يعيدان قيمة إحصائية (chi-squared statistic أو F-statistic) وقيمة p-value لكل ميزة. بالتالي استخدم chi2 في حال لديك categorical variables فقط، وتريد اختبار استقلالية المتغيرات الفئوية. واستخدم f_classif عندما يكون لديك continuous variable ومتغير فئوي categorical variable، وتريد اختبار استقلالية المتغير المستمر والمتغير الفئوي، وتتحقق افتراضات ANOVA (التوزيع الطبيعي، تجانس التباين). وهناك تقنيات أخرى لاختيار الميزات مثل mutual information و feature importance.1 نقطة
-
1 نقطة
-
1 نقطة
-
الأخطاء التي تظهر لك صحيحة، فإضافة Pylance تقوم بفحص الكود بحثًا عن أخطاء، فتخبرك بخطأ No overloads والذي يعني أن هناك وسائط ناقصة لم يتم تمريرها للدالة أو تمرير وسائط لكن من نوع مختلف لا تتوقعه. والتحميل الزائد Overloading في بعض لغات البرمجة، المقصود به أنه يمكن أن يكون للوظائف إصدارات متعددة (تحميل زائد) تقبل أنواع بيانات مختلفة، لكن لا تدعم Python التحميل الزائد بالطريقة نفسها. حيث أنك قمت بتمرير دالة العرض edit_profile بدون استدعاء as_view() لإخبار جانغو بمعاملتها كدالة عرض، هنا: path('profile/', edit_profile, name='profile'), أيضًا تخبرك أن الخاصية project غير موجودة في الصنف Model، وذلك صحيح فهو باسم Project في ملف models أي بحرف P كبير.1 نقطة
-
1 نقطة
-
المشكلة من جانب الواجهة الخلفية، فمنطق التحقق من عملية تسجيل الدخول وبيانات المستخدم هي في الواجهة الخلفية وليس الأمامية، من المفترض أن يتم البحث عن إيميل المستخدم في قاعدة البيانات وعرض رسالة خطأ في حال لم يكن المستخدم موجود. تفقد الواجهة الخلفية وهل يظهر خطأ بالخادم، وحاول طباعة رسالة الخطأ في الدالة الخاصة بعملية تسجيل الدخول، وأيضًا قم بطباعة كائن payload في ملف authSlice. إن استمرت المشكلة أرفق مجلد المشروع بعد ضغطه لتفقده.1 نقطة
-
لحل هذه المشكلة تحتاج إلى التأكد من التعامل الصحيح مع حالات الخطأ في جزء الواجهة الأمامية وكذلك في جزء الخلفية حيث يجب عليك التأكد من أن الكود الخاص بـ actAuthLogin يقوم بإرجاع رسالة خطأ مفهومة عند حدوث خطأ في المصادقة: const actAuthLogin = createAsyncThunk( "login/actAuthLogin", async (formData: TFormData, thunkApi) => { const { rejectWithValue } = thunkApi; try { const response = await axios.post<TResponse>("/login", formData); return response.data; } catch (error) { // تأكد من إعادة الخطأ return rejectWithValue(AxiosError(error)); } } ); و أيضا تأكد من أن الكود يتعامل بشكل صحيح مع حالات الرفض في extraReducers: builder.addCase(actAuthLogin.rejected, (state, action) => { state.loading = "failed"; if (isString(action.payload)) { state.error = action.payload; } else { state.error = "An unknown error occurred"; // رسالة خطأ افتراضية } }); و أهم أمر هو التحقق من الاستجابة في الخلفية، يحب أن تتأكد من أن API الخاصة بك تعيد رسالة خطأ مناسبة عند تسجيل الدخول بإيميل غير موجود: app.post("/login", async (req, res) => { const { email, password } = req.body; const user = await findUserByEmail(email); if (!user || !isValidPassword(user, password)) { return res.status(401).json({ error: "Invalid email or password" }); } // بقية منطق تسجيل الدخول هنا });1 نقطة
-
1 نقطة
-
1 نقطة
-
عندما نستخدم مسارا نسبيا مثل href="css/styles.css"، فإن المتصفح يبحث عن ملف styles.css في المسار الجذر للموقع. لكن إذا كان الموقع مستضافا في مجلد فرعي كما يحدث عند استخدام GitHub Pages، فإن المسار يجب أن يكون نسبيا للمكان الذي يوجد فيه ملف HTML. بمعني انه يجب استخدام المسار النسبي الذي يبدأ بالنقطة ./ لإخبار المتصفح بأن ملف styles.css موجود داخل مجلد css، والذي يوجد في نفس المجلد مع ملف HTML. <link rel="stylesheet" href="./css/styles.css"> النقطة ./ تشير إلى المجلد الحالي الذي يحتوي على ملف HTML، ومن ثم ننتقل إلى المجلد css للوصول إلى ملف styles.css. مواقع مجانية لاستضافة المواقع Netlify سهلة الاستخدام وتدعم استضافة المواقع الثابتة بشكل ممتاز. Vercel خدمة رائعة وسهلة الاستخدام تستضيف المواقع الثابتة ويدعم تطبيقات Next.js بشكل جيد.1 نقطة
-
الدورة التي قمت بالتسجيل بها وتقوم بدراستها هي دورة تطوير التطبيقات باستخدام JavaScript وتسمى دورة. كل دورة صغيرة بداخلها يسمى مسار فأنت أتممت الآن مسار اساسيات لغة JavaScript. للتقديم للإمتحان يجب إتمام أربعة مسارات تعليمية على الأقل من الدورة (دورة تطوير التطبيقات باستخدام JavaScript ). أي إتمام ثلاث مسارات أخرى غير مسار اساسيات لغة JavaScript. ويتم الحصول على شهادة واحدة للدورة كاملة بعد النجاح فى الامتحان. الأفضل لك عدم دراسة 4 مسارات فقط والاستفادة من كامل الدورة لرفع مستوى مهاراتك. فالشهادة ليست مهمة في الواقع العملي المهم هو ما تستطيع تنفيذه والمهارات التي لديك ووجود معرض أعمال بجودة جيدة يثبت ذلك، الشهادة بمثابة دليل فقط على أنك اجتزت محتوى تعليمي معين. بالتوفيق...1 نقطة
-
وصلنا في سلسلة مقالتنا إلى موضوع أكثر عمقًا، بعد أن خدشنا السطح الخارجي لأوبونتو، الذي هو أحد التوزيعات الشهيرة لنظام لينكس مفتوح المصدر. تأتي إنتاجية نظام التشغيل من كم ونوع التطبيقات التي يشغلها ويدعمها، وسهولة تثبيت هذه البرمجيات وإزالتها بأبسط طريقة ممكنة، دون أية مضاعفات تؤثر على استقرار النظام. وليس من السهل على القادمين الجدد إلى لينكس إدارة عملية تثبيت وإزالة التطبيقات، فليست جميعها بسهولة برمجيات ويندوز أو ماك التي يكفي في معظم اﻷحيان النقر المزدوج على ملف التثبيت ليقودك معالج التثبيت خطوةً خطوة خلال العملية، عن طريق واجهات رسومية يمكن استيعابها. مع ذلك، وكمستخدم مبتدئ، ومن منطلق أنك تستخدم حاسوبك لأغراض عامة؛ سنقدم لك مجموعةً مفيدةً من اﻷفكار والنصائح التي تساعدك في تثبيت معظم البرمجيات التي تحتاجها، دون أن تغوص في متاهات أوامر الطرفية Terminal، التي تتيح لك إمكانات واسعة في العمل مع النظام وفهمه في آن معًا، وإن كنت في مرحلة ما خلال مسيرتك، فستضطر إلى التعامل معها. تحديث النظام قبل كل شيء أوبونتو وكغيره من توزيعات لينكس، يُحدَّث باستمرار من جميع النواحي انطلاقًا من عملياته البنيوية وحتى البرمجيات التي ثُبِّتت عليه. ولهذا السبب وقبل أن تفكر في تثبيت أي تطبيق جديد، احرص أن يكوُن نظام التشغيل محدّثًا ومدعومًا بآخر إصدارات مكتباته واعتمادياته. في واقع اﻷمر، يُحدّث أوبونتو نفسه بنفسه، فهو مُعدٌّ افتراضيًا للتحديث التلقائي؛ إذ يتصل النظام بخوادم مخصصة وموثوقة للحصول على آخر إصدارات الحزم Packages التي تضم معلومات التحديث أو الموارد الجديدة، ثم يفك هذه الحزم ويثبت محتواها. مع ذلك، لابد من الاطلاع على بعض التفاصيل المهمة التي يمكن الوصول إليها من خلال تطبيق "البرمجيات والتحديثات". تطبيق "البرمجيات والتحديثات" لننتقل إذًا إلى قائمة التطبيقات ونفتح هذا التطبيق. يعرض التطبيق مجموعةً من النوافذ الفرعية، وسنلقي نظرةً على ما نحتاجه منها حاليًا: برمجيات Ubuntu: يحدد هذا الخيار ما يمكن تثبيته من برمجيات خاصة لدعم نظام أوبونتو من خلال اﻹنترنت، إذ يعطيك خيار تثبيت برمجيات حرة ومفتوحة المصدر مصدرها الرئيسي هو شركة كانونيكال (الشركة المطورة لنظام التشغيل أوبونتو) وتدعى البرمجيات الرئيسية Main؛ كما يعطيك خيار تثبيت برمجيات حرة ومفتوحة المصدر من شركاء تدعمها كانونيكال (تُدعى برمجيات عامة Universe)، وخيار البحث عن تعريفات للعتاد الصلب مملوكة من قبل مطوريها، وخيار تثبيت برمجيات مقيدة ومملوكة لأصحابها (تُدعى برمجيات مختلفة المصادر Multiverse). قد تختار بعض هذه اﻷنواع من البرمجيات أو جميعها بما يلائمك وننصحك بترك هذه اﻹعداد كما هو. برمجيات أخرى: لتنزيل برمجيات وتعريفات تطوّرها كانونيكال لحساب شُركائها مع شيفرتها المصدرية. التحديثات: يتيح لك التطبيق مجموعةً من الخيارات للتحقق من وجود تحديثات وهي: التسجيل في قائمة التحديثات subscribe to: تتيح لك اﻹشتراك بكل التحديثات all updates أو بالتحديثات اﻷمنية والتحديثات المزكّاة security and recommended updates، أو التحديثات اﻷمنية فقط. ويُنصح المبتدئ هنا بترك الخيار اﻹفتراضي. فحص التحديثات تلقائيًا: قد تختار فحص التحديثات يوميًا أو أسبوعًا أو شهريًا، وقد لا تختار الفحص التلقائي أبدًا. لذا يُنصح هنا باختيار الفحص التلقائي اﻷسبوعي، لأنها فترة زمنية معقولة لوجود تحديثات أمنية، وهذا أمر حيوي جدًا. عند وجود تحديثات أمنية: يُنصح هنا بخيار "اعرضها فورًا"، فهذا الخيار أكثر مرونةً، ويبقيك على اطلاع بما سيجري تثبيته؛ إذ يعرض لك النظام من خلال تطبيق آخر يُدعى "مُحدث البرمجيات" نوع التحديثات المتوفرة، ويترك لك الخيار بتثبيتها أو لا. قد يجد الكثيرون أن خيار "نزّلها وثبتها تلقائيًا" هو اﻷنسب كمبتدئ -وهذا صحيح للوهلة اﻷولى-، لكنك قد تشعر بالصدمة إن كنت تحاول في وقت ما تثبيت برنامج ضروري ولا تلاحظ أي تقدم في عملية تثبيته! عند توفر تحديثات أخرى: ننصحك أيضًا بخيار "اعرضها فورًا" للأسباب السابقة نفسها. لن نتحدث عن باقي النوافذ الفرعية للتطبيق كي لا ندخلك في دوّامات لست مستعدًا لها حاليًا، وسنكتفي بهذا القدر من الشرح، فهذا ما تحتاجه حاليًا. تطبيق "محدث البرمجيات" يبحث هذا التطبيق عن آخر التحديثات التي تتعلق بالبرمجيات وتحديثات النظام والتحديثات اﻷمنية، وذلك وفقًا لخياراتك التي اعتمدها في تطبيق "البرمجيات والتحديثات"، كما يعرض لك كل جديد تلقائيًا، أو يمكنك فتحه إن أردت من قائمة التطبيقات. يصنف هذا التطبيق التحديثات المتوفرة كما يلي: قاعدة Ubuntu: وتضم التحديثات الجديدة على نواة النظام. تحديثات أمنية. تحديثات برمجية. يمكن أن تختار ما تشاء منها لتثبيته حسب اﻷولوية التي تراها، ووفقًا لوقتك وانشغالك؛ لكن يُنصح هنا بتثبيتها تباعًا إن لم يكن فورًا. انقر على زر "ثبت اﻵن" لبدأ عملية تثبيت التحديثات، أو "تذكير لاحقًا" للتثبيت في وقت لاحق. تثبيت تطبيقات "سناب" من خلال تطبيق "برمجيات" من جنوم سناب هو اﻹسم الذي يُطلق على حزمة برمجية تضم كل ما يتطلبه تطبيق معين من ملفات وموارد واعتماديات، ليعمل باستقلالية وبشكل منفصل عن ملفات النظام واعتمادياته. لقد صُممت حزم سناب من قِبل شركة كانونيكال نفسها التي صممت أوبونتو، وكان الهدف منها أن تعمل التطبيقات على كل توزيعات لينكس بسلاسة، ودون أن تُضطر إلى مشاركة بيانات أو ملفات مع تطبيقات أخرى مخصصة للعمل على توزيعات مختلفة. يُحمِّل المطوّرون وأصحاب الشأن (وفق آلية محددة) تطبيقات سناب إلى ما يُعرف بمخزن سناب أو Snap-Store بما يشابه ما يجري على متجر غوغل بلاي أو ماك ستور. ولكي تستعرض هذه التطبيقات وتثبتها، ستجد نفسك أمام خيارين: اﻷول هو تعليمات سطر اﻷوامر (الطرفية)، أو الثاني هو خيار الواجهات الرسومية التي يفضّلها المستخدمون العاديون أو حديثو العهد. وفي كلتا الحالتين يعمل تطبيق سناب-دي أو سناب دايمون snapd على ضمان تنزيل وتثبيت وتحديث تطبيقات سناب تلقائيًا. لا أنوي إطلاقًا الخوض في تفاصيل الطرفية وتعليماتها في هذا المقال، لذا سأتوجه مباشرةً إلى الواجهات الرسومية التي يتوفر منها الكثير، والتي تختلف اﻷراء واﻷهواء في استحسانها واستهجانها. مع ذلك، وطالما أننا نعمل على سطح مكتب جنوم سنستخدم الواجهة الرسومية الخاصة به وتُدعى "برمجيات" في النسخة العربية. نظرة على "برمجيات" يرتبط هذا البرنامج تلقائيًا بمخزن سناب (وبغيره من المصادر الموثوقة أيَضًا)، ويعرض لك من خلال واجهة رسومية واضحة وسهلة الاستخدامات. أغلب التطبيقات المتوفرة مصنفة بطريقة يسهل معها البحث، كما تساعدك الواجهة أيضًا على تثبيت وإزالة التطبيقات واستعراضها؛ مع اﻹشارة إلى التطبيقات التي تتوفر لها تحديثات (مع أن تطبيقات سناب تُحدّث تلقائيًا). انقر على زر "أظهر التطبيقات" في شريط التطبيقات، ثم انقر على تطبيق "برمجيات". إن طُبَّقت أية تحديثات مؤخرًا على نظامك، فستظهر لك الشاشة التالية: تخبرك هذه الشاشة بأن التطبيق يتواصل مع مخازن التطبيقات لتنزيل قوائم بأسماء التطبيقات المتوفرة حاليًا ومعلومات عنها. وعند اﻹنتهاء من تنزيل هذه المعلومات، ستظهر لك نافذة التطبيق كما في اللقطة التالية: لنبدأ أولًا باستكشاف نافذة التطبيق قبل أن ننتقل إلى موضوع تثبيت وإزالة التطبيقات. يحتوي شريط المهام على ثلاثة أزرار تَعرض ثلاثة نوافذ فرعية: استكشاف Explore: وهي النافذة التي تُعرض افتراضيًا. تُصنِّف النافذة التطبيقات الموجودة في المخازن إلى فئات مختلفة مثل "الصوتيات والمرئيات" و"اﻷلعاب" و"أدوات التطوير" وغيرها، وبالنقر على أية فئة، ستعرض لك النافذة مجموعة التطبيقات التي تنتمي إلى هذه الفئة، كما يمكنك ترتيبها وفقًا للتقييم أو وفقًا للاسم؛ كما تعرض النافذة بعض التطبيقات التي يزكّيها المحررون، إذ يرونها مناسبة ومفيدة للمستخدم. المنصَّبة: تعرض هذه النافذة جميع التطبيقات المثبتة على حاسوبك سواءٌ التطبيقات التي ثبتها بنفسك، أو التي ثُبتت افتراضيًا مع النظام؛ باﻹضافة إلى تطبيقات النظام. ستجد إلى جوار كل تطبيق الزر "أزل" ﻹزالة التطبيق، كما ستجد أسفل الزر حجم هذا التطبيق. التحديثات: تعرض هذه النافذة التطبيقات التي تتوفر لها تحديثات جديدة إن لم تكن هنالك تطبيقات تحتاج إلى تحديث تبلغك النافذة أن برامجك محدّثة. تطبيق عملي: تثبيت تطبيق معالجة الصور "جيمب" من جنوم كمثال عن تثبيت البرمجيات افتح تطبيق "برمجيات"، ثم اختر فئة "الرسوميات والتصوير"؛ وابحث بين التطبيقات المتوفرة عن تطبيق"جنو لمعالجة الصور"، أو انقر على زر البحث في أقصى يمين شريط مهام النافذة، واكتب "gimp" ليبحث عنه التطبيق؛ عندها ستظهر النتائج التي تتطابق مع معايير البحث، ومن بينها تطبيق "جيمب". انقر على أيقونة التطبيق لتنتقل إلى نافذة التثبيت التي تقدم معلومات عن عمل التطبيق ورخصة استخدامه ومصمميه وبعض المراجعات والتقييمات التي وضعها المستخدمون. لتثبيت البرنامج، انقر على زر "نصّب". قد تستغرق العملية وقتًا طويلًا أو قصيرًا وفقًا لحجم التطبيق ولسرعة اتصالك باﻹنترنت، والضغط على خادم التثبيت ومشغولية نظامك (فقد يكون مشغولًا في تنصيب أو تحديث بعض البرمجيات). على أية حال، اترك لتطبيق "برمجيات" الوقت الكافي ﻹنجاز الأمر. يخبرك "برمجيات" عند انتهاء التنزيل والتثبيت بأن البرنامج قد ثُبِّت بنجاح على حاسوبك، وستظهر أيقونته ضمن قائمة التطبيقات. تثبيت التطبيقات المجمّعة في حزم ديبيان Dep. لا بد من اﻹشارة إلى وجود الكثير من التطبيقات التي ينتجها مطوّرون مستقلون أو شركات معروفة مجمّعة أو محزّمةً بأرشيفات تدعى حزم ديبيان (نسبةً لنظام التشغيل لينكس ديبيان الذي يتفرع عنه أوبونتو)؛ إذ تقدم هذه الشركات تطبيقاتها على مواقعها الخاصة ويمكنك عندها تنزيل هذه الحزمة وتثبيت التطبيق. تُعدُّ حزم ديبيان أقل حجمًا من مثيلاتها في سناب، إلا أنها أقل أمانًا، وقد ترتبط بتطبيقات أخرى أو بموارد واعتماديات للنظام. تظهر حزم ديبيان على شكل مجلد مضغوط وردي اللون ينتهي اسم الحزمة باللاحقة dep.. ولتثبيت هذه الحزمة، انقر نقرًا مزدوجًا عليه، وهذا كل ما في اﻷمر. يهتم تطبيق "البرمجيات" بأمر تثبيت هذا التطبيق بالطريقة الملائمة، فعلى الرغم من ارتباط هذا التطبيق بمخازن سناب لتنزيل وتثبيت هذا النوع من التطبيقات، إلا أنه قادر أيضًا على الارتباط بتطبيق "تنصيب البرمجيات" لإدارة حزم ديبان وتنصيبها بطريقة مشابهة لتطبيقات سناب. تطبيق عملي: تثبيت برنامج "فيجوال ستديو كود" من حزمة ديبيان ابحث بكل بساطة مستخدمًا أي محرك بحث عن "visual studio code" وهو تطبيق من شركة مايكروسوفت لتحرير كم هائل من ملفات الشيفرة للكثير من اللغات ويُعد محررًا ممتازًا لك كمبتدئ أيضًا إن أردت البدء بتعلم البرمجة. تعرض لقطة الشاشة التالية لمتصفح فايرفوكس صفحة تنزيل البرنامج: لاحظ أن التطبيق متوفر على الموقع بصيغة dep. لتوزيعات ديبيان وأوبونتو. انقر على الرابط، وسيبدأ المتصفح بتنزيل حزمة التطبيق. عند اكتمال التطبيق، انقر نقرًا مزدوجًا على اﻷرشيف، وستظهر لك النافذة التالية المرتبطة بتطبيق "البرمجيات": انقر زر "نصّب" وانتظر اكتمال عملية التثبيت. حزم أخرى هل سأصادف حزمًا أخرى يفهمها أوبونتو على أنها تطبيقات ويثبتها من خلال تطبيق "البرمجيات"؟ في الواقع نعم، وسنتكلم بإيجاز عن أحدها، وهي حزم "فلات-باك"، اختصارًا للامتداد flatpak. أو اﻹصدار اﻷحدث الذي يضم تعليمات وصفية أكثر عن التطبيق flatpakref. تمتاز هذه الحزم بأنها محتواة في حاوية خاصة بها وتثبّت في معظم توزيعات لينكس دون الحاجة إلى شيئ خارج إطار الحاوية، فهي مستقلة بذاتها مثل تطبيقات سناب. ويمكنك الحصول على هذه الحزم من مخزن فلات-هب flathub، حيث يرفع المطوّرون تطبيقاتهم إليه، كما يمكن أن تجدها على سناب-ستور أيضًا وقد تكون العديد من التطبيقات التي تثبتها من خلال تطبيق "البرمجيات" هي حزم "فلات-باك" في الواقع. على أية حال إن حصلت على التطبيق الذي تريد تثبيته مجمّعًا في أرشيف فلات-باك، فاﻷمر يسير. انقر نقرًا مزدوجًا على الحزمة، وسيتكفل تطبيق "البرمجيات" بكل شيء كما في حزم "ديبيان". خلاصة يساعدك تطبيق "برمجيات" على البحث عن العديد من التطبيقات الموجودة في مخازن مختلفة وموثوقة، إذ يعرض لك وصفًا عن عملها ورخصة استخدامها والجهة التي طوّرتها وتقييم المستخدمين لها. إن لم تجد التطبيق الذي تبحث عنه في قوائم البرمجيات التي يقدمها تطبيق "البرمجيات"، فعليك البحث عنه ضمن مواقع اﻹنترنت، وبالطبع قد تكون العملية محفوفةً بالمخاطر. بمجرد أن تجد الموقع المناسب لتنزيل التطبيق المطلوب وتتأكد من سلامة الموقع والحزمة، حاول أن تنزّل النسخة الخاصة بنظام أوبونتو. وإن تعّذر اﻷمر أو رأيته غامضًا، فابحث عن حزم بإحدى الامتدادات أو اللواحق التالية: dep. flatpak. flatpakref. نزّل هذه الحزمة ثم انقر نقرًا مزدوجًا عليها لتبدأ عملية التثبيت. وهكذا نكون قد قدمنا في مجموعة المقالات هذه الموجهة إلى القادمين الجدد إلى عالم لينكس، شرحًا مكثفًا ومبسطًا لمعظم النواحي التي يحتاجها مستثمر نظام أوبونتو حتى يألف بيئة العمل ويزيد من إنتاجيته. اقرأ أيضًا المقال السابق: إعدادات أوبونتو 20.04: التجهيزات والإعدادات الإقليمية والشمولية إعدادات أوبونتو 20.04: التطبيقات وإدارة المستخدمين تعرّف على سطح مكتب أوبونتو 20.04 التعامل مع المجلدات والملفات في أوبونتو 20.04 تغيير اللغة في نظام لينكس أوبنتو إلى العربية1 نقطة