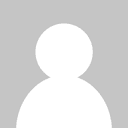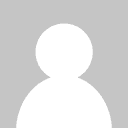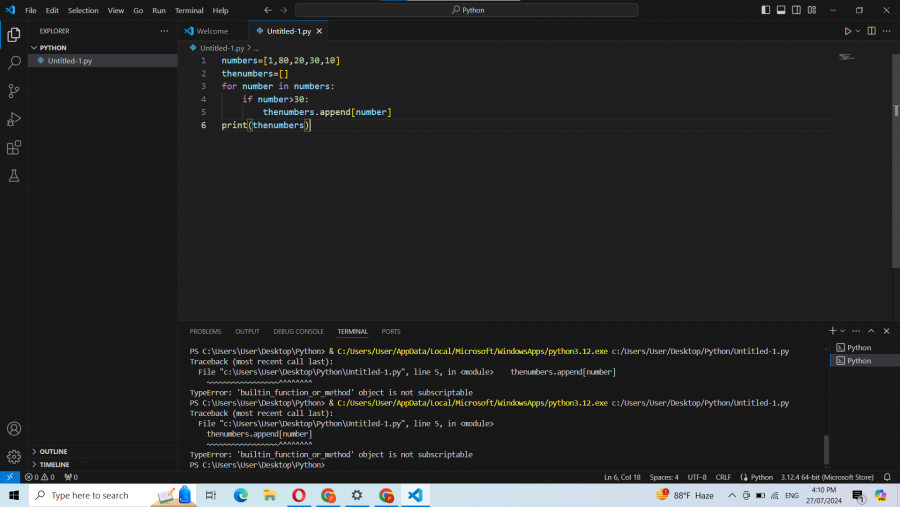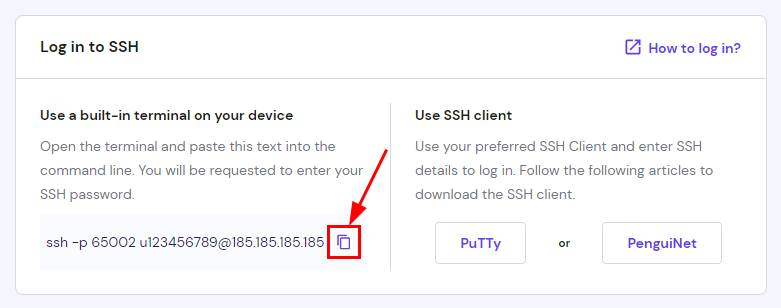لوحة المتصدرين
المحتوى الأكثر حصولًا على سمعة جيدة
المحتوى الأعلى تقييمًا في 07/27/24 في كل الموقع
-
اشتركت في الدورة اليوم من كم ساعة ضفت دورتين للسلة عشن الخصم بس صار ماكنت ادري لازم اروح من خانة العرض نفسها واضف دورتين ويصير الخصم فف ابا اضيف دورة ثانية ابا العرض كيف اسوي2 نقاط
-
1 نقطة
-
السلام عليكم هل بنسبه كبيير جدا في كتابت الكود في نماذج تعلم الاله هي عبار عن Feature Extraction ؟ وهل ممكن ادرس ده بشكل منفضل بعدي عن كورس تعلم الاله ؟1 نقطة
-
1 نقطة
-
و عليكم السلام، عملية استخراج الميزات في التقنيات الحديثة تتم عبر نماذج الذكاء الاصطناعي بشكل مباشر و ليس بشكل يدوي، من الجيد تعلم التقنيات القديمة فالأفكار التي تحويها ضرورية كأساس لتعلم التقنيات الأكثر تقدمًا و لكن يجب أن تعرف ذلك. بالتالي في التقنيات القديمة أغلب الكود سيكون عبارة عن معالجة للبيانات و استخراج الميزات، و النموذج سيكون عبارة عن سطرين أو أكثر بقليل فقط. معالجة البيانات يمكن دراستها بشكل معمق أكثر و بشكل غير مرتبط بالنماذج إلى حد كبير، و لكن هذا أمر غير منصوح به في البداية، أي من الأفضل أن تتعلم كافة الأمور عن المجال حيث أنه من الصعب أن تجد وظيفة لشخص يقوم فقط بمعالجة البيانات، دائمًا ما يكون يجب عليه أيضًا تطوير النماذج و اختبارها. ما يوجد في الكورس حاليًا كاف كبداية، بعد الانتهاء منه يمكننا إعطاءك بعض المصادر الإضافية للدراسة و لكن حاليًا قم بالتركيز على الكورس. تحياتي.1 نقطة
-
السلام عليكم في مجال الذكاء الاصطناعي هل الافضل يكون البيانات في ملف CSV والا في قاعده بيانات SQL ؟ وليه معظم البيانات الموجود في Kaggle بيانات CSV وهل يوجد SQL ؟ والا بس في اتعلم العميق حتاجه الSQL عشان البيانات كثير ؟1 نقطة
-
فهمت حضراتك جدا الف شكراا وجزاك الله كل خير1 نقطة
-
و عليكم السلام، لا يوجد شيء أفضل في كل الحالات، كما أن هناك الكثير من الطرق الأخرى لتخزين البيانات منها تخزينها على شكل ملفات عادية مثل الصور. بشكل عام يستعمل ال csv في حال كانت البيانات قليلة الحجم نسبيًا، أي بشكل عام لتخزين بيانات خصائصها رقمية أو نصية و لكن طول النص صغير. و لهذا تجد أغلب البيانات على كاغل تتبع هذه الصيغة. التعامل مع sql بشكل مباشر ليس سهلًا في الذكاء الاصطناعي و بسبب أننا لا نحتاج في أغلب الحالات إلى البحث عن البيانات و إنما فقط نقوم باستعمالها كلها للتدريب فإن تخزينها على sql ليس مفيد. من الممكن أن تكون على شكل sql (مثلا بيانات موقع) و لكن بشكل عام نقوم بمعالجتها قبل التدريب و تحويلها لصيغة أخرى أسهل في الاستعمال. و لكن تستعمل ال sql في حال كنا نريد جلب بيانات محددة عند التدريب، مثلًا هناك تقنية تدعى RAG يتم فيها جلب بيانات معينة بناء على السؤال الذي تم سؤاله للنموذج، هنا من الممكن استعمال ال sql في بعض الحالات و سيكون مفيدًا. بالتالي كمية البيانات وحدها لا تحدد طريقة التخزين، و إنما يكون هناك الكثير من العوامل الأخرى. تحياتي.1 نقطة
-
1 نقطة
-
مرحبا @Safaa Abbas Hawsawi. من المفترض للإشتراك في العرض الذهاب إلي صفحة العرض وإضافة دورتين ليتم خصم سعر دورة واحدة ولكنكي ما قمتي به هو شراء دورة واحدة فقط. ويمكنكي مراسلة الدعم الخاص بالأكاديمية عن طريق الرابط التالي : https://support.academy.hsoub.com/conversations حيث جميع الأمور المالية والإشتراكات تتم من خلالهم . ولكن لا تقلقي سوف يساعدونكي إن شاء الله. من الممكن أن يتأخر الرد فلا مشكلة في ذلك حيث يوجد بعض الضغط حاليا على قسم الدعم فلا تقلقي سيتم الرد عليكي قريبا بإذن اللله1 نقطة
-
نعم بالفعل كان يجب الإشتراك في الدورة من خلاص الصفحة الخاصة بالعرض ولكن أعتقد أنه من خلال التحدث مع مركز المساعدة سيتم تفعيل الخصم والإشتراك في العرض بدون أي مشكلة يرجى التحدث مع مركز المساعدة من خلال هذا الرابط https://support.academy.hsoub.com/conversations1 نقطة
-
1 نقطة
-
1 نقطة
-
لا عليك، طالما حاولت يجب السؤال لكي تصل لحل للمشكلة، قم بتجربة تحزيم المشروع على حاسوبك وليس على الاستضافة، أي تجهيزه للنشر كما أخبرتك، ثم رفع النسخة الجاهزة للنشر على الاستضافة مباشرًة كما أوضحت لك ووضع المجلدات والملفات مباشرًة في public_html1 نقطة
-
شكرا لك استاذ مصطفى في الامس قمت بجميع المحاولات التي قمت حضرتك بتوضيحها لي , لكن للاسف لم تحل المشكله و انا شعرت بالاحراج لكثرة اسألتي و حجم الموضوع . مشاكل عديدة ابرزها ان النود ليس مثبت في الاستضافة و قد قمت بتنفيذ الاوامر التي اعطيتني اياها في الامس و تم تثبيت النود , لكن لا يمكن عمل npm run build يتم تنفيذ الامر و لكن لا يتم نقل الملفات الخاصه ب css و كأن شيء لم يكن , عند عمل npm run dev يعمل الموقع في الاستضافة لكن بدون ستايل تضهر فقط html شكرا لك و انا اعتذر عن كثرة الاسالة1 نقطة
-
شكرا لك .. هل يمكن شرح طريقة رفع مشروع لارافل الاصدار الحديث ؟ لاني اواجه مشكله عدم التعرف على vite في هوستنجر استضافة نوع بزنس شير1 نقطة
-
السلام عليكم ورحمة الله وبركاته متي استخدم جملة foreach ومتي لا استخدامها1 نقطة
-
نستخدم حلقة الـ foreach في PHP عندما نريد تكرار عناصر داخل مصفوفة أو كائن بسهولة. يمكنك استخدام foreach عندما تمتلك مصفوفة بيانات وتريد الوصول إلى كل عنصر أو قيمة في المصفوفة بشكل منفرد. داخل حلقة الـ foreach ستمتلك الوصول إلى العنصر الحالي الذي يتم تكراره.وللتوضيح بشكل أكبر يمكنك الإطلاع على التوثيق الخاص ب php من خلال هذا الرابط https://wiki.hsoub.com/PHP/foreach مثال على الاستخدامات الشائعة لـ foreach في PHP هو تكرار نتائج قاعدة البيانات لعرض الصفوف من خلال ال foreach . ومع ذلك لا حاجة لاستخدام foreach إذا لم تكن تعمل مع مصفوفة أو مجموعة بيانات. على سبيل المثال، إذا كنت تريد تكرير حلقة عدد محدد من المرات، يمكنك استخدام حلقة for العادية بدلاً من ذلك.1 نقطة
-
كما أخبرك مجمد فالمشكلة الأساسية تكمن في محاولة تحويل قيمة نصية (مثل "25") إلى عدد صحيح (integer) باستخدام الدالة int().بمعنى إذا أدخل المستخدم قيمة نصية غير رقمية، فإن الدالة int() ستؤدي إلى خطأ من نوع ValueError. و بمجرد حدوث أي خطأ داخل كتلة try, يتم تنفيذ كتلة except ثم يتوقف البرنامج عن تنفيذ أي كود بعد ذلك. ولكن لتغيير هذا السلوك حسب ما تريد يمكنك استخدام حلقة while للتحقق من صحة الإدخال وتكرار طلب الإدخال حتى يقدم المستخدم قيمة صحيحة.كما يلي while True: try: age = int(input("Age: ")) password = int(input("Password: ")) break # إذا تم إدخال قيم صحيحة، نخرج من الحلقة except ValueError as message: print(f"Error message: {message}") # بعد التأكد من صحة الإدخال، يمكنك استخدام قيم المتغيرين print("Your age is:", age) print("Your password is:", password)1 نقطة
-
بالإضافة أيضاً إلى أن بعض شركات الاستضافة تقدم دومين مجاني مع خطط الاستضافة الخاصة بها كما بالتعليق السابق. فيوجد أيضاً GitHub Student Developer Pack حيث يوفر GitHub سنويًا حزمة تطوير للطلاب تشمل دومين مجاني وخدمات أخرى لمدة سنة واحدة كما توفر لك خدمة إستضافة مجانية من خلال العديدد من الشركات . ولكن يجب أن تكون طالبًا للحصول عليها لذلك إذا كنت طالباً يفضل الإستفادة من هذه الخدمات.1 نقطة
-
للوصول الى موجه الاوامر في اي إستضافه يجب عليك الوصول إليه عن طريق ال ssh حيث جميع الاستضافات المدفوعة توفر لك طريقة الاتصال عبر ssh . قم بالبحث عن خانة ssh في لوحة التحكم لديك ومن ثم قم بتفعيل خاصية سيرفر ssh إذا كانت غير مفعلة بعد ذلك ستجد البيانات كما الصورة السابقة يمكنك نسخ السطر ووضعه في cmd لديك وستجد انك الان بداهل موجه الاوامر في الاستضافه . ويمكنك إستعمال برامج اخري للاتصال مثل PuTTy وغيرها او الإكتفاء فقط ب cmd لديك. ولتفاصيل اكثر هذا يمكنك الدخول على الرابط النالى من موقع hostinger يشرح لك طريقة الاتصال بال shh. https://support.hostinger.com/en/articles/1583245-how-to-connect-to-a-hosting-plan-via-ssh1 نقطة
-
كيف يمكنني الوصول الى موجه الاوامر في استضافة هورستنجر المدفوعه ؟1 نقطة
-
نحن نستخدم برامج الحماية المعروفة بالمستخدمين العاديين مثل كاسبرسكي و هذه البرامج لم يمسها هذا المشكل.1 نقطة
-
وعليكم السلام ورحمة الله وبركاته . إن جزء try و except في جميع لغات البرمجة تقوم بمحاولة تنفيذ الكود بداخل جزء try وإذا حدث خطأ في سطر بداخل جزء try فلن يتم إكمال باقي الأكواد بداخل try وسيتم تنفيذ جزء except مباشرة . لا أعرف لماذا إذا حدث خطأ في ال age تريد تكملة البرنامج و لكن لا مشكلة الحل هو وضع كل سطر في جزء try و except هكذا : try: age = int(input("Age: ")) except BaseException as message: print(f"Error message: {message}") try: password = int(input("Password: ")) except BaseException as message: print(f"Error message: {message}")1 نقطة
-
سنلقي نظرةً في مقالنا على اﻷجزاء التي يتكون منها سطح المكتب في نظام التشغيل لينكس أوبنتو Ubuntu في إصدارته 20.04؛ وهي النافذة الذي تظهر مباشرةً عند انتهاء تحميل نظام التشغيل. لن أتطرق بالطبع إلى أية مقارنات مع نسخ أقدم، أو إلى التغييرات التي تجري باستمرار على تنظيم سطح المكتب، بل سأعُدُّك مستخدمًا عاديًا دون أية خبرة مسبقة؛ على أساس أنك أردت أن تجرب نظام تشغيل مفتوح المصدر لمجرد الفضول، أو لأنك سمعت عن بعض ميزاته من أحد معارفك، فوجدت نفسك قد تورّطت وثبتت هذا النظام بمساعدة أو دون مساعدة. دعنا نبدأ إذًا هذه الرحلة السريعة التي تقودك بكل بساطة إلى فهم المكونات اﻷساسية لسطح المكتب وكيفية الوصول إلى بعض المعلومات المتعلقة بحاسوبك. اﻷجزاء الرئيسية لسطح مكتب جنوم يتكون سطح المكتب من عدة أقسام أساسية هي: شريط التطبيقات Applications Panel: يقع افتراضيًا في النسخة العربية على يمين الشاشة وفي النسخة اﻹنكليزية على يسارها. يعرض هذا الشريط اختصارات إلى التطبيقات التي ترغب في الوصول إليها بسرعة، ويمكنك دائمًا إضافة او إزالة الاختصارات كما تراه ملائمًا لاحتياجاتك. يدل ظهور نقطة حمراء بجوار التطبيق على أنه نشط؛ في حين تدل النقطتين على وجود نافذتين تعودان لهذا التطبيق وهكذا. زر إظهار التطبيقات Show Applications: يقع هذا الزر على طرف شريط التطبيقات وينتقل بك عند النقر إليه إلى نافذة التطبيقات المثبتة على حاسوبك. ستجد دائمًا مجموعةً من التطبيقات اﻷساسية التي تُثبّت افتراضيًا مع نظام التشغيل، كما ستُعرض فيه أية تطبيقات ستعمل على تثبيتها بنفسك لاحقًا. شريط المهام Taskbar: يقع الشريط أعلى يمين الشاشة في النسخة العربية ويضم اختصارات لأدوات تحكم ومؤشرات على حالة النظام. قد يختلف عدد هذه الاختصارات وفقًا للإعدادات التي نضبطها ( سنرى ذلك لاحقًا في مقالات أخرى)، لكن الاختصارات الموضحة في الصورة التالية موجودة افتراضيًا: شريط اﻷنشطة Activity Bar: يقع هذا الشريط أعلى يمين الشاشة في النسخة العربية ويضم اختصارًا إلى البرنامج الذي يجري تحميله. وبعد إنتهاء التحميل، يختفي الاختصار من شريط اﻷنشطة وتظهر أيقونة البرنامج ضمن شريط التطبيقات. وعندها يكون دور شريط اﻷنشطة لإظهار اختصار إلى التطبيق الذي نعمل عليه حاليًا، إذ يعرض بالنقر عليه مجموعةً من التعليمات المتعلقة ببعض تفاصيل التطبيق أو بإنهائه. يعرض لك سطح المكتب عند النقر على زر "أنشطة" نوافذ جميع البرامج التي حمّلتها. نافذة سطح المكتب Desktop Window: تشغل هذه النافذة المساحة اﻷكبر من الشاشة وتضم افتراضيًا المجلد اﻷساسي "المنزل" ويعنون باسم مستخدم النظام؛ كما يضم سلة المهملات. ويمكنك إضافة مجلدات جديدة أو نسخ ولصق ملفات من وإلى نافذة سطح المكتب. التوقيت والتاريخ Time and Date: يظهران بين شريطي اﻷدوات واﻷنشطة ويعطي بالنقر عليهما تقويمًا بسيطًا يعرض اليوم والشهر والعام، مع إمكانية عرض الأحداث والتنبيهات المرتبطة بأيام معينة. يمكنك أيضًا تفعيل خيار "بلا إزعاج" لإسكات التنبيهات. تفاصيل سطح مكتب جنوم بعد أن عرضنا اختصار تنظيم سطح المكتب وأقسامه الرئيسية، سنغوص فيها الآن بشيء من التفصيل. استكشاف شريط التطبيقات يضم شريط التطبيقات أيقونات مجموعة من التطبيقات، والتي يظهر بعضها افتراضيًا عند تثبيت النظام مثل "متصفح الويب فايرفوكس" وتطبيق "الملفات" وتطبيق البريد اﻹلكتروني "ثندربيرد ميل Thunderbird Mail"؛ وبعضها قد تضعه بنفسك كما سنرى لاحقًا. سيُحمّل التطبيق بمجرد النقر عليه بالزر اليساري للفارة ويختفي عن سطح المكتب بالنقر على زر التصغير في النافذة مجددًا. تظهر عند النقر بالزر اليميني على أي تطبيق ضمن شريط التطبيقات نافذة مهام تُقدم مجموعةً من الخيارات، ويتعلق نوعها وعددها بالتطبيق ذاته. تحوي هذه القائمة عمومًا على تعليمات مثل: نافذة جديدة: وتفتح نافذة أخرى للتطبيق. لهذا اﻷمر أهميته الخاصة في التطبيقات التي يجري فيها سحب وإفلات العناصر من نافذة لأخرى مثل تطبيق "الملفات". أزل من المفضلة: ويستخدم لإزالة أيقونة التطبيق من شريط التطبيقات. أظهر التفاصيل: تنتقل بك هذه التعليمة إلى نافذة توصيف التطبيق، وهي نافذة من نوافذ تطبيق "برمجيات"، الذي يسمح بإضافة أو إزالة التطبيقات من نظامك. تقدم لك هذه النافذة معلومات عن آلية عمل التطبيق ومؤلفه ورخصة استخدامه وآخر إصداراته وتحديثاته وقائمة باﻹضافات المتوفرة التي تدعم وظائف هذا التطبيق. أنهِ: ﻹغلاق التطبيق إن كان مُحمّلًا، حيث لا يظهر هذا الخيار إن لم يكن كذلك. استكشاف نافذة التطبيقات بالنقر على زر التطبيقات الموجود أسفل شريط التطبيقات، ينتقل بك النظام إلى نافذة تعرض أيقونات التطبيقات المثبتة على حاسوبك. تضم هذه النافذة مجموعةً خدميةً متنوعةً من التطبيقات التي تأتي افتراضيًا مع نظام التشغيل أوبونتو، منها برامج التحديث وضبط اﻹعدادات ودعم اللغات واﻷلعاب. لتشغيل أي تطبيق، انقر عليه بزر الفأرة اليساري مرةً واحدة، وسيظهر اختصاره في شريط اﻷنشطة أثناء التحميل، ثم تظهر أيقونته في شريط التطبيقات عندما يكتمل التحميل. ملاحظة 1: إن اختفى اختصار التطبيق من شريط اﻷنشطة ولم تظهر أيقونته في شريط التطبيقات خلال فترة قصيرة، فهنالك مشكلة في تشغيل التطبيق وقد أنهى النظام تشغيله دون إنذار مسبق. ملاحظة 2: لإضافة أي تطبيق إلى قائمة التطبيقات، انقر بالزر اليميني للفأرة على التطبيق واختر "أضف إلى المفضلة". يتواجد في أسفل نافذة التطبيقات خياران هما: "الكل" و "شائعة". بالنقر على الخيار اﻷول، سيعرض لك سطح المكتب جميع البرامج المثبتة على حاسوبك، بينما سيعرض فقط التطبيقات اﻷكثر استخدامًا إن نقرت على "شائعة". تقدم لك هذه النافذة أيضًا ميزة البحث عن أية تطبيقات أو ملفات أو إعدادات من خلال صندوق البحث في أعلاها. ويمكنك كتابة حرف أو أكثر من الاسم حتى يعرض لك كل ما هو موجود بأسلوب منظم وسهل الفهم. تعرض الصورة التالية محاولة البحث عن محرر نصوص، لذلك كتبنا أول حرفين "مح". لاحظ النتائج المتوفرة: لمغادرة نافذة التطبيقات، اضغط على المفتاح "Esc"؛ أو انقر مجدًا على زر التطبيقات. من أهم التطبيقات التي تعرضها القائمة نشير إلى ما يلي: اﻹعدادات: يتيح لك التطبيق واجهةً للتحكم بإعدادات العتاد الصلب والتطبيقات والخدمات المختلفة، وسنفرد لهذا التطبيق مقالات خاصة لأهميته الكبيرة. مُحدّث البرمجيات: يتيح لك التطبيق إمكانية ضبط إعدادات آليات تحديث النظام والبرمجيات المثبتة عليه، وإمكانية تحديد ما تريد تحديثه وما لاتريده واختيار الخوادم التي ستنزّل منها هذه التحدثيات. لهذا البرنامج أهمية كبيرة جدًا في صيانة تطبيقاتك والتحقق من جودة اعتمادياتها Dependencies. برمجيات: وهو تطبيق شديد اﻷهمية يسمح لك بالوصول إلى مخازن أوبنتو سواءً "جنوم-ستور" أو سناب-ستور" لتثبيت البرمجيات اللازمة في عملك. وقد تجده أحيانًا باسم "أوبنتو سوفتوير Ubuntu Software" وفقًا ﻵخر تحديث مثبت على حاسوبك. يعرض لك التطبيق البرمجيات المتوفرة مصنفةً وفقًا لنوعها وطبيعة عملها وتقييم المستخدمين لها. وسنفرد لاحقًا مقالًا خاصًا عن استخدام هذا التطبيق لتثبيت وإزالة البرمجيات. LibreOffice: وهو مجموعة برامج مكتبية Office مفتوحة المصدر تشابه مجموعة برامج مايكروسوفت أوفيس، تساعدك في كتابة وتنسيق الملفات النصية والعروض التقديمية وتصميم جداول البيانات بإمكانات متقدمة ومتميزة. ستجد من هذه السلسة تطبيقات LibreOffice Writer و LibreOffice Calc و LibreOffice Impress و LibreOffice Draw. تعرف على شريط المهام يضم شريط المهام مجموعةً من الاختصارات لبعض اﻹعدادات، وبعض مؤشرات أداء الجهاز والتطبيقات. تظهر ضمن الشريط مجموعات من القوائم تبدأ كلّ منها بسهم صغير نحو اﻷسفل يفتح بالنقر عليه ما تضمه القائمة من خيارات. يظهر افتراضيًا الشريط الرئيسي الموجود في أقصى اليسار ويضم إعدادات الصوت وشبكات الاتصال وأوامر إنهاء التشغيل وتسجيل الخروج. يعرض القسم اﻷول من قائمة الشريط الرئيسي مستوى الصوت، ويليها قسم شبكات الاتصال بأنواعها. تُظهر القائمة وجود شبكة واي-فاي WiFi جاهزة للعمل وشبكة افتراضية VPN مطفأة وشبكة لاسلكية بتقنية بلوتوث جاهزة للعمل أيضَا، وسيظهر بالطبع أي اتصال ضمن هذه القائمة. وبالنقر على زر القائمة المنسدلة بجوار كل اتصال، ستظهر مجموعة الخيارات للتحكم بالاتصال، مثل اختيار شبكة أو إيقافها أو الانتقال إلى إعدادات الاتصال. يلي هذا القسم التالي خيارات الانتقال إلى لوحة إعدادات النظام وأوامر قفل سطح المكتب "أوصد" وأوامر اﻹطفاء الكامل والخروج. يظهر أيضًا شريط اللغة الذي يضم قائمًةً بمجموعة اللغات المثبتة كمصدر دخل Input Source، أي اللغات التي يمكن الكتابة بها عند استخدام لوحة المفاتيح. ويعرض الشريط أيضًا خيار "أظهر تخطيط لوحة المفاتيح" الذي يعطي تسمية المفاتيح وفقًا لنظام التشغيل أوبنتو. لا تتفاجئ بظهور أشرطة مهام أخرى، فقد تعرض بعض البرمجيات والتطبيقات أشرطة مهام خاصة بها لتساعدك في التعامل مع إعداداتها. تعرف على نافذة سطح المكتب وهي الواجهة الرئيسية لنظام أوبنتو وتمثل في الواقع مجلدًا لا يختلف عن بقية المجلدات عمومًا من الناحية الوظيفية إلا أنه لا يقبل عمليات السحب واﻹفلات. إذ لا يمكن جر وإفلات أي مجلد أو ملف من نافذة ما إلى سطح المكتب، إلا أن عمليات النسخ واللصق متاحة. تظهر قائمة سطح المكتب بالنقر على أي نقطة من نافذة سطح المكتب بالزر اليميني وتعرض الخيارات التالية: "مجلد جديد New Folder": ﻹنشاء مجلد جديد على سطح المكتب. "لصق Paste": لصق المجلدات أو الملفات الموجودة في الحافظة. "اعرض سطح المكتب باستخدام تطبيق الملفات Show Desktop in Files": يفتح تطبيق "الملفات" سطح المكتب ويعرضه كأي مجلد آخر. "افتح باستخدام الطرفية Open in Terminal": يفتح سطح المكتب باستخدام برنامج الطرفية. "غير الخلفية Change Background": يفتح إعدادات تغيير صورة الخلفية. "إعدادت العرض Display Settings": يفتح إعدادات ضبط شاشة العرض المستخدمة. "اﻹعداداتSettings": يفتح تطبيق اﻹعدادات. إطفاء الحاسوب انقر على شريط المهام الرئيسي في أقصى يسار شريط اﻷدوات، ثم اختر اﻷمر " إطفاء \ خروج" لتظهر لك النافذة التالية: اختر اﻷمر "أطفئ" ﻹيقاف التشغيل أو "أعد التشغيل"، كما يمكنك إلغاء العملية بالنقر على زر "ألغِ" إن وصلت إلى هذا المكان بطريق الخطأ. سيُطفأ النظام تلقائيًا بعد 60 ثانية إن لم تتخذ قرارك كما توضح لقطة الشاشة السابقة. خلاصة تعرفنا في هذا المقال على البنية التنظيمية لسطح مكتب جنوم، وهي الواجهة الرسومية الرئيسية لنظام لينكس أوبونتو؛ كما تحدثنا بشيء من التفصيل عن أقسام سطح المكتب وأهم المؤشرات والاختصارات التي يحويها كل قسم، ثم عرضنا آلية إطفاء الحاسوب بالطريقة الصحيحة. لقد أصبحنا اﻵن مستعدين للانتقال إلى المرحلة الثانية من مراحل استثمار نظام أوبنتو، وهي التعامل مع المجلدات والملفات. إقرأ أيضًا ما هو نظام التشغيل لينكس؟ تغيير اللغة في نظام لينكس أوبنتو إلى العربية في ماذا يختلف Ubuntu عن Debian؟1 نقطة