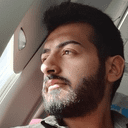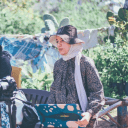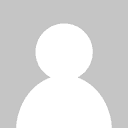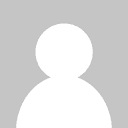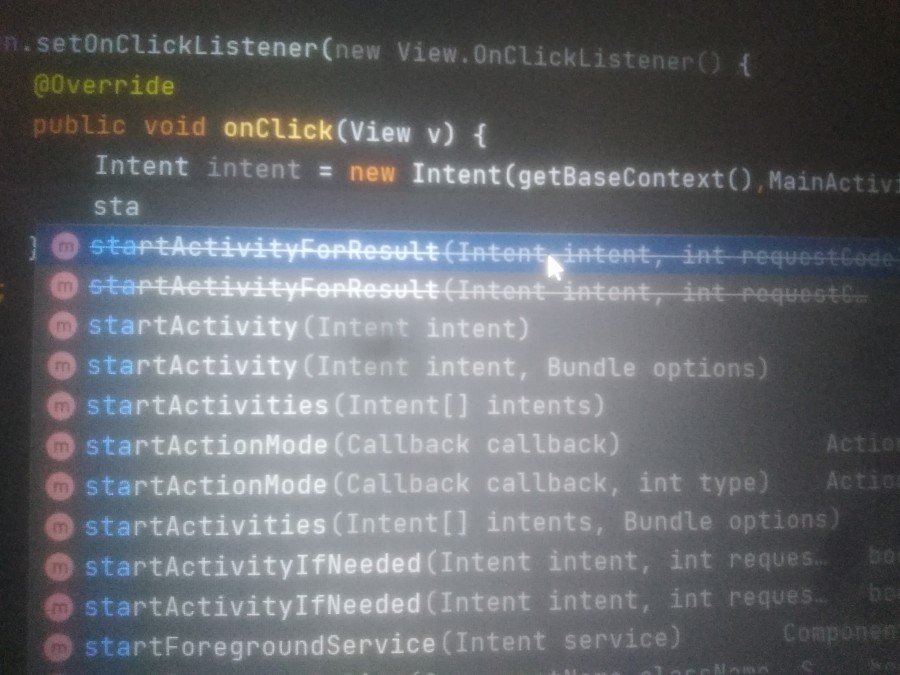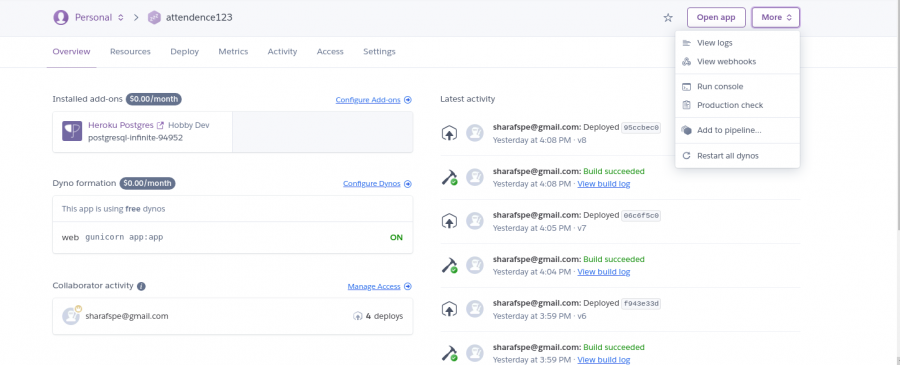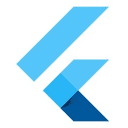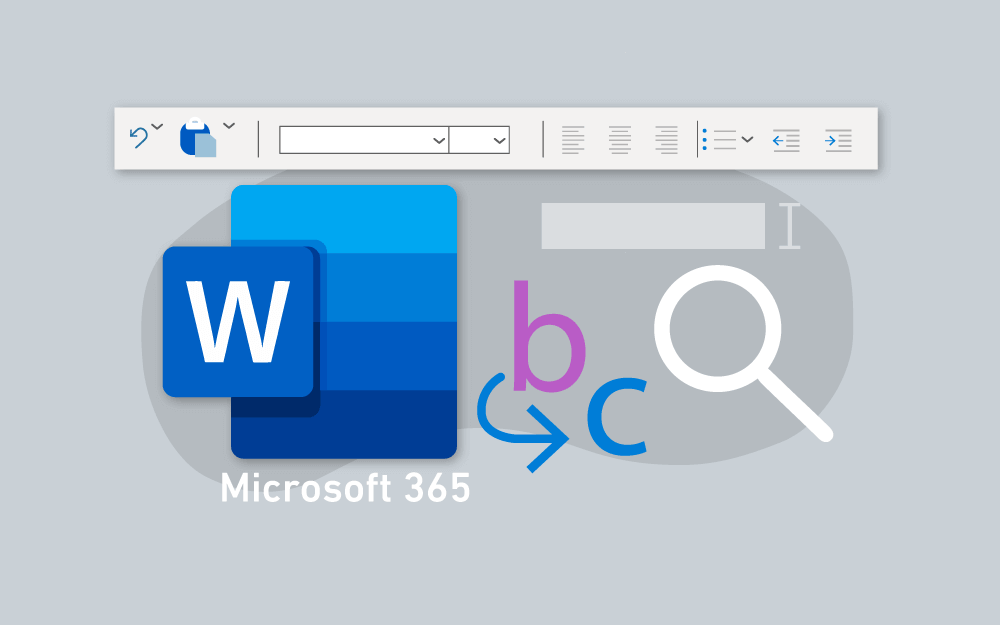لوحة المتصدرين
المحتوى الأكثر حصولًا على سمعة جيدة
المحتوى الأعلى تقييمًا في 12/15/21 في كل الموقع
-
كيفية انشاء شرط الcheck في الsql في حالة أنه لدينا الزائر يمكن أن يحجز أكثر من غرفة في الفندق و الغرفة يمكن حجزها مرة واحدة لليوم2 نقاط
-
انا لا اعلم اي شئ عن البرمجه فهل يوجد فيديوهات للتعلم بدلا من المقالات1 نقطة
-
لدي component تحتوي على state وتقوم بتمريرها لcomponent أخرى على هيئة propsولكن عندما تتغير قيمة الstate و تمريرها لا يحدثrender للكومبونينت <div> <Users users={users}/> </div>1 نقطة
-
اذًا هذه الجملة لا تحتاج لشرط check صحيح؟ تمام شكرًا لك فكرة رائعة1 نقطة
-
1 نقطة
-
ممكن عمل unique للثنائية room_id, reservations_day ALTER TABLE reservation ADD CONSTRAINT Room_reservation_check UNIQUE(room_id , reservations_day)1 نقطة
-
أعلم أنه يمكنني إيجاد تردد كلمة محددة من خلال brown corpus بالشكل التالي: import nltk words = nltk.corpus.brown.words() freq = nltk.FreqDist(words) freq["will"] # 2204 لكن عندما أحاول إيجاده ل Bigrams دوماً يعطيني 0: freq["will be"] # 01 نقطة
-
بما أن النزيل يمكنه حجز العديد من الغرف ولكن على الجانب الأخر لا يمكن للغرفة أن يتم حجزها من قِبل أكثر من نزيل فهذا يعني أن يوجد علاقة واحد إلى كثير (one-to-many) بين النزيل والغرفة لتحقيق تلك العلاقة يمكننا ببساطة أن نجعل جدول الغرفة يحتوي على الid الخاص بالنزيل كforeign key مما يؤدي للسماح بوجود أكثر من صف في جدول الغرف يحتوي كلًا منهم على المُعرف الخاص بالنزيل وبالتالي يتم إعتبارهم مملوكين لنفس النزيل ويمكنك فهم الموضوع أيضًا عبر قراءة المقالة التالية1 نقطة
-
يمكن فهم العلاقة أنه لدينا جدول الزوار guest وجدول الغرف Rooms والعلاقة بينهم نسقطها في جدول الحجوزات reservations مثلا.. حيث لدينا في reservations كل من: رقم الزائر و رقم الغرفة وتاريخ الحجز. عندما نريد عمل استعلام للتأكد أن الغرفة شاغرة في يوم ما، نبحث في جدول الحجوزات عن رقم الغرفة و تاريخ اليوم المطلوب حجزها فيه، يمكن عد ناتج الاستعلام، وفي حال أعاد قيمة 0 هذا يعني أن الغرفة شاغرة، وإن أعاد 1 يعني محجوزة طبعاً 1 كافية لأن حجز الغرفة يتم مرة في اليوم، لا يهمنا من قام بالحجز حالياً.. SELECT COUNT(1) FROM reservations WHERE room_id = 123 AND reservations_day = '2021-12-25';1 نقطة
-
أحاول أن أقوم بإرجاع قائمة بكل المستخدمين وإرسال هذه القائمة من خلال API ككود JSON : @app.route('/users/') def users(): # جلب البيانات بإستخدام SQLAlchemy هنا return jsonify(json_list = qryresult) ولكن يظهر لي الخطأ التالي: TypeError: <flaskext.sqlalchemy.BaseQuery object at 0x191b1ed80> is not JSON serializable1 نقطة
-
السلام عليكم اخواني, اريد الاستفسار عن اساسيات الووردبربيس. انا مطور واجهات امامية ولكن لم اعمل من قبل على ووردبريس. ما هي الادوات اللازم تثبيتها لتعريب قالب ووردبريس؟ هل يجب ان تكون اكواد css داخل ملف rtl.css؟ شكرا لكم1 نقطة
-
السلام عليكم .. انا اقوم بعمل .populate كما فى الكود التالى .. الكود التالى يعمل بشكل صحيح بدون اى مشاكل على localhost لكن عند رفع السرفر على هيروكو تبدأ المشكلة .. لا يعمل الا اذا حذفت .populate router.get("/", async (req, res) => { const userList = await UserModel.find().populate(["addressess", "favs"]); if (!userList) { res.send("No Users"); } res.send(userList); }); لاحظ هنا // بشكل صحيح Development هنا لا تعمل أيضا مع انها تعمل فى const userList = await UserModel.find().populate("addressess"); // بشكل صحيح Development هنا لا تعمل أيضا مع انها تعمل فى const userList = await UserModel.find().populate(["addressess", "favs"]); الغريب اننى عندما احدف .populate فان السرفر يعمل على heroku بشكل صحيح .. مالحل ؟1 نقطة
-
قمت بحل المشكلة الحمد لله .. كانت المشكلةفى ال schema وعدلتها والان هو يعمل @Wael Aljamal @شرف الدين21 نقطة
-
1 نقطة
-
1 نقطة
-
و عليكم السلام و رحمة الله و بركاته، لا لن تحتاج إلى مشاهدة و متابعة المسارات الأقدم إذا لم تكن قد بدأت بها. لا أعتقد أن المسارات الأقدم تدخل في حسبة الوقت فقط المسارات الجديدة. الفرق بينهما هو أن المسارات القديمة تستعمل مكتبات و تقنيات بإصدارات أقدم و الطلاب تواجههم فيها بعض المشاكل بسبب عدم التوافق في الإصدارات و ما إلى ذلك، المسارات الجديدة تحتوي على شرح أفضل، إصدارات أحدث من المكتبات و أطر العمل المُستخدمة، تقنيات أشهر و أفضل على سبيل المثال لا الحصر مسار تطوير واجهات متجر إلكتروني في المسار القديم كان الشرح يعتمد على تقنية gulp في أتمتة المهام أما المسار الجديد فيعتمد على webpack، حتى أن هذا المسار تم تحديثه مرة أخرى بإستعمال إصدارات حديثة من مكتبة webpack. مسار بناء خمس صفحات هبوط يعتمد على بوتستراب الإصدار الرابع في المسار القديم أما الجديد يعتمد على الإصدار الخامس و هو آخر إصدار. و هكذا في بقية المسارات و الدورات يتم تحديثها بإستمرار. المسارات الجديدة قد تكون تحديث لمسار موجود او إضافة مسار جديد.1 نقطة
-
بالإضافة إلى إجابة سامح إن كنت تستخدم flask_restful يمكنك تحقيق الغرض عبر تحويل الصورة إلى تشفير base64 ومن ثم إرجاع التشفير في رد الjson ويمكن تحقيق ذلك عبر التالي قراءة ملف الصورة وتحويله إلى تشفير base64 with open("image.jpg", "rb") as image_file: data = base64.b64encode(image_file.read()) إرجاع التشفير return {"data":data}1 نقطة
-
هذا الأمر يحدث بسبب المحمل Werkzeug والذي يقوم بإنشاء عملية process جديدة للمشروع، لكي يقوم بإغلاق هذه العملية وإعادة تشغيلها عندما يتم تغير أي أكواد خاصة بالمشروع، وبالتالي يتم إعادة تحميل الخادم بسرعة دون الحاجة إلى إعادةى تشغيله يدويًا في كل مرة، وبالتأكيد هذا الأمر يحدث فقط في بيئة التطوير Development Environment ولا يتم إستخدامه في بيئة الإنتاج Production Environment، ويمكنك التأكد من هذا الأمر من خلال قراءة الكود الخاص بالدالة restart_with_reloader في الملف werkzeug/_reloader.py حيث ستجد أنه يتم إستعمال التابع ()subprocess.call للقيام بإنشاء عملية جديدة والتحكم فيها في كل مرة يتم تعديل كود المشروع. تستطيع إيقاف هذا السلوك من خلال تمرير المعامل use_reloader بقيمة Flase إلى التابع app.run كالتالي: if __name__ == '__main__': print('# Starting #') app.run(debug=True, use_reloader=False) و من خلال الأمر flask على النحو التالي: FLASK_DEBUG=1 flask run --no-reload يمكنك أيضًا أن توقف هذا السلوك من خلال تشغيل التطبيق في وضع الإنتاج Production Mode عن طريق إزالة المعامل debug : if __name__ == '__main__': print('# Starting #') app.run() في كل الحالات السابقة لن يعمل التطبيق إلا مرة واحدة، ولكن ستخسر ميزة إعادة تشغيل الخادم بشكل تلقائي وعليك حينها أن تقوم بإعادة تشغيله بشكل يدوي.1 نقطة
-
يمكنك أن تقوم بهذا الأمر من خلال إستخدام الدالة send_file والتي تقوم بإستقبال مسار الصورة (أو أي ملف) كمعامل أول، ويمكنك تمرير نوع الملف (لكي يتعرف عليه المتصفح ويعرضه بالطريقة الصحيح) من خلال تمرير المعامل mimetype، على النحو التالي: @app.route('/user_image') def user_image(): # ... return send_file('./path/to/image.jpg', mimetype='image/jpeg') بهذا الشكل يمكنك أن تقوم بإعادة صورة (أو أي ملف آخر) بعد التأكد من بيانات المستخدم أو أي شيء آخر.1 نقطة
-
السلام عليكم لو سمحت باش مهندس، هل يمكنني استخدام نفس الخطوات مع الصور1 نقطة
-
يُعَدّ الشريط الرئيسي المحور الأساسي للعمل على تطبيق مايكروسوفت وورد، لاحتوائه على أهم الأدوات المستخدَمة أثناء تحرير النصوص وكتابتها، والتي تساعد على تنسيق النصوص، وتنظيم الفقرات، وإدراج القوائم، وتحديد أنماط الكتابة؛ إضافةً إلى أدوات البحث والاستبدال. تنسيق النص يمكننا تنسيق النصوص ضمن التطبيق عبر تحضير التنسيق مسبقًا، أو عبر تحديد النص المكتوب، ومن ثم اتخاذ إجراءات تعديل التنسيق بحسب المطلوب، فجميع أدوات تنسيق النصوص متواجدة ضمن شريط الأدوات الرئيسي، وسنتعرّف عليها تباعًا. تغيير حجم الخط بإمكانك كتابة حجم الخط الذي تريده في خانة تحديد حجم النص أو اختيار الحجم المطلوب من القائمة المُنسدلة، كما نستطيع تكبير حجم النص وتصغيره من خلال أيقونة التكبير والتصغير، بمقدار درجتين في كل نقرة. تغيير نوع الخط اختر نوع الخط المناسب لك من القائمة المنسدلة ضمن خانة تغيير أنواع الخطوط، والجدير بالذكر أنّ مايكروسوفت وفّرت مجموعةً محدودةً وقليلةً من الخطوط، بحيث لا يمكن إضافة أية خطوط إليها، إلا أنها قد تسمح بإضافة الخطوط مستقبلًا. أدوات تنسيق النص بإمكانك تعديل تنسيق نص ما عبر أدوات التنسيق لكتابة نص غامق أو مائل أو تحته خط، كما يمكننا تنسيق النص ليكون مشطوبًا بخط في المنتصف، وتتوفر أيضًا ميزة النص العلوي والسفلي المستخدَمة في كتابة المعادلات الرياضية أو الكيميائية. ونستطيع تغيير لون النص عبر اختيار أحد الألوان المتوفرة في قائمة ألوان الخط، وإذا أردنا اختيار لون جديد غير متوفر في هذه القائمة، فيمكننا النقر على خيار ألوان إضافية لاختيار اللون المطلوب. تمييز النص قد نحتاج إلى تمييز أجزاء من النص للإشارة إليها، أو للعودة إليها لاحقًا لتنفيذ بعض الإجراءات، أو التعديلات عليها. لذلك نستطيع استخدام ميزة تغيير لون خلفية النص باستخدام هذه الأداة، وعبر اختيار اللون المناسب. حيث يمكنك إزالة هذا التمييز من خلال خيار بلا لون ضمن القائمة. نسخ التنسيق نستطيع تطبيق تنسيق معين للنص على نص آخر، عبر نسخ هذا التنسيق دون الحاجة لإعادة تطبيق التنسيقات يدويًا، وهذا من خلال أداة نسخ التنسيق، حيث نحدد النص المراد نسخ تنسيقه، ثم نستخدم الأداة على النص المراد تطبيق التنسيق الجديد عليه. إزالة التنسيقات تُستخدم هذه الأداة لإزالة جميع التنسيقات المختلفة المطبقة على النصوص، والعودة إلى التنسيق الافتراضي. تغيير حالة الأحرف Change Case يمكنك تغيير حالة الأحرف في اللغة الإنجليزية، بحيث تكون الحروف كبيرةً أو صغيرة، عن طريق تحديد النص المراد تغيير نمطه، ثم الضغط على هذه الأداة واختيار النمط المناسب. خيار أحرف الجملة Sentence case: هو الخيار الافتراضي لكتابة الجملة العادية التي تبدأ بحرف كبير وباقي الأحرف صغيرة. خيار أحرف صغيرة lowercase: عبارة عن كتابة جميع الحروف بنمط الأحرف الصغيرة فقط. خيار أحرف كبيرة UPPERCASE: عبارة عن كتابة جميع الحروف بنمط الأحرف الكبيرة فقط. خيار كتابة أول حرف من كل كلمة بحرف كبير Capitalize Each Word: عبارة عن كتابة أول حرف من كل كلمة بنمط كبير، وباقي الأحرف تكون صغيرة. خيار تبديل حالة الأحرف tOGGLE cASE: عبارة عن كتابة كل الحروف كبيرة، ما عدا أول حرف من كل كلمة يكون صغيرًا. وهذا الخيار هو عكس خيار كتابة كل كلمة بحرف كبير Capitalize Each Word. أدوات التراجع والحافظة يمكننا استخدام أداتي التراجع والعودة، للتراجع عن الإجراءات المختلفة التي نفذناها ضمن المستند، أو لإعادة تنفيذها مجددًا بعد التراجع عنها. كما نستطيع نسخ أي كلمة أو جزء محدد من النص باستخدام أداة النسخ، أو بالضغط على الاختصار Ctrl + C من لوحة المفاتيح، ونستطيع قص هذا الجزء من النص أيضًا عبر أداة القص، أو باستخدام الاختصار Ctrl + X من لوحة المفاتيح، لنعمل على لصق الجزء المنسوخ أو المقصوص باستخدام أداة اللصق، أو بالاختصار Ctrl + V من لوحة المفاتيح. قد لا تعمل أيقونة اللصق عادةً إلا بعد تثبيت إضافة خاصة للمتصفح تسمح باستخدام هذه الأداة، ولكن يمكنك استخدام الاختصار Ctrl + V من لوحة المفاتيح لتنفيذ أمر اللصق دون الحاجة لتثبيت الإضافة. أدوات الفقرة تتضمن أدوات المحاذاة والتعداد بأنواعها، إضافةً إلى تحديد اتجاه الكتابة، وتباعد الأسطر، والمسافة البادئة وغيرها. محاذاة النص تستطيع باستخدام هذه الأدوات أن تتحكم في محاذاة النص إلى اليمين، واليسار، والوسط، أو الضبط. نستخدم المحاذاة لليمين عادةً عند كتابة النصوص باللغة العربية، فيما نستخدم المحاذاة لليسار، عند الكتابة باللغات الأجنبية، أو عند كتابة الرموز البرمجية، أو المعادلات الكيميائية، وغيرها. بينما نستخدم المحاذاة للوسط عند كتابة العناوين، أو القواعد، أو النصوص المهمة. وأخيرًا، نستخدم محاذاة الضبط لتوحيد نهايات الأسطر عن طريق إضافة مسافات بين الكلمات. أداة التباعد بين الأسطر يُوفر لك الوورد ميزة التعديل في المسافات ما بين الأسطر والفقرات، كما يأتي: لتغيير المسافة بين الأسطر اضغط على الأداة واختر الحجم المناسب، مع العلم أنّ المسافة الإفتراضية بين الأسطر في برنامج الوورد هي (1.08). لإضافة مسافة قبل الفقرة اضغط على إضافة مساحة قبل الفقرة. لحذف المسافة بعد الفقرة اضغط على إزالة مساحة بعد الفقرة. للحصول على خيارات أكثر اضغط على خيارات تباعد الأسطر. وتتضمن هذه الخيارات محاذاة النص والمسافة البادئة لكامل "قبل أو بعد" النص، أو للسطر الأول، أو العكس، وكذلك خيارات ما قبل، وبعد، ونوعية التباعد بين الأسطر. تغيير المسافات البادئة تستطيع تغيير المسافات البادئة للتحكم أكثر في كيفية ظهور النص، عبر تحديد النص، ثم اختيار أحد الخيارات التالية. خيار لا يوجد: هو الخيار الافتراضي. خيار السطر الأول: يترك مسافة قبل أول سطر من الفقرات المحددة. يمكنك زيادة أو إنقاص المسافات البادئة للسطر الأول عن طريق استخدام التحكم بالمسافة البادئة. خيار معلقة: يترك مسافة قبل كل الأسطر ما عدا أول سطر من الفقرات التي حُدِّدت. تغيير اتجاه الكتابة بإمكانك تغيير اتجاه الكتابة من اليمين إلى اليسار، أو من اليسار إلى اليمين، باستخدام هذه الأداة، حيث توفّر اتّباع نمط الكتابة باللغة العربية السليمة، دون التسبب بنمط كتابة غير منتظم عند استخدام النقاط، والأقواس، والكلمات اللاتينية ضمن النص العربي. إنشاء التعدادات (القوائم) تُعضدّ القوائم من الأدوات المهمة التي تعمل على تنظيم النص وتجميله، بالإضافة إلى تسهيل قراءته بالنسبة للقارئ. وهناك ثلاثة أنواع من القوائم، هي : التعداد النقطي (القائمة المنقطة)، والتعداد المرقم (القائمة المرقمة)، والقائمة متعددة المستويات. 1. التعداد النقطي لإنشاء قائمة بتعداد نقطي حدَّد النص أولًا، ثم اضغط على أداة التعداد النقطي. يُتيح لك الوورد مجموعةً من الرموز لإنشاء قوائم منقطة، حيث نستطيع إنشاء، وتصميم تعداد نقطي جديد عبر الخطوات التالية: الضغط على خيار تعريف رمز تعداد نقطي جديد. اختر أحد الرموز من الخط الافتراضي وهو هنا Times New Roman، أو اختر أحد الخطوط الأخرى من القائمة المُنسدلة مثل wingdings 2، فهو يحوي مجموعةً كبيرةً ومميزةً من الرموز. بعد اختيارك للرمز الذي ترغب في كتابته، اضغط على إدراج، وبذلك سيتغير شكل النقطة في التعداد النقطي إلى شكل الرمز الذي اخترته للتو. ولحذف التعداد النقطي، حدَّد النص أولًا، ثم اضغط على نفس الأداة مرةً أخرى. وإذا نسيت تحديد النص، فسيُزيل الوورد التعداد النقطي من الفقرة التي بها موضع المؤشر فقط، لذلك احرص على تحديد كامل النص أولًا. ويمكنك أيضًا حذف التعداد النقطي بالضغط على خيار "بلا" من نفس الأداة. 2. التعداد الرقمي لإنشاء قائمة بتعداد رقمي، حدَّد النص أولًا، ثم اضغط على أداة التعداد الرقمي، حيث يكون الخيار الافتراضي هو (1. 2. 3.)، لكن يمكنك اختيار أحد الأشكال الأخرى للتعداد الرقمي من الخيارات المتاحة. يمكنك حذف التعداد الرقمي بنفس طريقة حذف التعداد النقطي. 3. قائمة متعددة المستويات لإنشاء قائمة متعددة المستويات -أي قائمة تندرج تحت قائمة أخرى-، حدَّد النص أولًا، ثم اضغط على أداة القائمة متعددة المستويات واختر التعداد المناسب. إذا ضغطت على تلك الأداة، فسيكون الشكل النهائي هو قائمة واحدة غير متعددة المستويات كما هو موضح بالصورة. لذلك ينبغي عليك الضغط أولًا على زرّ 'Tab' من لوحة المفاتيح، أمام الفقرات التي تريدها أن تكون قائمةً جديدةً تندرج تحت القائمة الرئيسية. الجدير بالذكر أنه إذا أردت التغيير بين الأشكال الأخرى للقائمة متعددة المستويات، فيمكنك ذلك عن طريق الضغط على زرّ Tab أكثر من مرة. أنماط الكتابة يُتيح لك الوورد مجموعةً من الأنماط، وبإمكانك الاختيار منها من القسم المخصص لها من الشريط الرئيسي. حيث من أجل التغيير ما بين الأنماط، حدّد النص أولًا، ثم اختر النمط المناسب. إذا أردت نمطًا آخر، فبإمكانك الضغط على السهم الصغير يسار لوحة الأنماط، واختيار النمط المناسب من القائمة المُنسدلة. يُتيح لك الوورد إمكانية إنشاء نمطك الخاص من خلال تحديد النص، أو وضع مؤشر الكتابة مكان الكلمة أو الفقرة التي تريد إنشاء نمط كتابة مماثل لها، ومن ثم الضغط على خيار إنشاء نمط جديد من التنسيق. ستظهر لك نافذة إنشاء نمط جديد من التنسيق، حيث يتضمن اسم النمط وخانة معاينة طريقة عرض النمط. هناك أنماط أخرى بإمكانك الوصول إليها عند الضغط على خيار تطبيق الأنماط. لإزالة تنسيق أنماط الكتابة اختر مسح التنسيق. بحث واستبدال يُوفر لك الوورد ميزات البحث والاستبدال مع مختلف الخصائص والخيارات المتعلقة بها وسنذكرها تاليًا. أداة البحث من الصعب البحث عن الكلمات ضمن المستندات كبيرة الحجم، فأداة البحث هنا تغنيك عن عناء البحث عن الكلمات يدويًا، وللبحث عن كلمة أو نص، اضغط على خيار بحث، ثم اكتب الكلمة أو النص الذي تريد البحث عنه في الخانة المخصصة للبحث، حيث سيعمل الوورد على تمييز النتائج بلون أصفر. وللتنقل بين النتائج صعودًا وهبوطًا، استخدِم السهمين في يسار لوحة البحث، أو تستطيع استخدام عصا التمرير لتمرير النتائج بسرعة أكبر. أداة الاستبدال إذا كان هناك كلمة تتكرر كثيرًا في المستند، وتريد استبدالها بكلمةٍ أخرى مرةً واحدة دون عناء إجراء الاستبدال لكل كلمة استخدم أداة بحث واستبدال. اضغط على هذه الأداة. اكتب الكلمة التي تريد استبدالها في خانة البحث. ثم اكتب الكلمة الّتي تريد أن تكون محلها في خانة الاستبدال. إذا أردت استبدال كلمة واحدة، فبإمكانك اختيارها بالضغط على الجملة التي بها كما أشرنا سابقًا، ثم الضغط على استبدال. أما إذا أردت استبدال كل الكلمات بكلمة أخرى، فاضغط على استبدال الكل. وبذلك تُستبدل جميع الكلمات المحددة بالكلمة الجديدة. خاتمة تعرفنا في هذا الدرس على كل ما يتضمنه الشريط الرئيسي في تطبيق الوورد 365 من أدوات وخيارات تساعدنا على تنسيق النصوص، وإجراء مختلف العمليات عليها، وتنظيمها لإنتاج مستندات نصية مميزة من حيث التنسيق. اقرأ أيضًا إدراج الجداول والصور في مايكروسوفت وورد 365 أونلاين مدخل إلى تطبيق مايكروسوفت وورد 365 أونلاين1 نقطة
-
التدقيق الإملائي والنحوي هي إحدى أهم الخصائص التي يوفرها ميكروسوفت وورد، وهي مفيدة لتوفير الكثير من الوقت. فعملية مراجعة المستندات وتنقيحها من الأخطاء تستغرق وقتًا ليس بالقليل، فضلًا عن أنّ عملية التنقيح يمكن أن تكون غير دقيقة فيما لو قمنا بها يدويًا لكل فقرة على حِدة. يسّهل Word التدقيق بأنّه يصحح الأخطاء الشائعة تلقائيًا أثناء الطباعة، وهذا ما يسمى بالتصحيح التلقائي. وإذا لم يجد تصحيحًا للكلمة في قائمة التصحيح التلقائي، يقوم بتعليم الكلمة بخط متعرّج أحمر إذا كان الخطأ إملائيًا، أو خط متعرّج أزرق إذا كان الخطأ نحويًا. قبل أن نبدأ بشرح خيارات التدقيق، لنتأكّد أولا أنّ خاصية التدقيق الإملائي والنحوي مفعّلة على وورد. نذهب إلى ملف File> خيارات Options> تدقيق Proofing: توجد في تبويب Proofing العديد من خيارات التدقيق التي يمكنك تخصيصها، لكن ما يهمّنا مبدئيًا هو تفعيل خيارات التدقيق الإملائي Check spelling as you type، وضع علامة على الأخطاء النحوية أثناء الكتابة Mark grammar errors as you type، وإجراء تدقيق نحوي مع التدقيق الإملائي Check grammar with spelling. نتأكد من تأشير مربعات الخيار هذه ثم ننقر على OK. هناك عدد من الإجراءات التي يمكنك اتخاذها مع الأخطاء الإملائية والنحوية التي تظهر أثناء الكتابة: تصحيح الأخطاء عندما يظهر خط متعرّج أحمر تحت الكلمة، ننقر عليها بزر الفأرة الأيمن، وسنلاحظ وجود عدة كلمات صحيحة مقترحة بدلًا عن الكلمة الخطأ: بمجرّد النقر على الكلمة المناسبة للسياق، سيتم استبدالها على الفور. أمّا إذا كان الخطأ نحويًا، أي يوجد خط متعرّج أزرق تحت الكلمة، فلا تظهر عدّة كلمات مقترحة كما في الخيار السابق، وإنّما يوجد خيار واحد صحيح، ننقر عليه ليحل محل الخطأ: من الخيارات التي تظهر مع الأخطاء النحوية هو الخيار Grammar الذي يشرح لنا تفاصيل الخطأ مع أمثلة توضيحية في جزء Grammar الجانبي: ومن نفس الجزء يمكننا تصحيح الخطأ بالنقر على زر Change. تجاهل الأخطاء عندما يقوم وورد بتدقيق المستند، فإنّه تلقائيًا يقارن وبسرعة فائقة كل كلمة نقوم بكتابتها بالكلمات في قاموس اللغة، فإ ذا لم يجد كلمة تطابق الكلمة المكتوبة، يقوم بتعليمها كخطأ إملائي، حتّى وإن كانت الكلمة مكتوبة بشكل صحيح. وهذا يحدث غالبًا مع الأسماء غير الموجودة في القاموس. على سبيل المثال، عندما نكتب "أكاديمية حسوب"، سيقوم وورد بتعليم كلمة "حسوب" كخطأ إملائي، بالرغم من أننا متأكدين من صحّة لفظ الكلمة (بحكم أنها علامة تجارية) في مثل هذه الحالات لدينا خياران، إمّا تجاهل الخطأ، أو إضافة الكلمة إلى القاموس. ننقر على الكلمة بزر الفأرة الأيمن، وإذا لم نجد خيارًا مناسبًا من الكلمات المقترحة، ننقر على Ignore All. وهذا يعني أنّه لن يتم وضع علامة خطأ تحت الكلمة في هذا الموضع وفي جميع المواضع التي تظهر فيها الكلمة ذاتها في المستند الحالي: هناك أيضًا خيار Add to Dictionary الذي يقوم بإضافة الكلمة إلى قاموس اللغة، وفي هذه الحالة لن يظهر هذا الخطأ مجددًا سواء في المستند الحالي أو في غيره من المستندات: إذا كان الخطأ نحويًا، يمكن تجاهله مرّة واحدة بالنقر على خيار Ignore Once، وهذا يعني أنّه سيتم إزالة علامة الخطأ عند الكلمة الحالية فقط، وسيظهر الخطأ إذا تمت كتابة نفس الكلمة في مواضع أخرى من المستند: التدقيق اللغوي للمستند بالكامل إذا لم تكن ترغب في تصحيح كل خطأ على حِدة أثناء الكتابة، بإمكانك تشغيل المدقق الإملائي والنحوي بعد الانتهاء من كتابة المستند برمّته. لتشغيل المدقق، نذهب إلى تبويب مراجعة Review ثم ننقر على أمر Spelling & Grammar: سيُفتح جزء المدقق، وسيقوم بعرض الأخطاء واحدًا تلو الآخر إن وجدت، وما علينا القيام به هو اختيار الأمر الذي سنطبّقه على الخطأ: Ignore: لتجاهل الخطأ الحالي والانتقال إلى الخطأ التالي. Ignore All: لتجاهل الخطأ الحالي وجميع الكلمات المماثلة في المستند والانتقال إلى الخطأ التالي. Add: لإضافة الكلمة إلى القاموس. Change: لاستبدال الخطأ الحالي بالكلمة التي نحددها من قائمة الكلمات المقترحة. يجب أن نحدد الكلمة المناسبة قبل النقر على هذا الزر. Change All: لاستبدال جميع الأخطاء المماثلة للخطأ الحالي بالكلمة المناسبة من خانة الكلمات المقترحة. سيقوم وورد بالبحث عن الأخطاء في المستند، وعليك عند كل خطأ أن تحدد الإجراء المناسب من الخيارات المذكورة أعلاه. وعند اكتمال التدقيق سيظهر مربّع حوار يعلمك بذلك: إخفاء علامات الأخطاء في المستند يتيح لنا وورد إمكانية إخفاء علامات الأخطاء الإملائية الحمراء والأخطاء النحوية الزرقاء. وهذا الخيار مفيد في بعض الحالات، مثلًا عند الكتابة بلغة لم نثبّت أدوات التدقيق الخاصة بها، الأمر الذي يؤدي إلى ظهور الكثير جدًا من الخطوط المتعرّجة في المستند. أو عند نقوم بمشاركة المستند مع الآخرين ولا نريد أن تظهر علامات الأخطاء لهم. بصورة عامة، يُحبّذ عدم إخفاء علامات الأخطاء لأنّ ذلك سيصعّب عليك تدقيق المستند، لكن يمكنك القيام بذلك إذا كانت الأمر ضروريًا بالنسبة لك. نذهب إلى ملف File> خيارات Options> تدقيق Proofing> ثم نقوم بتأشير مربعي الخيار Hide spelling errors in this document only وHide grammar errors in this document only: ومن قائمة Exceptions for نحدد المستند الذي نريد إخفاء علامات الأخطاء فيه (إذا كنا نعمل على أكثر من مستند)، علمًا أنّ العلامات لن تظهر سواء كنّا سنفتح المستند على الجهاز الحالي أو أيّ جهاز آخر:1 نقطة
-
بكل بساطة . يمكنك عمل بريد الكتروني جديد ثم الخطوة الثانية، تقوم بدخول لبريدك الالكتروني القديم . ثم عمل اعادة توجية تلقائي للبريد الجديد ، Email Forward بمعني اي بريد يأتي لبريدك القديم يتم تحويلة تلقائياً للجديد موازياً لوصول اي بريد الكتروني يصل للبريد الجديد. اي مساعدة او سؤال تحت امرك.1 نقطة