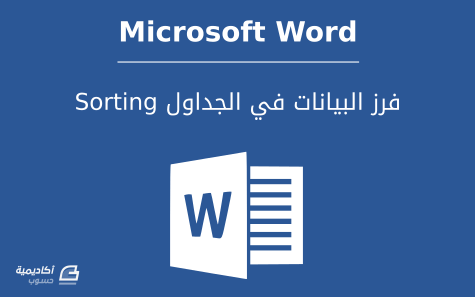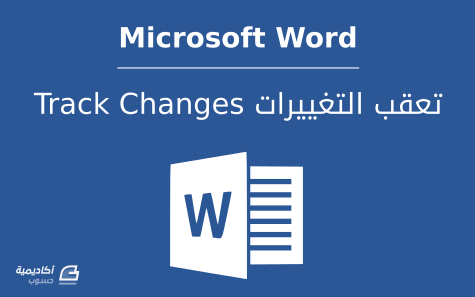لوحة المتصدرين
المحتوى الأكثر حصولًا على سمعة جيدة
المحتوى الأعلى تقييمًا في 04/02/19 في كل الموقع
-
تشكّل الفقرات جزءًا أساسيًا من جميع مستندات وورد، ومن الضروري أن يعرف كل مستخدم كيفية تنسيق هذه الفقرات ومحاذاتها للحصول على مستندات متسقة وذات مظهر مرتب. سنتعلم في هذا الجزء، والأجزاء القادمة، كيفية تنسيق الفقرات باستخدام العديد من الخصائص مثل المحاذاة، المسافات البادئة، التباعد، التقنين، وغيرها. المحاذاة Aligning يوفّر ميكروسوفت وورد مجموعة خيارات لمحاذاة الفقرات. وهو يقوم بشكل افتراضي باختيار نوع المحاذاة حسب اتجاه الكتابة. أي إذا كنت تكتب باللغة العربية (من اليمين إلى اليسار) سيقوم بمحاذاة بدايات جميع السطور مع هامش الورقة الأيمن. وإذا لم تتسع الهوامش للسطر، سيقوم تلقائيًا بنقل آخر كلمة من السطر الحالي إلى السطر التالي. وبالتالي تصبح إحدى حافات الفقرات منتظمة والأخرى مسننة: أما إذا كان الإدخال باللغة الإنجليزية فسيحصل العكس وتتم محاذاة بدايات جميع السطور مع هامش الورقة الأيسر بشكل افتراضي. تستطيع الوصول إلى خيارات المحاذاة من تبويب الصفحة الرئيسية Home، وبالتحديد من مجموعة فقرة Paragraph: محاذاة إلى اليمين Alight to Right يقوم بمحاذاة النصوص مع الهامش الأيمن. ويمكنك استخدامه لتنسيق للنصوص المكتوبة باللغة العربية، أو لتنسيق النصوص في بعض أجزاء المستند كالرأس أو التذييل: محاذاة إلى اليسار Alight to Left يقوم بمحاذاة النصوص مع الهامش الأيسر. ويمكنك استخدامه لتنسيق للنصوص التي تكتب من اليسار إلى اليمين، أو لتنسيق النصوص في بعض أجزاء المستند كالرأس أو التذييل: توسيط Center يقوم بمحاذاة جميع الفقرات في وسط الصفحة، ويستخدم هذا الخيار لإعطاء النصوص مظهرًا رسميًا نوعًا ما، كما في الاقتباسات، صفحات الغلاف، وأحيانًا عناوين المستندات: ضبط النص Justify يقوم بتوزيع النصوص بين الهوامش بشكل متساوٍ مما يعطي للمستند مظهرًا مرتبًا جدًا: لتطبيق أحد خيارات المحاذاة على الفقرة، قم بتظليلها أولًا، ثم انقر على الخيار المرغوب من مجموعة فقرة Paragraph. المسافات البادئة Indents يقصد بالمسافة البادئة المسافة أو المساحة الفارغة التي تفصل بين الفقرة والهامش. وهي أداة لتنسيق الفقرات في المستند. هناك عدة أنواع من المسافات البادئة التي يمكن ضبطها بعدة طرق كذلك. النوع الأول يسمى المسافة البادئة للسطر الأول First Line Indent، وهي المسافة التي تفصل السطر الأول دون بقية السطور عن الهامش الأيمن أو الأيسر. يمكن ضبط المسافة البادئة للسطر الأول باستخدام المسطرة. ملاحظة: إذا لم تكن المسطرة ظاهرة في تخطيط المستند اذهب إلى تبويب عرض View ثم قم بتأشير مربع الخيار المسطرة Ruler: ستلاحظ على المسطرة وجود أيقونة صغيرة لقمعين متعاكسين بالإضافة إلى مربع في أسفلها. يمثل القمع العلوي أداة التحكم بالمسافة البادئة للسطر الأول، انقر عليه ثم اسحب الفأرة إلى جهة اليسار لزيادة المسافة البادئة للسطر الأول في الفقرة المحددة وحسب البعد المرغوب. ولا يشترط بهذه الطريقة وضع مؤشر الكتابة عند بداية السطر الأول. إذ ستتغير المسافة البادئة للسطر الأول فقط أينما كان موضع مؤشر الكتابة: يمكن أيضًا تعيين المسافة البادئة باستخدام المفتاح Tab، وهنا يشترط وضع مؤشر الكتابة عند بداية السطر الأول: عندما تضغط على مفتاح Tab سيتم تعيين مسافة بادئة للسطر الأول بشكل تلقائي، ويمكن أن نستدل على ذلك من خلال تحرّك علامة المسافة البادئة على المسطرة: إنّ الضغط على مفتاح Tab إمّا سيضيف علامة جدولة tab أو سينشئ مسافة بادئة للسطر الأول. فإذا رغبت في التراجع عن تعيين المسافة البادئة وإضافة علامة الجدولة Tab بدلا من ذلك انقر على خيارات التصحيح التلقائي ثم انقر على Change Back to Tab وستلاحظ رجوع علامة المسافة البادئة إلى موقعها الأصلي على المسطرة. وإذا كنت تريد إيقاف البرنامج عن تعيين المسافة البادئة باستخدام مفتاحي الجدولة والتراجع فانقر على Stop Setting Indent on Tab Backspace. بكل الأحوال لن يتغير مظهر المستند سواء قمت بإضافة علامة الجدولة أو عيّنت مسافة بادئة. النوع الثاني من المسافات البادئة يسمى المسافة البادئة المعلقة Hanging Indent، وهي المسافة التي تفصل سطور الفقرة، باستثناء السطر الأول، عن الهامش الأيمن أو الأيسر. ويمثّلها على المسطرة علامة القمع السفلي. عند النقر عليه والسحب إلى جهة اليسار ستزداد المسافة البادئة لسطور الفقرة الحالية، ماعدا السطر الأول. ولا يشترط هنا أيضًا أن تضع مؤشر الكتابة عند بداية السطر الثاني: النوع الثالث هو المسافة البادئة اليمنى Right Indent (أو اليسرى وحسب اتجاه الكتابة)، ويمثلها علامة المربع على المسطرة. عند تحريك المربع ستتم زيادة المسافة البادئة للفقرة بأكملها بما فيها السطر الأول وبغض النظر عن موضع مؤشر الكتابة داخل الفقرة: على الجانب الآخر من المسطرة توجد علامة المسافة البادئة اليسرى (أو اليمنى وحسب اتجاه الكتابة). عند تحريك علامة المسافة البادئة اليسرى ستزداد المسافة التي تفصل بين الفقرة والهامش الأيسر، وكما تلاحظ في الصورة أدناه: الطريقة الثانية لضبط المسافات البادئة هي من خلال مربع الحوار Paragraph. انقر على أيقونة مشغل مربع الحوار من مجموعة Paragraph في الصفحة الرئيسية: من تبويب Indents and Spacing يمكنك التحكم في خيارات المحاذاة، المسافات البادئة، والتباعد بإدخال قيمة محدد يدويًا: ما يهمنا هنا هو أبعاد المسافة البادئة، قم بإدخال المسافة المرغوبة في حقول قبل النص وبعد النص. وبإمكانك استخدام الأسهم أيضًا لزيادة أو إنقاص المسافة، علمًا أنّ التغيير سيحصل على المسافة البادئة اليمنى واليسرى فقط. فإذا رغبت ضبط المسافة البادئة للسطر الأول، أو المسافة البادئة المعلّقة، اختر أحد الخيارين من قائمة Special، ثم أدخل المسافة المرغوبة في حقل By: المسافات التي تدخلها في حقل By هي منسوبة إلى المسافة البادئة اليمنى. أي إذا كانت المسافة البادئة اليمنى 1سم عن الهامش، وقمت بتعيين مسافة بادئة للسطر الأول بمقدار 1سم، ستصبح المسافة التي تفصل السطر الأول عن الهامش 2سم. وهكذا. التباعد بين الفقرات والسطور Spacing تباعد السطور هي المسافة التي تفصل بين كل سطر وسطر في الفقرة الواحدة. ولديك كمستخدم خيار التحكم في هذه المسافة يدويًا واختيار الأبعاد المرغوبة. لتغيير تباعد سطور فقرة معينة، ضع مؤشر الفأرة داخل تلك الفقرة ثم انقر على أمر تباعد الأسطر والفقرات ضمن مجموعة فقرة في تبويب الصفحة الرئيسية: اختر أحد الأبعاد المضمّنة (1.0، 1.15، 1.5... إلخ) أو انقر على خيارات تباعد الأسطر Line Spacing Options للوصول إلى خيارات إضافية للتباعد: من قسم Spacing، وبالتحديد من قائمة Line Spacing تستطيع اختيار: Single: تباعد سطر واحد، ويحدد مقداره على أساس حجم الخط الأكبر في السطر بالإضافة إلى مسافة إضافية تختلف باختلاف حجم الخط المستخدم. lines 1.5: تباعد يزيد 1.5 مرة عن تباعد السطر الواحد. Double: تباعد ضعف تباعد السطر الواحد. At Least: قيمة الحد أدنى للتباعد تقاس بالنقاط ويجب أن تكون أكبر قليلًا من حجم الخط المستخدم. أي إذا كانت النصوص بحجم 13 نقطة، استخدم تباعد 15، 16، 17 نقطة، وهكذا. وإذا كانت أحجام النصوص مختلفة في السطر الواحد، سيتم تغيير قيمة التباعد لتتناسب مع الحجم الأكبر. Exactly: مسافة تباعد محددة تقاس بالنقاط. ويجب أن تكون أكبر قليلًا من حجم الخط المستخدم. Multiple: تحديد عدد سطور التباعد المرغوب يدويًا. إذا كنت تريد النصوص متباعدة أكثر يمكنك استخدام قيم مثل 1.2 (أي تباعد يزيد بمقدار 1.2 مرة عن تباعد السطر الواحد)، 1.25، وهكذا. بصورة عامة يفضّل استخدام قيم متوسطة بحيث لا تظهر النصوص متباعدة جدًا، ولا محشورة مما يصعب القراءة. استفد من مربع المعاينة لمعرفة كيف سيبدو النص عند ضبط خيارات التباعد. إذا كنت تريد ضبط تباعد السطور لفقرة معينة، ضع مؤشر الكتابة في أي موضع داخل تلك الفقرة ثم اختر التباعد المرغوب. أمّا إذا كنت تريد ضبط التباعد لكل السطور في المستند، اضغط على مفتاحي Ctrl+ A لتحديد كافة النصوص، ثم اختر التباعد المرغوب. نأتي الآن إلى تباعد الفقرات، ويقصد به المسافة بين فقرة وأخرى (قبل وبعد الفقرة) في المستند الواحد. يمكن أن تكون هذه المسافة موحّدة لجميع فقرات المستند، أو يمكن أن تختلف من فقرة وأخرى وبمسافات نحددها يدويًا. يمكن تغيير تباعد الفقرات بعد طرق، أولها وضع مؤشر الفأرة في أي مكان ضمن الفقرة ثم النقر على أمر تباعد الأسطر والفقرات من تبويب الصفحة الرئيسية، ثم النقر على إضافة مسافة قبل الفقرة Add Space Before Paragraph أو إضافة مسافة بعد الفقرة Remove Space After Paragraph: الطريقة الثانية هي بواسطة مربع الحوار Paragraph. من مجموعة Spacing قم بإدخال قيم التباعد المرغوبة للفقرة الحالية في حقول قبل Before وبعد After: بإمكانك الوصول إلى نفس الخيارات من تبويب تخطيط الصفحة Page Layout وبالتحديد من مجموعة Paragraph: الطريقة الثالثة هي من خلال الأنماط. حيث يختلف تباعد الأسطر والفقرات من نمط إلى آخر. انقر فوق معرض الأنماط ثم مرر مؤشر الفأرة فوق كل نمط لعرض معاينة مباشرة للتباعد. على سبيل المثال عند تطبيق النمط بلا تباعد No Spacing ستلاحظ إزالة كل المسافة قبل وبعد الفقرة وهذا لأنّ القيم الافتراضية لتباعد الفقرة في هذا النمط يساوي 0: إذا رغبت في تطبيق النمط على كل الفقرات في المستند قم بتظليلها كلّها أولًا ثم انقر على النمط. ويمكن تعديل قيمة التباعد للنمط وتعيين القيمة المرغوبة بالنقر عليه بزر الفأرة الأيمن واختيار تعديل Modify: ثم النقر بعد ذلك على تنسيق Format> فقرة Paragraph: وأخيرًا تعديل قيم التباعد من مربع الحوار Paragraph: هذه الطريقة مفيدة لاختصار الوقت إذا كنت تريد تعيين تباعد معيّن لكل الفقرات في المستند أو لفقرات متفرقة فيه، حيث تكتفي بوضع المؤشر داخل الفقرة وتطبيق النمط، دون الحاجة إلى إعادة إدخال قيم التباعد لكل فقرة على حدة. لقد غطيّنا في هذا الجزء المحاذاة، المسافات البادئة، والتباعد وسنكمل الشرح في الجزء القادم حول وسائل أخرى لتنسيق الفقرات والمتمثلة بعلامات الجدولة والأعمدة. انشر كتابك عبر الإنترنت وأخرج أفكارك للنور دع مبدعي خمسات يساعدونك في تأليف كتابك ونشره وبيعه وترويجه عبر الإنترنت اطلب خدمتك الآن1 نقطة
-
ربّما يعرف كل مستخدمي برنامج وورد، سواء كانت مبتدئًا أو متقدمًا، أنّ المستند الواحد يتكون من مجموعة صفحات يمكن ملئها بالنصوص وتنسيقها. لكن في الحقيقة لا يتألف هيكل المستند من مجرد صفحات، وإنما من ثلاثة مستويات أساسية يمكن تنسيقها كل على حدة، وهذه المستويات هي: المقاطع Sections: يتألف المستند الواحد من مقطع واحد على الأقل يضم جميع الصفحات، ويمكن إنشاء أكثر من مقطع يدويًا. الفقرات Paragraphs: يتألف المقطع الواحد من فقرة واحدة أو أكثر. الأحرف Characters: تتألف الفقرة الواحدة من حرف واحد أو أكثر. من الضروري أن تفهم هذه المستويات لكي تدرك إمكانياتك في التحكم في تنسيق المستند وتخطيطه. فتنسيق المستند يعني في الواقع تطبيق أمر التنسيق على واحد من هذه المستويات. على سبيل المثال، عندما تقوم بزيادة حجم الخط، فإنّك في هذه الحالة تطبّق تنسيقًا على الحروف. أمّا عندما تقوم بإضافة رأس أو تذييل، فإنّك تطبّق تنسيقا على المقطع. الفواصل المقطعية Section Break أصبحت تعرف الآن أنّ المقاطع هي الجزء الرئيسي من هيكل المستند. ويمكن إنشاء أكثر من مقطع لغرض تنسيق منطقة محددة من المستند بشكل مستقل عن بقية مناطق المستند. يتضمن وورد 4 أنواع من الفواصل المقطعية، ويمكنك الوصول إليها من تبويب تخطيط الصفحة Page Layout، في المجموعة إعداد الصفحة Page Setup، وبالتحديد من أمر فواصل Breaks: الصفحة التالية Next Page: لإنشاء فاصل مقطعي وبدء المقطع التالي في الصفحة التالية. إي يتم نقل جميع الفقرات بعد الفاصل إلى الصفحة التالية. مستمر Continuous: لإنشاء فاصل مقطعي وبدء المقطع التالي في نفس الصفحة. صفحة زوجية Even Page: لإنشاء فاصل مقطعي وبدء المقطع التالي في الصفحة التالية المرقمة برقم زوجي (2، 4، 6، ...إلخ). صفحة فردية Odd Page: لإنشاء فاصل مقطعي وبدء المقطع التالي في الصفحة التالية المرقمة برقم فردي (3، 5، 7، ...إلخ). يمكن استخدام الفواصل المقطعية لتغيير تنسيقات المقاطع بشكل مستقل مثل اتجاه الورقة، الهوامش، الرأس والتذييل، حدود الصفحة، الأعمدة، ترقيم الصفحات، وغيرها. على سبيل المثال، يتكون المستند أدناه من فصلين، ونريد إنشاء رأس مختلف لكل فصل على حدة. وبما أنّ الرأس أو التذييل يطبّق نفسه على جميع صفحات المستند التي تنتمي لمقطع واحد، سنقوم بإنشاء مقطعين، أحدهما للفصل الأول والآخر للفصل الثاني: نضع مؤشر الكتابة في نهاية آخر فقرة في الفصل الأول، ثم نحدد الخيار Next Page من أمر Breaks لإضافة فاصل مقطعي: ستتم إضافة فاصل مقطعي بين الفصلين الأول والثاني، وأصبح بإمكاننا الآن تنسيق كل مقطع بشكل مختلف. نضع مؤشر الكتابة داخل المقطع الأول، ويمكن أن نستدل إلى رقم المقطع من شريط الحالة: إذا كان رقم المقطع غير ظاهر في شريط الحالة، انقر عليه بزر الفأرة الأيمن، وقم بتأشير الخيار مقطع Section: بعد أن نضع مؤشر الكتابة داخل المقطع الأول، نذهب إلى تبويب إدراج Insert ونختار رأس Header لفتح منطقة الرأس: وأخيرا نقوم بتنسيق رأس المقطع الأول من المستند حسب الرغبة. لاحظ ظهور شريط صغير يرشدك إلى اسم المقطع للرأس/التذييل الذي تقوم بتنسيقه حاليًا: الخطوة التالية هي تنسيق رأس المقطع الثاني. يمكن اتباع نفس الخطوات السابقة (إدراج> رأس) أو النقر بشكل مزدوج على منطقة الرأس لإحدى صفحات المقطع الثاني وتعديلها، ولا ننسى هذه المرة أن نقوم بإلغاء تفعيل الخيار Link to previous في تبويب تصميم Design السياقي لكي نتمكن من استخدام رأس مختلف لكل مقطع: مثال آخر، لنفترض أننا نريد تغيير تخطيط الفقرة أدناه لتكون النصوص موزّعة على عمودين دون الحاجة إلى نقلها إلى صفحة مستقلة. في هذه الحالة سنقوم بإنشاء مقطع خاص لهذه الفقرة باستخدام فاصل مقطعي مستمر: نضع مؤشر الكتابة بعد آخر حرف في الفقرة السابقة ثم نختار Continuous من أمر Breaks: بعد ذلك نضع مؤشر الكتابة قبل أول حرف في الفقرة التالية للفقرة المعنيّة ثم نختار Continuous من أمر Breaks، لأننا إن لم ندرج فاصل مقطعي بعد الفقرة المعنيّة، سيطبّق التنسيق على جميع الفقرات التي تليها. أي أننا سنقوم بحصرها بين فاصلين لمقطع مستمر: قد لا نلاحظ تغييرًا في المستند عند إدراج الفواصل المقطعية، لكن عندما ننقر على زر إظهار/إخفاء علامة الفقرات في تبويب الصفحة الرئيسية Home، سنرى المواضع التي توجد فيها الفواصل المقطعية بوضوح: بعد إدراج الفواصل، نضع مؤشر الكتابة داخل المقطع الجديد (بين الفاصلين) ثم نختار التخطيط المرغوب من أمر أعمدة Columns في تبويب تخطيط الصفحة Page Layout: في الواقع، حتى إن لم نقم بإدراج فواصل مقطعية قبل وبعد الفقرة، وقمنا بتنسيقها بشكل عمودين بتحديد النص فقط، سيقوم وورد بإدراج فواصل مقطعية تلقائيًا. مثال أخير، إذا أردنا نجعل اتجاه الصفحة الأولى فقط بشكل أفقي، وبقية الصفحات بشكل عمودي، نضع مؤشر الكتابة بعد آخر حرف في الصفحة الأولى ونحدد الخيار Next Page من أمر Breaks: بعد ذلك نضع مؤشر الكتابة في الصفحة الأولى ونحدد الخيار أفقي Landscape من أمر اتجاه الورقة Orientation: وبذلك أصبح اتجاه الصفحات في المستند الواحد مختلفًا، وهذا غير ممكن إذا كان المستند يتألف من مقطع واحد: إذا كنت ترغب بإزالة فاصل مقطعي قمت بإضافته، انقر على أمر إظهار/إخفاء علامات الفقرات من تبويب الصفحة الرئيسية لكي تتمكن من معرفة مواقع الفواصل المقطعية التي تظهر بشكل خطوط منقّطة، ثم اضغط على Delete من لوحة المفاتيح. فواصل الصفحات تستخدم فواصل الصفحات لنقل النصوص، بعد الفاصل، من الصفحة الحالية إلى الصفحة التالية. وهذه الخاصية مفيدة للتحكم في ترقيم الصفحات وعددها في المستند. على سبيل المثال، إذا رغبنا في أن تحتوي الصفحة الموضّحة على الفقرات الملونة بالأسود فقط، ونقل النصوص الملونة بالأحمر إلى الصفحة التالية، نضع مؤشر الكتابة بعد آخر حرف في آخر فقرة ملونة بالأسود ثم ننقر على أمر فاصل الصفحات Page Break من تبويب إدراج Insert: سيتم إنهاء الصفحة الحالية عند موضع مؤشر الكتابة ونقل النصوص التي تقع بعد الفاصل إلى الصفحة التالية: يقوم برنامج وورد بإدراج فواصل الصفحات تلقائيًا عند الوصول إلى نهاية الصفحة أثناء الكتابة. لكن في بعض الحالات تحتاج إلى التحكم في موضع الفاصل التلقائي للحفاظ على تنسيق معيّن للفقرات. على سبيل المثال، أثناء بإدخال عنوان الفقرة "فواصل المقاطع وفواصل الصفحات"، حصل وكان هذا العنوان في نهاية الصفحة ولم تعد الصفحة تتسع لبقية محتويات الفقرة: فإذا رغبنا في منع فاصل الصفحات أن يفصل بين الفقرة وعنوانها، نضع مؤشر الكتابة عند بداية العنوان ثم نفتح مربع الحوار فقرة بالنقر على أيقونة السهم في زاوية مجموعة فقرة Paragraph: من تبويب Line and Page Breaks نقوم بتأشير الخيار Keep with next لإبقاء السطر الحالي مرتبطًا بما يليه: بذلك لا يمكن أن يفصل الفاصل التلقائي بينهم، وبدلًا من ذلك يتم نقلهم معًا إلى الصفحة التالية: بنفس الطريقة يمكنك أن تمنع فاصل الصفحات أن يفصل منتصف الفقرة. أي إذا حصل ولم تعد الصفحة تتسع لجميع سطور الفقرة، لا يتم نقل جزء من الفقرة إلى الصفحة التالية، بل يتم الحفاظ على الفقرة كوحدة واحدة ويتم نقلها برمّتها إلى الصفحة التالية. نلاحظ في المثال أدناه أنّ فاصل الصفحات التلقائي قد فصل الفقرة الملونة بالأخضر إلى جزأين، أحدهما في الصفحة الحالية والآخر في الصفحة التالية، لذا سنضع مؤشر الكتابة في أي مكان ضمن الفقرة، ومن مربّع الحوار فقرة نقوم بتأشير الخيار Keep lines together: عند النقر على OK سيتم نقل الفقرة كلّها إلى الصفحة التالية: خاتمة فواصل المقاطع وفواصل الصفحات من الخصائص المفيدة جدًا، وفهمها بصورة جيدة يمكن أن يتيح لك الكثير من الإمكانات في تنسيق الصفحات، تخطيطها، وترقيمها. هل استخدمت فواصل المقاطع والصفحات من قبل؟ كيف تحصل على أقصى فائدة منهما؟ شاركنا بأفكارك ونصائحك عبر صندوق التعليقات.1 نقطة
-
أهلًا بك، اليونيتي Unity هو منصة تطوير ألعاب من انتاج شركة Unity Technologies وهو الأشهر عالميًا في مجال تطوير الألعاب بمختلف أنواعها ولمختلف المنصات والأنظمة، وهو المنصة المفضلة لحوالي 45% من مطوري الألعاب حول العالم وفقاً لما نشرته صفحات الموقع الرسمي له. 20 ميزة هامة لمحرك تطوير الألعاب يونيتي: -- كل شيء في برنامج واحد.. على هذا النهج تقوم الشركة المنتجة باستمرار بتطوير كافة الأدوات التي يحتاجها المطورون لبناء ألعاب قوية ومرنة وذات أداءٍ عالٍ. -- يمكن بناء ألعاب ثنائية وثلاثية الأبعاد ويتوفر الكثير من الأدوات لتلبية مختلف احتياجات اللعبة. -- إمكانية خلق شخصيات مساعدة ذكية تعمل بذكاء دون الحاجة لتحكم من قبل اللاعب أثناء اللعب. -- مفهوم الـPrefabs أي إمكانية خلق مكونات قابلة لإعادة الاستخدام بكافة خصائصها وتطبيق التعديلات عليها مرة واحدة مهما كان عددها كبيرًا. -- نظام واجهات قوي وفعال ويعمل بمرونة. -- المحرك الفيزيائي الخاص باليونيتي والذي يستغل قوة الأجهزة المستخدمة لخلق لعبة واقعية للغاية وذات أداءٍ عالٍ. -- إمكانية إضافة أدوات خاصة للعبة عن طريق المتجر الذي يضم آلاف الموارد. -- القدرة على مشاهدة المشاريع التي يعمل عليها الآخرون مباشرة من خلال المحرر. -- يقدم اليونيتي مرونة برمجية عالية حيث يمكن التحكم بحجم الملفات ودقتها وأدائها بشكل تفصيلي بالإضافة إلى تحسين استخدام ما تحتاجه اللعبة من ذواكر ومعالجات رسومية وغيرها. -- يعد أداةً جيدة لإنشاء محتويات متسلسلة باستخدام الـTimeline الخاص به. -- يمكن التحكم بلقطات الكاميرات ضمن اللعبة من خلال نظام سينمائي مذهل مع مجموعة كاميرات ذكية Cinemachine وكأنك مخرج سينمائي وكل ذلك ضمن نفس المحرر. -- التحكم بالألوان والدرجات والتأثيرات من الأمور القوية التي يدعمها اليونيتي Post Processing FX. -- خلق أنيميشن مميز ضمن اللعبة عن طريق الدعم الذي يقدمه اليونيتي أو حتى التوافق مع برمجيات تطوير المجسمات ثلاثية الأبعاد الأخرى. -- تصميم مراحل اللعبة وبناء العالم الخاص بها واختباره وتطبيق المواد والألوان والتأثيرات وإضافة التفاصيل بأداءٍ عالٍ. -- الإضاءة ضمن اللعبة ومرونة إضافة عدة أنواع لخلق لعبة أكثر واقعية وخلق مزيج مناسب للمنصة المستهدفة. -- ألعاب متعددة اللاعبين في الزمن الحقيقي للعبة وبأداءٍ عالٍ. -- العمل الجماعي باستخدام خدمات التخزين السحابي الخاصة باليونيتي بكل سهولة. -- توفر أدوات تحليل اللعبة لتساعد في تحسين تجربة اللاعب، دون الحاجة إلى أي أدوات إضافية. -- دعم قوي لتعديل الصوتيات والتحكم بها ضمن اللعبة. -- متجر مليء بالأدوات المساعدة والألعاب الجاهزة والحلول لمختلف المشكلات. تطوير الألعاب باستخدام اليونيتي: يمكن البدء بتطوير ألعاب جديدة باستخدام اليونيتي عن طريق الاستعانة بالتوثيق الرسمي له بالإضافة إلى العديد من السلاسل التعليمية الرسمية المجانية، ويمكن الحصول على نسخة مجانية من اليونيتي من الموقع الرسمي لاستخدامها خلال عملية التعلم، وسيكون المتجر عنصرًا فعالًا وقويًّا يقدم أمثلة واقعية عن ألعاب بسيطة للتعرف على سياسة بناء اللعبة، هذا إلى جانب توفر دعم قوي من مجتمع مطوري اليونيتي، ويمكنك البرمجة بلغة C# أو لغة javaScript بشكل أساسي. يمكنك التعرف أكثر على unity والمنصات والتقنيات التي يدعمها اليونيتي من خلال مصدر إجابتي بالتوفيق..1 نقطة
-
1 نقطة
-
التدقيق الإملائي والنحوي هي إحدى أهم الخصائص التي يوفرها ميكروسوفت وورد، وهي مفيدة لتوفير الكثير من الوقت. فعملية مراجعة المستندات وتنقيحها من الأخطاء تستغرق وقتًا ليس بالقليل، فضلًا عن أنّ عملية التنقيح يمكن أن تكون غير دقيقة فيما لو قمنا بها يدويًا لكل فقرة على حِدة. يسّهل Word التدقيق بأنّه يصحح الأخطاء الشائعة تلقائيًا أثناء الطباعة، وهذا ما يسمى بالتصحيح التلقائي. وإذا لم يجد تصحيحًا للكلمة في قائمة التصحيح التلقائي، يقوم بتعليم الكلمة بخط متعرّج أحمر إذا كان الخطأ إملائيًا، أو خط متعرّج أزرق إذا كان الخطأ نحويًا. قبل أن نبدأ بشرح خيارات التدقيق، لنتأكّد أولا أنّ خاصية التدقيق الإملائي والنحوي مفعّلة على وورد. نذهب إلى ملف File> خيارات Options> تدقيق Proofing: توجد في تبويب Proofing العديد من خيارات التدقيق التي يمكنك تخصيصها، لكن ما يهمّنا مبدئيًا هو تفعيل خيارات التدقيق الإملائي Check spelling as you type، وضع علامة على الأخطاء النحوية أثناء الكتابة Mark grammar errors as you type، وإجراء تدقيق نحوي مع التدقيق الإملائي Check grammar with spelling. نتأكد من تأشير مربعات الخيار هذه ثم ننقر على OK. هناك عدد من الإجراءات التي يمكنك اتخاذها مع الأخطاء الإملائية والنحوية التي تظهر أثناء الكتابة: تصحيح الأخطاء عندما يظهر خط متعرّج أحمر تحت الكلمة، ننقر عليها بزر الفأرة الأيمن، وسنلاحظ وجود عدة كلمات صحيحة مقترحة بدلًا عن الكلمة الخطأ: بمجرّد النقر على الكلمة المناسبة للسياق، سيتم استبدالها على الفور. أمّا إذا كان الخطأ نحويًا، أي يوجد خط متعرّج أزرق تحت الكلمة، فلا تظهر عدّة كلمات مقترحة كما في الخيار السابق، وإنّما يوجد خيار واحد صحيح، ننقر عليه ليحل محل الخطأ: من الخيارات التي تظهر مع الأخطاء النحوية هو الخيار Grammar الذي يشرح لنا تفاصيل الخطأ مع أمثلة توضيحية في جزء Grammar الجانبي: ومن نفس الجزء يمكننا تصحيح الخطأ بالنقر على زر Change. تجاهل الأخطاء عندما يقوم وورد بتدقيق المستند، فإنّه تلقائيًا يقارن وبسرعة فائقة كل كلمة نقوم بكتابتها بالكلمات في قاموس اللغة، فإ ذا لم يجد كلمة تطابق الكلمة المكتوبة، يقوم بتعليمها كخطأ إملائي، حتّى وإن كانت الكلمة مكتوبة بشكل صحيح. وهذا يحدث غالبًا مع الأسماء غير الموجودة في القاموس. على سبيل المثال، عندما نكتب "أكاديمية حسوب"، سيقوم وورد بتعليم كلمة "حسوب" كخطأ إملائي، بالرغم من أننا متأكدين من صحّة لفظ الكلمة (بحكم أنها علامة تجارية) في مثل هذه الحالات لدينا خياران، إمّا تجاهل الخطأ، أو إضافة الكلمة إلى القاموس. ننقر على الكلمة بزر الفأرة الأيمن، وإذا لم نجد خيارًا مناسبًا من الكلمات المقترحة، ننقر على Ignore All. وهذا يعني أنّه لن يتم وضع علامة خطأ تحت الكلمة في هذا الموضع وفي جميع المواضع التي تظهر فيها الكلمة ذاتها في المستند الحالي: هناك أيضًا خيار Add to Dictionary الذي يقوم بإضافة الكلمة إلى قاموس اللغة، وفي هذه الحالة لن يظهر هذا الخطأ مجددًا سواء في المستند الحالي أو في غيره من المستندات: إذا كان الخطأ نحويًا، يمكن تجاهله مرّة واحدة بالنقر على خيار Ignore Once، وهذا يعني أنّه سيتم إزالة علامة الخطأ عند الكلمة الحالية فقط، وسيظهر الخطأ إذا تمت كتابة نفس الكلمة في مواضع أخرى من المستند: التدقيق اللغوي للمستند بالكامل إذا لم تكن ترغب في تصحيح كل خطأ على حِدة أثناء الكتابة، بإمكانك تشغيل المدقق الإملائي والنحوي بعد الانتهاء من كتابة المستند برمّته. لتشغيل المدقق، نذهب إلى تبويب مراجعة Review ثم ننقر على أمر Spelling & Grammar: سيُفتح جزء المدقق، وسيقوم بعرض الأخطاء واحدًا تلو الآخر إن وجدت، وما علينا القيام به هو اختيار الأمر الذي سنطبّقه على الخطأ: Ignore: لتجاهل الخطأ الحالي والانتقال إلى الخطأ التالي. Ignore All: لتجاهل الخطأ الحالي وجميع الكلمات المماثلة في المستند والانتقال إلى الخطأ التالي. Add: لإضافة الكلمة إلى القاموس. Change: لاستبدال الخطأ الحالي بالكلمة التي نحددها من قائمة الكلمات المقترحة. يجب أن نحدد الكلمة المناسبة قبل النقر على هذا الزر. Change All: لاستبدال جميع الأخطاء المماثلة للخطأ الحالي بالكلمة المناسبة من خانة الكلمات المقترحة. سيقوم وورد بالبحث عن الأخطاء في المستند، وعليك عند كل خطأ أن تحدد الإجراء المناسب من الخيارات المذكورة أعلاه. وعند اكتمال التدقيق سيظهر مربّع حوار يعلمك بذلك: إخفاء علامات الأخطاء في المستند يتيح لنا وورد إمكانية إخفاء علامات الأخطاء الإملائية الحمراء والأخطاء النحوية الزرقاء. وهذا الخيار مفيد في بعض الحالات، مثلًا عند الكتابة بلغة لم نثبّت أدوات التدقيق الخاصة بها، الأمر الذي يؤدي إلى ظهور الكثير جدًا من الخطوط المتعرّجة في المستند. أو عند نقوم بمشاركة المستند مع الآخرين ولا نريد أن تظهر علامات الأخطاء لهم. بصورة عامة، يُحبّذ عدم إخفاء علامات الأخطاء لأنّ ذلك سيصعّب عليك تدقيق المستند، لكن يمكنك القيام بذلك إذا كانت الأمر ضروريًا بالنسبة لك. نذهب إلى ملف File> خيارات Options> تدقيق Proofing> ثم نقوم بتأشير مربعي الخيار Hide spelling errors in this document only وHide grammar errors in this document only: ومن قائمة Exceptions for نحدد المستند الذي نريد إخفاء علامات الأخطاء فيه (إذا كنا نعمل على أكثر من مستند)، علمًا أنّ العلامات لن تظهر سواء كنّا سنفتح المستند على الجهاز الحالي أو أيّ جهاز آخر:1 نقطة
-
مربع النص هو عنصر، حاله حال الأشكال، الجداول، المخططات إلخ، تتم إضافته لاحتواء النصوص في أي موضع في المستند، فهو قابل للتحريك، التحجيم، والتنسيق. ويمكن أن يكون مفيدًا لشد الانتباه أو التركيز على نص محدد ضمن المستند. يوفّر ميكروسوفت وورد مجموعة نماذج منسّقة مسبقًا من مربعات النص يمكن إدراجها بسهولة، ويمكن كذلك إنشاء مربعات النص وتنسيقها حسب الرغبة. إدراج مربع نص منسّق مسبقًا استخدم النماذج الجاهزة إن كنت ترغب في خيارات سريعة منسّقة. اذهب إلى تبويب إدراج Insert ثم انقر على زر مربع نص Text Box: يحتوي معرض مربعات النص على نماذج منسّقة بشكل اقتباس وأخرى بشكل شريط جانبي. اختر النموذج حسب طبيعة النص الذي سيحتويه المربّع: انقر على الخيار المرغوب وسيتم إدراجه مباشرة في الصفحة التي يوجد فيها مؤشر الكتابة: بعد ذلك اكتب انسخ النص الذي تريد وضعه في مربع النص (Ctrl +C) وألصقه (Ctrl +V). سيتم لصق النص مع الاحتفاظ بنسيقه الأصلي بشكل تلقائي، فإذا رغبت في تطبيق تنسيق مربّع النص انقر على زر Ctrl الذي سيظهر بعد اللصق، وحدد الخيار Keep Text Only: وكما ذكرنا أعلاه، يمكن معاملة مربع النص كما تعامل العناصر الأخرى. فإذا رغبت في تغيير موضعه، مرر مؤشر الفأرة فوق حافته إلى أن يتحوّل شكل المؤشر إلى أربعة متجهات، عندها انقر فوق المربّع وحرّكه بالسحب إلى الموضع المرغوب: وإذا رغبت في تغيير حجمه، مرر مؤشر الفأرة فوق أحد مقابض الحافة الجانبية أو العلوية/السفلية، إلى أن يتحول شكله إلى متجهين، ثم انقر واسحب إلى الداخل لتقليل البعد أو إلى الخارج لزيادته: رسم مربّع نص استخدم هذا الخيار إذا كنت ترغب في التحكّم بتنسيق مربع النص بنفسك. اذهب إلى تبويب إدراج Insert، انقر على زر مربّع نص Text Box واختر رسم مربّع نص Draw Text Box: سيتحول شكل المؤشر إلى علامة + سوداء، انقر فوق أي منطقة من الصفحة، واسحب الفأرة مع الاستمرار بالنقر إلى أن تحصل على الحجم المطلوب ثم أفلت زر الفأرة: نلاحظ أنّه في هذه الطريقة يكون التحّكم في حجم وموضع المربع مباشرة أثناء الرسم. مع ذلك يمكنك تغيير كلّ منهما لاحقًا وحسب الحاجة. ستلاحظ أيضًا ظهور تبويب تنسيق Format السياقي، والذي يحتوي على خيارات متنوّعة لتنسيق مربّعات النص ومحاذاتها. ويحتوي أيضًا على أمر مربع نص نفسه الذي استخدمته في رسم مربّع النص أعلاه: وهذه طريقة أخرى للوصول إلى أمر رسم مربّع نص بالإضافة إلى تبويب إدراج. أي إذا كان لديك عنصر آخر يرتبط بتبويب تنسيق السياقي، كالأشكال مثلا، يمكنك النقر على العنصر لفتح التبويب ومن ثم اختيار أمر مربع نص. تنسيق مربعات النص سواء اخترت إدراج مربّع نص جاهز أو قمت برسم مربّع نص بسيط، يمكنك تنفيذ الكثير من الأوامر لتنسيق مظهر مربّع النص أو تغيير موضعه. وهذه الأوامر موجودة في تبويب تنسيق السياقي. وقبل تنفيذ أي أمر يجب أن تحدد مربّع النص بالنقر عليه أو وضع المؤشر داخله. ضمن مجموعة أنماط الشكل Shape Styles، ستجد أنماط متنوّعة يمكنك تطبيقها على مربّع النص. بعضها بسيط جدًا بخلفية بيضاء وحد ملوّن، بعضها بتعبئة ملوّنة، وأخرى بتعبئة متدرجة. وتعتمد ألوان هذه الأنماط على النُسق Theme الذي تستخدمه في المستند: وإذا كانت هذه الأنماط لا تروق لك، بإمكانك اختيار لون التعبئة المرغوب من أمر Shape Fill: أو لون الحد المرغوب وحتّى إزالته No Outline من أمر Shape Outline. كما يمكن تغيير سمك الحد Weight أو نمطه Dashes (منقّط، متقطّع، إلخ): تستطيع الوصول إلى كل هذه الخيارات والمزيد من الخيارات الدقيقة عبر جزء تنسيق الشكل Format Shape. انقر على زر فتح جزء تنسيق الشكل الموجود في زاوية مجموعة أنماط الشكل: من تبويب Fill & Line ضمن مجموعة خيارات الشكل، يمكنك التحكّم في نمط التعبئة، لونها، ودرجة الشفافية. كما توجد المزيد من خيارات أنماط خط الحد ونوع الزوايا (مدوّرة، مشطوفة، أو حادّة)، وغيرها: يحتوي تبويب Effect على نفس خيارات قائمة تأثيرات الشكل Shape Effect الموجودة في مجموعة أنماط الشكل. لكن هنا يمكنك التحكّم بدقة بإعدادات كل تأثير. على سبيل المثال، إذا قمت بإضافة ظل Shadow لمربّع النص، تستطيع تغيير إعدادات الظل كالشفافية، الحجم، المسافة، الزاوية، وغيرها من هذا التبويب: أما تبويب Layout & Properties فيتضمّن خيارات تخطيط مربّع النص. كمحاذاة النص داخل المربّع، اتجاه النص وتدويره، أبعاد الهوامش الجانبية، العلوية، أو السفلية، وغيرها: إذا قمت بتطبيق تنسيقات معيّنة على مربع نص معيّن وتريد إنشاء مربّع نص آخر بنفس التنسيق، بإمكانك استخدام أداة نسخ التنسيق Format Painter دون الحاجة إلى تكرار خطوات التنسيق السابقة. حدد مربع النص الذي تريد نسخ تنسيقه، اذهب إلى تبويب الصفحة الرئيسية Home وانقر على أداة Format Painter، ثم انقر فوق مربّع النص الآخر لتطبيق التنسيق المنسوخ عليه: بالإضافة إلى خيارات تنسيق المظهر، هناك مجموعة خيارات للتحكّم في موضع مربّع النص في الصفحة ومحاذاته. من مجموعة ترتيب Arrange وبالتحديد من قائمة محاذاة Align اختر أولا فيما إذا كنت تريد أن تتم المحاذاة مع هامش الصفحة Align to Margin أو مع حدود الصفحة Align to Page. بعد ذلك اختر نوع المحاذاة (إلى اليمين، إلى اليسار، إلى الوسط، إلخ): لاحظ في الصورة أدناه الفرق في طريقتي المحاذاة (مع الهامش أو مع حد الصفحة) لنفس النوع من المحاذاة: كما توجد خيارات أخرى جاهزة لموضع ظهور مربع النص في الصفحة: ربط مربعات النص يعني ربط مربّعات النص، إنشاء رابط بين مربّعين أو أكثر بحيث ينتقل النص من المربّع الأول إلى الثاني المرتبط به إذا كان المربّع الأول لا يسعه احتواء جميع النصوص. على سبيل المثال، إذا كان لديك فقرة من 8 سطور وتريد إدخالها في مربّع نص بحجم معيّن. عندما تقوم بإدخالها ستجد أن الحجم الذي اخترته لا يكفي لاحتواء سوى 5 سطور. في هذه الحالة بإمكانك إمّا تكبير الحجم باستخدام المقابض، أو ربط مربّع النص بمربع آخر ونقل النص الزائد إليه إذا كنت تريد الاحتفاظ بحجم المربع الأول. أولا قم برسم مربّع نص ثاني بالحجم المرغوب. بعد ذلك حدد مربّع النص الأول الذي يحتوي على النص الطويل المقطوع، ثم اذهب إلى تبويب تنسيق السياقي وانقر على زر Create Link ضمن مجموعة Text: بعد أن يتغيّر شكل المؤشر إلى شكل دلو صغير، اذهب إلى مربع النص الثاني وانقر فوقه لتوصيل النص من المربع الأول: وبإمكانك دائمًا إلغاء الرابط إن لم تعد بحاجة إليه بالنقر على زرBreak Link الذي يظهر عند تحديد المربّع الأول:1 نقطة
-
تتضمن أغلب المستندات التي نقوم بإنشائها قائمة نصيّة واحدة على الأقل، ويتم تنسيق هذه القوائم بشكل تعداد نقطي أو تعداد رقمي، وحسب أهمية تسلسل عناصر القائمة. سنتعلم في هذا الدرس كيفية تنسيق القوائم النصية بهيئة تعداد نقطي ورقمي، بالإضافة إلى كيفية تعديل أنماطها وتخصيصها. إنشاء تعداد نقطي يُستخدم التعداد النقطي لتنسيق القوائم النصية التي يكون فيها التسلسل غير مهم. على سبيل المثال إذا رغبنا في توضيح العناصر التي يتكون منها البحث العملي نستخدم التعداد النقطي. لإنشاء تعداد نقطي، نقوم بتحديد عناصر القائمة النصية، ثم ننقر على أمر التعداد النقطي Bullets في تبويب الصفحة الرئيسية Home: يمكن أيضًا إنشاء التعداد النقطي أثناء إدخال عناصر القائمة. ندخل أول عنصر ثم نحدده وننقر على أمر Bullets. نضغط على مفتاح Enter وستتم إضافة النقطة الثانية تلقائيًا، بعدها ندخل العنصر الثاني ونضغط على Enter... وهكذا. لتغيير نمط التنقيط ننقر على السهم بجانب أمر Bullets ونختار أحد الرموز الافتراضية، أو ننقر على الخيار Define New Bullet للوصول إلى مجموعة كبيرة ومتنوّعة من الرموز: ننقر على زر Symbol في مربع الحوار الذي سيظهر لنا: ثم نختار الرمز المرغوب من إحدى قوائم الرموز المضّمنة وننقر على OK> OK: يمكننا أيضًا تغيير تنسيق الرمز وليس شكله فقط، ننقر على Bullets> Define New Bullet> Font: نستخدم خيارات التنسيق المتنوّعة في مربع الحوار Font لتنسيق الرموز كتغيير لون الخط، حجمه، إلخ... علما أنّ التنسيقات ستُطبّق على نقاط التعداد فقط وليس على النصوص: كيفية إنشاء Checklist في بعض الأحيان نحتاج إلى تنسيق القائمة النصية بشكل Checklist، وفي هذه الحالة يمكننا استخدام أحد رموز التعداد النقطي لإضافة مربعات الخيار. نقوم بتحديد قائمة النصوص التي نريد تحويلها إلى Checklist ثم ننقر على Bullets> Define New Bullet> Symbol. ومن قائمة Font نختار المجموعة Wingdings ثم نحدد رمز مربّع الخيار العادي أو ثلاثي الأبعاد وننقر على OK> OK: إنشاء تعداد رقمي يُستخدم التعداد الرقمي مع القوائم التي يكون فيها التسلسل مهمًا. على سبيل المثال عند شرح خطوات إعداد البحث العلمي فإننا نستخدم التعداد الرقمي. إنشاء التعداد الرقمي بسيط أيضًا، فبمجرّد تحديد النص والنقر على زر الترقيم Numbering تصبح لدينا قائمة مرقّمة: أو، وعلى غرار التعداد النقطي، نكتب الرقم الأول يدويًا، ثم ندخل العنصر الأول في القائمة ونضغط على مفتاح Enter ليتم إدراج الرقم الثاني تلقائيًا، وهكذا نكمل بقية القائمة: ويمكننا تغيير نمط الترقيم باختيار أحد النماذج الافتراضية، كالترقيم باستخدام الحروف العربية، الإنجليزية، اللاتينية، إلخ، أو ننقر على Define New Number Format: تتضمّن قائمة Number Style المزيد من أنماط الترقيم التي يمكن الاختيار منها، كما يمكن تغيير تنسيق الرقم، كحجم الخط، السمك، وغيرها من التنسيقات بالنقر على زر Font: وإذا رغبنا في تغيير الرقم الذي يبدأ منه الترقيم، نحدد القائمة، ثم نختار Set Numbering Value من قائمة Numbering: ثم ندخل الرقم الذي نريد أن نبدأ الترقيم منه في حقل set value to: بما أننا قمنا بإدخال الرقم 3، سيكون رقم أول عنصر في القائمة هو 3، ثم يتم إكمال التسلسل بشكل اعتيادي: إنشاء قائمة متعددة المستويات إذا كانت العناصر الرئيسية لقائمة النصوص تتضمّن عناصر فرعية، وهذه العناصر الفرعية تتضمّن بدورها عناصر فرعية أخرى، ففي هذه الحالة نقوم بإنشاء قائمة متعددة المستويات باستخدام التعداد النقطي أو الرقمي. نحدد النصوص التي نريد تحويلها إلى قائمة متعددة المستويات، ثم نختار أحد الأنماط الافتراضية من قائمة Multilevel List: لن نلحظ أي تغيير عند اختيار النمط، والسبب هو أننا بحاجة إلى تحديد مستوى كل عنصر يدويًا. ويمكننا القيام بذلك إما باستخدام المفتاح Tab من لوحة المفاتيح أو استخدام زرّي زيادة/إنقاص المسافة البادئة Increase/Decrease Indent. نضع مؤشر الكتابة قبل العنصر ثم نضغط على مفتاح Tab (أو زر زيادة المسافة البادئة) لنقله إلى المستوى التالي: أي لنقل العنصر من المستوى الأول إلى الثاني نضغط على مفتاح Tab مرة واحدة، ولنقله من المستوى الأول إلى الثالث نضغط على مفتاح Tab مرتين... وهكذا. أمّا لإرجاع العنصر إلى المستوى السابق فنضغط على مفتاح BACK SPACE: ملاحظة: أقصى عدد للمستويات التي يمكن إنشاؤها في القائمة هو 9. يمكن أيضًا تخصيص نمط الترقيم/التنقيط لكل مستوى على حدة وتغيير تنسيقه بالنقر على Define New Multilevel List من قائمة Multilevel List: نحدد المستوى الذي نريد تغيير نمطه، ثم نختار النمط المرغوب من قائمة Number style for this level: كما يمكننا تغيير تنسيق كل نمط لكل مستوى بالنقر على زر Font وتعديل خيارات التنسيق المتاحة، ثم مشاهدة التغييرات قبل تطبيقها من خلال مربّع المعاينة. وعند الانتهاء ننقر على OK> OK:1 نقطة
-
لقد تعرّفنا في الجزء السابق على علامات الجدولة وتعلّمنا طريقة استخدامها للتحكم في مواضع النصوص في المستند. كما تعلّمنا طريقة استخدام الأعمدة لتنسيق الفقرات وتحسين قابلية القراءة. في هذا الجزء سنغطّي أداتين إضافيتين لتنسيق نصوص الفقرة وجعل تجربة القراءة أفضل لقرّاء المستند. الواصلة Hyphenation على الأرجح قد لاحظت أثناء الكتابة أنّه إذا كانت الكلمة في نهاية السطر كبيرة ولا يمكن لعرض السطر احتوائها، سيقوم برنامج وورد بنقلها إلى السطر التالي تلقائيًا. وإذا كان نوع المحاذاة المطبّق على الفقرة ضبط النص Justify، ستتم زيادة المسافات بين الكلمات لكي يتوزّع النص بالتساوي على عرض السطر (لاحظ الصورة أدناه): هذه الزيادة في المسافة بين الكلمات يمكن أن يكون لها تأثير سلبي على اتساق النص في الفقرة والذي بدوره ينعكس على قابلية القراءة. وللتخلص من هذه المشكلة يوفّر وورد خاصية تجعل بالإمكان فصل الكلمة الطويلة إلى جزأين ووصلها بواصلة. هذه الخاصية غير قابلة للتطبيق على بعض اللغات مثل اللغة العربية، لكنّها مفيدة في اللغة الإنجليزية وغيرها من اللغات التي تكتب حروفها بشكل منفصل. لتطبيق واصلة على النص، اذهب إلى تبويب تخطيط الصفحة Page Layout وانقر على الواصلة Hyphenation: لديك 3 خيارات في القائمة: None: لعدم تطبيق واصلة. Automatic: لتطبيق واصلة بشكل تلقائي على جميع النصوص في المستند، وهذا الخيار مفيد لتوفير الكثير من الوقت في المستندات الطويلة. Manual: لتطبيق واصلة بشكل يدوي على النصوص في المستند. وهذا الخيار يمكن أن يكون مُملًا ومُتعبًا في المستندات الطويلة، حيث سيتم البحث عن الكلمات التي تحتاج إلى واصلة ويجب عليك أن تحدد موضع الواصلة لكل تلك الكلمات. إذا قمت باختيار Automatic، سيتم تطبيق الواصلة مباشرة وسيحدد موقع الواصلة بشكل تلقائي: إذا كنت ترى أنّ عدد الواصلات في السطر الواحد كثير جدًا، بإمكانك تقليل عددها بالنقر على خيارات الواصلة Hyphenation Options: قم بتقليل عدد الواصلات المتتالية في السطر الواحد إلى 1، 2، 3، أو حسب تفضيلك الشخصي باستخدام الأسهم في حقل Limit consecutive hyphens to: التقنين Kerning وتباعد الأحرف Character Spacing يشير التقنين في فن الطباعة Typography إلى المسافة بين حرف وآخر في الكلمة الواحدة، ويكون هذا المفهوم واضحًا جدًا في الكلمات المكتوبة باللغة الإنجليزية نتيجة لكون الحروف مفصولة والمسافات بينها واضحة. يبيّن المثال أدناه كلمة AWSOME مكتوبة بنفس نوع وحجم الخط، لكن الأولى بدون تقنين والثانية بتقنين: لاحظ أنّ المسافة بين الحروف في الكلمة الأولى غير موزعة بالتساوي، فالمسافة بين حرفي A وW تختلف عن المسافة بين حرفي M وE، مما يضفي بعض النشاز على مظهر الكلمة. أما في الكلمة الثانية، فيتم ضبط هذه المسافة لكي تظهر الكلمة بشكل متسق أكثر. هناك أيضًا مصطلح Tracking الذي يشير إلى المسافة الكلية بين الحروف في الكلمة الواحدة، كما موضح في الصورة أدناه: يُشار إلى tracking في برنامج وورد بتباعد الأحرف character spacing، ويمكن أن يكون، بالإضافة إلى التقنين، من الخصائص المفيدة لإنشاء مستندات متسقة. هاتان الخاصيتان غير مفعلتان في وورد بشكل افتراضي، لكن يمكنك دائمًا تفعيلها عند الحاجة إليها. لا يظهر تأثير التقنين بشكل واضح إلّا في الكلمات المكتوبة بحجم كبير. مع ذلك، إذا رغبت في تفعيل هذه الخاصية لنص معيّن، انقر على مشغل مربع الحوار Font من تبويب الصفحة الرئيسية Home: من تبويب الخيارات المتقدمة Advanced قم بتأشير الخيار تقنين الأحرف للخطوط Kerning for fonts ثم قم بإدخال الحد الأدنى لحجم النص الذي تريد تطبيق التقنين عليه في حقل Points and above. على سبيل المثال، إذا كانت لديك فقرة مكونة من سطرين، أحدهما بحجم 35 نقطة، والآخر بحجم 66 نقطة، في هذه الحالة قم بإدخال الحجم 35 كحد أدنى. أمّا الخيار تباعد الأحرف فيمكنك استخدامه في الحالات التي تريد فيها تقليص عدد الكلمات في السطر الواحد أو زيادتها. على سبيل المثال، إذا أردنا تقليل عدد الواصلات hyphenation في الفقرة أدناه، نحدد جزءًا من النص قبل الكلمة التي تحتوي على واصلة (كلمة Microsoft مثلا) ثم نفتح مربع الحوار Font: من قائمة التباعد Spacing نختار النوع سواء كان موسّع Expanded أو مكثّف Condensed. التباعد الموسع يعني زيادة المسافة بين أحرف النص المحدد، أما المكثف، فيعني تقليص المسافة بين الأحرف. يمكننا اختيار أحد الخيارين في مثالنا، لكن بما أنّ الجزء الأكبر من كلمة "Microsoft" موجود في السطر التالي، سنحدد الخيار "موسّع" لكي يتم زيادة المسافة بين أحرف السطر المحدد ونقل الكلمة برمّتها إلى السطر التالي: بعد ذلك نحدد مقدار الزيادة في التباعد من حقل بمقدار By، ويمكن الاستفادة من مربع المعاينة لمعرفة شكل النص عند زيادة أو تقليص المسافة. وأخيرًا ننقر على موافق OK: والنتيجة: أما إذا كانت الحالة معكوسة، مثلا إذا رغبنا نقل كلمة "Using" في الفقرة الموضحة أدناه من السطر الثاني إلى السطر الأول: سنحدد الخيار مكثف وندخل مقدار تقليص التباعد في حقل By: سيكون التغيير في تباعد الأحرف بشكل طفيف، مع ذلك سيحدث التعديل المرغوب: يمكن تغيير تباعد الأحرف للنصوص العربية أيضًا، لكن في بعض الأحيان تنعكس نتيجة التغيير بشكل سلبي على قابلية القراءة إذا لم نحسن اختيار قيم التباعد الموسّع أو المكثّف: التقنين وتباعد الأحرف خاصيتان ذات تأثير طفيف لكنّه من ناحية أخرى فعّال ويؤثر على تنسيق الفقرة بشكل عام. المحاذاة، التباعد، المسافات البادئة، علامات الجدولة، الأعمدة، الواصلات، التقنين وتباعد الأحرف، جميعها أدوات وخصائص وجدت لتتيح لك المزيد من التحكم في تنسيق مستنداتك، لذا نأمل أن تكون قد تعلمت من هذا الدرس كيف تحصل على الفائدة منها.1 نقطة
-
في بعض الأحيان عندما نقوم بإنشاء المستندات الموجهة إلى الطباعة، وبالأخص عند الطباعة على وجهي الصفحة، نحتاج إلى تنسيق الهوامش الداخلية للصفحة بأبعاد مختلفة عن الهوامش الخارجية، وبالتالي تصبح الهوامش على جهة اليمين كأنّها انعكاس للهوامش على جهة اليسار، وكما موضّح في الصورة أدناه: لقد تعلّمنا في درس سابق كيفية إعداد هوامش مخصصة في وورد، وفي هذا الدرس سنتعمّق أكثر في إعدادات الهوامش لإنشاء هوامش معكوسة. كيفية إنشاء هوامش معكوسة قد يتبادر إلى ذهنك أنّ إنشاء الهوامش المعكوسة يعني أن نقوم بتعديل أبعاد هوامش الصفحات الفردية والصفحات الزوجية كل على حدة، لكن الأمر أسهل من ذلك بكثير. فبوجود خاصية Mirror Margins يمكننا القيام بذلك بخطوات بسيطة ولمرّة واحدة لكل المستند. لإنشاء هوامش معكوسة نذهب إلى تبويب تخطيط الصفحة Page Layout> هوامش Margins> هوامش مخصصة Custom Margins: نقوم بإدخال أبعاد الهامش الأيمن والأيسر حسب الرغبة. على سبيل المثال نريد أن يكون الهامش الخارجي أعرض من الداخلي بمقدار 3 سم، لذلك سنحدد الأبعاد 2 سم للهامش الأيسر left و5 سم للأيمن Right. بعد ذلك نحدد الخيار Mirror Margins من قائمة Multiple Pages ثم ننقر على OK: ولكي نتأكد من أنّ المستند سيظهر كما نريد عند الطباعة، نذهب إلى ملف File> طباعة Print لمعاينته: تنسيق أرقام الصفحات للمستند ذي الهوامش المعكوسة عندما نقوم بإعداد هوامش جانبية مختلفة للصفحات، سيكون من الأفضل موضعة أرقام الصفحة حسب ما يتناسب وعرض الهامش. على سبيل المثال، إذا أردنا وضع أرقام الصفحات على جهة الهامش العريض (كما موضّح في الصورة أدناه) نقوم بالخطوات التالية: نضع مؤشر الكتابة في الصفحة الأولى ثم نذهب إلى تبويب إدراج Insert> Page Number: نختار أحد النماذج المضمّنة، وفي هذا المثال سنختار النموذج الأول لأن الهامش العريض للصفحة الأولى يقع على يمين الصفحة. ويمكننا التحكّم أكثر بموضع الرقم باستخدام علامة المسافة البادئة اليمنى: وبعد الانتهاء من موضعة وتنسيق الرقم، نؤشر الخيار Different Odd & Even Pages لكي يتسنى لنا تغيير موضع أرقام الصفحات الزوجية بشكل مستقل عن الصفحات الفردية: بعد ذلك ننتقل إلى الصفحة التالية (الزوجية)، نضع مؤشر الكتابة في منطقة التذييل، ومن قائمة Page Number في تبويب Design السياقي نختار النموذج الثالث (الرقم على يسار الصفحة): نغيّر موضع الرقم باستخدام علامة المسافة البادئة اليسرى وننسقه حسب الشكل المرغوب: وأخيرًا يمكننا معاينة المستند قبل طباعته لنتأكّد من أن أرقام الصفحات تظهر في الموضع المرغوب: تنسيق المستند الذي يحتوي على صفحة غلاف وهوامش معكوسة يمكن أن تتضمن المستندات صفحات غلاف، وخصوصًا في البحوث والتقارير، ونرغب أحيانًا في أن تكون أبعاد هوامش هذه الصفحات بشكل مغاير لبقية صفحات المستند، في هذه الحالة يمكننا استخدام الفواصل المقطعية. على سبيل المثال، سنقوم بتحويل نوع الهامش في صفحة الغلاف أدناه من المعكوس إلى الاعتيادي: نضع مؤشر الكتابة قبل أول كلمة في الصفحة الأولى بعد صفحة الغلاف ثم نذهب إلى تخطيط الصفحة Page Layout> فواصل Breaks> صفحة فردية Odd Page (وسنشرح لاحقًا لماذا اخترنا صفحة فردية): بعد ذلك نضع مؤشر الكتابة في صفحة الغلاف، ونختار نوع الهامش العادي Normal من قائمة Margins في تبويب تخطيط الصفحة: وبذلك سيصبح لدينا نوعان من الهوامش في المستند: الهامش العادي لصفحة الغلاف والهوامش المعكوسة لبقية صفحات المستند: لقد اخترنا نوع الفاصل Odd Page لأنّ الجهة الثانية لصفحة الغلاف عادة ما تكون فارغة، وعند إضافة هذا النوع من الفواصل المقطعية سيقوم بنقل محتويات المستند بعد الفاصل إلى الصفحة الفردية التالية، أي يترك صفحة فارغة بعد صفحة الغلاف. غالبًا ما تكون هذه الصفحة غير مرئية في طريقة العرض العادية للمستند، لكن سنلاحظ وجودها في نافذة معاينة الطباعة: ملاحظة: يمكن تطبيق الخطوة أعلاه على الصفحات التي تريد ترك الجهة الثانية منها فارغة كصفحات المقدمة، الفهرس، الإهداء، وغيرها. بالإضافة إلى ذلك من المعتاد ألّا تحتوي صفحة الغلاف على ترقيم، لذلك من الأفضل إزالته. ننقر على منطقة التذييل للصفحة الأولى بعد صفحة الغلاف بشكل مزدوج لتفعيلها، ومن تبويب Design السياقي نلغي تفعيل الخيار Link to Previous لنتمكّن من التحكّم بتذييل المقطع الحالي بشكل مستقل عن المقطع السابق: بعد ذلك ننقر على رقم الصفحة بزر الفأرة الأيمن ونختار Format Page Numbers: نحدد الخيار Start at ثم ندخل الرقم 1 في الحقل: وأخيرًا نرجع إلى صفحة الغلاف ونحذف رقم الصفحة بتحديده ثم الضغط على مفتاح DEL.1 نقطة
-
عندما نتحدث عن فرز البيانات Sorting، قد يتبادر إلى أذهاننا تطبيق Excel كونه الأفضل في توفير الأدوات التي تساعد على تنفيذ هذه المهمة بكفاءة. لكن في بعض الأحيان نحتاج إلى فرز البيانات في جداولك على وورد ولا نرغب في تحويلها والعمل عليها على اكسل. لحسن الحظ تتوفر في وورد أيضًا إمكانية فرز البيانات بسرعة وسهولة. سنتعلّم في هذا الدرس كيفية فرز البيانات حسب معيار واحد أو معايير متعددة، وكذلك كيفية فرز قوائم النصوص. الفرز حسب معيار واحد لقد قمنا بإنشاء جدول وإدخال البيانات إليه (راجع الجزء الأول لمعرفة المزيد حول إنشاء الجداول)، وكما تلاحظ يوجد نوعان من البيانات؛ النصية والرقمية: لفرز البيانات في الجدول نضع المؤشر داخل إحدى خلاياه ليظهر تبويبا أداوت الجدول، ثم نذهب إلى تبويب تخطيط Layout وننقر على أمر فرز Sort في مجموعة بيانات Data: يحتوي مربع الحوار Sort على العديد من الخيارات. من قائمة Sort By نحدد العمود الذي نريد الفرز بواسطته: كما تلاحظ، تُسمى الأعمدة حسب ترتيبها (أي Column1 ،Column2... إلخ)، لكن من الأفضل تسميتها حسب عناوينها المخصصة بتأشير الخيار Header Row لتجنّب الالتباس ولتلافي فرز عنوان العمود مع بقية بيانات العمود (مثلا تضمين عنوان العمود الأول، "الاسم"، مع بقية بيانات عمود "الاسم" عند الفرز): ملاحظة: بإمكانك جعل البرنامج يتعرّف على العناوين مباشرة دون الحاجة إلى تأشير خيار Header Row في كل مرة تقوم فيها بإجراء الفرز، وذلك بواسطة تنسيق صف العناوين بشكل مختلف عن بقية الصفوف، كإضافة تظليل أو جعل الخط غامقًا Bold (راجع الجزء الثاني من هذا الدرس لمعرفة المزيد حول تنسيق الخلايا): سنقوم بالفرز حسب عمود "الاسم". من قائمة Type نحدد نوع البيانات سواء كانت رقمية، نصية، أو تواريخ، وبما أنّ البيانات في عمود "الاسم" نصية، سنحدد الخيار Text. من قائمة Using نحدد الكلمة أو الحقل الذي نريد استخدامه لإجراء الفرز، والخيار الوحيد المتوفر في مثالنا هو Paragraph. يمكننا أيضًا أن نحدد فيما إذا كنا نرغب في فرز البيانات تصاعديًا Ascending، أو تنازليًا Descending. بعد الانتهاء من تحديد الخيارات ننقر على OK: سنقوم أيضًا بإجراء فرز آخر، لكن هذه المرة بترتيب الدرجات في عمود "المتوسط" تنازليا، من الأكبر إلى الأصغر: نحدد عمود "المتوسط" من قائمة Sort By، والخيار Number من قائمة Type، ثم نؤشر الخيار Descending وننقر على OK: الفرز حسب معايير متعددة بإمكانك إجراء الفرز على أكثر من عمود في الجدول الواحد. على سبيل المثال، في الجدول الموضّح أدناه، إذا أردنا فرز الأصناف في عمود "الصنف" تصاعديًا من الألف إلى الياء، وفي نفس الوقت فرز الأنواع لكل مجموعة متشابهة في عمود "الصنف" تصاعديًا من الألف إلى الياء، نحدد الجدول بوضع مؤشر الكتابة داخله ثم انقر على أمر فرز Sort: بنفس خطوات الفرز حسب معيار واحد، نحدد عمود "الصنف" من قائمة Sort By وText من قائمة Type، لكن هذه المرة نقوم بإضافة مستوى آخر للفرز بتحديد عمود "النوع" من قائمة Then By و Text أيضًا من قائمة Type (لأنّ البيانات في عمود "الصنف" والنوع" جميعها نصيّة): تفسير عملية الفرز في هذه الحالة كالتالي: سيقوم البرنامج بترتيب البيانات في عمود "الصنف" حسب الحروف الأبجدية تصاعديًا. ثم يقوم بترتيب البيانات لكل مجموعة (مثل مجموعة "الحلويات") تصاعديًا أيضًا وحسب الحروف الأبجدية: ملاحظة: بإمكانك إضافة ثلاثة مستويات فقط لعملية الفرز. فرز قوائم النصوص تُتاح أيضًا في وورد إمكانية فرز النصوص المرتبة على هيئة قوائم. يمكن إجراء الفرز في هذه الحالة بعد فصل النصوص بفاصل، كالفارزة، علامة الجدولة tab، الفارزة المنقوطة،... إلخ. لا يهم نوع الفاصل المستخدم، المهم أن تكون القوائم متسقة. فيما يلي ثلاث قوائم من البيانات استُخدم الخط المائل (/) للفصل بينها. وما نريده هو فرز قائمة الاسم حسب الحروف الأبجدية: هناك طريقتان لتحديد النص قبل الفرز، أما بتحديد جميع النصوص التي نريد فرزها باستثناء العناوين ثم ننقر على زر الفرز من تبويب الصفحة الرئيسية Home: أو بوضع مؤشر الكتابة عند إحدى كلمات القائمة ثم النقر على زر الفرز: لكن في هذه الحالة سيتم تحديد جميع النصوص تلقائيًا بما فيها العناوين، لذلك نقوم بتأشير الخيار Header Row لاستثناء العناوين من البيانات التي سيتم فرزها. لكن سنلاحظ أنّه حتى بعد تأشير الخيار Header Row، لم يتعرّف البرنامج على عناوين القوائم، وبدلًا من ذلك اعتبر جميع القوائم كعمود واحد بعنوان (Field 1). والسبب هو أنّ الخط المائل ليس من ضمن الفواصل الافتراضية، لذلك ننقر على Options لتحديد نوع الفاصل: من مربع الحوار Sort Option نقوم بإدخال نوع الفاصل الذي نريد فصل القوائم بواسطته في حقل Other، وهو الخط المائل في مثالنا، ثم ننقر على OK: بعد أن يتم تعريف عناوين القوائم، نحدد القائمة التي نريد إجراء الفرز عليها من قائمة Sort By، وفي هذا الخطوة سنقوم بفرز قائمة "الاسم" تصاعديا حسب الحروف الأبجدية: سيتم فرز القائمة تمامًا كالجدول: يمكننا إضافة مستوى آخر، كفرز قائمة "العمر" من الأصغر إلى الأكبر بعد فرز قائمة "الاسم" من الألف إلى الياء: سيتم فرز الأسماء حسب الحروف الأبجدية، ومن ثم فرز العمر لكل مجموعة متشابهة من الأسماء من الأصغر إلى الأكبر (لاحظ اسم "أحمد"، فهو الاسم الوحيد المكرر في القائمة): وبذلك يتضّح أنّ فرز القوائم لا يختلف عن فرز الجداول، فقط يجب أن ننتبه إلى الفواصل واتساقها. فإذا كان هناك نوعان من الفواصل (كما في المثال أدناه) وقمنا باختيار الفارزة (،) للفصل بين القوائم بإدخالها في حقل Other، سيتم اعتبار قائمة "الاسم الأول" كالعمود الأول، وكل ما وراء الفارزة (أي الاسم الأخير والعمر) سيتم اعتباره العمود الثاني. وبذلك سيحصل التباس عند محاولة الفرز.1 نقطة
-
يُستفاد من خاصية تعقب التغييرات Track Changes عندما تتم مشاركة المستند مع أكثر من شخص لمراجعته وتعديله. يمكن للشخص المستلم الذي يقوم بمراجعة الملف أن يقوم بأي تغيير على المستند، كالحذف، التنسيق، إدراج صور أو نصوص، إلخ. لكن هذه التغييرات لا تكون ثابتة، إذ يستطيع الشخص الذي قام بإرسال المستند الأصلي بقبول هذه التغييرات أو رفضها. سنتعلم في هذا الدرس كيفية استخدام أمر تعقب التغييرات لتسجيل كافة التنقيحات التي يتم إجراءها على المستند وقبولها أو رفضها وبعدة طرق. تعقب التغييرات Track Changesلنفترض أنّ أحدهم قام بإرسال مستند إليك يطلب منك مراجعته وتنقيحه. بعد أن تقوم بحفظ الملف على جهازك، افتحه في وورد. أثناء مراجعة المستند، تستطيع تحديد بعض العناصر، كالنصوص، الصور، الأشكال، ثم إضافة التعليقات التي تريد إيصالها للمرسل. حدّد العنصر الذي تريد التعليق عليه ثم انقر على تعليق جديد New Comment من تبويب مراجعة Review: ستظهر هذه التعليقات للشخص المرسل عند إعادة المستند إليه، وسيتمكن من الرد عليها. ويمكنك أن تخفي التعليقات التي تضيفها أثناء مواصلة المراجعة بالنقر على إظهار التعليقات Show Comments، وستظهر أيقونة صغيرة أمام النص تشير إلى وجود تعليق يمكنك النقر عليها لقراءة التعليق: لكن هناك طريقة مباشرة وسريعة لمُراجعة المستند، وهي أن تقوم بتعديله بنفسك، كحذف وإضافة النصوص أو الصور، تغيير تنسيق المستند، وغيرها. ولكي يتمكن الشخص المرسل من الاطلاع على التغييرات التي قمت بإجرائها يجب تشغيل تعقب التغييرات. من تبويب مراجعة Review انقر على تعقب التغييرات Track Changes: بعد أن قمت بتشغيله سيقوم البرنامج بتسجيل كافة التغييرات التي تجربيها، وستظهر علامات markups على شكل خطوط حمراء في هوامش المستند تشير إلى وجود تغييرات: تستطيع استعراض التغييرات عند النقر على هذه العلامات (سيتحول لونها إلى رصاصي)، كما يمكنك معرفة الشخص الذي قام بإجراء التغيير وفي أي وقت بتمرير الفأرة فوق ذلك التغيير: وكما ذكرنا سابقا تعتبر هذه التغييرات مؤقتة، ويمكن للشخص المرسل قبولها أو رفضها. عند الانتهاء من تنقيح المستند قم بحفظه من: ملف File > حفظ باسم Save As يمكنك كتابة اسمك مع اسم المستند لكي يعرف الشخص المستلم من الذي قام بمراجعة هذه النسخة: بعدها قم بإعادة المستند إلى الشخص المرسل عن طريقة: ملف File > مشاركة Share > عبر البريد الإلكتروني Email > إرسال كملف مرفق Send as Attachment التعامل مع التغييرات على المستندإذا كنت الكاتب للنسخة الأصلية للمستند، وقمت بإرساله لأحد زملائك لمراجعته وتنقيحه. وبعد أن يقوم بإجراء التغييرات على المستند وإعادته إليك سيكون المستند مشابها للشكل التالي عندما تقوم بفتحه: بإمكانك عرض التغييرات بعدة طرق؛ إما بالنقر فوق علامات التغيير الحمراء لعرض التغييرات. أو بالذهاب إلى تبويب مراجعة واختيار طريقة عرض أخرى: Simple Markup: لعرض المستند مع علامات التغييرات فقط.All Markup: لعرض تفاصيل التغييرات جميعها.No Markup: لإخفاء العلامات وعرض المستند مع جميع التغييرات.Original: لعرض المستند الأصلي بدون تغييرات.في الصورة أدناه قمت باختيار All Markup لعرض جميع تفاصيل التغييرات: لاحظ أنّ البرنامج يخبرنا بجميع التغييرات، حتى التغيير في تنسيق النصوص. بالإضافة إلى عرض التعليقات. تستطيع مراجعة المستند وإجراء تغييرات أيضا، وستلاحظ أنّ البرنامج يقوم بتمييز التغييرات تلقائيا بألوان مختلفة حسب الشخص الذي يقوم بإجرائها. في هذا المثال قمت بإجراء بعض التعديلات وقام بالبرنامج بتمييزها باللون البنفسجي: إذا كانت تفاصيل التغييرات تربكك أثناء العمل، انقر فوق علامات التغييرات لإخفائها. بعد الانتهاء من مراجعة المستند وتنقيحه، حان الوقت لتقرر فيما إذا كنت ستقبل التغييرات التي أجراها زميلك أو رفضه. ولا نقصد هنا إخفاء العلامات عن طريق الخيار No Markup، وإنما بقبول أو رفض التغييرات بشكل دائم. من تبويب مراجعة Review وفي خانة التعقب Tracking اختر All Markup، ثم اضغط على مفتاحي Ctrl+Home من لوحة المفاتيح للانتقال إلى أول سطر في المستند. انقر على زر التالي Next من خانة التغييرات Changes لتحديد التغيير التالي: بعد تحديد التغيير قم بالنقر على زر قبول Accept لقبوله، أو رفض Reject لرفضه: سينتقل التحديد إلى التغيير التالي، قرر ما الذي تريد فعله، وهكذا. أو بإمكانك استخدام الأوامر الأخرى للقبول أو الرفض. انقر على السهم تحت زر القبول/الرفض لعرض الخيارات الأخرى: Accept/Reject This Change: لقبول/رفض التغيير الحالي والتوقف دون الانتقال إلى التغيير التالي.Accept/Reject All Changes: لقبول/رفض جميع التغييرات في المستند.Accept/Reject All Changes and Stop Tracking: لقبول/رفض جميع التغييرات وإلغاء تفعيل أمر التعقب.بعد قبول أو رفض جميع التغييرات تتبقى التعليقات. بإمكانك حذفها بالنقر بزر الفأرة الأيمن على التعليق ثم اختيار حذف Delete. أو النقر على السهم تحت أمر Delete في تبويب مراجعة Review واختيار حذف جميع التعليقات في المستند Delete All Comments in Document. تعقب التغييرات عبر الإنترنت قد تصبح عملية تعقب التغييرات في المستند معقدة إذا قمت بإرساله إلى أكثر من شخص لمراجعته وتنقيحه. لكن هذه العملية ستصبح سهلة جدا إذا عملت مع زملائك على تحرير المستند عبر الإنترنت. راجع نصائح حول العمل في Word Online لمعرفة المزيد حول هذا الموضوع. عندما تنتهي من كتابة مسودة المستند الأولى اذهب إلى قائمة: ملف File > حفظ باسم Save As ثم احفظه على OneDrive أو Office 365 SharePoint: بعد حفظ الملف قم بدعوة زملائك للعمل عليه وتنقيحه عبر: ملف File > مشاركة Share > دعوة أشخاص Invite People ثم ادخل عناوين البريد الإلكتروني لزملائك واطلب منهم تشغيل أمر تعقب التغييرات Track Changes عند تحرير المستند لكي تتمكن من متابعتها: عندما تصل الرسالة إلى زملائك سيتمكنون من فتح المستند وتحريره عبر الإنترنت أو على إصدار سطح المكتب إذا كان مثبتا لديهم. يمكنهم البدء بتحرير المستند وتنقيحه. وبعد حفظ التغييرات (Ctrl+S) التي يقومون بإجرائها ستتمكن من مشاهدتها بعد أن تقوم بحفظ المستند أيضا. وكذلك سيتمكن زملائك من تعقب التغييرات التي أجريتها بعد أن تقوم بحفظها. وإذا كنت تعمل مع زملائك في نفس الوقت على تنقيح المستند ستتمكن من مشاهدة التغييرات مباشرة. يمكن معرفة عدد الأشخاص الذين يعملون على المستند من خلال أيقونة المشاركة في شريط الحالة: عندما تعمل مع فريقك عبر الإنترنت بدلا من إرسال واستقبال المستندات المنقحة عبر البريد الإلكتروني ستختصر الكثير من الوقت. بالإضافة إلى ذلك يمكنك التواصل مباشرة مع زملائك أثناء العمل عبر أحد تطبيقات المحادثات (مثل سكايب). وعند الانتهاء من التحرير، تستطيع إلغاء مشاركة المستند. من قائمة ملف File اختر مشاركة Share، ثم انقر بزر الفأرة الأيمن على اسم الشخص الذي تريد إلغاء المشاركة معه واختر إزالة المستخدم Remove User أو غير صلاحيته ليتمكن من استعراض المستند فقط (وليس تحريره) Can View. بعدها قم بمراجعة المستند من جديد وقبول التغييرات التي أجراها زملاؤك أو رفضها. تعقب التغييرات من أكثر من شخص عبر البريد الإلكترونيقد يحدث أحيانا ألا تتمكن من مشاركة المستند مع زملائك عبر الأنترنت. وأحيانا ينسى الشخص الذي يراجع المستند أن يقوم بتشغيل تعقب التغييرات أثناء تحريره. مايكروسوفت وورد وجد الحل لمثل هذه الحالات عن طريق دمج المستندات. من قائمة مراجعة Review انقر على مقارنة Compare ثم اختر دمج Combine: يقوم البرنامج بشكل افتراضي بمقارنة جميع التغييرات على المستند، كالتغييرات على النصوص، التنسيقات، الرأس والتذييل، إلخ. يمكنك اختيار نوع التغييرات التي ترغب في مقارنتها، أو الإبقاء على الخيارات الافتراضية. وكذلك يقوم البرنامج بشكل افتراضي بعرض التغييرات في المستند الأصلي Original Document. يمكنك عرضها في المستند المُراجع Revised Document أو في مستند جديد New Document. سنقوم بعرض التغييرات في المستند الأصلي: سيقوم البرنامج بإضافة علامات على التغييرات حتى وإن لم يقم الشخص الذي قام بتنقيح المستند بتشغيل تعقب التغييرات. يمكنك دمج مستند آخر منقح من قبل شخص آخر، لكن قبل ذلك عليك حفظ المستند الأصلي (Ctrl+S). بعد ذلك اذهب إلى تبويب مراجعة Review وانقر على زر مقارنة Compare واختر دمج Combine. اتبع نفس الطريقة السابقة لاختيار المستند الآخر: سيقوم البرنامج بعرض التغييرات من المسودتين في المستند الأصلي كعلامات مختلفة اللون. ويمكنك معرفة هوية الشخص الذي قام بالتغيير ووقت التغيير بتمرير الفأرة فوق العلامات. وإذا كانت هناك تعليقات يمكنك الرد عليها بالنقر على زر الرد وكتابته: إذا كان التداخل في التغييرات يؤثر على سهولة القراءة، يمكنك عرض المستند الأصلي فقط، المستند المُراجَع، أو كلاهما من: مقارنة Compare > عرض التغييرات في المستند المصدر Show Source Documents إذا اخترت عرض كلا المستندين، الأصلي والمُراجَع Show both، سيتم تقسيم الشاشة إلى ثلاث نوافذ؛ نافذة للمستند الأصلي، نافذة للمستند المُراجَع، والأخيرة للمستند المدمج. وإذا قمت بتمرير الفأرة في المستند المدمج سيتم التمرير خلال المستندين الآخرين أيضا: يمكنك تكرار طريقة دمج المستندات كلما حصلت على مسودة مُراجعة من قبل أحد زملائك لتعقب التغييرات ومن ثم قبولها أو رفضها كما وضحنا سابقا في هذا المقال. تخصيص تعقب التغييراتهناك العديد من الأدوات التي تساعدك على تخصيص عرض التغييرات. مثلا يمكنك استخدام جزء المراجعة Reviewing Pane من تبويب مراجعة لعرض كافة التفاصيل حول المراجعات عددها، وعدد كل نوع من التغييرات: أو يمكنك اختيار Simple Markup لإخفاء تفاصيل التغييرات وتكبير مساحة العمل: أو يمكنك تغيير ألوان علامات التغيير بالنقر على زر خيارات تعقب التغييرات ثم خيارات متقدمة Advance Options: في نافذة الخيارات المتقدمة يمكنك تغيير لون علامة الحذف أو علامة الإدراج (لكن لا يمكنك تغيير الألوان المخصصة للشخص المُراجع): من الخيارات الأخرى المفيدة عند إرسال المستند عبر البريد الإلكتروني لمراجعته هو خيار تأمين التعقب Lock Trucking: عند تفعيل هذا الخيار بإدخال كلمة سرية لن يتمكن الشخص المستلم من إيقاف تشغيل تعقب التغييرات أثناء تحرير المستند، وبذلك ستظهر جميع التغييرات على شكل علامات. كما لن يتمكن من قبول أو رفض تغيير معين. لإلغاء تأمين التعقب، انقر على السهم تحت تعقب التغييرات مجددا، اختر تأمين التعقب، ثم قم بإدخال الكلمة السرية لإلغائه. من الخيارات الأخرى المفيدة والمهمة قبل نشر المستند هو فحص المستند. يقوم فاحص المستند بالبحث عن جميع المشاكل وإزالة جميع التعليقات والمُراجعات المخفية وغيرها من المعلومات. لفحص المستند احفظ المستند أولا (Ctrl+S) ثم اذهب إلى قائمة: ملف File > معلومات Info > البحث عن مشاكل Check for Issues > فحص المستند Inspect Document بعد تحديد الخيارات الموجود انقر فحص Inspect: وبعد الحصول على النتائج انقر إزالة الكل Remove All لإزالة المعلومات التي تريد إزالتها.1 نقطة