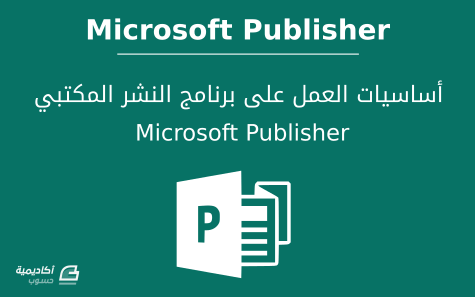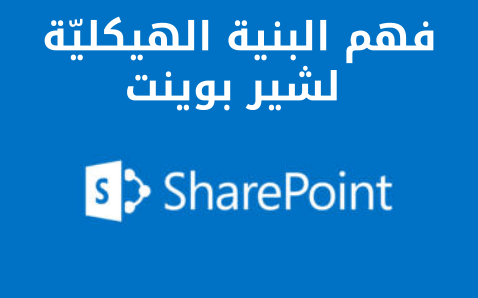لوحة المتصدرين
المحتوى الأكثر حصولًا على سمعة جيدة
المحتوى الأعلى تقييمًا في 01/08/19 في كل الموقع
-
Microsoft Publisher هو أحد تطبيقات حزمة Office المكتبية. وكما هو واضح من اسم البرنامج، لقد وُجِد لمساعدتك على إنشاء جميع أنواع العناصر القابلة للطباعة والنشر، كالمنشورات الدعائية، الملصقات، بطاقات العمل، بطاقات الدعوة، الكتيبات، المطويات، وغيرها الكثير من المنشورات. ستبدو لك واجهة البرنامج مألوفة جدا حتى وإن لم تستخدم البرامج من قبل. إذ أنّه يحتوي على العديد من الخصائص المشابهة لبرامج ميكروسوفت أوفيس الأخرى، وخصوصا ميكروسوفت وورد. يمكنك إنشاء منشورات بسيطة، أو احترافية مخصصة باستخدام مجموعة من الأدوات البسيطة، أو بإمكانك استخدام القوالب الجاهزة والتعديل عليها. قد تتساءل، لماذا استخدم هذا البرنامج إذا كان بإمكاني استخدام الأدوات أو القوالب المشابهة في وورد؟ السبب هو أنّ برنامج Publisher يوفر مساحة عمل أكثر مرونة لإنشاء مستندات بأحجام وتخطيطات متنوعة. وكذلك يوفر مجموعة كبيرة من الأدوات للتحكم في تصميم الصور ومحاذاتها. أي أنّه يركز على تخطيط وتصميم الصفحة أكثر من تنسيق النصوص والفقرات. وكما ذكرنا، بإمكاننا إنشاء المنشورات وطباعتها بأجهزة الطباعة الاعتيادية. وكذلك بالإمكان تحويل المنشورات إلى ملفات بصيغ أخرى، كصيغة PDF أو بصيغة صور. أو استخدام HTML لأغراض النشر على صفحات الويب. سنتعلّم في هذا الجزء بعض أساسيات العمل على البرنامج، كإنشاء منشورات جديدة، تعديلها، التعامل مع الصور والأشكال، بالإضافة إلى حفظ المنشورات. إنشاء منشور Publication جديد عندما تقوم بفتح البرنامج ستجد قائمة من القوالب المميزة للاختيار من بينها. يمكنك اختيار القالب الفارغ Blank وبالاتجاه الأفقي أو العمودي لتصميم المنشور من الصفر. أو اختيار أحد القوالب من معرض القوالب، وبذلك توفر الكثير من الوقت. كما ستجد على الجانب المنشورات التي تم العمل عليها مؤخرا Recent. لديك خيار تثبيت أي منشور من قائمة Recent بالنقر على أيقونة الدبوس، وهذا الخيار مفيد إذا كان المنشور يتطلب التعديل والتحديث بصورة مستمرة كالتقاويم أو النشرات الإخبارية: كما يمكنك اختيار أحد القوالب من معرض القوالب المضمّنة Built-in. انقر على Built in واختر أحد التصنيفات المتوفرة: عند اختيار التصنيف ستُعرض مجموعة القوالب التي تندرج تحت هذا التصنيف. انقر على أحد المصغرات لعرض خصائصه على جانب النافذة، يمكنك من خلالها تخصيص مجموعة الألوان أو الخطوط. انقر على إنشاء Create لفتح القالب: بإمكانك أيضا البحث عن القوالب على الإنترنت. اكتب في حقل البحث نوع المنشورات التي تريد إنشاءها: انقر على مصغرات القوالب لمعاينتها بصورة أكبر، واستخدم الأسهم على الجوانب لتصفح بقية القوالب. عند اختيار القالب المناسب انقر على إنشاء Create لتنزيله وفتحه: تحرير المنشور على غرار برامج حزمة أوفيس الأخرى، تتكون واجهة البرنامج من عدد من التبويبات، وكل تبويب ينقسم إلى مجموعات. تحتوي المجموعة الواحدة على الأدوات والأوامر ذات الصلة. وإذا كنت قد عملت على وورد أو بوربوينت من قبل، ستجد معظم هذه الأوامر مألوفة. يحتوي تبويب الصفحة الرئيسية Home على الأوامر الخاصة بتنسيق النصوص المعتادة، كالحجم، اللون، نوع الخط، ...إلخ. كما يحتوي على أوامر أخرى خاصة بإدراج بعض العناصر ومحاذاتها: أما تبويب إدراج Insert فيحتوي على المزيد من العناصر التي يمكنك إدراجها والتي تساعدك على تصميم منشورك بسرعة وسهولة. يمكنك، مثلا، إدراج أجزاء جاهزة ومنسقة مسبقا كالعناوين، أو الاقتباسات من أمر أجزاء الصفحة Page Parts: أو تحسين منشورك بإضافة إطار مخصص حول الصور أو الأشكال من أمر الحدود والتشكيلات Borders & Accents: تتوفر لك المزيد من خيارات الإدراج الأخرى كإدراج تقويمات Calendars، إعلانات Advertisements، معلومات مهنية Business Information، ...إلخ. لنفترض، مثلا، أنّك قمت باختيار أحد القوالب الجاهزة كنقطة بداية، وتريد تخصيصه وتحريره حسب ما يناسبك. ستلاحظ أنّ أي قالب يتكون من مجموعة من العناصر، كالصور، الأشكال، مربعات النصوص، وغيرها. قد تكون هذه العناصر مستقلة أو مرتبطة ببعضها. عند تمرير الفأرة فوق محتويات القالب سيظهر إطار متقطع يدلّك على وجود عنصر، سواء كان صورة أو مربع نص أو غيره: اضغط على مفتاحي CTRL+A لتحديد كافة محتويات الصفحة، وبذلك تستدل إلى كافة العناصر الموجودة فيها: من الخصائص الشائعة والمفيدة هي الربط بين مربعات النصوص. بهذه الطريقة يمكنك إنشاء مربع نص في صفحة، وإكمال مربع النص في صفحة ثانية إذا كانت الصفحة الأولى لا تحتوي على مساحة كافية. على سبيل المثال، إذا رغبت في إضافة نصوص إضافية إلى مربع النص الموضح في الصورة أدناه، وكانت مساحة المربع الحالي لا تكفي لاحتواء كافة النصوص: يمكنك إكمال مربع النص أسفل الصورة بالنقر بزر الفأرة الأيمن على المربع واختيار إنشاء ارتباط مربع نص Create Text Box Link: سيتحول شكل المؤشر إلى شكل سطل، انقر فوق المنطقة التي تريد إكمال مربع النص فيها: بعد إدراج مربع النص الإضافي، قم بتغيير حجمه وموضعه، واستفد من خطوط الإرشاد guides لمحاذاته بشكل صحيح. ستلاحظ ظهور سهم أسود اللون على جانب المربع، استخدم هذا السهم للانتقال إلى مربع النص الآخر المرتبط به. عندما تقوم بإضافة نصوص أخرى إلى المربع الأول سيتم إدراج تكملتها في المربع الثاني الذي قمت بربطه: من العمليات الشائعة الأخرى عند تحرير القوالب هي تغيير صور القالب الافتراضية واختيار صور مخصصة. يمكنك استخدام منطقة المسودة (أو التسويد) Scratch Area (وهي المنطقة الرمادية المحيطة بالصفحة) لتحضير الصور التي تنوي استخدامها في المنشور فيها. حدد مجموعة الصور من المجلد المرغوب ثم اسحبها إلى منطقة المسودة: يمكنك تخزين مختلف العناصر في هذه المنطقة، كالأشكال أو مربعات النصوص ومن ثم سحبها وإدراجها في الصفحة لاحقا عند الحاجة. يمكنك تغيير الصور أيضا بالنقر بزر الفأرة الأيمن، تمرير المؤشر فوق تغيير الصورة Change Picture، ثم اختيار تغيير الصورة Change Picture: سيُفتح مربع يمكنك من خلاله اختيار صورة من ملف مخزون على جهازك أو تنزيل صورة من الإنترنت: عند تحديد أي صورة سيظهر تبويب تنسيق Format الذي يحتوي على العديد من الخيارات لتنسيق الصورة. كإعادة التلوين Recolor: أو تغيير نمط الصورة باختيار أحد النماذج من معرض أنماط الصورة Picture Styles: تلاعب بالخيارات الأخرى واستكشفها بنفسك حتى تصل إلى النتيجة المرغوبة. إدراج العناصر الجرافيكية في أغلب الأحيان، لا تخلو المنشورات من العناصر الجرافيكية، كالصور والأشكال، بالإضافة إلى النصوص. وكما ذكرنا سابقا يمكنك إدراج مختلف العناصر من تبويب إدراج Insert. بإمكانك إدراج صورة محفوظة على جهازك بالنقر على أمر الصور Pictures، واختيار الصورة المرغوبة من مجلد الحفظ: وكذلك تستطيع البحث عن صورة محددة على الإنترنت وإدراجها بالنقر على امر صور عبر الإنترنت Online Pictures: بإمكانك البحث على الإنترنت عن الصورة المرغوبة، أو على حسابك على OneDrive.وكذلك لديك خيار إدراج الصور من حساباتك على فيس بوك أو Flickr بعد ربط البرنامج بهذه الحسابات. من الأمور التي يجب أن تأخذها في الاعتبار عند تنزيل الصور من الإنترنت هي حقوق الصورة. إذ أنّ بعض الصور لها حقوق استخدام وليست لديك حرية استخدامها مجانا. من الأمور الأخرى الواجب مراعاتها هي الدقة. فالمنشور الذي تعمل عليه سيُوجّه على الأغلب للطباعة، وفي هذه الحالة يفضل جدا أن يكون بدقة عالية. تكون الصور بصورة عامة ذات دقة عالية إذا كان رقم DPI مساو لـ 96 فما فوق. لكن قد تتطلب طابعتك دقة 150-300 DPI. اكتب الكلمة المفتاحية للبحث في حقل البحث واضغط مفتاح Enter. حدد الصورة المرغوبة وانقر على إدراج Insert: بعد إدراج الصورة، أصبح بإمكانك تغيير حجمها وموضعها ضمن الصفحة. ويمكنك تغيير التفاف النص حول الصور أو خلالها من أمر Wrap Text في تبويب الصفحة الرئيسية Home (أو في تبويب Format السياقي). مرر الفأرة فوق طريقة الالتفاف لعرض معاينة مباشرة وانقر عليه بزر الفأرة الأيسر لتطبيقه: من الخيارات الأخرى المفيدة إدراج عنصر نائب للصورة Picture Placeholder والذي هو بمثابة حجز مكان للصورة التي ترغب في إدراجها لاحقا: من نفس التبويب ونفس المجموعة (Illustrations) تستطيع إدراج شكل من قائمة الأشكال القياسية، أو رسم شكل مخصص باستخدام أداة FreeForm: خيارات حفظ المنشورات إنّ حفظ العمل هو خطوة مهمة جدا في كل البرامج التي تعمل عليها. ومن حسن الحظ يوفر Microsoft Publisher إمكانية حفظ العمل تلقائيا بعد مرور فترة محددة من الزمن. لتخصيص هذا الخيار اذهب إلى تبويب: ملف File > خيارات Options من قسم حفظ Save، تأكد من تأشير خيار حفظ معلومات الاسترداد التلقائي كل... Save AutoRecover information every: الخيار الافتراضي هو حفظ المنشور كل 10 دقائق. لكن يمكنك تقليص هذه المدّة لتصبح دقيقة واحدة. وهذا الخيار مفيد جدا في حال حصل أي خلل وانطفأ جهازك، عندئذ يمكنك إكمال عملك من آخر معلومات تم حفظها. إذا كنت تعمل على المنشور لأول مرة ولم تقم بحفظه بعد، انقر على أيقونة الحفظ من شريط الوصول السريع: أو اذهب إلى تبويب: ملف File > حفظ Save ثم قم بتسمية الملف وحدد مجلد الحفظ: سيتم حفظ الملف بصيغة Pub. أما إن لم تكن هذه المرة الأولى لحفظ الملف فسيتم حفظ التغييرات التي أجريتها بعد آخر عملية حفظ عند النقر على أيقونة الحفظ. لحفظ المنشور بصيغ أخرى اذهب إلى تبويب: ملف File > تصدير Export من هذه النافذة يمكنك حفظ المنشور بصيغة Pub أقدم من الإصدار الحالي لتتوافق مع الإصدارات القديمة من البرنامج: أو حفظ المنشور بصيغة صورة PNG، JPEG، إلخ: إذا كنت ترغب في حفظ نسخة إلكترونية من المنشور (وليس لغرض الطباعة)، يمكنك حفظ بصيغة PDF أو XPS. انقر على Create PDF/XPS Document: من نافذة الحفظ يمكنك تسمية المستند، وتحديد نوعه (PDF أو XPS). وكذلك يمكنك الوصول إلى خيارات إضافية بالنقر على زر Options: من مربّع الحوار Publish Options يمكنك التحكم في جودة المنشور (الخيار الافتراضي هو الطباعة عالية الجودة High quality printing). فعند النقر على خيارات الجودة المتوفرة سيظهر تلميح يخبرك بالحالات التي تناسب هذه الجودة. مثلا عند اختيار الطباعة القياسية Standard سيتم إنشاء ملف بحجم مضغوط وملائم للنشر على الإنترنت. أما عند تحديد خيار High quality printing فسيتم إنشاء ملف بحجم كبير وملائم للطباعة المكتبة. وبالطبع كلما كانت الجودة عالية يزداد حجم الملف، والعكس بالعكس. وستتغير قيم DPI تبعا لتغيير خيار جودة المنشور. يمكنك أيضا تشفير الملف بواسطة كلمة سرية بتحديد الخيار Encrypt the document with a password. لإنشاء إصدار HTML من المنشور انقر على Publish HTML: في هذه الحالة لديك خياران، أما إنشاء صفحة ويب HTML وهذا يعني إنشاء ملف HTML يتضمن عناصر ذات مواضع ثابتة على الصفحة. أو إنشاء صفحة ويب أحادية الملف (Single File Web Page (MHTML وهذا يعني أنّ جميع الصور، الخطوط، والوسائط سيتم تضمينها في الصفحة وسينتج عنه ملف واحد في النهاية. حدد أحد الخيارين ثم انقر على Publish HTML.1 نقطة
-
تعرّفنا في المقال السابق على ماهية شير بوينت SharePoint وميّزاته الأساسيّة. سنتابع عملنا في هذا المقال لنتعرّف على بنيته الهيكليّة التي يُعتبر فهمها ضروريًّا لتنصيب شير بوينت بالشكل الذي يناسب متطلّبات الشركة. وذلك لأنّ طريقة التنصيب تختلف باختلاف متطلّبات العمل، فالذي يناسب الشركات الصغيرة، قد يسبّب عبئًا وضعفًا في الأداء بالنسبة للشركات الكبيرة أو حتى المتوسّطة. مزرعة الخواديم Servers Farm تُسمّى مجموعة الخواديم التي تستضيف البرمجيّات التي تشغّل شير بوينت بالمزرعة Farm. تُصنّف الخواديم في هذه المزرعة لتلعب ثلاثة أدوار roles وهي: دور خادوم ويب Web Server Role، ودور خادوم التطبيق Application Server Role، ودور خادوم قاعدة البيانات Database Server Role. انظر الشكل التالي الذي يوضّح الأدوار الأساسيّة للخواديم ضمن مزرعة شير بوينت: أريد أن أؤكّد على نقطة مهمّة هنا، وهي أنّ كلّ دور من الأدوار الثلاثة السابقة يمكن أن يمثّل بأكثر من خادوم واحد، وذلك بحسب متطلّبات الشركة مثل عدد المستخدمين وحجم العمل. فمن الممكن مثلًا أن تحتاج إحدى الشركات إلى أن يكون لديها خادومان لقواعد البيانات، وقد تحتاج أخرى لوجود خادومين من كلّ نوع، وهكذا. دور خادوم الويب Web Server بالنسبة لمهمّة خادوم الويب Web Server فهو الخادوم الذي يشكّل همزة الوصل بين المستخدمين وشير بوينت، حيث يتفاعل مع طلبات المستخدمين ومدخلاتهم التي تجري عادةً من خلال متصفّح ويب. في الواقع ينحصر تفاعل مستخدمي شير بوينت على التفاعل مع هذا الخادوم فحسب. حيث لا يمكنهم الوصول بشكل مباشر إلى خادوميّ التطبيقات وقواعد البيانات مباشرةً. يستضيف خادوم الويب تطبيق شير بوينت نفسه على اعتباره تطبيق ويب مصمّم باستخدام تقنيّة ASP.NET، وما يتضمّن ذلك من مواقع ويب. تفرض مايكروسوفت أن يكون خادوم ويب هذا هو الخادوم IIS (Internet Information Server) الخاص بها. دور خادوم التطبيق Application Server يلعب هذا الخادوم بالنسبة لشير بوينت دور المحرّك بالنسبة للسيّارة، حيث يستضيف خدمات services شير بوينت ويشغّلها. بعض هذه الخدمات أساسيّ مثل خدمة المؤقّت Timer Service، وبعضها اختياريّ مثل خدمة البحث Search Service أو خدمات اكسل Excel Services. فمن الممكن مثلًا أن نعمل على شير بوينت دون وجود خدمة البحث مطلقًا مع أنّه أمر غير عمليّ بالتأكيد. في الحقيقة ستحتاج إلى العديد من هذه الخدمات، حيث يمكنك التحكّم بإيقاف بعضها، وتشغيل بعضها الآخر من خلال موقع ويب خاص يُنشأ خصيصًا لإدارة منصّة شير بوينت كما سنرى لاحقًا في هذه السلسلة. دور خادوم قاعدة البيانات Database Server الخادوم الأخير هو خادوم قاعدة البيانات Database Server وهو وكما يوحي اسمه مسؤول عن تخزين البيانات ضمن قواعد البيانات ومن ثمّ استردادها عند الحاجة إليها. سنستخدم خادوم SQL Server 2012 في هذه السلسلة. ملاحظة سنعتمد في هذه السلسلة نظام التشغيل Windows Server 2012 R2 من أجل كل خادوم يصادفنا. أنواع الطبقات في مزرعة شير بوينت تتنوّع طرق وأساليب التنصيب الخاصّة بشير بوينت بحسب متطلّبات وحاجة كل شركة. ولكنّ التصميم الجيّد يساعد على التوسّع المرن في المستقبل في حال كبرت متطلّبات الشركة واحتاجت إلى المزيد من الإمكانيّات العتاديّة. سنتناول الأنواع الأساسيّة من الطبقات Tiers التي من الممكن أن نصادفها في أيّ مزرعة شير بوينت. المزرعة ذات الطبقة الواحدة 1-Tier وهو الشكل الأكثر اختصارًا، ولا يُنصح به إلّا للتجارب فقط، لأنّ التوسعة المستقبليّة من خلاله ستكون غير ممكنة عمليًّا. يتكوّن هذا الشكل من خادوم فيزيائي واحد يمثّل الأدوار الثلاثة: دور خادوم الويب، ودور خادوم التطبيقات ودور خادوم قواعد البيانات. مزرعة الخواديم ذات الطبقة الواحدة. وهي لإجراء التجارب فقط قد يتبادر إلى الذهن أنّ هذا الشكل قد يكون كافيًا لمتطلّبات شركة صغيرة. وهو قد يكون كذلك بالفعل، ولكنّك ستعاني عاجلًا أم آجلًا من مشاكل عديدة، وسيكون من الصعب إجراء الصيانة لهذا الشكل من التنصيب. المزرعة ذات الطبقتين 2-Tier نجعل خادوم قواعد البيانات في هذا النوع على خادوم مستقل، وندمج خادوميّ التطبيقات والويب معًا على خادوم آخر مستقل. مزرعة الخواديم ذات الطبقتين هذا الشكل الذي سنتحدّث عنه في هذه السلسلة، وهو الشكل الذي يسمح بإنشاء مزرعة شير بوينت صالحة للعمل ضمن الشركات التي لا تتطلّب ضغطًا كبيرًا. المزرعة ذات الطبقات الثلاث 3-Tier هذا هو الشكل المثالي وقد مرّ معنا الشكل العام في بداية المقال، حيث نخصّص خادوم فيزيائي مستقل لكل من الأدوار الثلاثة: خادوم قواعد البيانات وخادوم التطبيق وخادوم ويب. مزرعة الخواديم ذات الطبقات الثلاث يستطيع هذا النموذج تخديم بين 10000 إلى 20000 مستخدم تقريبًا، وذلك ضمن المواصفات العتاديّة التي تنصح بها مايكروسوفت، والتي سنتحدّث عنها تباعًا في هذه السلسلة. الميّزة الأساسيّة في هذا النموذج في أنّه مرن وقابل للتوسّع. فإذا احتجت مثلًا إلى خادوم جديد لتخفيف الضغط عن أحد الخواديم في المزرعة، يمكنك إضافته فورًا إليها وتخصيصه للعمل بحسب الدور المطلوب منه (خادوم قاعدة بيانات أو خادوم تطبيق أو خادوم ويب). انظر الشكل التالي لمزيد من التوضيح: يمكن أن يكون هناك أكثر من خادوم لكلّ دور من الأدوار يمكن أن تحتوي مزرعة شير بوينت في الواقع على المزيد من أنواع الخواديم التي تُكسبها مزايا إضافية قد تكون ضروريّة في بعض الشركات. حيث من الممكن أن نضيف خادوم Exchange Server الخاص بالبريد الإلكتروني أو خادوم تطبيقات أوفيسOffice Web Apps وكل منهما من شركة مايكروسوفت. ملاحظة في كلّ شكل مقترح من أشكال طبقات مزرعة شير بيونت، سنحتاج إلى خادوم متحكّم بالمجال Domain Controller منفصل. يتمّ من خلال هذا الخادوم كما هو معلوم إدارة الدليل النشط Active Directory مما يسمح بإدارة جميع حسابات المستخدمين بالإضافة إلى الخواديم الموجودة في المزرعة. كما يمكن إضافة خدمة DNS لهذا الخادوم مما يسمح للمستخدمين أن يصلوا إلى مواقع شير بوينت من خلال أسماء حقيقيّة وليست عناوين IP مجرّدة. سنطبّق هذا الأمر لاحقًا في هذه السلسلة. الخلاصة تعاملنا في هذا المقال مع البنى الهيكليّة المقترحة لمزارع شير بوينت. في الحقيقة يبقى الخيار لك في اختيار الشكل المناسب (باستثناء الطبقة الواحدة بالطبع) للشركة التي تعمل بها. وهذا يعود بالتأكيد إلى مدى حجم هذه الشركة وحجم العمل ضمنها. إذا كانت الإمكانيّات المالية للشركة جيّدة، وتريد حلًّا مرنًا للمستقبل، فأرى أنّ المزرعة ذات الطبقات الثلاث هي الحل الأفضل، ولكن سيترتّب على ذلك المزيد من الجهد اللازم لإدارة هذه الخواديم، بالإضافة إلى تحمّل الضوضاء الناتجة عنها! سنبدأ اعتبارًا من المقال التالي التحضير العمليّ لبناء مزرعة ذات طبقتين كما أوضحنا سلفًا.1 نقطة
-
كانت عندي نفس المشكله وحليتها بطريقة اني رحت عند ملف التشغيل تبع الكلك في ال C C:\Program Files (x86)\SinaSoft\kelk2010\ Kelk2K بالضغط على يمين الماوس ثم خصائص .. ثم خيار التوافق .. ثم نجد في الاسفل الخيار أدناه فنضع عليه صح (Override high DPI scaling behavior .Scaling performed by .. ونختار Application) او بالعربي (تجاوز سلوك تغيير حجم النقاط في كل بوصة (DBI) يتم تغيير الحجم بالواسطة مية بالمية حيشتغل1 نقطة
-
ال 2D هي الرسوم المتحركة الثنائية الأبعاد - 3D هي رسوم متحركة ثلاثية الأبعاد وهي صعبة في تحريكها وتعليمها عن الرسوم الثنائية الابعاد , وعلشان تقدري تتعلميها بسهولة وبدون تعقيد لازم تتعلمي في الأول الرسوم الثنائية الأبعاد 2D . هنتكلم حضرتك علي الرسوم 2D , الموضوع بسيط في تعليمه بس محتاج صبر شوية في البداية حضرتك هتنزلي برنامج لعمل افلام الرسوم المتحركة والبرامج كتير جدا زي ( Adobe Flash - Anime studio - toon boom Studio ) دي افضل برامج تصميم الرسوم المتحركة وانصح ببرنامج الانيمي استديو لسهولة التحريك , اما الفلاش فهو اكتر احترافية ولكن محتاج يكون عند حضرتك خبرة اكبر في الرسوم المتحركة خطوات عمل فيلم كرتون : 1- كتابة النص ( Script ) 2- تصميم الشخصيات 3- لوحة القصة ( Story board ) 4- Layout ( تكبير كل مشهد من مشاهد لوحة القصة ) 5- التحريك ( مفاتيح الحركة ) 6- تجميع المشاهد 7- نشـر العمل الخطوات دي كلها سهلة وبسيطة بس محتاجة صبر ف التعليم شوية حضرتك انا معاي كورسات بالعربي مسجلها من البداية للنهاية ( من مرحلة كتابة النص لمرحلة نشر العمل ) بس صعب تترفع هنا علي الموقع لو عاوزاني ابعتهم ليكي او ارفعهم علي لينك قوليلي شكرا1 نقطة