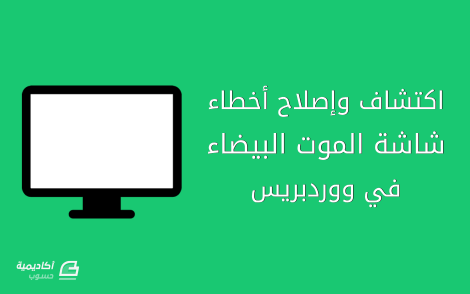لوحة المتصدرين
المحتوى الأكثر حصولًا على سمعة جيدة
المحتوى الأعلى تقييمًا في 05/30/18 في كل الموقع
-
إن كنت تنشئ موقعًا لعملاء أو لمستخدمين بعيدين عن التقنية فإن تخصيص وتهيئة لوحة التحكم في ووردبريس يساعدهم على إدارة الموقع والعمل على المحتوى بشكل أيسر وأسرع، فأغلب العملاء الذين يطلبون مني بناء مواقع تستخدم ووردبريس يكونون بعيدين عن التقنية ولا يملكون وقتًا لتعلم كيفية إدارة الموقع أو ووردبريس. لذا يقع علي أنا أن أخصص لوحة التحكم "dashboard” وصفحات الإدارة الأخرى داخل لوحة التحكم لتيسير الأمر عليهم، كما أني أضع بعض أشكال الدعاية المختلفة لي ولعملي داخل التحكم كنوع من الدعاية لنفسي. ويختلف التخصيص الذي أقوم به حسب حاجة كل عميل، لكن عادة يكون فيه واحد أو أكثر من العناصر التالية: وضع شعاري في صفحة تسجيل الدخول. وضع دعاية لي في أقسام لوحة التحكم، من شيء بسيط مثل تغيير نصوص الترويسة "header" والتذييل "footer”، إلى وضع هويّتي في الألوان والشكل العام للأقسام. إزالة ودجات لوحة المتحكمات التي لا يحتاجها العميل، وإضافة ودجات أخرى مع تعريف وشرح لما يجب أن يعرفوه عن الموقع. إزالة عناصر من قوائم الإدارة التي لا يحتاج العميل إلى الدخول إليها، وإضافة عناصر أخرى عند الحاجة. إضافة صناديق وصفية "metaboxes” لتعديل الأقسام كي يستطيع العميل إضافة بيانات عبر الحقول المخصصة. وتزوّدك ووردبريس بالعديد من الدوال التي تساعدك إن أردت كتابة تلك المهام بنفسك برمجيًا -وهو ما أفعله عادة، فأضع كل التخصيصات التي أرغب بها في إضافة "plugin" إدارية مخصصة-، لكن إن لم ترغب في كتابتها بنفسك أو داهمك موعد التسليم وأردت حلولًا أسرع، فإذًا طريقك الأسرع والأسهل هو إضافات ووردبريس الجاهزة. وسأضع بين يديك في هذا المقال أفضل 10 إضافات في نظري لتخصيص أقسام لوحة التحكم في ووردبريس، إضافات تتنوع من تلك التي تسمح لك بتعديلات كثيرة في لوحة التحكم إلى تلك الصغيرة التي تنفذ مهمة واحدة فقط وبسيطة، لتقرر أنت بعدها استخدام ما يناسبك وفق الحالة التي لديك، وسنبدأ بأكبر واحدة فيهم: Ultimate Branding تعطيك هذه الإضافة خيارًا لتعديل الواجهات الأمامية للمواقع في شبكتك إن كنت تدير أكثر من موقع، إضافة إلى تخصيص أقسام لوحة التحكم طبعًا، وإضفاء الطابع المميز لهويّتك فيها، وتغيير لوحة المتحكمات، وإزالة عناصر القوائم التي لا تريدها، وإعادة ترتيب العناصر الباقية، وإنشاء شريط إدارة مخصص "admin bar”، وتضيف نصوصًا مساعِدة، وغير ذلك الكثير. ويمكنك تفعيل/إلغاء تفعيل أي من تلك المزايا من لوحة المتحكّمات كي تستخدم ما تحتاجه فقط لموقعك كما ترى في الصورة التالية: White Labels CMS هذه هي أشهر إضافة مجانية لتخصيص لوحة التحكم، فتضيف من خلالها شعارك الخاص، وتضيف/تزيل ودجات لوحة المتحكمات، أو تخفي الصناديق الوصفية في صفحات التعديل "editing screens”، وتزيل العناصر التي لا تريدها من قوائم لوحة التحكم، وتضيف شفرة CSS خاصة بك أيضًا إن شئت. وقد لا تكون محمّلة بالمزايا مثل Ultimate Branding، وقد تصيبك واجهة استخدامها ذات الصفحة الواحدة بقليل من الحيرة، لكن الجيد فيها أنها مجانية وتوفّر أغلب الوظائف الموجودة في كل الإضافات المجانية. Admin Menu Editor إن كان كل ما تحتاجه هو إضافة أو إزالة عناصر في قوائم إدارة ووردبريس فهذه الإضافة مناسبة للغاية، بل تستطيع من خلالها تغيير أسماء عناصر القوائم في حالة كنت تبني موقعًا لعميل سيكتب أخبارًا مثلًا، فحينها يكون من المناسب تغيير نص Posts إلى News إن كنت تستخدم النسخة الإنجليزية، وكذلك الأمر بالنسبة لصفحة إدارة القوائم في قوائم التنقل. ويمكنك أيضًا إعادة ترتيب عناصر القائمة وإخفاؤها من المستخدمين الذين لا يملكون خبرة كافية بالتعامل معها. وإن جربت الترقية إلى النسخة المدفوعة منها فستحصل على خيارات بنقل عناصر القوائم الفرعية إلى قوائم أخرى، في حالة حذف خيارات كثيرة من قائمتين أو أكثر مثلًا، فيكون جمع العناصر الجديدة في قائمة مستقلة خيارًا مناسبًا. Post Type Archive Link أحد الأمور التي تحيرني في ووردبريس هو صعوبة إضافة رابط لأرشيف نوع معين من المنشورات إلى قوائم التنقل، والطريقة الوحيدة لفعل ذلك هي معرفة رابط أرشيف المنشور نفسه ثم إضافته كرابط مخصص، وهذا قد يكون عسيرًا إن لم تكن معتادًا على طريقة توليد ووردبريس للروابط. وهنا يأتي دور إضافة Post Type Archive Link إذ تضيف صندوقًا لأنواع منشوراتك المخصصة إلى صفحة قوائم الإدارة كي تضيف رابطًا لكل أرشيف خاص بنوع منشور معين إلى القوائم لديك، وهذا مفيد جدًا في حالة كنت تستخدم ووردبريس كنظام إدارة محتوى ولديك عدة أنواع مختلفة من المنشورات. Media Library Assistant إن كان لديك ملفات وسائط كثيرة وأردت إدارتها بكفاءة أكبر بدلًا من الخيارات المتوفرة افتراضيًا، فّإن هذه الإضافة تسمح لك بإضافة تصنيفات ووسوم إلى ملفات الوسائط، كما تعرض معلومات عن كل ملف في القائمة الرئيسية للوسائط، كأن تبيّن أي منشور نشرت فيه صورة معينة كصورة رئيسية مع رابط إلى المنشور نفسه. وتتجلى أهمية هذه الإضافة حين تحتاج أن تغير أو تزيل صورة تعرف اسمها، لكنك لا تدري أين رفعتها بالضبط. Login Logo هذه هي إحدى الإضافات البسيطة التي تحدثت عنها، وهي تتيح لك تغيير شعار صفحة التسجيل الأساسية في ووردبريس، عبر تسمية ملف الشعار الجديد login-logo.png، ووضعه في مجلد wp-content. ولا شرح يذكر لها إلا تفعيلها ورفع الملف، وسيستبدل شعارك الشعار القديم لووردبريس. وسترى حين تدخل إلى مجلد الإضافة نفسها تحذيرًا أنها لم تحدّث لأكثر من عامين، فلا تقلق لأن الإضافة أبسط من أن تحتاج إلى تحديث، وهي من مطوّر يمكن الوثوق فيه، إذ هو مارك جاكيث، أحد المساهمين في تطوير ووردبريس نفسها. Dashboard Widget Order تقدم ودجات لوحة المتحكمات معلومات مفيدة للمستخدم عن موقعه فتتيح له إنشاء محتوى جديد بسهولة، كما تساعده على شق طريقه داخل ووردبريس. لكني أجد أحيانًا أني لا أستطيع تحديد الترتيب الافتراضي لهذه الودجات -أتحدث كمالك موقع أو مطوّر-، صحيح أنك تستطيع إضافة وإزالة تلك الودجات، لكنك لا تستطيع تغيير ترتيبهم دون كتابة أسطر معقدة من الشفرة البرمجية. وتحلّ هذه الإضافة تلك المشكلة لكنها لا تعمل إلا في حالة إدارة المواقع المتعددة، حيث تتيح لك إعادة ترتيب الودجات بسرعة في لوحة المتحكمات، بحيث تعرف مباشرة كيف ستظهر لوحة المتحكمات لكل موقع أو لكل مستخدم يضاف إلى شبكة مواقعك التي تديرها. Dashboard Feeds إن أردت حذف ودجة أخبار ووردبريس "Wordpress News" لأن العميل لا يهتم بووردبريس نفسها ولا بتطوير مواقع تدار بها، فهذه الإضافة تفعل ذلك، بل وتعطيك خيار استبدالها بخدمة خلاصات أخبار أخرى RSS، وإضافة خلاصات الأخبار تلك في ودجات منفصلة إن شئت في لوحة المتحكمات، ويمكنك حينها أن تضع خلاصة أخبار من موقعك أنت كنوع من الدعاية لعملك، لتشجع العميل على العودة إليك مرة أخرى. الخلاصة لا تهمل أمرًا صغيرًا مثل تهيئة لوحة التحكم الخاصة بعميلك حتى وإن احتاج بعض الجهد، إذ سيصب في مصلحة عملك وسمعتك بالنهاية، أن العميل ينجز مهامه أسرع وبسلاسة أكبر حين تبني أنت موقعه، إضافة إلى هويّتك التي ستتركها واضحة في موقعه ليذكرك بها أو يراها بعض العملاء المحتملين فيوصيهم بالتعامل معك مما رأى من جودة عملك واهتمامك براحته والتفاصيل الصغيرة بالنسبة لك، لكنها تؤرقه هو. وهذه الإضافات مسعفات لك إن أردت بناء تجربة الاستخدام هذه في لوحة التحكم بسرعة دون كتابة شفرة برمجية خاصة، ولن تؤثر في الصورة المهنية التي تريدها لنفسك. دعنا نسمع منك في التعليقات إن جربت تخصيص لوحة تحكم من قبل أو واجهتك مشكلة في تخصيصها، أو كانت لك تفضيلات معينة في الإضافات تستخدمها مع عملائك! ترجمة -بتصرف- لمقال Customizing the WordPress Admin Experience for Novice Clients لصاحبته ريتشيل ماكّولن.1 نقطة
-
تأتيني عادةً أسئلةٌ عمّا إذا كانت شبكةٌ متعددة المواقع تعمل على ووردبريس هي خيارٌ مناسبٌ لمواقع الشركات التي لديها أقسامٌ متنوعةٌ ذات طابعٍ مختلف. ويكون جوابي عادةً هو «نعم»، يمكن لشبكةٍ متعددة المواقع فعل ذلك. لكن ليس من الضروري إنشاء موقعٍ منفصلٍ لكل قسمٍ من أقسام شركتك (حتى لو استعملتَ شبكةً متعددة المواقع تعتمد على ووردبريس)؛ فإذا أردتَ مشاركة المحتوى غير الخاص بقسمٍ معيّن، أو كانت «هوية» (identity) أقسام شركتك تتشابه كثيرًا، أو إذا كان عندك موقعٌ مستقل ولا ترغب بتحويله إلى شبكةٍ متعددة المواقع، فهنالك دومًا طريقةٌ للالتفاف على هذه الإشكالية دون تفعيل الشبكة متعددة المواقع. سأريك في هذا المنشور طريقة فعل ذلك باستخدام «التصنيفات المخصصة» (custom taxonomies). حيث سنُنشِئ تصنيفًا باسم «division» الذي يمكن إسناد المنشورات والصفحات إليه، لذا ستتمكن من تحديد ما هي الأقسام التي يجب وضع كل منشور أو صفحة فيها. ثم سنُنشِئ ملف قالب لذاك التصنيف، مما يعني إمكانية عرض المحتوى الموجود في كل قسم بالشكل الذي تريده. سنحتاج إلى كتابة بعض الشيفرات لإنشاء إضافة (plugin) وإنشاء ملف في قالبك، لكن الشيفرة لن تكون صعبةً، وسنستخدم «قالب ابن» تابع للقالب الافتراضي Twenty Sixteen لكن يمكنك استخدام هذه الطريقة على أيّ قالب تشاء. سنُنشِئ أيضًا ملفًا لتسجيل (register) التصنيف المخصص، ومن الأفضل فعل ذلك عبر إضافة، لكيلا تخسر الشيفرة التي تُنشِئ التصنيف المخصص في حال تغيّر قالب مستقبلًا. لنبدأ بالعمل. تجهيز القالب الابن قبل أن نبدأ، يجب أن نملك: موقعًا تطويريًا أو مخصصًا للتجريب يعمل على ووردبريس، والذي يُمثِّل نسخةً من موقع الشركة الذي لديك. لكن أحذِّرك أن تفعل ذلك على موقعٍ إنتاجي، وإنما ارفع الملفات إلى الموقع الإنتاجي بعد أن تتأكد أنَّها تعمل دون مشاكل. محرِّر شيفرات. أحد القوالب، الذي يمكن أن يكون قالبًا خاصًا بشركتك، أو قالب ابن للقالب Twenty Sixteen (كالذي أستعمله)، إذا كنتَ ستستخدم قالب ابن فتأكَّد أنَّ قالب Twenty Sixteen مثبّتٌ لديك. ابدأ بإنشاء قالب ابن وتفعيله، إلا أنّي لن أشرح هذا بالتفصيل، وإنما سأحيلك إلى درسٍ آخر. هذه هي الشيفرة التي سأستخدمها في ملف style.css في القالب الابن: /* Theme Name: WPMU DEV Taxonomy for Company Website Divisions Theme URI: https://github.com/rachelmccollin/wpmu-taxonomy-company-divisions Description: Theme to support WPMU DEV post on custom menu items Author: Rachel McCollin Author URI: http://rachelmccollin.co.uk/ Template: twentysixteen Version: 1.0 */ @import url("../twentysixteen/style.css"); ربما تلاحظ من الشيفرة السابقة أنني رفعتُ الملفات الخاصة بهذا الدرس على GitHub، يمكنك أن تنزلها من هناك وتستعملها بدلًا من إنشائها يدويًا. أنشَأتُ أيضًا موقعًا تجريبيًا. بعد أن تفعِّل القالب الابن، فستلاحظ أنَّه يبدو كقالب Twenty Sixteen الافتراضي: تسجيل التصنيف المخصص في ووردبريس الخطوة التالية هي تسجيل التصنيف المخصص عبر إنشاء إضافة. إلا أنَّك تستطيع إضافة الشيفرة إلى ملف functions.php في قالبك، لكن المشكلة هي أنَّ هذه الشيفرة ستُحذف (وسيختفي التصنيف المخصص الجديد) في حال حدَّثتَ قالبك في المستقبل. أنشِئ ملفًا جديدًا في مجلد الإضافات plugins (الموجود في مجلد wp-content) وأعطهِ اسمًا مناسبًا، وافتحه وأضف إليه التعليقات الآتية: <?php /** * Plugin Name: WPMU DEV Register Division Taxonomy * Plugin URI: https://github.com/rachelmccollin/wpmu-taxonomy-company-divisions * Description: Registers a 'division' taxomy for use in your copmany website. * Version: 1.0 * Author: Rachel McCollin * Author URI: http://rachelmccollin.co.uk */ أضف الآن هذه الدالة لتسجيل التصنيف المخصص: function wpmudev_register_taxonomy() { $labels = array( 'name' => __( 'Divisions' ), 'singular_name' => __( 'Division' ), 'search_items' => __( 'Search Divisions' ), 'all_items' => __( 'All Divisions' ), 'edit_item' => __( 'Edit Divisions' ), 'update_item' => __( 'Update Divisions' ), 'add_new_item' => __( 'Add New Division' ), 'new_item_name' => __( 'New Division Name' ), 'menu_name' => __( 'Divisions' ), ); $args = array( 'labels' => $labels, 'hierarchical' => true, 'sort' => true, 'args' => array( 'orderby' => 'term_order' ), 'show_admin_column' => true ); register_taxonomy( 'division', array( 'post', 'page' ), $args); } add_action( 'init', 'wpmudev_register_taxonomy' ); الشيفرة السابقة ستُسجِّل تصنيفًا باسم division وتعطي لافتاتٍ مناسبةً له وتضبط عنوانًا سيظهر في القائمة… وتحدِّد الشيفرة السابقة أيضًا أنَّنا نستطيع إضافة هذا التصنيف إلى المنشورات والمقالات وذلك عبر تمرير الوسيط array( 'post', 'page' ) إلى دالة register_taxonomy(). فعِّل الإضافة في موقعك، ويجب أن تملك الآن وصولًا إلى تصنيفٍ جديد عندما تحاول تحرير الصفحات والمنشورات: يمكنك الآن إنشاء عناصر ضمن التصنيف الجديد تُمثِّل أقسام شركتك، ثم تُسنِد إليها المنشورات والصفحات. عرض أقسام شركتك في الموقع لقد أنشأتُ بعض المحتوى من منشوراتٍ وصفحاتٍ وأسندته إلى أقسامٍ مختلفة. هذه بضعة منشوراتٍ من التي أضفتُها: أنشأتُ أيضًا بعض الصفحات للأقسام، وأنشأتُ أيضًا صفحاتٍ عامةً: يمكنك الآن إضافة جميع صفحاتك وأقسامك إلى قائمة التنقل الأساسية في موقعك، لكن لا تُضف المنشورات، لأنها ستُعرضَ في صفحات الأرشيف. لقد فعلتُ ما سبق في صفحة «Menus» (القوائم) في لوحة التحكم: ستُنشِئ ووردبريس صفحة أرشيف تلقائيًا لكل قسم من أقسام شركتك، وستعرض تلك الصفحات باستعمال أكثر صفحات القالب تحديدًا والموجودة في قالبك (وفقًا لهيكلية ملفات القوالب). هذه هي صفحة الأرشيف لتصنيف «Research and Development»: قامت ووردبريس بعملها على أتم وجه، فوضعت المنشورات والصفحات المُسنَدَة إلى التصنيف. لكنها تعرضها بترتيبٍ زمني كما قد تتوقع، لكنني أفضِّل عرض جميع الصفحات أولًا متبوعةً بالمنشورات، ولفعل ذلك سأُنشِئ صفحة أرشيف للتصنيف المُخصص وأستعمل فيها نسخةً مخصصةً من حلقة الدوران في ووردبريس (يسمونها the loop). إنشاء صفحة أرشيف للتصنيفات المخصصة لعرض صفحة أرشيف التصنيفات المخصصة كما نشاء، فعلينا إنشاء ملف قالب باسم taxonomy-divsion.php ولنفعل ذلك بنسخ ملف قالب موجود مسبقًا ثم تعديله. إذا كان في قالب ملفٌ باسم archive.php فأنشِئ نسخةً منه وسمِّها taxonomy-divsion.php، أما إذا لم يكن في قالبك الملف السابق، فانسخ الملف index.php. ولأنني أعمل مع قالب Twenty Sixteen فأُنشِئ نسخةً من ملف archive.php وأضعه في مجلد القالب الابن باسم taxonomy-divsion.php. علينا أولّا تعديل التعليقات في بداية الملف لكي تصف بدقة محتويات هذا الملف: <?php /** * The template for displaying division archive pages */ اعثر الآن على الشيفرة المسؤولة عن حلقة التكرار، وهي تبدو كالآتي في حال نسختَها من قالب Twenty Sixteen: <?php // Start the Loop. while ( have_posts() ) : the_post(); /* * Include the Post-Format-specific template for the content. * If you want to override this in a child theme, then include a file * called content-___.php (where ___ is the Post Format name) and that will be used instead. */ get_template_part( 'template-parts/content', get_post_format() ); // End the loop. Endwhile; الشيفرة السابقة تستدعي ملفًا من Twenty Sixteen باسم content.php، سنبقي على الشيفرة السابقة، لكننا سنُشغِّلها مرتين: مرة للمنشورات ومرة للصفحات. عدِّل حلقة التكرار في ملف القالب لتصبح كما يلي: <?php // Start the first Loop - pages. while ( have_posts() ) : the_post(); $posttype = get_post_type( get_the_ID() ); if ( $posttype == 'page' ) { get_template_part( 'template-parts/content', get_post_format() ); } // End the loop. endwhile; rewind_posts(); // Start the second Loop - posts. while ( have_posts() ) : the_post(); $posttype = get_post_type( get_the_ID() ); if ( $posttype == 'post' ) { get_template_part( 'template-parts/content', get_post_format() ); } // End the loop. Endwhile; الشيفرة السابقة ستؤدي إلى استدعاء حلقة التكرار مرتين، لكنها ستطلب الصفحات والمنشورات من قاعدة البيانات مرةً واحدةً فقط، وهذا أفضل من استخدام WP-Query لإنشاء طلبية جديدة. سنتحقق في بداية الحلقة فيما إذا كان «نوع المنشور» (post type) مساوٍ للقيمة page وفي حال تحقق الشرط فسنعرض الصفحة، ثم سنُعيد الكرّة مرةً أخرى للمنشورات العادية ذات النوع post. احفظ الملف السابق وستجد أنَّ صفحة الأرشيف أصبحت تعرض الصفحات أولًا ثم المنشورات: هذه هي شيفرة ملف القالب كاملةً: <?php /** * The template for displaying division archive pages */ get_header(); ?> <div id="primary" class="content-area"> <main id="main" class="site-main" role="main"> <?php if ( have_posts() ) : ?> <header class="page-header"> <?php the_archive_title( '<h1 class="page-title">', '</h1>' ); the_archive_description( '<div class="taxonomy-description">', '</div>' ); ?> </header><!-- .page-header --> <?php // Start the first Loop - pages. while ( have_posts() ) : the_post(); $posttype = get_post_type( get_the_ID() ); if ( $posttype == 'page' ) { get_template_part( 'template-parts/content', get_post_format() ); } // End the loop. endwhile; rewind_posts(); // Start the second Loop - posts. while ( have_posts() ) : the_post(); $posttype = get_post_type( get_the_ID() ); if ( $posttype == 'post' ) { get_template_part( 'template-parts/content', get_post_format() ); } // End the loop. endwhile; // Previous/next page navigation. the_posts_pagination( array( 'prev_text' => __( 'Previous page', 'twentysixteen' ), 'next_text' => __( 'Next page', 'twentysixteen' ), 'before_page_number' => '<span class="meta-nav screen-reader-text">' . __( 'Page', 'twentysixteen' ) . ' </span>', ) ); // If no content, include the "No posts found" template. else : get_template_part( 'template-parts/content', 'none' ); endif; ?> </main><!-- .site-main --> </div><!-- .content-area --> <?php get_sidebar(); ?> <?php get_footer(); ?> تنسيق أقسام الشركة بشكلٍ مختلف أصبح لدينا الآن ملف قالب يعرض صفحات ومنشورات أقسم الشركة بالطريقة التي نرغب بها، وحان الوقت الآن لجعل صفحات الأقسام تختلف بصريًا عن بعضها بإضافة بعض التنسيق إليها. يمكنك أن تُنسِّق أقسام موقعك كما تشاء، وربما ستُنسِّقها أكثر مما سأريك إياه في هذا الدرس، إلا أنني سأريك كيف تغيّر ألوان بعض أجزاء الصفحات والمنشورات وصفحات الأرشيف لكل قسم، لجعلها تتميز عن بعضها. يمكنك أن تفعل ذلك في صفحة الأنماط التابعة للقالب الابن (أو في صفحة الأنماط في القالب الأساسي إن لم تكن تستعمل قالب ابن). افتح ملف style.css وأضف القواعد الآتية إليه: .term-research-development .page-header { border-top: 4px solid #d8a518; } .term-research-development .page-title { color: #d8a518; } .term-operations .page-header { border-top: 4px solid #5674A0; } .term-operations .page-title { color: #5674A0; } .term-sales .page-header { border-top: 4px solid #FE6763; } .term-sales .page-title { color: #FE6763; } .term-sales .page-header { border-top: 4px solid #78D400; } .term-sales .page-title { color: #78D400; } هذا سيُضيف تنسيقًا لترويسات صفحات الأرشيف باستهداف الأنماط (classes) المُطبَّقة على العنصر body وذلك اعتمادًا على التصنيفات التي استخدمتها. ستحتاج إلى تعديل القيم السابقة بما يتوافق مع أسماء أقسام شركتك، يمكنك أن ترى أسماء الأصناف المولّدة تلقائيًا عبر تفحص شيفرة HTML في صفحة أرشيف القسم في موقعك، وستكون مرتبطةً بالعنصر body. استعملتُ اللون الأصفر في صفحة تصنيف «Research and Development» لتمييزها: يمكنك إضافة المزيد إلى صفحة الأنماط، فربما تريد تنسيق المنشورات التابعة لمدونتك العامة بشكلٍ يختلف عن تنسيق منشورات بقية الأقسام الأخرى، ويمكنك أيضًا تنسيق الصفحات والمنشورات التابعة لمختلف الأقسام بأشكالٍ متنوعة. يمكنك أيضًا تنسيق قائمة التنقل الرئيسية لكي تُطابِق تنسيق بقية الصفحة. أي أنَّ خياراتك ليست محدودة، ومن الممكن أن تجعل مظهر صفحات أقسام شركتك مختلفةً عن بعضها تمامًا. الخلاصة باستخدام التقنيات التي شرحناها في هذا الدرس، يمكننا إنشاء موقع لشركة فيه أقسامٌ مختلفة، وتعرض تلك الأقسام المحتوى المتعلق بها فقط، ونستطيع استخدام فئات CSS التي تُضيفها ووردبريس إلى عنصر body لتنسيق تلك الأقسام بشكلٍ مختلف. يمكنك أن تكمل المشوار في تنسيق الصفحات، وذلك بإضافة صور أو خلفيات أو يمكنك تغيير الخطوط وذلك عبر صفحة الأنماط. وتستطيع أيضًا إنشاء ملف قالب مختلف لكل قسم، وذلك باستعمال هيكلية ملفات القوالب استعمالًا صحيحًا لتعرف طريقة تسمية الملفات. كل ما سبق يعني أنَّك إذا كنتَ تعمل على موقعٍ موجودٍ مسبقًا ولم تشأ إنشاء مواقع مخصصة لكل قسم من أقسام شركتك، فيمكن لموقع ووردبريس وحيد أن يضفي طابعًا خاصًا لكل قسم من أقسام الشركة. ترجمة -وبتصرّف- للمقال How to Create a Custom Taxonomy for Departments or Divisions on a Company WordPress Siteلصاحبته Rachel McCollin.1 نقطة
-
التصنيفات (categories) والوسوم (tags) هما النوعان الأساسيان من الفئات (taxonomies) التي توفرها ووردبريس لتنظيم المحتوى، لكن كيفية استخدامهما بفعالية هو موضوعٌ شائكٌ لمدراء المواقع. كان هنالك جدلٌ كبيرٌ حول مزايا كلٌ منهما على مر السنين، وحتى المستخدمين الخبراء كانوا يضيعون أوقاتهم بتفصيلات غير ضرورية، خصيصًا عندما يأتي الحديث عن موضوع SEO. سنشرح في هذا الدرس بطريقةٍ مباشرة كيف تستعمل التصنيفات والوسوم بفعالية، مع وضع المحتوى وقابلية الاستخدام في قائمة أولوياتنا. لمحة عن أساسيات التصنيفات والوسوم كانت التصنيفات هي الفئة الوحيدة المتاحة للمستخدمين، ثم أُضيفت الوسوم لاحقًا في الإصدار 2.3؛ ومن المؤكد أنَّك تعاملت معهما بعد ذاك الإصدار مئات المرات. قبل أن ندخل بالتفصيل في كليهما، لنأخذ نظرةً على الأساسيات: مكان الاستخدام: افتراضيًا، يمكن استعمال التصنيفات (categories) والوسوم (tags) في المنشورات (posts) فقط، وليس في الصفحات (pages) الاستخدام: يجب أن يملك كل منشور تصنيفًا واحدًا على الأقل، أما استعمال الوسوم فهو اختياري الهيكلية: يمكن وضع التصنيفات في هيكليةٍ ذات عدِّة مستويات (levels)، أما الوسوم فهي ذات مستوى وحيد ربما أسهل طريقة للتفكير بالاستخدامات المثلى للتصنيفات والوسوم هو أن نأخذ مثالًا ألا وهو "الكتاب". يمكن أن نعتبر أنَّ التصنيفات هي "الفصول" التي تجمع المواضيع المتشابهة، أما الوسوم فهي أشبه بالفهرس. لنأخذ مثالًا أكثر تحديدًا: إذا كان لديك موقعٌ عن الطبخ، فربما تستعمل التصنيفات (categories) لتُجمِّع المأكولات التي تنتمي لنفس الدولة (الطعام الإيطالي، أو الفرنسي، أو الهندي)؛ وقد تود إنشاء تصنيفات فرعية إن شئت. أما على الجانب الآخر، قد ترغب بتحديد المأكولات التي تستعمل مكونات معيّنة (أي تلك المعلومات التي تتوفر في أكثر من تصنيف)، وستكون الوسوم خيارًا ممتازًا لفعل ذلك. فالضغط على وسم "الطماطم" سيُظهِر لك الوصفات التي تعتمد على الطماطم في جميع أنحاء العالم. إعداد التصنيفات قبل أن نبدأ بإنشاء التصنيفات، من المفيد قضاء بعض الوقت بالتفكير حول هيكليها. ستتوسَّع قائمة التصنيفات مع مرور الزمن، وستصبح التصنيفات الفرعية أمرًا ضروريًا، لكن تريد أن تكون الأمور منظمةً هنا. تخيل التصنيفات على أنها فصولٌ في كتابٍ التي عليك أن تبدأ بها، فإن وجدتَ نفسك تبدأ بخمسة عشر تصنيفًا فعليك أن تُعيد التفكير في الأمر. في حين أنك قادرٌ على إضافة تصنيفات جديدة من واجهة تحرير المنشورات، لكن الواجهة الرئيسية لإضافتها هي في: المقالات > التصنيفات التي تُظهِر قائمةً بالتصنيفات الموجودة حاليًا مع عدد المقالات المُصنَّفة تحتها، وتمنحك طريقةً سهلةً لإضافة تصنيفات جديدة. لنشرح باختصار الخيارات الظاهرة في الصورة عند إنشاء التصنيف: الاسم (Name): هو ما ستراه في موقعك اعتمادًا على القالب (theme) الذي تستعمله، اختر أسماءً واضحةً والتي تُفهَم بسهولة من قِبل مستخدميك، والتي يمكن أن تحتوي على كلمة مفتاحية (keyword)، وأبق الأسماء مختصرة قد الإمكان. الاسم اللطيف (Slug): هو نسخة من الاسم تلائم روابط URL التي ستظهر في أرشيف التصنيفات وفي روابط منشوراتك إن كنت تستعمل الروابط الدائمة المخصصة (سنشرح كلا الأمرين لاحقًا بالتفصيل)؛ لكن كل ما عليك تذكره الآن هو أن تستعمل الشرطات "-" (dashes) لفصل الكلمات، وأن تحذف كلمات الوصل، وأن تتجنب حشو الكلمات المفتاحية أب (Parent): استخدم هذا الحقل لإضافة تصنيف فرعي، أو أبقه مشيرًا إلى "بدون" (أو None في الواجهة الإنكليزية) لإنشاء تصنيف رئيسي الوصف (Description): ربما يُستعمَل هذا الوصف في أي مكان في الموقع اعتمادًا على القالب الذي تستخدمه، أو ربما تطلب عرض الوصف يدويًا يمكن إسناد أكثر من تصنيف إلى منشورٍ ما، لكن عليك أن تبقي الأمور منظمة جدًا كيلا تثير حيرة المستخدمين. حاول أن يكون العدد الأقصى للتصنيفات لمنشورٍ ما هو تصنيفان (ويُفضَّل أن يكون تصنيفًا وحيدًا)؛ وإذا أردت أن تُشير إلى معلوماتٍ إضافية موجودة في مكانٍ آخر في موقعك، فاستخدم الوسوم. اعتمادًا على طبيعة موقعك، ربما تجد أنَّ التصنيف الافتراضي "غير مُصنَّف" (Uncategorized) ليس مفيدًا جدًا، وربما تود إسناد اسم مثل "أفكار عامة" على سبيل المثال، تستطيع فعل ذلك عبر تعديل التفاصيل في صفحة "التصنيفات" التي شاهدناها سابقًا. التصنيفات والروابط الدائمة كما شرحنا سابقًا في درسنا عن الروابط الدائمة (permalinks)، يمكنك تضمين أسماء التصنيفات في روابط URL عبر استخدام الروابط الدائمة المخصصة. وذلك بزيارة: إعدادات > روابط دائمة في لوحة التحكم ثم تستعمل الوسم البنيوي %category% جزءًا من البنية المُخصَّصة (Custom Structure). هذا مثالٌ عن ذلك: لقد قررنا استخدام التركيبة category/postname (أي اسم التصنيف يليه اسم المنشور) كتركيبة مخصصة للروابط في موقعنا؛ فلو كان عندما منشورٌ اسمه اللطيف (slug) هو my-music-post والاسم اللطيف للتصنيف هو classical، فسيبدو الرابط كما في الصورة الآتية: أبقِ في بالك أنَّ عليك اختيار تركيبة الروابط الدائمة في بدايات عمل الموقع لتجنب الفوضى الناتجة عن إعادة التوجيه. على الرغم من أنك سترى بعضهم يقول أنَّ استعمال التصنيفات في الروابط الدائمة مفيدٌ لتقييم SEO، لكنه ليس عاملًا حاسمًا أبدًا؛ فكر في استخدام التصنيفات في الروابط الدائمة إن رأيت فائدةً لمستخدميك بدلًا من محاولة جذب محركات البحث. ضبط تركيبة التصنيف إن أكملت معنا بزيارة: إعدادات > روابط دائمة في القسم السابق، لوجدت خيارًا تحت عنوان "اختياري" (Optional) للتحكم بما يُسمى "تركيبة التصنيف" (Category base). يعطيك هذا الخيار القدرة على تغيير ما يأتي قبل أسماء التصنيفات في صفحات الأرشيف الخاصة بها، ففي المثال الآتي، قمت بتغيير تركيبة التصنيف إلى "music" التي ستراها قبل اسم التصنيف "classical" في رابط صفحة الأرشيف. قرارك باستخدام تركيبة مخصصة للتصنيفات هو بعيدٌ جدًا لأن يكون القرار الوحيد الذي عليك اتخاذه فيما يتعلق بصفحات أرشيف التصنيفات؛ لكن عليك أيضًا تقرير كيف تستطيع إبراز تلك الصفحات فيما يتعلق بـ SEO أو إذا ما كنت تريد تخصيص محتواها. التعامل مع صفحات أرشيف التصنيفات هنالك الكثير من الكلام حول موضوع صفحات أرشيف التصنيفات على الويب، لكن يمكن اختصار الخيارات المتاحة أمامك إلى خيارين: تريد إبراز صفحات التصنيف الرئيسي: تتحمل عناء تخصيص المحتوى، وتفهرس الصفحة الرئيسية (وليس صفحات الأرشيف الفرعية)، وتسمح بتتبع (follow) الروابط لا تريد إبراز صفحات التصنيف الرئيسي: ستضع noindex و nofollow على جميع صفحات الأرشيف ماذا يعني ما سبق عمليًا؟ إذا كنت تُحضِّر لمعاملة صفحات أرشيف التصنيف الرئيسي عندك كصفحات هبوط (landing pages)، فعليك اتباع الخيار الأول؛ فلنقل أنَّ لديك صفحة أرشيف لتصنيفٍ ما في http://www.example.com/topics/restaurant-seo وأردت أن تكون الصفحة الرئيسية لذاك الموضوع على موقعك. ففي الحالة السابقة، عليك حتمًا أن تُخصِّص مظهر صفحة الأرشيف نفسها، وتجعلها محببة للمستخدمين؛ وهذا يتضمن عرض نص إضافي (مثلًا: وصف التصنيف الذي تحدثنا عنه سابقًا)، أو توفير قوالب مختلفة لمختلف التصنيفات، وعرض مقتبسات من المنشورات بدلًا من عرض المنشورات كلها. وستود أيضًا التحكم في كيفية معاملة محركات البحث لتلك الصفحة؛ ففي هذا المثال، ربما تريد أن تتأكد أنَّ الصفحة الرئيسية الموجودة في /topics/restaurant-seo مُفهرسة وسيتم اتباع جميع الروابط فيها، وعليك أن تتأكد أنَّ الصفحات الفرعية مثل /topics/restaurant-seo/2 غير مفهرسة. وبهذا ستحصل على أفضل نتيجة: إذ أنَّ مستخدميك قادرون على تصفحك ما يشاؤون، وستُبرِز محركات البحث المحتوى الذي تريد. إضافات SEO القوية مثل All in One SEO Pack تمنحك الكثير من الخيارات للتحكم بإعدادات nofollow و noindex، بالإضافة إلى تحكم دقيقة بآلية توليد خريطة الموقع (sitemap). إن لم تكن تريد أن تُخصِّص مجهودًا لصفحات أرشيف التصنيف، فاستعمل خيارَي noindex و nofollow لكي تجعل محتوى موقعك الرئيسي يجذب محركات البحث دون "مساعدة". إدارة الوسوم أولى الأمور التي يجب الإشارة إليها فيما يتعلق بالوسوم هي أنَّك لستَ مُجبرًا على استعمالها في كل منشور، العامل الحاسم الحاكم لاستعمالها هو القيمة التي تظن أنَّها ستقدمها لزوار موقعك، دون أن تحاول "العبث" مع محركات البحث. اتبع الإرشادات الآتية عند إضافة الوسوم إلى المحتوى: قلل عدد الوسوم في كل منشور إلى خمسة فقط: تُربِك الوسوم الكثير الزوار. فكر مليًا في كل وسم على حدة وتأكد أنَّه يشير إلى شيءٍ محدَّدٍ ومفيد. لا تكرر الأسماء في التصنيفات والوسوم: وذلك لتنظيم الموقع، ولتبسيط الأمر على المستخدمين. أبقِ أسماء الوسوم قصيرةً: حاول أن تكون ثلاث كلمات على الأكثر. استعمل نمطًا موحدًا من الأحرف الكبيرة: مثلًا، Hsoub Academy ليست مثل hsoub academy، وهذه المشكلة تخرج عن السيطرة في المواقع الكبيرة، لذلك عليك تحديد نمط معيّن والالتزام به دومًا. تأكد أنَّ الوسوم مستخدمة: فلن تستفيد من وسم مستخدم في منشور وحيد؛ يجب أن يكون هنالك من ثلاثة إلى خمسة منشورات يمكن إضافة الوسم إليها قبل إنشاءه. وكما في التصنيفات، يمكنك إضافة الوسوم عند تحرير المنشورات، أو تستطيع إدارتها مباشرةً عبر الصفحة: المقالات > الوسوم وكما ترى في الصورة السابقة، لديك خياراتٌ مشابهة لخيارات إدارة التصنيفات. أمر صفحات أرشيف الوسوم مشابهٌ لما جاء في صفحات أرشيف التصنيفات، ربما تستعمل إضافةً مثل All in One SEO Pack للتحكم في الفهرسة والتتبع. الخلاصة قد يكون موضوع التصنيفات والوسوم مربكًا لك في البداية، لكنك ستستطيع بعد فترةٍ أن تستعملها بسهولة عبر التفكير المنطقي بوظيفتها. يمكنك استعمال التصنيفات لإضافة هيكلية إلى منشوراتك ولإعطاء المستخدمين فكرة واضحة عن المكان الذي سيعثرون فيه عن محتوى مشابه. استعمل الوسوم للإشارة إلى بعض الأمور المشتركة بين منشوراتٍ مختلفة الموضوع. عندما يأتي الأمر إلى المخاوف من SEO، فلا تُدخِل نفسك في دوامة، اتخذ قرارًا حول تحضيرك لإبراز صفحات الأرشيف ثم عدِّل القوالب، واستعمل الوسوم بحكمة لإضفاء طابع من التناغم. إن كانت لديك أيّة أسئلة أو استفسارات حول التصنيفات والوسوم، فاترك تعليقًا وسنحاول جاهدين مساعدتك. ترجمة -وبتصرّف- للمقال Using Categories and Tags Effectively in WordPress لصاحبه Tom Ewer.1 نقطة
-
بعد أن شرحنا في المقال السابق عن أهمية التحليل الرقمي (Digital Analytics) سَنشرح الآن كيفية عمل مَشروع تحليلي باستخدام (Google Analytics) من إنشاء حساب وعمل الإعدادات الأولية لتَتَبُع موقعك وتجميع (Collection) البيانات وكل ما عليك هو تَتَبُع الشرح مع تطبيق الخطوات بِدقة. أولاً: إنشاء حساب في Google Analytics:عليك التوجه إلى موقع Google Analytics، ثم الضغط على زر انشاء حساب كما هو مبين في الشكل التالي: سَيطلُب منك Google Analytics تسجيل الدخول على حسابك في جوجل (إن لم تكن مُسجّلاً دخولك)، بإمكانك تغيير لغة العرض إلى العربية بالضغط على "إعدادات المستخدم" أعلى يسار الشاشة (أيقونة المُسنّن) كما هو مُوضح في الصورة التالية: ثانياً: إضافة موقعك الالكتروني وربطه مع Google Analytics بشفرة تَتَبُع:عليك التوجّه إلى القائمة الإدارية بالضغط على زر "مسؤول" (Admin) في حِسابك ثُم الانتقال إلى قائمة "موقع ويب"، إضافة موقع جديد ثُم تقوم بِتعبئة طلب تَتَبُّع موقعك الالكتروني أو تطبيق جوّال بكتابة اسم الموقع – الرابط – اهتمامات / فئة الموقع – المنطقة الزمنية لإعداد التقارير ثُم تضغط على زر" الحصول على مُعرِّف التتبُّع"، عندها ستحصل على شفرة برمجية من نوع Javascript، سيتوجب عليك نسخها على ولصقها على موقعك حَسب نظام إدارة المحتوى المُستخدم. مثلاً: إن كان موقعك من نوع (Wordpress) فإن أسهل طريقة لإضافة شفرة التَتَبُع هي بالدخول على لوحة تحكم موقعك الالكتروني والذهاب إلى "الإضافات" وضغط على زر " إضافة جديد" ثم في مربع بحث الأدوات تكتب اسم الإضافة التالية: "Insert Headers and Footers" ونَصّبها على موقعك كما في الصورة التالية: ثُم انتقل إلى قائمة الإعدادات ستظهر لك الإضافة السابقة، اضغط عليها وأضِف شفرة التَتَبُع في قسم "Scripts in Footer" ثُم اضغط على حفظ "Save" كما في الصور التالية: وهناك طُرُق أخرى لإضافة شفرة التَتَبُع على موقع "Wordpress" أو أي موقع مُبَرمَج على لُغة PHP كإنشاء ملف برمجي فارغ مِن نوع PHP وتسميته "analyticstracking.php" ثم نسخ شفرة التَتَبُع فيه (يمكنك استخدام برنامج Dreamweaver أو notepad لإنشاء الملف) ثُم ارفع هذا الملف في مجلد موقعك افتح كُل صفحة تُريد تَتَبُعها مِن نوع PHP ثُم أضف السطر التالي في بدايتها: <?php include_once("analyticstracking.php") ?>مُلاحظة: يُمكن أن تستغرق عملية تَتَبُع موقعك وعَرض النتائج على Google Analytics فترة زمنية تتراوح من 12 إلى 24 ساعة. أما إن كنت تستخدم موقعا يدعم نظام Google Analytics كمُدونات Blogger أو قناة YouTube فإنك لا تحتاج إلى نسخ شفرة التَتَبُع كاملة، فقط عليك نسخ "رقم مُعرّف التَتَبُع" الخاص بحساب موقعك على Google Analytics (والذي عادة ما يكون من الشكل التالي: UA-12210000-2) ولصقه في المكان المخصص له في لوحة تحكم Blogger أو إعدادات قناة YouTube كما هو موضّح في الصورتين التاليتين: بالنسبة لـ Blogger بالنسبة لـ Youtube بعد تركيب شفرة التَتَبُع على موقك الإلكتروني أنصحك بتفعيل وإعداد المُميزات التالية: ميزة مُعرّف المستخدم (User-ID): تتيح لك إمكانية ربط بيانات المشاركة من أجهزة مختلفة وجلسات متعددة، حتى يمكنك اكتشاف كيفية تفاعل المستخدمين مع محتوى موقعك على مدار فترة زمنية ممتدة، ولتفعيل هذه الميزة انتقل لعمود موقعك في حساب Google Analytics ثم معلومات التَتَبُع (Track Info) في أسفل شفرة التَتَبُع اضغط على User-ID ملاحظة: يتطلب إعداد User-ID إجراء تغيير على شفرة التَتَبُع وننصحك إتمام هذا الإجراء بمُساعدة أحد مطوّري الويب (راجع دليل Google بخصوص هذه الميزة).إعدادات الجلسة (Session Settings): وهي تعيين مدة استمرار الجلسات والحملات ، وقبل تخصيص طول الجلسة عليك التفكير في اختلاف سلوك المستخدم بين مواقع ذو طبيعة نصية (textbased) ومواقع الفيديو، فإن من المنطق أن في الموقع النصي يُمكن للمستخدم قراءة بِضع صفحات وترك الأُخرى فترة قصيرة، فإن وضعنا مُدة مُهلة الجلسة لذلك الموقع 30 دقيقة تبدو معقولة أما مواقع الفيديو يُمكن للمستخدم مشاهدة شريط فيديو طويل وهذا أكثر من 30 دقيقة، مع تحليلات التطبيق الافتراضي لـ Google سوف تنتهي جلسة عمل المستخدم تلقائيا بعد 30 دقيقة من الخمول ولكن في الواقع لا يزال المُستخدمُ نشطاً على الموقع، في هذه الحالة فمن المنطقي تعيين طول مهلة جلسة أطول من مدة أطول فيديو على الموقع، ولتعيين هذه الخاصية انتقل إلى عمود موقع الويب. إذا لم تكن في قائمة الإعدادات، فانقر على المسؤول (Admin) حدد الموقع الذي ترغب في تعديله ، انقر على معلومات التَتَبُع ثم إعدادات الجلسة. تَخصيص مصادر البحث المجاني (Organic Search Sources): يُميّز برنامج Google Analytics الزيارات التي تصل موقعك من خلال محرك بحث عن الزيارات التي تصلك من خلال قنوات إحالة أخرى، مثل الإعلانات المدفوعة أو موقع آخر يرتبط بموقعك ، وفي تقاريرك يُطلق على شريحة الزيارات هذه زيارات البحث المجاني، يُصنف برنامج Google Analytics أشهر محركات البحث افتراضياً و تظهر الزيارات التي تصل إلى موقعك من خلال أية محركات بحث افتراضية كنتائج بحث مجاني في تقاريرك، وأما الزيارات التي تصل لموقعك من خلال أي محرك بحث غير مدرج في هذه القائمة، فتعتبر زيارة إحالة (وليست زيارة بحث مجاني) في تقاريرك، يمكنك إضافة، حذف وإعادة ترتيب قائمة محركات البحث المشهورة لتعديل كيفية إحالة زيارات البحث المجاني في حسابك وكيفية ظهور البيانات في تقاريرك، يحيل Google Analytics الزيارات الواردة لمصدر واحد. ملاحظة: يَتم تعيين زيارات البحث المجاني لأول مُحرك بحث في القائمة والذي يُطابق اسم النطاق ومُعلّمات طلب البحث (parameter search query) للزيارة الواردة، ومُعلّمات البحث هي عبارة عن رموز تكون في رابط (URL) للموقع للدلالة على حدث مُعين مثل رمز لغة العرض في نهاية رابط في بعض المواقع، مثال: https://www.google.com/webhp?hl=ar&q=what+is+a+google+advanced+searchفي الرابط السابق هناك مُعلمات بحث بعد رمز "؟"وهي " hl=ar" وهي تدل على لغة العرض العربية وعادة اذا غيرتها الى " hl=en" تكون لغة العرض الإنجليزية ورمز "&" تدل على إضافة مُعلّمة أُخرى وهي "q" وتدل على استعلام البحث ، لذلك إن كُنت تَعرف معلمات البحث فإنه يُمكنك فهم طبيعة عمل الرابط السابق بكل سهولة من غير استعراضه في المُتصفح ففي المثال السابق يكون معنى الرابط كالتالي: الدخول على محرك بحث جوجل (www.google.com) ثم تكون لغة العرض العربية (? hl=ar) مع البحث عن الجملة التالية "What is a google advanced search" أي (q=what+is+a+google+advanced+search) والصورة التالية توضح مثالا آخرا على مُعلمّات البحث (query parameter search) في رابط (URL) الموقع: وإن أردت مزيدا من المعلومات عن المُعلّمات يُمكنك مراجعة دليل المُعلّمات لمحركات البحث. على سبيل المثال، إذا أدرجت "http://www.google.ps" كأول محرك بحث في القائمة و "images.google.ps" الثاني ، (مع العلم أن كلا منهما يستخدم نفس معلمات طلب البحث (query parameter) مثل مُعلّم "q" فإن كل عمليات البحث التي تَتِم على (images.google.ps) ستتم إحالتها إلى "google.ps" ولتغيير هذه الإحالة، يُمكنك إعادة ترتيب مُحركات البحث هذه في القائمة لتحديد أولويات كيفية إحالة الزيارات. و في هذا المثال، يُمكنك إدراج (images.google.ps) قبل (google.ps) لتتم إحالة الزيارات بصورة سليمة وإن قُمت بإزالة محركات البحث مِن هذه القائمة سوف تظهر كل زيارة واردة منها كزيارة إحالة بدلاً من زيارة بحث مجاني. ملاحظة: إذا كنت تتحكم في محرك بحث يتداخل مع محرك بحث آخر في هذه القائمة يستخدم نفس مُعلّمة طلب البحث. فأنصحك بتغيير مُعَلّمَة البحث إلى عنصر فريد لكي تتجنب هذا الوضع. والخطوات العملية لتغيير هذا الإعداد هي: من عمود الموقع، انقر على معلومات التتبع ثم مصادر البحث المجاني. انقر على +إضافة محرك بحث. في النموذج، حدد ما يتضمنه اسم النطاق ومُعَلّمَة طلب البحث ويمكنك أيضًا تحديد اسم محرك البحث وما يتضمنه المسار. انقر على إنشاء (Create). أُنقر على تعديل أو حذف لتغيير أو إزالة مُحرك بحث أضفته من قبل و يُمكنك السحب والإفلات لترتيب كُل صَف باستخدام الفأرة. إن كُنت تُريد الحصول على طرق أكثر لإضافة وإزالة مُحركات البحث من هذه القائمة، و دليل كل محرك بحث ومُعَلّمَاته، راجع دليل Google والمرجع كامل حول إدارة محركات البحث والإحالات. استبعاد بعض النطاقات من مصادر الإحالة (Referral Exclusion List): يُمكنك استبعاد نطاقات مُحددة بحيث لا يتم تمييزُها كمصادر زيارات إحالة في تقاريرك على Google Analytics يَتمثل الاستخدام الشائع لهذه الميزة في استبعاد زيارات من موقع خارجي متصل بموقعك بخدمة ما ، مثل طلب تسجيل او استبيان أو عربة تسوق، ومنع احتساب جلسة جديدة (New Session) كإحالة عندما يَتِم إعادة توجيه الزوّار إلى موقعك مرة أخرى. حساب عدد الجلسات (Sessions): هو عدّاد جلسات يَتم تشغيله كُلما دَخل أحد المُستخدمين على موقك، على سبيل المثال: إذا دخل المستخدم "س" إلى موقعك لأول مرة في الأسبوع الماضي، فإن عدد جلسته يكون 1، وإذا كرّر هذا المُستخدم الزيارة في هذا الأسبوع فسيكون عدد جلسته 2، ويَتزايد العدد على هذا النحو في كل مرة يَرجع فيها المستخدم لموقعك. والأن سنتعرف على كيفية إضافة أو إزالة مصادر زيارات الإحالة في حساب Google Analytics. أولاً: إضافة مَصادر استبعاد الإحالة:سجِّل الدخول إلى حسابك في Google Analytics. 1. انقر على المسؤول في شريط القائمة أعلى أي صفحة. 2. في عمود الحساب، استخدم القائمة المنسدلة لتحديد حساب Analytics الذي يحتوي على الموقع الذي تريد التعامل معه. 3. في عمود الموقع، استخدم القائمة المنسدلة لتحديد أحد المواقع. 4. انقر على معلومات التتبع. 5. انقر على قائمة استبعاد الإحالات. 6. لإضافة نطاق، انقر على +إضافة استبعاد إحالة. 7. أدخل اسم النطاق. 8. انقر على إنشاء للحفظ. ثانياَ: إزالة مصادر زيارات الإحالة إذا كنت قد أضفت نطاقًا إلى قائمة الاستبعادات، يمكنك إعادة تقديم تلك الزيارات كمصدر إحالة في تقاريرك مرة أخرى قُم بإزالة النطاق من قائمة النطاقات المستبعدة. اتبع الخطوات من 1 إلى 6 أعلاه، انقر على إزالة في صف النطاق الذي تريد إزالته. انقر على حذف النطاق للحفظ. كيفية تأثير استبعاد زيارات الإحالة على بياناتكإن لم تَستَبِعد زيارات الإحالة تبدأ الإحالة بجلسة جديدة تلقائيًا. ولكن عند استبعاد مصدر إحالة فإن الزيارة التي تصل إلى موقعك من النطاق المستبعد لن تبدأ بجلسة جديدة وإذا أردت أن تبدأ الزيارات التي تصل إلى موقعك من موقع محدد بجلسة جديدة فاستبعد هذا النطاق من ذلك الجدول. مثال، انتقل أحد المستخدمين على (my-site.com) إلى(your-site.com) ، ثم عاد إلى (my-site.com) فإذا لم تستبعد (your-site.com) كنطاق إحالة، سيتم احتساب جلستين، بواقع جلسة واحدة لكل حالة وصول إلى (my-site.com)، أما إذا أدرجت النطاق your-site.com في حالة استبعاد الإحالات، فإن حالة الوصول التالية إلى (my-site.com) لن تبدأ جلسة جديدة، وسيتم احتساب جلسة واحدة فقط، وبالتالي سيكون لديك دقة أكبر في عرض نتائج التحليل الحقيقية للموقع. استبعادات عبارات البحث (Search term exclusions): لاحتساب بعض زيارات البحث كزيارات مباشرة. يتعرف Google Analytics على العبارات التي استخدمها المستخدمون للعثور على موقعك من خلال محركات البحث، ويعرض هذه الكلمات الرئيسية (بما في ذلك العبارات) في تقاريرك. يمكنك استبعاد عبارات بحث محددة من حسابك في Analytics، وعندما يَعثر المُستخدمون على موقعك باستخدام عبارة مستبعدة، لا يتم إدراج تلك الزيارة كزيارة بحث في تقاريرك، وبدلاً من ذلك ستُحتسب على أنها زيارة مباشرة وربما ترغب على سبيل المثال في استبعاد اسم شركتك أو نطاقك كعبارات بحث, وعندها فإن أية زيارات تصل إلى موقعك من خلال البحث باستخدام هاتين العبارتين ستظهر كزيارات مباشرة في تقاريرك. عند استبعاد زيارات بحث تصل إلى موقعك باستخدام كلمات رئيسية محددة، فإن الأنشطة الأخرى من تلك الزيارات - مثل عرض الأحداث أو إكمال الأهداف - ستُحتسب في تقاريرك. استبعاد عبارات البحث في حساب Google Analytics يكون كالتالي: - انتقل إلى موقع الويب. إذا لم تكن في شاشة الإعدادات، فانقر على "المسؤول". - انقر على "معلومات التتبع" ثم على علامة التبويب "قائمة استبعاد عبارات البحث". - انقر على "+إضافة عبارة بحث". - أدخل كلمة، عبارة أو سلسلة ما بصفتها "عبارة بحث". - انقر على "إنشاء" للحفظ. دعنا نُراجع ما تَم شرحه في هذا المقال باختصار شديد كالتالي: إنشاء حساب Google Analytics . إضافة شفرة التَتَبُع على موقعك بما يتناسب مع نظام إدارة المحتوى لديك. إمكانية ربط بيانات المشاركة من أجهزة مُختلفة وجلسات مُتعددة أو مُعرّف المستخدم User-ID) ) . تعيين مدة استمرار الجلسات والحملات (Session Settings) . تَخصيص مصادر البحث المجاني (Organic Search Sources) . إستبعاد بعض النطاقات من مصادر الإحالة (Referral Exclusion List). إستبعادات عبارات البحث (Search term exclusions). إلى هنا، نكون قد نعرفنا على إعدادات التَتبُع الأولية لحساب Google Analytics بتقنية Universal Analytics التي تُتيح لك إعدادات ابتدائية -عن طريق الأدوات التي تم عرضها- لتخصيص طُرق تجميع البيانات (Collection) على Google Analytics وهي أحد أولى مراحل التقفي وتحليل البيانات لـ Google Analytics.1 نقطة
-
ليس لدي معرفه فيما تستخدمه .. ولا يمكنني ان اقوم بمساعدتك بهذه الطريقة. ولكن سأفيدك بنقطة طالما ان السكربت الذي تستخدمه على PHP .. في بعض الاحيان عندما يكون هنالك خطأ في PHP يعطي صفحة بيضاء وهذا الخطأ قد يكون خلل برمجي او ان هنالك تعارض بالمعطيات مع الدوال المستخدمة .. (شبيه بما حصل معك) ... فلمعرفة ما اذا كان الخطأ يخص الـ PHP يجب عليك تفعيل ظهور اخطاء الـ PHP بإضافة هذا الكود : <?php error_reporting(E_ALL); ini_set('display_errors', 1); ?> يمكن وضعه داخل ملف الـ PHP في أول سطر من الملف .. وحفظه ومعاودة محاولة اضافة اللغة من جديد وحفظها.. عندها إما ان تختفي الصفحة البيضاء وتظهر لك صفحة فيها اخطاء تخص PHP .. إذا ظهرت لك الصفحة البيضاء, فالخطأ خارج نطاق الـ PHP .. وهو في مكان آخر, وستحتاج الى تحديد مصدره.1 نقطة
-
لعلك تدرك أن عملاءك الذين بنيت لهم مواقعهم باستخدام ووردبريس يرغبون أن يتواصلوا معك من أجل طرح أسئلتهم أو عرض مشاكلهم، وقد توفِّرُ لهم قناة تواصل من خلال لوحة إدارة الموقع، لكني أرى أن منتدى خاص للدعم الفني تجعله في الواجهة الأمامية (front end) لموقعك سيكون أفضل. وقد رأينا منافع مثل هذا المنتدى بأنفسنا إذ لدينا واحد في WMPU DEV، وهو منتدى نشط جدًا بالمناسبة، وإليك المنافع التي أقصدها: يعرض هذا المنتدى للأعضاء الحاليين والمحتملين الإمكانيات التي توفرها منتديات الدعم الخاصة بنا. يجيب عن أسئلة الأعضاء المشتركين فيه دون أن يضطروا لفتح تذاكر دعم فني جديدة. يزيد من كفاءة فريق الدعم إذ يوجّهون الأعضاء إلى منشورات سابقة إن كان السؤال مكررًا بدلًا من إجابة السؤال من جديد في كل مرة. يمكن أن تنظر إليه على أنه مرجع لمجتمع ووردبريس ككل، إذ أن أي مستخدم لووردبريس يمكنه استخدامه والاستفادة منه. وإن كنت تدير شبكة بها مواقع عديدة لأكثر من مستخدم واحد أو تقدّم خدمة الدعم الفني لعملائك عبر لوحات الإدارة الخاصة بمواقعهم فلعلك تستخدم إضافة Support System، وقد بدأت أنا شخصيًا باستخدامها حين أنشأت شبكة متعددة المواقع (Multisite Network) تتيح للمستخدمين أن ينشئوا مواقعهم الخاصة، ولا تزال تقدّم هذه الشبكة خدمة الدعم لمستخدميها عبر توفير طريقة يتصلون بي من خلالها من أجل الدعم الفني. لكن هذه الإضافة تمتد إلى ما وراء لوحات التحكم للمواقع، فيمكن أن تنشئ مساحات للدعم الفني في واجهة موقعك وتنشر البطاقات التي أجيب عليها في صفحة الدعم الخاصة بك، وذلك يسمح للمستخدمين أن يروا كل البطاقات التي أُجيب عليها، كما تقوم هي نفسها -مساحة الدعم الفني- مقام الدليل على خبرتك في ووردبريس وعلى الخدمة الممتازة التي تقدمها لعملائك، إضافة إلى كونها مرجعًا لمجتمع مستخدمي ووردبريس. وسأعرض لك في هذا المقال كيف تستخدم إضافة Support System لإنشاء منتدى للدعم الفني، إضافة إلى إنشاء نافذة للمستخدمين كي يطرحوا أسئلتهم، ثم نشر الإجابات على تلك الأسئلة في موقعك. وسيكون كل ذلك في الواجهة الأمامية لموقعك، رغم أن المستخدمين لديك سيرون بطاقات الدعم من خلال نوافذ لوحات التحكم الخاصة بهم. تثبيت وإعداد إضافة Support System سنضيف بعض التصنيفات للبطاقات ونضبط إعدادات الإضافة بمجرد تفعيلها -قم بتثبيتها إن لم تكن قد فعلت-. ونبدأ مباشرة في التصنيفات: اذهب إلى Support ثم Ticket Categories، وأنشئ تصنيفات كما لو كنت ستنشئ تصنيفات لمنشور عادي، ولأني أنشئ منتدى وهمي في ووردبريس من أجل الشرح فقط، فإن أسماء تصنيفاتي ستكون لها علاقة بهذا: والآن سنهيئ إعدادات الإضافة، اذهب إلى Support ثم Settings كي ترى صفحة الإعدادات العامة للإضافة، وسترى أنها تعطيك خيارات تتعلق بقائمة الدعم والرسائل البريدية وصلاحيات رؤية البطاقات. غيّر اسم القائمة، وحقل email from وعنوان البريد إن كان ضروريًا في حالتك. ثم ننتقل إلى صلاحيات الرؤية، قم بتحديد كل الخيارات من أجل أن يصل جميع المستخدمين إلى البطاقات. بمجرد أن تضغط على حفظ التغييرات نكون قد انتهينا من إعداد الإضافة وتهيئتها. إنشاء صفحات للمنتدى نحتاج أن ننشئ صفحة في الموقع للمنتدى من أجل أن يكون عامًا ويراه الناس ويفتحوا بطاقات دعم جديدة، فأنشئ صفحة ثابتة (static page) جديدة بالطريقة العادية، وسمّها Support، ثم لا تضف أي شيء إليها. كرر هذه الخطوة مع صفحتين أخرتين، وهما الصفحة التي سيرسل المستخدمون فيها بطاقات جديدة، والأخرى من أجل الأسئلة الشائعة، حيث ستكتب الأسئلة الشائعة لتجيب عن أكثر الأسئلة التي تدور بين المستخدمين. إليك مثالًا عن الصفحات التي أنشأتها: تفعيل واجهة الدعم الأمامية من أجل تفعيل الجزء الأمامي من الإضافة، اذهب إلى Support ثم Settings ثم Front End، وحدد المربع الخاص بخيار Activate Front End. وستظهر الآن عدة خيارات، فأتمّها كما يلي: Use Support System styles: اترك هذا الخيار محددًا ما لم ترد إضافة إعداداتك الخاصة. شخصيًا، لن أغيّر هذا إلا إن كان تخصيص السمة يتعارض مع تخصيص الإضافة. Support Page: اختر صفحة الدعم التي أنشأتها قبل قليل. Submit new ticket Page: اختر الصفحة التي أنشأتها قبل قليل لإرسال البطاقات. FAQs Page: اختر الصفحة التي أنشأتها للأسئلة الشائعة.- اضغط الآن على زر Save changes. إثراء صفحات الدعم بعد أن اخترتَ صفحاتك وفعّلتَ الواجهة الأمامية، يجب أن تضيف كودًا مختصرًا لكل صفحة من صفحات الدعم، عُد إلى صفحات الدعم وأضف الأكواد التالية: صفحة الدعم (Support Page): [support-system-tickets-index] صفحة إرسال البطاقات الجديدة (Submit new ticket Page): [support-system-submit-tickets-form] صفحة الأسئلة الشائعة (FAQs Page): [support-system-faqs] احفظ كل صفحة من تلك الصفحات، ثم أضفهم إلى قائمة التنقل في موقعك. لاحظ أنك لا تحتاج إلى تفعيل صفحة الأسئلة الشائعة في موقعك إن كنت تريد منتدى للدعم فقط ولا تريد أن تنشر الأسئلة الشائعة، لكن إن كنت تجد أن لديك أسئلة تتكرر كثيرًا فربما تكون هذه الصفحة مفيدة حينها. والآن حين يريد مستخدم أن يطرح سؤالًا فإنه سيذهب إلى صفحة الدعم ويختار Submit new ticket ليذهب إلى صفحة إرسال البطاقة. نشر بطاقات المشاكل التي حُلَّت يستطيع المستخدمون الآن أن يرسلوا بطاقاتهم بما أن المنتدى قد صار جاهزًا -ربما تود إضافة بعض تلك البطاقات بنفسك-، وستُنشَر تلك البطاقات بشكل آلي في موقعك بمجرد أن يتم حل المشاكل التي تُذكر فيها. إليك بعض البطاقات العشوائية التي أضفتها إلى موقعي من أجل توضيح المثال: والخطوة التالية الآن هي الإجابة على هذه البطاقات التي أُرسلت إليك، وحاول أن تفصّل الإجابة وتبيّنها إذ أنها ستُنشر على موقعك، إليك صفحة الدعم الخاصة بي: يستطيع المستخدمون في هذه المرحلة أن يرسلوا بطاقات جديدة أو يبحثوا في الموجودة مسبقًا، أو يقرؤوا البطاقات الموجودة مباشرة، وسأرى إجابة كل بطاقة قد أجيب عليها بمجرد النقر عليها: وأستطيع إضافة رد جديد إن مررت للأسفل، أو حتى شكر الشخص الذي أجاب وإخباره أن الحل قد نجح معي. وهنا تبدأ ثمرة هذا المنتدى بالظهور إذ يرى الناس حجم التجاوب والفائدة التي قد يحصلون عليها من المشاركة فيه. إضافة صفحات للتصنيفات سترى أنك إن ذهبت إلى صفحة الدعم في موقعك واخترت أي تصنيف فستظهر كل البطاقات التي تحت هذا التصنيف، ويمكنك استغلال هذا باستخدام ذلك الرابط الذي تم توليده لإنشاء صفحات في موقعك كما يلي: اذهب إلى كل تصنيف عبر النقر على الرابط في صفحة الدعم الخاصة بك، ثم انسخ الرابط الموجود في اللسان الذي ستأخذك إليه تلك النقرة، وأضف هذه الروابط كروابط مخصصة (custom URLs) في قائمة موقعك. يستطيع المستخدمون الآن أن ينتقلوا إلى تصنيف محدد في منتدى الدعم بالنقر على الروابط المخصصة في قائمة الموقع، إضافة إلى النقر على التصنيف في صفحة الدعم الأساسية. خاتمة إن إضافة منتدى للدعم الفني من شأنه أن يخدم عملاءك ويزكّي سمعتك، كما يقدم مرجعًا مفيدًا لعملائك وأي متابع أو مستخدم، وهذا صحيح في حالة منتدى الدعم عندنا في WMPU DEV، إذ يمثّل المنتدى مكانًا نساعد فيه مشتركينا على الاستفادة من ووردبريس بشكل عام، ومن منتجاتنا بشكل خاص. أضف إلى هذا أنك ستعرض مدى خبرتك بمجالك، فإن كنت تقدم إجابات مفيدة لأسئلة الناس فسيثقوا أنك خبير في ووردبريس، وهكذا تساعدك إضافة Support System على إنشاء منتدى دعم فني يخدمك ويخدم عملاءك على حد سواء. والآن أخبرني، هل تقدّم خدمات دعم فني لعملائك؟ وإن كان فكيف تفعلها، وهل جربت الإضافة الخاصة بنا والتي استعرضناها في هذا المقال؟ ترجمة -بتصرف- لمقال How to Set Up a Support Forum with the Support System Plugin لصاحبته Rachel McCollin1 نقطة
-
سنتعلم في هذا الدرس كيفية ترسيخ هويّة بصرية قوية لموقعك عبر تصميم أيقونة الهوية “fav icon” واستخدامها في ووردبريس، ليراها الزائر إلى موقعك بمجرد وصوله، وإبراز الموقع وسط زحام ألسنة المواقع التي لديه في المتصفح عن يمين موقعك وشماله، وسنتعرّف أيضًا كيف ننقل نفس الهوية البصرية عبر الأجهزة المختلفة التي قد يزورك منها المستخدمون. تعريفٌ بأيقونة الهوية Favorite Icon هي تلك الصور الصغيرة التي تراها في ألسنة المتصفح بجانب عنوان الموقع، وتراها أيضًا في تاريخ التصفح والمواقع المفضّلة، سواء في المتصفح العادي أو على الأجهزة المحمولة، وتكون عادة بمقاس 16*16 أو 32*32 بكسل وتلعب تلك الرموز الصغيرة دورًا هامًا في إبراز هوية موقعك فهي تميزه وسط الألسنة الكثيرة التي قد تكون لدى المستخدم في نفس الوقت، ووجود ذلك الرمز في لسان موقعك يعني أن المستخدم لن يجد صعوبة تذكر في العودة إليه بمجرد التفكير في ذلك، وهذا في مصلحة موقعك والمحتوى الموجود به. الصيغ المستخدمة في أيقونات الهويّة شقّت أيقونات الهويّة طريقها بصورة رسمية لأول مرة في متصفح ميكروسوفت “إنترنت إكسبلورر” إصدار 5، في عام 1999، أي حين كان الإنترنت في أيام طفولته، وقد اعتمدتها W3C (اتحاد الويب العالمي) في غضون بضعة أشهر، واستخدمها مطورو الويب من حينها. وتدعم أغلب متصفحات الويب الآن صيغ الصور الحديثة التي يمكن إخراج أيقونة الهوية بها، مثل png – gif – svg، إضافة إلى صيغة ico القديمة، وسنمر سريعًا على أشهرهم سريعًا فيما يلي: صيغة ICO تظل هذه الصيغة أكثر صيغة مدعومة لأيقونات الهوية عبر المتصفحات والأجهزة المختلفة، ويفضَل أن تُخرج نسخة من أيقونة الهوية لموقعك بهذه الصيغة، حتى لو كنت تستخدم صيغة حديثة مثل PNG. لماذا؟ ببساطة لأن الصيغ الأحدث مثل PNG وGIF غير مدعومة من بعض المتصفحات القديمة، ولأن المكان الذي تبحث فيه المتصفحات عن أيقونة الهوية للموقع يختلف بشكل كبير من متصفح لآخر، وهناك احتمال لحدوث خطأ 404 إن لم يجد المتصفح أيقونة الهوية في المكان الافتراضي الذي يبحث فيه. كما أن صيغة ICO تسمح بحفظ أكثر من صورة في نفس الملف، كأنها حاوية لمجموعة صور، وهذا يفيدنا في حفظ عدة نسخ من أيقونة الهوية بأكثر من كثافة نقطية في ملف واحد -مثلًا 16*16 و32*32 و48*48 كما تنصح مايكروسوفت-، كي يقرر المتصفح أي صورة أفضل للعرض حال فتح الموقع من جهاز بعينه. ذلك أن نسخة 16*16 مثلًا لن تكفي وحدها، فهي لا تناسب العرض في شريط المهام أو على سطح المكتب للمستخدم مثلًا وإن كانت مناسبة تمامًا للعرض في لسان المتصفح، فحينها يكون وجود أكثر من نسخة في مصلحة هوية الموقع البصرية. صيغة PNG أحد المزايا الرئيسية لاستخدام صور PNG أن تصميمها وإخراجها سهل، وأن البرامج التي تقوم بذلك متوفرة للمختص وغير المختص، مثل PhotoShop وGIMP، كما أنها تدعم خيارات شفافية متطورة، ويدعمها اتحاد الويب العالمي كذلك W3C. ورغم أن صيغة ICO تدعم شفافية قناة ألفا 8-بت “8bit alpha channel transparency”، إلا أن إيجاد برامج لتصميم الصورة وإظهار تأثير الشفافية من الصعوبة بمكان. الاختيار بين الصيغتين الإجابة المختصرة لسؤال “أي الصيغتين أستخدم؟” هي أن تستخدم كليهما، فيمكنك ضبط إعدادات أيقونة الهوية باستخدام وسم ، عبر تحديد المكان الذي يحتوي على أيقونة الهوية بصيغة PNG، مع الإبقاء على نسخة أخرى .ICO متاحة كخيار احتياطي في مجلد الجذر للموقع. وبهذا فإنك تضمن تغطية أكبر قدر ممكن من إصدارات المتصفحات التي قد يدخل منها المستخدمون إلى موقعك مع تقليل احتمال ظهور خطأ 404. ماذا عن الأجهزة المحمولة؟ لا شك أن أغلب حركة الويب تأتي من أجهزة محمولة سواء كانت هواتف أو حواسيب لوحية، لذا يجب ألا تهمل ذلك أثناء تصميم أيقونة الهوية. لكن تلك الأجهزة متشعبة ومتنوعة أكثر من المتصفحات نفسه،ا حين نفكر في مقاسات الصورة المناسبة وأحجام الشاشات وأنظمة تشغيل تلك الأجهزة أيضًا، فليس هناك حل واحد يناسبهم جميعًا. وحينها يجب أن يكون لديك نسخ بصيغة PNG، ونسخ لأيقونات Apple Touch، وأخرى لرسوميات Windows 8 Tile Graphics، وهكذا .. كي تغطي كافة النسخ المحتملة لأيقونة الهوية لموقعك أو هويتك البصرية بشكل عام. ولكن بداعي التبسيط في هذا المقال، فإننا سنكتفي بإنشاء أيقونة هوية بصيغة ico فقط، أما إن أردت التوسع بعدها فاطلع إن شئت على هذه الخيارات للأجهزة المحمولة، وهذا الدليل الجامع لخيارات أيقونات الهوية. كيفية إنشاء أيقونة هوية “Fav Icon” إننا ننصح باستخدام برامج تصميم احترافية لإنشاء هويتك البصرية بشكل عام ولأيقونة الهوية في حالتنا هذه، وسنستخدم برنامج PhotoShop CS6 من شركة أدوبي لهذا الدليل، لكن لديك خيارات مجانية مثل GIMP أيضًا، وستجد الخيارات متشابهة نوعًا ما. حمّل إضافة ICO Format الخاصة ببرنامج فوتوشوب، والتي سنحفظ صورتنا بامتداد ico من خلالها. داخل فوتوشوب، اضغط File، ثم New، ثم أنشئ صورة بأبعاد 512*512 بكسل، بكثافة نقطية قدرها 72 بكسل/بوصة. صمم أيقونتك داخل مساحة الصورة الفارغة التي أنشأناها قبل قليل. حين يكون تصميمك جاهزًا، اضغط Image، ثم Image Size. تأكد من تنشيط خيار Constrain Proportions واضبط أبعاد الصورة على 16*16 بكسل. استخدم فلتر Unsharp Mask لتقليل التشويش في الأيقونة. اضغط File ثم حفظ باسم، واحفظ تصميمك بامتداد ICO وإليك مثالًا لأيقونة موقعي الخاص: وهناك أدوات على الإنترنت يمكن أن تستخدمها إن لم تكن ترغب في تصميم أيقونتك بنفسك، وكل ما عليك فعله هو رفع الصورة التي ترغب فيها إلى أحد هذه المواقع -معظم تلك الأدوات يمكنها إخراج ملفات ICO تحتوي على أحجام مختلفة للصورة- : Dynamic Drive – Favicon Generator Favicon.cc Favicon Generator انتبه إلى أن المظهر الافتراضي لصورتك في لسان المتصفح ستكون بكثافة 16*16 بكسل، فلا تجعل تصميمك به تفاصيل كثيرة تجعل من الصعب رؤية تفاصيل منها، فألق نظرة على الأيقونات التي تستخدمها أغلب المواقع المشهورة -أو يمكنك النظر إلى أيقونة أكاديمية حسوب في أعلى لسان المتصفح لديك-، وستلاحظ أنها بسيطة ومباشرة. والآن بما أن لديك أيقونة هوية لموقعك، دعنا نضيفها داخل ووردبريس: كيفية إضافة أيقونة الهوية إلى ووردبريس إن كنت تعرف ووردبريس فستقول لابد أن يكون أحدهم قد كتب إضافة هنا أو هناك تقوم بهذا عني، وصحيح أنه يمكنك استخدام إضافات لتنفيذ هذا بدلًا عنك لكن يجب أن تكون لديك هذه المعرفة على أي حال بشيء صغير كهذا، بدلًا من تحميل موقعك بإضافة أخرى لمجرد تنفيذ شيء صغير كهذا. وفي هذا الدليل المختصر، سنرى كيف نضيف ايقونة الهوية إلى ووردبريس 4.3 -هذا الإصدار وقت كتابة المقال الأصلي، لكن يمكن تطبيقه على نسخة ووردبريس لديك، نسخة 4.8 وقت ترجمة المقال-: سجّل دخولك إلى لوحة إدارة ووردبريس. اضغط على Appearence (مظهر)، ثم Customize (تخصيص). اضغط على Site Identity أو (هوية الموقع) إن كنت تستخدم النسخة العربية من ووردبريس. اضغط على Select file (اختر ملفًا) في الجزء الذي تجد مكتوبًا فيه Site Icon (أيقونة الموقع)، واختر أيقونة الهوية التي صممتها. ستظهر أيقونة الهوية الآن تحت ترويسة Site Icon في Site Identity، اضغط Save and Publish (حفظ ونشر). وهكذا نكون قد غيرنا أيقونة الهوية. لاحظ أن ووردبريس تسمح لك بتعديل عملك قبل نشره باختيار جزء الصورة التي ترغب فيها كي تكون أيقونة الهوية، في حالة أن تكون الصورة التي رفعتها مستطيلة مثلًا وليست مربعة. كيف تضيف أيقونة الهوية في ووردبريس 4.2 (والإصدارات الأقدم) لأولئك الذين لم يرقّوا إصدرات ووردبريس لديهم لأي سبب كان، يمكن اتباع الخطوات التالية لإضافة أيقونة الهوية: ارفع الصورة التي أنشأتها إلى المجلد الجذر لموقعك باستخدام برنامج لبروتوكول نقل الملفات FTP. الصق الشفرة التالية في ملف header.php داخل السمة التي تستخدمها للموقع: https://gist.github.com/midoriberlin/111a3ce34672106eb620، انتبه إلى أنك ستغير الرابط وامتداد الملف إن كنت تستخدم صيغة أخرى غير PNG. ارفع صورة أيقونة الهوية إلى مجلد السمة الرئيسي. تأكد أن ترفع صورة الأيقونة إلى المجلد الجذر للموقع والمجلد الرئيسي للسمة، فلا تهمل هذه الخطوة الثالثة كي تضمن ظهور أيقونة الهوية حتى لمن يتصفح محتوى الموقع من قارئات الأخبار “feed readers”. الخلاصة آمل أنك بنهاية المقال قد رأيت أن تلك الأيقونة الصغيرة مهمة لهوية موقعك ومستخدميه، وأنها سهلة في إضافتها لووردبريس أيضًا -على الأقل في الإصدارات الحديثة منها-، أما الآن فدعني أعيد لك ملخص المقال في عجالة: أضف كلا الصيغتين ICO وPNG لتغطية أكبر قدر ممكن من المتصفحات الموجودة الآن. اطلع على الدليل الجامع لأيقونات الهوية كي تستهدف أكبر شريحة ممكنة من الأجهزة المحمولة (أو حالات الاستخدام عمومًا). استغل أدوات مثل Favicon.cc كي تخرج أكثر من حجم لأيقونتك في ملف واحد بكفاءة ويسر. استخدم خاصية Site Icon في ووردبريس 4.3+ كي تريح رأسك من عناء تثبيتها بالطريقة التقليدية في الإصدارات القديمة، لكن الإصدار القديم متوفر إن شئت. دعنا نعرف في التعليقات إن واجهت مشكلة في عرضها في موقعك! ترجمة -وبتصرّف- لمقال How to Add a Favicon to Your WordPress Site لصاحبه Tom Ewer1 نقطة
-
هل جميع الزيارات التي تأتي موقعك هي زياراتٌ «جيدة»؟ إذا نظرتَ إلى الأمر بسطحية فقد تظن ذلك، لكن من الأفضل أن تُمعِن النظر في الزيارات التي تأتي إلى موقعك، فليست جميع الزيارات لها أغراضٌ حسنة! هنالك الكثير من الأسباب وراء رغبتك بالتحكم بالأماكن الجغرافية المسموح لها بالوصول إلى موقعك: إذا كانت عندك شركةٌ محلية ولم ترغب بإضاعة التّدفّق bandwith الخاص بخادومك على زياراتٍ لن تستفيد منها آتيةٍ من دولٍ أخرى. ففي النهاية لن يهتم بسلعك إلا السكان المحليون، ولن تلقي لها العائلات الموجودة في أقصاع الأرض بالًا. إذا كنت منزعجًا من التحليل الشهري لموقعك الذي يخرِّبه أولئك المزعجون الذين يلمؤن موقعك بالرسائل عديمة المعنى… إذا كانت شركتك تستهدف الزبائن الموجودين في منطقة جغرافية مُحدَّدة لأنَّ خدماتك مطلوبة جدًا في تلك المناطق دون وجود منافسة حقيقية من شركاتٍ أخرى. إذا كنتَ تخاف على موقعك من المخترقين من الدول الأخرى، وتريد أن تجعله أكثر أمانًا. لن يكون للموقع الجغرافي لزوار بعض المواقع أثرًا فيها، لكنه قد يُشكِّل عاملًا مهمًا في بعضها الآخر. فالسبب الوحيد لبنائك موقعًا (باستخدام ووردبريس) هو لكي تصل إلى الجمهور الصحيح، وهذا هو السبب وراء أهمية تحسين أداء موقعك، وأمانه. لكن إن كنت تظن أنَّ استهداف منطقة جغرافية معيّنة سيفيدك في إيصال رسالتك، فأكمل قراءة هذا الدرس. موارد تساعدك في تحديد المنطقة الجغرافية التي تأتي الزيارات منها يمكن أن تخبرك أداة Google Analytics من أين تأتي زيارات موقعك جغرافيًا. فكل مرة يزور أحدهم موقعك، فسيخبر عنوان IP للزائر برمجيةَ Google Analytics (أو أيّة برمجية أخرى تُسجِّل هذه المعلومات) عن المكان الجغرافي الذي يزور منه هذا الشخص موقعك. التصنيف عبر القارات: أو عبر الدول: أو عبر المدن: أظنَّ أنَّ الفكرة قد وصلتك. وصحيحٌ أنَّ أداة Google Analytics مفيدةٌ في معرفة من أين تأتي زيارات موقعك، لكن هذا الأداة لن تساعدك في زيادة الزيارات من مناطق جغرافية معيّنة إلى موقعك (أو بالعكس، تخفيض عدد الزيارات من مناطق أخرى). لكن إذا كنتَ تريد أن تُحدِّد من أين يأتي زوارك، فانظر إلى إحصائيات Google Analytics أولًا. بعد أن تأخذ فكرةً لا بأس بها عن أماكن قدوم زوار موقعك، فحان الوقت لكي تُقيّم إن كان هؤلاء الزوار مناسبين لموقعك أم لا. هنالك الكثير من الأدوات الخارجية التي يمكنك استخدامها لتحسين موقعك من ناحية توجيه المحتوى لمناطق جغرافية معيّنة. CDNs هي أداةٌ رائعة لكي تستعملها لتوجيه محتواك لجميع أنحاء العالم، لكن لا توجد خواديم لموقعك في جميع أنحاء العالم. يمكنك أيضًا استخدام Google Webmaster Tools لتحديد دولة لتكون هدفًا لموقعك. إذا كنتَ تتساءل في نفسك عن ووردبريس، فللأسف لا توجد ميزة مُضمَّنة في ووردبريس لمساعدة المطورين بتحسين المواقع التي يطورنها جغرافيًا. لكن هنالك عددٌ من الإضافات التي تساعدك في تلبية احتياجاتك بهذا الخصوص. الاستخدامات المختلفة لاستهداف الزوار جغرافيًا إذا أردتَ حجب الوصول إلى موقعك من دولة معيّنة، أو تستهدف أخرى، أو تُظهِر منتجات معيّنة اعتمادًا على الدولة التي يزور منها الزبون موقعك، أو حتى توفير محتوى مختلف بناءً على الموقع الجغرافي؛ فستحتاج حينئذٍ إلى إضافةٍ لكي تستطيع فعل ذلك. هذه بعض الإضافات التي قد تساعدك في استهداف زوار معيّين بناءً على عناوين IP الخاصة بهم. إضافات لتوفير محتوى مخصص اعتمادًا على الموقع الجغرافي هذه الإضافات مناسبة لتوفير محتوى اعتمادًا على الدولة. GeoTargeting Lite هذه هي النسخة المجانية من إضافة GeoTargeting Pro الشاملة والتي سنذكرها أدناه. الفرق الوحيد بين هذه الإضافة وإضافة GeoTargeting Pro هو أنَّ هذه الإضافة تسمح لك بجعل المحتوى يستهدف دولةً معيّنةً فقط، وإذا أردتَ ميزاتٍ متقدمة أو قدرةً على حجب الوصول لدول معيّنة، فعليك استخدام إضافة لهذا الغرض، أو شراء إضافة GeoTargeting Pro الكاملة. Geo Targeting add-on for Icegram إذا كنتَ تستخدم إضافة Icegram لوردبريس (الإضافة المدفوعة، وليست المجانية)، فربما تكون مهتمًا في معرفة أنَّ هنالك إمكانية تثبيت إضافة لتوجيه المحتوى جغرافيًا. فيمكن توسعة الإضافة الرائعة لإنشاء حملة تسويقية لكي تستهدف مناطق جغرافية معيّنة. إضافات لعرض إعلانات اعتمادًا على الموقع الجغرافي AdRotate إذا كنتَ تُخطِّط للكسب من وراء موقعك وكنت تريد تقديم إعلانات مختلفة اعتمادًا على الدولة أو الولاية أو المدينة، فانظر إلى إضافة AdRotate. تتوافر نسخة مجانية من هذه الإضافة في موقع ووردبريس، لكن النسخة المدفوعة توفِّر إمكانية توجيه الإعلانات إلى مناطق جغرافية. Advanced Ads هذه إضافةٌ أخرى للإعلانات التي توفر إمكانية توجيه الإعلانات إلى مناطق جغرافية معيّنة. وعلى الرغم من أنَّ هذه الإضافة مجانية، لكن عليك تثبيت إضافات geotargeting و geoblocking لها وتلك الإضافات غير مجانية. أما لو أردتَ تخصيص قواعد استهداف المناطق الجغرافية، فهذه هي الإضافة التي ستحتاج لها. إضافات الحجب حسب المناطق الجغرافية استعمل هذه الإضافات عندما تريد حجب دول أو مناطق كاملة من الوصول إلى موقعك. IP Geo Block جعل المحتوى يستهدف مناطق معيّنة يؤدي إلى توفير محتوى متنوع للزوار من مناطق مختلفة، أما الهدف من الحجب هو منع الوصول تمامًا من مناطق معيّنة، وهذا لا يعني منع الزوار فقط، وإنما حجب الأشخاص الذين يحاولون اختراق موقعك لأغراضٍ خبيثة. هذه الإضافة يمكنها أن تحجب الزوار عبر عناوين IP أو يمكن حجب دول كاملة من الوصول إلى موقعك عبر: صفحة تسجيل الدخول نموذج التعليقات جميع المداخل الموجودة في السند الخلفي (back-end) لموقعك. iQ Block Country إذا كنت مهتمًا بتقليل عدد زوار موقعك، فيمكنك استخدام هذه الإضافة، وهنالك عددٌ من الأسباب يدفعك لذلك: محاولة إصلاح مصدر المشكلة التي تخرِّب إحصائيات موقعك. توفير محتوى خاص للمستخدمين القادمين من دول أخرى. منع المخترقين من العثور على موقعك. إضافة شاملة لتوجيه المحتوى ولحجبه اعتمادًا على الموقع الجغرافي أما إذا أردتَ تحكمًا كاملًا بتوجيه محتواك أو إعادة توجهيه أو حجب الزوار بناءً على موقعهم الجغرافي، فانظر إلى الإضافة الآتية. GeoTargeting Pro هذه هي إضافةٌ مدفوعةٌ التي تساعد المواقع الكبيرة (أو شبكةً متعددة المواقع) التي تحتاج إلى توفير محتواها اعتمادًا على الموقع الجغرافي للزوار من كل الدول حول العالم. ستملك تحكمًا كاملًا بأنواع المحتوى الذي سيُخدِّم إلى مختلف الزوار وما هي الصفحات التي سيُعاد توجيه الزوار إليها. المحتوى القابل للتوجيه حسب الموقع الجغرافي يتضمن: منشورات المدونة، والصفحات الثابتة، وقوائم التنقل، والودجات… الخلاصة قد تجد أنَّ توجيه المحتوى أو حجبه اعتمادًا على الموقع الجغرافي مفيدٌ جدًا عندما تحاول الوصول إلى الجمهور المناسب لموقعك، وتُبعد الزوار غير المفيدين، وتُحسِّن من أداء موقعك، وتزيد من حمايته. إذا كنت تتساءل إن كان موقعك سيستفيد من توجيه المحتوى اعتمادًا على الموقع الجغرافي، وكان في ذهنك جمهورٌ يقطنُ في منطقةٍ معيّنة، فأنصحك بإلقاء نظرةٍ على الإضافات والأدوات السابقة. ترجمة -وبتصرّف- للمقال A Guide to Geotargeting and Geographic-Specific Content for WordPress لصاحبته Brenda Barron.1 نقطة
-
إن كان قد مضى على استخدامك لووردبريس فترة من الزمن فمن الوارد أن الوقت قد حان لتقوم بعملية تنظيف شاملة لقاعدة بيانات موقعك التي يمكن أن تكون مليئة ببعض الجداول (tables) غير الضرورية والمتسببة في بطئه وتشنجه. يعمل تنظيف قواعد بيانات موقعك بوتيرة منتظمة على خفض حجمها ما يعني صغر حجم ملفات النسخة الاحتياطية وبالتالي سرعة إنشائها واسترجاعها على حد سواء. سنتطرق في موضوع اليوم إلى مجموعة من الطرق التي يمكن اتباعها للحفاظ على قاعدة بيانات نظيفة سواء من خلال استعلامات SQL بسيطة أو من خلال بعض الملحقات، كما سنعمل على الإشارة إلى بعض النصائح سواء بالنسبة لمواقع ووردبريس المنفردة أو شبكات المواقع. أساسيات تنظيف قواعد البيانات قبل أن تنهمك في عملية التنظيف عليك بالتأكد من إنشاء نسخة احتياطية لكل من قاعدة بيانات وملفات موقعك لتكون على أتم استعداد لاسترجاعه بسرعة في حال حدوث مشكل ما غير متوقع. حذف الملحقات غير المستخدمة يعتبر حذف الملحقات غير المستخدمة من بين أبسط الطرق وأكثرها نجاعة في التخفيف من الفوضى التي تعرفها قاعدة بيانات موقعك، خصوصا إن كنت من محبي تجربة الملحقات كما هو الحال بالنسبة لي، فقد يحدث في بعض الأحيان أن تغفل عن حذف الملحقات التي لن تستخدمها أو التي لم تنل إعجابك بعد تجربتها. إن كنت مثلي تملك العديد من الملحقات الغير المنشطة على صفحة الملحقات الخاصة بك عليك أن تأخذ حذفها بعين الاعتبار لا أعتقد أني الوحيد الذي يقوم بهذا الأمر. عدا ذلك، قد يحدث في بعض الأحيان الأخرى أن تقوم بتنصيب ملحق ما ناسيا أنك تمتلك ملحقا مشابها يقوم بنفس الدور. بغض النظر عن أي هذه الوضعيات تواجه، يعتبر فحص قائمة الملحقات المنصبة على موقعك بشكل دوري لتحدد تلك التي تحتاجها من تلك التي يمكن التخلي عنها أمرا مفيدا للغاية. تأخذ الملحقات قسطا مهما من حجم قاعدة بيانات موقعك، لذى فإن حذف تلك غير الضرورية منها يعتبر خطوة أساسية نحو تنظيفها. كيفية تنفيذ تعليمات SQL على قاعدة بيانات موقعك حتى تقوم بالعديد من الخيارات التي سنتطرق لها، سيكون عليك أن تلج إلى قاعدة بيانات موقعك. إن لم تكن تذكر اسم المستخدم وكلمة المرور الخاصتين بك يمكنك أن تجدهما محفوظتين في ملف wp-config.php. يبدو الكود الذي يجب عليك أن تبحث عنه كالتالي: // ** MySQL settings - You can get this info from your web host ** // /** The name of the database for WordPress */ define('DB_NAME', 'your_db'); /** MySQL database username */ define('DB_USER', 'yourusername'); /** MySQL database password */ define('DB_PASSWORD', 'this-is-your-password'); /** MySQL hostname */ define('DB_HOST', 'localhost'); /** Database Charset to use in creating database tables. */ define('DB_CHARSET', 'utf8'); عوض yourusername الواردة في هذا المثال ستجد كلمة المستخدم الخاصة بقاعدة بيانات موقعك وعوض this-is-your-password ستجد كلمة السر. بمجرد ولوجك إلى لوحة التحكم phpMyAdmin اضغط على قاعدة البيانات التي تود تنظيفها ثم اضغط على تبويب SQL. يمكنك أن تكون مبدعا بعض الشيء وتقوم بإنشاء استعلاماتك الخاصة من خلال الضغط على تبويب Query وملء الخانات المطلوبة يمكنك على هذه الصفحة أن تدخل الاستعلامات التي تريد في الأسفل ثم تقوم بالضغط على زر Go لتشغيلها. إن ظهرت لك رسالة مفادها أنه لم يتم التأثير على أي جدول فهنيئا لك، فجداول قاعدة بيانات موقعك كانت في أحسن حالة من تلك الناحية بالتحديد. بعد تطرقنا لهذه التحضيرات الأولية لنمر الآن إلى تنفيذ بعض الاستعلامات. حذف مخلفات الملحقات ومعطيات المنشورات بعد حذف الملحقات التي لا تستخدمها عليك بالتفكير أيضا في حذف البقايا التي تتركها هذه الملحقات، تتواجد هذه العوالق في نفس مكان تواجد معطيات منشوراتك، أي في جدول wp_postmeta. يسمح لك تنفيذ الاستعلام التالي بالتخلص من بعض الفوضى في قاعدة بياناتك، فقط تذكر وضع القيمة التي تود حذفها مكان your-meta-key. DELETE FROM wp_postmeta WHERE meta_key = 'your-meta-key'; إن كنت تستخدم ووردبريس متعدد المواقع عليك بتنفيذ الاستعلام التالي: DELETE from wp_#_postmeta WHERE meta_key = 'your-meta-key'; عليك أن تغير في هذا الاستعلام # برقم تعريف (ID) موقعك الذي تود تنظيفه، وكما في الاستعلام السابق، يجب أن تعمل على تعويض your-meta-key بالقيمة التي تود حذفها. حذف كل تعليقات السبام المزعجة عرف ووردبريس تواجد تعليقات السبام المزعجة منذ بداياته ولا يبدوا أن لها زوالا في الأمد المنظور، إن كنت تجد كما كبيرا من هذه التعليقات في موقعك، عليك باستخدام هذا الاستعلام الذي سيعمل على حذفها كاملة. DELETE FROM wp_comments WHERE comment_approved = 'spam'; أما بالنسبة لشبكة مواقع ووردبريس، عليك بتنفيذ الاستعلام التالي: DELETE FROM wp_#_comments WHERE comment_approved = 'spam'; قم بتغيير # برقم الموقع الذي تود العمل عليه. تخلص من كل التعليقات التي تنتظر معاينتك لتصنيفها إن كنت تتوفر على الكثير من التعليقات التي لم تسنح لك الفرصة بمعاينتها، يمكنك استخدام الاستعلام في هذه الفقرة للتخلص منها كلها دفعة واحدة. لا تنس تصفح التعليقات والموافقة على نشر تلك الأصلية منها حتى لا يتم حذفها أيضا بعد استخدام هذا الاستعلام. DELETE FROM wp_comments WHERE comment_approved = '0'; بالنسبة لووردبريس متعدد المواقع عليك بتنفيذ الاستعلام التالي: DELETE FROM wp_#_comments WHERE comment_approved = '0'; لا تنس تغيير # بالرقم التعريفي (ID) للموقع الذي تود تنظيفه. الوسوم المنسية وغير المستخدمة إن كنت تمتلك العديد من الوسوم غير المستخدمة لأنك غيرت رأيك حولها أو كنت تقوم بالتعديل على الوسوم بضع مرات كل منشور، عليك بتنفيذ الاستعلام التالي الذي سيعمل على حذف كل الوسوم غير المرتبطة بأي منشور. DELETE FROM wp_terms wt INNER JOIN wp_term_taxonomy wtt ON wt.term_id = wtt.term_id WHERE wtt.taxonomy = 'post_tag' AND wtt.count = 0; أما بالنسبة لشبكة مواقع ووردبريس، عليك بتنفيذ الاستعلام التالي: DELETE FROM wp_#_terms wt INNER JOIN wp_#_term_taxonomy wtt ON wt.term_id = wtt.term_id WHERE wtt.taxonomy = 'post_tag' AND wtt.count = 0; قم بتغيير # برقم الموقع الذي تود العمل عليه. قل وداعا للتنبيهات الداخلة (Pingbacks) إن كنت قد قمت بتعطيل خاصية السماح بالتنبيهات الداخلة (pingbacks) فمن الجيد أن تفكر في حذفها كلها من قاعدة بيانات موقعك، عليك بتنفيذ الاستعلام التالي: DELETE FROM wp_comments WHERE comment_type = 'pingback'; إن كنت تستخدم شبكة مواقع ووردبريس وتريد حذف التنبيهات الداخلة في موقع آخر غير الموقع الرئيسي استخدم الاستعلام التالي: DELETE FROM wp_#_comments WHERE comment_type = 'pingback'; لا تنس تغيير # بالرقم التعريفي (ID) للموقع الذي تود تنظيفه. تخلص من روابط التتبع (Trackbacks) كما قمنا في الفقرة السابقة بحذف التنبيهات الداخلة لنتطرق الآن لكيفية حذف روابط التتبع، عليك بتنفيذ الاستعلام التالي بعد التأكد من تعطيل كل من التنبيهات الداخلة وروابط التتبع. DELETE FROM wp_comments WHERE comment_type = 'trackback'; أما بالنسبة لشبكة مواقع ووردبريس، عليك بتنفيذ الاستعلام التالي، لا تنس تغيير # بالرقم التعريفي (ID) للموقع الذي تود تنظيفه: DELETE FROM wp_#_comments WHERE comment_type = 'trackback'; قل وداعا لمراجعات المنشورات يمكن لمراجعات المنشورات أن تتراكم بسرعة كبيرة خصوصا في المواقع القديمة والتي تتوفر على الكثير من الصفحات والمنشورات، يمكنك استخدام الاستعلام التالي للعمل على حذفها كلها. يرجع الفضل في هذا الكود الذي يسمح بحذف كل المراجعات دون ضياع غير مقصود لأي بيانات للمبرمج Joseph Michael Ambrosio حيث أورده في مقاله: تنظيف مراجعات ووردبريس باستخدام حذف الجداول المتعددة على MySQL DELETE a,b,c FROM wp_posts a LEFT JOIN wp_term_relationships b ON ( a.ID = b.object_id) LEFT JOIN wp_postmeta c ON ( a.ID = c.post_id ) LEFT JOIN wp_term_taxonomy d ON ( b.term_taxonomy_id = d.term_taxonomy_id) WHERE a.post_type = 'revision' AND d.taxonomy != 'link_category'; أما بالنسبة لشبكة مواقع ووردبريس يمكنك استخدام الكود التالي لحذف المراجعات على أحد المواقع غير الموقع الرئيسي: DELETE a,b,c FROM wp_#_posts a LEFT JOIN wp_#_term_relationships b ON ( a.ID = b.object_id) LEFT JOIN wp_#_postmeta c ON ( a.ID = c.post_id ) LEFT JOIN wp_#_term_taxonomy d ON ( b.term_taxonomy_id = d.term_taxonomy_id) WHERE a.post_type = 'revision' AND d.taxonomy != 'link_category'; لا تنس تغيير # بالرقم التعريفي (ID) للموقع الذي تود تنظيفه. التخلص من كل الشيفرات المختصرة (Shortcodes) إن سبق لك تنصيب العديد من الملحقات بغرض تجريبها دون القيام بحذفها فمن الوارد أن يتسبب ذلك في تواجد العديد من الشيفرات المختصرة التي لم يعد لها أي دور يذكر، نفس الأمر يحدث عند التوقف عن استخدام أحد القوالب التي تحتوي على بعض هذه الشيفرات. عليك بتنفيذ الاستعلام التالي بغرض حذفها كلها: UPDATE wp_post SET post_content = replace(post_content, '[your-shortcode]', '' ) ; أما بالنسبة لشبكة مواقع ووردبريس، عليك بتنفيذ الاستعلام التالي، لا تنس تغيير # بالرقم التعريفي (ID) للموقع الذي تود حذف الشيفرات المختصرة منه: UPDATE wp_#_post SET post_content = replace(post_content, '[your-shortcode]', '' ); احذف كل مواضيعك القديمة قد توجد لديك العديد من المواضيع التي تحبذ أن يتم حذفها من موقعك خصوصا إن كنت تملكه منذ عدة سنوات. يمكنك القيام بذلك بكل بساطة باستخدام هذا الاستعلام. عليك بتغيير #-of-days بعدد الأيام التي تريد أن تبدأ عملية الحذف انطلاقا منها، إن أردت على سبيل المثال أن يتم حذف كل المنشورات الأقدم من 5 سنوات عليك بإدخال العدد: 1825. DELETE FROM `wp_posts` WHERE `post_type` = 'post' AND DATEDIFF(NOW(), `post_date`) > #-of-days أما بالنسبة لشبكة مواقع ووردبريس، عليك بتنفيذ الاستعلام التالي: DELETE FROM `wp_#_posts` WHERE `post_type` = 'post' AND DATEDIFF(NOW(), `post_date`) > #-of-days لا تنس تغيير #-of-days بعدد الأيام كما في الكود السابق و# بالرقم التعريفي (ID) للموقع الذي تود تنظيفه. حذف كل بقايا التعليقات قد يحدث أن يمتلئ جدول wp_commentsmeta بالتعليقات غير المخزنة في جدول wp_comments. من المحتمل ألا يناسب هذا الاستعلام كل المستخدمين إلا أنه قد يساعد كثيرا في تنظيف قاعدة البيانات خصوصا إن قمت بحذف أحد الملحقات التي تستخدم جدول wp_commentsmeta. SELECT * FROM wp_commentmeta WHERE comment_id NOT IN ( SELECT comment_id FROM wp_comments ); إن أردت أن تقوم بنفس العملية بالنسبة لأحد مواقع شبكتك عليك بتنفيذ الاستعلام التالي: SELECT * FROM wp_#_commentmeta WHERE comment_id NOT IN ( SELECT comment_id FROM wp_#_comments ); لا تنس تغيير # بالرقم التعريفي (ID) للموقع الذي تود تنظيفه. تحسين جداول قاعدة البيانات يمكنك تحسين جداولك في بضع ضغطات زر دون الحاجة إلى استخدام ملحق ما. بعد الولوج إلى phpMyAdmin، اضغط على قاعدة البيانات الخاصة بك ثم اذهب إلى أسفل الصفحة التي تم تحميلها في اليمين. اضغط على Check All checkbox في الأسفل ثم حدد Optimize table من القائمة المنسدلة. إن كنت تملك عدة صفحات جداول سيكون عليك أن تكرر هذه العملية لها كلها. يكفي أن تحدد الجداول كبيرة الحجم التي تجدها في خانة Size، لا داع لتحديد كل الجداول ستبدأ عملية التحسين بشكل أوتوماتيكي دون الحاجة إلى ضغط زر Go، لا تقلق إن استغرق الأمر بعض الوقت خصوصا إن كان موقعك كبيرا فهذا أمر عادي. عند الانتهاء، ستظهر رسالة تفيد بنجاح العملية. على الصفحة التي يتم تحميلها، من المحتمل أن تظهر رسالة تفيد بنجاح العملية مشيرة إلى أن الجداول لا تقبل عملية التحسين وأنه قد تم إعادة إنشائها، لا عليك فلا ضرر في ذلك. بعد أن تطرقنا لبعض النصائح حول كيفية القيام بتنظيف قاعدة البيانات بشكل يدوي، لنلق الآن نظرة على بعض الملحقات التي من شأنها أن تجعل هذه العملية أكثر بساطة. ملحقات تحسين قاعدة البيانات تتميز هذه الملحقات بتحديثها بشكل مستمر فضلا عن توافقها مع مواقع ووردبريس المنفردة (single installations of WordPress). بعد تجريبها على استضافة ووردبريس متعددة المواقع (Multisite)، لاحظت أن أدائها لم يضعف بل قامت بالعمل على أتم وجه. WP-Optimize يعتبر WP-Optimize من بين أفضل ملحقات تحسين قواعد البيانات المتواجدة على الساحة منذ فترة من الزمن، كما أنه يتوفر على العديد من الإعدادات والخيارات لحذف الجداول غير الضرورية فضلا عن إمكانية برمجة عمليات التحسين بشكل دوري للمساعدة على الحفاظ على موقعك في أحسن حالة. يتميز الملحق أيضا بسهولة التنصيب والإعداد. إن كنت مهتما بهذا الملحق عليك بزيارة الرابط التالي: WP-Optimize Revision Control يمكنك من خلال هذا الملحق أن تحد من عدد المراجعات التي يتم تخزينها في قاعدة البيانات عوض حذفها بشكل كلي كما هو الشأن بالنسبة لاستخدام استعلام SQL الذي أسلفنا الذكر، يتميز Revision Control أيضا بسهولة التنصيب والاستخدام. إن كنت مهتما بهذا الملحق عليك بزيارة الرابط التالي: Revision Control خاتمة يمكنك الآن أن تقوم بتنظيف قاعدة بياناتك سواء بالنسبة لموقع ووردبريس الخاص بك أو شبكة مواقع ووردبريس. ما هي أفضل الاستراتيجيات التي تستخدمها للحفاظ على قاعدة بيانات نظيفة ومنظمة؟ هل أغفلت بعض النقاط؟ شاركنا رأيك في التعليقات أسفله. ترجمة بتصرف للمقال: 10 Tips for Keeping a Squeaky Clean WordPress (and Multisite!) Database لكاتبه: Jenni McKinnon1 نقطة
-
يتوقف ووردبريس عن العمل في بعض الأحيان، فعند زيارة موقعك ستجد صفحة بيضاء فارغة والتي يشار إليها بـ "شاشة الموت البيضاء" ("white screen of death"). سيكون هذا الأمر محبطا للغاية وسيتسبب لك بمشاكل خاصةََ وأنك لا ترى أية أخطاء PHP تخبرك سبب المشكلة. يمكنك تخمين سبب المشكلة، لكن سيتطلب هذا وقتا طويلا، ولحسن الحظ، توجد خطوات يمكنك اتباعها لاكتشاف المشكلة بسرعة. في هذا الدرس، سنلقي نظرة على عملية اكتشاف أخطاء الشاشة البيضاء، والتي قد تتضمن بعضا من البرمجة أو استخدام الملحقات، وباتباع هذه الملاحظات، سيعود موقعك للعمل في وقت قصير للغاية. اكتشاف الأخطاء وإصلاحها عن طريق البرمجة إن ملف wp-config.php الموجود في مجلد الجذر لووردبريس هو مفتاح اكتشاف الخطأ في موقعك. كل ما تحتاجه هو إضافة بضعة أسطر برمجية لتشغيل وضع التنقيح (debugging) في موقعك. إن تشغيل وضع التنقيح سيعرض لك قائمة الأخطاء الحالية، إذا كان موقعك مثبّتًا محليا، ستحتاج إلى إضافة هذا السطر إلى ملف wp-config.php: define( 'WP_DEBUG', true ); ضعه فوق السطر التالي: /* That's all, stop editing! Happy blogging. */ إذا وجدت شيفرة WP_DEBUG موجودة في ملف wp-config.php، فقم ببساطة بجعلها true بدون علامات الاقتباس. إذا كنت على موقع حي (على الإنترنت)، لا تستخدم هذه الشيفرة البرمجية لأن جميع الأخطاء ستظهر في الصفحة الرئيسية لموقعك بالإضافة إلى مسار ملفاتك وجميع البيانات الأخرى الحساسة. وبدلا من ذلك توجد طريقة أخرى لتفعيل التنقيح على المواقع المباشرة والحد من رسائل الخطأ إلى ملف سجل خاص فقط. لتفعيل سجل الخطأ والتنقيح للمواقع الحية، أدخل الشيفرة البرمجية التالية إلى ملف wp-config.php فوق سطر Happy blogging: // Enable WP_DEBUG mode define('WP_DEBUG', true); // Enable Debug logging to the /wp-content/debug.log file define('WP_DEBUG_LOG', true); // Disable display of errors and warnings define('WP_DEBUG_DISPLAY', false); @ini_set('display_errors',0); // Use dev versions of core JS and CSS files (only needed if you are modifying these core files) define('SCRIPT_DEBUG', true); إذا عدّلت أية ملفات جافاسكربت أو CSS قبل أن يعرض موقعك شاشة الموت البيضاء، فضمّن السطر الأخير في المثال أعلاه، أما إذا لم تقم بأية تعديلات من هذا النوع، فيمكنك ترك هذا السطر. لا تنس أنه إذا وجدت هذه الشيفرات البرمجية موجودة بالفعل، فقم ببساطة بتبديل القيم المنطقية (true/false) كما في المثال أعلاه. بمجرد أن تنتهي من ذلك، يمكنك التأكد من رسائل الخطأ في الواجهة الأمامية (front end) لموقعك للتثبيتات المحلية و في سجل الأخطاء في التثبيتات الحية والذي ستجده في wp-content/debug.log/ بين ملفات ووردبريس الخاصة بك. عندما تتحقق وتجد الخطأ، يمكنك البدء في إصلاحه. استكشاف الأخطاء وإصلاحها باستخدام ملحق توجد العديد من الملحقات التي يمكنها مساعدتك في اكتشاف وإصلاح أخطاء موقعك، فإذا كنت لا تزال تستطيع الوصول إلى لوحة التحكم الخاصة بإدارة الموقع، فيمكنك تثبيت ملحق لمساعدتك في معرفة الأخطاء. لتشغيل وضع التنقيح فقط، يمكنك استخدام ملحق Debug، أما لو أردت المزيد من الخيارات لاكتشاف وإصلاح الأخطاء فيمكنك استخدام ملحق Debug Bar. بالنسبة للنسخة مُتعدّدة المواقع من ووردبريس (Multisite installs)، يوجد ملحق مخصص للشبكات والمدراء الكبار للأنظمة لاكتشاف وإصلاح الأخطاء ويسمى بـ Debug This، ويحتوي هذا الملحق على تفاصيل أكثر من أي ملحقات تنقيح أخرى. هذه الملحقات الثلاثة موثوق بها ويتم تحديثها باستمرار لضمان الجودة والاستقرار، بمجرد اختيار واحدة، ثبّتها وابدأ في البحث عن الأخطاء التي تحتاج إلى إصلاح. التحقق من سجل الأخطاء في لوحة التحكم إذا كنت تستخدم cPanel، يمكنك التأكد من سجل الأخطاء بالنقر على زر Error Log الموجود في قسم Logs. إذا كنت تستخدم Plesk، فانقر على علامة تبويب Files الموجودة في أعلى الصفحة، ثم اختر السجلات في القائمة الموجودة على يسار الصفحة، ثم اختر error_log من القائمة. إذا كنت تستخدم نوعًا آخر من لوحات التحكم ولم تعرف كيف تصل إلى سجل الأخطاء، فتحقق من شركة الاستضافة أو ابحث في جوجل على الإجابة. نصائح أخرى مفيدة توجد أشياء أخرى يمكنها مساعدتك على تصحيح الوضع ومعرفة سبب المشكلة. عد إلى قالب Twenty Fifteen الافتراضي، فإذا اختفت الشاشة البيضاء وظهر موقعك فهذا معناه أن القالب الذي تستخدمه يحتوي على علل (bugs) أو أنه يتعارض مع واحدة من الملحقات التي تستخدمها. عطّل جميع الملحقات، فإذا عاد موقعك للعمل فابدأ بتفعيل الملحقات كلّ على حدة حتى تظهر الشاشة البيضاء، ففي تلك الحالة ستعرف أن الملحق الأخير يحتوي على علل. هل تستخدم ملحق للتخزين المؤقت؟ يمكنك تنظيف التخزين المؤقت لموقعك بشكل يدوي عن طريق الإعدادات، فووردبريس لا يأتي مع تخزين مؤقت بشكل افتراضي. تحقق من حد عرض الحزمة (bandwidth)، هل قمت بتجاوزه؟ فهذا قد يسبب خطأ الشاشة البيضاء، وإذا كان هذا هو السبب فيجب عليك التواصل مع موفّر الاستضافة. الخاتمة يعتبر خطأ الشاشة البيضاء من الأخطاء الصعبة خاصة عندما لا تواجه رسائل خطأ واضحة على الفور، لكن لحسن الحظ، هذه النصائح يمكنها مساعدتك على معرفة ذلك. هل واجهت شاشة الموت البيضاء سابقا؟ لا تتردد في إخبارنا عن تجربتك وتَعلّم من تجارب الآخرين في التعليقات في الأسفل. ترجمة -وبتصرف- للمقال: Troubleshooting White Screen of Death Errors in WordPress لصاحبه Jenni McKinnon.1 نقطة
-
رغم قيامك بكل شيء بالطريقة الصحيحة، قد تواجهك أحيانا بعض رسائل الخطأ (errors) على ووردبريس. لا تقلق فإلى جانب أنك قد لا تكون السبب في ذلك بتاتا فقد تجد حلّا سهلًا وبسيطًا له. يتوفر ووردبريس افتراضيا على قيمة قصوى محدودة لرفع الصور، مقاطع الفيديو والملفات الأخرى، نفس الأمر بالنسبة لمحدودية ذاكرة PHP التي تساعدك على تشغيل الملحقات والسكربتات (scripts). قد يصبح هذا الأمر مشكلة حقيقية خصوصا إن كنت تملك موقعا ضخما غنيا بالمحتوى، عند وصولك إلى هذه القيم القصوى فإنك تواجه رسالة خطأ كالتالي: The uploaded file exceeds the upload_max_filesize directive in php.ini عند وصولك إلى القيمة القصوى للذاكرة من المحتمل أن تواجه رسالة مشابهة لما يلي: Fatal error: Allowed memory size of 12345678 bytes exhausted (tried to allocate 2345678 bytes) in /home/your-username/public_html/wp-includes/plugin.php on line 1000 قد يكون إصلاح هذا المشكل أمرا صعبا بعض الشيء بناء على إعدادات الخادوم (server)، لذ سنخصص هذا المقال لتوضيح كيفية زيادة قيمة الرفع القصوى وفي سعة الذاكرة على خادومك حتى تستأنف عملك كالمعتاد. تحديث ملف php.ini إن كنت تستخدم cPanel، اذهب إلى قسم الملفات Files واضغط على زر File Manager. تأكد التأشير على خانة Show Hidden Files ثم اضغط على Go. قم بتحديد مجلد wp-admin، ابحث عن أحد الملفين php.ini أو php5.ini، إن لم تجد أيا منهما، أنشئ واحدا جديدًا بالنّقر على زر New File في الزاوية أعلى اليسار، اختر اسم php.ini للملف ثم اضغط على Create File في الشاشة المنبثقة. يمكنك اختيار Document Root من أجل ولوج أسرع، ستذهب مباشرة إلى ملفات موقعك بعد اختيارها من القائمة المنسدلة. إذا اتبعت هذه الخطوات ولم ينجح الأمر، جرب تغيير اسم الملف إلى php5.ini، بمجرد فتح الملف أضف أو قم بتعديل الأسطر التالية، احفظ التغييرات ثم غلق الملف. upload_max_filesize = 1000M post_max_size = 2000M memory_limit = 3000M file_uploads = On max_execution_time = 180 يدل حرف M على ميغابايت، قم بتغيير القيم القصوى 1000M ،2000M و 3000M إلى قيم أخرى من اختيارك والتي تراها مناسبة لك. يؤدي تغيير قيمة max_execution_time إلى الحد من الوقت المستغرق في تحميل السكربت (مقدّرًا بالثّواني). في العديد من الحالات تتصاعد القيم التي تدخلها أثناء نزولك في القائمة من السطر الأول إلى الثالث، يجب على قيمة upload_max_filesize أن تكون هي الصغرى في حين تكون قيمة memory_limitshould هي الكبرى أما قيمة post_max_size فتمثل الوسط بينهما. قبل التأكد من ذهاب رسالة الخطأ، تأكد من حذف التخزين المؤقت للمتصفح (browser’s cache). تعديل ملف htaccess. إن لم يفِ التعديل السابق بالغرض، جرب التعديل على ملف htaccess.، أضف أو عدّل على الكود التالي في أسفل الصفحة: php_value upload_max_filesize 1000M php_value post_max_size 2000M php_value memory_limit 3000M php_value max_execution_time 180 php_value max_input_time 180 يتم تعديل هذا الكود بنفس طريقة التعديل على ملف php.ini، قم بتغيير القيم إلى ما يناسب احتياجاتك، لا تنس حفظ التعديلات وحذف التخزين المؤقت لمتصفحك. تحسين ملف wp-config.php إن لم تفلح أي الطريقتين السابقتين، جرب التعديل على ملف wp-config.php من خلال إضافة ما يلي إلى أسفل الصفحة مباشرة قبل سطر "happy blogging": define('WP_MEMORY_LIMIT', '3000M'); احفظ التعديلات واحذف التخزين المؤقت للمتصفح (browser’s cache). تغيير القيم القصوى في WHM إن كنت تستضيف موقعك على خادوم مخصص (dedicated server) أو من نوع VPS، يمكنك أن تجرب تغيير القيم القصوى للتحميل والذاكرة في WHM الخاص بك. بعد تسجيل الدخول، اذهب إلى: Server Configuration > Tweak Settings > PHP استخدم نفس القيم التي استخدمتها أعلاه وذلك من أجل نتائج أفضل. أدخل القيم المناسبة لك ثم اضغط على Save أسفل الصفحة. بعد ذلك، اذهب إلى: Service Configuration > PHP Configuration Editor تصفح الصفحة نزولا حتى تجد الأقسام الرئيسية memory_limit و upload_max_filesize. يجب على القيم التي تدخلها هنا أن تكون مطابقة لتلك التي حاولت إدخالها سابقا في ملفي: php.ini و htaccess.. أدخل القيم المناسبة لإعدادك. أخيرًا في قسم Options & Information حدد مكان max_execution_time وقم بتحديثه إلى نفس القيم التي أدخلتها في ملفي: php.ini و htaccess.. اضغط على Save أسفل الصفحة واحذف التخزين المؤقت للمتصفح. خلاصة أنت الآن على أتم استعداد لحل مشكل رسائل الخطأ، استمتع برفع ملفات أكبر حجما واستمر في استخدام الملحقات كما تشاء على موقع ووردبريس الخاص بك. لن تأخذ هذه التغييرات أكثر من بضع دقائق ليظهر تأثيرها لتتمكن من استئناف عملك بسرعة. إذا احتجت إلى رفع ملفات بحجم أكبر مرة واحدة فقط، يمكنك أن تقوم أيضا برفعها من خلال FTP لتجنب هذا العناء. في حين لا يتم عادة عرض الملفات المرفوعة على /wp-content/uploads/ directory باستخدام FTP في مكتبة الميديا، يمكن للملحق Media from FTP أن يسجلها في المكتبة ببضع نقرات. يتم تحديث هذا الملحق بشكل دوري. إن لم تعمل أي من الخيارات المقترحة، لم تتمكن من الولوج إلى الأماكن المذكورة أو واجهت بعض المشاكل أثناء القيام بهذه التغييرات عليك بالاتصال بمزود الاستضافة الخاصة بك الذي يمتلك صلاحية الولوج من أجل القيام بالتغييرات المطلوبة، فمزودك هو الأنسب لهذه المهمة. هل استطعت تغيير القيم القصوى للرفع وذاكرة PHP باستخدام هذه الطرق؟ هل واجهت أي مشاكل في القيام بذلك سابقا؟ تفضل بمشاركتنا تجربتك في التعليقات أسفله. ترجمة بتصرف للمقال: How to Increase the Maximum Upload and PHP Memory Limit in WordPress لصاحبته: JENNI MCKINNON.1 نقطة

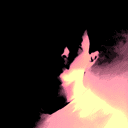



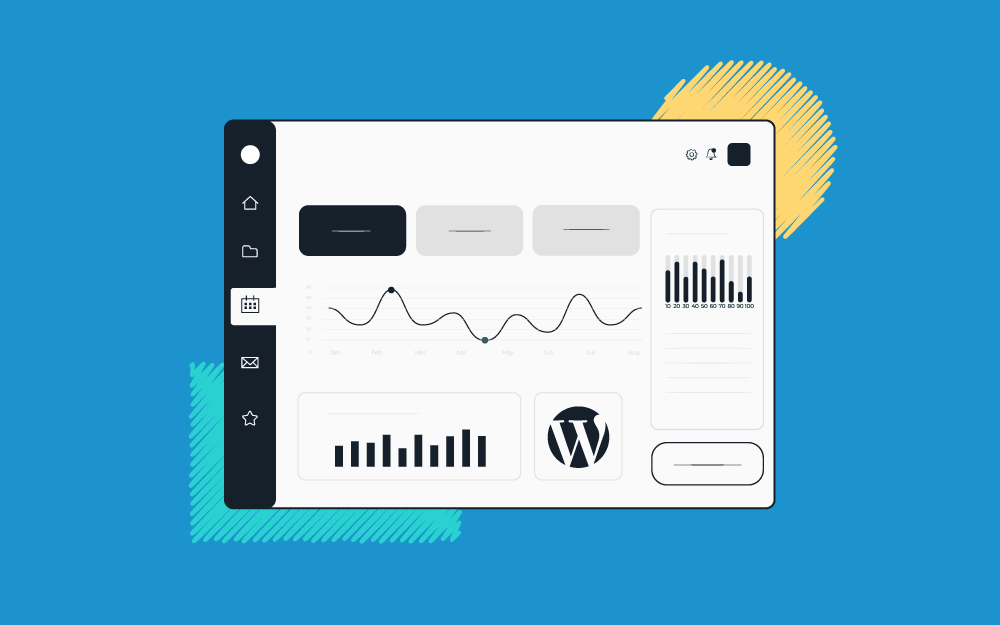
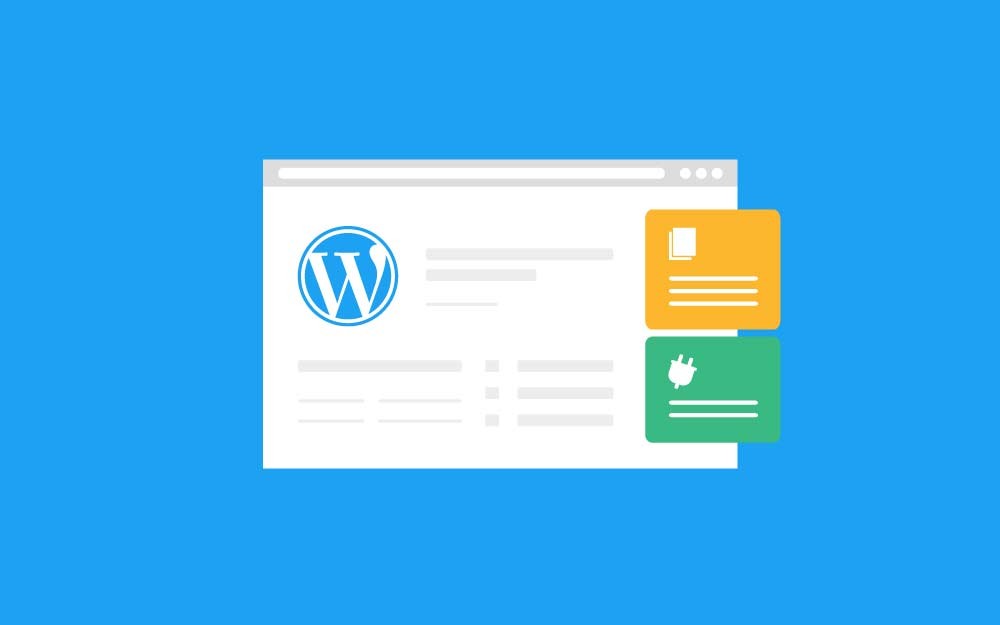
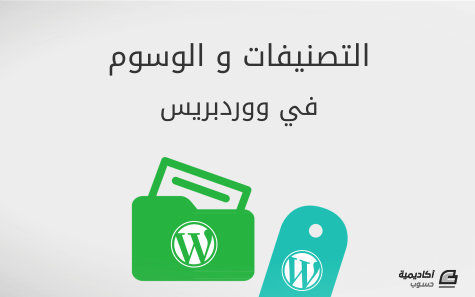
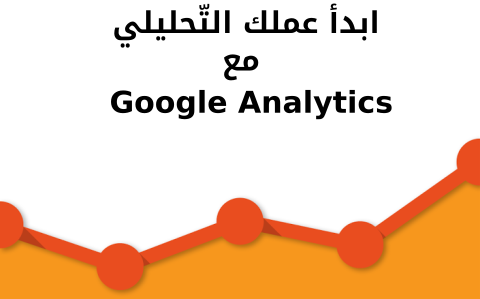

.png.654f1916c385375221cb7f83e9b2c635.png)