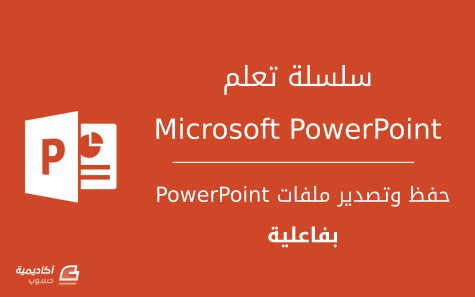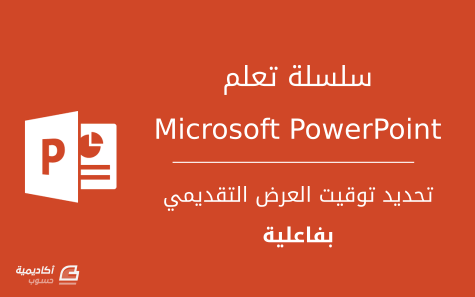لوحة المتصدرين
المحتوى الأكثر حصولًا على سمعة جيدة
المحتوى الأعلى تقييمًا في 10/24/16 في كل الموقع
-
Android هو نظام تشغيل مفتوح المصدر مبني على نواة لينكس مع إضافة بعض التعديلات عليها ليعمل النظام على الهواتف المحمولة والحواسيب اللوحية، وغيرهما من الأجهزة الذكية المختلفة، ويتم تطوير إصدارات النظام بواسطة شركة جوجل. الطبقات الرئيسية المكونة لنظام أندرويد الصورة التالية توضح الهيكل الداخلي للأندرويد والطبقات الرئيسية المكونة لنظام التشغيل. ينقسم نظام التشغيل إلى خمس طبقات وظيفتها كالآتي: طبقة التطبيقات Application Layer (الطبقة العلوية) وهي الطبقة التي نتعامل معها دائمًا كمستخدمين لنظام التشغيل، فهي تحتوي على تطبيقات النظام والتطبيقات التي نقوم بتحميلها من المتجر -وهي الطبقة التي سيعمل فيها تطبيقك في آخر هذا الدرس-، أمثلة على ذلك تطبيق الاتصال وتطبيق البريد الإلكتروني وتطبيق المتصفح. الطبقة الخاصة ببيئة عمل التطبيقات Application Framework Layer تحتوي تلك الطبقة على مكتبات بُنيت بلغة الجافا خصّيصًا لنظام تشغيل أندرويد وتوفر هذه المكتبات طرق الوصول إلى الموارد الخاصة بالهاتف مما يجعل تطوير التطبيقات أسهل -وهي الطبقة التي سنتعامل معها كمطوري تطبيقات للأندرويد- وأمثلة على ذلك: View System: وهي مكتبة تحتوي على العناصر اللازمة لإنشاء واجهة المستخدم مثل TextViews و Buttons و Checkboxes و غيرها من العناصر الخاصة بواجهة المستخدم. Notification Manager: تحتوي هذه المكتبة على العناصر اللازمة لإنشاء و إرسال الإشعارات للمستخدم الخاصة بتطبيقك. Telephony Manager: وهي المكتبة المسؤولة عن استقبال و إرسال المكالمات الهاتفية من داخل تطبيقك. Location Manager: وهي المكتبة المسؤولة عن تحديد المواقع باستخدام GPS Sensors المتواجدة بالهاتف. أسفل هذه الطبقة سنجد طبقة خاصة تنقسم إلى جزئين: طبقة المكتبات المطورة بلغة C و ++C (المعروفة باسم Libraries Layer) وتحتوي هذه الطبقة على مكتبات مكتوبة بلغة C لقدرة لغة C على القيام بالمهام القوية بشكل كفء دون إهدار لموارد النظام. أمثلة على ذلك: SQLite: تستخدم للتعامل مع قواعد البيانات. OpenGL|ES: تستخدم للتعامل مع الرسوميات ثنائية و ثلاثية الأبعاد و تستخدم بشكل أكبر مع ثلاثية الأبعاد. FreeType: تستخدم للتعامل مع أنواع الخطوط المختلفة. Media FrameWork: تستخدم للتعامل مع الصيغ المختلفة لملفات الفيديو. Android Runtime و تحتوى هذه الطبقة على مجموعة من المكتبات والتي تجعل المطور قادر على برمجة التطبيقات باستخدام لغة الجافا. كما تحتوى على الآلة الافتراضية (Virtual Machine) المسؤولة عن تشغيل التطبيقات والتي تم تطويرها لكي تعمل على الهواتف المحمولة وتتميز باستهلاكها القليل للموارد من الذاكرة العشوائية والمعالج وبطارية الهاتف وتسمى بـ Dalvik Virtual machine. ويعمل كل تطبيق داخل نسخة خاصة به من الآلة الافتراضية مما يميزها بالأمان فالتطبيق لا يستطيع أن يرى باقي التطبيقات ولا يستطيع الوصول إلى بيانات من داخل الهاتف دون علم المستخدم ومنحه الصلاحيات اللازمة لذلك - تلك الصلاحيات التي يتم منحها للتطبيق عند تحميله من المتجر- لذلك ينصح بالتدقيق فيما يحتاجه التطبيق من صلاحيات وألا تقوم بتحميل تطبيقات ذات صلاحيات زائدة عن حاجة التطبيق لكي يعمل ، وصُممت الآلة الافتراضية بطريقة تجعل أكثر من نسخة من الآلة الافتراضية تعمل معًا بسلاسة وذلك لكي يصبح المستخدم قادراً على تشغيل واستخدام أكثر من تطبيق معًا دون الشعور باختلاف في الأداء. طبقة النواة (Kernel) وهي الطبقة المسؤولة عن التعامل مع العتاد المختلف للهواتف فتحتوي على التعريفات الأساسية الخاصة بهذا العتاد كما توفر طريقة أبسط للطبقة العلوية للوصول لمميزات العتاد وهي نفس نواة لينكس. تعتبر كل طبقة هي حلقة الوصل بينها وبين ما فوقها أو تحتها من طبقات، وكلما أتجهنا للأسفل كلما استُخدمت لغات وطرق أقرب في تعاملها مع العتاد كلغة C أو الأسمبلي مثلاً وكلما صعدنا للأعلى كلما استُخدمت لغات وطرق أسهل للمستخدم وتقدم خدمات غنية له كالجافا مثلاً. إصدارات أندرويد قبل البدء بتطوير التطبيقات ينبغي علينا معرفة ما هي إصدارات أندرويد، سأقوم سريعًا بذكر كافة إصدارات أندرويد المختلفة ورقم الإصدار ورقم الـ API الخاص بها. Cupcake 1.5 API 3 Dount 1.6 API 4 Eclair 2.0 API 5 Froyo 2.2 API 8 Gingerbread 2.3.3 API 10 Honeycomb 3.0 API 11 Ice Cream sandwich 4.0 API 14 Jellybean 4.1 API 16 Kitkat 4.4 API 19 Lollipop 5.0 API 22 Marshmallow 6.0 API 23 بعد أن تعرفنا على إصدارات أندرويد تبقى علينا معرفة عدد مستخدمي كل إصدار منهم لأنه ليس بالضرورة أن يكون أحدث إصدار هو الأفضل لتطوير التطبيقات من أجله، فعدد المستخدمين لهذا الإصدار أحد العوامل المحددة لذلك. تقوم جوجل شهرياً بنشر إحصائيات عن عدد مستخدمي كل إصدار من إصدارات أندرويد ويمكنك معرفتها عن طريق الرسم البياني التالي. لكل إصدار من إصدارات أندرويد مزايا خاصة أُضيفت له لم تكن متوافرة في الإصدارات الأقدم، ولكي تستطيع بناء هذه المزايا في تطبيقك ينبغي اختيار الإصدار الأدنى المناسب لمزايا تطبيقك لأنك تستطيع دعم المزايا الخاصة بالإصدار الأدنى فقط، لذا كلما قمنا بدعم إصدارات أقدم كلما فقدنا المزايا الحديثة وفي المقابل نحصل على عدد مستخدمين أكثر وإذا قمنا بدعم أحدث الإصدارات سوف نحصل على مزايا أكثر وعدد مستخدمين أقل. لذا سنختار الحد الأدنى الذي سنحتاجه من المزايا دون خسارة عدد المستخدمين، وإصدار Jellybean يتيح لك مزايا جيدة واستهداف عدد مستخدمين أكبر لأن تطبيقك سيعمل على كل من Jellybean و kitkat و lollipop و marshmallow وما سيأتي بعد ذلك من إصدارات أحدث وهو كما يتضح في الرسم البياني السابق أكثر من 90% من مستخدمي أندرويد، ولكنه لن يعمل على أي هاتف يعمل بإصدار أقدم من Jellybean. المتطلبات للبدء ببرمجة تطبيقات أندرويد كل ما تحتاجه هو حاسوب يعمل بأي نظام من أنظمة التشغيل الرئيسية -ويندوز أو لينكس أو ماك- لتبدأ معنا هذه الدروس. لا يوجد حاجة لمعرفة سابقة بلغة برمجة فسنتعلم معاً ما نحتاج إليه. هذه الدروس موجهة بشكل أساسي للمبتدئين. البرامج التي سنعمل عليها خلال الدروس القادمة: JDK Android Studio قم بتحميل هذه البرامج وبتثبيتها على جهازك. ملاحظة: ينبغي تثبيت JDK أولاً قبل البدء في تثبيت Android Studio حيث أنه يحتاج إليه عند التثبيت. إنشاء مشروع جديد الآن بعد الانتهاء من تثبيت البرامج اللازمة لتطوير تطبيقات أندرويد دعنا نُنشئ مشروعنا الأول وهو مشروع "أهلاً بالعالم Hello World". قم بفتح برنامج Android Studio واختر Start a new android studio project من القائمة. قم باختيار اسم التطبيق الخاص بك ثم اكتب نطاق موقعك – إن وجد – أو قم بكتابة الاسم كما هو موجود في الصورة وسيتم شرح فائدة هذا الاسم لاحقاً. اختر تطوير التطبيق من أجل Phone and Tablet ثم اختر إصدار Jellybean كإصدار أدنى كما ذكرنا سابقًا. اختر Blank Activity ثم أضغط Next. سنبقي هذه الخانات على حالتها الافتراضية حيث يمكننا تغييرها فيما بعد وأضغط Finish. تم إنشاء أول مشروع لك بنجاح. ملفات ومجلدات المشروع دعنا الآن نستعرض بيئة التطوير وما توفره لنا كمطورين من مزايا. على اليسار هناك ثلاثة ملفات / مُجلّدات رئيسية تكونت تلقائياً بداخل app وهي: manifests java res مجلد manifest والذي يحتوي على ملف AndroidManifest.xml ويعتبر هذا الملف مهم جداً لنظام أندرويد لما يقدمه من معلومات أساسية للنظام قبل أن يقوم بتشغيله، أبرز هذه المعلومات: يحتوي على اسم الحزمة Package Name: وهو اسم مميز للتطبيق لتمييزه عن باقي التطبيقات المتواجدة على الهاتف ، فمثلاً إن كان اسم تطبيقك Gallery و هناك تطبيق آخر على الهاتف يسمى Gallery كيف يستطيع النظام التفرقة بين صلاحيات كل منهما و معلوماتهما الخاصة؟ يقوم النظام بتمييزهما عن طريق Package Name لذا فهو يعتبر اسمًا مُميّزًا لتطبيقك لا ينبغي أن يتشابه مع Package Name لأي تطبيق آخر ، من أجل ذلك وضعت قواعد لتسمية الـ Package أهمها هو أن تجعل تطبيقك على هيئة اسم نطاق لموقعك - إن وجد – فمثلا نجد شركة Google عند تسمية حزم تطبيقاتها تستخدم com.google.appName فيكون لها اسم حزمة Package Name فريد لا يتكرر. ملحوظة: يتم تحديد Package Name عند إنشاء التطبيق في الخانة الخاصة بالـ Company Domain. يقوم بتعريف المكونات الأساسية التي يتكون منها التطبيق الخاص بك: سوف نتعرف على هذه المكونات في الدرس التالي، ويتكون التطبيق من أحد هذه المكونات أو أكثر على حسب حاجة التطبيق. يحتوي الإصدار الأدنى الذي يعمل التطبيق معه وهو ما قمنا بتحديده مسبقا عند إنشاء للمشروع. يحتوي على الصلاحيات التي سيعطيها النظام للتطبيق –إن وجدت-. يحتوي على الصلاحيات التي يجب على التطبيقات الأخرى أن تطلبها إن أرادت أن تتبادل معلومات مع تطبيقك. لذا يعتبر هذا الملف من الملفات الأساسية التي يعتمد عليها النظام في تحديد كيفية التعامل مع التطبيق وإذا لم يتم تحديد كل شيء بشكل صحيح فذلك يعرض تطبيقك إلى ألا يعمل. مجلد java يختص هذا المُجلّد بالشيفرة التى سنكتبها للتطبيق و هي الشيفرة الذى يحدد وظيفة التطبيق و استجابة الواجهة و تنفيذها للأوامر. مجلد res و يهتم هذا المُجلّد بكل الموارد التي يتعامل معها التطبيق من صور و عناصر مكونة لواجهة المستخدم و عناصر مكونة للقوائم ويتكون من مجموعة من المجلّدات المرتبة كالآتي: drawable ويخص هذا المُجلد كافة الصور التي سيتم استخدامها في التطبيق. layout ويخص هذا المجلد بالتصميم الخاص بواجهة المستخدم و ما تحتويه من عناصر مختلفة. menu ويخص هذا المجلد بالقوائم و ما تحتويه من عناصر. mipmap ويخص هذا المجلد بالأيقونة الخاصة بالتطبيق فقط. values ويحتوى هذا المجلد على ملفات أخرى لكل منها وظيفة مختلفة و لكنها تشترك في فكرة عامة واحدة وهي جعل التطبيق أكثر مرونة لدعم دقة الشاشات المختلفة و الأحجام المختلفة ودعم اللغات المختلفة كما سنرى لاحقا في الدروس القادمة. المحاكي Simulator كما تتميز بيئة تطوير Android Studio بأنها بيئة تطوير متكاملة وتحتوي على ما يحتاجه المطور من أدوات لصنع تطبيق أندرويد فكما رأينا فهي تحتوي على مستعرض للمشروع وملفاته وتحتوي على المترجم الخاص والذي يحول الشيفرة إلى صيغته التنفيذية والتي تعمل على الهواتف وأيضاً تحتوي على محاكي للهواتف والحواسيب اللوحية ونستطيع تجربته عن طريق الضغط على (AVD (Android Virtual Device من داخل Android Studio في شريط القوائم وسنجد أنه تلقائياُ لديه هاتف جاهز للعمل. كما يمكنك أن تقوم بصنع محاكي آخر عن طريق الضغط على Create Virtual Device. الآن قم بتشغيل المحاكي و انتظر حتى يعمل كالتالي. قد يأخذ المحاكي بعض الوقت خاصة عند تشغيله أول مرة لذا ينصح دائما أن تقوم بتشغيل المحاكي قبل أن تقوم بتجربة التطبيق بفترة كافية. لتجربة التطبيق الذي قمنا بإنشائه على المحاكي من داخل android studio اضغط على الأيقونة Run ثم انتظر حتى تظهر أمامك شاشة يظهر فيها اسم المحاكي. ثم اختر المحاكي وأضغط ok. ستجد التطبيق يعمل الآن على المحاكي. ملحوظة: عند إنشاء أي مشروع داخل بيئة عمل Android Studio يقوم تلقائياً بإنشاء مشروع يعرض فقط كلمة !Hello World أمام المستخدم وهو الذي شاهدناه في الصورة السابقة حيث أننا لم نقوم بتغيير أي شيء في المشروع الأصلي. بهذا نكون قد وصلنا إلى نهاية أول دروسنا من هذه السلسة وإلى لقاء قريب بإذن الله، في انتظار تجربتكم وما مررتم به من مشاكل إن وجدت.1 نقطة
-
بعد أن أنشأنا أول مشروع في Android Studio وقمنا بتجربة التطبيق على المحاكي سنتعلم الآن أساسيات التعامل مع واجهة المستخدم وكيفية إنشاء العناصر المختلفة بداخلها. طرق إنشاء واجهة المستخدم لتطبيق أندرويد في نظام تشغيل أندرويد هناك طريقتان لإنشاء واجهة المستخدم الخاصة بالتطبيق: التعريف في الملف الخاص بها layout باستخدام لغة XML: وتتميز هذه الطريقة بأنها تقوم بفصل عناصر الواجهة عن الشيفرات البرمجية بلغة الجافا والتي تحدد وظيفة التطبيق الأصلية مما يُسهل عملية تطوير التطبيقات واكتشاف الأخطاء وتصحيحها وتجعل التطبيق أكثر مرونة لدعم أحجام الشاشات المختلفة واللغات المختلفة. تعريف عناصر واجهة المستخدم باستخدام الشيفرات البرمجية بلغة الجافا حيث تتكون الواجهة وقت تشغيل التطبيق وعمله لدى المستخدم. كما يمكنك استخدام هاتين الطريقتين معًا عن طريق تعريف العناصر في ملف layout وباستخدام الشيفرة البرمجية تقوم بتغيير خصائصها بناءً على تفاعل المستخدم مع هذه العناصر، وتلك هي الطريقة التي سنقوم باستخدامها. عناصر واجهة المستخدم تنقسم عناصر واجهة المستخدم إلى نوعين View و ViewGroup: View هو عنصر يقوم برسم شيء ما على الشاشة حيث يستطيع المستخدم التفاعل مع هذا الشيء. ViewGroup هو حاوية غير مرئية تستطيع أن تحمل بداخلها العناصر المكوَنة للواجهة. ويتميز كل نوع من ViewGroup بطريقة فريدة ومختلفة لعرض العناصر الأخرى بداخله وتُسمى العناصر المتواجدة داخل ViewGroup بالأبناء. يمكن أن يحتوي عنصر ViewGroup على عناصر من النوع ViewGroup أيضًا أو من النوع View وذلك للوصول إلى التصميم المنشود لواجهة المستخدم كما توضح الصورة التالية: يوفر أندرويد للمطورين مجموعة من Views و ViewGroup الجاهزة والتي تقوم بالوظائف الشائعة في التطبيقات. أمثلة على ViewGroup Linear Layout: ويتم ترتيب العناصر بداخله في اتجاه واحد إما بشكل أفقي أو رأسي. Relative Layout: ويتم ترتيب العناصر بداخله نسبة إلى عنصر أخر ويتم استخدامه عند صنع واجهة أكثر تعقيدا يصعُب معها استخدام Linear Layout. أمثلة على View Button TextView ImageView أساسيات تصميم الواجهات باستخدام XML توفر لغة XML طريقة سهلة وسريعة لصنع واجهة المستخدم وتتشابه مع طريقة صناعة صفحات الويب باستخدام HTML. كما ذكرنا سابقًا تتواجد الملفات الخاصة بالواجهة في مجلد res/layout بامتداد XML. يجب أن تحتوي ملفات XML على عنصر يسمى root ويعتبر هذا العنصر الحاوية الرئيسية لباقي العناصر ويكون هذا العنصر إما ViewGroup أوView، كما يجب أن يحتوي على XML namespace وهو من المعايير القياسية الخاصة بـ XML. تعريف الـ namespace بسيط وثابت لكل الـ root elements ويكون على النحو التالي xmlns:android="http://schemas.android.com/apk/res/android" وبعد تعريف الـ root element يمكنك بعدها إضافة عناصر أخرى لاستكمال واجهة المستخدم. وفي أغلب التطبيقات يكون الـ root من النوع ViewGroup لقدرته على إضافة أبناء له، على عكس View والذي لا يمكن أن يحتوي على أبناء. يتكون كل عنصر من عناصر XML من وسم الفتح <ElementName>، ووسم الغلق <ElementName/>. وبين وسم الفتح والغلق يتم وضع العناصر الأخرى والتي تعتبر أبناء ViewGroup، وبما أنه لا يوجد للعنصر View لأبناء فيمكن الاستغناء فيه عن وسم الغلق واستخدام وسم الغلق الذاتي </ElementName>. لتوضيح الأمر أكثر سنقوم بصنع واجهة مستخدم مشابهة لتطبيق أهلًا بالعالم Hello World. قم بفتح الملف content_main.xml المتواجد بداخل المجلد res/layout، ثم قم بمسح كافة الشيفرة المكتوبة. بعد عنصر root الخاص بالواجهة أضف عنصر ViewGroup من نوع LinearLayout كالتالي: <LinearLayout> قم بتحديد XML namespace الخاص بالعنصر LinearLayout: <LinearLayout xmlns:android=http://schemas.android.com/apk/res/android > لكل عنصر من عناصر واجهة المستخدم سواء كان View أو ViewGroup العديد من الخصائص والتي يمكن التحكم بها وتخصيصها عن طريق XML أو عن طريق شيفرة الجافا وقد تكون هذه الخصائص خاصة بهذا العنصر فقط أو خصائص مشتركة لدى أكثر من عنصر. ومن الخصائص الهامة تحديد العرض والارتفاع الخاصين بالعنصر، ولتحديد العرض للعنصر نستخدم الخاصية layout_width: android:layout_width="Value" ونستبدل Value بقيمة العرض، وهناك عدة طرق لتحديد قيمة العرض، فيمكن تحديدها عن طريق قيم معرَفة مسبقًا للنظام مثل "match_parent" وتعني أن يكون عرض العنصر نفس عرض العنصر الأب، وإذا كان العنصر الأب هو root فالأب هنا المقصود به شاشة الهاتف. وباستخدام نفس الطريقة يتم تحديد الارتفاع الخاص بالعنصر عن طريق خاصية layout_height: android:layout_height ="Value" ليصبح الشكل النهائي للعنصر: <LinearLayout xmlns:android="http://schemas.android.com/apk/res/android" android:layout_width="match_parent" android:layout_height="match_parent"> </LinearLayout> لاحظ أنه يتم تحديد كافة الخصائص الخاصة بالعنصر داخل وسم الفتح ويتم أيضًا وضع XML namespace معهم. سنقوم بإضافة عنصر أخر للواجهة من نوع View وهو TextView والذي يستطيع أن يحمل بداخله نصًا ويمكن للمستخدم قراءته ولا يمكنه تغييره: <TextView /> سنقوم بتحديد الخصائص الخاصة بهذا العنصر وكما ذكرنا أن خاصتيَ العرض والارتفاع من الخصائص الهامة التي ينبغي تحديدها لكافة العناصر. <TextView android:layout_width="wrap_content" android:layout_height="wrap_content" /> كان من الممكن استخدام قيمة "match_parent" ولكننا قمنا باستخدام "wrap_content" والتي تعني أن يكون العرض أو الارتفاع يشغل القدر المطلوب للنص فقط، أما إذا استخدمنا "match_parent" فسيشغل العنصر كل المساحة الخاصة بالأب والذي هو LinearLayout والذي يشغل مساحة الشاشة كلها كما حددنا ذلك سابقًا. لتحديد النص المطلوب كتابته داخل العنصر، نقوم بإضافة السطر التالي: android:text="Hello World!" هذا هو الشكل الكلي لملف XML: <LinearLayout xmlns:android="http://schemas.android.com/apk/res/android" android:layout_width="match_parent" android:layout_height="match_parent"> <TextView android:layout_width="wrap_content" android:layout_height="wrap_content" android:text="Hello World!" /> </LinearLayout> الآن قم بتشغيل التطبيق على المحاكي وستجده يعمل بالشكل المطلوب. ملاحظات العنصر TextView متواجد بين وسميَ الفتح والغلق الخاصين بـ LinearLayout ويُعتبر TextView ابنًا لـ LinearLayout. يستخدم العنصر TextView وسم الغلق الذاتي. يتم تحديد الخصائص للعنصر داخل وسم الفتح الخاص به فقط. التطبيق الثاني سنقوم بتطوير المثال السابق واستخدام عناصر أخرى في التطبيق لصنع واجهة مثل الصورة التالية: الاختلاف هنا في إضافة عنصر جديد للواجهة وهو Button. لإضافة هذا العنصر يتم استخدام العنصر </ Button> وإضافته داخل LinearLayout. نقوم بتحديد الطول، الارتفاع والنص الخاص بالزر كالتالي: <Button android:layout_width="wrap_content" android:layout_height="wrap_content" android:text="Click me"/> سيظهر الزر بجانب النص السابق: ولتغيير موضع الزر يجب تغيير اتجاه العناصر داخل عنصر LinearLayout، ولتغيير الاتجاه للرأسي بدلًا من الأفقي نستخدم الخاصية orientation: android:orientation="vertical" حيث أن الاتجاه يكون أفقيًا بشكل افتراضي. ليصبح ملف XML على النحو التالي: <LinearLayout xmlns:android="http://schemas.android.com/apk/res/android" android:layout_width="match_parent" android:layout_height="match_parent" android:orientation="vertical" > <TextView android:layout_width="wrap_content" android:layout_height="wrap_content" android:text="Hello World!" /> <Button android:layout_width="wrap_content" android:layout_height="wrap_content" android:text="Click me"/> </LinearLayout> ملاحظات أي عنصر من النوع View يستخدم وسم الغلق الذاتي لأنه لا يستطيع أن يحتوي على أبناء أو عناصر أخرى بداخله. إذا قمت بكتابة العنصر Button أولًا بداخل LinearLayout ثم العنصر TextView سيتم تغيير الترتيب في الواجهة أيضًا. التطبيق الثالث يحتوي هذا التطبيق على نص "Android Image" وصورة للأندرويد وزر يتم ترتيبها بشكل رأسي. لصنع واجهة المستخدم سنختار LinearLayout كعنصر root وتغيير الاتجاه الخاص به للرأسي. نقوم بعدها بإضافة عنصر TextView وكتابة النص الخاص به، ولكن يمكن ملاحظة أن حجم الخط الخاص بالنص أكبر من الأمثلة السابقة لذا يجب تغيير حجم الخط عن طريق الخاصية textSize: android:textSize="40sp" ويتم تحديد الخط بوحدة "sp" وهي وحدة خاصة في نظام أندرويد لتحديد حجم الخط دون الاعتماد على كثافة البكسل المكوَنة للشاشة ليظهر النص دائمًا بنفس الحجم باختلاف أحجام شاشات الهواتف. لتغيير موضع النص ليكون في منتصف الواجهة نقوم باستخدام خاصية الجاذبية layout_gravity: android:layout_gravity="center" نقوم بإضافة العنصر ImageView لعرض الصور وتحديد الطول والارتفاع كالسابق، ولتحديد الصورة المعروضة بداخله نقوم بوضع الصورة في الملف res/drawable وعرضها داخل العنصر باستخدام الخاصية src: android:src="@drawable/andimg" تستخدم @ للإشارة إلى عنصر داخل الملف وبعدها يتم كتابة اسم الملف وهو drawable ثم تحديد اسم الصورة المتواجدة بداخله. نضيف بعدها العنصر Button ونقوم بتحديد النص الخاص به مع ملاحظة أن العرض الخاص به يستغل كافة مساحة الشاشة وليس على قدر المحتوى فقط. ليصبح ملف XML على النحو التالي: <LinearLayout xmlns:android="http://schemas.android.com/apk/res/android" android:layout_width="match_parent" android:layout_height="match_parent" android:orientation="vertical"> <TextView android:layout_width="wrap_content" android:layout_height="wrap_content" android:text="Android Image" android:textSize="40sp" android:layout_gravity="center" /> <ImageView android:layout_width="wrap_content" android:layout_height="wrap_content" android:src="@drawable/andimg"/> <Button android:layout_width="match_parent" android:layout_height="wrap_content" android:text="Say Hi"/> </LinearLayout> التطبيق الرابع نريد في هذا التطبيق صُنع واجهة مركبة كما في الصورة التالية: سيكون الـ root مثل الأمثلة السابقة من النوع LinearLayout ولكن هل اتجاه العناصر بداخله أفقي أم رأسي؟ ستجد العناصر متواجدة في الاتجاهين. لصنع هذه الواجهة سنستخدم أكثر من ViewGroup من النوع LinearLayout ونغير اتجاهاتها لصنع الشكل المطلوب كما في الصورة التالية: سيكون العنصر root من النوع LinearLayout والاتجاه بداخله رأسي، ويحتوي على LinearLayout آخر الاتجاه بداخله أفقي ونضع بداخله العنصرين المتجاورين كما في الصورة السابقة. <LinearLayout xmlns:android="http://schemas.android.com/apk/res/android" android:layout_width="match_parent" android:layout_height="match_parent" android:orientation="vertical"> <LinearLayout android:layout_width="match_parent" android:layout_height="wrap_content" android:orientation="horizontal"> </LinearLayout> </LinearLayout> نضع العنصرين ImageView و EditText داخل العنصر LinearLayout الثاني. نقوم بتحديد العرض والارتفاع واختيار الصورة من ملف drawable للعنصر ImageView مثل ما فعلنا في التطبيق السابق، وبالنسبة للعنصر الآخر EditText والذي يٌستخدم لإدخال نص من المستخدم، نقوم بتحديد عرضه وارتفاعه، بالإضافة إلى عرض نص يعبر عن المحتوى الذي يجب على المستخدم إدخاله باستخدام الخاصية hint: android:hint="Write your name here" نُضيف العنصر الأخير من النوع Button داخل LinearLayout الأول ولوضعه جهة اليمين نستخدم الخاصية layout_gravity: android:layout_gravity="right" ليُصبح ملف XML على الشكل التالي: <LinearLayout xmlns:android="http://schemas.android.com/apk/res/android" android:layout_width="match_parent" android:layout_height="match_parent" android:orientation="vertical"> <LinearLayout android:layout_width="match_parent" android:layout_height="wrap_content" android:orientation="horizontal"> <ImageView android:layout_width="wrap_content" android:layout_height="wrap_content" android:src="@drawable/ic_launcher"/> <EditText android:layout_width="match_parent" android:layout_height="wrap_content" android:hint="Write your name here"/> </LinearLayout> <Button android:layout_width="wrap_content" android:layout_height="70dp" android:text="Done" android:layout_gravity="right"/> </LinearLayout> ملاحظات تم تحديد الارتفاع الخاص بـ LinearLayout الثاني بـ "wrap_content" حتى يشغل الارتفاع الخاص بالعناصر فقط ولا يشغل مساحة الشاشة كلها. تم استخدام طريقة مختلفة لتحديد الارتفاع الخاص بـالعنصر Button، وتستخدم هذه الطريقة في حالة لم نرد استخدام القيم المعرَفة داخل النظام مثل "match_parent" أو "wrap_content" واستخدام قيم مختلفة. وتُستخدم الوحدة "dp" كوحدة لتحديد الأبعاد دون الاعتماد على كثافة البكسل المكوَنة للشاشة ليظهر العنصر بنفس الأبعاد دائمًا باختلاف أحجام شاشات الهواتف. التطبيق الخامس هناك طريقة أخرى لإنشاء واجهة المستخدم كما في التطبيق السابق، حيث نقوم باختيار root من النوع RelativeLayout للوصول لنفس الشكل أيضًا كما في الصورة السابقة. في RelativeLayout يتم وضع العناصر نسبة إلى عناصر أخرى متواجدة لذلك ينبغي تحديد لكل عنصر ID مميز له لأن عند وضع عنصرين من نفس النوع (Button مثلا) سيكون اسم كل منهما Button ولا نستطيع عندها التفريق بين الزر الأول أو الثاني وللتفرقة بينهم يتم استخدام خاصية id: android:id="@+id/btn1" ويتم كتابة ID الخاص بالعنصر بعد كلمة /id+@ ويكون هذا ID مميز لهذا العنصر فقط ولا يتشابه معه عنصر آخر. وهناك استخدام آخر لـ ID عند التحكم في العناصر باستخدام شيفرة الجافا. وبهذا يصبح ملف XML على الشكل التالي: <RelativeLayout xmlns:android="http://schemas.android.com/apk/res/android" android:layout_width="match_parent" android:layout_height="match_parent"> <ImageView android:layout_width="wrap_content" android:layout_height="wrap_content" android:src="@drawable/ic_launcher" android:id="@+id/img" /> <EditText android:layout_width="match_parent" android:layout_height="wrap_content" android:hint="Write your name here" android:id="@+id/edttxt" android:layout_toRightOf="@+id/img" /> <Button android:layout_width="wrap_content" android:layout_height="70dp" android:text="Done" android:id="@+id/btn1" android:layout_below="@+id/edttxt" android:layout_alignParentRight="true"/> </RelativeLayout> عند تشغيل التطبيق على المحاكي سيقوم برسم نفس الشكل السابق. ملاحظات تم تحديد ID خاص لكل العناصر. هناك بعض الخصائص التي تحدد موضع كل عنصر بالنسبة لعنصر آخر. مثل الخاصية layout_toRightOf المستخدمة للعنصر EditText وذلك لوضعه بجانب العنصر ImageView جهة اليمين: android:layout_toRightOf="@+id/img" والخاصيتين layout_below و layout_alignParentRight المستخدمتين مع العنصر Button وذلك لوضعه أسفل العنصر EditText و بمحاذاة الشاشة من جهة اليمين: android:layout_below="@+id/edttxt" android:layout_alignParentRight="true" بهذا نكون قد وصلنا إلى نهاية ثاني دروسنا من سلسلة أندرويد للمبتدئين، في انتظار تجربتكم وآرائكم.1 نقطة
-
نكمل في هذا الجزء الأخير باقي خطوات تصميم يد تحكم باستخدام برنامج أدوبي إلستريتور. رابط الجزء الثاني من الدرس. 41. باستخدام الأداة (Rectangle Tool (M نرسم مستطيلا مقاسه: 39x25px بعدها نحذف نقطة الزاوية اليسرى العلوية ثم نسحب النقطة اليسرى السفلية إلى الأعلى مسافة 13px. نحدد الشكل الناتج ثم نتبع المسار التالي: Effect > Stylize > Round Corners ونختار القيمة 6px لـ: Radius ثم نضغط على زر موافق ونختار له اللون R=3, G=3, B=4. 42. نحدد المثلث الدائري الذي تحصلنا عليه ونتبع المسار التالي: Object > Transform > Transform Each ثم نختار نفس القيم الموجودة في الصورة أدناه ونضغط Copy. نقوم بعمل نسخة للشكل الجديد ونسحبها إلى الأعلى مسافة 5px ثم نغير لونها إلى R=35, G=31, B=32. نضاعف الشكل مرة واحدة ونخفي النسخة، بعدها نحدد الشكلين ونطبق خاصية blend بينهما: 43. نضغط على (Ctrl +Alt +3) لإظهار الشكل الذي قمنا بإخفائه ثم نغير لونه إلى R=75, G=74, B=76. بعدها وباستخدام أداة (Pen Tool (P نرسم مسارين منحنيين كما يظهر في الصورة، ثم نحدد المسار الأحمر ونقوم بإلغاء التعبئة اللونية أما قيمة stroke فنحددها بـ: 1pxواللون (R=109, G=110, B=113)، بعدها نطبق النمط Width Profile 1 على الشكل الناتج ثم نجمع كل الأشكال بدءا من الخطوة 41 بالضغط على (Ctrl +G). 44. نضع المجموعتين الجديدتين في مكانهما المخصص كما يظهر في الصورة، بعدها نختار أداة الكتابة (Type Tool (T ثم نضغط على: Window > Type > Character ونحدد نفس القيم التي في الصورة ونكتب الكلمات التي تظهر في الصورة أيضا: تصميم Analog Sticks45. باستخدام الأداة (Ellipse Tool (L نرسم دائرة بالمقاسات: 124x115px ثم نقوم بتدويرها بزاوية 20درجة، بعدها نملأها بالتدرج اللوني الخطي linear gradient كما يظهر في الصورة: 46. نضاعف الشّكل مرتين (Ctrl +C ثم Ctrl +F ثم Ctrl +F) ثم نخفي إحدى النسخ (Ctrl +3)، نحدد النسخة المتبقية ونغير لونها إلى التدرج اللوني linear gradient. نسحب الشكل الناتج مسافة 36px إلى الأسفل و 5px إلى اليمين، ثم نضغط على (Ctrl +Left Square Bracket) لوضعه في الخلف. نحدد الشكلين الجديدين ونطبق الخاصية blend بينهما لدمجهما: 47. نضغط على (Ctrl +Alt +3) لإظهار الشكل الذي قمنا بإخفائه ونغير لونه إلى linear gradient، نحدد الشكل ثم نتبع المسار التالي: Object > Path > Offset Path ونغير قيمة Offset إلى -1px ثم نضغط على OK. ونغير لون الشكل الجديد إلى linear gradient. 48. نضاعف الشكل الذي قمنا بعمله في الخطوة السابقة ونغير لونه إلى linear gradient. ثم نحدد قيمة التأثير Feather بـ: 6px ونخفض قيمة الشفافية Opacity إلى 50%. نقوم بعمل نسخة للشكل الجديد ثم وباستخدام لوحة تحديد المسارات Appearance نقوم بحذف خاصية Feather. نتأكد بأن الشكل الجديد محدد ثم نضغط على: Effect > Texture > Grain ونختار نفس القيم الموضحة في الصورة ونضغط على زر موافق، بعدها نغير خاصية Blending Mode للشكل الجديد إلى Soft Light مع تخفيض قيمة الشفافية إلى 60%. 49. لإضافة بعض التفاصيل نرسم شكلا مثل الذي في الصورة ونملأه بالتدرج اللوني الخطي linear gradient. 50. نحدد الشكل الذي في الصورة الثانية في الخطوة 48 ثم نتبع المسار التالي: Object > Path > Offset Path ونحدد قيمة Offset بـ: -12px ونضغط على OK. نستمر في تحديد الشكل الجديد ثم وباستخدام لوحة Appearance نحذف تأثير Grain. الخطوة التالية هي تغيير خاصية Blending Mode للشكل الجديد إلى Normal وقيمة Opacity إلى 100% ثم نغير اللون إلى radial gradient بعدها نحدد قيمة التأثير Feather بـ: 5px. 51. نحدد الشكل الذي قمنا بعمله في الخطوة السابقة ثم نتبع المسار التالي: Object > Path > Offset Path ونحدد قيمة Offset بـ: -2px ثم نضغط على زر موافق. نقوم بحذف التأثير Feather من الشكل الجديد ونغير لونه إلى R=5, G=5, B=5. 52. نحدد الشكل الجديد ونتبع المسار التالي: Object > Path > Offset Path ثم نحدد قيمة Offset بـ: -4px ونضغط على زر موافق ثم نسحب الشكل الجديد مسافة 1px إلى الأسفل. نضاعف الشكل الذي تحصلنا عليه ثم نقوم بسحب النسخة مسافة 13px إلى الأعلى و 2px إلى اليسار ونغير لونها إلى R=65, G=64, B=66 ثم ننسخ النتيجة التي تحصلنا عليها ونخفيها. بعدها نحدد الدائرتين الجديدتين ونطبق خاصية blend بينهما. 53. نضغط على (Ctrl +Alt +3) لإظهار الدائرة التي قمنا بإخفائها، نقوم بمضاعفتها ونخفي النسخة الجديدة. ثم نحدد الدائرة الأصلية ونسحبها مسافة 4px إلى الأسفل مع تغيير لونها إلى R=28, G=28, B=30 أما قيمة Feather فنحددها بـ 10px. الآن نضغط على (Ctrl +Alt +3) ونُظهر الدائرة. ثم نغير لونها إلى التدرج اللوني الخطي radial gradient، ونحدد قيمة stroke بـ: 2px واللون (R=33, G=32, B=35). ننسخ الشكل الذي تحصلنا عليه ونتبع المسار التالي: Effect > Texture > Texturizer ثم نختار نفس القيم التي تظهر في الصورة ونضغط على زر موافق، أخيرا نقوم بتغيير خاصية Blending Mode إلى Multiply ونخفض قيمة Opacity إلى 20%. 54. سنحاول إضافة بعض اللمسات لجعل الشكل أكثر واقعية، حيث نقوم أولا برسم ثلاث مسارات منحنية باستخدام أداة (Pen Tool (P كما هو موضح في الصورة، ثم نحدد المسار الذي يظهر باللون الأخضر ونلغي تعبئته اللونية أما قيمة stroke فنحددها بـ: 2px ونختار اللون (R=100, G=103, B=110)، بعدها نختار النمط Width Profile 1 للشكل الناتج ونطبق عليه التأثير Gaussian Blur بقيمة: 2px. الآن نحدد بقية المسارات ونلغي التعبئة اللونية أما قيمة stroke فنحددها بـ: 3px واللون (R=128, G=130, B=133) بعدها نطبق النمط Width Profile 1 على الشكل الناتج والتأثير Gaussian Blur بقيمة: 3px. آخر خطوة هي جمع الأشكال الثلاثة الجديدة في طبقة واحدة (Ctrl +G). 55. نحدد الشكل الذي يظهر في الصورة الثالثة والذي قمنا بعمله في الخطوة 53 ونضاعفه مرة واحدة، ثم نضع النسخة في الواجهة، نتأكد من أن الشكل لا يزال محددا ونزيل التأثير Texturizer وفي المقابل نقوم بتغيير خاصية Blending Mode إلى Normal مع تحديد قيمة Opacity بـ: 100%. الآن نحدد الشكل الجديد ونضغط بشكل مستمر على المفتاح Shift ثم نضغط على المجموعة الجديدة التي قمنا بعملها ونتبع المسار التالي: Object > Clipping Mask > Make Ctrl +7 56. نحدد جميع الأشكال بدءا من الخطوة 45 ونجعها في طبقة واحدة (Ctrl + G)، ثم نتبع المسار التالي: (;+View > Guides > Show Guides (Ctrl لإظهار الخط التوجيهي العمودي والذي قمنا بإخفائه في الخطوة 11. الآن نحدد مجموعة الأشكال الجديدة ونضغط على (Reflect Tool (O، نضغط باستمرار على المفتاح Alt ونحدد الخط التوجيهي العمودي. بعدها وفي علبة Reflect التي تظهر لنا نعين القيمة Vertical ونضغط على Copy آخر خطوة هي الضغط على (Ctrl +;) لإخفاء الخط التوجيهي. إضافة تأثير الظل Shadows57. في هذه الخطوة سنقوم بعمل تأثير الظل على يد التحكم لجعلها تظهر بشكل ثلاثي الأبعاد. فنقوم أولا برسم شكل مثل الذي في الصورة وذلك باستخدام أداة القلم (Pen Tool (P ثم نقوم بتعبئته باللون R=0, G=0, B=0 بعدها نطبق عليه التأثير Gaussian Blur بقيمة 5px ونحدد قيمة Opacity بـ: 90% ثم نضعه في الخلف. 58. باستخدام أداة (Pen Tool (P نرسم شكلا آخر كما يظهر في الصورة ثم نملأه باللون R=0, G=0, B=0، بعدها نطبق عليه التأثير Gaussian Blur بقيمة 18px ونحدد قيمة Opacity بـ: 80% ثم نضعه في الخلف. عمل الخلفية59. باستخدام الأداة (Rectangle Tool (R نرسم مستطيلا مقاسه 700x507px ونختار له اللون R=209, G=211, B=212. آخر شيء نقوم بعمله هو وضع يد التحكم التي قمنا بعملها في مكانها المناسب كما يظهر في الصورة الثانية: وبهذا نكون قد أنهينا آخر جزء من درسنا، وهذه هي النتيجة النهائية: ترجمة وبتصرّف للمقال How to Create a Realistic Game Controller in Adobe Illustrator لصاحبه Bao Nguyen.1 نقطة
-
الخطوة السابقة هي الطريقة الأكثر انتشارًا في حفظ ملفات بوربوينت إلى جهازك بعد الانتهاء من إنشائها، وبالرغم من أن برنامج أوفيس بوربوينت يُقدم العديد من الخيارات المميزة في حفظ وتصدير العروض التقديمية، إلا أن أغلب مستخدمي البرنامج يطبقون الطريقة السابقة دون الاستفادة من باقي الخيارات في حفظ العروض التقديمية. لذا سنشرح لكم في هذا الدرس كيفية حفظ وتصدير ملفات بوربوينت بكفاءة عالية وفاعلية. حفظ العروض بنسبة 16:9 و4:3 (الطول * العرض) قبل البدء بتصميم العروض التقديمية يجب عليك معرفة الحجم الملائم للشرائح وذلك بالقياس مع الوسيلة المستخدمة أثناء العرض، فتغيير أبعاد العرض (حجم الشريحة) بعد حفظه يعني كأنك تبدأ من جديد، وحتى تتجنب المشاكل المتعلقة بحجم الشرائح داخل العرض التقديمي يجب أن تحدد من البداية ما إذا كنت ترغب بحفظها بنسبة 16:9 أو 4:3. حالياً فإن الحجم الأنسب لتصميم الشرائح هو 16:9، هذه النسبة تتوافق مع جميع الشاشات الحديثة، مثل أجهزة العرض الحديثة (بروجكتور) وشاشات التلفاز وأجهزة الحاسوب widescreen، أما النسبة القياسية التقليدية 4:3 فقد أصبحت أقل شيوعاً في الفترة الحالية، ويقتصر استخدامها للهواتف الذكية، أو الشاشات صغيرة الحجم أو عند ند نشرها عبر مواقع متخصصة لعرض ملفات بوربوينت مثل SlideShare، لذا يُفضل غالباً استخدام هذه النسبة من البداية. وبأي حال، يُمكنك حفظ العروض التقديمية بكلا الحجمين 16:9 و4:3 إن احتجت استخدامها لأغراض متعددة. هذه الطريقة يتبعها جميع مصممي العروض التقديمية المدفوعة، حيث ستلاحظ في معظم المواقع المتخصصة في بيع العروض وجود نسختين من العرض الأولى بنسبة 16:9 والثانية 4:3. والآن نأتي لكيفية إنشاء العروض بنسبة 16:9 و4:3 اذهب لقائمة تصميم، ثم حجم الشريحة، ستلاحظ ظهور خيارين الأول 16:9 والثاني 4:3 كما هو موضح في الصورة يمكنك اختيار نسبة عرض خاصة إن أردت من خلال حجم شريحة مخصص. حفظ الملفات في مسار (مجلد) ثابتفي كل مرة نقوم بها بحفظ ملفات بوربوينت نضطر لتحديد المسار الخاص بحفظ الملف على جهاز الحاسوب، لكن يُمكن تجاوز هذه العملية عن طريق تحديد مسار ثابت لحفظ الملفات، وبمجرد حفظ الملف الجديد ستجد بأنه انتقل للمجلد الذي قمت باختياره. اتبع الخطوات التالية: من قائمة ملف، اختر خيارات، ثم من القائمة الجانبية اليمنى اختر حفظ، ثم ضع علامة (√) على خيار حفظ إلى الكمبيوتر بشكل افتراضي، وفي خانة موقع الملف المحلي الافتراضي ضع مسار المجلد الذي ترغب بحفظ العروض داخله باستمرار. حفظ العرض كملف فيديوأغلب مستخدمي برنامج بوربوينت يقومون بحفظ العروض التقديمية بصيغة PPT وهي الصيغة الأساسية الخاصة ببرنامج بوربوينت، لكن في بعض الأحيان نحتاج إلى حفظ العرض كملف فيديو لرفعه على مواقع مشاركة الفيديو أو لاستخدامات أخرى مختلفة، وبدلاً من القيام بحفظ العرض وتحويله إلى ملف فيديو باستخدام بعض البرامج المتخصصة، يُمكنك حفظ العرض كملف فيديو مباشرة من خلال بوربوينت بكل سهولة. في الواقع يوجد طريقتان لحفظ العرض على هيئة فيديو، الأولى: توجه إلى القائمة ملف، حفظ باسم، ومن القائمة المنسدلة حفظ كنوع اختر MPEG-4 VIDEO، ستلاحظ أن العرض حُفظ على هيئة ملف فيديو mp4، لكن من خلال استخدام هذه الطريقة يتم حفظ الفيديو بحسب الإعدادات التلقائية المسبقة للملف. أما في حال اختيارك لـ WINDOWS MEDIA VIDEO فسيتم حفظ العرض بصيغة wmv إن احتجت لتخصيص إعدادات ملف الفيديو فيمكنك اتباع الطريقة الثانية: ملف، تصدير، ثم اختر إنشاء فيديو، بعدها بإمكانك اختيار جودة الفيديو بحسب رغبتك مثل عرض تقديمي عالي الجودة أو حفظه للهواتف الذكية، بالإضافة إلى تحديد زمن ظهور كل شريحة داخل الفيديو. كما هو موضح في الصور التالية. تصدير العرض بصيغ متعددةيُمكنك حفظ العروض التقديمية بصيغ مختلفة أخرى، فبرنامج بوربوينت يقدم لك العديد من الخيارات المنوعة من ضمنها حفظ الملف على هيئة PDF أو على هيئة صورة بصيغة JPEG أو PNG، فقط اختر من القائمة المنسدلة الصيغ المناسبة لك، كما يمكنك حفظ الملف على هيئة صور من خلال القائمة تصدير تمامًا كما هو الحال في حفظ الفيديو. تأمين العرض بكلمة مرورإذا كنت ترغب بتأمين العرض التقديمي بواسطة كلمة مرور، فيمكنك بعد الانتهاء من حفظ الملف اتباع الخطوات التالية: من القائمة ملف اختر معلومات، ثم حماية العرض التقديمي، ثم اختر التشفير باستخدام كلمة مرور. في الخانة المنبثقة قم بكتابة كلمة المرور لتشفير الملف ثم اضغط موافق إلى هنا نأتي إلى نهاية الدرس الأول من هذه السلسلة، سنتعرف في الدرس القادم على كيفية تحديد توقيت العرض التقديمي بفاعلية.1 نقطة
-
من أهم العوامل الدالة على فاعلية العروض التقديمية هي التزام مقدم العرض بالمدة المتاحة له، وأحيانًا يضطر المقدم لتجاوز عدة نقاط هامة داخل العرض نظرًا لضيق الوقت، أو من خلال التطرق إلى معلومات إضافية غير ضرورية لشعوره بانتهاء ما يود تقديمه بصورة سريعة جدًا. هذه المشكلة تنتج دائمًا من سوء تقدير مقدم العرض أثناء إنشائه للعرض التقديمي، إذ أنه لم يتح لنفسه فرصة كافية للتدرب على المدة المحددة بصورة فعالة، أو من خلال تقدير مدة ثابتة لكل شريحة من شرائح العرض بطريقة ارتجالية. وبالرغم من أن برنامج أوفيس بوربوينت يُقدم أدوات فعالة جدًا في التدريب على مدة العرض إلا أن الكثير من المستخدمين لا يلتفتون لها، لذا سنقوم في هذا الدرس بشرح كيفية تحديد توقيت العرض التقديمي بفاعلية باستخدام برنامج بوربوينت. في البداية يجب أن نلتفت إلى أن التمرين على التوقيت يكون بعد انتهائك من إنشاء العرض بالكامل، حتى تستطيع التحكم والتعديل بطريقة فعالة فيما بعد. خاصية أوقات التمرينهذه الطريقة تساعدك على تحديد التوقيت المثالي لكل شريحة أثناء العرض، وهي تُعد أداة فعالة جدًا في حال رغبتك بانتقال الشرائح تلقائياً بعد مدة محددة دون الحاجة للنقر، حيث يقوم البرنامج بتسجيل مقدار الوقت اللازم لكل شريحة أثناء قيامك بالتمرن على العرض. لاستخدام هذه الخاصية اتبع التالي: من شريط القوائم اختر عرض الشرائح، ستظهر لك أوقات التمرين، بعد ذلك ستلاحظ فتح الشرائح في وضع ملء الشاشة مع وجود شريط لتسجيل المدة الزمنية أعلى الشاشة.بعد انتهاء الشريحة الأولى انتقل بالسهم للشريحة التالية وهكذا، وبعد الانتهاء من كافة الشرائح قم بالضغط على زر Esc وسيقوم البرنامج بعرض الزمن المستغرق لكل شريحة. خاصية تسجيل عرض الشرائحخاصية تسجيل عرض الشرائح تشبه تمامًا خاصية أوقات التمرين، لكن مع اختلاف بسيط وهو القدرة على تسجيل الصوت من ميكروفون الحاسوب أثناء التدريب، مما يتيح لك محاكاة العرض التقديمي بطريقة فعالة للغاية. ويُمكن من خلال هذه الميزة تسجيل جميع الفقرات التي ترغب بإلقائها أثناء العرض بالتزامن مع ظهور الشرائح المختلفة، بالإضافة إلى تسجيل توقيتات الشرائح والحركات. لاستخدام هذه الخاصية اتبع التالي: من شريط القوائم اختر تسجيل عرض الشرائح، ستظهر لك قائمة منبثقة بخيارين، الأول يتيح لك التسجيل من بداية العرض، والثاني يتيح لك التسجيل من شريحة محددة، اختر ما تراه مناسبًا لك. بعد ذلك سيظهر لك مربع حوار لتحديد الخيارات الخاصة بالتسجيل، الأول تسجيل التوقيتات والحركة ضمن التسجيل، والثاني السرد والحبر ومؤشر الليزر. في حال اختيارك لتسجيل السرد فيجب عليك أن تتأكد من تشغيل الميكروفون والتحدث من خلاله بصورة واضحة. بعد ذلك قم بالنقر على بدء التسجيل، ستلاحظ انتقالك إلى وضع ملء الشاشة مع وجود نفس خيارات ميزة أوقات التمرين. وفي حال انتهائك من تسجيل كافة الشرائح المطلوبة قم بالضغط من لوحة المفاتيح على مفتاح Esc ستلاحظ وجود أيقونة الصوت إلى جانب كل شريحة، وفي حال الاستمرار لنهاية الشرائح سيتم نقلك للصفحة الرئيسية تلقائياً. عند التأشير على أيقونة الصوت داخل الشريحة بعد التسجيل، سيكون بوسعك التحكم بها من خلال رفع مستوى الصوت أو خفضه أو نقل الأيقونة إلى أي مكان آخر داخل الشريحة. إن لاحظت وجود أي أخطاء في التسجيل، فيمكنك استخدام خاصية مسح التسجيل وذلك من خلال التوجه إلى السهم بجانب تسجيل عرض الشرائح ثم اختر مسح. سيظهر لك 4 خيارات وهي: إلغاء التوقيتات الموجودة على الشريحة الحالية.إلغاء التوقيتات الموجودة على كافة الشريح.إلغاء السرد الموجود على الشريحة الحالية.إلغاء السرد الموجود على الشريحة الحالية. خاصية إخفاء الشريحةبعد استخدامك لإحدى الخصائص السابقة قد تجد أنك بحاجة إلى إزالة بعض الشرائح، لكن بدلاً من حذفها نهائياً يُمكنك المحافظة على كافة الشرائح كما هي واستخدام خاصية إخفاء الشريحة، والتي تتيح لك التنقل بين الشرائح الأخرى أثناء العرض دون وجود الشرائح المخفية، فمثلاً لو قمت بإخفاء الشريحة رقم 3 ستلاحظ أثناء العرض أن البرنامج انتقل من شريحة 2 إلى شريحة 4 ودون الحاجة لحذف الشريحة نهائياً. لاستخدام هذه الخاصية اتبع الآتي: من شريط القوائم، اختر عرض الشرائح، ثم قم بتحديد الشريحة (أو الشرائح) المراد إخفائها، بعد ذلك قم بالنقر على إخفاء الشريحة كما هو موضح في الصورة. إلى هنا نأتي إلى نهاية الدرس الأول من هذه السلسلة، سنتعرف في الدرس القادم على كيفية إدراج ملفات الفيديو والصوت إلى شرائح PowerPoint.1 نقطة