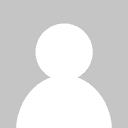لوحة المتصدرين
المحتوى الأكثر حصولًا على سمعة جيدة
المحتوى الأعلى تقييمًا في 08/18/16 في كل الموقع
-
في سلسلة المقالات هذه سنتعلم معًا أساسيات البرمجة بلغة Java، وأثناء ذلك سنتعلم أيضًا طرائق جديدة للتفكير، وتحليل المشكلات إلى أجزاء صغيرة، وكتابة خوارزميات وحلول منهجية لها. إن مهارة حل المشكلات هي أهم مهارة لأي طالب علوم حاسوب، وكما سنرى معًا، تعلم البرمجة سيفيد كثيرًا في تطوير هذه المهارة. ما هي البرمجة؟ البرنامج هو سلسلة من التعليمات التي تحدد كيفية تنفيذ عملية حسابية. قد تكون العملية الحسابية رياضية، مثل حل جملة معادلات أو إيجاد جذور كثير حدود. وقد تكون أيضًا معالجة رموز، مثل البحث عن نص واستبداله في مستند أو ترجمة برنامج آخر. تختلف التفاصيل بين لغة وأخرى، لكن بعض التعليمات الأساسية تظهر في جميع لغات البرمجة تقريبًا. الإدخال (input): تحصيل البيانات من لوحة المفاتيح، أو من ملف، أو من حساس، أو من جهاز آخر. الإخراج (output): عرض البيانات على الشاشة، أو إرسالها إلى ملف أو إلى جهاز آخر. الحساب (math): تنفيذ العمليات الحسابية الأساسية مثل الجمع والقسمة. اتخاذ القرارات (decisions): التحقق من شروط معينة وتنفيذ التعليمات المناسبة لكل حالة. التكرار (repetition): تنفيذ عمل ما بصورة متكررة، عادة مع وجود تغيير. صدق أو لا تصدق، هذا كل شيء تقريبًا. أيَّ برنامج استعملته من قبل، مهما كان معقدًا، بُنِيَ من تعليمات صغيرة تشبه هذه التعليمات. وهكذا يمكنك اعتبار البرمجةبأنها عملية تجزئة المهام الكبيرة والمعقدة إلى مهام جزئية أصغر وأصغر. وتستمر العملية حتى نصل إلى مهام جزئية بسيطة بما يكفي لتنفيذها بالتعليمات البسيطة التي يوفرها الحاسوب. ننصحك بالرجوع إلى مقال تعلم البرمجة لمزيد من التفاصيل حول البرمجة عمومًا وكيفية دخول المجال. ما هي علوم الحاسوب؟ أحد أهم نواحي كتابة البرامج هو تحديد طريقة حل مشكلة ما، خصوصًا إذا تعددت الحلول. مثلًا، هناك طرق عديدة لترتيب قائمة من الأرقام، ولكل طريقة مزاياها. حتى نحدد أي طريقة هي الأفضل في وضع معين، نحتاج لتقنيات لتوصيف وتحليل الحلول بشكل صيغ منتظمة. علوم الحاسوب هي علوم الخوارزميات، وتشمل تحليل الخوارزميات واكتشاف خوارزميات جديدة. الخوارزمية هي سلسلة خطوات تحدد طريقة حل مشكلة ما. بعض الخوارزميات أسرع من غيرها، وبعضها تستهلك مساحة أقل في ذاكرة الحاسوب. سوف تتعلم كيف تفكر كعالم حاسوب أثناء تعلمك كيفية تطوير خوارزميات لحل مشكلات لم تحلها من قبل. تصميم الخوارزميات وكتابة الشفرات البرمجية عمليتان صعبتان ومعرضتان للأخطاء. تدعى الأخطاء البرمجية bugs (عِلل برمجية)، وعملية تتبعها وتصحيحها تدعى debugging. ستطور مهارات جديدة في حل المشكلات أثناء تعلم تصحيح الأخطاء في البرامج التي تكتبها. عليك التفكير بإبداع عندما تواجهك أخطاء غير متوقعة. ورغم أن حل الأخطاء البرمجية قد يكون محبطًا، إلا أنه جزء مثير وفيه تحدٍ وذكاء. اكتشاف الأخطاء يشبه عمل التحري في بعض نواحيه. حيث تواجهك الأدلة، وعليك استنتاج العمليات والأحداث التي أدت إلى النتائج التي تراها. أحيانًا يقود التفكير بتصحيح البرامج وتحسين أدائها إلى اكتشاف خوارزميات جديدة. ننصح بقراءة مقال المدخل الشامل لتعلم علوم الحاسوب للمزيد من التفاصيل. لغات البرمجة إن لغة البرمجة التي ستتعلمها هي Java، وهي لغة عالية المستوى (High-level language). هناك لغات أخرى عالية المستوى لعلك سمعت بها مثل Python، أو C و C++، أو Ruby، أو Javascript. يجب ترجمة البرامج المكتوبة بلغات عالية المستوى إلى لغة منخفضة المستوى (low-level language) أو ما يدعى ”لغة الآلة“، قبل أن يستطيع الحاسوب تشغيلها. تحتاج هذه الترجمة وقتًا، لكن هذه سيئة بسيطة للغات عالية المستوى. في المقابل، للغات عالية المستوى حسنتين: كتابة البرامج بلغة عالية المستوى أسهل بكثير. كتابة البرامج تأخذ وقتًا أقل، وتكون البرامج أقصر وأسهل للقراءة، ومن المرجح أكثر أن تكون صحيحة. اللغات عالية المستوى محمولة (portable)، بمعنى أنه يمكن تنفيذ البرامج المكتوبة بها على أنواع مختلفة من الحواسيب دون أي تعديلات أو بعد عمل تعديلات قليلة. أما البرامج المكتوبة بلغة منخفضة المستوى فلا يمكنها العمل إلا على نوع واحد فقط من الحواسيب، ويجب إعادة كتابتها قبل أن نتمكن من تشغيلها على جهاز آخر. هناك نوعين من البرامج التي تترجم اللغات عالية المستوى إلى لغات منخفضة المستوى: المفسرات والمترجمات. يقرأ المفسر (interpreter) البرامج المكتوبة بلغات عالية المستوى وينفذها، أي أنه ينفذ التعليمات التي يمليها البرنامج. يعالج المفسر البرنامج في أجزاء صغيرة، حيث يقرأ بعض السطور ثم ينفذ التعليمات ويعود لقراءة سطور أخرى وهكذا. يبين الشكل 1.1 بنية المفسر. على صعيد آخر، يقرأ المترجم (compiler) البرنامج كله ويترجمه دفعة واحدة قبل بدء تنفيذ البرنامج. في هذه الحالة، يدعى البرنامج المكتوب بلغة عالية المستوىبالشفرة المصدرية (source code)، ويدعى البرنامج المترجم بالشفرة الهدف (object code) أو الملف التنفيذي (executable). بعد ترجمة البرنامج، يمكنك تنفيذه بشكل متكرر دون الحاجة لأي ترجمة أخرى. ونتيجة لذلك، تعمل البرامج المترجمة بصورة أسرع من البرامج المفسرة. لغة Java مجمّعة ومفسرة معًا. فبدلًا من ترجمة البرامج مباشرة إلى لغة الآلة، يولد مترجم Java بايت كود (byte code). شفرة بايت سهلة وسريعة التفسير مثل لغة الآلة، لكنها محمولة أيضًا، حيث يمكننا ترجمة برنامج Java على أحد الأجهزة، ثم ننقل شفرة بايت إلى جهاز آخر، ثم نشغل شفرة بايت على الجهاز الثاني. يدعى المفسر الذي ينفذ شفرة بايت "بآلة Java الافتراضية" (Java Virtual Machine أو اختصارًا JVM). يبين الشكل 1.2 مراحل هذه العملية. ورغم أن هذه العملية قد تبدو معقدة، إلا أن معظم بيئات البرمجة (أحيانًا تدعى بيئات التطوير)، تجري هذه الخطوات تلقائيًا بدلًا منك. سيكلفك الأمر عادة ضغطة زر واحدة أو طلب أمر واحد لترجمة برنامجك وتنفيذه. من جهة أخرى، من المهم أن تعرف الخطوات التي تجري وراء الستار، لكي تتمكن من معرفة سبب المشكلة في حال وقوع أي خطأ. ترجمة -وبتصرف- لجزء من الفصل الأول من كتاب Think Java: How to Think Like a Computer Scientist لكاتبيه Allen B. Downey و Chris Mayfield. اقرأ أيضًا تعلم البرمجة المدخل الشامل لتعلم علوم الحاسوب1 نقطة
-
بعد أن أنشأنا أول مشروع في Android Studio وقمنا بتجربة التطبيق على المحاكي سنتعلم الآن أساسيات التعامل مع واجهة المستخدم وكيفية إنشاء العناصر المختلفة بداخلها. طرق إنشاء واجهة المستخدم لتطبيق أندرويد في نظام تشغيل أندرويد هناك طريقتان لإنشاء واجهة المستخدم الخاصة بالتطبيق: التعريف في الملف الخاص بها layout باستخدام لغة XML: وتتميز هذه الطريقة بأنها تقوم بفصل عناصر الواجهة عن الشيفرات البرمجية بلغة الجافا والتي تحدد وظيفة التطبيق الأصلية مما يُسهل عملية تطوير التطبيقات واكتشاف الأخطاء وتصحيحها وتجعل التطبيق أكثر مرونة لدعم أحجام الشاشات المختلفة واللغات المختلفة. تعريف عناصر واجهة المستخدم باستخدام الشيفرات البرمجية بلغة الجافا حيث تتكون الواجهة وقت تشغيل التطبيق وعمله لدى المستخدم. كما يمكنك استخدام هاتين الطريقتين معًا عن طريق تعريف العناصر في ملف layout وباستخدام الشيفرة البرمجية تقوم بتغيير خصائصها بناءً على تفاعل المستخدم مع هذه العناصر، وتلك هي الطريقة التي سنقوم باستخدامها. عناصر واجهة المستخدم تنقسم عناصر واجهة المستخدم إلى نوعين View و ViewGroup: View هو عنصر يقوم برسم شيء ما على الشاشة حيث يستطيع المستخدم التفاعل مع هذا الشيء. ViewGroup هو حاوية غير مرئية تستطيع أن تحمل بداخلها العناصر المكوَنة للواجهة. ويتميز كل نوع من ViewGroup بطريقة فريدة ومختلفة لعرض العناصر الأخرى بداخله وتُسمى العناصر المتواجدة داخل ViewGroup بالأبناء. يمكن أن يحتوي عنصر ViewGroup على عناصر من النوع ViewGroup أيضًا أو من النوع View وذلك للوصول إلى التصميم المنشود لواجهة المستخدم كما توضح الصورة التالية: يوفر أندرويد للمطورين مجموعة من Views و ViewGroup الجاهزة والتي تقوم بالوظائف الشائعة في التطبيقات. أمثلة على ViewGroup Linear Layout: ويتم ترتيب العناصر بداخله في اتجاه واحد إما بشكل أفقي أو رأسي. Relative Layout: ويتم ترتيب العناصر بداخله نسبة إلى عنصر أخر ويتم استخدامه عند صنع واجهة أكثر تعقيدا يصعُب معها استخدام Linear Layout. أمثلة على View Button TextView ImageView أساسيات تصميم الواجهات باستخدام XML توفر لغة XML طريقة سهلة وسريعة لصنع واجهة المستخدم وتتشابه مع طريقة صناعة صفحات الويب باستخدام HTML. كما ذكرنا سابقًا تتواجد الملفات الخاصة بالواجهة في مجلد res/layout بامتداد XML. يجب أن تحتوي ملفات XML على عنصر يسمى root ويعتبر هذا العنصر الحاوية الرئيسية لباقي العناصر ويكون هذا العنصر إما ViewGroup أوView، كما يجب أن يحتوي على XML namespace وهو من المعايير القياسية الخاصة بـ XML. تعريف الـ namespace بسيط وثابت لكل الـ root elements ويكون على النحو التالي xmlns:android="http://schemas.android.com/apk/res/android" وبعد تعريف الـ root element يمكنك بعدها إضافة عناصر أخرى لاستكمال واجهة المستخدم. وفي أغلب التطبيقات يكون الـ root من النوع ViewGroup لقدرته على إضافة أبناء له، على عكس View والذي لا يمكن أن يحتوي على أبناء. يتكون كل عنصر من عناصر XML من وسم الفتح <ElementName>، ووسم الغلق <ElementName/>. وبين وسم الفتح والغلق يتم وضع العناصر الأخرى والتي تعتبر أبناء ViewGroup، وبما أنه لا يوجد للعنصر View لأبناء فيمكن الاستغناء فيه عن وسم الغلق واستخدام وسم الغلق الذاتي </ElementName>. لتوضيح الأمر أكثر سنقوم بصنع واجهة مستخدم مشابهة لتطبيق أهلًا بالعالم Hello World. قم بفتح الملف content_main.xml المتواجد بداخل المجلد res/layout، ثم قم بمسح كافة الشيفرة المكتوبة. بعد عنصر root الخاص بالواجهة أضف عنصر ViewGroup من نوع LinearLayout كالتالي: <LinearLayout> قم بتحديد XML namespace الخاص بالعنصر LinearLayout: <LinearLayout xmlns:android=http://schemas.android.com/apk/res/android > لكل عنصر من عناصر واجهة المستخدم سواء كان View أو ViewGroup العديد من الخصائص والتي يمكن التحكم بها وتخصيصها عن طريق XML أو عن طريق شيفرة الجافا وقد تكون هذه الخصائص خاصة بهذا العنصر فقط أو خصائص مشتركة لدى أكثر من عنصر. ومن الخصائص الهامة تحديد العرض والارتفاع الخاصين بالعنصر، ولتحديد العرض للعنصر نستخدم الخاصية layout_width: android:layout_width="Value" ونستبدل Value بقيمة العرض، وهناك عدة طرق لتحديد قيمة العرض، فيمكن تحديدها عن طريق قيم معرَفة مسبقًا للنظام مثل "match_parent" وتعني أن يكون عرض العنصر نفس عرض العنصر الأب، وإذا كان العنصر الأب هو root فالأب هنا المقصود به شاشة الهاتف. وباستخدام نفس الطريقة يتم تحديد الارتفاع الخاص بالعنصر عن طريق خاصية layout_height: android:layout_height ="Value" ليصبح الشكل النهائي للعنصر: <LinearLayout xmlns:android="http://schemas.android.com/apk/res/android" android:layout_width="match_parent" android:layout_height="match_parent"> </LinearLayout> لاحظ أنه يتم تحديد كافة الخصائص الخاصة بالعنصر داخل وسم الفتح ويتم أيضًا وضع XML namespace معهم. سنقوم بإضافة عنصر أخر للواجهة من نوع View وهو TextView والذي يستطيع أن يحمل بداخله نصًا ويمكن للمستخدم قراءته ولا يمكنه تغييره: <TextView /> سنقوم بتحديد الخصائص الخاصة بهذا العنصر وكما ذكرنا أن خاصتيَ العرض والارتفاع من الخصائص الهامة التي ينبغي تحديدها لكافة العناصر. <TextView android:layout_width="wrap_content" android:layout_height="wrap_content" /> كان من الممكن استخدام قيمة "match_parent" ولكننا قمنا باستخدام "wrap_content" والتي تعني أن يكون العرض أو الارتفاع يشغل القدر المطلوب للنص فقط، أما إذا استخدمنا "match_parent" فسيشغل العنصر كل المساحة الخاصة بالأب والذي هو LinearLayout والذي يشغل مساحة الشاشة كلها كما حددنا ذلك سابقًا. لتحديد النص المطلوب كتابته داخل العنصر، نقوم بإضافة السطر التالي: android:text="Hello World!" هذا هو الشكل الكلي لملف XML: <LinearLayout xmlns:android="http://schemas.android.com/apk/res/android" android:layout_width="match_parent" android:layout_height="match_parent"> <TextView android:layout_width="wrap_content" android:layout_height="wrap_content" android:text="Hello World!" /> </LinearLayout> الآن قم بتشغيل التطبيق على المحاكي وستجده يعمل بالشكل المطلوب. ملاحظات العنصر TextView متواجد بين وسميَ الفتح والغلق الخاصين بـ LinearLayout ويُعتبر TextView ابنًا لـ LinearLayout. يستخدم العنصر TextView وسم الغلق الذاتي. يتم تحديد الخصائص للعنصر داخل وسم الفتح الخاص به فقط. التطبيق الثاني سنقوم بتطوير المثال السابق واستخدام عناصر أخرى في التطبيق لصنع واجهة مثل الصورة التالية: الاختلاف هنا في إضافة عنصر جديد للواجهة وهو Button. لإضافة هذا العنصر يتم استخدام العنصر </ Button> وإضافته داخل LinearLayout. نقوم بتحديد الطول، الارتفاع والنص الخاص بالزر كالتالي: <Button android:layout_width="wrap_content" android:layout_height="wrap_content" android:text="Click me"/> سيظهر الزر بجانب النص السابق: ولتغيير موضع الزر يجب تغيير اتجاه العناصر داخل عنصر LinearLayout، ولتغيير الاتجاه للرأسي بدلًا من الأفقي نستخدم الخاصية orientation: android:orientation="vertical" حيث أن الاتجاه يكون أفقيًا بشكل افتراضي. ليصبح ملف XML على النحو التالي: <LinearLayout xmlns:android="http://schemas.android.com/apk/res/android" android:layout_width="match_parent" android:layout_height="match_parent" android:orientation="vertical" > <TextView android:layout_width="wrap_content" android:layout_height="wrap_content" android:text="Hello World!" /> <Button android:layout_width="wrap_content" android:layout_height="wrap_content" android:text="Click me"/> </LinearLayout> ملاحظات أي عنصر من النوع View يستخدم وسم الغلق الذاتي لأنه لا يستطيع أن يحتوي على أبناء أو عناصر أخرى بداخله. إذا قمت بكتابة العنصر Button أولًا بداخل LinearLayout ثم العنصر TextView سيتم تغيير الترتيب في الواجهة أيضًا. التطبيق الثالث يحتوي هذا التطبيق على نص "Android Image" وصورة للأندرويد وزر يتم ترتيبها بشكل رأسي. لصنع واجهة المستخدم سنختار LinearLayout كعنصر root وتغيير الاتجاه الخاص به للرأسي. نقوم بعدها بإضافة عنصر TextView وكتابة النص الخاص به، ولكن يمكن ملاحظة أن حجم الخط الخاص بالنص أكبر من الأمثلة السابقة لذا يجب تغيير حجم الخط عن طريق الخاصية textSize: android:textSize="40sp" ويتم تحديد الخط بوحدة "sp" وهي وحدة خاصة في نظام أندرويد لتحديد حجم الخط دون الاعتماد على كثافة البكسل المكوَنة للشاشة ليظهر النص دائمًا بنفس الحجم باختلاف أحجام شاشات الهواتف. لتغيير موضع النص ليكون في منتصف الواجهة نقوم باستخدام خاصية الجاذبية layout_gravity: android:layout_gravity="center" نقوم بإضافة العنصر ImageView لعرض الصور وتحديد الطول والارتفاع كالسابق، ولتحديد الصورة المعروضة بداخله نقوم بوضع الصورة في الملف res/drawable وعرضها داخل العنصر باستخدام الخاصية src: android:src="@drawable/andimg" تستخدم @ للإشارة إلى عنصر داخل الملف وبعدها يتم كتابة اسم الملف وهو drawable ثم تحديد اسم الصورة المتواجدة بداخله. نضيف بعدها العنصر Button ونقوم بتحديد النص الخاص به مع ملاحظة أن العرض الخاص به يستغل كافة مساحة الشاشة وليس على قدر المحتوى فقط. ليصبح ملف XML على النحو التالي: <LinearLayout xmlns:android="http://schemas.android.com/apk/res/android" android:layout_width="match_parent" android:layout_height="match_parent" android:orientation="vertical"> <TextView android:layout_width="wrap_content" android:layout_height="wrap_content" android:text="Android Image" android:textSize="40sp" android:layout_gravity="center" /> <ImageView android:layout_width="wrap_content" android:layout_height="wrap_content" android:src="@drawable/andimg"/> <Button android:layout_width="match_parent" android:layout_height="wrap_content" android:text="Say Hi"/> </LinearLayout> التطبيق الرابع نريد في هذا التطبيق صُنع واجهة مركبة كما في الصورة التالية: سيكون الـ root مثل الأمثلة السابقة من النوع LinearLayout ولكن هل اتجاه العناصر بداخله أفقي أم رأسي؟ ستجد العناصر متواجدة في الاتجاهين. لصنع هذه الواجهة سنستخدم أكثر من ViewGroup من النوع LinearLayout ونغير اتجاهاتها لصنع الشكل المطلوب كما في الصورة التالية: سيكون العنصر root من النوع LinearLayout والاتجاه بداخله رأسي، ويحتوي على LinearLayout آخر الاتجاه بداخله أفقي ونضع بداخله العنصرين المتجاورين كما في الصورة السابقة. <LinearLayout xmlns:android="http://schemas.android.com/apk/res/android" android:layout_width="match_parent" android:layout_height="match_parent" android:orientation="vertical"> <LinearLayout android:layout_width="match_parent" android:layout_height="wrap_content" android:orientation="horizontal"> </LinearLayout> </LinearLayout> نضع العنصرين ImageView و EditText داخل العنصر LinearLayout الثاني. نقوم بتحديد العرض والارتفاع واختيار الصورة من ملف drawable للعنصر ImageView مثل ما فعلنا في التطبيق السابق، وبالنسبة للعنصر الآخر EditText والذي يٌستخدم لإدخال نص من المستخدم، نقوم بتحديد عرضه وارتفاعه، بالإضافة إلى عرض نص يعبر عن المحتوى الذي يجب على المستخدم إدخاله باستخدام الخاصية hint: android:hint="Write your name here" نُضيف العنصر الأخير من النوع Button داخل LinearLayout الأول ولوضعه جهة اليمين نستخدم الخاصية layout_gravity: android:layout_gravity="right" ليُصبح ملف XML على الشكل التالي: <LinearLayout xmlns:android="http://schemas.android.com/apk/res/android" android:layout_width="match_parent" android:layout_height="match_parent" android:orientation="vertical"> <LinearLayout android:layout_width="match_parent" android:layout_height="wrap_content" android:orientation="horizontal"> <ImageView android:layout_width="wrap_content" android:layout_height="wrap_content" android:src="@drawable/ic_launcher"/> <EditText android:layout_width="match_parent" android:layout_height="wrap_content" android:hint="Write your name here"/> </LinearLayout> <Button android:layout_width="wrap_content" android:layout_height="70dp" android:text="Done" android:layout_gravity="right"/> </LinearLayout> ملاحظات تم تحديد الارتفاع الخاص بـ LinearLayout الثاني بـ "wrap_content" حتى يشغل الارتفاع الخاص بالعناصر فقط ولا يشغل مساحة الشاشة كلها. تم استخدام طريقة مختلفة لتحديد الارتفاع الخاص بـالعنصر Button، وتستخدم هذه الطريقة في حالة لم نرد استخدام القيم المعرَفة داخل النظام مثل "match_parent" أو "wrap_content" واستخدام قيم مختلفة. وتُستخدم الوحدة "dp" كوحدة لتحديد الأبعاد دون الاعتماد على كثافة البكسل المكوَنة للشاشة ليظهر العنصر بنفس الأبعاد دائمًا باختلاف أحجام شاشات الهواتف. التطبيق الخامس هناك طريقة أخرى لإنشاء واجهة المستخدم كما في التطبيق السابق، حيث نقوم باختيار root من النوع RelativeLayout للوصول لنفس الشكل أيضًا كما في الصورة السابقة. في RelativeLayout يتم وضع العناصر نسبة إلى عناصر أخرى متواجدة لذلك ينبغي تحديد لكل عنصر ID مميز له لأن عند وضع عنصرين من نفس النوع (Button مثلا) سيكون اسم كل منهما Button ولا نستطيع عندها التفريق بين الزر الأول أو الثاني وللتفرقة بينهم يتم استخدام خاصية id: android:id="@+id/btn1" ويتم كتابة ID الخاص بالعنصر بعد كلمة /id+@ ويكون هذا ID مميز لهذا العنصر فقط ولا يتشابه معه عنصر آخر. وهناك استخدام آخر لـ ID عند التحكم في العناصر باستخدام شيفرة الجافا. وبهذا يصبح ملف XML على الشكل التالي: <RelativeLayout xmlns:android="http://schemas.android.com/apk/res/android" android:layout_width="match_parent" android:layout_height="match_parent"> <ImageView android:layout_width="wrap_content" android:layout_height="wrap_content" android:src="@drawable/ic_launcher" android:id="@+id/img" /> <EditText android:layout_width="match_parent" android:layout_height="wrap_content" android:hint="Write your name here" android:id="@+id/edttxt" android:layout_toRightOf="@+id/img" /> <Button android:layout_width="wrap_content" android:layout_height="70dp" android:text="Done" android:id="@+id/btn1" android:layout_below="@+id/edttxt" android:layout_alignParentRight="true"/> </RelativeLayout> عند تشغيل التطبيق على المحاكي سيقوم برسم نفس الشكل السابق. ملاحظات تم تحديد ID خاص لكل العناصر. هناك بعض الخصائص التي تحدد موضع كل عنصر بالنسبة لعنصر آخر. مثل الخاصية layout_toRightOf المستخدمة للعنصر EditText وذلك لوضعه بجانب العنصر ImageView جهة اليمين: android:layout_toRightOf="@+id/img" والخاصيتين layout_below و layout_alignParentRight المستخدمتين مع العنصر Button وذلك لوضعه أسفل العنصر EditText و بمحاذاة الشاشة من جهة اليمين: android:layout_below="@+id/edttxt" android:layout_alignParentRight="true" بهذا نكون قد وصلنا إلى نهاية ثاني دروسنا من سلسلة أندرويد للمبتدئين، في انتظار تجربتكم وآرائكم.1 نقطة
-
يتميز نظام تشغيل أندرويد بوجود شريط أعلى الشاشة يمُد المستخدم بالعديد من المعلومات الهامة من ضمنها الإشعارات التي ترسلها التطبيقات. فالإشعارات هي جزء من واجهة المستخدم لكنها تظهر خارج التطبيق لإعلام المستخدم بحدث معين، مما يُمكّن المستخدم من عرضه والتفاعل معه بينما يستخدم تطبيقًا آخر. ويحتوي الإشعار على رسالة مختصرة عن هذا الحدث. ويظهر الإشعار عند حدوثه كأيقونة تعبر عن التطبيق في شريط الحالة أعلى الشاشة، ويمكنك معرفة تفاصيله عند سحب درج الإشعارات والضغط على الإشعار. هناك عدة خطوات لصنع الإشعارات من داخل تطبيقك: صنع كائن البناء الخاص بالإشعار من الصنف Notification.Builder Notification.Builder mBuilder = new Notification.Builder(this); من خلال هذا الكائن يمكننا التحكم في الخصائص الخاصة بالإشعار مثل عنوان الإشعار، الأيقونة المستخدمة، التحكم في الأولوية، التحكم في المهام التي يستطيع القيام بها عند الضغط عليه وغيرهم من الخصائص المختلفة. تخصيص الحد الأدنى من الخصائص للإشعار بعد الحصول على كائن البناء نبدأ في التحكم في خصائص الإشعار، وهناك بعض الخصائص الأساسية اللازم توافرها في الإشعار وهي: الأيقونة الخاصة بالإشعار. عنوان الإشعار. المحتوى الخاص بالإشعار. mBuilder.setSmallIcon(R.drawable.msg_icon); mBuilder.setContentTitle("New Message"); mBuilder.setContentText("Hi, This is the message text."); ويوجد العديد من الخصائص الأخرى التي يمكنك استخدامها حسب حاجة التطبيق لها. بناء الإشعار بالخصائص السابقة يتم ذلك باستدعاء التابع ()build والحصول على كائن من Notification. Notification notif = mBuilder.build(); إظهار الإشعار في درج الإشعارات يوفر أندرويد الصنف NotificationManager لإدارة الإشعارات من حيث إصدار الإشعار، تعديل الإشعار بعد إصداره أو إلغاء الإشعار برمجيًا. لذا يجب أولًا الحصول على كائن من هذا الصنف وذلك عن طريق استدعاء الدالة ()getSystemService وتمرير الثابت NOTIFICATION_SERVICE والذي يعني طلب الخدمات الخاصة بالإشعارات من خدمات النظام. وسيتم استخدام الدالة ()getSystemService كثيرًا عند الحاجة لطلب خدمات من النظام. NotificationManager notifyMngr = (NotificationManager) getSystemService(NOTIFICATION_SERVICE); بعد ذلك نستدعي التابع ()notify باستخدام الكائن من NotificationManager ليظهر الإشعار في الحال، وتمرير رقم مميز له يُعبر عن الإشعار ليُستخدم هذا الرقم فيما بعد للتعديل على الإشعار أو إلغائه، كما يتم تمرير الإشعار الذي تم بنائه من قبل. int notificationId = 103; notifyMngr.notify(notificationId, notif); تطبيق 1 سنقوم في هذا التطبيق بتجربة الخطوات السابق شرحها لتكوين التطبيق مثل الصورة التالية: أولًا نبدأ بصنع واجهة المستخدم البسيطة في ملف activity_main.xml: <?xml version="1.0" encoding="utf-8"?> <LinearLayout xmlns:android="http://schemas.android.com/apk/res/android" android:layout_width="match_parent" android:layout_height="match_parent" android:orientation="vertical" android:gravity="center"> <Button android:layout_width="wrap_content" android:layout_height="wrap_content" android:text="Show Notification" android:id="@+id/shw_notification"/> </LinearLayout> بعد ذلك ننتقل إلى الشيفرة الخاصة بالتطبيق في MainActivity.java باتباع الخطوات ذاتها لصنع الإشعار عند الضغط على الزر. package apps.noby.simplenotification; import android.app.Activity; import android.app.Notification; import android.app.NotificationManager; import android.os.Bundle; import android.view.View; import android.widget.Button; public class MainActivity extends Activity { private Button shwbtn; private String title; private String detailText; @Override protected void onCreate(Bundle savedInstanceState) { super.onCreate(savedInstanceState); setContentView(R.layout.activity_main); shwbtn = (Button) findViewById(R.id.shw_notification); title = "New Message"; detailText ="Hi, This is the message text."; shwbtn.setOnClickListener(new View.OnClickListener() { @Override public void onClick(View v) { //Step 1 Notification.Builder mBuilder = new Notification.Builder(MainActivity.this); //Step 2 mBuilder.setSmallIcon(R.drawable.ic_message); mBuilder.setContentTitle(title); mBuilder.setContentText(detailText); //Step 3 Notification notif = mBuilder.build(); //Step 4 NotificationManager notifyMngr = (NotificationManager) getSystemService(NOTIFICATION_SERVICE); int notificationId = 103; notifyMngr.notify(notificationId,notif); } }); } } ثم نقوم بتجربة التطبيق على المحاكي للتأكد من عمله كما ينبغي. تطبيق 2 في التطبيق السابق عند الضغط على الإشعار لا يحدث شيئ، لذا في هذا التطبيق سنقوم بفتح نشاط جديد يعرض تفاصيل الإشعار أو ما نريد من معلومات عند الضغط على الإشعار. ولفتح نشاط جديد داخل التطبيق سنستخدم Intent ولكن سنقوم بتغليف الكائن من Intent داخل كائن آخر من PendingIntent وفائدة هذا التغليف هو أنه لا يمكن استخدام الكائن من Intent خارج التطبيق، والإشعار كما ذكرنا يُعرض خارج حدود التطبيق لذا يقوم PendingIntent بإعطاء الصلاحية للتطبيقات الأخرى أو النظام والذي نُرسل إليه PendingIntent القدرة على تنفيذ الأوامر كأنها تتم داخل تطبيقك. أولًا نقوم بصنع نشاط جديد يُدعى ResultActivity. ثانيًا سنقوم بتعديل الشيفرة الخاصة بـ MainActivity.java وإضافة كائن من Intent. Intent intent = new Intent(MainActivity.this,ResultActivity.class); ونستطيع إرسال بيانات إلى النشاط الآخر بنفس الطريقة المستخدمة في الدروس السابقة. intent.putExtra(DESC_KEY,detailText); ثم نقوم بتغليف الكائن داخل PendingIntent: PendingIntent pIntent = PendingIntent.getActivity(MainActivity.this , 0 , intent , PendingIntent.FLAG_UPDATE_CURRENT); والخطوة الأخيرة هي وضع هذا Intent ضمن خصائص الإشعار باستخدام كائن البناء: mBuilder.setContentIntent(pIntent); لتُصبح الشيفرة النهائية لملف MainActivity.java بعد التعديل هي: package apps.noby.simplenotification; import android.app.Activity; import android.app.Notification; import android.app.NotificationManager; import android.app.PendingIntent; import android.content.Intent; import android.os.Bundle; import android.view.View; import android.widget.Button; public class MainActivity extends Activity { private Button shwbtn; private String title; private String detailText; public final static String DESC_KEY ="descriptionKey"; @Override protected void onCreate(Bundle savedInstanceState) { super.onCreate(savedInstanceState); setContentView(R.layout.activity_main); shwbtn = (Button) findViewById(R.id.shw_notification); title = "New Message"; detailText ="Hi, This is the message text."; shwbtn.setOnClickListener(new View.OnClickListener() { @Override public void onClick(View v) { //Step 1 Notification.Builder mBuilder = new Notification.Builder(MainActivity.this); //Step 2 mBuilder.setSmallIcon(R.drawable.ic_message); mBuilder.setContentTitle(title); mBuilder.setContentText(detailText); Intent intent = new Intent(MainActivity.this,ResultActivity.class); intent.putExtra(DESC_KEY,detailText); PendingIntent pIntent = PendingIntent.getActivity(MainActivity.this,0,intent,PendingIntent.FLAG_UPDATE_CURRENT); mBuilder.setContentIntent(pIntent); //Step 3 Notification notif = mBuilder.build(); //Step 4 NotificationManager notifyMngr = (NotificationManager) getSystemService(NOTIFICATION_SERVICE); int notificationId = 103; notifyMngr.notify(notificationId,notif); } }); } } ولم نقم بتغيير شيء في ملف الواجهة activity_main.xml. الآن لعرض التفاصيل التي سترسل إلى النشاط الجديد ResultActivity.java نبدأ في صنع واجهة المستخدم الخاصة بالنشاط ثم بتغيير الشيفرة الخاصة به ولا يوجد اختلاف بينها وبين الطريقة المستخدمة في الدروس السابقة. <?xml version="1.0" encoding="utf-8"?> <LinearLayout xmlns:android="http://schemas.android.com/apk/res/android" android:layout_width="match_parent" android:layout_height="match_parent" android:gravity="center" android:orientation="vertical"> <TextView android:layout_width="wrap_content" android:layout_height="wrap_content" android:textSize="25sp" android:id="@+id/desc"/> </LinearLayout> package apps.noby.simplenotification; import android.content.Intent; import android.support.v7.app.AppCompatActivity; import android.os.Bundle; import android.widget.TextView; public class ResultActivity extends AppCompatActivity { @Override protected void onCreate(Bundle savedInstanceState) { super.onCreate(savedInstanceState); setContentView(R.layout.activity_result); TextView tv = (TextView) findViewById(R.id.desc); Intent intent = getIntent(); String description = intent.getExtras().getString(MainActivity.DESC_KEY); tv.setText(description); } } ثم نقوم بتجربة التطبيق على المحاكي. تطبيق 3 لاحظ أنه عند الضغط على الإشعار في التطبيق السابق يقوم بفتح نشاط جديد ولكن يظل الإشعار متواجدًا في درج الإشعارات رغم عرضه والتفاعل معه لذا سنقوم في هذا التطبيق بتغيير بسيط حتى يختفي الإشعار بمجرد التفاعل معه. في شيفرة التطبيق السابق بداخل الملف MainActivity.java سنقوم بتعديل السطور الخاصة بالخطوة الثانية لتُصبح. mBuilder.setContentTitle(title); mBuilder.setContentText(detailText); mBuilder.setAutoCancel(true); Intent intent = new Intent(MainActivity.this,ResultActivity.class); intent.putExtra(DESC_KEY,detailText); قمنا فقط بإضافة السطر الخاص باستدعاء التابع ()setAutoCancel وتمرير القيمة true باستخدام كائن البناء، والآن عند تجربة التطبيق بعد هذا التعديل ستجد أنه يقوم بإزالة الإشعار بمجرد الضغط عليه. تطبيق 4 يتم استخدام الشكل السابق بكثرة خاصة في تطبيقات المحادثة أو رسائل البريد حيث يتم عرض صورة المستخدم وبجانبها بحجم صغير الأيقونة الخاصة بالتطبيق. ولصنع ذلك يتم استدعاء التابع ()setLargeIcon باستخدام كائن البناء وتمرير له الصورة المراد عرضها بحجم كبير. لكن هناك شرط وهو أن تكون الصورة بصيغة Bitmap ولأننا حتى الآن نقوم في الدروس باستخدام الصور المتواجدة في مجلد drawable لذا ينبغي قبل تمريرها للتابع ()setLargeIcon أن نقوم بتحويلها إلى Bitmap ويتم ذلك عن طريق الخطوة التالية. Bitmap img = BitmapFactory.decodeResource(MainActivity.this.getResources(), R.drawable.ic_person); ثم بعد ذلك تمريرها كما سبق لبناء الإشعار. mBuilder.setLargeIcon(img); لتُصبح الشيفرة الكاملة الخاصة بالملف MainActivity.java هي: package apps.noby.simplenotification; import android.app.Activity; import android.app.Notification; import android.app.NotificationManager; import android.app.PendingIntent; import android.content.Intent; import android.graphics.Bitmap; import android.graphics.BitmapFactory; import android.os.Bundle; import android.view.View; import android.widget.Button; public class MainActivity extends Activity { private Button shwbtn; private String title; private String detailText; public final static String DESC_KEY ="descriptionKey"; @Override protected void onCreate(Bundle savedInstanceState) { super.onCreate(savedInstanceState); setContentView(R.layout.activity_main); shwbtn = (Button) findViewById(R.id.shw_notification); title = "New Message"; detailText ="Hi, This is the message text."; shwbtn.setOnClickListener(new View.OnClickListener() { @Override public void onClick(View v) { //Step 1 Notification.Builder mBuilder = new Notification.Builder(MainActivity.this); //Step 2 mBuilder.setSmallIcon(R.drawable.ic_message); Bitmap img = BitmapFactory.decodeResource(MainActivity.this.getResources(), R.drawable.ic_person); mBuilder.setLargeIcon(img); mBuilder.setContentTitle(title); mBuilder.setContentText(detailText); mBuilder.setAutoCancel(true); Intent intent = new Intent(MainActivity.this,ResultActivity.class); intent.putExtra(DESC_KEY,detailText); PendingIntent pIntent = PendingIntent.getActivity(MainActivity.this,0,intent,PendingIntent.FLAG_UPDATE_CURRENT); mBuilder.setContentIntent(pIntent); //Step 3 Notification notif = mBuilder.build(); //Step 4 NotificationManager notifyMngr = (NotificationManager) getSystemService(NOTIFICATION_SERVICE); int notificationId = 103; notifyMngr.notify(notificationId,notif); } }); } } ليعمل التطبيق كما هو متوقع على المحاكي. تطبيق 5 في بعض الأحيان نحتاج إلى التفاعل السريع للمستخدم مع التطبيق دون الحاجة لفتح التطبيق أو لتوفير أكثر من اختيار لفتح أجزاء محددة في التطبيق. للقيام بذلك نستخدم التابع ()addAction والذي يمكننا من إضافة زر إلى الإشعار. PendingIntent pIntent = PendingIntent.getActivity(MainActivity.this,0,intent,PendingIntent.FLAG_UPDATE_CURRENT); mBuilder.setContentIntent(pIntent); mBuilder.addAction(R.drawable.ic_reply,"Reply",pIntent); mBuilder.addAction(R.drawable.ic_content_copy,"Copy",pIntent); //Step 3 Notification notif = mBuilder.build(); ولاستخدام هذا التابع نقوم بتمرير صورة لتظهر داخل الزر، النص الخاص بالزر وأخيرًا كائن من PendingIntent ليتم تنفيذه عند الضغط على هذا الزر. ويمكنك عمل ()addAction حتى ثلاث مرات فقط، ويمكن لكل زر أن يكون له PendingIntent مختلف خاص به ليقوم بتنفيذ أمر مختلف وفي المثال السابق لشرح الفكرة تم استخدام PendingIntent واحد. والآن نقوم بتشغيل التطبيق على المحاكي للتأكد من عمله بشكل صحيح. تطبيق 6 في بعض الأحيان تحتاج إلى التعديل على إشعار سابق دون إصدار إشعار جديد، وذلك بإضافة بعض المعلومات له أو بتغيير محتوى الإشعار أو كلاهما. وقد تحتاج أيضًا إلى إزالة الإشعار برمجيًا دون تدخل من المستخدم وذلك عند حدوث شيء محدد أو مرور وقت محدد. أولًا للقيام بالتعديل أو بتغيير محتوى إشعار دون إصدار إشعار آخر جديد نقوم ببناء الإشعار ثم نقوم بإصداره باستخدام نفس الـ NotificationID الذي نمرره للتابع ()notify حتى يقوم بتعديل الإشعار صاحب ID ذاته. بفرض أن لدينا هذا الإشعار عند الضغط على زر Show Notification. shwbtn = (Button) findViewById(R.id.shw_notification); shwbtn.setOnClickListener(new View.OnClickListener() { @Override public void onClick(View v) { //Step 1 Notification.Builder mBuilder = new Notification.Builder(MainActivity.this); //Step 2 mBuilder.setSmallIcon(R.drawable.ic_message); Bitmap img = BitmapFactory.decodeResource(MainActivity.this.getResources(), R.drawable.ic_person); mBuilder.setLargeIcon(img); mBuilder.setContentTitle("New Message"); mBuilder.setContentText("Hi, This is the message text."); mBuilder.setNumber(++totalNumber); mBuilder.setAutoCancel(true); Intent intent = new Intent(MainActivity.this,ResultActivity.class); intent.putExtra(DESC_KEY,"Hi, This is the message text."); PendingIntent pIntent = PendingIntent.getActivity(MainActivity.this,0,intent,PendingIntent.FLAG_UPDATE_CURRENT); mBuilder.setContentIntent(pIntent); //Step 3 Notification notif = mBuilder.build(); //Step 4 NotificationManager notifyMngr = (NotificationManager) getSystemService(NOTIFICATION_SERVICE); int notificationId = 103; notifyMngr.notify(notificationId,notif); } }); ثم عند الضغط على الزر Update Notification يتم تغييرها إلى المحتوى التالي. updatebtn = (Button) findViewById(R.id.upd_notification); updatebtn.setOnClickListener(new View.OnClickListener() { @Override public void onClick(View v) { //Step 1 Notification.Builder mBuilder = new Notification.Builder(MainActivity.this); //Step 2 mBuilder.setSmallIcon(R.drawable.ic_message); Bitmap img = BitmapFactory.decodeResource(MainActivity.this.getResources(), R.drawable.ic_person); mBuilder.setLargeIcon(img); mBuilder.setContentTitle("Updated Message"); mBuilder.setContentText("Hi, This is an updated Message."); mBuilder.setNumber(++totalNumber); mBuilder.setAutoCancel(true); Intent intent = new Intent(MainActivity.this,ResultActivity.class); intent.putExtra(DESC_KEY,"Hi, This is an updated Message."); PendingIntent pIntent = PendingIntent.getActivity(MainActivity.this,0,intent,PendingIntent.FLAG_UPDATE_CURRENT); mBuilder.setContentIntent(pIntent); //Step 3 Notification notif = mBuilder.build(); //Step 4 NotificationManager notifyMngr = (NotificationManager) getSystemService(NOTIFICATION_SERVICE); int notificationId = 103; notifyMngr.notify(notificationId,notif); } }); لاحظ أننا قمنا باستخدام نفس NotificationID في خطوة إظهار الإشعار وذلك لإخبار النظام أننا نريد التعديل على إشعار متواجد بالفعل. والآن لإزالة الإشعار نضغط على الزر Cancel Notification. cnclbtn = (Button) findViewById(R.id.cncl_notification); cnclbtn.setOnClickListener(new View.OnClickListener() { @Override public void onClick(View v) { NotificationManager notifyMngr = (NotificationManager) getSystemService(NOTIFICATION_SERVICE); totalNumber = 0; int notificationId = 103; notifyMngr.cancel(notificationId); } }); لإزالة الإشعار نستدعي التابع ()cancel باستخدام الكائن من NotificationManager ونمرر لها الـ ID الخاص بالإشعار. لاحظ أننا قد قمنا باستخدام التابع ()setNumber عند بناء الإشعار وذلك ليُظهر عدد مرات بناء وتعديل الإشعار ذاته، ويتم بدأ العد مجددًا عند الضغط على الزر Cancel Notification. وبتغيير ملف الواجهة في activity_main.xml ليُصبح. <?xml version="1.0" encoding="utf-8"?> <LinearLayout xmlns:android="http://schemas.android.com/apk/res/android" android:layout_width="match_parent" android:layout_height="match_parent" android:orientation="vertical" android:gravity="center"> <Button android:layout_width="wrap_content" android:layout_height="wrap_content" android:text="Show Notification" android:id="@+id/shw_notification"/> <Button android:layout_width="wrap_content" android:layout_height="wrap_content" android:text="Update Notification" android:id="@+id/upd_notification"/> <Button android:layout_width="wrap_content" android:layout_height="wrap_content" android:text="Cancel Notification" android:id="@+id/cncl_notification"/> </LinearLayout> تستطيع أن تلاحظ الرقم المتواجد أقصى يمين الإشعار والذي يُعبر عن عدد مرات التعديل على الإشعار ذاته، ويتحكم التابع ()setNumber في القيمة التي ستظهر بناءً على قيمة المعامل الذي تم تمريره له. تطبيق 7 هناك العديد من الإشعارات التي لا يستطيع المستخدم من إزالتها ويجب عليه انتظار انتهاء حدث معين أو القيام بمهمة معينة حتى يختفي الإشعار، مثال على ذلك عند تحميلك لملف تجد إشعار لا يمكنك إزالته يُخبرك بمعلومات عن التحميل وللتخلص منه ينبغي الانتظار حتى اكتمال تحميل الملف أو إلغاء التحميل. لتفعيل هذه النوعية من الإشعارات داخل التطبيق لدينا طريقتان 1. نقوم بتغير قيمة إحدى خصائص الإشعار الذي قمنا ببنائه وتدعى flags، حيث نقوم بإضافة خاصيتين إلى الإشعار وهما: Notification.FLAG_NO_CLEAR وهي تلغي تأثير التابع ()setAutoCancel فلا يتم مسح الإشعار عند الضغط عليه. Notification.FLAG_ONGOING_EVENT وهي المسؤولة عن إخبار النظام أن هذا الإشعار لديه معلومات لا زالت لها أهمية ولا ينبغي إزالتها الآن. //Step 3 Notification notif = mBuilder.build(); notif.flags |= Notification.FLAG_NO_CLEAR | Notification.FLAG_ONGOING_EVENT; 2. استدعاء التابع ()setOngoing باستخدام كائن البناء و تمرير له القيمة true، مع إزالة سطر استدعاء التابع ()setAutoCancel حتى لا يتم إزالة الإشعار عند الضغط عليه. //Step 2 mBuilder.setSmallIcon(R.drawable.ic_message); mBuilder.setContentTitle("New Message"); mBuilder.setContentText("Hi, This is the message text."); mBuilder.setOngoing(true); ملحوظة: لا يوجد فرق بين أي من الطريقتين من حيث الوظيفة أو التأثير. ولإزالة هذا الإشعار عند الانتهاء من الحدث ينبغي استدعاء التابع ()cancel وتمرير له NotificationID كما سبق، ولا يمكن إزالته إلا بهذه الطريقة. تطبيق 8 عندما يأتي تنبيه من تطبيق ما وكانت شاشة القفل مغلقة فهناك ثلاثة اختيارات للنظام للتعامل مع هذا الإشعار. إما إظهار محتوى الإشعار على شاشة القفل، أو إظهار الإشعار مع إخفاء محتواه أو عدم إظهار الإشعار ويمكن التحكم في هذه الاختيارات برمجيًا من خلال التابع ()setVisibility باستخدام كائن البناء ويُمرر له ثابت قيمته: Notification.VISIBILITY_PUBLIC إذا أردت أن يظهر محتوى الإشعار. Notification.VISIBILITY_PRIVATE إذا أردت إظهار الإشعار فقط دون إظهار محتواه. Notification.VISIBILITY_SECRET وذلك لعدم ظهور الإشعار على شاشة القفل ويظهر حين نتجاوز قفل الشاشة أولًا. //Step 2 mBuilder.setSmallIcon(R.drawable.ic_message); mBuilder.setContentTitle("New Message"); mBuilder.setContentText("Hi, This is the message text."); mBuilder.setAutoCancel(true); mBuilder.setVisibility(Notification.VISIBILITY_PRIVATE); ملحوظة: حتى يعمل التابع ()setVisibility يجب أن يكون الحد الأدنى من نسخة النظام التي يدعمها التطبيق هي Lollipop API 21، حيث لا تدعم النسخ الأقدم هذه الميزة لذا تأكد من تغييرها عند عمل مشروع جديد. تطبيق 9 يدعم أندرويد عدة أنواع من الإشعارات بجانب النوع الأساسي الذي استخدمناه في الأمثلة السابقة. Big Text Style حيث تستطيع أن تجمع بين الأمرين، إشعار بسيط يعرض نصًا مختصرًا ويمكن للمستخدم أن يقوم بتكبيره لعرض المزيد من التفاصيل. ويكثر استخدام هذه الطريقة عند عرض إشعار برسالة بريد إلكتروني جديدة فيمكن لك تكبيرها وقراءة تفاصيل الرسالة دون فتح التطبيق. ويمكنك تطبيق ذلك في تطبيقك عن طريق. عمل إشعار وتحديد خصائصه كما سبق وذلك لتُعرض هذه المعلومات عندما يكون الإشعار صغير الحجم. عمل كائن من Notification.BigTextStyle وتحديد عنوان جديد وعرض تفاصيل أكثر ثم إضافته لخصائص الإشعار. بناء الإشعار. ولتوضيح هذه الخطوات بالشيفرة نقوم بالتالي: private void showBigTextNotification() { //Step 1 mBuilder = new Notification.Builder(this); mBuilder.setSmallIcon(R.drawable.ic_txt); mBuilder.setContentTitle(“Big Text in Normal Mode”); mBuilder.setContentText(“Example of a Big Text Notification.”); //Step 2 Notification.BigTextStyle bigText = new Notification.BigTextStyle(); bigText.bigText(“This Text will be repeated over and over.This Text will be repeated over and over.This Text will be repeated over and over.This Text will be repeated over and over.”); bigText.setBigContentTitle(“Big Text in Expansion Mode”); mBuilder.setStyle(bigText); //Step 3 Notification notfi = mBuilder.build(); mNotificationManager.notify(200,notfi); } Inbox Style يختلف هذا النوع عن النوع السابق في أنه يتيح لك عرض التفاصيل في أكثر من سطر، أما النوع السابق سيعرض كافة التفاصيل في نفس السطر دون القدرة على التحكم فيما يُعرض في كل سطر على حدا. ويُستخدم هذا النوع عند التعديل على إشعار وإضافة المزيد من التفاصيل إليه. مثل تطبيقات البريد الإلكتروني عند عرض في نفس الإشعار سطرًا عن كل رسالة قادمة. لتطبيق هذا النوع نمر بنفس الخطوات السابقة ولكن باستخدام كائن من الصنف Notification.InboxStyle. لاحظ أن لكل صنف توابعه الخاصة التي تُمكنك من إضافة الخصائص له. private void showInboxNotification() { //Step 1 mBuilder = new Notification.Builder(this); mBuilder.setSmallIcon(R.drawable.ic_inbox); mBuilder.setContentTitle(“Inbox in Normal Mode”); mBuilder.setContentText(“Example of a Inbox Notification.”); lines = new String[6]; lines[0] = “Line number 1”; lines[1] = “Line number 2”; lines[2] = “Line number 3”; lines[3] = “Line number 4”; lines[4] = “Line number 5”; lines[5] = “Line number 6”; //Step 2 Notification.InboxStyle inbox = new Notification.InboxStyle(); for(int I = 0 ; i<lines.length; i++) inbox.addLine(lines[i]); inbox.setBigContentTitle(“Inbox in Expansion Mode”); mBuilder.setStyle(inbox); //Step 3 Notification notfi = mBuilder.build(); mNotificationManager.notify(97,notfi); } Big Picture Style عندما تكون تفاصيل الإشعار هي صورة يُفضل استخدام هذا النوع. وأيضًا يختلف نوع الكائن المستخدم Notification.BigPictureStyle. private void showBigPictureNotification() { //Step 1 mBuilder = new Notification.Builder(this); mBuilder.setSmallIcon(R.drawable.ic_picture); mBuilder.setContentTitle(“Big Picture in Normal Mode”); mBuilder.setContentText(“Example of a Big Picture Notification.”); Bitmap img = BitmapFactory.decodeResource(getResources(),R.drawable.picture); //Step 2 Notification.BigPictureStyle bigPic = new Notification.BigPictureStyle(); bigPic.bigPicture(img); bigPic.setBigContentTitle(“Big Picture in Expansion Mode”); mBuilder.setStyle(bigPic); //Step 3 Notification notfi = mBuilder.build(); mNotificationManager.notify(6,notfi); } وبدمج كافة الأنواع في تطبيق واحد يعرض الإشعار عند الضغط على الزر المناسب لتُصبح الشيفرة النهائية لملف MainActivity.java هي: package apps.noby.advancednotification; import android.app.Activity; import android.app.Notification; import android.app.NotificationManager; import android.graphics.Bitmap; import android.graphics.BitmapFactory; import android.os.Bundle; import android.view.View; import android.widget.Button; public class MainActivity extends Activity { private Button bigTextButton; private Button inboxButton; private Button bigPictureButton; private Button cancelButton; private Notification.Builder mBuilder; private NotificationManager mNotificationManager; private String[] lines; @Override protected void onCreate(Bundle savedInstanceState) { super.onCreate(savedInstanceState); setContentView(R.layout.activity_main); bigTextButton = (Button) findViewById(R.id.bg_txt); inboxButton = (Button) findViewById(R.id.inbx); bigPictureButton = (Button) findViewById(R.id.bg_pic); cancelButton = (Button) findViewById(R.id.cncl); mNotificationManager = (NotificationManager) getSystemService(NOTIFICATION_SERVICE); bigTextButton.setOnClickListener(new View.OnClickListener() { @Override public void onClick (View v){ showBigTextNotification(); } } ); inboxButton.setOnClickListener(new View.OnClickListener() { @Override public void onClick(View v) { showInboxNotification(); } }); bigPictureButton.setOnClickListener(new View.OnClickListener() { @Override public void onClick(View v) { showBigPictureNotification(); } }); cancelButton.setOnClickListener(new View.OnClickListener() { @Override public void onClick(View v) { cancelNotification(); } }); } private void cancelNotification() { mNotificationManager.cancelAll(); } private void showBigTextNotification() { mBuilder = new Notification.Builder(this); mBuilder.setSmallIcon(R.drawable.ic_txt); mBuilder.setContentTitle("Big Text in Normal Mode"); mBuilder.setContentText("Example of a Big Text Notification."); Notification.BigTextStyle bigText = new Notification.BigTextStyle(); bigText.bigText("This Text will be repeated over and over.This Text will be repeated over and over.This Text will be repeated over and over.This Text will be repeated over and over."); bigText.setBigContentTitle("Big Text in Expansion Mode"); mBuilder.setStyle(bigText); Notification notfi = mBuilder.build(); mNotificationManager.notify(200,notfi); } private void showInboxNotification() { mBuilder = new Notification.Builder(this); mBuilder.setSmallIcon(R.drawable.ic_inbox); mBuilder.setContentTitle("Inbox in Normal Mode"); mBuilder.setContentText("Example of a Inbox Notification."); lines = new String[6]; lines[0] = "Line number 1"; lines[1] = "Line number 2"; lines[2] = "Line number 3"; lines[3] = "Line number 4"; lines[4] = "Line number 5"; lines[5] = "Line number 6"; Notification.InboxStyle inbox = new Notification.InboxStyle(); for(int i = 0 ; i<lines.length; i++) inbox.addLine(lines[i]); inbox.setBigContentTitle("Inbox in Expansion Mode"); mBuilder.setStyle(inbox); Notification notfi = mBuilder.build(); mNotificationManager.notify(97,notfi); } private void showBigPictureNotification() { mBuilder = new Notification.Builder(this); mBuilder.setSmallIcon(R.drawable.ic_picture); mBuilder.setContentTitle("Big Picture in Normal Mode"); mBuilder.setContentText("Example of a Big Picture Notification."); Bitmap img = BitmapFactory.decodeResource(getResources(),R.drawable.picture); Notification.BigPictureStyle bigPic = new Notification.BigPictureStyle(); bigPic.bigPicture(img); bigPic.setBigContentTitle("Big Picture in Expansion Mode"); mBuilder.setStyle(bigPic); Notification notfi = mBuilder.build(); mNotificationManager.notify(6,notfi); } } وملف واجهة المستخدم activity_main.xml: <?xml version="1.0" encoding="utf-8"?> <LinearLayout xmlns:android="http://schemas.android.com/apk/res/android" android:layout_width="match_parent" android:layout_height="match_parent" android:gravity="center" android:orientation="vertical"> <Button android:layout_width="wrap_content" android:layout_height="wrap_content" android:text="Big Text Style" android:id="@+id/bg_txt"/> <Button android:layout_width="wrap_content" android:layout_height="wrap_content" android:text="Inbox Style" android:id="@+id/inbx"/> <Button android:layout_width="wrap_content" android:layout_height="wrap_content" android:text="Big Picture Style" android:id="@+id/bg_pic"/> <Button android:layout_width="wrap_content" android:layout_height="wrap_content" android:text="Cancel ALL" android:id="@+id/cncl"/> </LinearLayout> بهذا نكون قد وصلنا إلى نهاية هذا الدرس، في انتظار تجربتكم وآرائكم.1 نقطة
-
فيما سبق من دروس هذه السلسلة، تعلمنا أساسيات لغات البرمجة وجافا خاصة، هناك بعض الأمور الهامة في لغة جافا والتي يتم استخدامها بكثرة في تطبيقات الأندرويد، وسنكمل في هذا الدرس ما بدأناه من أساسيات لغة Java. Method Overriding لشرح هذا المفهوم دعنا نوضح هذا المثال والذي يقوم بتعريف صنف جديد يدعى Shape وبداخله ثلاث توابع كما يلي: class Shape{ protected int width; protected int height; public void setWidth(int a){ width = a; } public void setHeight(int b){ height = b; } public int getArea(){ return 0; } } وإذا قمنا بعمل كائن جديد يمكننا من خلاله استدعاء التوابع الخاصة به. Shape sh = new Shape(); sh.setWidth(10); sh.setHeight(5); int area = sh.getArea(); في المثال السابق سيتم تخزين 0 في المتغير area وذلك ما يفعله التابع ()getArea، حيث يقوم دائمًا بإعادة القيمة 0 أيًا كانت قيمة الطول والعرض وذلك لأننا نعتبر هذا الصنف نوعًا عام غير محدد الشكل ولا يمكننا معرفة مساحته. سنقوم الآن بصنع صنف جديد يرث من Shape: class Square extends Shape{ } كما ذكرنا سابقًا سيرث منه المتغيرات والخصائص كما سيرث منه التوابع الخاصة به فلا داعي لتعريفها بداخله مرة أخرى. Square sq = new Square(); sq.setWidth(10); sq.setHeight(10); int area = sq.getArea(); ستظل في هذه الحالة قيمة المتغير area كما هي تساوي 0 حيث ورث الصنف Square التابع ()getArea كما هو دون أي تغيير. إذا أردنا تغيير القيمة التي يعيدها هذا التابع نستخدم مفهوم Method Overriding، وهو ببساطة يعني تجاوز المحتوى السابق لهذا التابع والذي تم استخدامه داخل الأب لهذا الصنف واستخدام محتوى جديد بدلًا منه عند استدعاء التابع. ولتطبيق هذا المفهوم نقوم بكتابة التابع والحفاظ على اسمه ونوع البيانات التي يُعيدها وتغيير المحتوى الداخلي له لتنفيذ الوظيفة الجديدة. class Square extends Shape{ public int getArea(){ return width * height; } } والآن عند كتابة الكائن السابق سنجد أن المتغير area تغيرت قيمته ليقوم بتخزين حاصل ضرب الطول والعرض وحساب المساحة، ولن يتغير المحتوى الخاص بالتابع الأصلي ()getArea المتواجد داخل الصنف Shape. Square sq = new Square(); sq.setWidth(10); sq.setHeight(10); int area = sq.getArea(); //area = 10 والميزة الرئيسية لهذا المفهوم أنه يجعل للصنف الذي يرث من صنف آخر القدرة على صنع خطواته الخاصة لتنفيذ أحد التوابع التي يرثها دون التغيير في التابع الأصلي للأب. قواعد تطبيق مفهوم Method Overriding يجب كتابة التابع دون تغيير في الاسم الخاص به أو تغيير نوع البيانات التي تُمرر له أو تغيير ترتيبها الأصلي كما لا يمكن تغيير نوع البيانات التي يُعيدها. غير مسموح بتقليل القيود المتواجدة في التابع والتي يتم تحديدها عن طريق Access Modifiers. فمثلًا إذا تم تعريف التابع على أنه public فلا يمكن تقييده وجعله protected أو private لأن ذلك أقل في صلاحيات الوصول لهذا التابع، أما إذا كان التابع الأصلي protected وتم تغييرها إلى public فهذا مسموح به لأنه أعطى صلاحية وصول أكبر للتابع. لا يمكن تجاوز التابع المُعرف على أنه final. ولاحظ أن final عند تعريف المتغيرات تعني ثابت لا يمكن تغيير قيمته، وعند تعريف التوابع تعني تابع لا يمكن تجاوزه وتغيير محتواه. إذا أردت تنفيذ محتوى التابع الأصلي لتابع تم تجاوزه يمكنك ذلك عن طريق استخدام super، وبتطبيق ذلك على المثال السابق: class Square extends Shape{ public int getArea(){ int a = super.getArea(); if ( a == 0 ){ return width * height; } else { return a; } } } الحواشي Annotations هي طريقة لتقديم معلومات معينة عن الشيفرة المكتوبة والتي تشير إليها هذه الملاحظة ولا يتم اعتبارها أنها جزء من الشيفرة ولا تؤثر بشكل مباشرة فيها. هناك استخدامات مختلفة للحواشي annotations منها إعطاء أوامر للمترجم الخاص بالبرنامج، ولهذا الاستخدام يوجد عدة حواشي مبنية داخل جافا وهي: Override@ ويتم استخدامها عند تجاوز تابع وذلك لجعل المترجم يقوم بالتأكد أننا نقوم حقًا بتجاوز تابع متواجد داخل الأب ونكتبه بشكل صحيح غير مخالف للقواعد. class Square extends Shape{ @Override public int getArea(){ return width * height; } } Deprecated@ ويتم استخدامها لإشارة إلى أن هذا التابع أو الصنف تم إزالته من اللغة وأصبح قديمًا لذا لا يجوز استعماله مرة أخرى ويجب استبداله، وعند كتابة هذه الملاحظة يقوم المترجم بكتابة تحذير للمطور بذلك حتى يُذكّره. وتعتبر الحواشي من الأشياء المهمة عند كتابة الشيفرات ومن الجيد التعود على استخدامها. Method Overloading هي طريقة للسماح للصنف بتعريف تابع أو أكثر لها نفس الاسم. وهناك بعض الشروط الواجب توافرها لتطبيق هذا المفهوم بشكل صحيح فيجب أن تختلف التوابع ذات الاسم نفسه في إحدى هذه العناصر عدد المعاملات Parameters التي يتمر تمريرها. نوع المعاملات التي يتم تمريرها. ترتيب المُعاملات التي يتم تمريرها. class Exampe{ public int add(int x,int y){ return x+y; } public int add(int x,int y,int z){ return x+y+z; } public float add(float x,float y){ return x+y; } } في المثال السابق استخدمنا نفس التابع ()add ولكن بأشكال مختلفة وقمنا بتطبيق إحدى القواعد المطلوبة في كل تابع لتحقيق شرط هذا المفهوم. ولاحظ أنه لا يمكننا كتابة هذا الشكل: public int add(int y,int x){ return x+y; } حيث أنه لا يوجد فرق بينه وبين الشكل الأول فلا يمكننا التمييز بتغيير اسم المتغيرات. ArrayList يوجد داخل لغة جافا صنف يدعى ArrayList وهو يعبر عن قائمة من البيانات تتميز بالمرونة والقدرة على القيام بوظائف عديدة، ويتم تفضيلها عادة على استخدام مصفوفة البيانات التقليدية وذلك لأن المصفوفة يتم تحديدها بعدد من البيانات لا يمكن تغييره، فلا يمكن إضافة عناصر جديدة لها كما لا يمكن إزالة عناصر منها وتقليل العدد. وهذا ما يميز ArrayList لقدرتها على تغيير حجمها والتكييف حسب البيانات المخزنة بداخلها. كما تتميز ArrayList عن Array أو المصفوفة التقليدية بوجود توابع مختلفة تقوم بوظائف عديدة على عكس Array الذي يملك توابع. لتعريف كائن جديد من الصنف ArrayList: ArrayList<String> strObject = new ArrayList<String>(); في المثال السابق قمنا بتعريف كائن من الصنف ArrayList يدعى strObject ويستطيع تخزين بداخله بيانات من النوع String. الآن بعد أن قمنا بتعريف الكائن هناك عدة توابع يمكننا استخدامها مثل: (add(o وهو يقوم بإضافة العنصر (o) إلى القائمة. strObject.add(“Ahmed”); // [“Ahmed”] strObject(“Mohamed”); // [“Ahmed”,”Mohamed”] strObject(“Mariam”); // [“Ahmed”,”Mohamed”,”Mariam”] في المثال السابق نضيف عناصر من النوع String إلى القائمة باستدعاء التابع ()add وتمرير له العنصر الذي نريد إضافته، وفي كل مرة يتم استدعاء التابع يتم تغيير حجم القائمة بشكل مرن. (add(I ,o يختلف عن التابع السابق بأنه يقوم بتحديد المكان (I) الذي يرغب بتخزين العنصر فيه، ففي التابع السابق يتم إضافة العناصر في ذيل القائمة. strObject.add(2,“Sara”); // [“Ahmed”,”Mohamed”,”Sara”,”Mariam”] (set(I,O تقوم بتبديل العنصر المتواجد في المكان (I) بالعنصر (O). strObject.set(1,“Tarek”); // [“Ahmed”,”Tarek”,”Sara”,”Mariam”] في المثال السابق سيتم استبدال العنصر "Mohamed" بالعنصر "Tarek". لاحظ أنه يبدأ الترقيم الخاص بالعناصر من صفر. (get(I يُعيد هذا التابع العنصر المخزن في المكان (I). String name = strObject.get(0); //nama = “Ahmed” في المثال السابق نحصل على العنصر "Ahmed" والمتواجد في المكان 0 (رأس القائمة). ()size لمعرفة عدد العناصر المخزنة داخل القائمة. int numberOfElements = strObject.size(); // numberOfElements = 4 (remove(O لإزالة عنصر محدد من القائمة. strObject.remove(“Mariam”); // [“Ahmed”,”Tarek”,”Sara”] (remove(I لإزالة عنصر المتواجد في المكان (I). strObject.remove(1); // [“Ahmed”,”Sara”] ()clear لإزالة كافة عناصر القائمة. strObject.clear(); // [] وكما قمنا باستخدام ArrayList مع النصوص يمكننا استخدامها مع أي صنف أخر فمثلا يمكنا عمل قائمة من المربعات (صنف Square)، وهو الصنف الذي قمنا بصناعته في أول الدرس. ArrayList<Square> obj = new ArrayList<Square>(); ولإضافة مربع جديد للقائمة. Obj.add(new Square()); ولتغيير الطول والعرض الخاصين بهذا المربع. Obj.get(0).setWidth(15); Obj.get(0).setHeight(15); وهكذا يمكننا التعامل مع عناصر القائمة بنفس الطريقة، فكل عنصر داخل القائمة هو كائن من Square. لاحظ أنه هناك توابع خاصة بالصنف ArrayList وأخرى خاصة بالصنف Square. Interface تتشابه الواجهات (Interface) في بينتها مع الأصناف (Class)، فيمكننا بداخله تعريف توابع ومتغيرات لكنها ذات طبيعة خاصة. فجميع التوابع داخل الواجهة تتكون من تعريف فقط ولا يوجد لها محتوى، وعلى الصنف الذي يُنفذ الواجهة أن يكتب المحتوى الخاص بالتابع. public interface MyInterface { public int method1(); public void method2(); } ولا يمكن إنشاء كائنات من الواجهة (Interface). ولتنفيذ الواجهة نستخدم implements، ويمكن للأصناف (Classes) فقط أن تُنفذ الواجهات (Interfaces). وبداخل الصنف يجب كتابة المحتوى الخاص بالتوابع التي تم تعريفها داخل الواجهة، كما يمكننا أن نكتب التوابع الخاصة بالصنف كما سبق. public class X implements MyInterface{ public int method1(){ return 0; } public void method2(){ } } بعد ذلك يمكننا إنشاء كائنات من الصنف X واستدعاء التوابع كما فعلنا سابقًا. X obj = new X(); Obj.method2(); واستخدام الواجهة هو الطريقة المثالية لتزويد المطور بالتوابع اللازم كتابتها لأداء مهمة ما، فهي تضمن أن الصنف الذي يُنفذ الواجهة قد قام بكتابة كافة التوابع الخاصة به.1 نقطة
-
شركات حجز الدومينات godaddy او namecheap او name لو تم تركيب الدومين على مصنة بلوجر وربطه بالدومين https://katebmustaqel.blogspot.com هيتم تحويل كل الزوار للدومين الجديد بالنسبة لترتيب اليكسا يوجد عوامل كثيرة لخفض الترتيب الزوار احدها , وليس معيار1 نقطة