يمكننا عن طريق برنامج إنكسكيب استخدام عدة طرق أو أفكار للحصول على فاكهة الأناناس، وسنتعرّف في هذا المقال على إحداها.
.png.963e105c4294fa406bb1f58dcc122596.png)
خطوات رسم فاكهة الأناناس
سنبدأ برسم معين كنواة لرسم الأناناس، وذلك عن طريق أداة المضلع والنجمة Stars and polygons.
من الشريط العلوي سنختار المضلع ونجعل عدد الزوايا corners بقيمة 4 ونجعل قيمة الاستدارة rounded تساوي 0.060 أو قريب منها.
اضغط على Ctrl أثناء الرسم ليساعدك في جعل زاوية المعين تماما للأعلى دون ميلان.
نُكبّر مساحة العمل عن طريق العلامة+من لوحة المفاتيح ويمكننا تصغيرها عن طريق العلامة - من لوحة المفاتيح.
من تبويب التعبئة Fill في لوحة التعبئة والحدود Fill and stroke نختار التدرج الشعاعي Radial Gradient ثم من أسفل التبويب نختار زر تعديل التدرج Edit Gradient.
ستظهر لنا ثلاثة عقد لخطين متعامدين، العقدة الوسطى تمثل اللون المتوسط الأول والعقدتان الطرفيتان تمثلان اللون الثاني الطرفي.
نلون العقدة الوسطى باللون الزيتي أو الأخضر (تجد القيم التي اخترناها في لوحة التعبئة والحدود).
اختر إحدى العقدتين الطرفيتين ولونّها بنفس اللون الأول مع إزالة شفافية الشكل من عند الشريط A في تبويب التعبئة بتحريكه لأقصى اليمين، ثم حرك المؤشر من الشريط عند الحرف L يسارا ليعطينا لونا أقتم من سابقه.
كرر المعين مجددا عن طريق تحديده ثم بالزر الأيمن تختار Duplicate ولونه باللون البرتقالي، ثم عن طريق أداة التحرير Node tool قم بتحويل الشكل إلى مسار من الشريط العلوي عن طريق الخيار Object to Path.
ستظهر حول الشكل مجموعة من العقد Nodes أنزل العقدة العلوية للأسفل وأزحها قليلا لليسار.
في الطرف المقابل للشكل أنشئ عقدة جديدة بالضغط مرتين على الموضع الذي نرغب بإنشاء العقدة فيه.
أضف عقدة في المساحة بين العقدتين الجديدتين وارفعها للأعلى ليتكون عندنا ما يشبه البتلات، ثم حرك العقدة اليمنى الأصلية إلى اليمين قليلا بحيث تكون خارج حدود المعين الأخضر وافعل الشيء نفسه مع العقدة اليسرى الأصلية.
لون الشكل الجديد بالتدرج الشعاعي بنفس الخطوات السابقة التي اتبعناها مع المعين الأول.
وبعد التلوين حدد كلا الشكلين عن طريق اختيار أحدهما ثم الضغط على Shift لاختيار الآخر أو عن طريق سحب مؤشر السهم حولهما، ثم اجمعهما معا عن طريق الاختصار Ctrl+g أو عن طريق الزر الأيمن ثم اختيار Group.
كرر الشكلين المجمعين مجددا ثم من الشريط العلوي تأكد من تفعيل الكبس والالتقاط Enable snapping ومنه فعّل التقاط العقد، المسارات والأذرع Snap nodes, Paths, and handle ومنه فعّل Snap smooth nodes لتلتقط العقد الناعمة أو الزوايا المستديرة في حواف الشكل بعضها البعض عند تحريك الشكل المكرر بجانب الشكل الأول.
قم بتكرار الشكل إلى أن تحصل على شكل معين جديد عن طريق تكرار الشكل وصفه، ثم ارسم فوقه شكلا بيضاويا عبارة عن جسم الأناناس بأداة الدائرة داخل حدود الأشكال المكررة وقلل شفافيته Opacity من لوحة التعبئة والحدود.
ملاحظة: عطل تفعيل الكبس والالتقاط حتى تكمل خطوات الرسم بحرية.
اختر الدائرة البيضاوية ثم عن طريق Alt+Shift اختر المعين المتوسط للمعينات المتكررة ومن لوحة المحاذاة والاصطفاف Align and distribute حاذهما عاموديا وأفقيا.
حدد جميع الأشكال في الشاشة بسحب المؤشر حولها ثم بالزر الأيمن اختر فك التجميع Ungroup.
سنقوم بحذف الأجزاء الخارجة تماما عن حدود الدائرة البيضاوية عن طريق تحديدها ثم من لوحة المفاتيح نختار زر الحذف Delete.
ثم نقوم بالتخلص من الأجزاء الزائدة عن الدائرة البيضاوية، وسنبدأ بالقطع البرتقالية عن طريق تكرار الشكل البيضاوي واختيار القطعة - التي نريد أن نتخلص من أجزائها الخارجة عن الشكل- ثم من قائمة المسار في الشريط العلوي Path نختار التقاطع Intersection وهكذا مع كل قطعة سنحذف زوائدها نكرر الشكل البيضاوي ونحددهما معا ثم نختار نفس الأمر.
سنترك بعض القطع البرتقالية دون حذف أطرافها الزائدة حتى لا نحصل على فاكهة أناناس حادة دون زوائد، ويمكن التعديل على بعضها عن طريق أسهم التحريك والتحجيم بتصغير حجمها أو إزاحتها لداخل الشكل.
نعيد تكرار نفس الخطوات مع القطع الخضراء بحيث تكون جميع القطع في حدود شكل الأناناس باستثناء بعض الزوائد البرتقالية التي تركناها سابقا.
نصغر الشكل البيضاوي للأناناس عن طريق أسهم التحجيم بسحب السهم السفلي للأعلى، ثم تصغير أحد السهمين الجانبيين مع الضغط على Shift أثناء التصغير ليصغر الشكل من الجانبين.
نُكَرّر الشكل مرتين أو أكثر حسب الحاجة ثم بتحديده مع القطع العلوية نختار الفرق Difference من قائمة المسار للتخلص من موضع الشكل البيضاوي من الأناناس، ثم نحدد جميع أجزاء الأناناس ونجمعها في مجموعة واحدة.
بأداة الرسم المنحني Bezier نرسم أوراق الأناناس في حدود الحفرة البيضاوية التي أنشأناها في الخطوة السابقة.
ولإنشاء عقدة أو نقطة انطلاقة للورقة عن طريق الأداة اضغط بالمؤشر في الموضع الذي ستبدأ منه، استمر في الضغط بالمؤشر عند المواضع الجديدة التي ترسمها ثم عد لنقطة الانطلاق.
في حال رغبت بإنهاء الشكل دون الوصول لنقطة البداية، اضغط على زر الرجوع Enter.
في حال رغبت بإلغاء الرسم لأي سبب اضغط على زر الهروب ESC.
يمكنك أن تعكس بقية الأوراق وتقوم بتدويرها بدلا من إعادة رسمها مجددا وذلك بتحديدها ثم تكرارها ثم من الشريط العلوي نختار خيار العكس أفقيا، وأما التدوير فعن طريق تحديد الورقة مرتين لتظهر أسهم التدوير.
لَوّنْ الأوراق بالتدرج الخطي Linear gradient ثم من نفس التبويب اختر زر تعديل التدرج، وسيظهر لك هذه المرة خطا واحدا في طرفه عقدتين، كل عقدة تمثل لونا.
سنلون الأوراق باللون الأخضر إلا أننا سنحرك إحدى العقدتين للأسفل بينما العقدة الثانية للأعلى وسنجعل العقدة السفلية أقتم من العلوية.
لتلوين بقية الأوراق اختر الورقة ومن التدرج الخطي يمكنك اختيار التدرج الذي استخدمناه سابقا دون الحاجة لتكرار الخطوات، كرر هذا مع بقية الأوراق وتأكد من كون العقد القاتمة للأسفل، ثم حدد جميع الأوراق وجمعها ثم أرسلها من الشريط العلوي إلى الأخير.
حدّد جسم الأناناس مع الأوراق واجعلهما في مجموعة واحدة، وبذلك نكون حصلنا على شكل الأناناس النهائي.
بتكرار الشكل الأساسي للأناناس الذي حصلنا عليه يمكن أن نضيف نماذج أخرى عن طريق التعديل عليه.
قم بتغيير الألوان المستخدمة إلى اللون المسطح Flat color للأوراق والقطع الزيتية وكذلك القطع البرتقالية، بعد أن تفك تجميعها، وليسهل عليك تحديد جميع الأشكال من نفس النوع، حدد أحدها ثم بالزر الأيمن اختر Select same ثم حدد خيار التعبئة والحدود ثم لونها باللون الذي ترغب به.
ما فعلناه هو أننا لونا الأوراق بلون أخضر مسطح ووضعنا لها حدودا من تبويب Stroke paint ثم حددنا جميع القطع الخضراء ولوناها بلون برتقالي وكذلك فعلنا مع الأشكال ذات البتلات إلا أنا لوناها بلون برتقالي فاتح لتميزيها.
أعد جمع أجزاء الأناناس في مجموعة واحدة، وبهذا نحصل على النموذج الثاني من شكل الأناناس
للحصول على نموذج ثالث كرر النموذج الثاني ثم فك تجميعه. تأكد من كون جميع الأشكال ليست داخل مجموعة كالأوراق مثلا ومع التأكد من كون الأجزاء ما زالت محددة كررها مجددا ثم من قائمة المسار Path نختار Union لتوحيد الشكل.
ارسم مستطيلا فوق نصف قطعة الأناناس الموحدة الأيمن أو الأيسر ثم حدد المستطيل وقطعة الأناناس معا ومن قائمة المسار اختر Intersection.
لَوّنْ الشكل الناتج بلون برتقالي وقلل شفافيته Opacity من تبويب التعبئة لأقل من المنتصف، ثم جمع أجزاء الأناناس جميعها في مجموعة واحدة.
يمكنك الحصول على نموذج رابع بالتلاعب بالألوان والتدرجات أو التفكير بأفكار جديدة.
قمنا هنا بمحاذاة الأشكال عاموديا من لوحة المحاذاة والاصطفاف، ثم من خيارات الاصطفاف ساوينا المسافات بين النماذج.
النتيجة النهائية
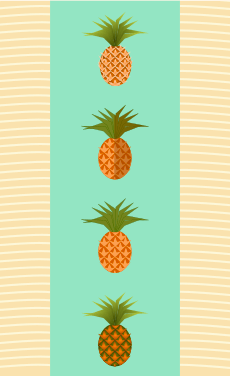

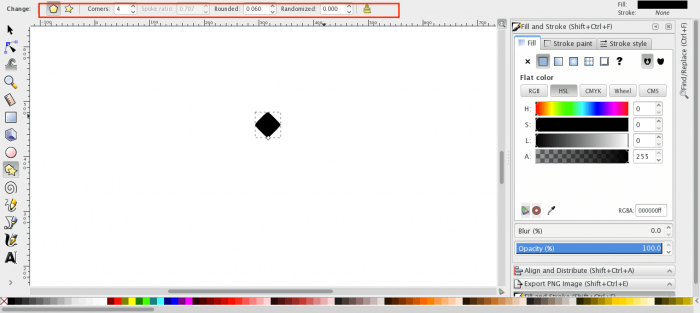
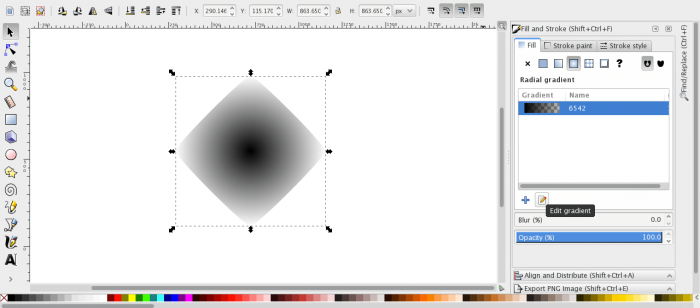
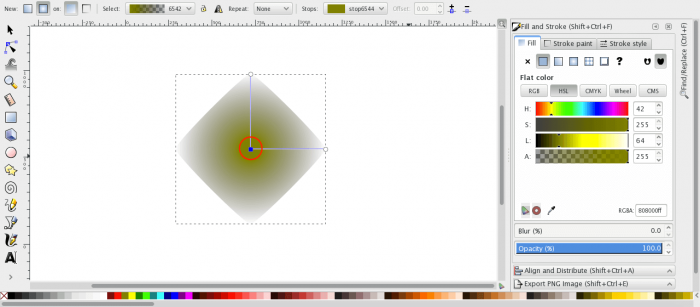
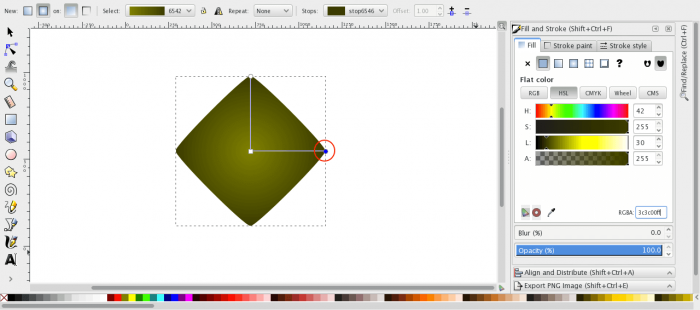
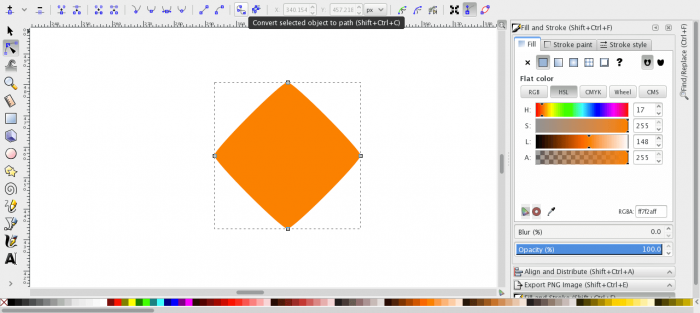
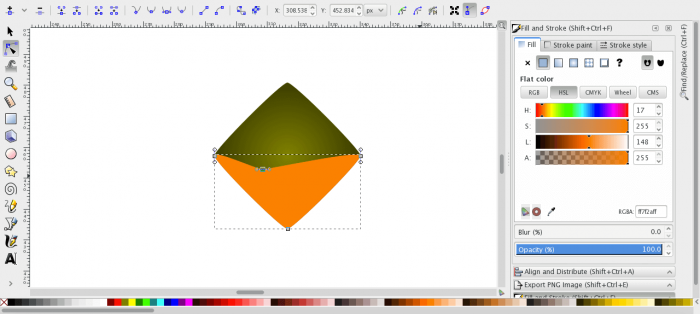
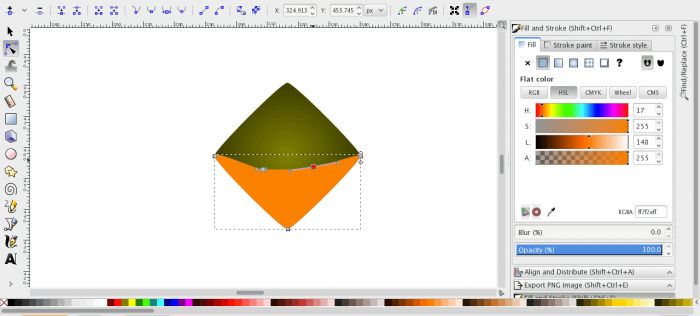
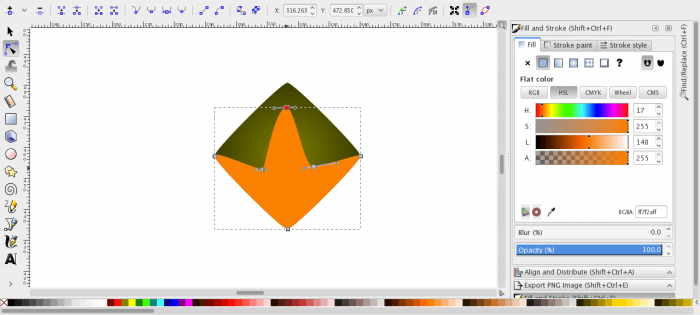
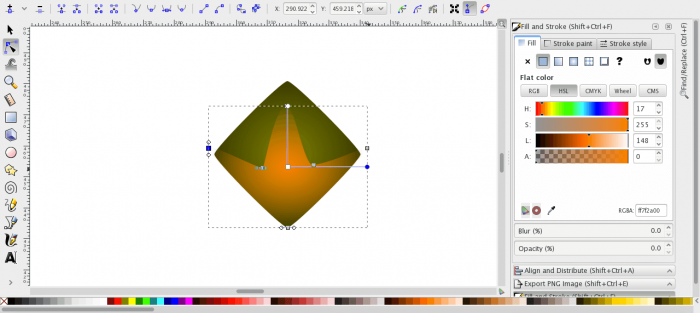
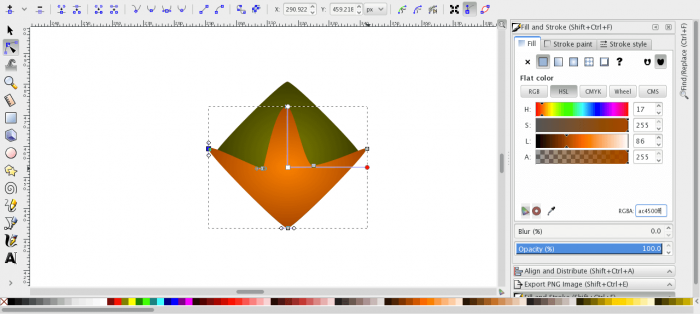
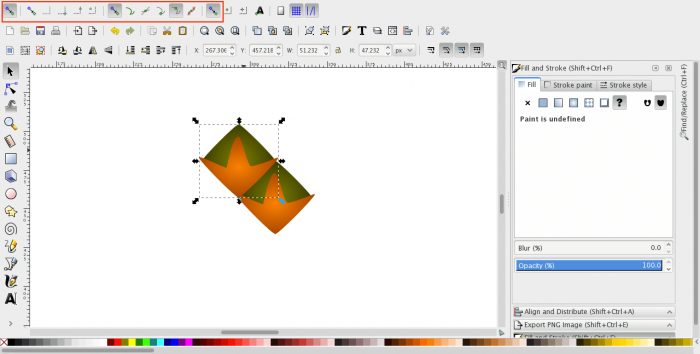
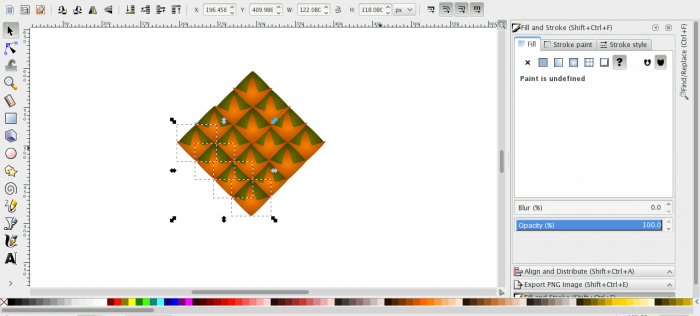
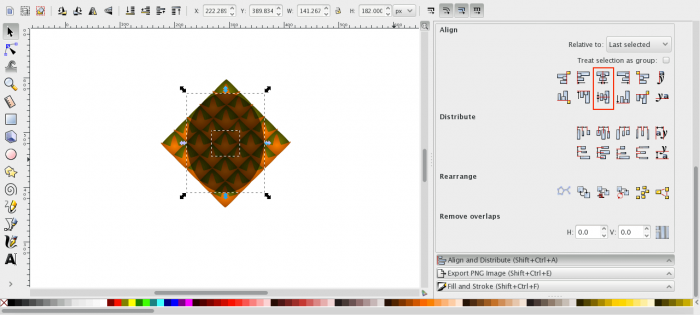
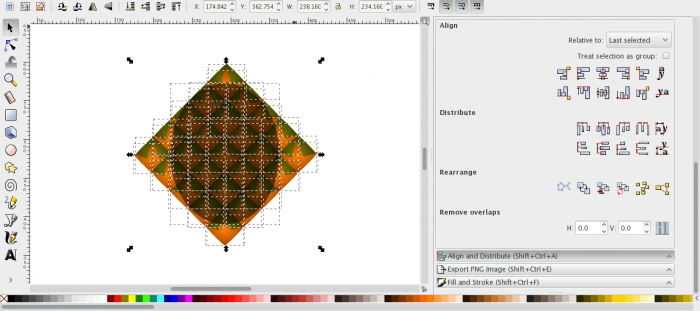
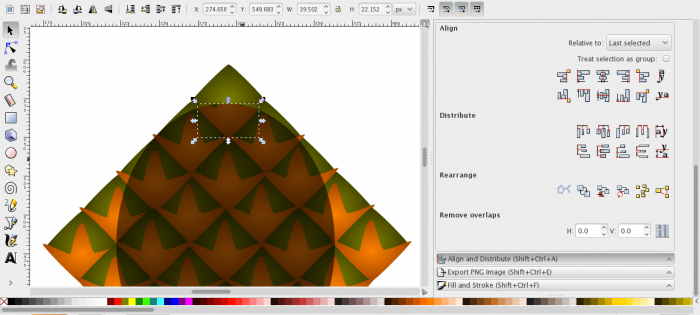
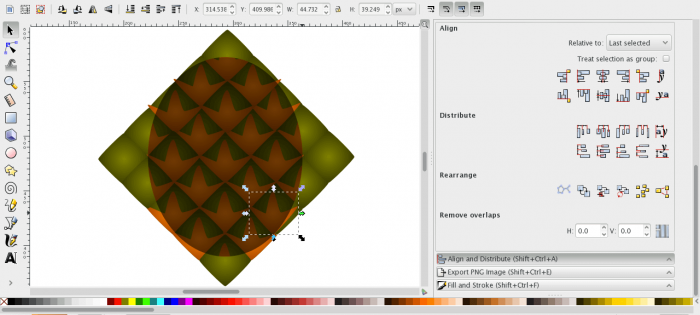
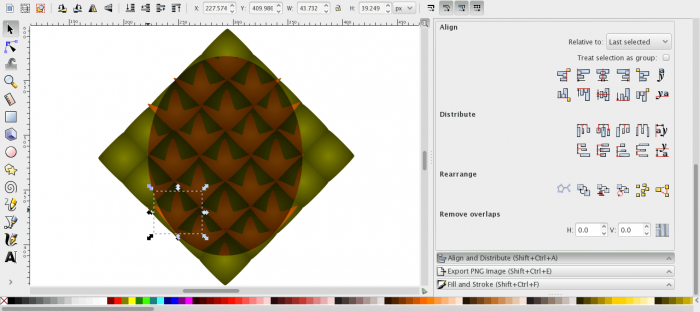
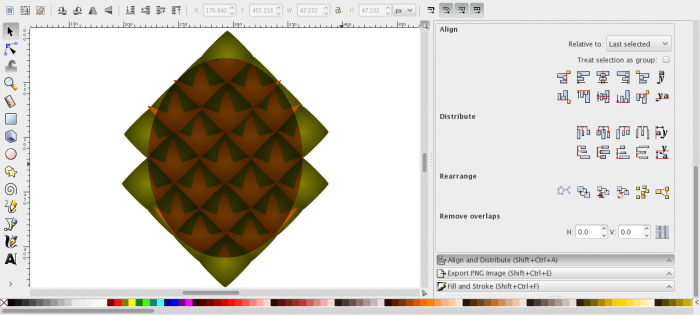
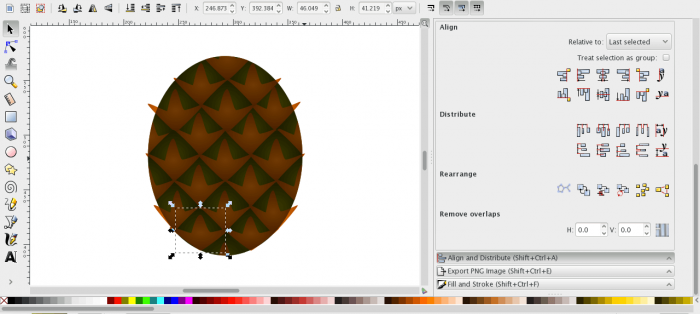
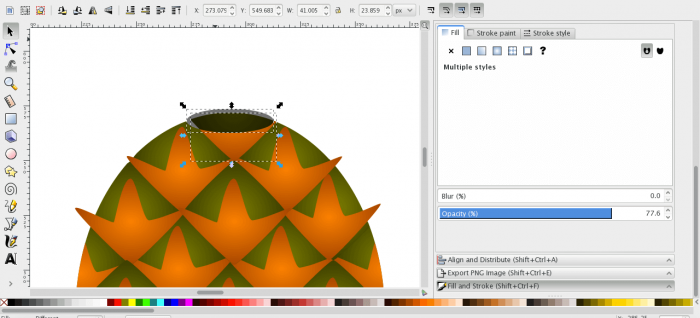
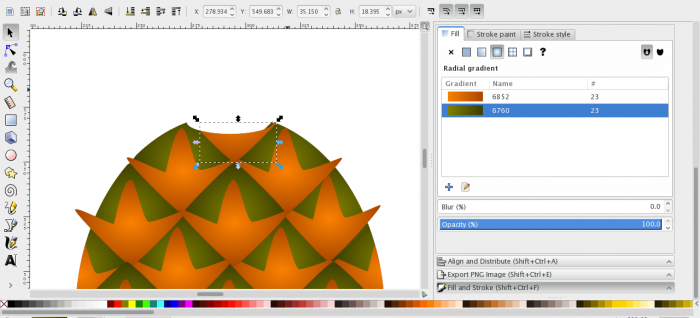
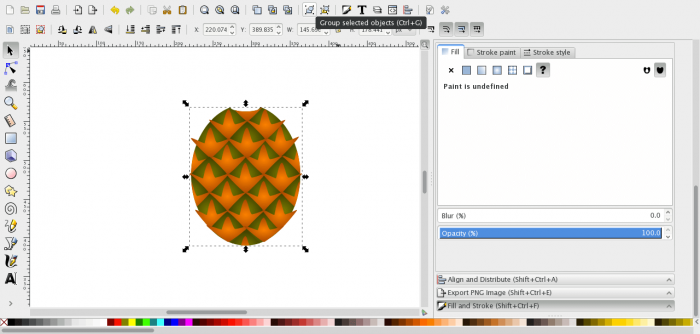
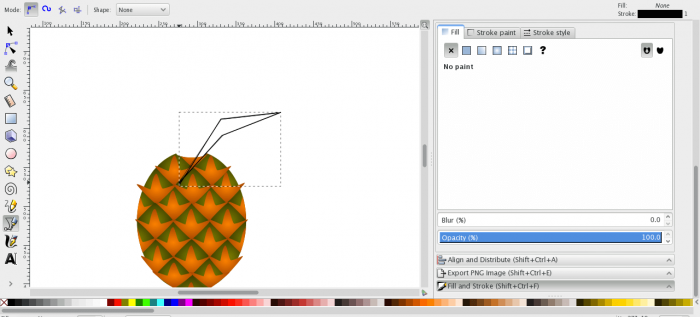
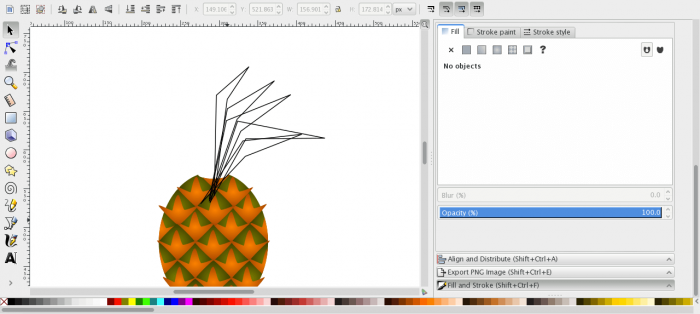
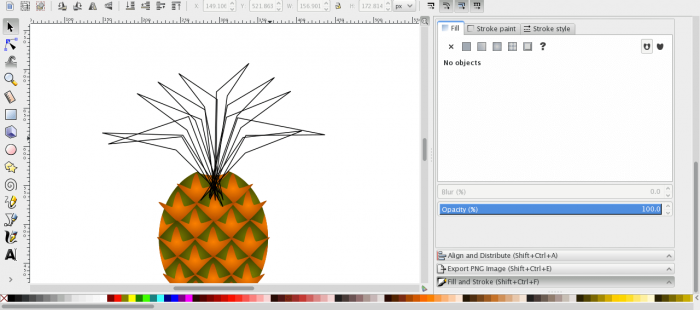
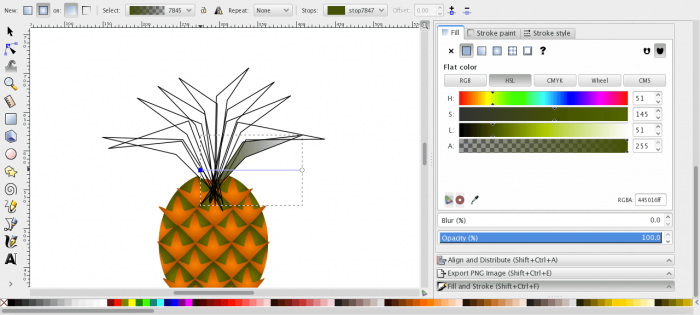
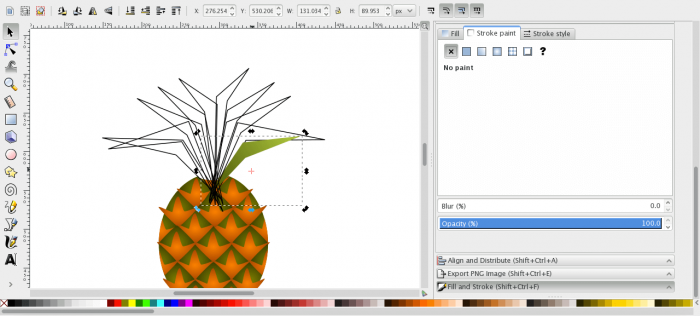
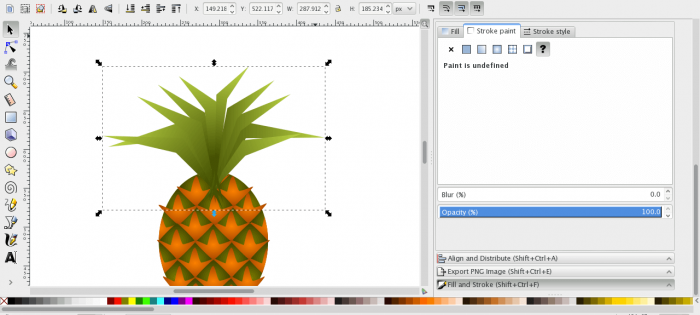
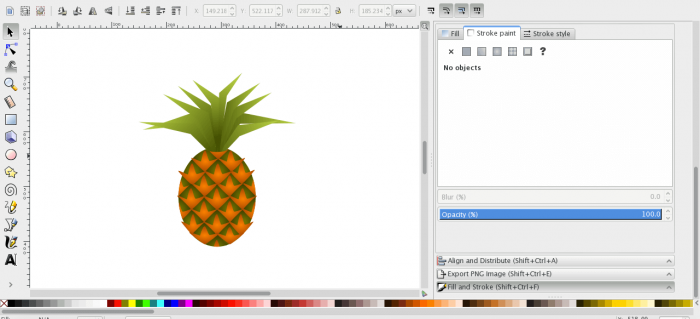
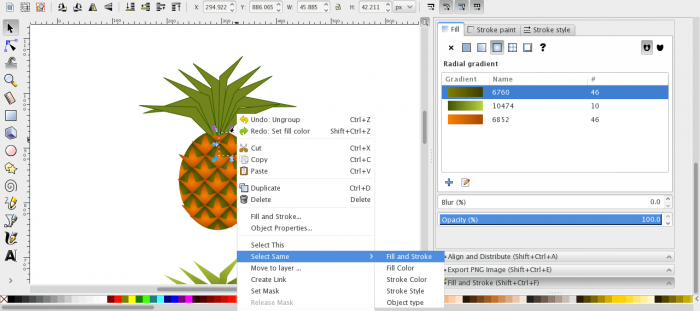
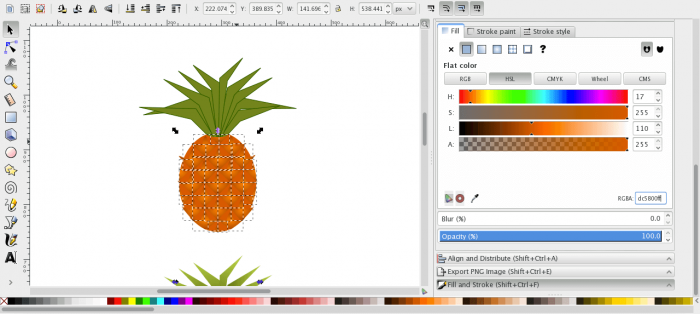
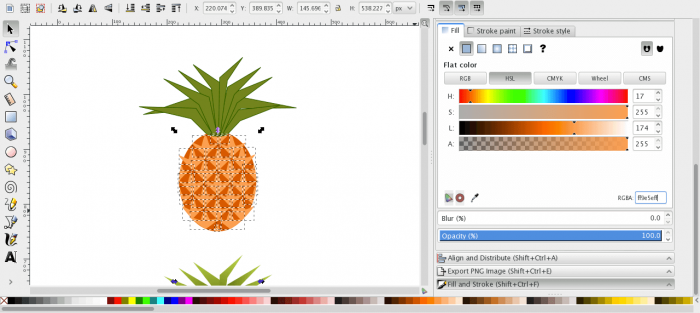
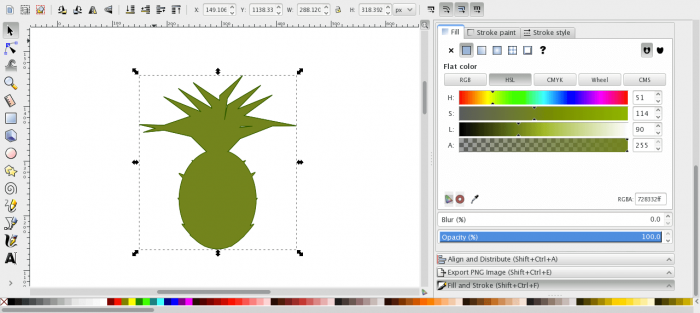
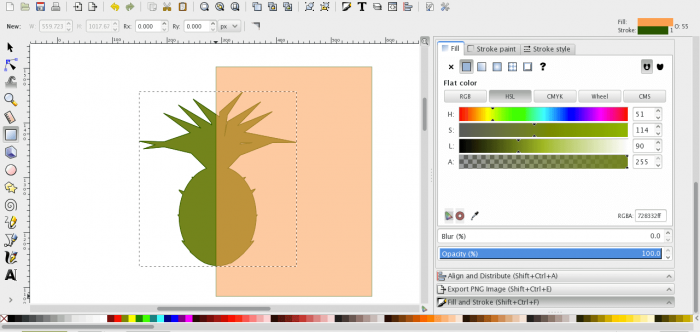
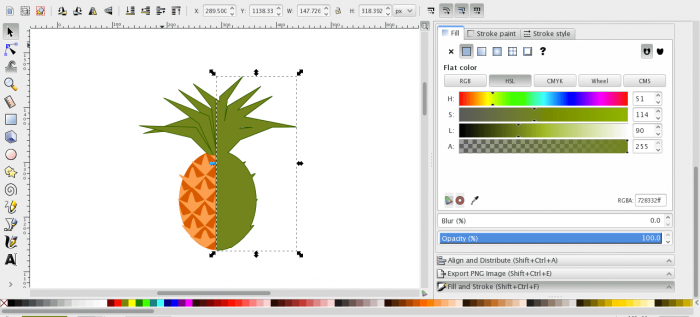
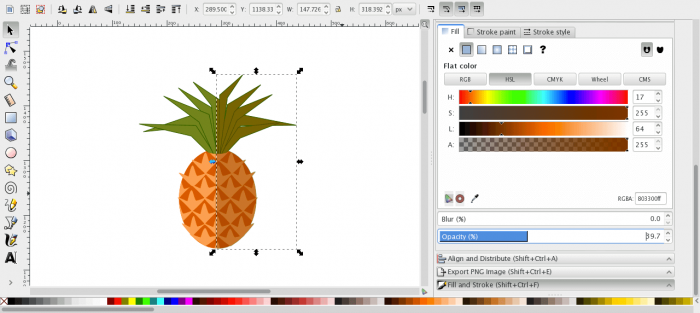
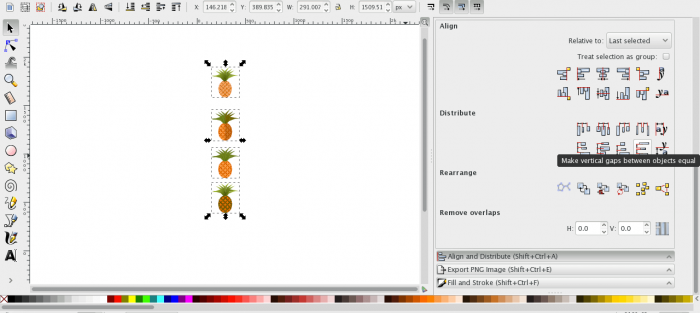











أفضل التعليقات
لا توجد أية تعليقات بعد
انضم إلى النقاش
يمكنك أن تنشر الآن وتسجل لاحقًا. إذا كان لديك حساب، فسجل الدخول الآن لتنشر باسم حسابك.