على عكس برنامج أدوبي فوتوشوب فإن برنامج أدوبي إليستريتور ليس مخصصًا لمعالجة الصور والرسومات النقطية (Raster)، بل هو أشهر وأقوى برنامج لتصميم ورسم ومعالجة الرسومات الشعاعية Vector. وعلى الرغم من توفر برامج منافسة له مثل برنامج كورل درو Corel Draw وتوافر برامج جيدة ومجانية مثل إنكسكيب Inkscape، إلا أنه ما يزال يتربع على قمة البرمجيات المتخصصة في الرسومات الشعاعية، وهو الأكثر انتشارًا وشعبية، ويتميز بتشابه واجهاته مع واجهات الفوتوشوب الشائع وبسهولة استخدامه مقارنة ببقية البرامج.
ما هو أدوبي إليستريتور؟
هو برنامج تصميم ورسم احترافي يعتمد على تصميم الرسومات الشعاعية Vector ومعالجتها، طورته شركة أدوبي عام 1987 ليعمل آنذاك فقط على نظام ماكنتوش العامل على حواسيب أبل، ثم طوّرت أدوبي الإصدار الثاني عام 1989 ليعمل على نظام ويندوز. يتيح لك إنتاج تصاميم الشعارات والأيقونات والرموز والخطوط والمطبوعات الإعلانية وملفات PDF وبطاقات الأعمال وغيرها من التصاميم.
تتميز الرسومات الشعاعية عن النقطية الخاصة بالفوتوشوب بأنها لا تتأثر أثناء تكبيرها أو تصغيرها ولا تتشوه أو تتلف بعكس الرسومات النقطية، وهذا ما يجعلها الأفضل لتصميم الشعارات والهويات البصرية وكافة التصاميم الطباعية الإعلانية. تنسيق الملف الأصلي لملفات الإليستريتور هو AI، ويمكنه أيضًا حفظ الملفات بتنسيق EPS وSVG ويمكنه تصدير الرسومات إلى PDF وJPEG وتنسيقات رسومات أخرى.
نصيحة: عند بدء استخدامك له، ابدأ بالخربشة وتجربة الأدوات وبخاصة أدوات الرسم، حتى تألف العمل عليه وتعتاد أدواته وواجهاته، وبعدها تعمّق قليلًا في استخدام النصوص وبعض التصاميم الأساسية المعتمدة على الأشكال الرئيسية، وحاول في هذه المرحلة أن تكون رسوماتك بالأبيض والأسود فقط لتتمكن من التركيز على الرسم والتشكيل، ثم عليك ببدء تعلّم استخدام أداة القلم والتي تعد أهم وأقوى أداة في تصميم الرسومات الشعاعية، ويجب أن تتمرن على استخدام الفأرة في رسم الخطوط والمنحنيات بشكل جيد، وأخيرًا يمكنك البدء في استخدام الألوان واستكشاف أدوات جديدة وتحسين مهاراتك.
مجموعة تطبيقات السحابة الذكية Creative Cloud من أدوبي.
وأسوة ببرنامج الفوتوشوب فقد أُدرج الإليستريتور ضمن مجموعة تطبيقات السحابة الإبداعية Creative Cloud، الأمر الذي سهّل تخزين البيانات والملفات ضمن مكتبات السحابة ومشاركتها مع بقية البرمجيات والاستفادة من مزايا أخرى مثل حرية الوصول إلى مخزن الصور والرسوميات المختلفة والتي تعد بعشرات الآلاف والاستفادة من التحديثات المستمرة.
سنتطرّق في هذا المقال إلى شرح واجهات البرنامج وأهم الأدوات والقوائم واللوحات، لتتكوّن لدينا فكرة عن ماهية البرنامج وكيفية بدء العمل عليه.
يمكنك الحصول على قرص مدمج يتضمن هذا البرنامج لتثبيته على حاسوبك أو تحميله من الموقع الرسمي وسيعمل البرنامج لفترة تجريبية ثم سيتوجب عليه دفع قيمة الاشتراك الشهري حتى تتمكن من الاستمرار باستخدامه.
يجب علينا الحصول على نسخة الشرق الأوسط بالواجهة الإنجليزية التي تدعم اللغة العربية من خيارات وخصائص تحرير النصوص، أو يمكن تحميل نسخة شمال أفريقيا الفرنسية بالواجهة الفرنسية التي تدعم اللغة العربية لمن يرغب في ذلك، إلا أننا سنشرح فقط الواجهة الإنجليزية.
بدء العمل على البرنامج وفتح مستند جديد
في كل مرة تبدأ فيها بتشغيل البرنامج تظهر لك شاشة بدء العمل (الشكل التوضيحي 1) تمامًا كما في برنامج الفوتوشوب، والتي تتضمن شريط القوائم العلوي (1) وصور مصغرة عن آخر الملفات التي عملت عليها (2). إذا أردت مشاهدة ملفاتك على حسابك ضمن السحابة الإبداعية Creative Cloud والتي يرمز لها اصطلاحًا CC فعليك اختيار CC Files أي ملفات السحابة الإبداعية (3)، ولفتح أي ملف قديم انقر عليه فقط، وفي حال أردت فتح ملف غير موجود ضمن قائمة هذه الواجهة انقر على Open فتح (4) لتبحث عنه، ولفتح مستند جديد انقر على Create New أنشئ مستند جديد (5).
(الشكل التوضيحي 1)
وسنتعلّم عن خيارات فتح مستند جديد لذلك انقر على فتح مستند جديد، ستظهر النافذة الخاصة بإنشاء مستند جديد كما في (الشكل التوضيحي 2). يوفّر البرنامج قوالب مساحات عمل جاهزة للاستخدام من ضمن الخيارات العلوية (1) مثل أن نختار أحد مقاسات التصاميم الطباعية المختلفة أو تصاميم الويب أو الهاتف المحمول أو الفيديو وغيرها.
(الشكل التوضيحي 2)
ويتضمن الجانب الأيمن من النافذة لوحة خيارات يدوية لتحديد مواصفات المشروع الذي سنعمل عليه (الشكل التوضيحي 3)، ويتضمن اسم مجموعة الإعدادات المعدة مسبقًا حيث يمكنك تسميتها لتعود إليها لاحقًا (1)، ثم خيار تحديد عرض المشروع Width ووحدة القياس المعتمدة مثل المتر ومشتقاتها والبوصة (الإنش) والبكسل والنقطة (2)، ثم خيار تحديد الارتفاع Height بنفس وحدة القياس المختارة سابقًا إضافة إلى خيار تحديد اتجاه العمل Orientation بحيث يكون عموديًا أو أفقيًا عرضيًا، وهناك خيار لتحديد عدد لوحات العمل Artboards ضمن التصميم الواحد (3).
ثم علينا تحديد مقدار هوامش النزيف (Bleed) (4)، وهي هوامش ستظهر خارج إطار الحدود الأصلية للوح الرسم، أي أنها المقدار الذي يقع خارج حدود إطار لوح الرسم من التصميم والتي نستخدمها لتجنب أية حدود أو مساحات بيضاء قد تظهر على حواف العمل المطبوع بعد الطباعة بسبب خطأ في ميلان زاوية سير الورق أثناء الطباعة أو بسبب خطأ في قص حواف العمل المطبوع. قد يحصل هامش خطأ بسيط أثناء قطع التصميم بعد الطباعة فتظهر حواف بيضاء غير مرغوبة ما يستوجب قطع أجزاء إضافية من الحواف لإزالة هذه المساحات البيضاء، وبالتالي قد يتسبب ذلك بفقدان عناصر مهمة في التصميم بسبب عمليات القطع الإضافية، لذلك نقوم بالتصميم خارج حدود التصميم الأساسي لغاية حدود هوامش النزيف وبذلك نتجنب ظهور مثل تلك المساحات والحواف البيضاء. تعد هوامش النزيف بمثابة هوامش أمان لضمان عدم حدوث أية أخطاء أثناء الطباعة.
هوامش النزيف Bleed تظهر باللون الأحمر خارج حدود لوح الرسم.
ويوجد خيارات إضافية تظهر بالنقر عليها تتضمن خيارات النماذج اللونية (5) والتي يمكننا اختيار إما نموذج RGB أو CMYK فقط والأول كما نعلم خاص للتصميم للشاشات والثاني للمطبوعات. ثم هناك خيارات الدقة للتصاميم النقطية (6) وتتضمن ثلاثة خيارات منخفضة، متوسطة وعالية، وأخيرًا خيارات طريقة عرض التصميم (7).
(الشكل التوضيحي 3)
يوجد خيارات إضافية More Sittings والتي تتضمن ذات الخيارات السابقة في الشكل التوضيحي السابق مع خيارات أكثر لجهة طريقة عرض ألواح الرسم ومسافة التباعد بينها.
واجهة البرنامج
تتضمن واجهة البرنامج شريط القوائم في الأعلى (1) وتحته شريط خيارات الأدوات (2) وتتغير محتويات هذا الشريط تبعًا للأداة التي نستخدمها، شريط الأدوات على الجهة اليسرى (3) ولوحات العمل على الجهة اليمنى (4). وبالإمكان سحب وتحريك شريط الأدوات واللوحات ووضعها في أي مكان على الشاشة. وتتضمن قوائم الإليستريتور العديد من المهام والأدوات والخيارات، سنشرح أهمها مما يمكن شرحه بدون الحاجة لتطبيقات عملية.
شريط القوائم
ويتضمن بدايةً شعار البرنامج والذي يحوي في حال النقر عليه خيارات نافذة البرنامج من تصغير وتكبير واستعادة وتحريك وإغلاق. كما يتضمن قوائم سنشرحها تاليًا:
قائمة الملف File
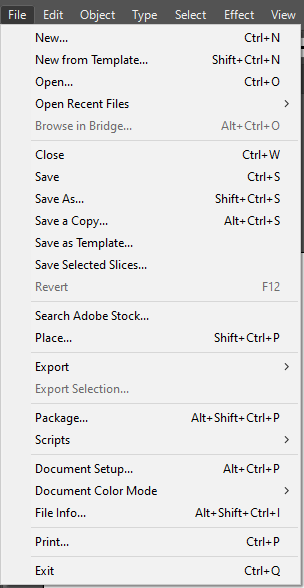
وتتضمن هذه القائمة خيارات إنشاء مستند جديد من خلال New أو إنشاء مستند جديد من أحد القوالب الجاهزة من خلال الأمر New from Template، وخيارات فتح ملفات من خلال Open و Open Recent Files التي تضم قائمة بآخر الملفات المفتوحة في البرنامج، إضافة إلى خيار التصفح في بريدج Browse in Bridge وهو برنامج مصاحب للإليستريتور وبقية منتجات السحابة الإبداعية من أدوبي، يطلق عليه أيضًا مدير الوسائط، ويمنح هذا البرنامج طرقًا قوية للعثور على مجموعة الصور المتزايدة باستمرار وإدارتها وتنظيمها، إضافة لملفات برامج الفوتوشوب والإليستريتور وإن ديزاين وغيرها.
صورة برنامج بريدج Bridge من مدونة أدوبي.
وتحوي القائمة أيضًا خيارات الإغلاق Close لإغلاق المستند وخيارات الحفظ المختلفة Save وSave As لحفظ الملف وحفظه باسم وتنسيق مختلف، وخيار Save a Copy الذي يحفظ نسخة مطابقة من الملف بالاسم والتنسيق مع إضافة كلمة (Copy) إلى اسم الملف، وحفظ كقالب Save as Template وخيار حفظ الشرائح المحددة Save Selected Slices وخيار Revert الذي يفيد في إعادة الملف المفتوح إلى شكله الأساسي عند فتحه قبل القيام بكافة التعديلات الجديدة عليه شريطة ألا نكون قد حفظنا تلك التعديلات.
وهناك خيار البحث في مخزن أدوبي عن الرسومات والتصاميم والصور Search in Adobe Stock، وخيار Place لإدراج ملفات صور ورسومات ومخططات إلى داخل التصميم وهو يعادل الأمر Import في برنامج الفوتوشوب والبرامج الأخرى المشابهة، ويدعم هذا الخيار عشرات التنسيقات كما في الشكل التوضيحي التالي.
لاحظ عشرات تنسيقات الملفات التي يدعم الإليستريتور إدراجها ضمن العمل.
خيار التصدير Export لتنسيقات مختلفة ويتضمن خيارات تصدير الملف للشاشات أو للويب ويليه خيار تصدير التحديد فقط Export Selection بدون تصدير كامل مساحة العمل.
بقية القائمة تتضمن أوامر التحزيم للتصميم مع الملفات المرتبطة به Package إضافة إلى خيارات السكريبت Scripts وإعدادات المستند Document Setup والمعلومات الكاملة حوله File Info وتغيير نموذج ألوان المستند Document Color Mode وأمر الطباعة Print وأخيرًا أمر الخروج من البرنامج Exit.
قائمة التعديل Edit
وتتضمن هذه القائمة خيارات التراجع والعودة عن تنفيذ العمليات الأخيرة المطبقة Undo وRedo، إضافة إلى خيارات القص والنسخ واللصق،وتتضمن أيضًا خيارات لصق مميزة ومفيدة وهي خيارات اللصق في الأمام Paste in Front واللصق في الخلف Paste in Back والتي تفيد في لصق العنصر الموجود في الحافظة أمام بقية العناصر أو خلفها، وكذلك خيار اللصق في جميع لوحات الرسم الموجودة في التصميم Paste in All Artboards.
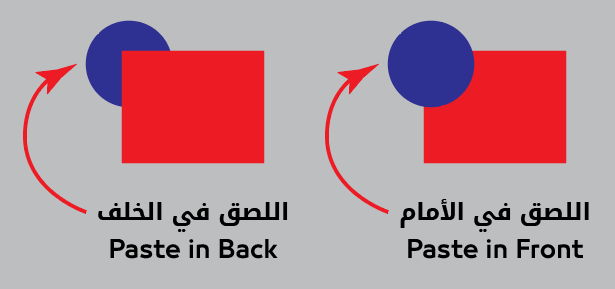
لاحظ عملية اللصق في الأمام والخلف.
كما تتضمن القائمة أيضًا أدوات النص من البحث والاستبدال والتدقيق الإملائي وتعديل القاموس. وتتضمن قائمة تعديل الألوان Edit Colors الفرعية مجموعة من أدوات تعديل الألوان والمزج والاستبدال وغيرها. وتتضمن بقية القائمة أدوات متقدمة في تعديل الإعدادات الأساسية المختلفة للبرنامج كالألوان والشفافية والطباعة واختصارات لوحة المفاتيح وغيرها.
قائمة الكائن Object
وتعد قائمة مهمة لما تحويه من أدوات وأوامر كثيرة جدًّا لعمليات إجرائية متنوعة على التصميم، لا يمكننا شرحها جميعها هنا إذ تحتاج لمقالات عدة، لكننا سنتحدث عن أكثرها استعمالًا. ونبدأ من التحويل Transform والتي تتضمن قائمة فرعية تحوي أوامر التحجيم والتدوير والتحريك والانعكاس وغيرها. تمنحك قائمة الترتيب Arrange القدرة على ترتيب العناصر المحددة فوق أو تحت بقية العناصر.
يجمع الأمر Group مجموعة من العناصر المحددة في مجموعة واحدة ويلغي الأمر Ungroup عملية التجميع السابقة، فيما يقفل الأمر Lock العنصر بحيث لا نستطيع تحديده أو إجراء أي تعديل عليه ويلغي الأمر Unlock All القفل لجميع العناصر المقفولة. ويعمل الأمر Hide على إخفاء عناصر أو طبقات معينة فيما يظهر الأمر Show All كل ما هو مخفي. وتتضمن بقية أوامر القائمة عمليات وإجراءات كثيرة جدًّا ومفيدة في إنشاء تصاميم مميزة تحتاج لمقالات كثيرة لشرحها جميعها، يمكنك مراجعة دروس أكاديمية حسوب لفهم آلية عملها.
قائمة النصوص Type
وتتضمن جميع أدوات وخيارات تحرير ومعالجة النصوص والمحارف والخطوط والرموز، ومنها Add Fonts from Typekit وهي مجموعات خطوط من أدوبي متوفرة ضمن السحابة الإبداعية لأدوبي، وخيار Glyphs الذي يوفر الرموز والحروف ضمن باقات الخطوط ذات الأشكال والرموز مثل خط البسملة في الشكل التوضيحي التالي:
بقية القوائم
وتتضمن قائمة التحديد Select جميع أدوات وخيارات التحديد، بينما تتضمن قائمة التأثيرات Effect مرشحات من نوعين الأول هو مرشحات الإليستريتور الرئيسية والآخر هو مرشحات الفوتوشوب.
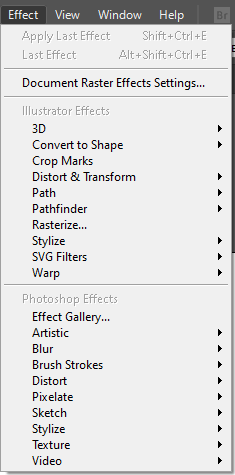
تتضمن قائمة العرض View خيارات متعددة للعرض من تكبير وتصغير وإظهار وإخفاء الحواف وأدوات الأدلة المختلفة والشبكة وغيرها. وتتضمن قائمة Window عمليات ترتيب النوافذ المفتوحة ضمن البرنامج إضافة إلى فتح وإغلاق جميع لوحات العمل والأدوات ضمن البرنامج وعددها كبير.
ويوجد خيار خاص في شريط القوائم يختص بتعديل ترتيب النوافذ المفتوحة في البرنامج بطرق منظمة ومعدّة مسبقًا كما في الشكل التوضيحي التالي:
شريط الأدوات
ويمكن سحبه ووضعه في أي مكان من واجهة البرنامج وتتضمن الأيقونة الواحدة من هذا الشريط أكثر من أداة أو أكثر من نموذج للأداة، ويمكن إظهارها بالنقر المطوّل المستمر على الأيقونة.

- Selection Tool أداة التحديد: هي رمز السهم الأسود الذي نستخدمه طوال الوقت. إنه يعمل كمؤشر نموذجي، مما يتيح لنا تحديد الكائنات والنصوص والنقر فوقها وسحبها، تكبيرها، تصغيرها وتدويرها.
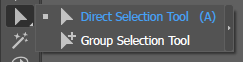
-
Direct Selection Tool أداة التحديد المباشر: تتيح لنا تحديد وتحرير نقاط ربط معينة للأشكال أو الخطوط الشعاعية بشكل فردي، بينما تحدد أداة التحديد العادية الشكل بالكامل، تتيح لك أداة التحديد المباشر تعديل زاوية أو جانب أو نقطة أو منحنى في كل مرة. ويمكن من خلالها تحديد مجموعة من نقاط الربط ومعالجتها.
- Group Selection Tool أداة تحديد المجموعة: تحدد كائن معين بسهولة داخل مجموعة لنقله أو تحريره أو تغيير حجمه بشكل فردي.

- Magic Wand Tool أداة العصا السحرية: تمكننا آليًّا من تحديد جميع المساحة المتقاربة في الدرجة اللونية من مكان التحديد، سيكون هذا مفيدًا إذا احتجت في أي وقت إلى ضبط اللون نفسه على العديد من الأشكال المختلفة.

- Lasso Tool: تعمل هذه الأداة بطريقة مشابهة لأداة التحديد المباشر ولكنها تستطيع رسم تحديد حول مجموعة من نقاط الربط الفردية لتحديدها جميعها والتحكم بها.
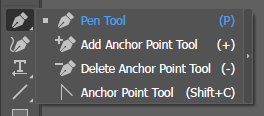
-
Pen Tool أداة القلم: هي أهم أداة في عالم تصميم الرسومات الشعاعية حيث نستطيع بواسطتها أن نرسم خطوطًا وأشكالًا شعاعيةً مختلفة عبر تعيين نقاط الربط للرسم الشعاعي من خلال رسم خطوط مستقيمة أو منحنية، ويمكن التحكم بمدى انحناء الخطوط عبر مقابض خاصة تظهر للنقطة. تتطلب هذه الأداة تدريبًا كبيرًا لإتقان الرسم بها ولكن بمجرد اتقانها فإنك ستفتح أمامك المجال الواسع لرسم تصاميم فريدة ومذهلة.
- تتضمن بقية الأدوات ضمن قائمة هذه الأداة إضافة وإزالة نقاط الربط للشكل الشعاعي، فيما تضيف الأداة الأخيرة في القائمة مقابض لنقاط الربط أو تزيلها.

- Curvature Tool أداة الانحناء: هي طريقة رائعة أخرى لإنشاء أشكال شعاعية، خاصةً إذا كان للشكل حواف منحنية في الغالب. من الصعب أن تتحكم بشكل مثالي في المنحنيات باستخدام هذه الأداة موازنة بأداة القلم، ولكن منحنيات هذه الأداة هي أيضًا مستديرة بشكل مثالي أكثر من المنحنيات التي قد تنشئها باستخدام أداة القلم.
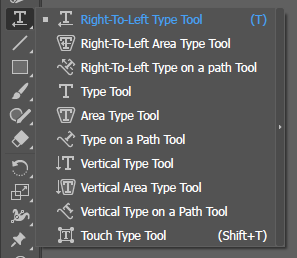
- Type Tool أداة الكتابة أو أداة النص: تحتوي قائمة هذه الأداة على أدوات مختلفة لكتابة النص من اليمن لليسار وبالعكس وضمن مساحة الأشكال أو الكتابة على مسار معين أو الكتابة العمودية. تتيح الأداة الأخيرة في القائمة TOUCH TYPE TOOL تحديد الأحرف فرديًا وتحريكها أو تكبيرها أو تصغيرها أو تدويرها مع المحافظة على خصائص النص لها.
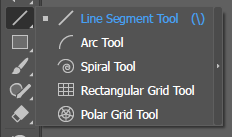
-
Line Segment Tool أداة رسم الخط: ترسم خطوطًا فردية منفصلة غير متصلة أي أنها ترسم خطًا واحدًا في كل مرة.
- Arch Tool أداة القوس: ترسم هذه الأداة خطوطًا منحنية منفصلة بشكل فردي في كل مرة.
- Spiral Tool أداة اللولبية: ترسم شكلًا لولبيًا بشكل دوّامة.
- Rectangular Grid Tool أداة الشبكة المستطيلة: هي مفيدة للغاية لأنها تتيح لك إنشاء جداول أو أي شيء آخر يحتاج إلى شبكة بها صفوف وأعمدة. بمجرد تحديد الأداة انقر مرة واحدة على لوح الرسم، وستظهر لك نافذة تسمح لك بتحديد حجم وكمية الصفوف والأعمدة التي تريدها.
- Polar Grid Tool أداة الشبكة القطبية: تعمل هذه الأداة على إنشاء شبكة قطبية، والتي يبدو أنها هدف دائري الشكل، مع خطوط متعامدة تلتقي في المنتصف.
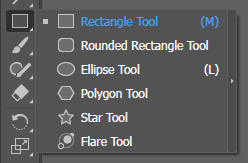
-
Rectangle Tool أداة رسم المستطيلات: ترسم هذه الأداة مستطيلات ومربعات على حد سواء، إن أردت رسم مربع مثالي ما عليك سوى الاستمرار بالضغط على مفتاح ‘Shift’ أثناء السحب باستخدام هذه الأداة وستحصل على مربع مثالي.
- تتضمن قائمة هذه الأداة أدوات رسم مستطيل أو مربع منحني الزوايا وأداة رسم الأشكال البيضوية أو الدائرية وأداة رسم المضلعات وأداة رسم النجوم وأخيرًا أداة رسم وميض الضوء.
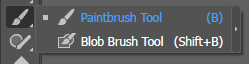
-
Paint Brush Tool أداة فرشاة الطلاء: تستخدم لرسم ضربات فرشاة طلاء عادية بحيث ستكون في النهاية شكلًا شعاعيًا يمكنك تعديله بأداة التحديد المباشر.
- Blob Brush Tool تؤدي نفس مهام أداة الفرشاة السابقة باستثناء أن الأداة السابقة تكوّن شكل ضربة الفرشاة الشعاعي فتكون نقاط ربطه على طول خط الرسم، وباقي الشكل الظاهر عبارة عن حدود خارجية للخط، بينما بواسطة هذه الأداة فإن كامل مساحة ضربة الفرشاة ستصبح شكلًا شعاعيًا.
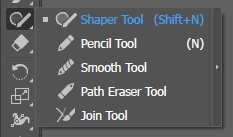
-
Shaper Tool أداة الصقل: تتيح لك رسم أشكال عامة يدويًا، ولكن بعد ذلك ستُعدّل تلقائيًا وتُنشِئ أقرب شكل نظامي صحيح للشكل الذي رسمته. إذا استخدمت هذه الأداة لرسم مستطيل سيء يدويًا، في اللحظة التي تحرر فيها إصبعك من الفأرة، سينشَأ تلقائيًا مستطيل سليم التكوين بزوايا قائمة.
- Pencil Tool أداة القلم الرصاص: ترسم خطوطًا يدوية بحاجة إلى دقة أثناء الرسم ومهارة في استخدام الفأرة أو جهاز Wacom مع القلم الخاص به.
- Smooth Tool أداة التنعيم: تعمل على تنعيم الخطوط والحواف لتكون أقل حدة وأكثر انسيابية.
- Path Eraser Tool أداة مسح المسار: تمسح المسارات كما هو واضح من اسمها.
- Join Tool أداة الوصل: تصل مسارين مع بعضهما ليكونا مسارًا واحدًا.
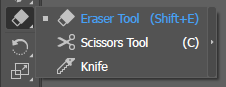
-
Eraser Tool أداة الممحاة: تمسح الأشكال والخطوط والمسارات.
- Scissors Tool أداة المقص: لقص الكائن أو المسار.
- Knife Tool أداة السكين: تشبه أداة المقص إلا أنها لا تقص بخط مستقيم فقط كما الأداة السابقة بل يمكن القص بأي طريقة.
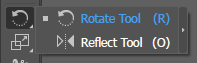
-
Rotate Tool أداة التدوير: تدوّر الكائنات.
- Reflect Tool أداة الانعكاس: تعكس اتجاه الكائنات.
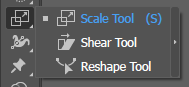
-
Scale Tool أداة التحجيم: تكبّر أو تصغّر حجم الكائنات.
- Shear Tool: تشوّه هذه الأداة الكائنات بحسب تحريك الأداة، حدّد نقطة المحور ثم انقر باستخدام الأداة على أحد أطراف الكائن واستمر بالسحب بشكل عشوائي لتشاهد التشوه الحاصل في الكائن.
- Reshape Tool أداة إعادة التشكيل: تربط عدة نقاط ربط على خط أو شكل وتحركها جميعًا في نفس الاتجاه.
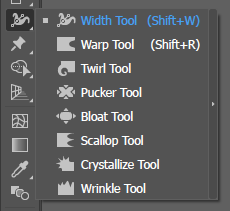
-
Width Tool أداة العرض: تعمل على الخطوط فقط بحيث تزيد أو تنقص من حجم حدود الخط.
- بقية الأدوات ضمن قائمة هذه الأداة تعمل على إنشاء تأثيرات مختلفة على الكائنات مثل أداة Warp Tool التي تسبب الالتواء للكائن وأداة Twirl Tool التي تسبب تشكيل دوامة لولبية ضمن الكائن وكذلك بقية الأدوات تعمل على تأثيرات وتشوهات أخرى مختلفة على الكائنات.
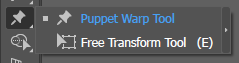
-
Puppet Warp Tool: تعمل على إنشاء نقاط مرجعية ضمن الكائن مع تكوينه ككائن شبكي وتحويل وتغيير الشكل العام للكائن عبر معالجة تلك النقطة، ويمكن إنشاء أكثر من نقطة للكائن الواحد لمعالجتها.
- Free Transform Tool: تتيح هذه الأداة تعديل حجم الكائن بطرق مختلفة.
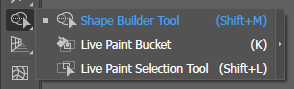
-
Shape Builder Tool أداة بناء الشكل: تدمج مجموعة من الأشكال في شكل واحد.
- أداتا تعبئة الأشكال أو القطاعات باللون أو النمط مع خيارات تحديد وتعديل مختلفة.
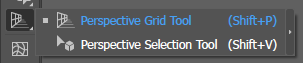
- Perspective Grid Tool أداة شبكة المنظور: تساعد عند تصميم رسومات ذات منظور معين بحيث تبدو وكأنها ثلاثية الأبعاد. والأداة التالية لتحرير شبكة المنظور.

- Mesh Tool أداة الشبكة تعد هذه الأداة متقدمة للغاية حيث تتيح لك تحديد نقاط معينة داخل قسم معين من الشكل لإضافة لون آخر. سينشئ اللونان تدرجًا لونيًا بينهما، يعمل كسطوع وتظليل وتطوّر طبيعي للألوان. بهذه هي الطريقة يصنع المصممون المتقدمون للغاية رسومات رقمية واقعية مذهلة.

- Gradient Tool أداة التدرج اللوني: تستخدم لتحرير اتجاه وزاوية التدرجات اللونية للكائنات الملونة بتدرجات لونية.
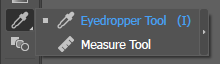
-
Eyedropper Tool أداة القطارة: تتيح لك اختيار لون لاستخدامه من أحد الكائنات أو الخطوط أو الصور.
- Measure Tool أداة القياس: تتيح لك قياس المسافة بين نقطتين.

- Blend Tool أداة المزج: تتيح لك هذه الأداة التقاط كائنين ملونين مختلفين وإنشاء تدرج بينهما عن طريق مزج الكائنين معًا.
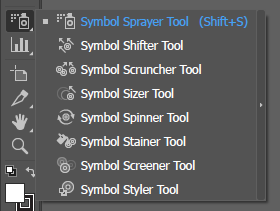
- تضم قائمة الأدوات هذه جميع أدوات الرموز المختلفة من إدراجها وتحويلها وتشويهها وغير ذلك.
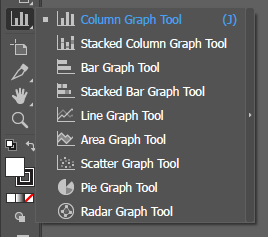
- تضم قائمة الأدوات هذه جميع أدوات إنشاء وتحرير الرسومات البيانية بكل أشكالها وأنواعها.

- Artboard Tool أداة لوح الرسم: يمكنك إضافة لوح رسم جديد أو تعديل حجم لوح رسم موجود سابقًا أو تحريك لوح الرسم.
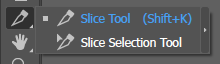
- أداتا إنشاء وتحديد الشرائح Slice المفيدة في تصميم واجهات الويب.
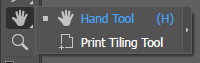
-
Hand Tool أداة اليد: تسمح لك بتحريك مشهد العمل لتصفحه فقط.
- Print Tiling Tool: تعمل على المساعدة لطباعة المستند كبير الحجم على عدة أوراق صغيرة متجانبة للحصول على التصميم الكامل.

- Zoom Tool أداة التكبير: تكبّر منظور التصميم أو تصغّره حسب الرغبة.

- أخيرًا خيارات تحديد لون الكائن ولون حدود الكائن والتبديل بينهما مع إمكانية إضافة التدرج اللوني.
لوحات الإليستريتور
يوجد العديد من اللوحات التي تظهر يمين واجهة البرنامج ويمكن إظهار أي منها أو إخفاؤه من قائمة Window ومن المستحيل عرض جميع اللوحات لأنها ستغطي كامل مساحة الشاشة لكثرتها. قد تتواجد أكثر من لوحة في صف واحد ونافذة واحدة ونختار التي نريد بالنقر على عنوانها في الأعلى. مثل (الشكل التوضيحي 4) حيث تتضمن نافذة اللوحات العديد من اللوحات المجمعة في نافذة لوحة واحدة.
(الشكل التوضيحي 4)
ولكل لوحة قائمة خاصة بها تختلف عن قوائم بقية اللوحات بحيث تتضمن أدوات متقدمة ضمن مجال اختصاص كل لوحة.
بالإمكان إحصاء نحو أربعين لوحة موجودة في الإليستريتور ونذكر بعضها:
- لوحة Pathfinder: تحوي أدوات معالجة الكائنات المتقاطعة كالدمج والتفريغ وغيرها.
- لوحة Stroke: تتضمن إعدادات الحدود كاملة لتطبيقها على حدود أو حواف الكائنات.
- لوحة Gradient: تتضمن إعدادات التدرجات اللونية.
- لوحة Appearance: تتضمن التأثيرات المطبقة على الكائن من لون وتدرجات وحدود ومرشحات وغيرها.
- لوحة Character: تتضمن إعدادات تحرير النصوص.
- لوحة Paragraph: تتضمن إعدادات الفقرات.
- لوحة Layers: لوحة الطبقات وتتضمن كل طبقة جميع الكائنات التي بداخلها.
- لوحة Artboard: تتضمن ألواح الرسم وخصائصها.
- لوحة Align: لترتيب الكائنات فوق أو تحت بعضها.
شريط المعلومات السفلي
وأخيرًا يوجد أسفل واجهة البرنامج شريط المعلومات الذي يتضمن من اليسار حجم مشاهدة العمل ويمكن بالنقر عليه تعديل هذا الحجم. كما يتضمن تحديد لوح الرسم الفعّال وأيضًا خيارات أخرى لعرض معلومات كالأداة المستخدمة أو لوح الرسم الفعّال أو التاريخ والوقت أو نموذج الألوان المستخدم وغيرها من المعلومات.

خاتمة
كان هذا شرحًا لواجهة برنامج الإليستريتور وما تتضمنه من قوائم وأدوات ولوحات مع شرح أهم القوائم وكافة الأدوات وأخذ فكرة عامة عن اللوحات الأكثر شيوعًا. برنامج أدوبي إليستريتور سهل وواجهاته سهلة الاستخدام ولكن استخدام الأدوات والعمل عليه يتطلب تمرينات مستمرة ومتابعة دائمة لدروس التصميم التي تعلّم كيفية استخدامه لإنشاء تصاميم رائعة وخصوصًا تلك الدروس التي توجّه لاستغلال إمكاناته الكبيرة وأدواته وأوامره بهدف تسهيل عملية التصميم وإنشاء تصاميم مذهلة توصلك لمستوى الاحترافية.

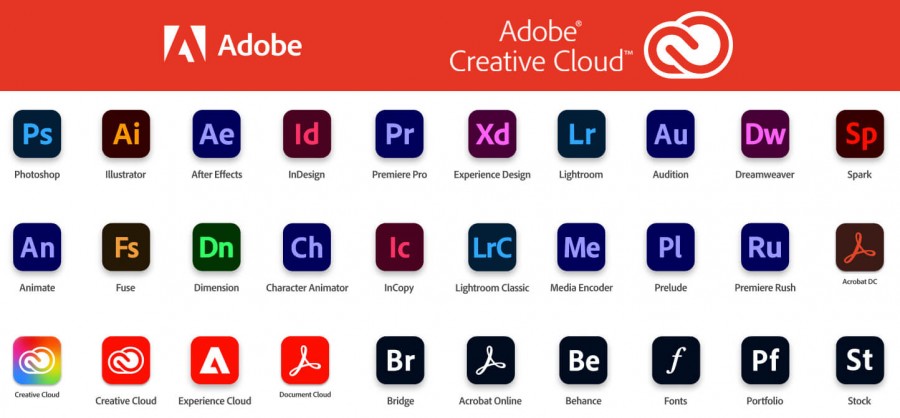
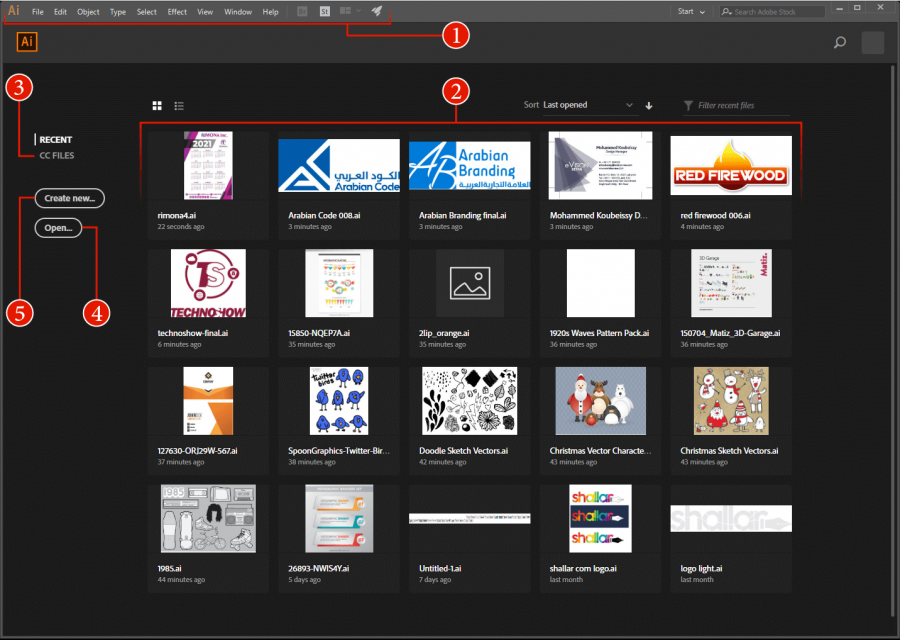
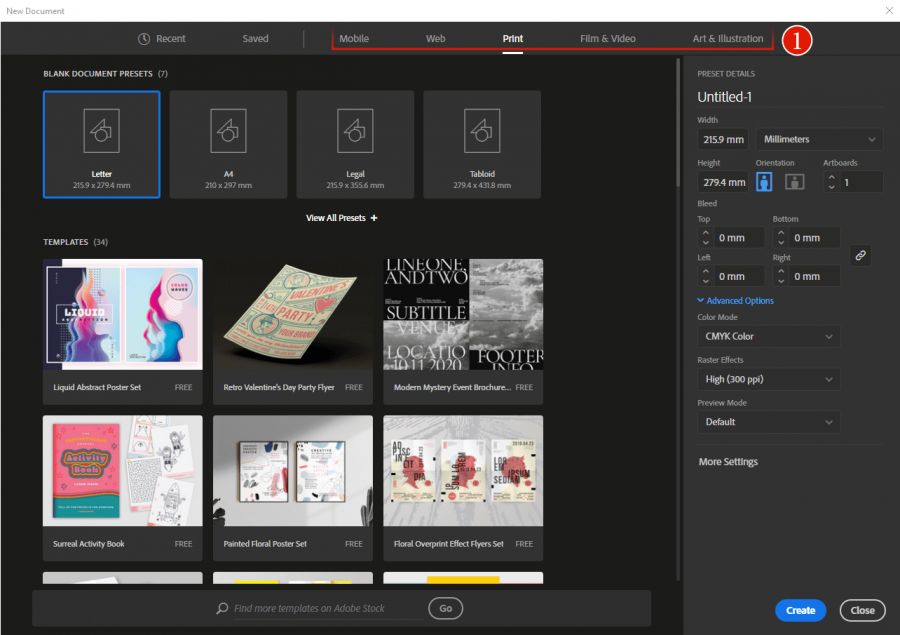
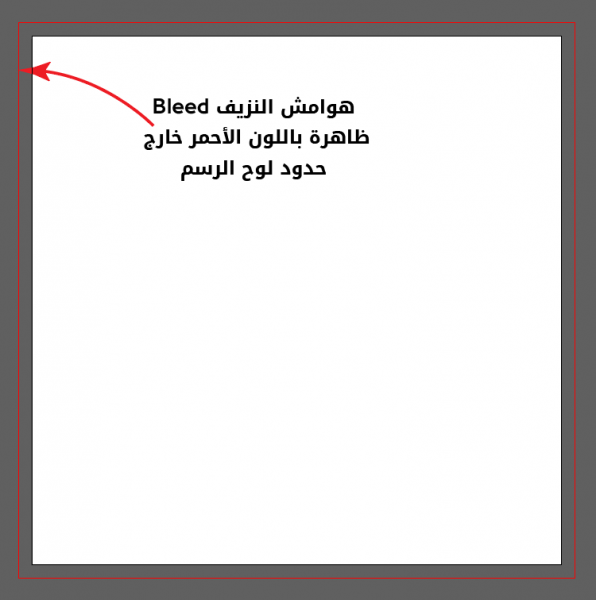
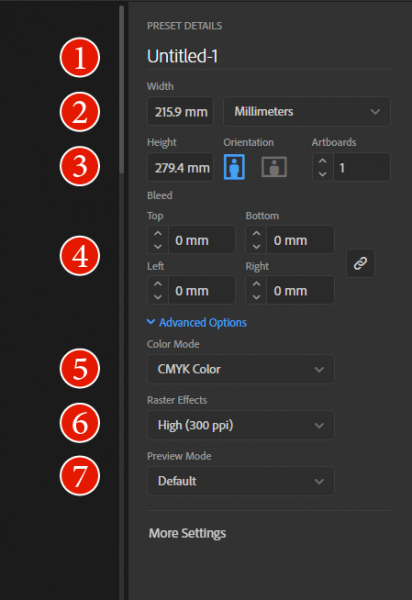
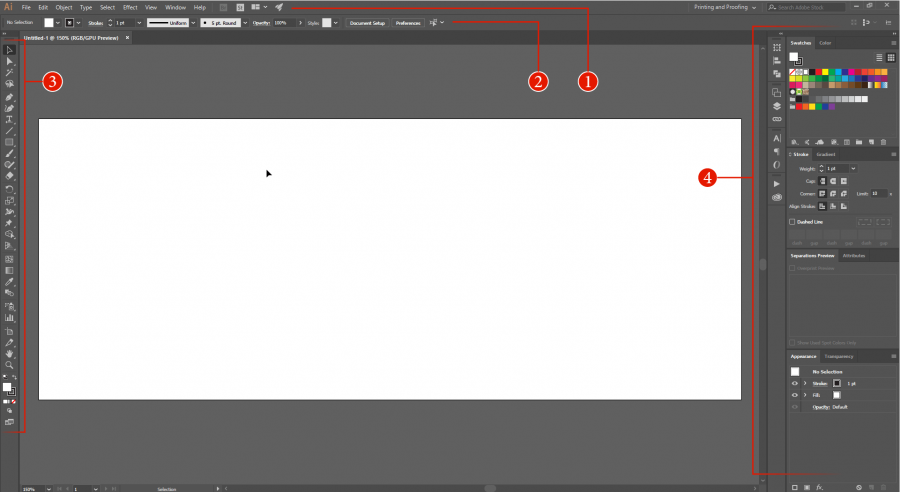
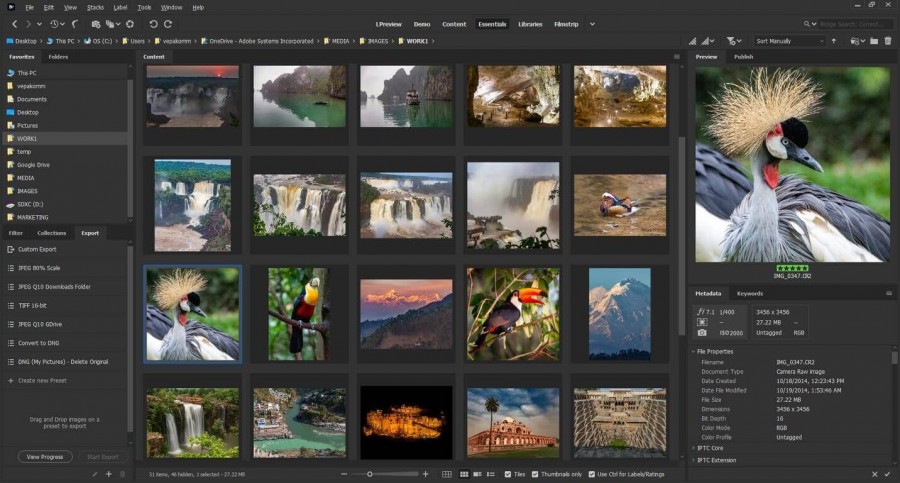
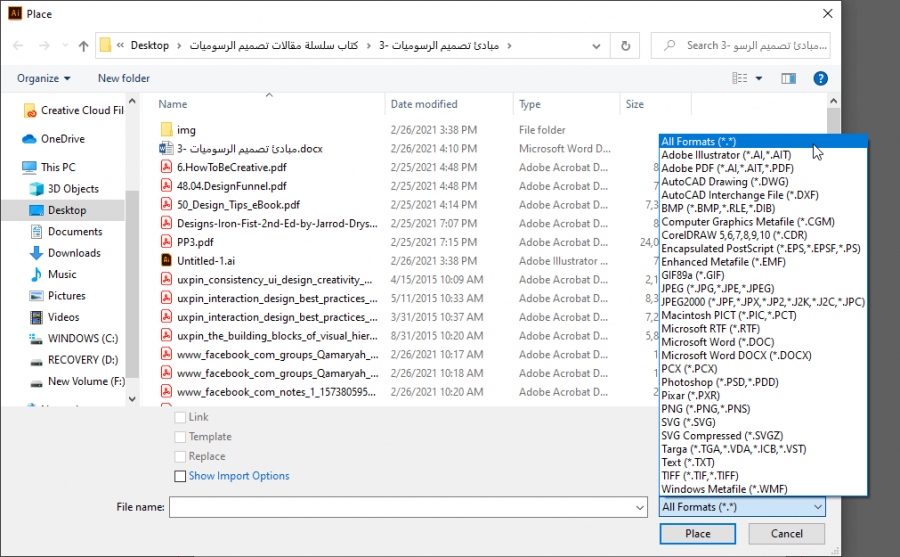
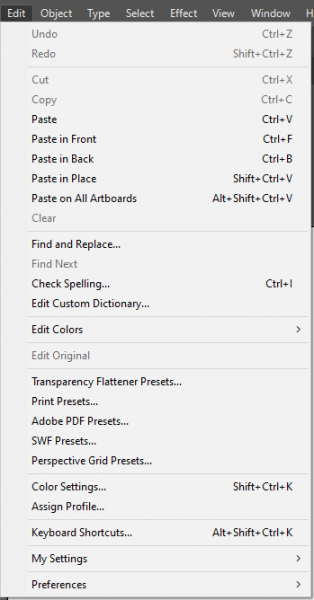
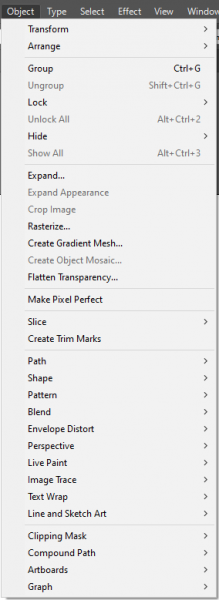
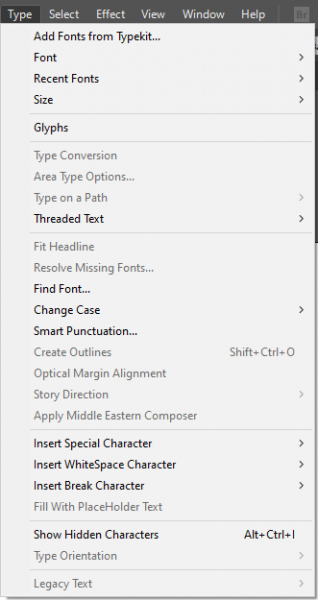
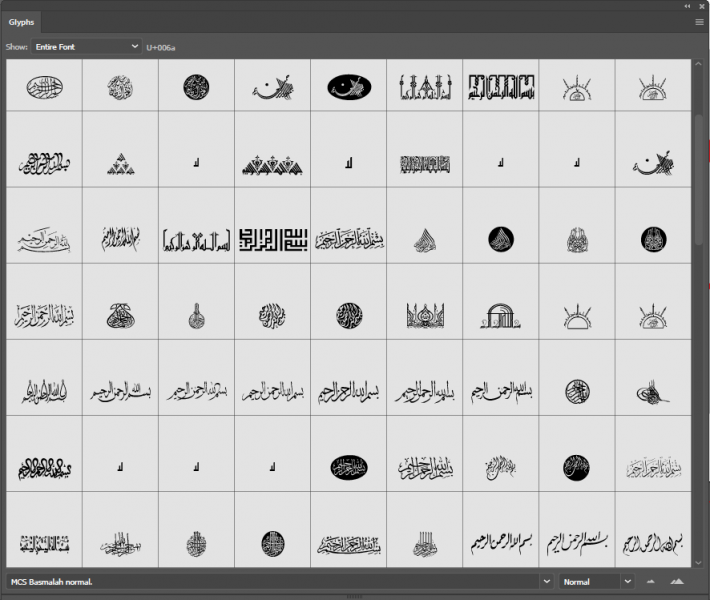
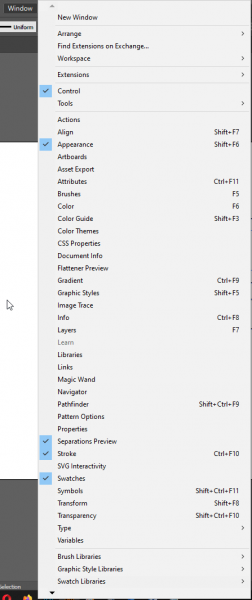
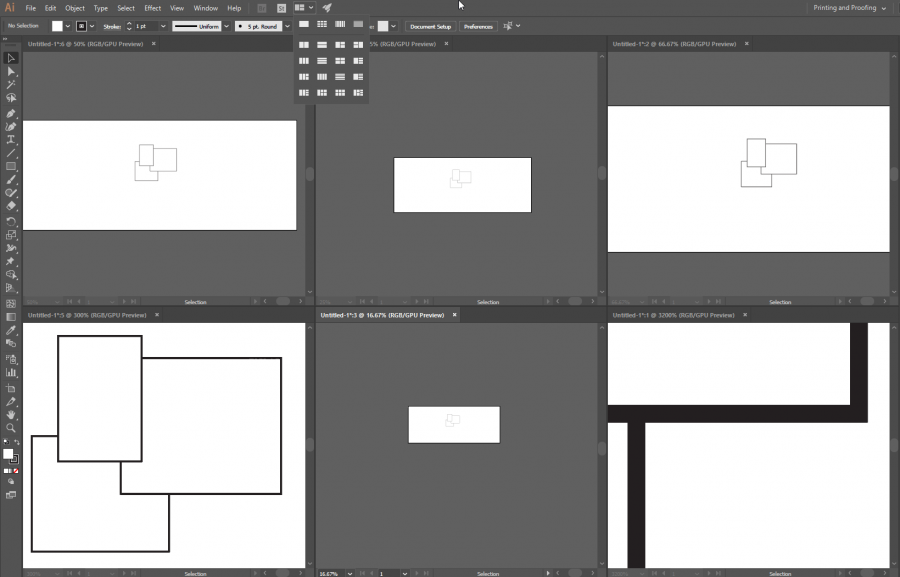

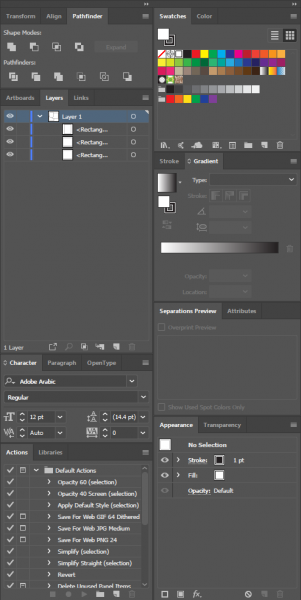
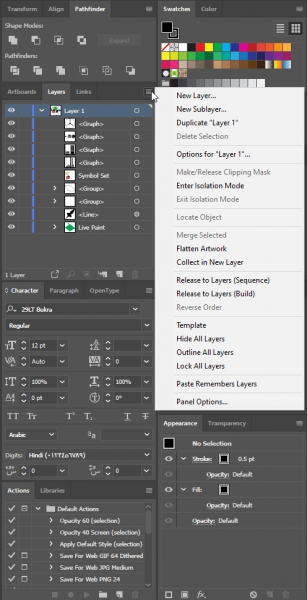












أفضل التعليقات
انضم إلى النقاش
يمكنك أن تنشر الآن وتسجل لاحقًا. إذا كان لديك حساب، فسجل الدخول الآن لتنشر باسم حسابك.