هناك بعض الفنانين الموهوبين الذين يُمكنهم عمل لوحات فنية يدوية مذهلة وتكون شبه واقعية، إلا أن إمكانية امتلاكنا لتلك المهارات وعمل رسومات فنية مشابهة لما يرسمونه يظل مجرد حلم. لكن مع وجود برنامج فوتوشوب Photoshop فقد أصبح بإمكاننا خلق تأثيرات رائعة تسمح لنا بمحاكاة تلك الرسومات الفنية، وفي درسنا هذا سنتعلم بعض الخطوات التي ستُحول الصورة الفوتوغرافية إلى لوحة فنية مع تأثيرات دقيقة باستخدام الفرشاة والألوان الملطخة.
التأثيرات التي سنقوم بعملها في هذا الدرس ستحول الصورة الفوتوغرافية باستخدام فرشاة رفيعة، وعمل لوحة مرسومة تظهر كأنها حقيقية. هذه التقنية جد رائعة لعمل محاكاة للرسومات الفنية واستخدامها كملصقات أفلام posters أو لإعطاء صورتك مظهرا رائعا متناسقا.
نقوم باختيار صورة ونفتحها باستخدام برنامج أدوبي فوتوشوب Adobe Photoshop. بالنسبة لي فقد اخترت صورة لوجه شخص. نضيف طبقة لتحديد المنحنيات Curves adjustment، بعدها نقوم بتغميق الأجزاء السوداء وتفتيح البيضاء لزيادة التباين فيما بينها.
نضغط على CMD+J لمضاعفة طبقة الخلفية مرّتين ثم نحدد الطبقة الموجودة في الأعلى، ونطبق عليها التأثير High Pass الموجود في قائمة التأثيرات effect.
نقوم بضبط قيمة radius الخاصة بالتأثير High Pass حتى تبدأ تفاصيل الصورة تظهر على الخلفية الرمادية، نحاول أن تكون القيمة من 1-3px كي لا يكون هناك هالة.
نغير نمط الطبقة الموجودة في الأعلى (الذي يوجد عليها التأثير High Pass) إلى Linear Light لزيادة حدة الصورة حيث سيساعدنا ذلك إنشاء تأثيرات لطلاء فرش تكون رفيعة خاصة على الشعر.
نقوم بدمج الطبقة التي يوجد عليها التأثير High Pass مع طبقة الخلفية التي قمنا بمضاعفتها وذلك لجعل التأثير موجود بشكل دائم على الصورة، ثم نختار المسار التالي:
Filter > Stylize > Diffuse
الآن نقوم بتغيير نمط Diffuse إلى النمط Anisotropic، حيث تعتبر هذه الخطوة المفتاح الرئيسي لإعطاء الصور مظهرا يوحي بأنها مرسومة بالفرشاة.
إذا أمعنا النظر في الصورة سنلاحظ وجود بعض التشبيك المزعج ، لذلك سنقوم بعمل طريقة بسيطة لتعديل ذلك.
نتبع المسار التالي:
Image > Image Rotation > 90° CW
ثم نستخدم الاختصار CMD+F لمضاعفة الفلتر Diffuse filter.
نقوم بتدوير الصورة مرة أخرى بزاوية 90° ثم نطبق مرة أخرى عليها الفلتر Diffuse filter، نكرر العملية ثلاث مرات ونقوم بتدوير الصورة مرة أخرى لوضعها على الشكل الصحيح.
الفلتر Diffuse filter يعطينا تأثير جميل للطلاء على الصورة إلا أنه لا يظهر بوضوح، نتبع المسار التالي:
Filter > Sharpen > Smart Sharpen
لإظهار بعض التفاصيل، ثم نحدد قيمة amount بـ: 100% أما قيمة Radius فنقوم بتخفيضها لتجنب الإفراط في معالجة الصورة.
النتيجة ستكون جميلة كما في الصورة، واستخدام الخامة الموجودة في Diffuse filter يضيف الكثير من الالتفاف الدائري على الجلد مما يجعلها تبدو وكأنها رسمت بطريقة تقليدية. ومع ذلك فهناك خطوة صغيرة ستعالج الصورة أكثر والنتيجة ستجعلها تظهر كصورة رقمية مرسومة، حيث نختار الخاصية Surface Blur بعد إتباعنا للمسار:
Filter > Blur menu
ونعدل قيمة Radius بـ: 50px وقيمة Threshold بـ:15 فنلاحظ أن الأجزاء الصغيرة التي تكون مسطحة هي فقط التي تتأثر.
النتيجة رائعة وهي تحاكي الصورة المرسومة بطريقة رقمية، حيث أن مزج بخات الألوان ومظهر الطلاء حدود التصميم الرفيع يساعد فعلا في جعل الصورة تظهر على أنها رسمة حقيقية.
استخدام التأثيرات يضيف حياة للصورة، عند النظر إلى الصورة من بعيد تبدو وكأنها حقيقية إلا أنه وعند تقريبها سيظهر لك المئات من استخدامات فرش الطلاء عليها.
ترجمة -وبتصرّف- للدرس How To Create a Realistic Painted Effect in Photoshop لصاحبه: Chris Spooner.



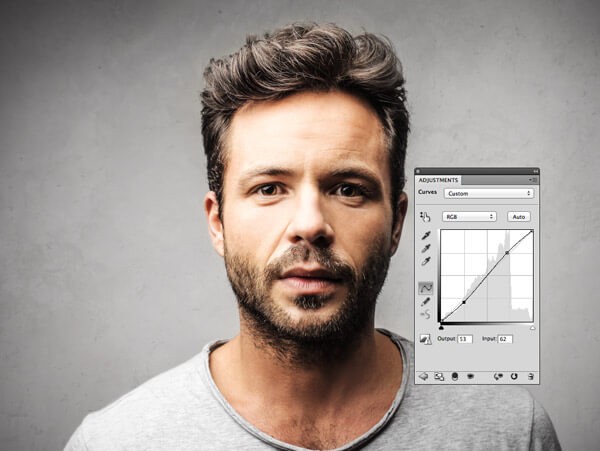
.thumb.jpg.a17c679734d90d544923631073a1447d.jpg)
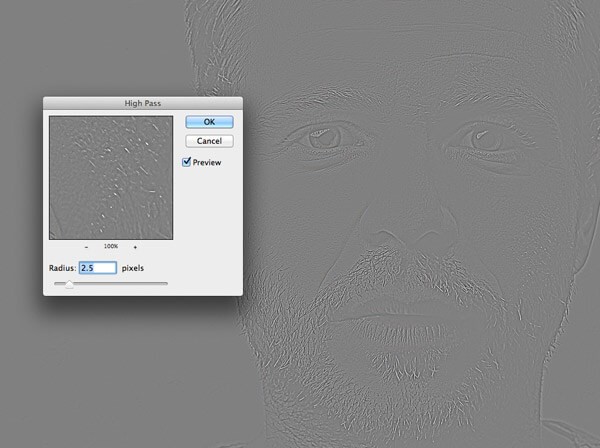
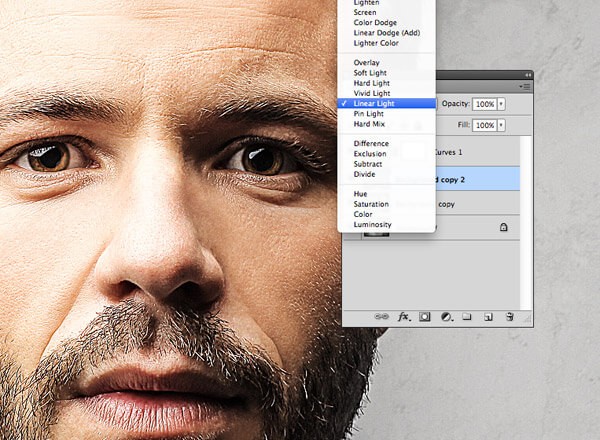
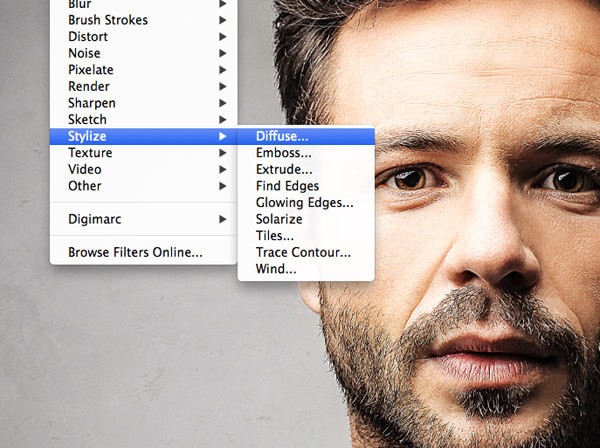
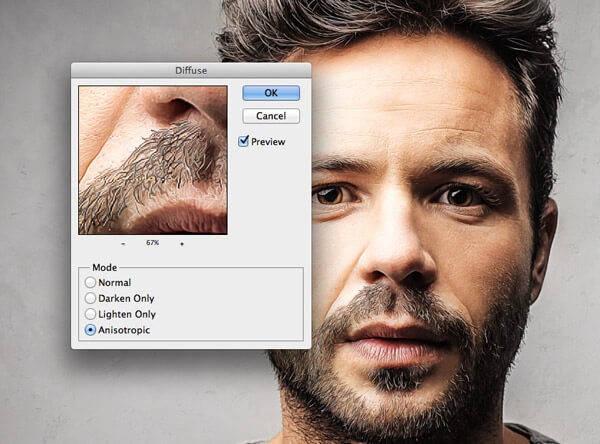

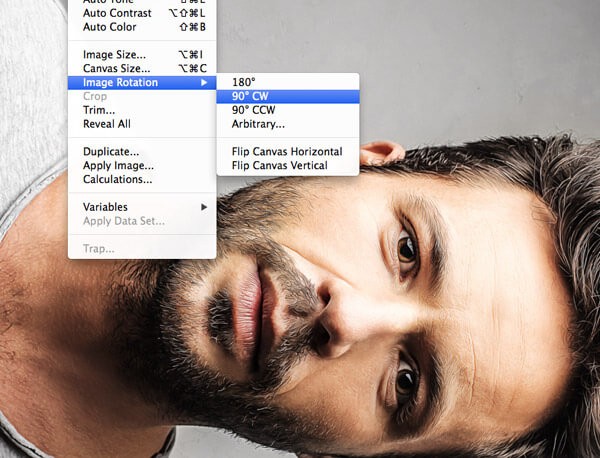
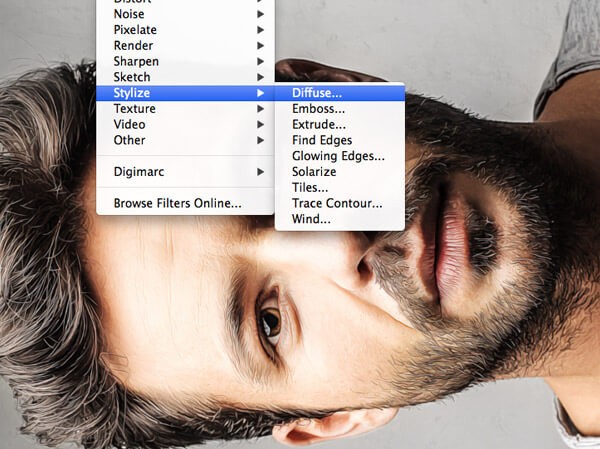
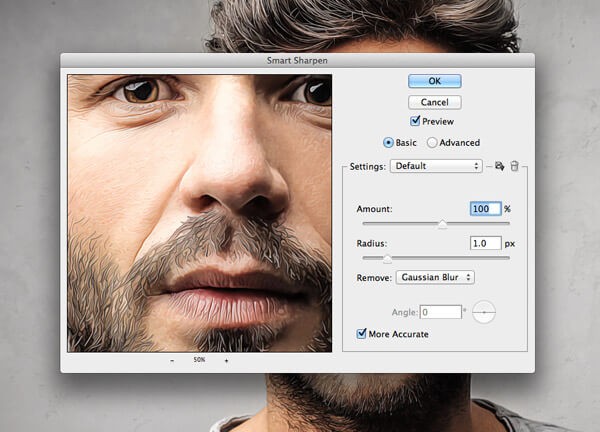
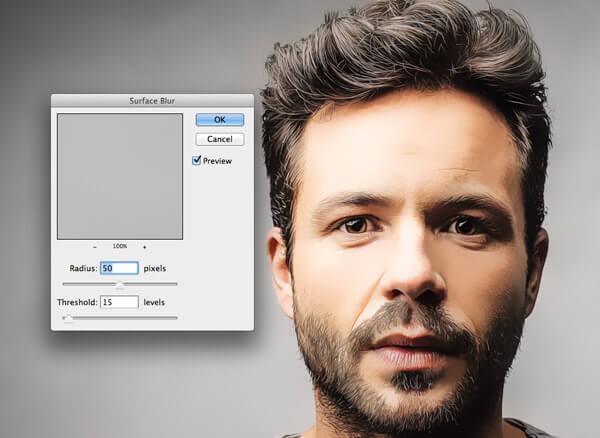














أفضل التعليقات
لا توجد أية تعليقات بعد
انضم إلى النقاش
يمكنك أن تنشر الآن وتسجل لاحقًا. إذا كان لديك حساب، فسجل الدخول الآن لتنشر باسم حسابك.