ها قد جاءت العطلة وقد خرجتَ لقضاء بعض الوقت خارج المنزل لتصل إلى مكان تحاط فيه بمناظر خلّابة، إلا أنّ جلّ محاولاتك في جمع المشهد الكامل في صورة واحدة باءت بالفشل. كلّنا نمرّ بهذه الحالة، ولكن لا تقلق فبرنامج فوتوشوب سيكون المنقذ. سنتعلّم في هذا الدرس طريقة صنع صور البانوراما من صور متعدّدة باستخدام برنامج فوتوشوب.
ستكون مادة الدرس صورة بانورامية لقلعة ألنويك، ويمكنك تحميل الصور الفوتوغرافية التي سنجمعها للحصول على الصورة البانورامية. التقطتُ هذه الصور في سفرتي الأخيرة إلى نورثمبرلاند في بريطانيا، وإن كنت من متابعي هاري بوتر فمن المؤكّد أنك تعرف هذه القلعة جيّدًا ففيها تلقّى هاري درسه الأول في الطيران في الجزء المعنون بـ (حجر الفلاسفة).
سنحتاج في البداية إلى حفظ الصور في مجلّد واحد، وبعد القيام بذلك افتح برنامج الفوتوشوب ثم اذهب إلى القائمة:
File > Automate > Photomerge
في خانة Layout اختر Auto، وأبقِ الخيار Files من قائمة Use في خانة Source Files محدّدًا ثم اضغط Browse. اذهب إلى المجلد الذي يحتوي على الصّور الخمسة لقلعة ألنويك ثمّ حدّدها جميعًا واضغط OK. تأكد من تحديد المربّعات الثلاثة في أسفل مربّع الحوار ثمّ اضغط OK.
سيعمل الفوتوشوب الآن بمطابقة المساحات المتداخلة في الصور الفوتوغرافية، وبما أن هذه العملية معقدّة نوعًا ما فمن المرجّح أنّك ستنتظر لبضع دقائق إلى حين اكتمال العمليّة.
بعد انتهاء الفوتوشوب من عملية دمج الصور، حدّد جميع الطبقات في لوحة الطبقات Layers، اذهب إلى القائمة:
Layers > Merge Layers
أو اضغط (CTRL+E أو CMD+E في الماك).
اختر أداة القصّ Crop Tool وارسم مربعًا للقصّ من حافة النقطة السفلية في السّماء أقصى يسار الصورة إلى ما تحت الخيمة بقليل أسفل يمين الصورة، ولا تقلق بشأن المناطق الشفافة إذ سنعالجها في الخطوة القادمة. إن كنت راضيًا عن التحديد اضغط Enter او Return.
لنتعامل الآن مع المساحة الفارغة أسفل اليمين. على الرغم من أنّ ما سنقوم به سريع وغير احترافيّ إلا أنّ النتائج ستكون جيّدة. ارسم حول المساحة الشفافة باستخدام أداة الحبل (Lasso Tool (L (وابق قريبًا من العشب قدر المستطاع عند مرورك فوقه)، وارسم كذلك فوق الدرابزين لأنّه بشع أيضًا. سترى الآن ما يسمى في الفوتوشوب بـ (النمل الزاحف Marching Ants) وهو يزحف حول المنطقة التي حدّدتها للتوّ.
اختر من القائمة:
Edit > Fill
أو اضغط (SHIFT+F5) وفي خانة Contents تأكد من اختيار Content Aware من قائمة Use المنسدلة، ثم اضغط OK. يا للروعة لقد أصبح لدينا عشب جديد. مع أنّه ليس جيّدًا جدًّا إلا أنّه أفضل بكثير مما كان موجودًا في هذه المساحة سابقًا. كرّر هذه الخطوة لأيّ بقعة في العشب تعتقد بأنها غير جميلة.
أعتقد أن صورتنا البانوراميّة ستبدو أفضل إن كانت خالية من النّاس، لذا وباستخدام الطّريقة السّابقة نفسها، أزل جميع الأشخاص من الصورة من خلال رسم تحديد حول كل فرد يمشي على هذه البقعة الخضراء الفاتنة والمحيطة بالقلعة.
لنقم ببعض التعديلات على الصورة لجعلها أكثر حيويّة. في لوحة Adjustments اضغط على أيقونة Curves، سيضيف البرنامج طبقة تعديل Adjustment Layer جديدة يمكن تحريرها في أي وقت تشاء. غيّر مواضع نقاط التحكم في المنحني إلى أن تصل إلى نتيجة مرضية، أو استخدم أحد الإعدادات المعرّفة مسبقًا تحت قائمة Preset المنسدلة مثل الإعداد Lighter.
بقي أن نضيف بعض الحدّة إلى الصّورة باستخدام المرشّح High Pass. اضغط على CTRL+A لتحديد الصورة بأكملها، ثم من قائمة Edit اختر Copy Merged أو اضغط SHIFT+CTRL+C. الصق الصّورة فوق بقيّة الطبقات.
اذهب إلى القائمة:
Filter > Other > High Pass
مع الإبقاء على تحديد الطبقة العلويّة. غيّر قيمة نصف القطر Radius في مربع الحوار إلى أن تحصل على بعض التفاصيل الدقيقة في الخلفيّة الرماديّة، واضغط OK. غيّر نمط دمج الطبقة إلى Overlay والشفّافيّة إلى 45%. إن تأثير هذا المرشّح دقيق جدًّا وستلاحظه بصورة أساسيّة في حجارة حائط القلعة.
هذا كل شيء، لقد اكتملت الصورة البانوراميّة لقلعة ألنويك، ومن المؤكد أنّك لن تعاني مجدّدًا في التقاط الصّورة المثاليّة في إجازاتك القادمة.
ترجمة -وبتصرّف- للمقال How to stitch a panorama in Photoshop لصاحبته Liz Canning.



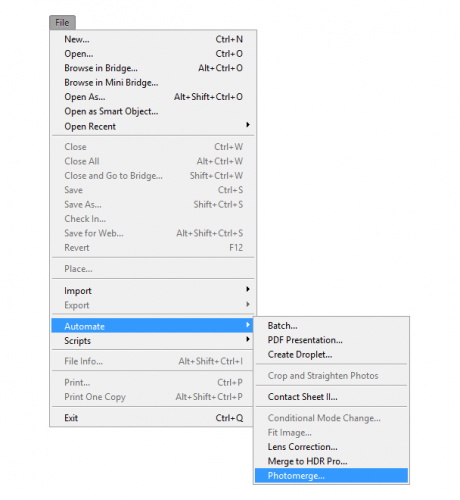
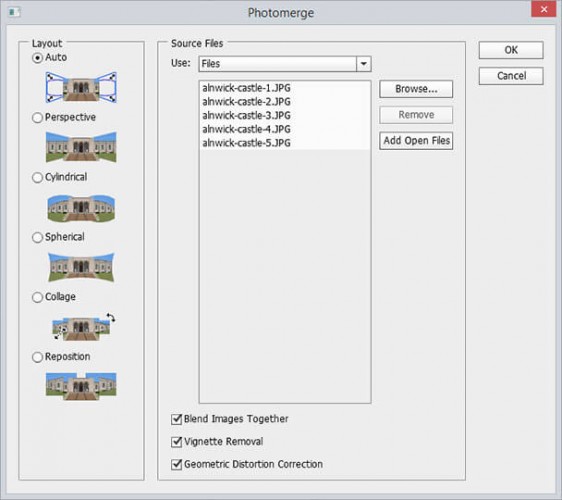
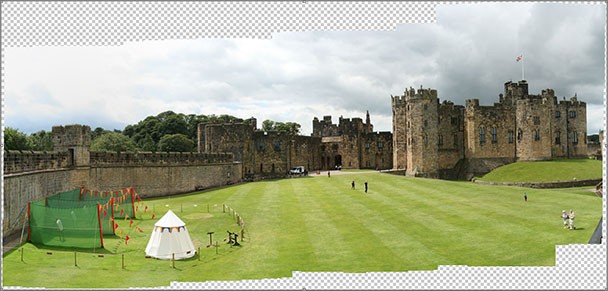
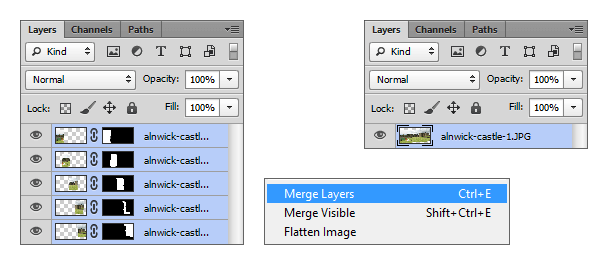
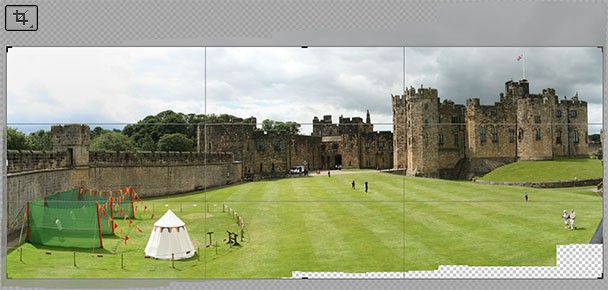

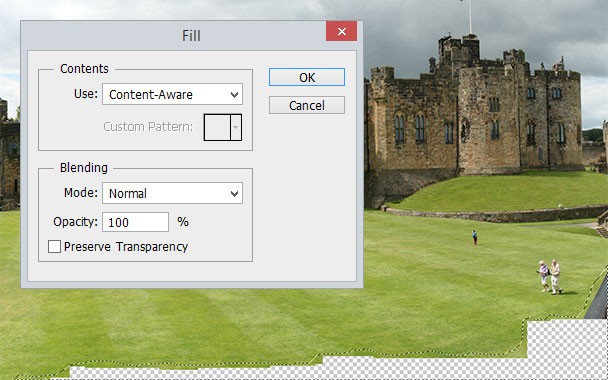

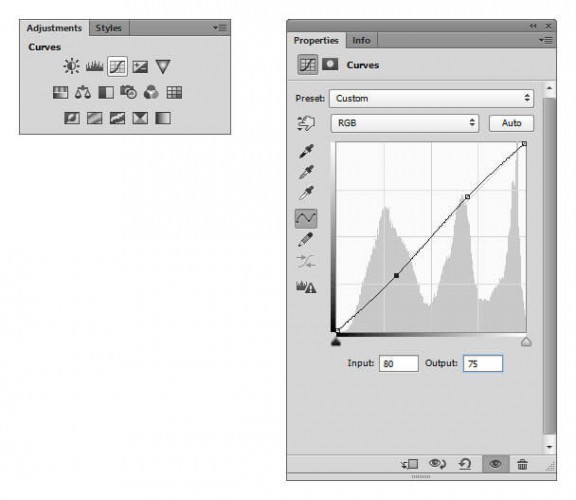
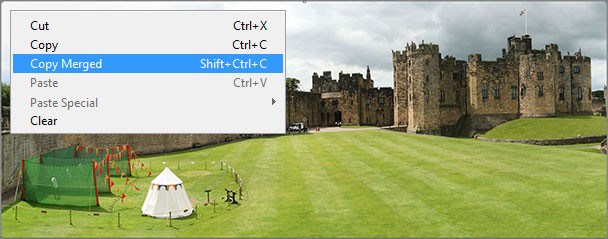
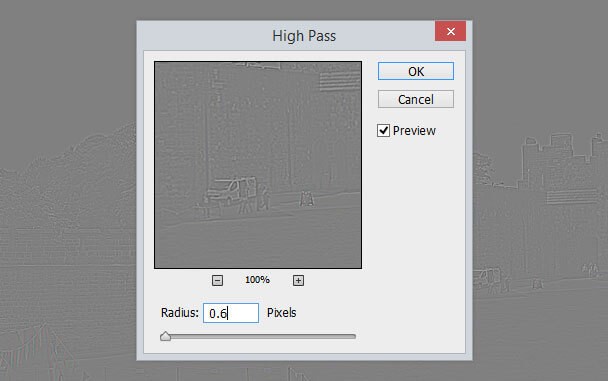













أفضل التعليقات
انضم إلى النقاش
يمكنك أن تنشر الآن وتسجل لاحقًا. إذا كان لديك حساب، فسجل الدخول الآن لتنشر باسم حسابك.