سنتعلم في هذا الدّرس كيفية إضافة تأثير الاحتراق لورقة نقدية من فئة 100 دولار باستخدام برنامج فوتوشوب، وستكون هذه هي النتيجة النهائية لهذا الدرس بعد تتبع وتطبيق كامل خطواته:
قبل البدء أدعوكم لتحميل الملفات المرفقة لهذا الدرس.
افتح مشروعا جديدا على Photoshop بالإعدادات التالية:
- الدقة: 1200x800pixels.
- الأبعاد: Resolution 720Dpi.
- نمط الألوان: Color Mode RVB8bit.
نجلب الصورة التالية للمشروع:
ثم صورة الورقة النقدية – يمكنكم استعمال قطعة ورق -:
باستعمال الاختصار CTRL+J من لوحة المفاتيح ننسخ طبقة الورقة النقدية.
ثم من القائمة:
Menu > Image > Adjustments > Hue/Saturation
نخفي طبقة الصورة النقدية في الأعلى بالضغط على أيقونة العين:
ثم إلى القائمة :
Menu > Filter > Adjustments > Blur > Gaussian blur
نخفض من قيمة الشفافية إلى 70 بالمائة:
نظهر طبقة الورقة النقدية ومن القائمة:
Menu > Edit > Transform Path > Wrap
ونغير جانب القطعة كما في الصورة:
بأداة الممحاة Eraser ذات الاختصار (E) نختار الفرشاة كما في الصورة ونزيل جانب القطعة النقدية الأيسر:
نفعل نفس الشيء للطبقة السوداء خلف ورقة 100 دولار:
ننشئ طبقة جديدة عن طريق الاختصار Ctrl+Shift+N كما في الصورة:
نأخذ أداة الفرشاة (Brush Tool (B سوداء اللون ونلون في جانب الورقة:
نغير في خصائص الدمج للطبقة إلى القيمة Overlay:
نكرر نفس العملية حتى نحصل على صورة مشابهة لهذه:
نفس الخطوات المستعملة قبل قليل لكن مع تغيير الفرشاة و استخدام الفرشاة المعينة في أول الدرس:
نقوم بتحديد جميع الطبقات ماعدا طبقة خلفية الخشب ونديرها قليلا:
نضيف طبقة من نوع Photo Filter من القائمة:
Menu > Layer > New Layer Adjustment > Photo Filtre
بأداة الشكل المستطيل (U) نرسم مستطيل باللون #f8f0e0:
نخفض في قيمة الشفافية إلى 60:
ثم إلى القائمة:
Menu > Filter > Filter Gallery
نستخدم الممحاة لإضافة شكل تمزق الشريط اللاصق:
بعد ذلك نفتح نافذة خصائص الدمج Blending Options الخاصة الشريط كما يلي:
نضيف طبقة لون متدرج من القائمة :
Menu > Layer > New Layer Adjustment > Gradient Map
Menu > Layer > New Layer Adjustment > Hue Saturation
وهذه هي النتيجة:
ترجمة -وبتصرّف- للدّرس: Effet de Billet Brulé avec Photoshop.


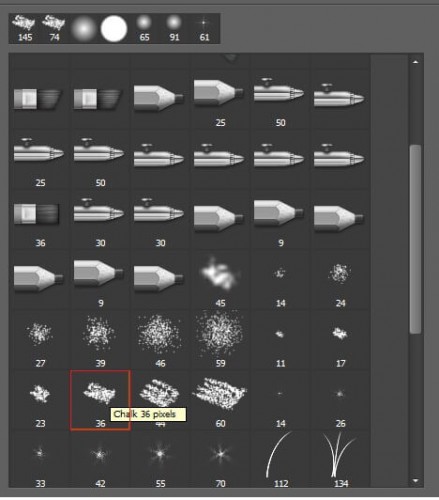











أفضل التعليقات
انضم إلى النقاش
يمكنك أن تنشر الآن وتسجل لاحقًا. إذا كان لديك حساب، فسجل الدخول الآن لتنشر باسم حسابك.