نأتيكم بدرس جديد من سلسلة دروس تعلم التصميم باستخدام مجموعة من الصورة والتقنيات على برنامج Photoshop، مستوى الدرس متوسط وبه تقنيات جد ممتازة للتعلم.
ستكون نتيجة درسنا اليوم كما في الصورة التالية:
قبل البدء أدعوكم لتحميل الحزم المرفقة مع الدرس (الرابط)
افتح مشروعًا جديدًا على Photoshop بالإعدادات التالية:
- 1920x1080pixels
- Resolution 720Dpi
- Color Mode RVB8bit
باستعمال أداة الطلاء (G) نلوّن الخلفية باللون #acbfd7.
في طبقة جديدة Ctrl+Shift+N وباستعمال أداة الفرشاة (B) بالخصائص التالية :
الحجم 500-600 بكسل
الشفافية: 0%
التدفق -Flow- 30% :
ثم نرسم باللون #3a5475 الشكل :
أيضا باللون #9acbe7
نجلب الصورة التالية للمشروع.

من القائمة
Menu > Edit > Free Transform>Distort
نغير شكل الصورة
في طبقة جديدة وبأداة الفرشاة باللون الأبيض نرسم دائرة في أعلى الصورة
ثم نضيف صورة أخرى للمشروع، كما هو مبين:
نزيل بأداة الممحاة (E) أطراف الصورة
نذهب إلى القائمة :
Menu>Filter>Blur>Gaussian Blur
نغير خصائص الدمج إلى القيمة Screen
نجلب صورة البناية التالية للمشروع
باستخدام أداة التحديد Lasso Tool (L) نحدد البناية ثم نضغط الاختصار Ctrl+j للحصول على طبقة بها الجزء المحدد فقط
بنفس الطريقة مع باقي صور البنايات حتى نحصل على صورة مشابهة للصورة
ندمج طبقات البنايات عن طرق تحديد الطبقات واستعمال الاختصار Ctrl+E
ثم من القائمة :
Menu > Image >Adjustments > Hue/Saturation
و Menu>Filter>Blur>Gaussian Blur
ننسخ طبقة البنايات Ctrl+J ثم Ctrl+T لتغيير حجمها – نكبّر حجم الطبقة قليلا-
نجلب صورة العربات الحربية للمشروع.
ثم Menu>Filter>Blur>Gaussian Blur
و Menu > Image >Adjustments > Hue/Saturation
في طبقة جديدة Ctrl+Shift+N وباستعمال أداة الفرشاة (B) بالخصائص التالية :
الحجم 20 بكسل
الصلابة -Hardness- 100%:
الشفافية: 60%
التدفق -Flow- 100% :
ثم نرسم بالألوان #ffdf00، #9a8b48، #ff9c04، #ff0404، #fffff أضواء البنايات كما في الصورة – الأمر سيتطلب بعض الصبر-
نذهب إلى القائمة
Menu>Filter>Blur> Motion Blur
نخفض قيمة الشفافية إلى 56
نجلب صورة الأرضية و من القائمة Menu > Edit > Free Transform>Distort نغير في شكلها :
إلى Menu>Filter>Blur>Gaussian Blur
في طبقة جديدة، باستعمال الفرشاة باللون #6a82a2 نرسم خطًا أفقيًا
ثم باللون #363d45
نستعمل أداة ( Clone Stamp Tool (S لأخذ عينة من منطقة ولصقها في منطقة أخرى (لأن قبعة الجندي غير مكتملة)
بأداة الممحاة نزيل الشوائب حتى تبدو القبعة مكتملة .
نذهب إلى
Menu > Layer >New Adjustments Layer > Hue/Saturation
في طبقة جديدة Ctrl+Shift+N وباستعمال أداة الفرشاة (B) بالخصائص التالية :
الحجم 300-400 بكسل
الصلابة -Hardness- 0%:
الشفافية: 60%
التدفق -Flow- 30% :
نرسم باللون الأسود في المكان باللون الأحمر
في طبقة جديدة وبنفس الطريقة نلون على مستوى ركبتي الجندي
نغيّر خصائص الدمج إلى القيمة Overlay
ننسخ الطبقة
نضيف الصورة للمشروع ومن Menu > Edit > Free Transform>Distort نغير من شكلها.
نُغيّر خصائص الدمج إلى القيمة Color Dodge مع استعمال الممحاة لإزالة الأطراف
في طبقة جديدة وبفرشاة ذات لون أبيض نرسم :
نُغيّر خصائص الدمج إلى القيمة Soft Light
نفس العملية على مستوى الركبتين مع خصائص الدمج إلى القيمة Overlay
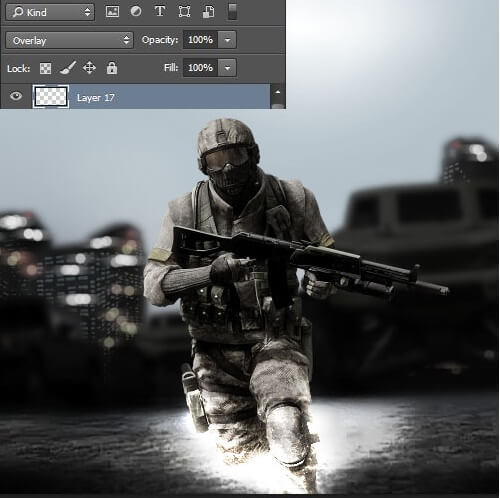
في طبقة جديدة باللون الأبيض بفرشاة نضفي بعض اللون فوق السيارة والجندي ونخفض من قيمة الشفافية
نجلب الصورة
نغيّر خصائص الدمج إلى القيمة Screen
ننسخ طبقة الصورة – الضوء – ونموضعها في أماكن مختلفة حتى تعطينا منظر أضواء البنايات
لتغير لون الضوء ننسخ إحدى الصور ونغير خصائصها عن طريق Menu > Image >Adjustments > Hue/Saturation
باستخدام نفس الطريقة يمكننا الحصول على ألوان مختلفة
في طبقة جديدة مع أداة الفرش باللون #fa7f00
نغير خصائص الدمج إلى القيمة Color
ثم نقوم بجلب الصورة .
نغير خصائص الدمج إلى القيمة Screen
ننسخ الصورة ونضعها في أماكن أخرى كما هو مبين.
في طبقة جديدة وبفرشاة باللون السابق (#fa7f00) نلون امتداد أضواء السيارات.
مع تغيير خصائص الدمج إلى القيمة Color
نضيف الصورة التالية للمشروع ونضعها في الأعلى :
إلى القائمة Menu>Filter>Blur>Gaussian Blur
نغيّر خصائص الدمج إلى القيمة Screen
في طبقة جديدة
من القائمة Menu>Filter>Render >Clouds
باستعمال الاختصار Ctrl+T نكبّر من حجم طبقة السحب
نذهب إلى القائمة Menu>Layer>Layer Mask>Hide All
مما سيخفي جميع الطبقات ، ثم نحدد Mask بجانب الطبقة في نافذة الطبقات
وباستعمال أداة الفرشاة (B) بالخصائص التالية :
الحجم 420 بكسل
الصلابة -Hardness- 0%:
الشفافية: 50%
التدفق -Flow- 40% :
باللون الأبيض كما هو موضح
نغيّر خصائص الدمج إلى القيمة Overlay
نضيف الصورة التالية للمشروع:
نغيّر خصائص الدمج إلى القيمة Lighten Color
في طبقة جديدة نلون بالفرشاة ذات اللون #3e738c كما هو مبين
نغيّر خصائص الدمج إلى القيمة Screen
نذهب إلى القائمة Menu>Layer>New Layer Adjustment> Balance Color
ثم Menu>Layer>New Layer Adjustment> Hue/Saturation
في طبقة جديدة نلون بالفرشاة ذات اللون # ff1a00 كما هو مبين
نغيّر خصائص الدمج إلى القيمة Overlay و الشفافية إلى 59
في طبقة أخرى باللون #fc8a39 ثم خصائص الدمج إلى القيمة Overlay
في طبقة ثالثة باللون #f9c43d و #fecb69 ثم خصائص الدمج إلى القيمة Overlay
ننسخ الطبقة ونزيحها قليلا
ثم إلى القائمة Menu>Layer>New Layer Adjustment> Curves
نغيّر خصائص الدمج إلى القيمة Overlay
ننسخ الخط مرات كثيرة وفي كل مرة نزيحه حتى نعطي للصورة تدرجًا في الخطوط- تموجات-
ننشئ نسخة تدمج جميع الطبقات عن طريق الاختصار Ctrl+Alt+Shift+E
من القائمة Menu>Filter>Sharpen > Sharpen
ترجمة -وبتصرّف- للدّرس: Réaliser l’effet de Battlefield 4 avec Photoshop لصاحبه Grafolog












أفضل التعليقات
لا توجد أية تعليقات بعد
انضم إلى النقاش
يمكنك أن تنشر الآن وتسجل لاحقًا. إذا كان لديك حساب، فسجل الدخول الآن لتنشر باسم حسابك.