سنتعلم في هذا الدرس طريقة تصميم عين ذات نظرة مُستقبلية، سنستعمل طُرقًا مختلفة للحصول على هذا التصميم (النتيجة النهائية):
قبل البدء في العمل أدعوك لتحميل بعض الحزم التي سنستعملها في درسنا هذا:
الآن نفتح مشروع جديد على Photoshop بالإعدادات التالية:
- 1700x1000pixels
- Resolution 720Dpi
- Color Mode RVB8bit
ونجلب الصورة المرفقة في الحزمة model-tutoriel-futur.zip
نـأخذ أداة التحديد دائرية الشكل (M) ونقوم بتحديد شعاعي حول العين بقيمة 20px كما تبين الصورة:
بعد ذلك، نعكس الجزء المحدد وذلك بالذهاب إلى Menu > Select > Inverse أو الاختصار (Ctrl+Shift+i)
بعد ذلك نطبق فلتر ضبابي شعاعي Radial Blur وذلك بالذهاب إلى:
Menu > Filter > Blur > Radial Blur
بعد ذلك، بأداة الإضاءة (O)+ نُظَلّم المناطق المبينة في الصورة (مرة واحدة فقط يعني نمر على كل منطقة مرة واحدة فقط)، ونضيئ بؤبؤ العين (O) كما هو موضح:
نضيف طبقة جديدة (Ctrl+Shift+N)، وبأداة الفرشاة (B) ونرسم دائرة فوق بؤبؤ العين باللون 00aeff#.
نقوم بتغيير خصائص الدمج Blending Options إلى Color.
ننسخ الطبقة الأخيرة ونُغيّر خصائص الدمج Blending Options إلى Soft Light.
الآن نضيف طبقة بلون متدرج وذلك بالذهاب إلى:
Menu > Layer > New Layer Adjustment > Gradient Map
ثم نغير خصائص الدمج Blending Options إلى Multiply:
الآن نضيف طبقة أخرى بلون متدرج وذلك بالذهاب إلى:
Menu > Layer > New Layer Adjustment > Gradient Map
ثم نغير خصائص الدمج Blending Options إلى Soft Light:
بعد ذلك بأداة الدائرة (Ellipse Tool) (U) ونرسم دائرة كبيرة كما هو في الصورة:
ثم نذهب إلى نافذة خصائص الدمج Blending Options كما هو موضح:
ننسخ الدائرة مرتين، واحدة في البؤبؤ والأخرى كما في الصورة:
ننسخ الدائرة للمرة الأخيرة على مستوى البؤبؤ ونخفض قيمة الشفافية إلى 18%.
الآن نُضيف طبقة وبأداة الفرشاة، نضيف الفرش التي سبق تحميلها في الحزم في بداية الدرس، استعمل اللون الأزرق #099fe3
ثم نذهب إلى نافذة خصائص الدمج Blending Options كما هو موضح:
بعد ذلك نجلب صورة GPU المرفقة مع الحزم، كما في الصورة:
ثم نغير خصائص الدمج Blending Options إلى Divide.
الآن نضيف طبقة ونضيف بعض النجوم كما هو في الصورة:
الآن نضيف طبقة Selective Color وذلك بالذهاب إلى:
Menu > Layer > New Layer Adjustment > Selective Color
ثم نغير الإعدادات كما في الصور التالية:
وكلمسة أخيرة نضيف طبقة أخرى بلون متدرج وذلك بالذهاب إلى:
Menu > Layer > New Layer Adjustment > Gradient Map
وهذه نتيجة درسنا اليوم:
ترجمة -وبتصرّف- للدّرس La Vision Futuriste avec Photoshop



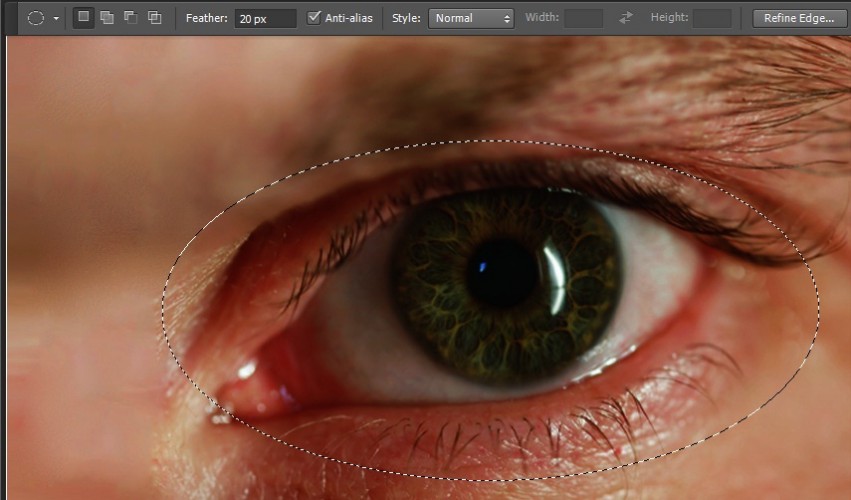

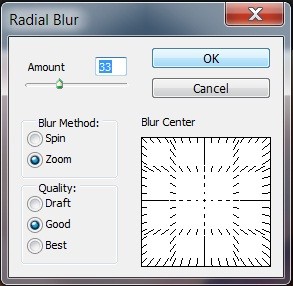






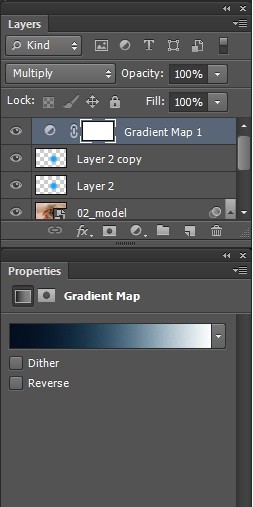

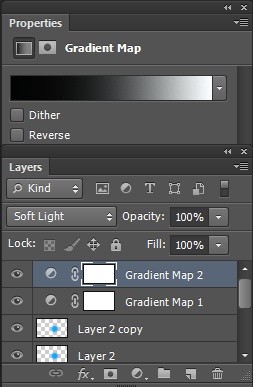

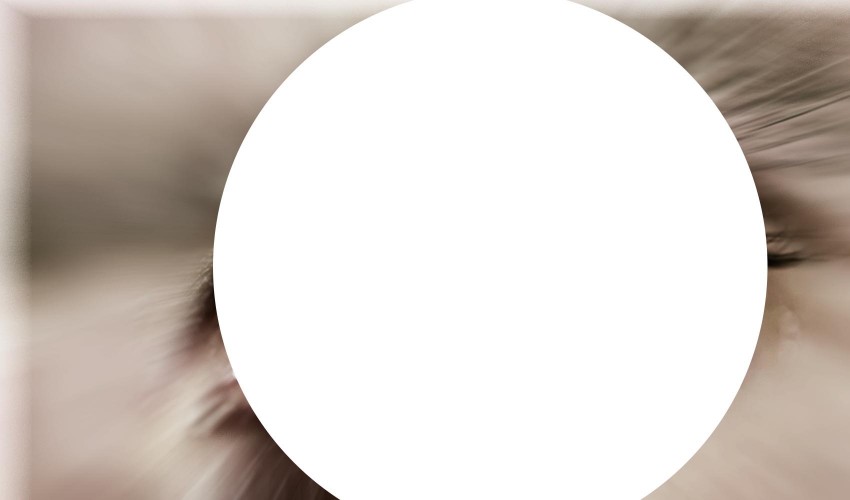
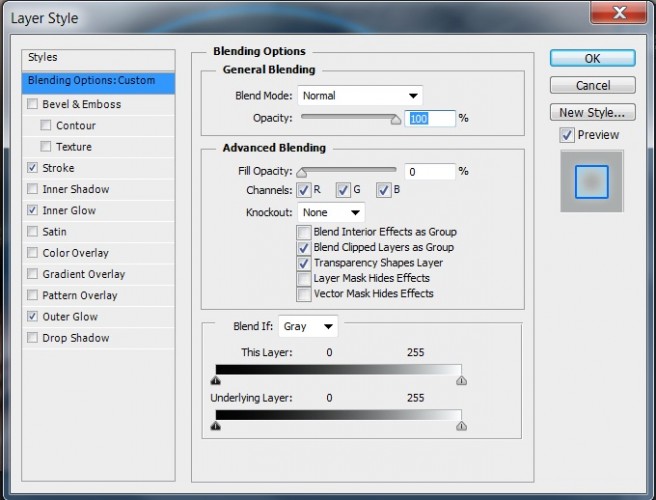
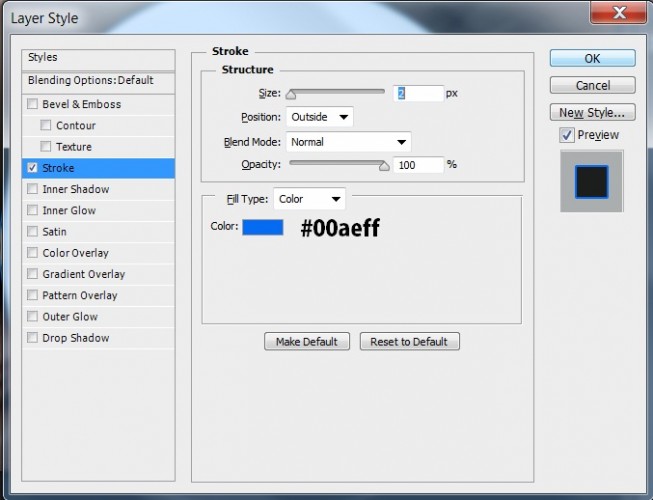
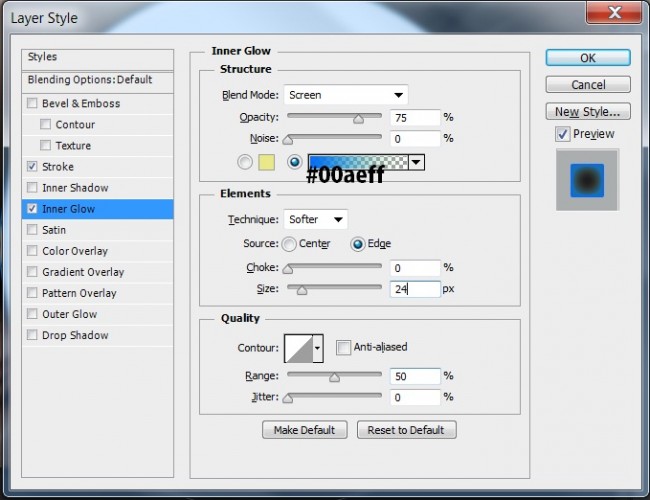
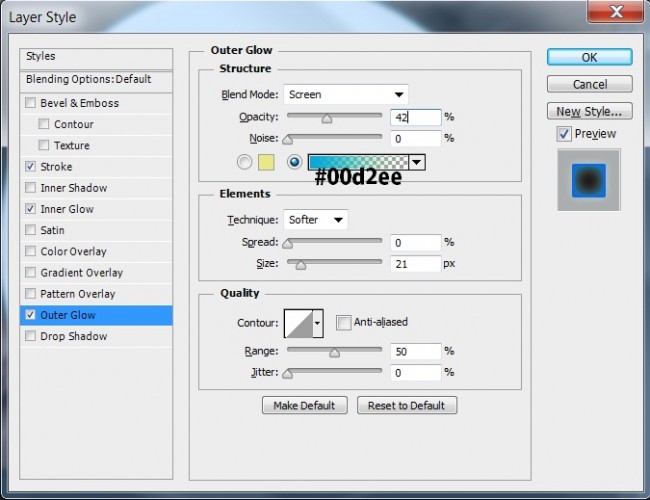




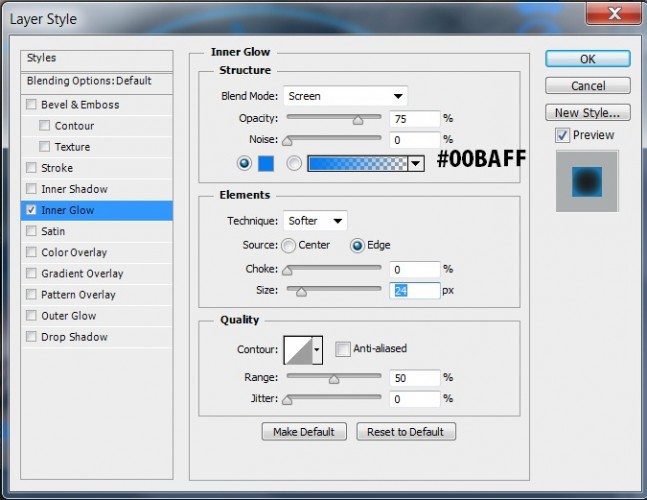
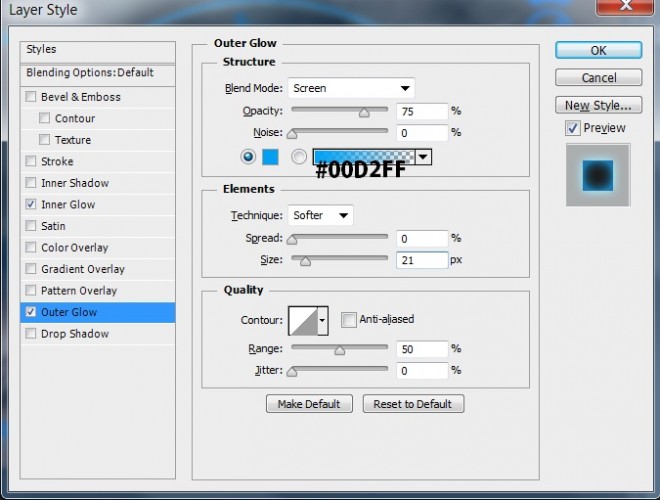




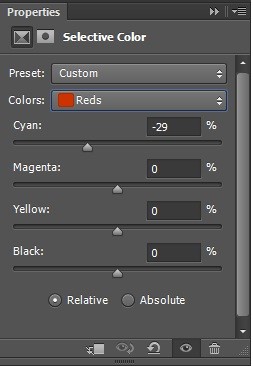
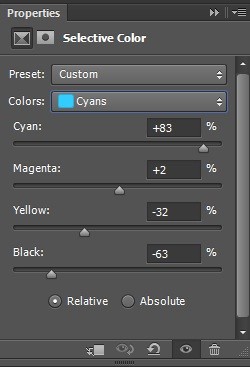
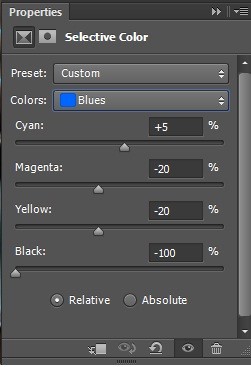

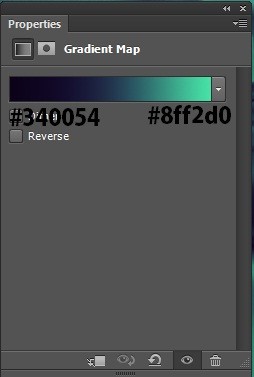












أفضل التعليقات
لا توجد أية تعليقات بعد
انضم إلى النقاش
يمكنك أن تنشر الآن وتسجل لاحقًا. إذا كان لديك حساب، فسجل الدخول الآن لتنشر باسم حسابك.