سنتعلم في هذا الدرس كيفية تصميم منظر خلاّب لشاطئ استوائي بخطوات بسيطة وباستعمال برنامج Photoshop، وستكون هذه هي النتيجة النهائية لهذا الدرس:
افتح مشروعًا جديدًا على Photoshop بالإعدادات التالية:
- الأبعاد: 1500x2000pixels.
- الدّقة: Resolution 720Dpi.
- نمط الألوان: Color Mode RVB8bit.
قبل البدء، ندعوك لتحميل الفرش الذي سنستعمله خلال هذا الدرس.
أولا، نضيف طبقة جديدة (Ctrl+Shift+N) ونملأ بأداة الطلاء (G) باللون #fefff3:
ثم من القائمة:
Menu > Filter > Filter Gallery
وفي طبقة جديدة نضيف بأداة الفرشاة في محيط الصورة بعض الظل باللون #ded4ae كما في الصورة التالية:
نضيف طبقة أخرى ونملؤها باللون الأسود:
نغير في خصائص الدمج Blending Options كالتالي:
ثم بأداة الممحاة (E) وبشكل الريشة المبين في الصورة نمحو جنبات الصورة:
وفي طبقة جديدة باللون الأسود #262626 نرسم بالفرش المحددة في الصورة أسفل:
نضيف بأداة الشكل الدائري (U) باللون الأسود دائرة كبيرة تمثل الشمس:
نغير في خصائص الدمج الخاصة بالدائرة:
نحدد أداة الممحاة ونضغط الزر (F5) ونختار الشكل:
بالإعدادات التالية:
ثم في وسط الشمس بالشكل المحدد نضغط في مركز الشمس:
بنفس الطريقة لكن هذه المرة في محيط الشمس وبالشكل التالي:
نضيف طبقة جديدة ثم نرسم في وسط الشمس بفرشاة دائرية ذات اللون #ffae00:
نغير في خصائص الدمج إلى القيمة Screen:
بنفس الطريقة نضيف طبقة ونرسم فيها الشكل المناسب باللون #262626 الأشكل في فرش مرفقة مع الحزمة –ضع كل شكل في طبقة خاصة به-:
نضيف طبقة جديدة ونضغط على Shift+Ctrl مع تعيين طبقات كل من النخلة والرجل – حامل لوح التزلج على الماء- والجزء الأسود بالأسفل:
ثم نملأ الجزء المحدد بأداة الطلاء (G) باللون الأصفر #fffec7:
بعد ذلك نأخذ أداة الممحاة ونزيل الجزء السفلي من المنطقة المحددة مسبقا:
نزيح الطبقة قليلا نحو اليمين:
ثم نغير موقع ترتيب الطبقة الأخيرة خلف أسفل باقي الطبقات لإضافة تأثير الشمس:
من القائمة:
Menu > Layer > New Layer Adjustment > Gradient Map
ثم نغير خصائص الدمج إلى القيمة Color Burn:
لنحصل على لوحتنا الجميلة:
ترجمة -وبتصرّف-للدّرس: Le Paradis Tropical avec Photoshop.

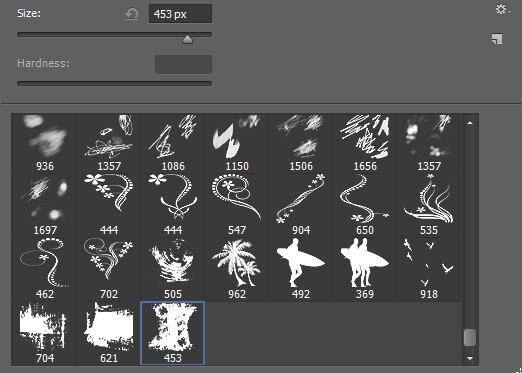
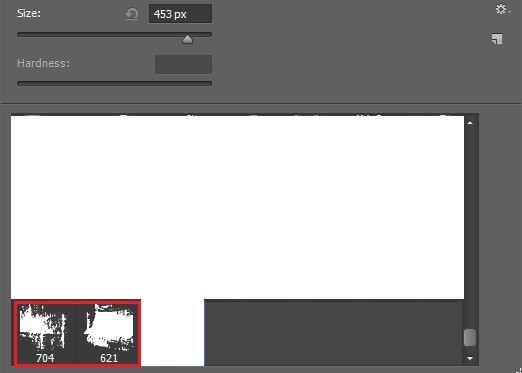











أفضل التعليقات
لا توجد أية تعليقات بعد
انضم إلى النقاش
يمكنك أن تنشر الآن وتسجل لاحقًا. إذا كان لديك حساب، فسجل الدخول الآن لتنشر باسم حسابك.