إذا قمت بتنصيب GIMP وترغب في التعرّف على بعض الإجراءات الأساسية السريعة لتعديل الصور عليه، فهذا الدرس هو وجهتك المناسبة.
GIMP هو أحد البرمجيات الفعّالة للتلاعب بالصور، لكنه ليس معقدًا كما قد يتبادر إلى ذهنك. وحتّى وإن لم يكن لديك الوقت لتعلّم كيفية تحرير الصور أو العناصر الجرافيكية بطرق متقدمة، لا يزال GIMP من الأدوات السهلة والمفيدة لتعديلات الصور السريعة.
نأمل أن تساعدك هذه الأمثلة البسيطة على إجراء تلك التعديلات الصغيرة والسريعة التي قد ترغب في تطبيقات على صورك. كما نأمل أن توجّهك الأمثلة إلى تعلّم المزيد من إجراءات تعديل الصورة الأكثر فعّالية التي يدعمها GIMP أيضًا.
سنغطي في هذا الدرس السريع النقاط الرئيسية الأربعة التالية:
- تغيير أبعاد الصور
- تغيير حجم (حجم الملف) لصور JPEG
- اقتصاص الصور Crop
- تدوير Rotate وقلب Flip الصور
كل ما تحتاجه لتطبيق هذه الأمثلة السريعة هو فتح الصورة التي تريد التطبيق عليها عبر المسار File > Open.
تغيير أبعاد الصور
من الشائع جدًا أن تكون لديك صورة كبيرة جدًا وتريد استخدامها لغرض معين، كتضمينها في صفحة ويب، أو نشرها في مكان ما على الإنترنت، أو إدراجها في بريد إلكتروني مثلًا. في هذه الحال ستحتاج غالبًا إلى تصغير الصورة إلى حجم أقل مناسب أكثر للاستخدام.
هذا الإجراء بسيط جدًا ويمكن تنفيذه بسهولة على GIMP (الصورة التي سنستخدمها لشرح هذه الفقرة هي “سديم رأس الحصان في الأشعة تحت الحمراء”).
في البداية، عندما تفتح الصورة على GIMP، سيُحدّد حجم تلقائي يتناسب مع لوحة التصميم. كما ستلاحظ أن حدود النافذة العلوية للبرنامج ستعرض لك تلقائيًّا بعض معلومات حول الصورة.
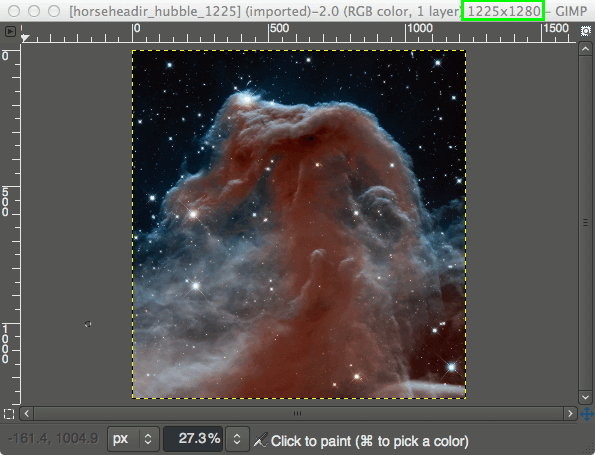
لوحة التصميم لـ GIMP مع معلومات في الجزء العلوي للنافذة
لاحظ أنّ المعلومات في الجزء العلوي للنافذة تعرض الأبعاد الحالية للصورة بالبكسل (في هذا المثال، الحجم بالبكسل هو 1225 × 1280).
لإعادة تحجيم الصورة واستخدام أبعاد جديدة، نحتاج فقط إلى فتح مربع الحوار Scale Image عبر المسار Image > Image Scale.
سيُفتح مربع الحوار التالي:
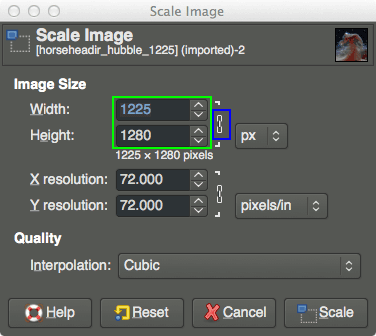
مربع الحوار Scale Image
ستجد في مربع الحوار Scale Image حقولًا لإدخال قيم جديدة للعرض Width والارتفاع Height. يمكنك إدخال الأبعاد المناسبة لك في هذه الحقول ليتحدّد حجم الصور على أساسها.
كما ستلاحظ وجود سلسلة صغيرة على يسار حقول الإدخال للعرض والارتفاع. تُبيّن هذه الأيقونة أنّ قيم العرض والارتفاع ثابتة نسبة إلى بعضها، مما يعني أن تغيير إحدى القيم سيؤدي إلى تغيير القيمة الأخرى في سبيل الحفاظ على نسبة العرض إلى الارتفاع نفسها، وبالتالي لن تتشوّه الصورة بالتقليص أو التمديد.
على سبيل المثال، إذا رغبت في جعل الصورة بعرض 600 بكسل، أدخل هذه القيمة في حقل Width، وسيتغيّر الارتفاع تلقائيًا للحفاظ على نسبة العرض إلى الارتفاع نفسها للصورة.
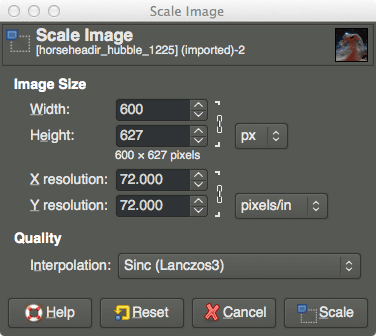
تغيير العرض إلى 600 بكسل
كما تلاحظ، تغيرت قيمة الارتفاع تلقائيًا إلى 627 بكسل عند إدخال قيمة 600 بكسل في حقل العرض. لاحظ أيضًا أنّني اخترت خيارًا مختلفًا من Quality > Interpolation. الخيار المبدئي هو Cubic، لكن للحصول على أفضل جودة من الأفضل استخدام Sinc (Lanczos3).
إذا كنت تريد تحديد حجم جديد باستخدام نوع آخر من وحدات القياس غير البكسل، يمكنك تغيير النوع بالنقر على الخيار px:
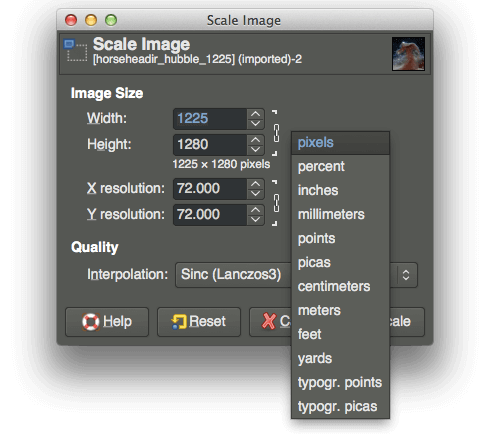
تغيير وحدات القياس
من الاستخدامات الشائعة لهذا الخيار هو في حال أردت تحديد أبعاد جديدة كنسبة مئوية من الأبعاد القديمة. يمكنك عندئذ تحديد الخيار Percent، ومن ثم إدخال القيمة 50 في أي من الحقول لتقليص حجم الصورة إلى النصف.
بعد الانتهاء من تحجيم الصورة، لا تنسَ تصدير/حفظ التغييرات عبر المسار File > Export للتصدير كملف جديد، أو المسار File > Overwrite {FILENAME} لاستبدال الملف الأصلي بالجديد (توخّ الحذر عند استخدام هذا الخيار).
وأخيرًا، بإمكانك الاطلاع على توثيق GIMP للمزيد من التفاصيل حول استخدام مربع الحوار Scale Image.
تغيير حجم صور JPEG
بإمكانك أيضًا تعديل حجم الملف لصورة معينة عند تصديرها بصيغة معينة كـ JPEG. JPEG من ملفات الضغط الفاقد Lossy، مما يعني أنّه عند حفظ الصور بصيغة JPEG، ستفقد الصورة جودتها قليلًا من أجل تقليل حجم الملف.
باستخدام الصورة “سديم رأس الحصان” نفسها أعلاه، قلّل العرض إلى 200 بكسل (كما شرحنا في الخطوات أعلاه)، ومن ثم صدّرها باستخدام مستويات ضغط مختلفة لملف JPEG:
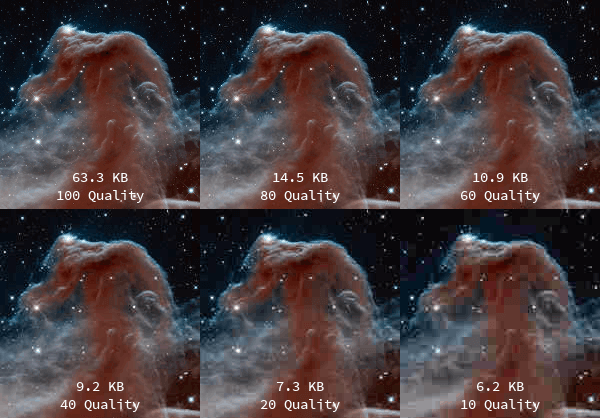
مقارنة مستويات الضغط المختلفة لملف JPEG
كما تلاحظ، بالرغم من أنّ قيمة الجودة Quality تساوي 80، إلّا أنّ حجم ملف الصورة أقل كثيرا (انخفض الحجم بنسبة 77%)، في حين أنّ جودة الصورة لا تزال معقولة جدًا.
عندما تنتهي من تعديل أيّة صورة وتصبح الصورة جاهزة للتصدير/الحفظ، ببساطة افتح ربع الحوار Export Image عبر المسار File > Export:
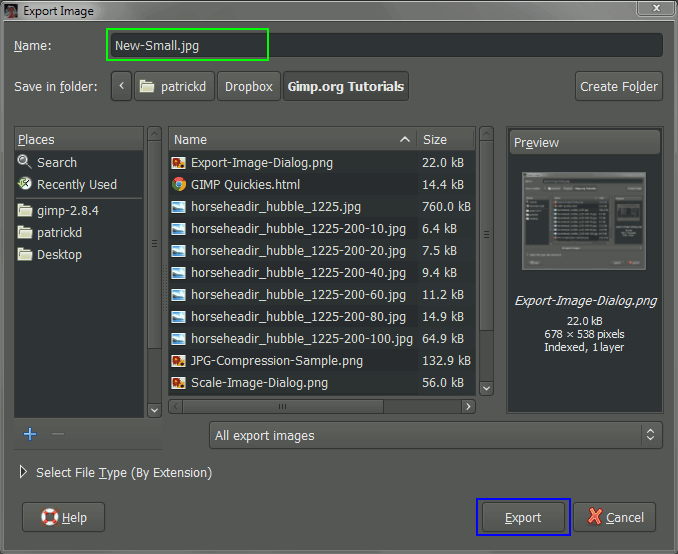
بإمكانك الآن أن تدخل اسمًا جديدًا للصورة في مربع الحوار هذا. إذا ضمّنت امتداد الملف مع الاسم (مثل الامتداد .jpg في هذا المثال)، سيحاول GIMP أن يصدّر الصورة بتلك الصيغة تلقائيًا.صدّر الصورة إلى ملف JPEG.
وفي حال أردت تصدير الملف إلى مكان آخر، بإمكانك فتح مستعرض المجلدات على جهازك واختيار مجلد الحفظ من قسم Places. انقر على زر Export بعد الانتهاء من تخصيص إعدادات الحفظ. عندها سيُفتح مربع الحوارExport Image as JPEG حيث يمكنك تغيير جودة التصدير:
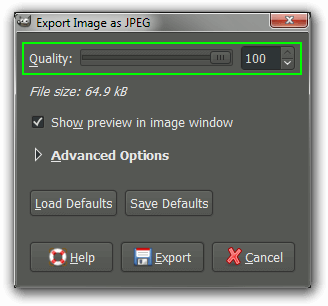
من مربع الحوار هذا، يمكنك أن تغيّر جودة التصدير. وإذا أشّرت على الخيار Show preview in image window ستُحدَّث الصورة على لوحة التصميم لتعكس قيمة الجودة التي أدخلتها. كما ستُفعَّل معلومات File size: التي تعرض كم سيصبح حجم الملف الناتج (ستحتاج إلى تحريك بعض النوافذ لتتمكن من رؤية المعاينة في الخلف على لوحة التصميم).
عندما تحصل على النتيجة المناسبة لك، انقر زر Export لتصديرها.
وأخيرًا، بإمكانك الاطلاع على قسم Getting Images out of GIMP من دليل GIMP للمزيد من التفاصيل حول تصدير الصورة بصيغ مختلفة.
اقتصاص الصور Crop
هناك العديد من الأسباب التي قد تدفعك إلى اقتصاص الصورة. فربّما تريد إزالة الحدود أو المعلومات غير المرغوبة لأغراض جمالية، أو قد ترغب في التركيز على جزء معين من الصورة مثلًا.
الاقتصاص، ببساطة، هو عملية قص الصورة والحصول على منطقة أصغر من الصورة الأصلية:
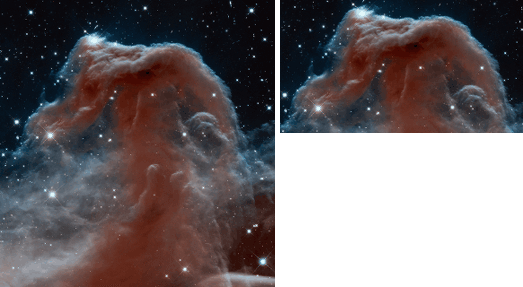
على اليسار الصورة الأصلية، وعلى اليمين الصورة المقصوصة
طريقة اقتصاص الصور بسيطة وواضحة. بإمكانك إما النقر على أداة الاقتصاص Crop Tool من لوحة الأدوات:
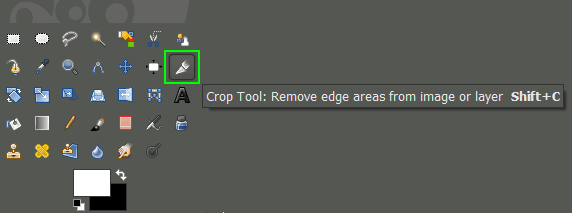
أداة الاقتصاص على لوحة الأدوات
أو تفعيلها عبر المسار Tools > Transform Tools > Crop.
بمجرد تفعيل هذه الأداة سيصبح المؤشر على لوحة التصميم بهذا الشكل  ليشير إلى استخدام أداة الاقتصاص.
ليشير إلى استخدام أداة الاقتصاص.
الآن، انقر بزر الفأرة الأيسر على أي مكان من الصورة على لوحة التصميم واسحب الفأرة إلى مكان جديد لتظليل وتحديد اقتصاص أولي. لا يهم أن تكون دقيقًا جدًا هنا، إذ سيكون بإمكانك تعديل التحديد النهائي قبل أن تقص الصورة فعلًا.
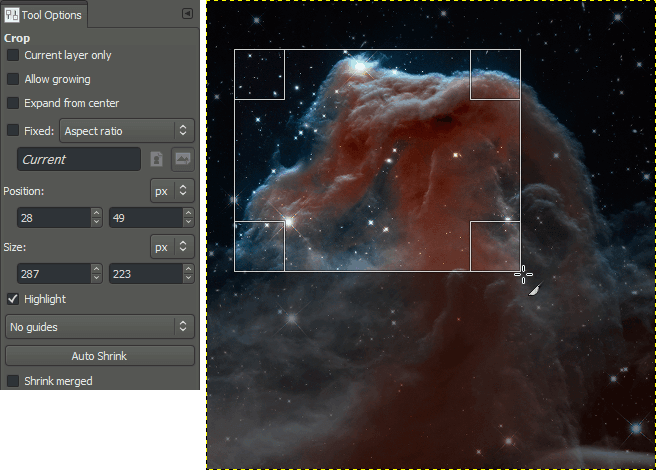
تحديد أولي باستخدام أداة الاقتصاص. على اليمين تحديد الاقتصاص على لوحة التصميم، وعلى اليسار خيارات أداة الاقتصاص.
بعد عمل التحديد الأولي للمنطقة التي تريد اقتصاصها، ستجد أنّ التحديد لا يزال مفعلًا. في هذه المرحلة، عندما تمرر مؤشر الفأرة فوق أي من الزوايا أو الجوانب الأربعة للتحديد سيتغيّر شكل مؤشر الفأرة وتُظلَّل تلك المنطقة.
يتيح لك هذا الأمر تعديل تحديد الاقتصاص، حيث بإمكانك النقر على أي جانب أو زاوية وسحبها لتحريك ذلك الجزء من التحديد.
بحد أن تحدد المنطقة التي تريد اقتصاصها بالضبط، يمكنك النقر على المفتاح Enter من لوحة المفاتيح لتنفيذ الاقتصاص. أمّا إذا رغبت في بدء تحديد الاقتصاص من جديد، أو التراجع عن الاقتصاص، فانقر على المفتاح Esc من لوحة المفاتيح للتراجع عن العملية.
راجع توثيق GIMP للمزيد من التفاصيل حول الاقتصاص.
طريقة أخرى
بإمكانك اقتصاص الصورة بطريقة أخرى من خلال عمل تحديد أولًا باستخدام أداة التحديد المستطيل Rectangle Select Tool:
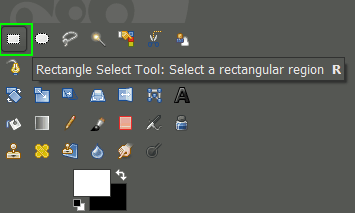
أداة التحديد المستطيل
أو عبر المسار Tools > Selection Tools > Rectangle Select. ثم حدّد المنطقة التي تريد اقتصاصها بنفس طريقة أداة الاقتصاص، وعدّل التحديد كذلك. بعد عمل التحديد المناسب، بإمكانك اقتصاص الصورة لتطابق ذلك التحديد عبر المسار Image > Crop to Selection.
تدوير Rotate و/أو قلب Flip الصورة
تحتاج أحيانا إلى تدوير الصورة باتجاه معيّن لسبب ما. على سبيل المثال، يمكن أن تكون قد التقطت صورة بكاميرتك باتجاه عمودي، لكن عندما فتحتها على GIMP لم يعرضها بالاتجاه المناسب (عادة ما يتعرّف GIMP على الاتجاه المناسب، لكن ليس دائمًا). وبالمثل، يمكن أن تحتاج في أحيان أخرى إلى عكس/قلب الصورة كذلك. توجد هذه الأوامر مجتمعة معًا ضمن القائمة** **Image > Transform.
قلب الصورة
في حال أردت قلب الصورة، توفّر لك قائمة Transform خيارين: القلب الأفقي Flip Horizontally، والقلب العمودي Flip Vertically. تعكس هذه العملية الصورة حول المحور المحدّد. لاحظ المثال التالي الذي يوضح جميع عمليات القلب على صورة واحدة:
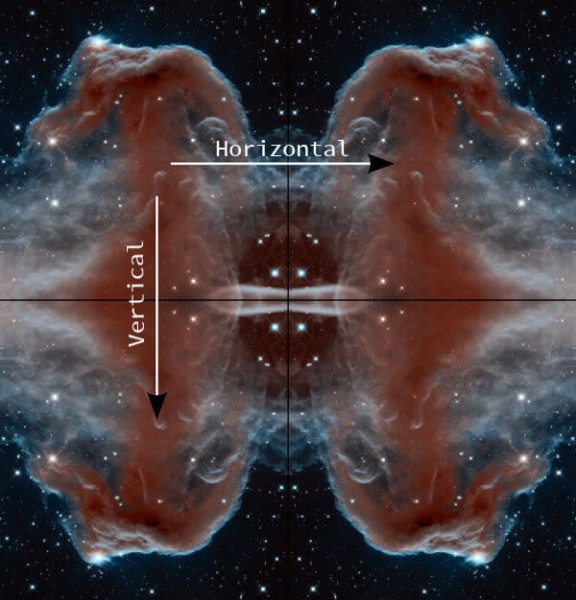
جميع عمليات القلب مطبّقة على الصور الأساسية (في أعلى اليسار)
تدوير الصورة
تقتصر أوامر التدوير من قائمة Transform على التدوير بزاوية 90 درجة باتجاه/عكس اتجاه عقارب الساعة، أو التدوير بزاوية 180 درجة. لكن لا تُفسّر ذلك بمعنى أن GIMP لا يوفر خصائص التدوير الاختياري بأيّة زاوية كانت. يُطبَّق التدوير الاختياري على أساس كل طبقة، أمّا تدوير الصور الموضّح هنا فيُطبّق على الصورة برمّتها دفعة واحدة.
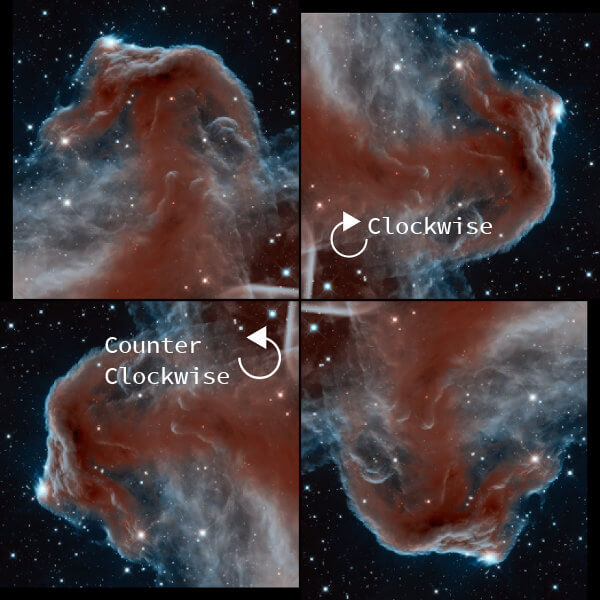
الصورة الأصلية (أعلى اليسار)، التدوير بزاوية 90 درجة باتجاه عقارب الساعة (أعلى اليمين)، التدوير بزاوية 90 درجة عكس اتجاه عقارب الساعة (أسفل اليسار)، التدوير بزاوية 180 درجة (أسفل اليمين)
خاتمة
الأمثلة المبينة في هذا المقال هي مجرّد غيض من فيض كبير جدًا. وهي تمثّل بعض عمليات التعديل الشائعة التي يسعى الناس إلى تنفيذها دون الحاجة إلى معرفة الكثير حول معالجة الصور. لذا نأمل أن يكون هذا المقال مفيدًا لكم.
ننصحكم بالاطلاع على الدروس الأخرى لتعلّم المزيد من العمليات المتقدمة لمعالجة الصور.
هذا الدرس مستوحى من الدرس GIMPLite Quickies. والصور المستخدمة فيه من قسم Astronomy Picture of the Day التابع لموقع ناسا.
ترجمة – بتصرّف - للمقال Gimp Quickies لصاحبه Pat David.












أفضل التعليقات
لا توجد أية تعليقات بعد
انضم إلى النقاش
يمكنك أن تنشر الآن وتسجل لاحقًا. إذا كان لديك حساب، فسجل الدخول الآن لتنشر باسم حسابك.