يُعَد برنامج سكريبوس Scribus من أفضل البدائل المجانية لبرنامج النشر الشهير أدوبي إن ديزاين Adobe InDesign، وقد أصبح يدعم اللغة العربية إضافةً لتوفيره واجهات عربية كاملة منذ الإصدار 1.5.3 وما بعده، لذلك تستطيع تنزيله لمختلف الأنظمة بما فيها الويندوز.
لا بد أنك قرأت مرارًا وتكرارًا أن برنامج سكريبوس هو "برنامج تخطيط layout"، حيث لم يُصمَّم هذا البرنامج بصورة أساسية مع ميزات معالج الكلمات مثل برامج OpenOffice.org أو Word أو WordPerfect. تخيّل عوضًا عن ذلك شخصًا يعمل في مجال التصميم ويريد عمل تخطيط لإعلان، أو شخصًا يريد عمل نشرة إخبارية جذابة وغنية بالمعلومات، أو جريدة، أو كتيّبًا، أو حتى كتابًا يحتاج فيه التصميم والتخطيط إلى تحكّم دقيق.
تُعَد القرارات المتعلقة بما يُطبَع والمكان الذي يُطبَع هذا المحتوى عليه قرارات منفصلة تمامًا في الطباعة الاحترافية، حيث يهتم الشخص المعني بالتخطيط أولًا وقبل كل شيء بتخطيط هذا المحتوى، ثم بنوع الورق أو الأمور الأخرى التي يُطبَع عليها المحتوى، وعدد الألوان المطلوبة، ونوع معدات الطباعة المستخدمة، وما إلى ذلك؛ بينما يهتم برنامج سكريبوس بصورة أساسية بجزء التخطيط، ولكن ستكون في هذه العملية قادرًا على إنتاج شيء يمكن نقله إلى شركة طباعة احترافية وتلبية احتياجاتها.
يمكن تشغيل برنامج سكريبوس بالنسبة إلى المستخدم العادي على أي حاسوب مهما كان نوعه، وطباعة النتائج على طابعة منزلية، سواءً بالألوان أو بالأبيض والأسود.
لا يحتاج خرج برنامج سكريبوس أبدًا إلى الوصول إلى مرحلة الطباعة، إذ سيُنشئ سكريبوس ملفات PDF التي يمكن استخدامها لعرض تقديمي معروض على الشاشة، أو سينشئ نماذج PDF، حيث تُعَد ملفات PDF وسيلةً مرغوبة للإنترنت بصورة متزايدة.
يوضّح الشكل التالي صورةً ذات مخطط يصعب تحقيقه في برامج معالجة النصوص:
ميزات برنامج سكريبوس
فيما يلي بعض من ميزات سكريبوس الأساسية:
- تتمثل الخطوة الأولى في استخدام برنامج سكريبوس باختيار المستند المناسب. قد يبدو ذلك أمرًا غير متوقَّع، ولكن المستند A4 أو USLetter أو أيًا كان، ما هو إلا مساحة يمكن العمل فيها، بحيث يظهر باللون الأبيض أو اللون الذي تختاره، ولكنه في الواقع ليس له لون، ولا يمكن إسناد لون له.
- توجد كائنات موضوعة في مساحة العمل هذه، ويطلَق على معظمها اسم إطارات frames، فإن كانت هذه الإطارات إطاراتٍ نصية، فقد تحتوي على نص، وبالتالي تُدعى كائنات مضمَّنة in-line objects. تحتوي إطارات الصور على صور فقط، وهناك أيضًا إطارات للأشكال والمضلعات والخطوط، بحيث يمكن تحويل نوع إطارات إلى نوع آخر، ولكنها وقتها ستفقد ميزاتها السابقة بمجرد أن تتحوّل، إذ يفقد إطارُ الصورة المحوَّل إلى إطار نص الصورةَ التي قد يحتوي عليها.
إذا نظرت إلى هذا الغلاف النموذجي الآتي فقد تعتقد أن هذا مستحيل، حيث قلنا سابقًا أن مساحة عمل المستند ليس لها لون، لكن يوضّح هذا المثال أن الإطار يمكن أن يكون كبيرًا بحجم مساحة المستند، لذلك فهو إطار بحجم الصفحة ولونه رمادي. يُظهر الشكل التالي تخطيطًا في برنامج Scribus يحتوي إطارات وأدلة guides وشبكات grids وهوامش margins مرئية:
- يمكن تحريك هذه الإطارات بحريّة على الصفحة ويمكن تحريكها خارج الصفحة ومن صفحة إلى أخرى، وتغيير حجمها، و وكذا معالجة محتوياتها، وبالتالي فإن هدف سكريبوس الأساسي هو معالجة تخطيط مستندك بمستوى عالٍ من الإتقان من ناحية الموضع والدقة Resolution وإدارة الألوان، بحيث يمكن إنجاز هذا العمل على مستوى احترافي.
- الميزة الأخرى المهمة لعمل التخطيط هي القدرة على العمل ضمن طبقات، وبالتالي لدينا في الشكل السابق إطار رمادي بحجم الصفحة، مع وضع جميع الإطارات الأخرى فوقه. يمكننا تحريك الكائنات إلى أعلى وأسفل الطبقات إذا دعت الحاجة لذلك، مما يؤدي إلى جعل الكائنات مرئيةً تمامًا أو مرئيةً جزئيًا أو مخفيةً تمامًا.
- لا تظهر بعض الأشياء التي تظهر على الشاشة أبدًا في العمل النهائي، مثل مؤشرات الهوامش والأدلة وخطوط الشبكة، والتي تُستخدَم ببساطة للمساعدة في محاذاة الكائنات على الصفحة ومحاذاة بعضها البعض.
- ليست بعض الأشياء الأخرى التي قد يتوقع المرء طباعتها دائمًا مطلوبة، فقد تكون الكائنات مخفية أو مرئية ولكنها لا تُطبَع ولا تظهر في المنتج النهائي (ملف PDF)، وهذه الميزة مفيدة للغاية.
التمهيد للاستخدام
تحتوي الملفات مع كل إصدار على عدد من معاملات عملك والتي لم تكن جزءًا من الإصدارات السابقة. التأثير الأكبر على المستخدم هو أن إصدارات Scribus الحالية يمكنها تحميل الملفات المُنشَأة باستخدام إصدارات أقدم، ولكنها ستحفظها بالتنسيق الأحدث فقط. لا يمكن للإصدارات الأقدم تحميل ملفات أحدث لسوء الحظ، وسيؤدي ذلك إلى حدوث خطأ. لذلك إذا كنت بحاجة إلى مشاركة ملفات Scribus مع شخص آخر، فاستخدم نفس الإصدار الذي يستخدمه.
المشكلة التي تنشأ عند تبديل التنسيقات
يحدث تغيير في عرض النص داخل إطارات النص مع استمرار تطوير برنامج سكريبوس، بحيث قد تُعرض الأحرف بالنسبة لخط معين بالقرب من حد الإطار العلوي، وقد تكون هناك اختلافات في المساحة المطلوبة أسفل الحرف، بالإضافة إلى بعض الاختلافات في تباعد الأسطر. لذلك توقع بعض التغيير والتبديل في إطارات النص عند تحميل ملفات قديمة في إصدارات أحدث من برنامج سكريبوس، ولاحظ أيضًا أنه يُرجَّح أن تحدث هذه الاختلافات إن استخدمت إصدارات لم تُعرَّف على أنها مستقرة.
هذا سبب آخر لاستخدام نفس إصدار سكريبوس أثناء العمل في مشروع فردي، وبالتالي ستظل قادرًا على إنجاز عملك عند عدم تحديث الإصدار أثناء العمل على شيء مهم، ولك يجب أن تضيف إصلاحات إضافية إليه.
الأعمدة Columns
تُعَد الأعمدة مصدرًا شائعًا للارتباك، وأحيانًا الرعب بالنسبة للأشخاص الذين يتعاملون مع برنامج سكريبوس للمرة الأولى. حيث يرغب المستخدِمون الجدد في كثير من الأحيان، في إسناد "خاصية الأعمدة" إلى صفحة المستند، ولكن الصفحة هي مجرد مساحة العمل الخاصة بك، حيث تحدّد حدود مشروعك.
طرق إنشاء بيئة الأعمدة والعمل فيها
يمكن أن تحتوي إطارات النص على أعمدة. حيث ستجد بمجرد أن يكون لديك إطار نص، أنه يمكن ضبط هذا الإطار في أداة الخصائص Properties Tool ضمن تبويب الشكل Shape، الذي يمكن الوصول إليه من خلال الذهاب إلى نافذة خصائص ثم اختيار الشكل، حيث يمكنك ضبط عدد الأعمدة والفراغ بين الأعمدة، لكن قد يصبح استخدام عدد كبير جدًا من الأعمدة مع حجم الإطار الخاص بك أمرًا غير جميل للغاية.
إذا سئمت من ضبط هذه الأعمدة بصورة متكررة، فيمكنك جعل الأعمدة ميزة افتراضية لإطارات النص الخاصة بك، من خلال الانتقال إلى قائمة الإعدادات Settings ثم اختيار التفضيلات Preferences، ثم الأدوات Tools في الإصدارات 1.2.x، وانتقل إلى قائمة ملف File ثم اختر تفضيلات Preferences، ثم أدوات Tools في الإصدارات 1.3.x. إذا كان لديك مستند مفتوح أثناء إعداد التفضيلات، فستُطبَّق الإعدادات الجديدة على المستندات المستقبلية وليس على المستندات الحالية. يمكنك في الإصدارات 1.3.x تعديل هذه الميزة الخاصة بالمستند الحالي من قائمة ملف File ثم إعداد المستند Document Setup.
يمكنك أيضًا استخدام ميزة أدلة الأعمدة في الصفحة التي قد تكون مصدر ارتباك للبعض، ولكنها مجرد أدلة، حيث يمكنك إنشاء إطارات نص مرتبة في أعمدة على الصفحة بمجرد أن تكون لديك أدلة (أو حتى بدونها)، ثم ربطها من إطار إلى آخر ضمن تدفق النص. يتيح لك ذلك استخدام أعمدة متفاوتة العرض، أو مرتَّبة ترتيبًا غير عادي، أو ذات نمط ارتباط غير نموذجي.
الاستفادة القصوى من برنامج سكريبوس
يُعَد برنامج Scribus معقدًا، وكثيرًا ما نحصل على تعليقات من الأشخاص الذين واجهوا صعوبات في تنفيذ بعض العمليات يدويًا، والتي يمكن تحقيقها باستخدام أدوات مُدمَجة. سنحاول مساعدتك في التعرف على هذه الأدوات عند بدء مشروعاتك.
المستند ومساحة العمل
يسهّل تعديلان اثنان من استخدام برنامج Scribus، حيث أن التعديل الأول هو وحدات العرض، أينما عليك استخدام وحدات صغيرة مثل المليمترات "mm" أو النقاط "pt"، وذلك للحصول على أفضل دقة لموضع واستخدام الصناديق المختلفة. يمكن ضبط أو إعادة ضبط هذه الوحدات بسرعة باستخدام الأداة الموجودة في الزاوية اليسرى السفلية من النافذة الرئيسية، والتي تعرض وحدات العرض الحالية، كما يمكنك ضبط الوحدات للمستندات المستقبلية من قائمة ملف File ثم اختر تفضيلات Preferences، ثم إعداد المستند Document.
أما التعديل الثاني، فيجب أن تدرك فيه أن موضع مستندك على خلفية مساحة العمل قابلٌ للتعديل، وهنا انتقل إلى قائمة ملف File ثم اختر إعداد المستند Document Setup ثم عرض Display، أو انتقل إلى قائمة ملف File ثم اختر تفضيلات Preferences ثم عرض Display، لضبط مكان وجود المستند ضمن مساحة العمل هذه.
الشبكات Grids والأدلة Guides
يتضمن تصميم مخطط المستند إنشاء توزيع جميل للعناصر، وهذا بدوره يتطلب وضعًا ومحاذاةً دقيقةً للكائنات المختلفة على الصفحة، حيث سيساعدك استخدام الشبكات والأدلة في تحقيق أقصى استفادة من المساحة المتاحة لديك، والمساعدة في تحديد الموضع بدقة.
السلوك الافتراضي هو إخفاء الشبكات والأدلة، ولكن يمكنك عرضها باستخدام قائمة "عرض View" ثم خيار إظهار الشبكة Show Grid، ومن خلال قائمة "عرض" ثم الخيار إظهار الأدلة Show Guides. يمكنك ضبط الشبكة من خلال الانتقال إلى قائمة ملف File ثم إعداد المستند Document Setup، ثم الأدلة Guides، حيث يمكنك أيضًا تحديد إظهار أو إخفاء الشبكة والأدلة.
إذا أردت تغيير الإعدادات لجميع المستندات المستقبلية، فانتقل إلى قائمة "ملف"، ثم اختر تفضيلات Preferences، ثم "الأدلة Guides". إذا فعّلتَ الإعدادات الافتراضية من قائمة "العرض" ثم الأدلة Guides، فسترى أنه لا توجد أدلة لتراها، ولهذا يجب عليك إنشاء هذه الأدلة من خلال قائمة صفحة Page ثم إدارة الأدلة Manage Guides، حيث يمكنك إنشاء العديد من الأدلة الأفقية والرأسية التي تريدها.
لاحظ أيضًا من قائمة صفحة Page الخيارَ "اتبع الشبكة Snap to Grid"، والخيار "اتبع الأدلة Snap to Guides"، التي ستساعدك في ربط كائن "مغناطيسيًا" بالشبكة أو الأدلة.
الطبقات Layers
لن تستفيد مستندات متعددة شيئًا من استخدام الطبقات بسبب بساطتها، ولكن يجب أن نتذكر أن هذه الإمكانية موجودةذ، حيث سيسمح لك استخدام الطبقات في تخطيطٍ معقّد يحتوي أنواعًا متعددةً من العناصر المختلفة بالتركيز على طبقة واحدة من الكائنات دون القلق بشأن التداخل مع تلك الكائنات الموجودة في طبقة أخرى. يمكن أيضًا جعل الطبقة بأكملها غير مرئية، وبالتالي يمكن استبعادها من الطباعة، وهي ميزة مفيدة جدًا عند استخدامها لوضع مجموعة من التعليقات التوضيحية التي لن تصبح جزءًا من الخرج النهائي.
الصفحات الرئيسية Master Pages
قد تُنشئ مستندًا به مجموعة عناصر مثل العناوين أو الحدود أو أرقام الصفحات، والتي ستكون ثابتةً في جميع الصفحات، أو قد تُعِدّ صفحات رئيسية لرسالة إخبارية أسبوعية أو شهرية. تبقى الصفحات الرئيسية مثل ميزة خلفية ثابتة بمجرد إنشائها وتحريرها، وتوضع فوقها العناصر القابلة للتعديل، حيث قد يحتوي المستند على أكثر من نوع واحد من الصفحات الرئيسية، ولكن يمكن لكل صفحة أن تستخدم نوعًا واحدًا فقط.
ترجمة -وبتصرّف- للمقال Working with Scribus: How to begin لصاحبه Gregory Pittman.


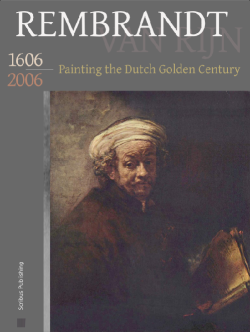
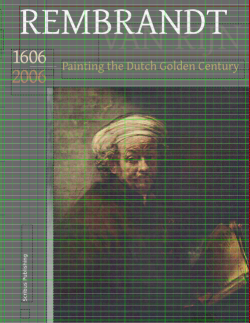











أفضل التعليقات
لا توجد أية تعليقات بعد
انضم إلى النقاش
يمكنك أن تنشر الآن وتسجل لاحقًا. إذا كان لديك حساب، فسجل الدخول الآن لتنشر باسم حسابك.