محرر القصص Story Editor هو نافذة التحرير المستخدَمة لإدخال نص يدويًا ضمن إطار نص، وهدفه الأساسي هو عرض محتوى هذا النص، مع تفعيل بعض ميزات العرض البسيطة فقط.
تظهر ضمن محرر القصص التغييرات الخاصة بما يلي:
- المحاذاة Justification، ولكنه لا يظهِر فواصل التفاف الأسطر الخاصة بالكلمات.
- لون الخط.
- تسطير النص Underline.
- رمز سفلي Subscript.
- رمز علوي Superscript.
- شطب النص Strikethrough.
ولا تظهِر ضمنه تغييرات ميزات إطار النص التالية:
- واجهة الخط Font face.
- حجم الخط Font size.
- ضبط المسافات بين الأحرف أو "تعقّب يدوي" Kerning.
- تباعد الأسطر Line spacing.
- كل الحروف الكبيرة All Caps، أو الأحرف الصغيرة Small Caps.
- مخطط الحروف Outline.
- الظل Shadow.
- الحروف الاستهلالية Drop Caps.
كيفية فتح محرر القصص
حدّد إطار النص ثم انقر على أيقونة "حرّر النص باستخدام محرّر القصص" من شريط الأدوات، أو باستخدام الاختصار Ctrl+T من لوحة المفاتيح في الإصدار 1.5.7 من برنامج سكريبوس، أو من قائمة تحرير Edit، ثم اختر "حرّر النص باستخدام محرّر القصص، ويتوفر هذا الخيار أيضًا في قائمة السياق، وذلك بالنقر بزر الفأرة الأيمن ضمن الإطار.
الخيارات
هو العنصر الموجود في أقصى يسار قوائم محرّر القصص Story Editor، ولكنه يحتوي على وظائف العرض الأساسية التي قد تكون مهمةً عند بدء التحرير.
- انقر على الخيارات Settings ثم اختر الخلفية Background التي تسمح لك بضبط الخلفية، ولكن فقط ضمن شاشة محرر القصص. يمكنك استخدام هذه الخلفية إذا كان النص أبيض أو شاحب للغاية على سبيل المثال، وبالتالي سيؤدي تغيير الخلفية إلى جعلها أوضح (لا يتوفر هذا الخيار في الإصدار 1.5.7 الجديد والداعم للغة العربية من برنامج سكريبوس في محرّر القصص ولكنه يتوفر في الإصدارات الأقدم، ويمكنك تغيير لون خلفية النص من قائمة نوافذ، ثم خصائص المحتوى ثم تبويب "الألوان والمؤثرات").
- انقر على "الخيارات" ثم اختر تحديد النص الذكي Smart text selection. السلوك الافتراضي عند النقر المزدوج على كلمة ما، هو تحديد الكلمة وأول مسافة بعدها؛ بينما سيختار التحديد "الذكي" الكلمة فقط، دون الفراغ الذي يليها (لا يتوفر هذا الخيار في الإصدار 1.5.7 الجديد والداعم للغة العربية من برنامج سكريبوس ضمن قائمة الخيارات، ولكنه يتوفر في قائمة تحرير ضمن محرر القصص).
- انقر على الخيارات ثم اختر الخيار "اعرض الخط" الذي سيغير الخط، ولكن ضمن شاشة محرّر القصص فقط.
البداية
قد ترغب في كثير من الحالات البدء على الفور في إدخال النص، ولكن لن تظهر غالبًا الميزات التي سيحتوي عليها نصك مثل نوع الخط، وحجمه، وتباعد الأسطر، وما إلى ذلك حتى تحفظ الإدخال ثم تخرج من محرر القصص.
قد تكون هذه هي المرة الأولى التي تستخدم فيها برنامج سكريبوس، ولكن ستُعرَض إعدادات النص الافتراضية التي يمكنك تغييرها يدويًا حسب حاجتك. ضع في بالك أنك إن غيّرت الإعدادات -مثل الخط مثلًا-، فسيُطبَّق ذلك فقط على النص الذي ستدخلته لاحقًا، وليس على النص الذي أدخلته بالفعل. إن أردت تغيير ميزات الخط للنص الذي أُدخِل بالفعل، فيجب عليك تحديد النص وذلك من خلال النقر بالفأرة مع السحب، أو باستخدام مفتاح Shift مع الأسهم من لوحة المفاتيح أولًا، ثم تغيير الميزة (أو الميزات) التي ترغب في تغييرها.
يمكنك تغيير إعدادات النص الافتراضية من خلال مغادرة محرر القصص، والانتقال إلى قائمة ملف File ثم تفضيلات Preferences ثم أدوات العنصر، ثم النقر على تبويب النص، واتبع المسار إعدادات Settings ثم تفضيلات Preferences ثم أدوات Tools.
الأنماط Styles وأنماط الفقرات Paragraph Styles
لاحظ أولًا أنه لا توجد أنماط افتراضية في برنامج سكريبوس، فجميعها ينشئها المستخدم. يشير النمط إلى مجموعة من ميزات النص والخط وحجمه وأي إعدادات أخرى يمكنك تغييرها في محرر القصص، وتطبيقها إما قبل إدخال النص أو بعده. سيكون هذا مفيدًا خاصةً عندما تستخدم قائمة من الإعدادات المختلفة بصورة متكررة في النص، مثل استخدام أحد أنماط العناوين أو نمط آخر للنص.
يمكنك إنشاء الأنماط الخاصة بك في محرر القصص من قائمة تحرير Edit ثم أنماط Styles، أو ببساطة عن طريق النقر على الموجّه "بلا نمط" الموجود على يمين منطقة إدخال النص ضمن محرر القصص حيث سيظهر لك خيار التحرير، ويمكنك إنشاء الأنماط من النافذة الرئيسية من قائمة تحرير ثم أنماط (اختر أنماط الفقرة)، ثم بالنقر على جديد (أنماط فقرات)، حيث سيحمل هذا النمط الاسم الافتراضي "نمط جديد New Style"، والذي لا بد أنك ستغيّره إلى اسم يصِف هذا النمط. يمكنك إنشاء أي عدد من الأنماط وحفظها في ملف يمكنك استيراده عند تشغيل برنامج سكريبوس لاحقًا. كما ستُحفَظ هذه الأنماط وأسماؤها تلقائيًا في مستند سكريبوس الخاص بك.
يُطبَّق هذا النمط على فقرة كاملة كما يوحي اسم التحديد لأنماط الفقرات Paragraph Styles، ثم يعود إلى النمط الذي يليه بعد انتهاء الفقرة. لاحظ نقل النمط الأخير إلى الفقرة التالية حتى تتمكّن من تغييره بمجرد تطبيق النمط ثم الاستمرار في الكتابة، حيث يمكنك بمجرد إنشاء قائمة بالأنماط، أن تركز على كتابة النص دون الاهتمام بالنمط، ثم إصلاح الأنماط عند الانتهاء، وذلك عن طريق النقر على زر النمط الموجود بجوار أزرار المحاذاة في محرر القصص، أو على الموجّه بلا نمط الموجود على يمين نافذة النص، حيث ستظهر قائمة بالأنماط نفسها لتختار من بينها.
يمكنك أيضًا تغيير الأنماط في نافذة خصائص النص التي تصل إليها من خلال قائمة نوافذ، ثم خصائص المحتوى، ولكن سيؤدي تغيير النمط إلى تغيير نمط الإطار بأكمله عندما تكون في وضع تحديد العنصر، أي الوضع الافتراضي عند الخروج من محرّر القصص أو بدء برنامج سكريبوس.
انقر على وضع تحرير محتويات الإطار لتغيير الفقرات الفردية فقط (حيث يومض المؤشّر)، ويمكنك التأكد من أن التغييرات التي تريدها ستُطبَّق فقط في المكان الذي تريده، من خلال تحديد هذا النص ثم إجراء التغييرات من خلال نافذة "خصائص النص"، حيث ستتمكّن بعد ذلك على الفور من رؤية تغييراتك وتقييمها.
كيفية تفعيل الحروف الاستهلالية Drop Caps
هذا الخيار موجود في مربع حوار طلب إنشاء / تحرير الأنماط الذي يمكنك الوصول إليه من خلال الانتقال إلى قائمة تحرير ثم أنماط. انقر لإنشاء نمط جديد أو تعديل نمط قديم، ثم انقر على الحروف الاستهلالية، وبعدها يمكنك ضبط عدد الأسطر التي تشغَلها الحروف الاستهلالية، وكذا التباعد الأفقي بينها وبين النص. يمكنك إلى حدٍ ما رفع أو خفض خط أساس الحروف الاستهلالية ولكن مع وجود مشاكل في العرض، كما يمكنك إنشاء حروف استهلالية أكثر تعقيدًا يدويًا.
ويمكنك أيضًا في الإصدار 1.5.7 الوصول إلى الحروف الاستهلالية من قائمة نوافذ، ثم اختيار نافذة خصائص المحتوى، بحيث تُظهر نافذة خصائص النص، ثم اختر تبويب "مؤثرات الفقرة"، بعدها اختر حروف استهلالية من القائمة المنسدلة.
المسافة البادئة Indentation والمسافة البادئة المعلقة Hanging Indentation
توجد في الجزء السفلي من مدير الأنماط عناصر لضبط المسافة البادئة للسطر الأول من كل فقرة ضمن مربع تبويبات وإزاحة، ويمكنك أيضًا وضع مسافة بادئة للأسطر اللاحقة بعد السطر الأول مثل مسافة بادئة معلَّقة (يمنى أو يسرى)، بعدها حرك مؤشرات الأسهم أو اضبط القيم الرقمية.
مشكلة سطور الأعمدة غير المتساوية
إن وضعت نصًا في إطار مكوَّن من عمودين أو أكثر، فقد تظهر الأسطر في هذه الأعمدة غير متساوية، وخاصةً عند دمج إطار نص مع إطار صورة. ويمكنك أيضًا رؤية ذلك عندما يكون لديك إطاران منفصلان من النصوص جنبًا إلى جنب، إذ تظهر هذه المشكلة مثل ما يوضح الشكل التالي، بحيث يمكنك إظهار الخطوط الموضَّحة في الشكل من قائمة عرض View ثم إطارات النص، ثم بالضغط على "أظهر خط الشبكة الأساسي Show Baseline Grid":
يمكن حل هذه المشكلة من خلال تطبيق نمط فقرة، وذلك من خلال فتح مدير الأنماط إما من خلال النقر على نمط الفقرة الافتراضي، أو بالنقر على الزر جديد، ثم حدد نمط الفقرة. سترى داخل مربع المسافات والمحاذاة زرًا يشير افتراضيًا إلى تباعد أسطر ثابت Fixed Linespacing، عندها انقر على هذا الزر وحدد الخيار "حاذ لخط الشبكة الأساسي Align to Baseline Grid"، ثم طبّق هذا النمط على الفقرة (الفقرات) حسب الحاجة، أو يمكنك بدلًا من ذلك تحديد النمط في نافذة خصائص النص، وبالتالي ستُحَل المشكلة السابقة ويظهر الحل مثل الشكل التالي:
يمكنك تعيين أو ضبط التباعد في شبكة الخط الأساسي Baseline Grid من قائمة ملف File، ثم تفضيلات Preferences، ثم الأدلة Guides للمستندات المستقبلية؛ أو من قائمة File ثم إعدادات المستند Document Setup، ثم الأدلة Guides للمستند الحالي.
حجم الخط Font Size وتباعد الأسطر Line Spacing
هناك بعض الخصائص المميزة الخاصة بحجم الخط وتباعد الأسطر، بحيث لن يكون هناك تغيير تلقائي في تباعد الأسطر في محرر القصص عندما تغيّر حجم الخط، لذلك فإن زاد حجم الخط عن نقطة معينة، فستتداخل الأحرف الموجودة في الأسطر المجاورة مع بعضها البعض، وبالتالي ستحتاج بعد ذلك إلى ضبطها يدويًا. ويحدث العكس في النافذة الرئيسية عند استخدام نافذة خصائص النص في وضع تحديد العنصر، إذ يؤدي التغيير في حجم الخط إلى زيادة تلقائية في تباعد الأسطر، وبالطبع سيتغير هذا المعامِل للإطار بأكمله.
يمكن ضبط درجة تباعد الأسطر التلقائي من قائمة ملف File ثم تفضيلات Preferences، ثم فنيات الطباعة Typography، بعدها اختيار "تباعد الأسطر تلقائيًا Automatic Line Spacing". سيحدث السلوك ذاته مع محرر القصص عندما تكون في وضع تحرير محتويات الإطار، إذ لن يؤدي تغيير حجم الخط إلى تغيير تباعد الأسطر تلقائيًا، وقد يكون الضبط اليدوي ضروريًا، وإذا أجريت إعداد نمط فقرة، فسترى أن تغيير حجم الخط سيؤدي إلى ضبط تباعد الأسطر.
وبالتالي ستحتاج على الأرجح إلى تغيير تباعد الأسطر يدويًا عندما تحاول إنشاء إطار توجد فيه تغييرات في حجم الخط وتباعد الأسطر. يمكنك إلى حد ما تجنب ذلك أو على الأقل تسهيل هذه العملية باستخدام الأنماط.
ترجمة -وبتصرّف- للمقال Working with Story Editor لصاحبه Gregory Pittman.



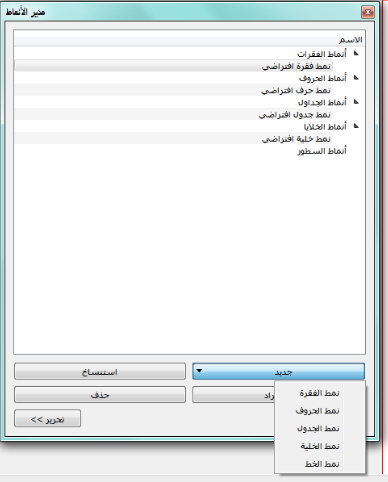
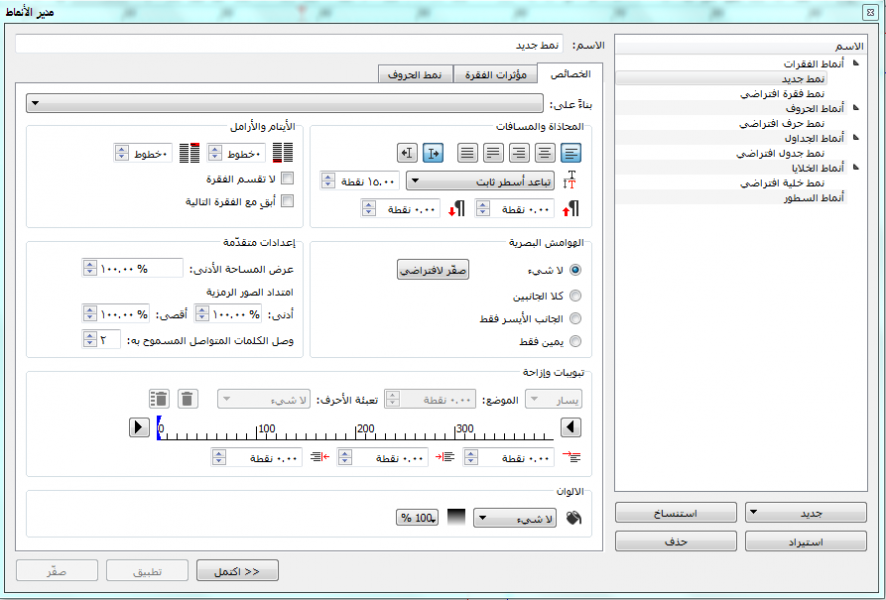
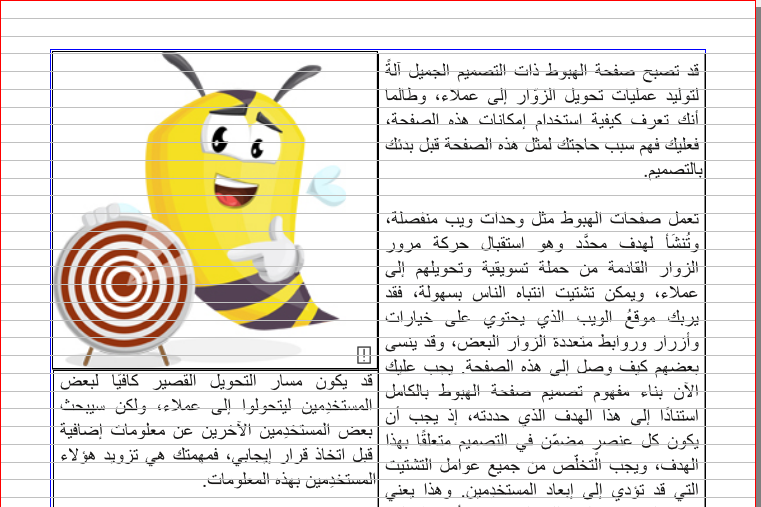









أفضل التعليقات
لا توجد أية تعليقات بعد
انضم إلى النقاش
يمكنك أن تنشر الآن وتسجل لاحقًا. إذا كان لديك حساب، فسجل الدخول الآن لتنشر باسم حسابك.