بغض النظر عن نوع العمل الذي تقوم به، كُن على يقين من أنّ معظم المشاريع تتطلب قص صورة ما من خلفيتها. أحياناً تكون العملية سهلة جداً إذا تمّ تسليط إضاءة استوديو احترافية في الصورة، لكنها ستكون أصعب إذا ما كانت الخلفية تتضمن تفاصيل دقيقة. في هذا الدرس سأقدّم نظرة عامة على مجموعة من تقنيات القص التي تعلمتها على مر السنين وسأقدم المشورة حول الأسلوب الأفضل للاستخدام.
اختيارات سريعة ورديئة
أحياناً تحتاج إلى قص شيء ما بسرعة من الخلفية وبدون طرح أية أسئلة. إن لم يكن من المفترض أن تكون النتيجة النهائية دقيقة تماماً فهناك عدة أدوات في الفوتوشوب تقدم لك حلولاً سريعة وسهلة.
أداة الممحاة Eraser
إن كان المطلوب إزالة الخلفية من الصورة ببساطة فإنّ كل ما عليك القيام به هو فركها بأداة الممحاة Eraser tool. الفكرة الأساسية ليست سيئة، ولكن هناك تقنيات أفضل بكثير من الممحاة وهي لا تخرّب الصورة، كما سنرى لاحقاً عند استخدام قناع الطبقة Mask.
كيف نستخدم أداة الممحاة
اختر فرشاة الممحاة واضبط إعدادات النعومة والحواف. بإمكانك بعدها أن ترسم مساحة الخلفية مع الانتباه والحذر حول حواف المواضيع التي تهمك والتي لا تريد تخريبها.
متى نستخدم أداة الممحاة
إنّ نعومة الفرشاة ستحقق نتائج ناعمة، وخصوصاً إذا استخدمت Wacom tablet (جهاز لوحي يستعمل مع قلم خاص للرسم باحترافية على الكمبيوتر) لتسريع العملية ولتتحكم بشكل أفضل بالأداة. على كل حال إن الأثر المدمّر للممحاة ستجعلك تبدو أبلهاً إذا ما ارتكبت أيّ خطأ لذلك أنصحك باستخدام قناع الطبقة Layer Mask بدلاً من ذلك.
أداة العصا السحرية Magic Wand
غالباً ما كانت العصا السحرية أول أداة قمنا بتجربتها كمبتدئين بالفوتوشوب ولكن كلّما زادت خبرتك أكثر كلّما أدركت أن قدرات هذه الأداة محدودة أكثر. مع ذلك فإنّ العصا السحرية أداة صغيرة رائعة لقص الصور البسيطة والسهلة التي تتميز بتباين واضح بين الحواف.
كيفية استخدام أداة العصا السحرية
انقر على الجزء الذي تريد تحديده والفوتوشوب سيقوم بكل العمل من أجلك. يمكنك أيضاً أن تتلاعب بمستوى التسامح Tolerance لتضبط التحديد بشكل دقيق إلّا أنّ القيمة الافتراضية غالباً ما تفي بالغرض.
متى نستخدم أداة العصا السحرية
إنّ هذه الأداة رائعة لتحديد مساحات في صورة ذات حواف متنافرة بين أجزاءها ولتحديد الألوان الجامدة وأيضاً التباين المرتفع.
أداة التحديد السريع Quick Selection
أداة التحديد السريع تتبع أداة العصا السحرية. وبدلاً من السماح للفوتوشوب باتخاذ كافة القرارات (كما في العصا السحرية) فإنّ هذه الأداة تُمَكّنُك من الرسم بالضبط فوق المنطقة التي تريد تحديدها والفوتوشوب سيقوم بتطبيق التحديد وفقاً لتعليماتك. إنّها أسهل بكثير من التجريب والخطأ في إعدادات Tolerance للعصا السحرية.
كيف نستخدم أداة التحديد السريع
نجدها في نفس مجموعة الأدوات التي تضم العصا السحرية وهي تستعمل أسلوب الفرشاة لرسم التحديد. سيقوم الفوتوشوب باحتساب المنطقة المراد تحديدها وفقاً للحواف القريبة. اضبط حجم الفرشاة باستخدام [ و ] مفاتيح الأقواس لتتحكم بالدقة. بإمكانك إلغاء تحديد بعض المناطق بالضغط على مفتاح Alt والنقر على المناطق المراد إزالة التحديد عنها.
متى تُستَخدم أداة التحديد السريع
عندما تحتاج لقدرة تحكّم أكبر من العصا السحرية ولكنك لا تزال غير مهتم بالدقة العالية للنتيجة النهائية عندئذ ستكون فرشاة التحديد السريع هي الأداة المناسبة لهذه المهمة.
التحديد اليدوي
قد تكون مملة، ولكن أفضل نتائج القص غالباً ما تأتي من الرسم اليدوي للتحديد حول موضوعك. سرعان ما أصبح مصممو الرسوميات محترفين في استخدام أداة القلم وذلك من خلال الاستخدام اليومي لهذه الأداة.
أداة الحبل المضلّع Polygonal Lasso
أداة الحبل هي أداة أخرى اعتمد عليها المبتدؤون حتى وصلوا تدريجياً لاستعمال أداة القلم. أداة الحبل رائعة للتحديد السريع ولكنها تعتمد على وجود سلسلة حواف مستقيمة وإذا نقرت بالخطأ نقرة مزدوجة وأغلقت التحديد قبل الأوان فإنّ ذلك سيجعل هذه الأداة كابوساً خصوصاً عند القيام بتحديدات معقدة.
كيف نستخدم أداة الحبل
لهذه الأداة ثلاثة أنواع وهي الرسم الحر Freehand، المضلّعات Polygonal والخيارات المغناطيسية Magnetic. أداة الحبل المضلّع هي الأكثر استخداماً. كل ما عليك القيام به هو تتبع الصورة من خلال سلسلة من النقرات حتى تصل لنقطة البداية مجدداً وذلك لكي تغلق التحديد أو بالنقر المزدوج حيث يغلق التحديد مع حافة مستقيمة تمتد بين نقطتي البداية والنهاية. وفي حالة الاستمرار بالضغط على مفتاح Shift أثناء التحديد فإنه سيتم التحديد باتجاه الزاوية 45° والزاوية 90° لرسم تحديدات متّجهة بدقة.
متى نستخدم أداة الحبل
إنّ المضلعات المختلفة لهذه الأداة تحديداً غير فعّالة لعملية القص واللصق حيث غالباً ما تقص خارج الموضوع. وإن كان موضوعك معقّد التفاصيل فسوف تفشل بالتأكيد مع هذه الأداة وسيتوجب عليك استخدام أداة القلم.
أداة القلم Pen tool
أداة القلم مفيدة أكثر من أداة الحبل. بالنسبة للمبتدئين بإمكانكم رسم خطوط منحنية، وهذا مفيد لأولئك اللذين يعيشون خارج عالم ماين كرافت (لعبة مشهورة بعدم وجود أي منحنيات فيها). أداة القلم تقوم بإنشاء مسارات يمكن تعديلها وحفظها لاستخدامها مستقبلاً، وهي ميزة رائعة عند العمل على مشاريع حقيقية.
كيفية استخدام أداة القلم
إنّ منحنيات البيزيير Bezier هي من الآليات الأساسية لأداة القلم وهي تحتاج إلى درس كامل لشرحها، ولكن بمجرد أن تتقن هذه الأداة ستصبح صديقك الجديد المفضّل. تتبع صورتك لتصنع مساراً دقيقاً ببعض البكسلات (البكسل هي وحدة قياس الصور النقطية) داخل حواف موضوعك لتجنب التقاط أي جزء من الخلفية المُراد القص منها، ثم أغلق المسار عند نقطة البداية.
هذا المسار يمكن تعديله بواسطة أداة التحديد المباشر أو يمكنك حفظه بإعطائه اسماً جديداً في لوحة المسارات Paths panel.
يمكنك تحويل مسارك الذي قمت برسمه بهذه الأداة إلى تحديد في أي وقت. يمكنك حتى إضافة جوانب لإلغاء الحواف المزعجة.
متى نستخدم أداة القلم
أداة القلم هي بمثابة سكين الجيش السويسرية بالنسبة لأدوات الفوتوشوب. لا يوجد الكثير من الحالات التي لا يمكن استخدامها فيها ولكن قد يكون هناك تقنيات أخرى أسرع وخصوصاً عندما تحاول معالجة الأشياء المعقدة مثل الشعر والفراء أو التفاصيل الدقيقة.
الاختيارات اللونية
الاختيارات اللونية هو اسم استخدمته لوصف التقنيات التي تستخدم التباين والألوان في الصورة لصنع التحديد. هذه الطرق عظيمة للتفاصيل الشديدة التعقيد في الصور حيث لن ينفع معها رسم التحديد يدوياً.
القنوات Channels
كل الصور تتكون من قنوات الأحمر، الأخضر والأزرق التي تحوي كل منها على درجة لونية مختلفة من الصورة. القنوات لديها قابلية إنشاء معظم التحديدات الدقيقة للتفاصيل البالغة الدقة والتعقيد مثل الشعر أو الفرو ولكنها لا تعمل بشكل جيد مع الخلفيات المعقّدة أو حيث يكون هناك تباين ضعيف.
كيفية استخدام القنوات
شاهد قنوات الأحمر، الأخضر والأزرق بشكل فردي لتجد الأكثر تبايناً بين المناطق التي تريدها وبين المناطق التي لا تريدها. اسحبها إلى فوق new icon (أيقونة جديدة) لصنع نسخة جديدة منها.
يمكنك زيادة التباين أيضاً عن طريق ضبط المستويات Levels أو المنحنيات Curves لتعتيم الألوان السوداء وتفتيح الألوان البيضاء.
عندما تحقق التباين الجيد بين التفاصيل الدقيقة لصورتك ستحتاج لتعبئة المناطق المتبقية من التحديد المرغوب يدوياً بالفرشاة السوداء.
حمّل تحديد قناتك بواسطة الضغط على CMD أو Ctrl مع الضغط على القناة اللونية المحددة من لوحة القنوات.
متى نستخدم القنوات
كلّما كان لديك صورة واضحة التباين بين الموضوع المراد قصّه وبين الخلفيّة كلّما كان أسلوب القنوات للتحديد أفضل وتقدّم لك أنظف تحديد ممكن وخصوصاً عند تحديد الشعر أو الفرو ولكن بشرط أن تكون الخلفية واضحة ونظيفة.
مجال اللون Color Range
ستجد هذه الميزة في قائمة التحديد Select وهي أداة يدوية يمكن استخدامها لإنشاء تحديد سريع مبني على درجات اللون في الصورة. وهي مفيدة خصوصاً لتحديد الإضاءات highlights أو الظلال shadows أو إن أردت تحديد منطقة بلون معين من الصورة.
كيفية استخدام مجال اللون
اذهب إلى قائمة: Select > Color Range لتفتح خيارات مجال اللون. يمكنك الاختيار بين الألوان البسيطة (لون المقدمة الذي قمت باختياره) أو اختيار الأضواء الساطعة (الأجزاء الفاتحة) Highlights، الدرجات اللونية النصفية Midtones أو الظلال (الأجزاء الداكنة) Shadows إذا أردت فقط اختيار المناطق الفاتحة أو الداكنة في الصورة.
متى نستخدم مجال اللون
إنّ أفضل استخدام لهذا الأسلوب هو التحديد السريع للخلفيات البيضاء من لقطات الاستوديو وبعد ذلك سنقوم بعكس التحديد من قائمة التحديد لتحديد الموضوع المطلوب بسهولة.
تحديد القناع Mask
الأقنعة هي أداة للتعديل تحقق لك أقصى حدود عدم التخريب أثناء التعديل. بدلاً من مسح الصورة باستمرار هي تقوم بإخفاء الأجزاء الغير مرغوبة فقط وسيمكنك تعديل التحديد لاحقاً. ارسم أقنعتك يدوياً أو اصنعهم باستخدام أي تقنية من تقنيات التحديد المذكورة سابقاً لتزيل بشكل مؤقت أجزاءً من صورتك.
أقنعة الطبقة Layer Masks
وتطبّق على طبقة واحدة بالضغط على أيقونة Add Layer Mask أسفل لوحة الطبقات. وستكون المناطق السوداء في القناع هي المناطق المخفية من الطبقة.
كيفية استخدام أقنعة الطبقة
لقد تحدّثنا سابقاً عن كون أسلوب أقنعة الطبقة أفضل بديل لأداة الممحاة. لاستخدام هذه التقنية سيتوجب عليك استعمال أداة الفرشاة في مكان استعمال الممحاة ورسم تلك المناطق الغير مرغوبة بالفرشاة السوداء. الفرق هنا أنّه في حال ارتكبت أي خطأ فإنّك ستتداركه بالرسم باللون الأبيض مكان وقوع الخطأ.
متى نستخدم أقنعة الطبقة
إنّ أفضل طريقة لاستخدامها هي أن تستخدم مع تقنيات أخرى للتحديد وذلك لضمان التعديل غير المُخَرّب.
أقنعة القُصَاصَة Clipping Masks
إنّها شبيه بأقنعة الطبقة إلّا أنّها يمكن تطبيقها على مجموعة من الطبقات. مبدأ العمل واحد لكلا الأسلوبين حيث المناطق السوداء مخفية والبيضاء ظاهرة.
كيفية استخدام أقنعة القُصَاصَة
بالضغط على مفتاح Alt وبالنقر بين طبقتين في لوحة الطبقات أو بالزر الأيمن على الطبقة المعينة ومن ثم اختيار Make Clipping Mask من القائمة. تذكّر أن تضع قناع القصاصة تحت الصورة الرئيسية ضمن مجموعة طبقات.
متى نستخدم أقنعة القُصَاصَة
إنّها فعّالة بشكل خاص مع التحديد اللوني. قم بتعبئة طبقة أحادية اللون أو تحديد مجال اللون بالأسود في طبقة جديدة ثم طبّق هذه الطبقة كقناع قُصَاصَة.
نصائح احترافية
الآن أصبح لديك ترسانة كاملة من تقنيات التحديد التي ستجعلك جاهزاً للتصدّي لأي نوع من أنواع الصور في مشاريعك ولكن لدي بعض نصائح التحديد الإضافية التي ستساعدك على تحقيق نتيجة أفضل.
استخدام أداة تنعيم الحواف Refine Edge لقص الشعر والفرو
تقنية القنوات ممتازة لقص نموذج لقطات بخلفيات استوديو مثالية ولكن بالنسبة لبقية الأوضاع التي لا تكون فيها الخلفية مثالية فإننا سنستخدم أداة تنعيم الحواف Refine Edge والتي ستكون الخَيَار الأفضل. هذه الأداة يجب تسميتها فعلياً "أداة الشعر" حيث أن استخداماتها تتمحور حول الشعر بشكل خاص. هي تتناغم مع التحديد الأساسي للعصا السحرية / القلم / الحبل وتمدّد هذا التحديد بذكاء ليشمل تلك التفاصيل الدقيقة.
تتبع المسار حول الموضوع المراد تحديده ولكن بشكل قريب من حدود مناطق الشعر أو الفرو بدون أن نقلق بشأن تنعيم الشُعَيرَات.
اذهب إلى القائمة Select > Refine Edge وقم بزيادة قيمة نصف القطر لرؤية الشعر يظهر بشكل سحري في التحديد.
وسّع خيارات الفرشاة وارسم فوق مناطق أطراف الشعر التي تريدها ضمن التحديد مع أداة تنعيم نصف القطر Refine Radius tool. انتقل إلى أداة تحسينات الممحاةErase Refinements tool وارسم حول أي منطقة لا تتطلب تعديلات تنعيم الحواف التي قمنا بها للتو.
سيكون التحديد النهائي جيد خصوصاً فيما يتعلق بتحديد الشعر حتى بوجود الخلفيات ذات التفاصيل المعقّدة طالما يوجد ما يكفي من التباين لإتمام العملية.
القيام بعملية Defringe لإزالة الهالات والحدود
في بعض الأحيان عندما تقوم بلصق ما قمت بقصّه داخل خلفية داكنة ستلاحظ أن لها حواف رقيقة فاتحة أو هالة. هناك طريقة رائعة وسهلة لإزالتها باستخدام خَيَارDefringe.
اذهب إلى القائمة Layer > Matting > Defringe وأدخل القيمة px 1 في الخيارات. بمجرد النقر مرة واحدة على هذا الأمر ستختفي كل الحدود البشعة على الفور. كن حذراً فقد تخرّب لك القواطع ذات التفاصيل الدقيقة جداً.
استخدام أدوات Dodge و Burn على الصورة لضبط التباين
أسلوب التحديد اللوني التي تَستَخدم القنوات يمكنها أن تُولّد تحديدات ممتازة إذا كان فقط التباين والدرجة اللونية في الصورة بالشكل الصحيح. المستويات Levelsوالمنحنيات Curves ستعدّل الصورة كاملة ولكن يمكنك تنعيم المناطق المحددة بأدوات Dodge و Burn.
استخدم أداة Dodge لتفتيح مناطق في الخلفية كالسماء مثلاً. فالسماء الزرقاء ستبدو بلون رمادي متوسط في تحديدات القنوات ولكن يمكن تفتيحها بإضافة المزيد من التباين بينها وبين موضوعك الأساسي.
أداة Burn ستساعدك على تعتيم مناطق داخل التحديد والتي تكون دقيقة جداً ولا يمكن رسمها بالفرشاة السوداء. قم بتغيير الوضع إلى Shadows، Midtones أو Highlights لاستهداف المنطقة الصحيحة بأمان.
إعادة رسم الشعر مجددا
في بعض الأحيان سيكون من المستحيل إنشاء تحديد نظيف ودقيق لشعر شخص ما بسبب الخلفية الشديدة التعقيد وكثيفة التفاصيل. في تلك الحالة يوجد نصيحة أخيرة يمكنها أن تنقذ الوضع وهي رسم بعض الشُعَيرَات الجديدة.
اصنع تحديد قاسي حول خط شعر موضوعك وألصق ما قمت بقصّه في طبقة جديدة. ثم قم بتخفيف مستوى شفافية الصورة الأصلية الموجود في الأسفل في لوحة الطبقات.
استخدم أداة Smudge مع فرشاة ناعمة لرسم شُعَيرَات منفردة. ابدأ مع فرشاة ناعمة بمقاس 3-4 px لتجسيد القاعدة السميكة ثم خفف الفرشاة تدريجياً لرسم نهايات الشعر الناعمة. سيبدو هذا العمل مملاً للغاية ولكنه لن يستغرق وقتاً طويلاً خصوصاً إذ استخدمت الجهاز اللوحي Wacom Graphics tablet.
اشتري إضافات فوتوشوب Photoshop plugin
أنا ليس لدي الكثير من الخبرة في إضافات الفوتوشوب Plugins لذلك لا يمكنني منحكم نصائح احترافية ولكنني أعلم أنّ هناك مجالات للتحديد كثيرة قائمة على الإضافات في الفوتوشوب. أكثرها شعبية هو إضافة Fluid Mask الذي يحتوي على ميزات مصممة خصيصاً لاختيار الشعر المعقّد، الأشجار، الزجاج والأقمشة شبه الشفافة. إن كنت ترى بأنّك تضيّع ساعات طويلة في قص الصور ربما ستجد مساعدة إضافية في إضافات الفوتوشوب Plugins التي تساعدك على تسريع العمل وتمنحك نتائج أفضل.
ترجمة -وبتصرّف- للمقال: The Ultimate Guide to Cutting Stuff Out in Photoshop لصاحبه Chris Spooner.



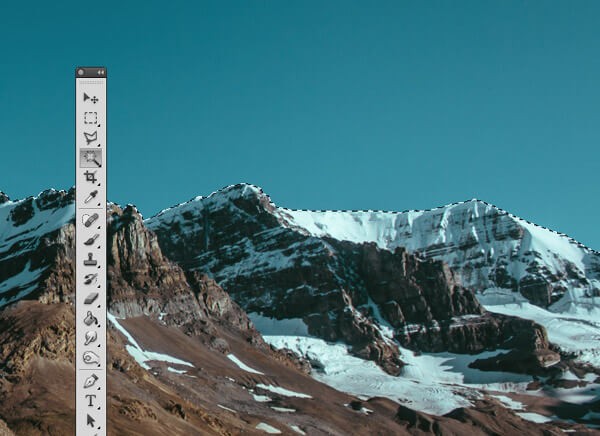


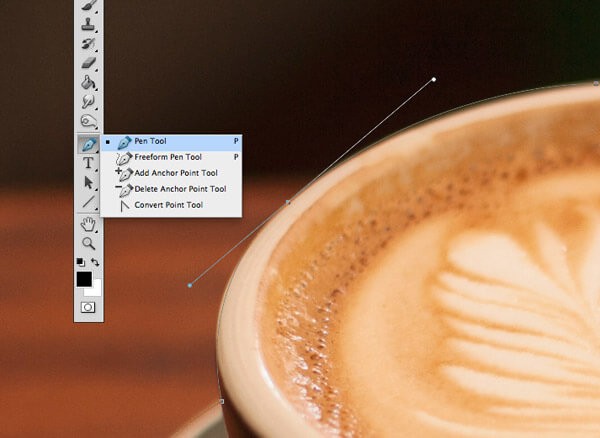
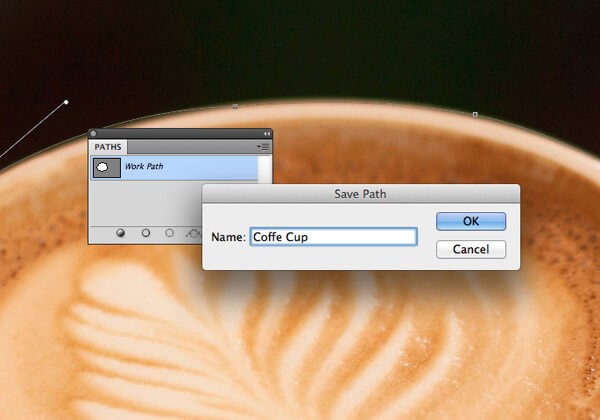
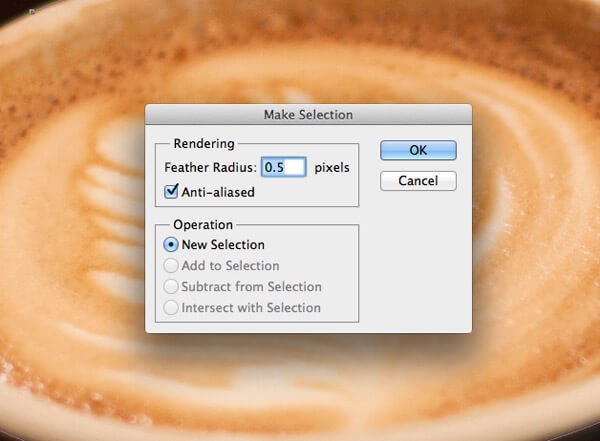
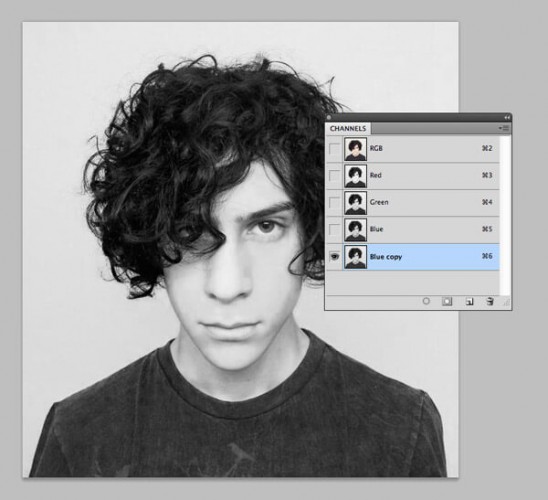
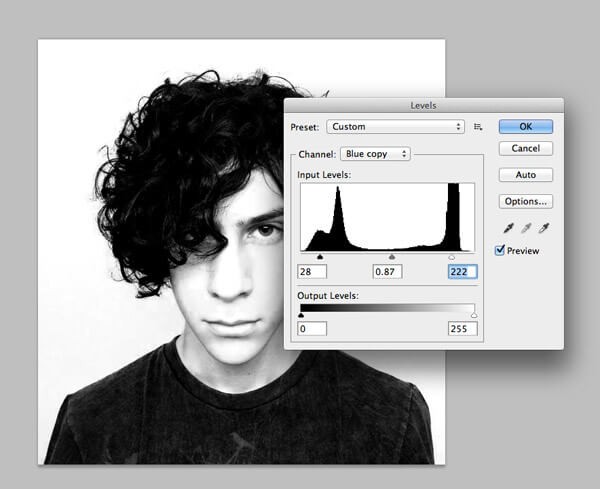
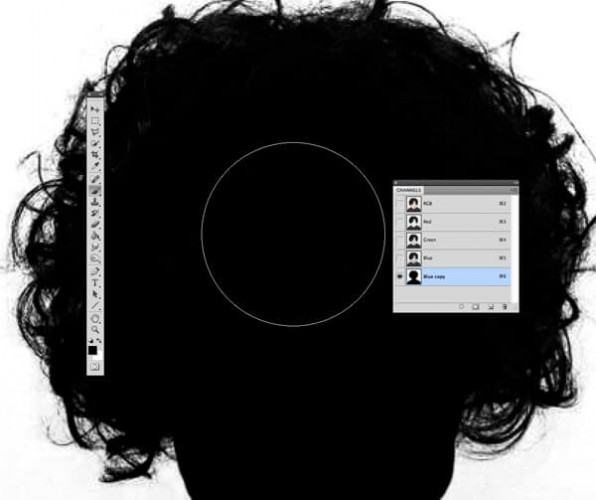

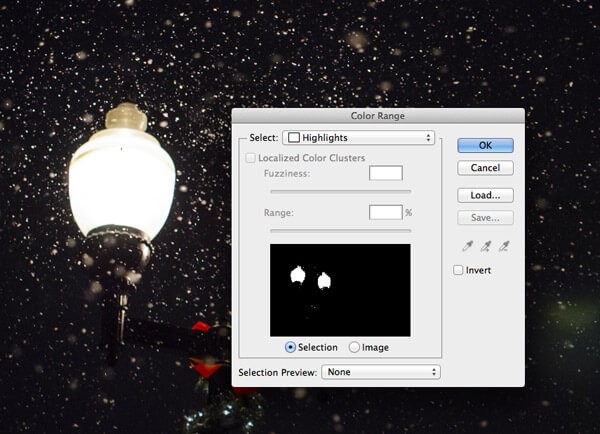
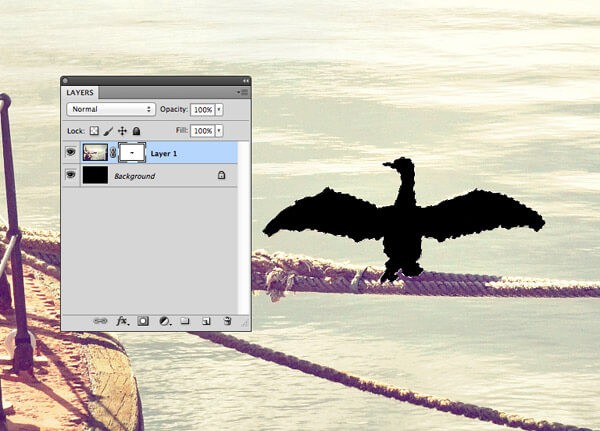

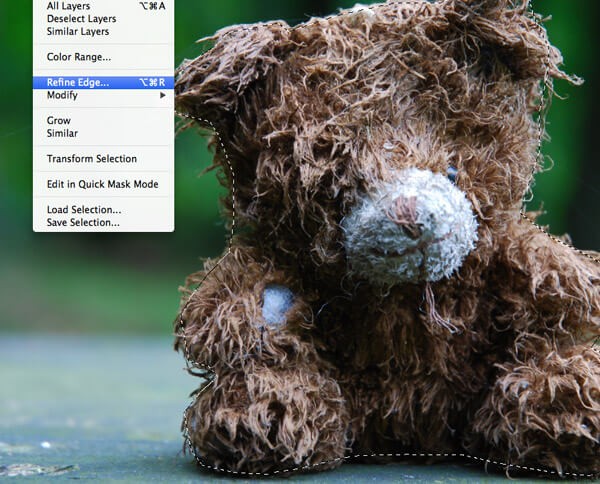
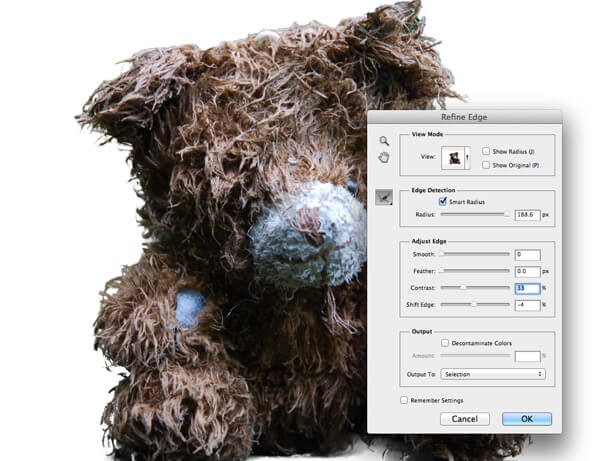


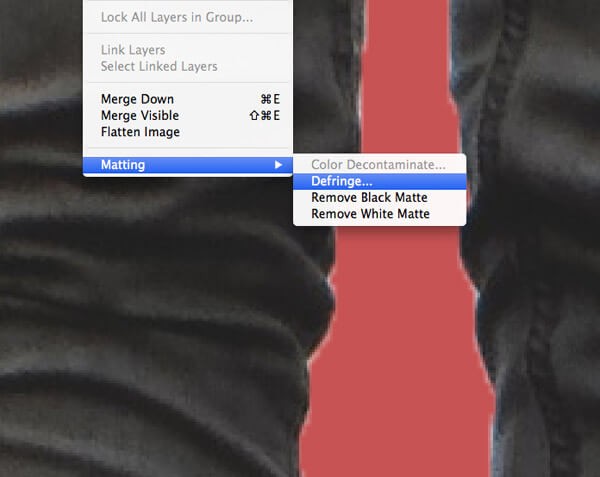
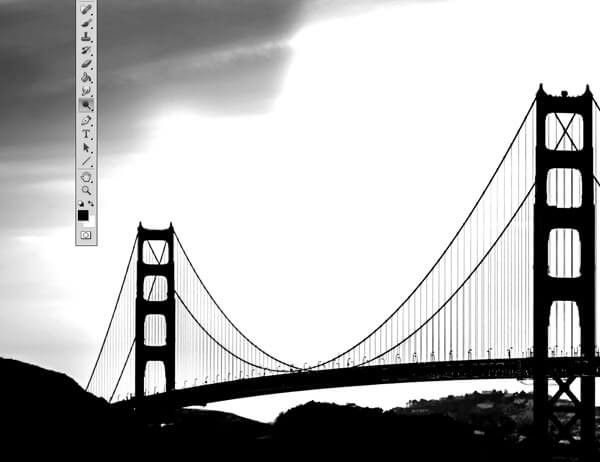
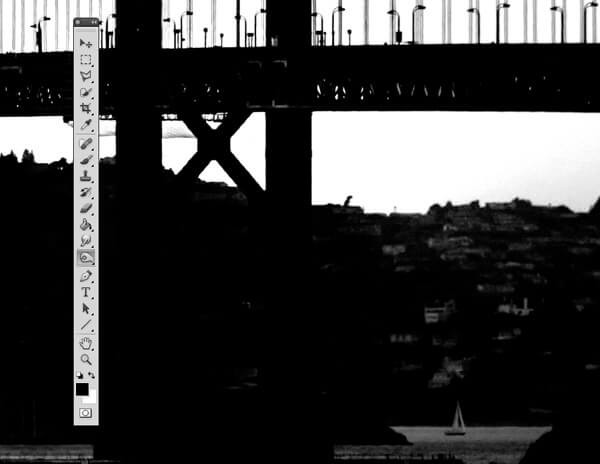

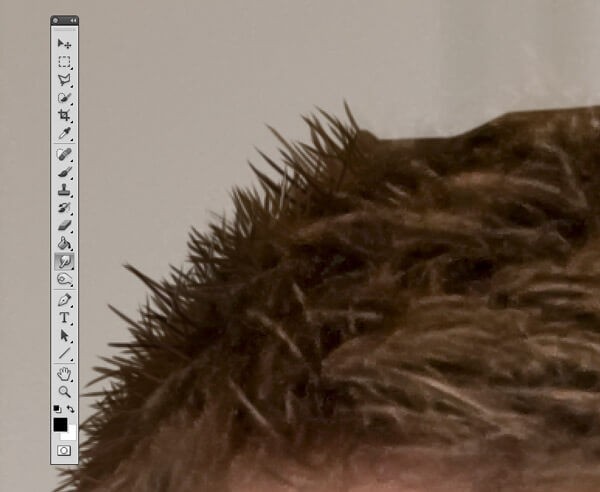
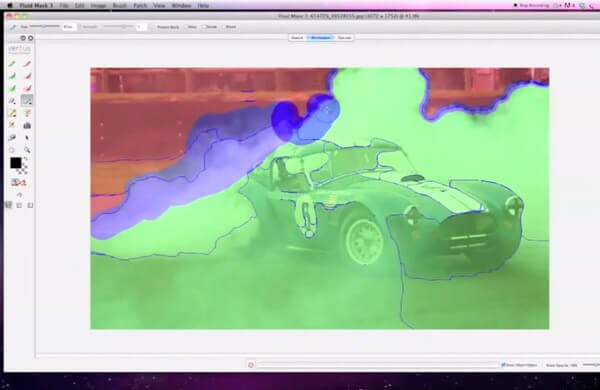












أفضل التعليقات
انضم إلى النقاش
يمكنك أن تنشر الآن وتسجل لاحقًا. إذا كان لديك حساب، فسجل الدخول الآن لتنشر باسم حسابك.