يقدّم BitBucket خدمة استضافة مستودعات الشفرات البرمجية الخاصّة بالمشاريع المختلفة، كما يُسهّل العمل المشترك بين فرق العمل المختلفة. وقد لاقى نجاحًا وإقبالًا كبيرين لما يتميّز به من سهولة ومرونة وأمان.
مصطلحات هامة
هناك بعض المصطلحات الهامّة التي يجب على المستخدم معرفتها لتسهيل التّعامل مع BitBucket، منها:
- المستودَع Repositor: يمكن تشبيهه بالمجلّد، حيث تخزَّن فيه المعلومات الخاصّة بالمشروع، مثل: ملفاته، وأسماء المالكين والمتعاونين، وكذلك تاريخ مراجعة كلّ ملف. ويوجد نوعان من المستودعات هما المستودع العامّ والمستودع الخاصّ.
- المشروع Project: يُستخدم لتنظيم المستودعات، حيث يمكن إدخال المستودعات التي تندرج تحت المشروع نفسه إليه، كما يمكن إظهار المشروع أو إخفاؤه.
- مساحة العمل Workspace: تستخدَم لتنظيم المشاريع، حيث يمكن إدخال المشاريع التي تندرج تحت مساحة العمل نفسها إليها.
- المتعاون Collaborator: نوعٌ من أنواع المستخدمين يمتلك الصّلاحية لقراءة معلومات المستودع وملفاته، وإجراء التعديلات عليها.
- المساهم Contributor: هو مستخدم ساهم في المشروع عن طريق طلب سحبٍ ويمتلك صلاحياتٍ أقلّ من المتعاون.
- الفرع Branch: هو نسخةٌ مؤقّتةٌ من المستودع الرئيسيّ، فإذا احتسبنا المستودع مثل المجلّد فإن الفرع هو نسخةٌ مؤقّتةٌ من هذا المجلّد، ويمكن التعديل على هذه النسخة بحرّيةٍ دون التأثير على المجلّد الأصليّ، وبعد الانتهاء من التعديلات يمكن دمجها من هذا المجلد المؤقت مع المجلد الأصلي. عند إنشاء مستودع جديد فإنه سيحتوي تلقائيًا على فرعٍ واحدٍ يسمى الفرع الرئيسيّ Master branch. ويمكن إنشاء فرعٍ جديدٍ من فرع آخر غير الفرع الرئيسي، فمثلًا إذا كان لدينا فرعان هما الفرع Master والفرع Dev، فيمكننا إنشاء فرعٍ جديدٍ مثل نسخةٍ من الفرع Master أو من الفرع Dev.
- الاشتقاق Fork: هو أخْذ نسخةٍ من مستودعٍ خاصٍّ بمُستخدمٍ آخر، وذلك للتعديل عليها دون التأثير على المستودع الأصليّ.
- الاستنساخ Clone: هو أخذ نسخةٍ من أي مستودعٍ على الإنترنت وتنزيله على الجهاز المحليّ للمستخدم، وذلك للتعديل عليه باستخدام البرامج الخاصة بالتحرير دون الحاجة للاتصال بالإنترنت.
- الإيداع Commit: هو أن يضيف أحد المتعاونين في المشروع تغييراتٍ إلى ملفات المستودع، بحيث يحوي كلّ إيداعٍ معرّفًا فريدًا يسمّى ”التجزئة SHA“، وفيه تُحفظ معلوماتٌ عن هذا الإيداع، مثل: ما هو التعديل الذي حصل فيه، ومن الذي قام به ووقته.
- الإرسال Push: هو إرسال التعديلات الخاصة بأحد المتعاونين في المشروع -والتي نفّذها محليًا على جهازه إلى المستودع الرئيسيّ ليتمكّن المتعاونون الآخرون من الوصول إليها.
- السحب Pull: هو سحب التغييرات التي نفّذها المتعاونون الآخرون ودمجها مع نسخة المستودع الحاليّة الموجودة محليًا على جهاز المستخدم. مثلًا عندما يُعدّل المستخدم (أ) على نسخته المحلّيّة من المستودع، ثم يُرسل المستخدم (ب) تعديلاته إلى المستودع الرئيسيّ، يمكن للمستخدم (أ) أن يحصل على هذه التغييرات ويدمجها مع نسخته المحلية عن طريق عملية السحب.
- طلب السحب Pull request: عندما يعدّل أحد المستخدمين بتعديلات على المستودع، فإنه ينشئ ”طلب سحبٍ“، وهو طلب للمتعاونين المسؤولين عن المستودع بمراجعة هذه التغييرات ثم قبولها أو رفضها، كما يمكن للمتعاونين أن يعلّقوا على هذه التغييرات.
- القضية Issue: تستخدم للتبليغ عن مشكلةٍ في المستودع أو اقتراح تحسيناتٍ عليه، وتُدار القضايا عن طريق المتعاونين في المشروع.
- الدمج Merge: هو دمج التغييرات الموجودة على أحد الفروع مع فرعٍ آخر.
تسجيل حساب جديد في BitBucket
للبدء باستخدام خدمة BitBucket وإنشاء المستودعات ورفع الملفات إليه يجب على المستخدم إنشاء حسابٍ جديدٍ له في BitBucket، وذلك باتباع الخطوات التالية:
- الدخول إلى صفحة BitBucket الرئيسية باستخدام المتصفح.
- الضغط على زر "Get it free" الموجود في الجزء العلوي الأيمن من الصفحة.
- كتابة البريد الإلكترونيّ الخاص بالمستخدم واسمه الكامل وكذلك كلمة المرور، ثم الضغط على زر "Sign up".
- ستظهر رسالةٌ لإعلام المستخدِم بإرسال رسالة التأكيد إلى البريد الإلكتروني الذي أدخله. في حال عدم وصول رسالة التأكيد يمكن الضغط على "Resend signup link" لإرسالها مرةً أخرى. وفي حال كتابة بريد إلكترونيّ خاطئ أو الرغبة في تغييره، فيمكن الضغط على "Change email address".
- فتح رسالة التأكيد من البريد الإلكتروني ثم الضغط على "Verify your email"، وذلك لتأكيد البريد الإلكتروني الخاص بالمستخدم والانتقال إلى صفحة تسجيل الدخول.
- كتابة البريد الإلكتروني الذي أُدخل سابقًا، ثم الضغط على زر "Continue".
- إدخال كلمة المرور التي أُدخلت سابقًا، ثم الضغط على "Log in".
- كتابة اسم المستخدم المطلوب، ثم الضغط على "Continue".
- ستظهر بعض الأسئلة للإجابة عليها وذلك لتقديم تجربة أفضل للمستخدم، والتي يمكن تخطيها بالضغط على زر "Skip"، ثم ستظهر واجهة BitBucket الرئيسية.
واجهة BitBucket
تتميز واجهة المستخدم في BitBucket بالسهولة والمرونة، وهي تحوي الأجزاء الآتية:
- زر الصفحة الرئيسية BitBucket Home: ينتقل المستخدم عند الضغط عليه إلى الصفحة الرئيسية.
- زر البحث Search: يُستخدم للبحث عن نصٍّ معيّنٍ في المستودعات والملفات الخاصة بالمستخدم.
- زر إنشاء Create: يمكن من خلاله إنشاء مستودعٍ جديدٍ أو مساحة عملٍ جديدةٍ أو مشروعٍ جديدٍ. كما يمكن إنشاء المقتطفات Snippets، وهي عناصر تحتوي على أجزاء محدّدةٍ وقصيرةٍ من نصٍّ أو شيفرةٍ مصدريّةٍ كبيرةٍ، ويمكن إعادة استخدامها لاحقًا، وذلك لتجنب الكتابة المتكررة. كما يمكن إنشاء مستودعٍ جديدٍ من مستودعٍ موجودٍ مسبقًا.
- زر التبديل إلى Switch to: للتنقل بين التطبيقات المختلفة التي تقدمها شركة "Atlassian"، مثل: "Jira Software" وهو تطبيقٌ مختصٌ بإدارة المشاريع، وكذلك تطبيق "Confluence" المختص بمشاركة المستندات المختلفة بين أفراد الفريق.
- زر المساعدة Help": يعرض مختلف مصادر المساعدة التي يقدمها BitBucket، مثل: الدروس التعليمية، والدعم الفني، وكذلك مدونته الخاصة.
- زر الإعدادات والملف الشخصي Your profile and setting: يمكن من خلاله عرض مختلف الإعدادات الخاصة بالمستخدم، مثل: عرض الإعدادات الشخصية، ومساحات العمل، وكذلك تسجيل الخروج من الحساب.
- لوحة عملك Your work: تعرض نظرةً عامةً عن المستودعات الخاصة بالمُستخدم و طلبات السحب المطلوب مراجعتها من قِبله وكذلك التي أنشأها.
- لوحة المستودعات Repositories: تعرض جميع المستودعات الخاصة بالمستخدم والمعلومات الخاصّة بها. ويمكن البحث عن المستودعات المطلوبة من خلال مربع البحث، كما يمكن تصنيفها بناءً على مساحة العمل أو المشروع أو ما إذا كان المشروع متابعًا من قِبل المستخدم أم لا.
- لوحة المشاريع Projects: تعرض جميع المشاريع الخاصة بالمستخدم ومعلومات عنها. ويمكن إنشاء مشروعٍ جديدٍ من خلال زر "Create project" الموجود في هذه اللوحة.
- لوحة طلبات السحب Pull request: تعرض طلبات السحب الخاصة بالمستخدم. ويمكن تصنيف الطلبات من خلال خيارات التصنيف الموجودة في هذه اللوحة، مثل: طلبات السحب التي يجري مراجعتها، أو التي يتابعها المستخدم، أو التي أنشأها المستخدم، أو إظهار طلبات السحب كلّها بمُختلف تصنيفاتها.
- لوحة المقتطفات Snippets: تعرض مُختلف المقتطفات التي أنشأها المستخدم أو تابعها. ويمكن تصنيف المقتطفات من خلال خيارات التصنيف الموجودة في هذه اللوحة مثل المقتطفات التي أنشأها المستخدم أو التي يتابعها أو إظهار المقتطفات كلها بمُختلف تصنيفاتها.
الإعدادات الشخصية
يمكن للمستخدم عرض إعدادات BitBucket الشخصية الخاصة به وتعديلها عن طريق الضغط على زر "الإعدادات والملف الشخصي Your profile and setting"، ثم اختيار "الإعدادات الشخصية Personal Settings" من قائمة الخيارات.
يتكون جزء الإعدادات الشخصيّة من عدة أقسامٍ هي:
- إعدادات الحساب Account Setting: يمكن من خلال هذا القسم تعديل إعدادات الحساب المختلفة، مثل: صورة الحساب، واسم المستخدم، واللغة؛ كما يمكن ترقية الحساب للحصول على ميزاتٍ أكثر أو حذف الحساب نهائيًا.
- الأسماء المستعارة للبريد الإلكتروني Email Aliases: يسمى البريد الإلكترونيّ المستخدم أثناء عملية تسجيل حسابٍ جديدٍ في BitBucket "البريد الإلكترونيّ الأساسيّ Prime email"، وعند إرسال التغييرات إلى أحد المستودعات يظهر هذا البريد الإلكتروني ضمن المعلومات الخاصة بهذا التغيير. يمكن من خلال هذا القسم إضافة بريدٍ إلكترونيٍّ آخر لإظهاره للمستخدمين الآخرين عند إيداع التغييرات، فمثلًا إذا كان البريد الإلكتروني الأساسي للمستخدم هو "shimaabadawy@gmail.com" ثم أنشأ المستخدم اسمًا مستعارًا باستخدام البريد الإلكتروني "test@outlook.com"؛ فسيظهر هذا البريد الإلكتروني عند إجراء تعديلاتٍ على المشروع بدلًا من البريد الإلكتروني الأساسي.
- الإشعارات Notifications: يمكن من خلال هذا القسم تعديل إعدادات إشعارات البريد الإلكتروني وتحديد نوع الإشعارات التي تُرسل إلى البريد الإلكتروني.
- مصادقات التطبيقات App Authentications: تُعرض في هذا القسم قائمة التطبيقات التي تملك إذن الوصول لحساب المستخدم أو الممنوعة من الوصول إليه.
- كلمات مرور التطبيقات App passwords: يمكن من خلال هذا القسم إنشاء كلمات مرور التطبيقات وعرض المعلومات الخاصة بها. كلمات مرور التطبيقات هي كلمات مرورٍ يمكن استخدامها في التطبيقات التي تتطلَّب الوصول إلى حساب BitBucket بدلًا من استخدام كلمة المرور الأساسية الخاصة بالدخول إلى الحساب.
- مفاتيح إس إس إتش SSH keys: يمكن من خلال هذا القسم إنشاء مفاتيح بروتوكول النقل الآمن SSH وإدارتها. تُستخدَم مفاتيح SSH بدلًا من كلمة المرور عند إرسال التغييرات إلى أحد المستودعات من الجهاز المحلي للمستخدم.
- التحقق بخطوتين Two-step Verification: تستخدم لإضافة خطوة تحققٍّ إضافيةٍ مع كلمة المرور، وذلك بإرسال رمزٍ إلى هاتف المستخدم، أي عندما يُسجل المستخدم الدخول من جهازٍ غير معروفٍ باستخدام كلمة مرورٍ صحيحة سيستقبل رمز دخولٍ على هاتفه، ويجب إدخال هذا الرمز لإتمام عملية تسجيل الدخول.
- الجلسات Sessions: تستخدم لعرض معلوماتٍ عن الأجهزة التي سجل منها المستخدِم الدخول إلى حساب BitBucket منها ووقت تسجيل الدخول والخروج من الحساب على هذا الجهاز.
- سجل المراجعة Audit log: تستخدم لعرض معلوماتٍ عن نشاطات الفريق وكذلك النشاطات الشخصية، مثل: نوعية النشاط، ومن نفذه ووقته، وموقعه.
- المَعامل Labs: عرض الميزات التجريبية التي طورتها شركة "Atlassian" وتجربتها قبل إطلاقها كميزةٍ أساسيةٍ في BitBucket.
خاتمة
يُعَد BitBucket من أقوى وأفضل التطبيقات التي تسهل على المستخدمين إنجاز العديد من أنشطة الفريق، مثل: إرسال التعديلات، ومتابعتها، والتعليق عليها، وكذلك التبليغ عن الأخطاء ومتابعتها؛ كما يتميز بالسهولة، والمرونة، والسعر الجيد موازنةً بالأدوات الأخرى في هذا المجال.

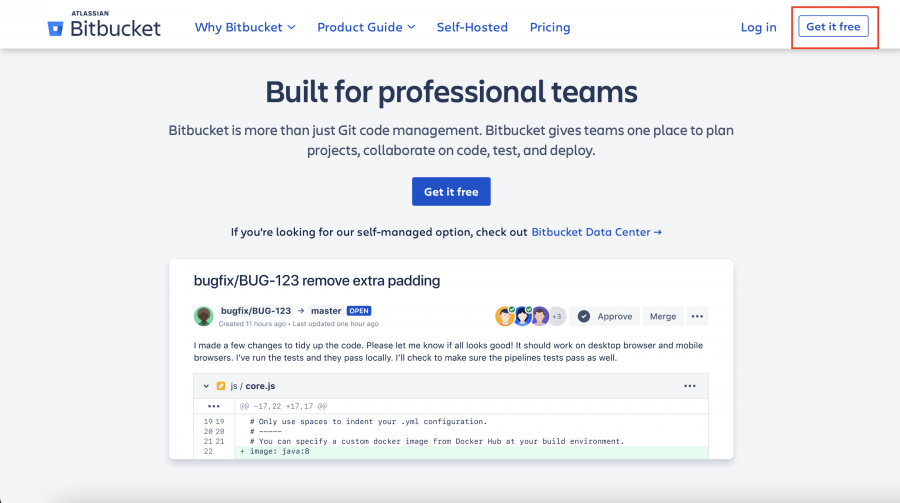
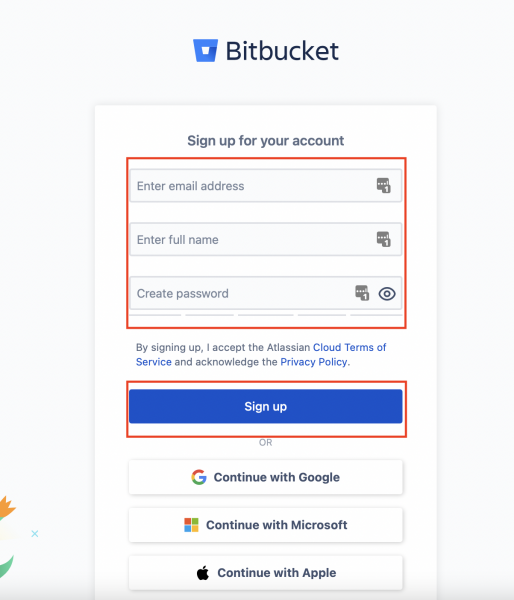
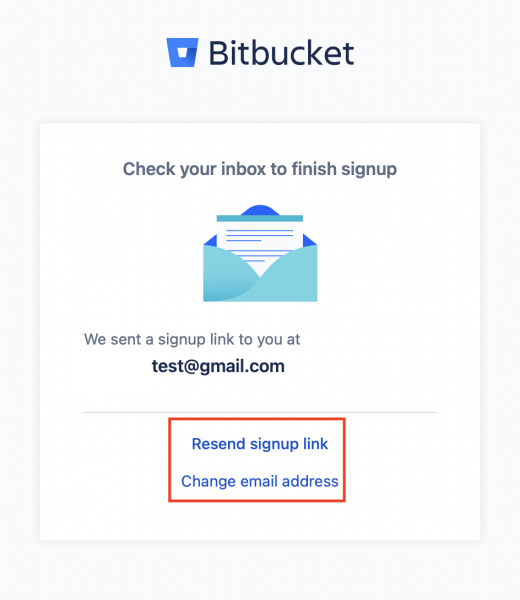
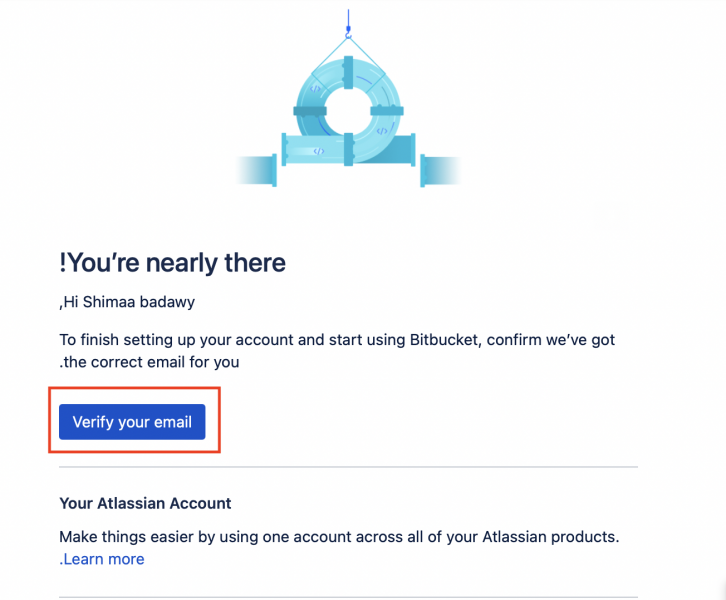
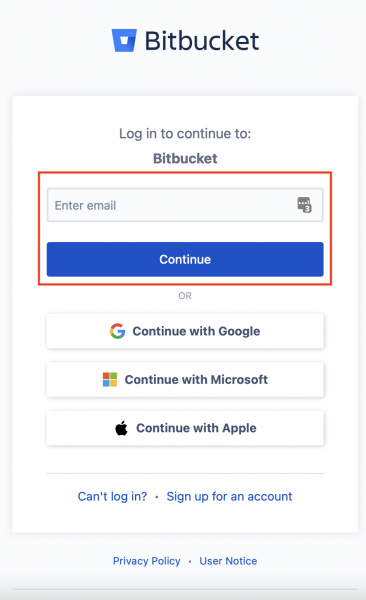
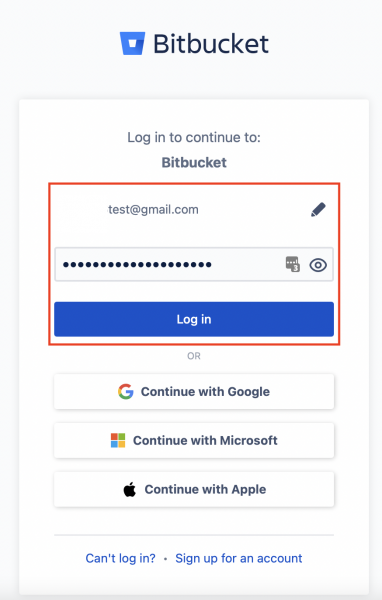
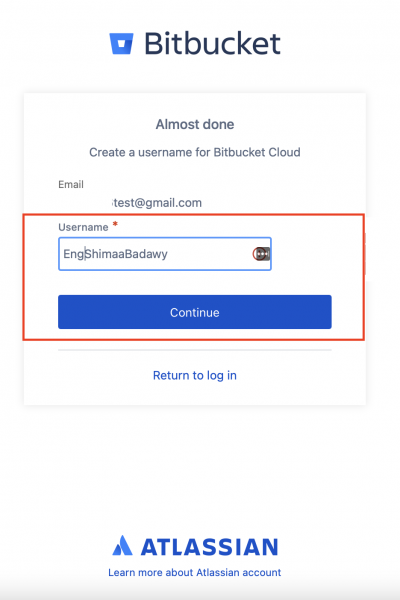
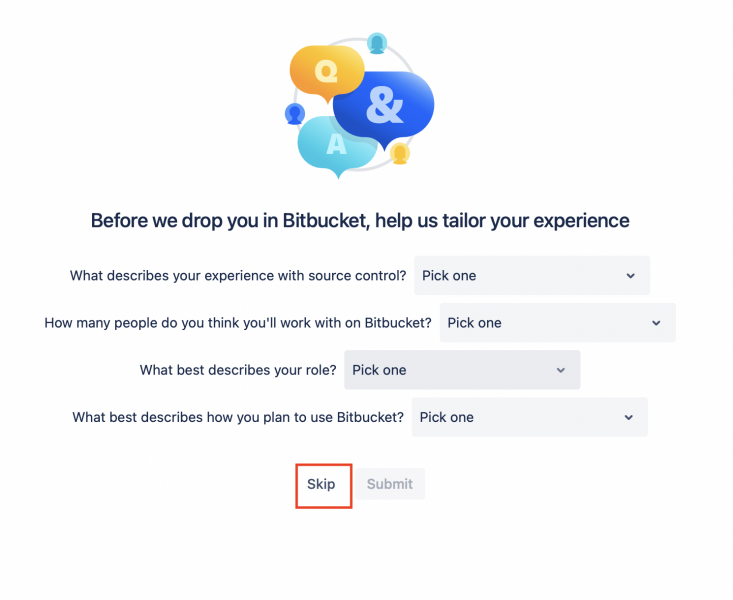
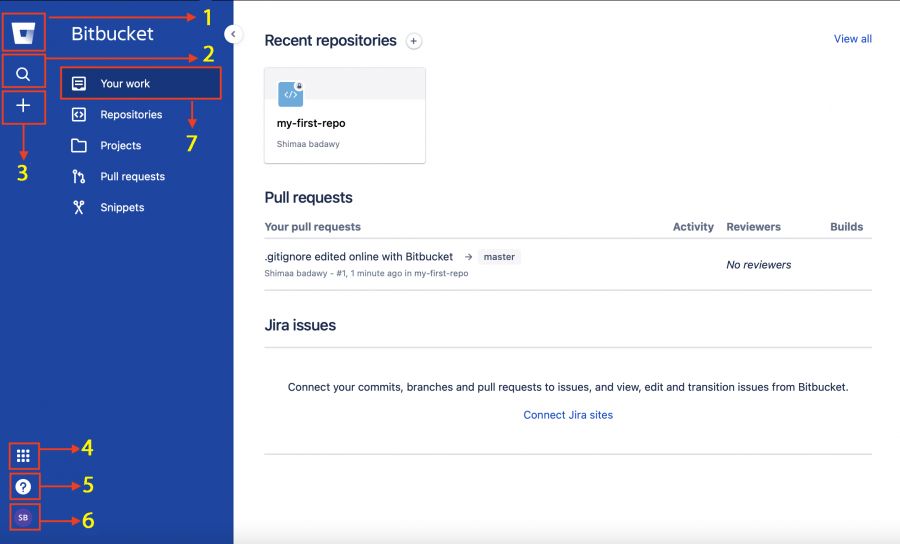
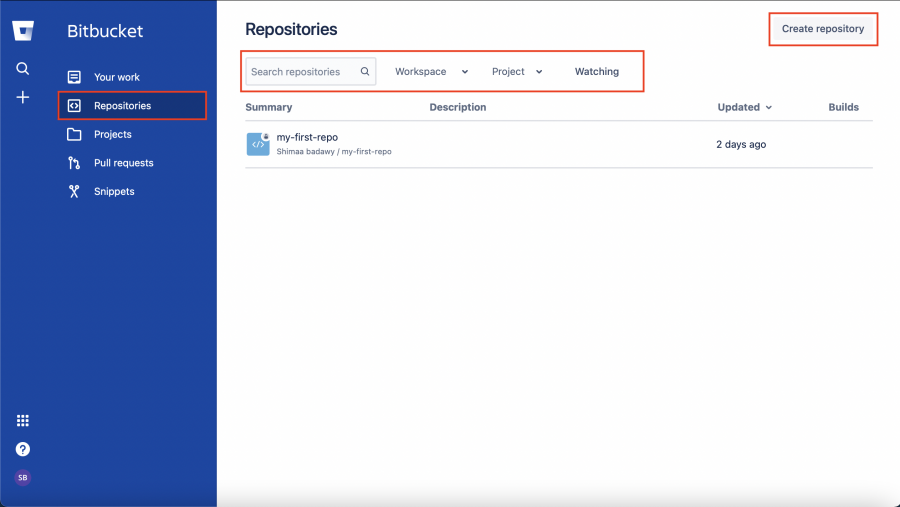
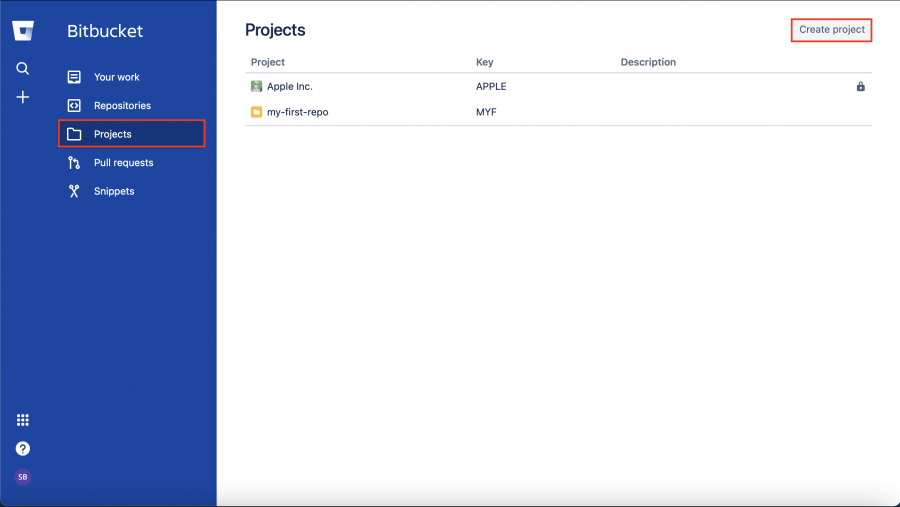
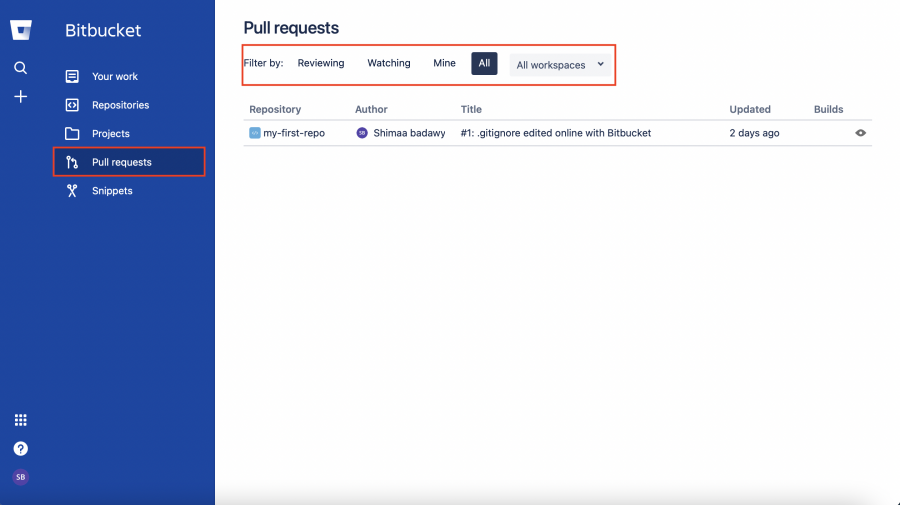
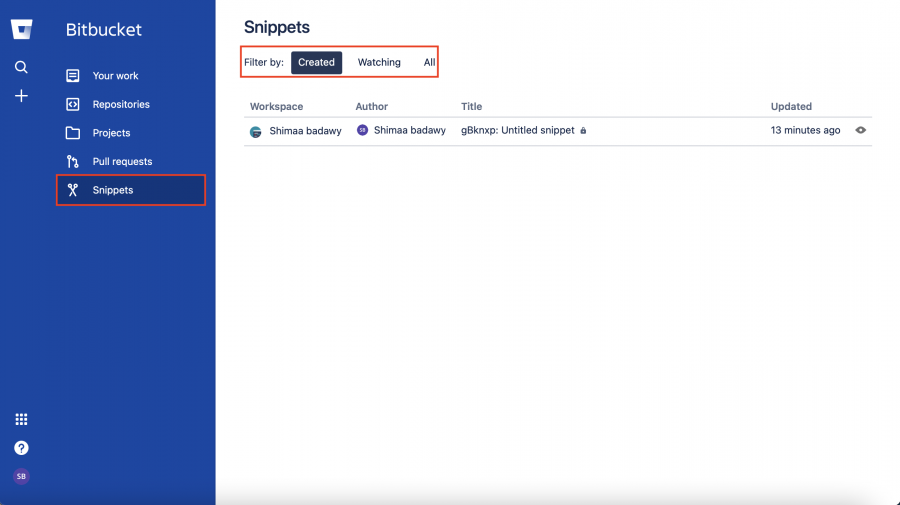
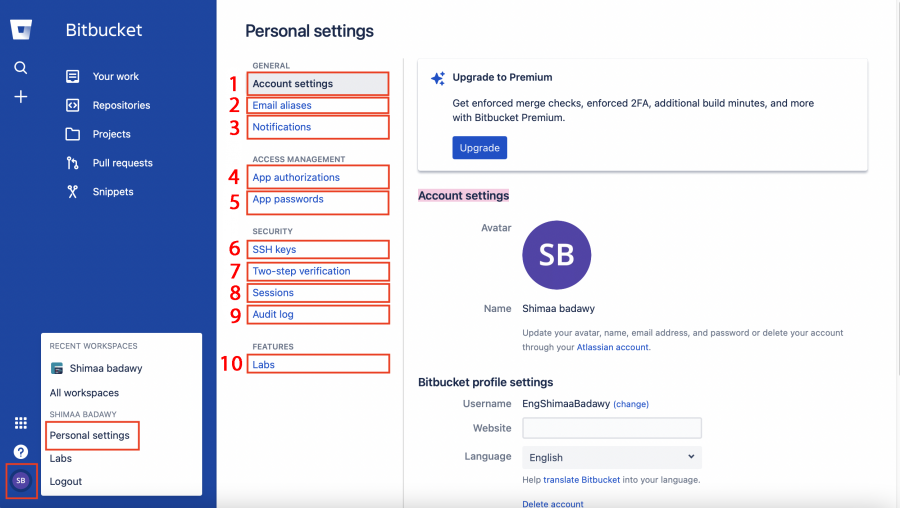











أفضل التعليقات
لا توجد أية تعليقات بعد
انضم إلى النقاش
يمكنك أن تنشر الآن وتسجل لاحقًا. إذا كان لديك حساب، فسجل الدخول الآن لتنشر باسم حسابك.