سيشرح هذا الفصل طريقة تأمين بعض الأمور الأساسية المحيطة بك مثل نظام التشغيل للحواسيب وجهاز الموجّه (Router). كما سنشرح أهميّة استخدام بعض الأدوات والبرامج الإضافية لزيادة الأمان والحماية والخصوصية.
تأمين أنظمة ويندوز
سيشرح هذا القسم أهمّ ما يجب عليك فعله لتأمين أنظمة ويندوز 10.
استعمال حساب محلّي
تأكّد أنّ ما تستعمله للدخول إلى نظام ويندوز الخاصّ بك هو حساب مستخدم محلّي (Local User Account) وليس حسابًا من مايكروسوفت. وهذا لأنّ استخدامك للأخير سيعني ربط كل معلوماتك على حساب مايكروسوفت بكل الموجود على جهازك من بيانات وملفّات ونشاطات. يمكنك فعل ذلك عبر الذهاب إلى الإعدادات (Settings) --> الحسابات (Accounts) والتأكّد من نوع الحساب كما في الصورة:
استخدام كلمة مرور للدخول
من المهم جدًا أن تستعمل كلمة مرور للدخول إلى حاسوبك بدلًا من أن تجعله مفتوحًا بلا كلمة مرور، وهذا لحمايته من المتطفلين إمّا من عائلتك أو أصدقائك أو غيرهم، وكذلك لحمايته مبدئيًا - ولو بصورة طفيفة فقط - من اللصوص الذين قد يسرقون حاسوبك المحمول ويحاولون فتحه. يمكنك إعداد كلمة المرور أو تغييرها من الإعدادات (Settings) --> الحسابات (Accounts) --> خيارات تسجيل الدخول (Login Options) --> كلمة المرور (Password).
قم كذلك بتفعيل الخيار التالي كما في الصورة لتفعيل قفل الشاشة وطلب كلمة المرور تلقائيًا عندما تكون بعيدًا عن حاسوبك لفترة من الزمن:
تعطيل إعدادات مشاركة البيانات
ويندوز 10 افتراضيًا ممتلئ جدًا بإعدادات إرسال البيانات إلى مايكروسوفت. عليك تعطيلها جميعًا لتقليل البيانات المُرسلة من جهازك إلى خواديم الشركة.
من الإعدادات (Settings) --> الخصوصية (Privacy) --> عام (General)، تأكّد أنّ إعداداتك هي كالشكل التالي:
عطّل خدمة التمييز الصوتي من تبويب الكلام (Speech):
عطّل خدمة الاحتفاظ بالكلمات التي تكتبها من تبويب إضفاء الطابع الشخصي على الكتابة بالحبر والكتابة (Inking & Typing Personalization):
تأكّد أنّ وضع إرسال البيانات عن حاسوبك مضبوطٌ إلى أساسي (Basic) من تبويب التعليقات والتشخيص (Diagnostics & Feedback). سيظل حاسوبك هكذا يرسل البيانات عنك للأسف ولا يمكن تعطيل إرسال البيانات بصورة كاملة في ويندوز 10، لكن البيانات المُرسلة أقل من الوضع الآخر:
تأكّد أنّ بقية الخيارات في الصفحة كالتالي:
يسمح لك الخيار الأخير أن تثبّت برنامجًا اسمه "Diagonstic Data Viewer" أو "عارض بيانات التشخيص" وهو برنامجٌ رسمي من مايكروسوفت لعرض كلّ البيانات الموسّعة (لا يعرض كلّ البيانات بل فقط عند استخدام نمط الإرسال الموسّع) التي تُرسل من جهازك إلى مايكروسوفت. ينبغي أن يكون فارغًا عندما تفتحه:
يمكنك حذف كل البيانات التشخيص التي جمعتها عنك مايكروسوفت إن أردت، كما يمكنك كذلك تعطيل خيار طلب سؤالك عن تقييمك للنظام كلّ فترة من نفس الصفحة:
تأكّد أنّ خيارات الاحتفاظ بنشاطك على الجهازك معطّلة من تبويب سجل النشاط (Activity History):
إذا كنت تستخدم حسابًا من مايكروسوفت لتسجيل الدخول إلى نظام التشغيل الخاصّ بك فيمكنك رؤية كلّ المعلومات التي جمعتها عنك مايكروسوفت من الرابط: https://account.microsoft.com/privacy وبعد أن تقوم بتسجيل الدخول إلى حسابك هناك سترى بياناتك ومعلوماتك مقسّمةً حسب نوعها. يمكنك رؤيتها أو حذف ما تشاء منها أو حتّى تنزيلها إن أردت:
بقية التبويبات التي تراها هي صلاحيات الوصول للتطبيقات الموجودة على نظامك، يمكنك تصفّح كلٍّ منها على حدى:
جميع هذه التبويبات تحوي خياراتٍ لتفعيل الصلاحية المذكورة في اسمها بالإضافة إلى إمكانية السماح أو منع تطبيقاتٍ معيّنة فقط من تلك الصلاحيات. ما ننصح به هو أن تمرّ عليها جميعًا وتقوم بتعطيل جميع الصلاحيات عبر تغييرها من On إلى Off، إلّا تلك التي تحتاجها تطبيقاتك الأساسية (مثلًا بالنسبة لصلاحيات الميكروفون، يمكنك ترك السماح للتطبيقات بالوصول إليه، لكن مع منع جميع التطبيقات من استخدامه إلّا متصفّح الويب الخاصّ بك والألعاب مثلًا):
تعطيل المساعدة الصوتية (Cortana)
كورتانا هي مُساعِدة صوتية موجودة داخل ويندوز 10، تسمح لك بالبحث عن بعض الأشياء على جهازك أو الويب صوتيًا، أو يمكنك حتّى أن تسألها بعض الأسئلة خارج ذلك، مثل لماذا يطلب أهالي الفتيات مهورًا عالية للزواج؟ ![]()
اتّبع الخطوات التالية لتعطيل كورتانا:
- انقر بزرّ الفأرة الأيمن على أيقونة ويندوز واختر "Run" واكتب "regedit".
- اذهب إلى المسار التالي من الشريط الجانبي: HKEYLOCALMACHINE\SOFTWARE\Policies\Microsoft\Windows\Windows Search
-
انقر على Windows Search بزرّ الفأرة الأيمن، واختر New --> New DWORD (32 Bit) كما في الصورة:
- أدخل "AllowCortana" كاسم القيمة الجديدة.
- أعد التشغيل.
إدارة التحديثات
التحديثات مفعّلة تلقائيًا على ويندوز 10، لكن أحيانًا تكون عالقة عند خطوة معيّنة وتتطلب منك تنزيلها يدويًا. يمكنك التحقق من حالة التحديثات الحالية على نظامك عبر الإعدادات (Settings) --> التحديث والأمان (Update & Security) وتثبيت أيّ تحديثاتٍ عالقة:
ننصح كذلك بتعطيل ميّزة تحميل التحديثات من الأجهزة الأخرى عبر الشبكة من تبويب تحسين التسليم (Delivery Optimization) بالشكل التالي، وهذا لعدم حصول مشاكل في الشبكة المنزلية من تنزيلٍ ورفعٍ للتحديثات:
تفعيل Windows Defender والجدار الناري
اذهب إلى الإعدادات (Settings) --> التحديث والأمان (Update & Security) --> أمن Windows (Windows Security) وشغّل مركز حماية ويندوز من هناك:
اذهب إلى تبويب أنشطة جدار الحماية والشبكة (Firewall & Network Protection) ومن الشريط الأيمن انقر على إدارة الموفرون (Manage Providers)، ثمّ تأكّد أنّ كلًّا من الجدار الناري وWindows Defender مفعّلان بالشكل التالي:
لا يحتاج ويندوز 10 أيّ برنامج مكافحة فيروسات على عكس ما يعتقده الناس في الواقع. طالما أنّك ملتزمٌ بتعليمات الوعي والأمان التي شرحناها في فصولٍ سابقة فحينها لست بحاجةً لبرنامج مكافحة فيروسات سوى الموجود داخل ويندوز نفسه. عليك فقط تجنّب تحميل البرمجيات من مصادر مشبوهة وتجنّب إدخال ذواكر USB خبيثة إلى جهازك.
تشفير الأقراص أو المجلّدات
تسمح لك ميّزة "Bitlocker" الموجودة داخل ويندوز 10 بتشفير كامل القرص الصلب الخاصّ بك. وهذه ميّزة رائعة فالتشفير يضمن لك أنّ أحدًا لن يصل إلى ملفّاتك في الكثير من الحالات، وحتّى لو سُرق الحاسوب منك فسيظل السارق غير قادرٍ على الوصول إلى البيانات الموجودة فيه لأنّ القرص الصلب مشفّر (باستثناء ما إذا كان الحاسوب المحمول يعمل مثلًا أثناء سرقته، فحينها قد يتمكّن المخترقون من سحب البيانات عبر الذاكرة العشوائية عبر أساليب متقدمة جدًا، لكنّ هذا بعيدٌ عن تفكير أبوعبّود الحرامي الموجود في حارتكم غالبًا).
لتفعيل Bitlocker، اذهب إلى لوحة تحكّم ويندوز وببساطة اكتب "Bitlocker" في مربّع البحث وافتحه:
انقر على زرّ تفعيل Bitlocker أو "Turn on Bitlocker" الذي تراه بالصورة للقرص الذي تريد تشفيره، ثمّ تابع العملية.
- إذا سألك عن نوع التشفير الذي تريده، اختر "Encrypt Entire Drive" أو "تشفير كامل القرص". وهذا لضمان تشفير جميع ملفّاتك وليس الجديد منها فقط.
- إذا سألك عن مكان حفظ مفتاح الاسترجاع (Restore Key)، فيمكنك إمّا طباعته أو نسخه إلى ملفّ تخزّنه في مكانٍ آمن.
قد تستغرق العملية بعض الوقت، بعدها ستحتاج إعادة التشغيل ليكتمل التشفير، وسيطلب منك النظام إدخال كلمة المرور التي أدخلتَها أثناء قيامك بإعداد Bitlocker.
ملاحظة: لا يعمل Bitlocker على الأنظمة المُقرصنة (Cracked) من ويندوز، كما قد يحتاج تفعيل بعض الخيارات من نظام الـBIOS الخاصّ بالجهاز تُدعى TPM قبل القيام بالعملية. كما لا يعمل جيّدًا على الحواسيب التي تحوي نظاميّ ويندوز ولينكس معًا (يحتاج فقط أن يكون ويندوز مسيطرًا على محمّل الإقلاع الرئيسي للجهاز).
كلّ ما سبق هو لتشفير كامل القرص الصلب، لكن ربّما تريد تشفير بعض الملفّات والمجلّدات فقط عوضًا عن ذلك، والحلّ حينها عبر استخدام برامج خارجية مثل VeraCrypt وغيرها. تسمح لك هذه البرامج بإنشاء أقراص صغيرة محلّية (هي في الواقع عبارة عن ملفّات حاويات) داخل نظامك الحالي لتقوم بوضع ملفّاتك الحساسة داخلها. فكّر بها على أنّها مثل "الخزنة" (Vault) داخل نظامك، وهي محمية بكلمة مرور وتستعمل تشفيرًا قويًا، وهكذا لا يمكن لأحدٍ فتحها إلّا إن امتلك كلمة المرور. يمكنك إنشاء هذه الأقراص لتكون بأيّ حجمٍ تريده وتحتاجه:
كلّ ما عليك فعله بعد أن تنشئها هو أن تضع ملفّاتك المهمّة داخلها، تمامًا كما تفعل داخل أيّ مجلّد:
هذه الملفّات والمجلّدات محمية بكلمة مرور، وبالتالي لا يمكن لأحد فتحها سواك. يمكنك أخذ هذه الخزنة ووضعها في مجلّد عميق داخل نظامك بحيث لا يعرف أحدٌ أنّها موجودة حتّى للمزيد من من الحماية.
حذف الملفّات نهائيًا
عندما تحذف الملفّات من نظام التشغيل فأنت لا تحذفها بصورة نهائية مباشرةً، بل ما يقوم نظام التشغيل بفعله هو أنّه يزيل الارتباط ما بين نظام الملفّات (Filesystem) وبيانات الملفّ فقط، ولا تُحذف بيانات الملفّ بالكامل إلّا بعد أن تأتي بياناتٌ جديدة لتكتب فوق نفس المساحة التي كانت مخصصة من قبل للملفّ القديم.
وهذا هو المبدأ الذي تقوم عليه برامج الاستعادة (Restore Programs) التي تحاول استعادة الملفّات المحذوفة. وهذه مشكلة للكثير من الناس الذين يبيعون حواسيبهم وهواتفهم المحمولة ولا يدركون أنّ ملفّاتهم ربّما ما تزال قابلة للاستعادة من طرف المشترين الجدد بعد أن يبيعوها.
وهذا الأمر وإن كان جميلًا لاستعادة بعض ملفّاتك التي حذفتَها عن طريق الخطأ إلّا أنّه سيء للأمان الرقمي خصوصًا إن كنتَ في بيئةٍ خطرة وتريد حذف الملفّات نهائيًا بلا رجعة. وهناك برمجيات متخصصة في حذف الملفّات والأقراص لحلّ هذه المشكلة؛ حيث تحدد الملفّات والمجلّدات والأقراص الصلبة التي تريد حذفها بصورة نهائية بلا رجعة وتتكفّل هذه البرامج بالقيام بالعملية.
لكن هناك مشكلة كبيرة فيما يتعلق بحذف الملفّات بصورة نهائية، وهي أنّه تقريبًا من المستحيل ضمان حذفها على الأقراص الصلبة الثابتة (Solid-State Drives - SSD) وبطاقات SD Cards، وهذا لأنّ هذا النوع من أقراص التخزين يضرّه كثرة الكتابة فوق نفس المكان على القرص، فيحتوي تقنيةً تقوم تلقائيًا بتوزيع البيانات الجديدة إلى أماكن متفرّقة على القرص لإطالة عمره الافتراضي [1]. وهذا يجعل كلّ برامج حذف البيانات غير فعّالة حقيقةً عليه، لكنّها قد تساعد بصورة طفيفة. وتشفير كامل القرص الصلب هو الحلّ الحقيقي لحذف الملفّات كما شرحنا في خطوةٍ سابقة، وبعدها يمكنك حذف الملفّات بصورة عادية دون قلق.
نكرر: لا تعمل برمجيات الحذف على أقراص الـSSD وبطاقات SD Cards بصورة جيدة لضمان حذف الملفّات بصورة دائمة. لكنّ استخدامها أفضل من لا شيء، إن كان اللاشيء هو البديل لديك.
من بين البرامج المُساعِدة HardWipe وEraser، وهي برمجيات سهلة الاستخدام؛ فكلّ ما عليك فعله هو اختيار المجلّدات والملفّات المطلوبة:
لاحظ أنّه لا يمكنك حذف الأقراص الخاصّة بالنظام التي قيد الاستخدام حاليًا بصورة كاملة عن طريق هذه البرامج؛ فإذا كنتَ تريد مثلًا بيع حاسوبك وبالتالي تريد حذف كلّ شيءٍ موجودٍ على القرص الصلب فحينها عليك استخدام طُرقٍ أكثر تقدّمًا، مثل أن تثبّت أحد توزيعات لينكس على ذاكرة USB ثمّ تقلع منها ثمّ تحذف كامل القرص الصلب عن طريقها (سنشرحها في قسم تأمين أنظمة لينكس).
تأمين أنظمة لينكس
أنظمة لينكس لسطح المكتب - وبالتحديد توزيعات مثل أوبونتو ولينكس منت - آمنة وتحترم الخصوصية افتراضيًا على عكس أنظمة ويندوز وماك. لا يوجد إرسال بيانات ولا تعقّب ولا أي شيء لتعطّله افتراضيًا (هناك إمكانية لتعطيل خيار بسيط لإرسال معلومات العتاد عن جهازك إلى كانونيكال، لكنك غالبًا رأيته بنفسك بالفعل فهو يُعرَض عليك أثناء التثبيت).
ما يزال هناك بعض النقاط لتأخذها في الحسبان.
استخدام مستودعات آمنة
تدعم توزيعات لينكس ما يُعرف بالمستودعات (Repositories)، والمستودعات هي مصادر البرمجيات التي يمكنك منها تحميل ما يعرف بالحِزَم (Packages). تمتلك توزيعات لينكس الرئيسية مثل أوبونتو ولينكس منت أكثر من 50 ألف حزمة داخل مستودعاتها الرسمية.
قد تكون بعض البرمجيات أحيانًا غير موجودة في المستودعات الرسمية، وعند بحثك عنها على الشبكة تجد أنّ مطوريها يقترحون عليك إضافة مستودعاتهم الخاصّة إلى نظامك من أجل تثبيت برمجياتهم. هذا به مشكلة لأنّ:
- بمجرّد إضافة مستودعٍ ما إلى نظامك فقد سمحتَ لأصحاب المستودع أن يصلوا إلى كامل نظامك، فيمكنهم مثلًا - من ناحية القدرة - جعل التحديث القادم يحذف كلّ ملفّاتك، أو يشفّرها أو يرسلها إليهم.
- لا تضمن أنّ هذه البرمجيات الخارجية لا تحوي برمجيات خبيثة أو برمجيات تجسس أو ثغرات أمنية بسبب الاعتماديّات (Dependencies) الموجودة فيها.
- لا تضمن كذلك أنّ هذه البرمجيات لا تتعارض مع إصدارات الاعتماديّات الموجودة في نظامك، فتخرّبه دون أن تدري.
ننصح بسبب ذلك ألّا تقوم بإضافة مستودعاتٍ خارجية إلى نظامك إلّا على أضيق نطاق، ومن أشخاصٍ أو مؤسسات تعرفهم بصورة قوية قبل أن تقوم بذلك. لا تكتفي برؤية المستودع على أحد مدونات الإنترنت فتقوم بإضافته إلى نظامك.
إن لم تعرف هل هذا المستودع آمن أم لا، فيمكنك سؤال الخبراء على منصّات المساعدة الشهيرة على الإنترنت وانتظار جوابهم.
إدارة التحديثات
تتبع توزيعات لينكس منهجًا مختلفًا فيما يتعلّق بالتحديثات.
تُثبّت التحديثات الأمنية المهمّة فقط تلقائيًا على أوبونتو ولينكس منت، وعدا عن ذلك يبقى الأمر متروكًا للمستخدم ليثبّت التحديثات متى ما شاء. يمكنك البحث عن التحديثات الحالية أو تثبيتها من برنامج مدير التحديثات (Update Manager):
هناك ما يعرف بـ"Snaps" على الإصدارات الأخيرة من أوبونتو، وهي حزم من نوع خاصّ لا تتبع تحزيم البرمجيات dpkg ولا تأتي بصيغة .deb، بل تُثبّت من متجر السناب (Snap Store) الخاصّ بشركة كانونيكال (Canonical) المطوّرة لأوبونتو. وهي برمجيات مُحتواة داخل حاويات (Containers) تحوي اعتمادياتها كلّها في حزمة واحد. جميع تحديثات السناب تلقائية تجري بالخلفية وقت حصولها، بل لا يمكنك تعطيلها حتّى.
ننصح بتثبيت آخر التحديثات المتوفّرة بصورة أسبوعية على الأقل بشدّة.
التشفير
عند تثبيتك لتوزيعة لينكس مثل أوبونتو ولينكس منت، هناك خيارٌ يسمح لك بتشفير كامل القرص الصلب، ننصح باستخدامه بشدّة فهو أسهل شيء لضمان حماية بياناتك:
سيتوجّب عليك اتباع خطواتٍ أكثر من ذلك إذا انتهيت من التثبيت بالفعل ونسيت تفعيل التشفير لتفعيله وهي فوق المستوى العادي لقرّاء هذه السلسلة. ننصح بأخذ نسخة احتياطية من ملفّاتك المهمّة ثم حذف نظامك وتثبيته من جديد مع تفعيل خيار التشفير المذكور أثناء التثبيت، فهو أسهل من محاولة تفعيل التشفير بعد التثبيت.
إن تشفير الملفّات يحميك من معضلة حذف الملفّات بصورة نهائية على أقراص الـSSD - كما ستقرأ في القسم التالي - وهذا لأنّ التشفير يُطبّق كذلك على الملفّات المحذوفة، وبالتالي تصبح استعادتها شبه مستحيلة من طرف جهة ثالثة.
إن لم تُرد تشفير كامل قرصك الصلب فيمكنك على الأقل استخدام برنامج VeraCrypt إن أردت لإنشاء "خزنات" (Valuts) آمنة، حيث تضع فيها الملفّات التي تريد تشفيرها وحمايتها بكلمة مرور. البرنامج يعمل على جميع توزيعات لينكس ويمكن تحميله من موقعه الرسمي.
حذف الملفّات والأقراص بصورة نهائية
لا تُحذَف الملفّات والأقراص بصورة نهائية على لينكس تمامًا كما على ويندوز، وتحتاج استخدام برمجيات إضافية للقيام بالعملية. وهنا تبرز نفس المشكلة حيث لا يمكن حذف الملفّات بصورة نهائية على أقراص SSD.
لكن ما يمكنك فعله - إن أردت - هو حذف الأقراص كاملةً والكتابة فوقها ببيانات عشوائية. هذا يزيد من فرصة تدمير البيانات للأبد بصورة كبيرة، لكن بالطبع ستخسر كلّ بياناتك (يمكنك تطبيقها عبر الإقلاع من ذاكرة USB مثلًا، وهي مفيدة في حال أردت بيع حاسوبك):
sudo dd if=/dev/urandom of=/dev/sdX bs=4096 status=progress
مع استبدال sdX بالقرص المُراد حذفه بالكامل (استعمل sudo fdisk -l لسرد الأقراص المتوفّرة ثمّ انظر أيّ الأقراص تريد حذفه). إليك ما يفعله هذا الأمر:
- dd هو اسم البرنامج، يجب استعماله مع صلاحيات الجذر (sudo) للكتابة على الأقراص.
- if=/dev/urandom نقوم هنا بتحديد مصدر البيانات المُدخلة، وif هي اختصار لـInput file. توجد على لينكس بعض المسارات التي تولّد بيانات عشوائية بصورة مستمرة لبعض الاحتياجات الخاصّة مثل /dev/zero و/dev/urandom، يقوم هذا الأخير بتوليد أرقام عشوائية بصورة غير محدودة. ونستفيد منها نحن هنا بأخذها والكتابة فوق قرص الـSSD بالكامل وفقًا لحجمه تلقائيًا. (مثلًا إذا كان حجمه 300 جيجابت، فما سيحصل هو أنّ الأمر سيكتب 300 جيجابت من البيانات العشوائية على القرص لضمان إزالة البيانات السابقة).
- of=/dev/sdX نحدد هنا القرص المُراد الكتابة عليه، وof هي اختصار لـOutput File.
- bs=4096 تعليمة مُساعدة بسيطة، تُخبر البرنامج أن يكتب 4096 بايت من البيانات في الوقت نفسه.
- status=progress نطلب هنا من البرنامج أن يعرض شريط التقدّم لنا لنعرف أين وصل أُثناء تطبيق الأمر.
يمكنك كذلك مراجعة صفحة Solid State drive/Memory Cell clearing على موسوعة أرتش لينكس للمزيد من إرشادات حذف بيانات SSD بالكامل على مختلف أنواع تلك الأقراص في السوق.
إذا كنتَ تريد حذف الملفّات بصورة عادية فحينها عليك استخدام التشفير كما في الخطوة السابقة، ثمّ حذف الملفّات والمجلّدات كما تفعل عادةً. عدا عن ذلك لن يكون هناك ضمان.
إزالة تاريخ الأوامر
هناك ملفّ اسمه .bash_history وهو موجودٌ في مجلّد المنزل الخاصّ بك على كل توزيعة لينكس. يحوي هذا المجلّد كلّ الأوامر التي طبّقتها من قبل على نظامك منذ تثبيته. وهذا قد يشكّل خطرًا أمنيًا بناءً على نوعية الأوامر التي تكتبها وهل تتضمن معلومات حسّاسة أم لا (ولهذا يُستحسن بالمناسبة عدم كتابة كلمات المرور بصورة صرفة داخل الأوامر مهما كان السبب).
وهذه هي الميزة التي تسمح للمستخدم أن يفتح الطرفيّة (Terminal) ويضغط على زرّ السهم العلوي على لوحة المفاتيح، فيظهر له آخر أمر قام بتطبيقه على نظامه، وهكذا إلى أن يصل إلى بقيّة الأوامر.
كلّ ما عليك فعله هو حذف الملفّ كل بضعة أسابيع أو شهور حسبما تحتاج:
rm ~/.bash_history
تأمين جهاز الـRouter (الموجّه) والشبكات اللاسلكية
غالبًا ما يعطيك موظّف مزوّد خدمة الإنترنت (Internet Service Provider - ISP) اسم المستخدم وكلمة المرور الخاصّين بالموّجه أو الراوتر (Router) عندما يقوم بتركيب الإنترنت في منزلك لأوّل مرّة. يمكنك الوصول إلى لوحة تحكّم الموجّه عبر العنوان 192.168.1.1 داخل متصفّحك (غالبًا هذا هو على معظم أجهزة الموّجهات، لكن يمكن أن يختلف أحيانًا ويمكنك أن تتأكّد منه من دليل استخدام الموجّه أو من العلبة التي يأتي بها). إن لم يزوّدك بهذه البيانات فيمكنك البحث عنها على الإنترنت عبر كتابة اسم طراز الموجّه ورقمه في محرّك البحث، وغالبًا ما يكون admin/admin في المرّة الأولى.
عليك القيام بعدّة أشياء لتأمين شبكتك المنزلية بعد أن تفتح لوحة تحكّم الموجّه. تختلف أماكن هذه الأشياء بناءً على الشركة المصنّعة للموجّه ونوعه وطرازه.
أوّلًا، قم بتغيير اسم المستخدم وكلمة المرور الخاصّين بتسجيل الدخول إلى لوحة التحكّم، وهذا لمنع المخترقين من الوصول إلى كامل إعدادات شبكتك المنزلية في حال نجحوا - فرضًا - باختراق شبكة الاتصال اللاسلكية في منزلك. يمكنك القيام بذلك من تبويب إدارة المستخدمين الخاصّ بالموجّه لديك.
ثانيًا، قم بتغيير اسم شبكة الاتصال اللاسلكي وكلمة المرورّ الخاصّة بها. وهذه عملية سهلة جدًا من لوحة التحكّم. قم كذلك باستخدام تشفير WPA-2 في طلب منك الموجّه تحديد نوع التشفير. اتبع إرشادات كلمات المرور القوية التي سنذكرها في فصل "كلمات المرور" لاحقًا:
ثالثًا، هناك غالبًا صفحة تسمّى DHCP Clients أو اسمًا شبيهًا بذلك تريك كلّ الأجهزة المتصلة بالشبكة اللاسلكية الحالية مثل هذا الشكل:
يمكنك التأكّد عبرها من أنّ أجهزتك فقط هي المتصلة بالشبكة اللاسلكية، فإذا كان لديك 4 أجهزة فقط في المنزل بينما هناك 7 أجهزة متصلة مثلًا، فحينها هذا يعني أنّ أحدهم قد اخترق شبكة الاتصال اللاسلكية الخاصّة بك ويستخدمها مجانًا على حسابك.
أخيرًا، عليك إيقاف ما يعرف بميّزة WPS، وهي ميّزة موجودة داخل معظم الموجّهات. تسمح هذه الميّزة لمختلف الأجهزة بالاتصال بالشبكة اللاسلكية إمّا عبر ضغط زرٍ موجود على الموجّه نفسه عندما تريد ربط جهازك بالشبكة، أو عبر رقمٍ سرّيٍ مكوّنٍ من 8 أرقام تدخله في جهازك عندما تريد ربطها بالشبكة. الطريقة الأولى أكثر أمانًا ولكنّها تسمح لأي شخص أن يشترك بالشبكة بمجرّد ضغط الزرّ، أمّا الثانية فهي كارثية لأنّها تفتح المجال لهجمات القوّة الوحشية (Bruteforce) حيث أنّ كسر الكلمة المكوّنة من 8 أرقام سهلٌ جدًا. يمكنك تعطيل WPS من خيارات الشبكة اللاسلكية:
عليك تغيير كلمة مرور الشبكة اللاسلكية كلّ فترة؛ لا تتركها لمدّة سنوات دون تغيير. بل يستحسن أن تقوم بتغييرها كلّ بضعة أشهر بنفسك.
استخدام DNS للحماية
يمكنك استخدام أحد مزوّدات خدمة أسماء النطاقات (DNS) التي تقوم بتسريع التصفّح وحجب المواقع الإباحية والخبيثة داخل الموجّه الخاصّ بك، وهكذا تضمن أنّ جميع أجهزتك وأجهزة أولادك وأسرتك محميةٌ منها. ستقوم هذه الخدمات بحجب هذه المواقع تلقائيًا ومنعها من العرض إذا طلبها متصفّح الويب الخاصّ بك أو بأحد أفراد أسرتك.
توجد هذه الإعدادات غالبًا في إعدادات اتصال الـDHCP الخاصّة بالموجّه:
إليك بعضًا من هذه المزوّدات (أدخلها في خانتيّ DNS Server وSecondary DNS Server) وهي قد تختلف من ناحية السرعة وقدرتها على حجب المواقع السيّئة، كما أنّ الأوّل والثالث أمريكيان بينما الثاني روسي (يمكنك تجربتهم واختيار ما تظنه الأسرع والأفضل):
- OpenDNS: 208.67.222.123, 208.67.220.123.
- Yandex DNS: 77.88.8.7, 77.88.8.3.
- CloudFlare Family: 1.1.1.1 (أدخل نفس العنوان في كلا الخانتين).
يحميك استخدام خدمة DNS خارجية من معرفة مواقع الويب التي تزورها من طرف المتطفّلين على اتصالاتك. هو ما يُعرف بثغرات "تسريب عناوين أسماء النطاقات" (DNS Leak). وهناك مواقع ويب لاختبار هذا التسريب مثل DNSLeakTest.com. تأكّد جيّدًا من استخدامك لمزوّد DNS خارجي فهو يحميك من عدّة مخاطر.
خاتمة
صار هكذا كلٌ من حاسوبك والموجّه الخاصّ بك آمنين بصورة جيّدة وفقًا للتعليمات التي شرحناها. هناك المزيد من الأشياء التي يُمكنك فعلها بالطبع للحصول على المزيد من الخصوصية والأمان كاستخدام في بي إن، لكن يمكنك البحث عن هذه الأشياء بنفسك إن أردت على الشبكة أو سؤال المتخصصين في المجال عنها.
اقرأ أيضًا
- المقال التالي: النسخ الاحتياطي وحفظ البيانات في العالم الرقمي
- المقال السابق: اختيار الخدمات والمزودات في العالم الرقمي
- النسخة الكاملة من كتاب دليل الأمان الرقمي


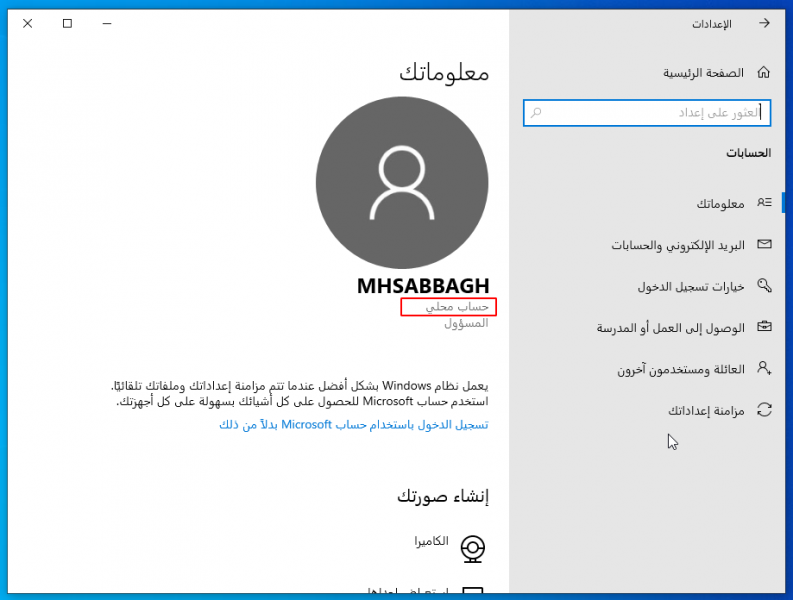
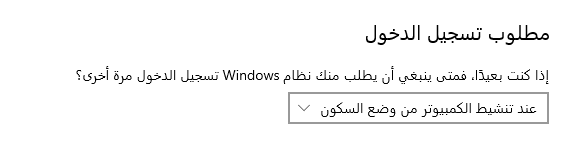
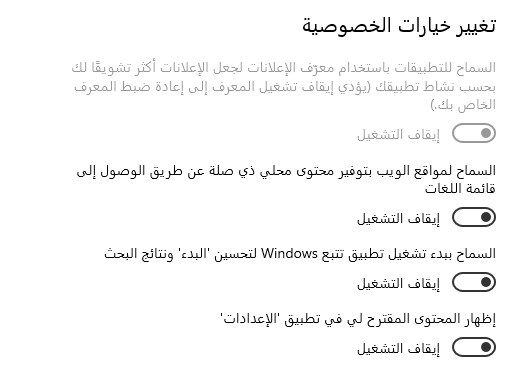
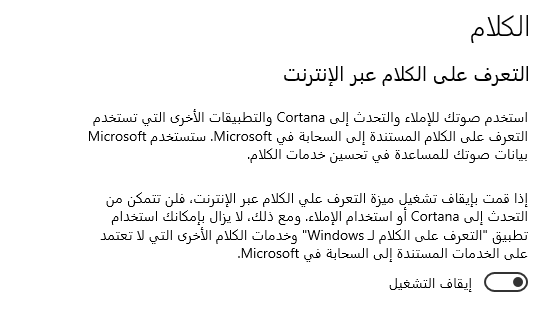
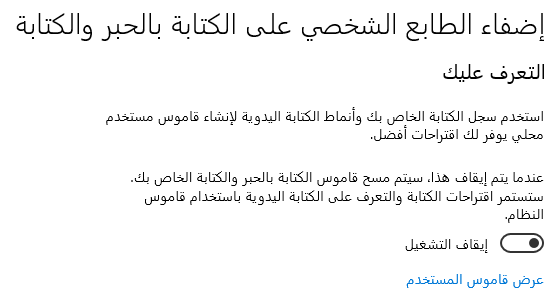
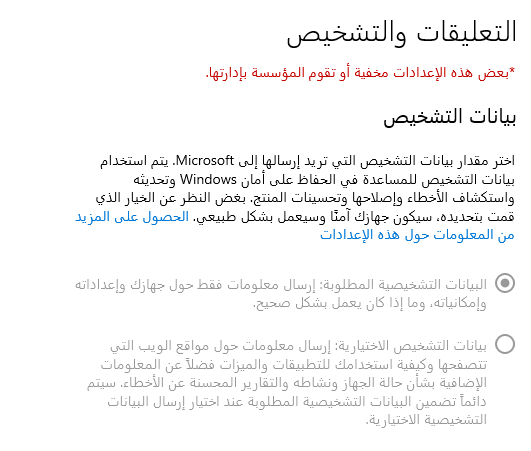
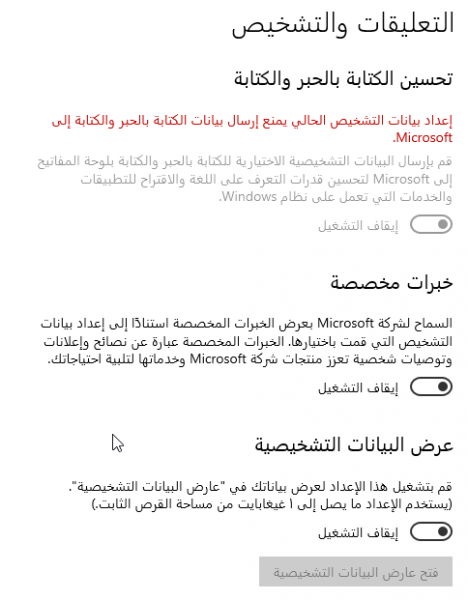
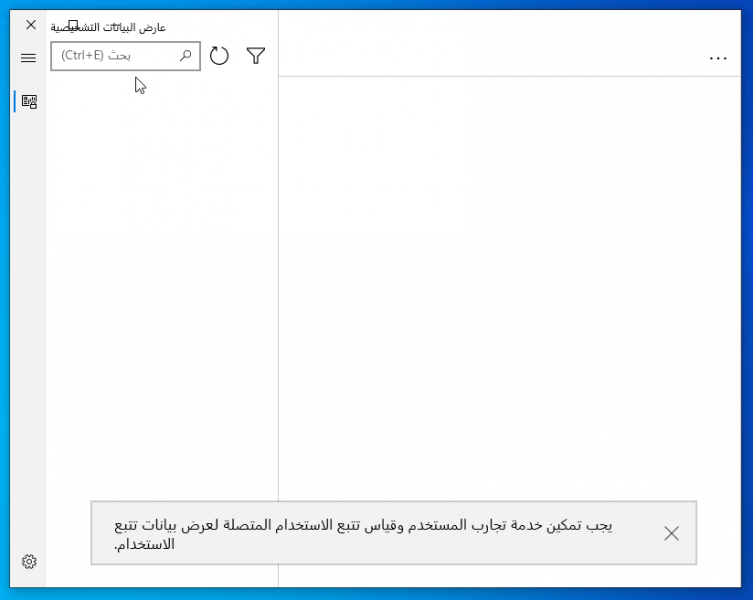
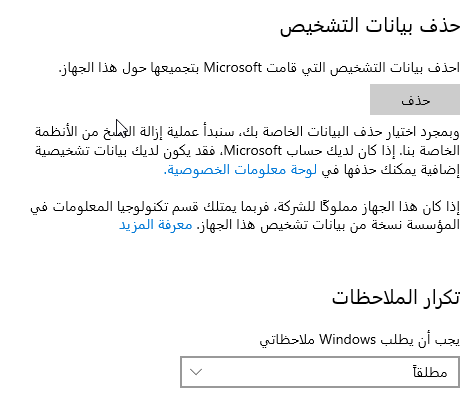
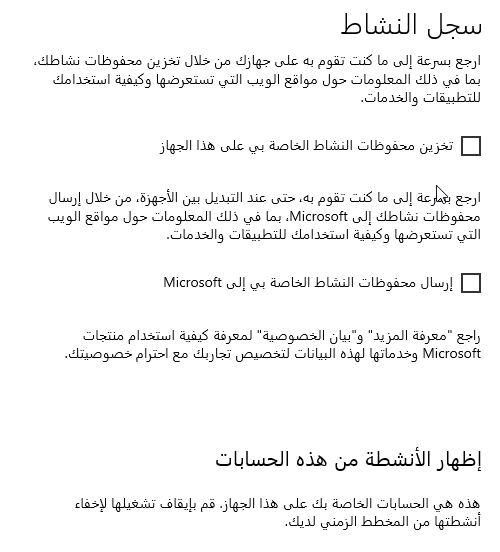
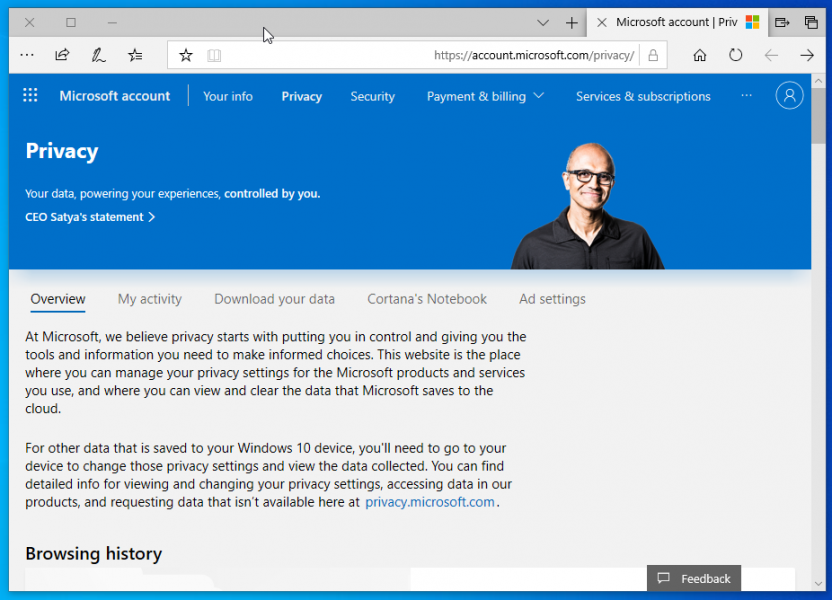

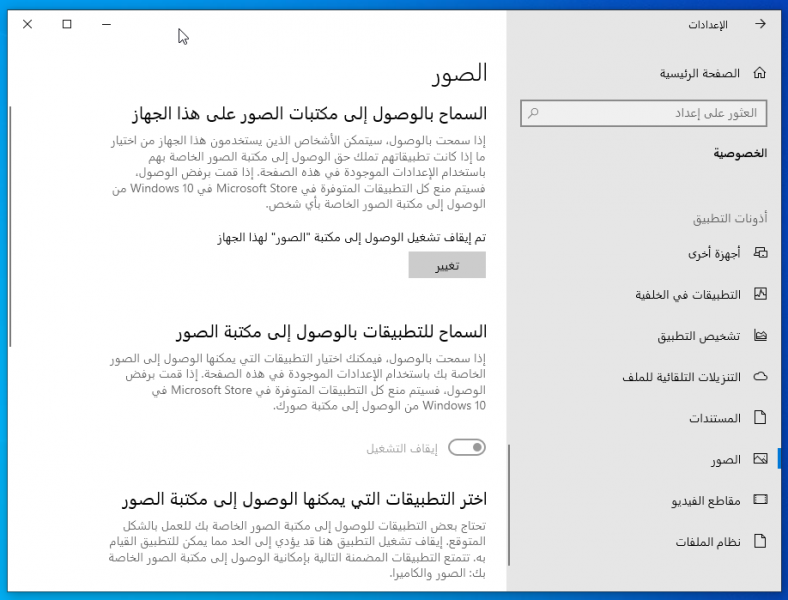
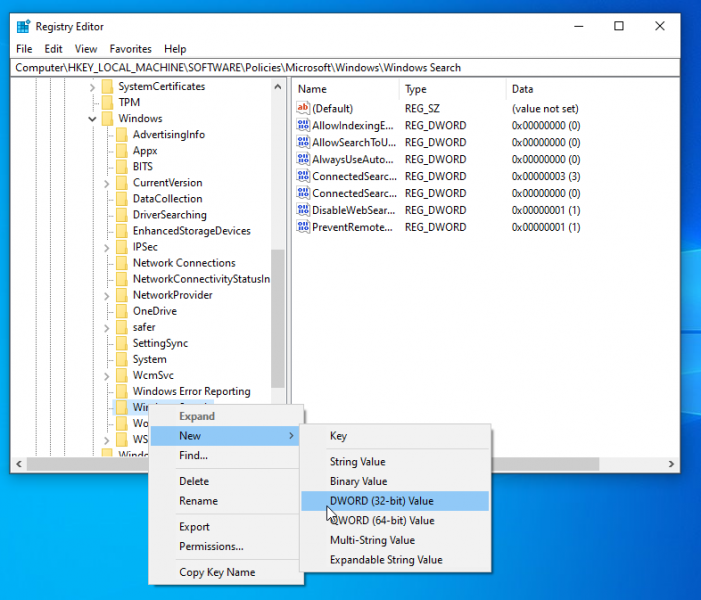
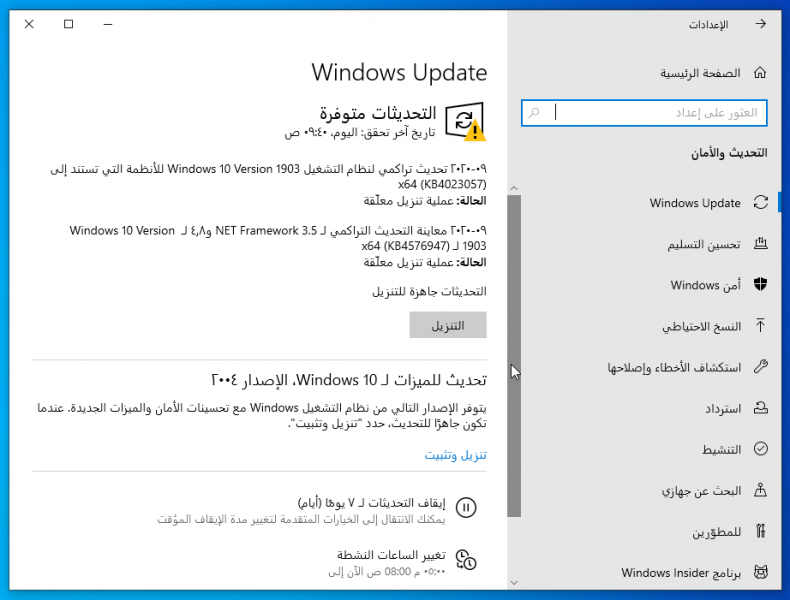
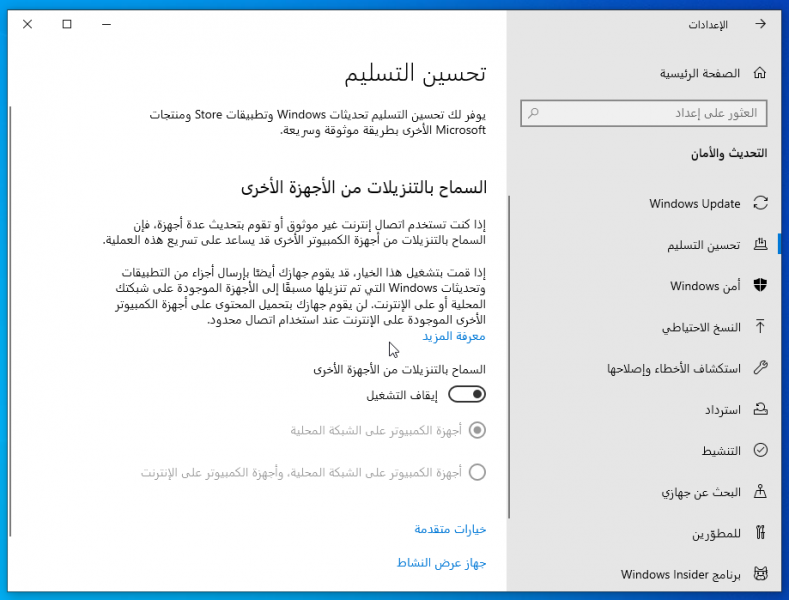
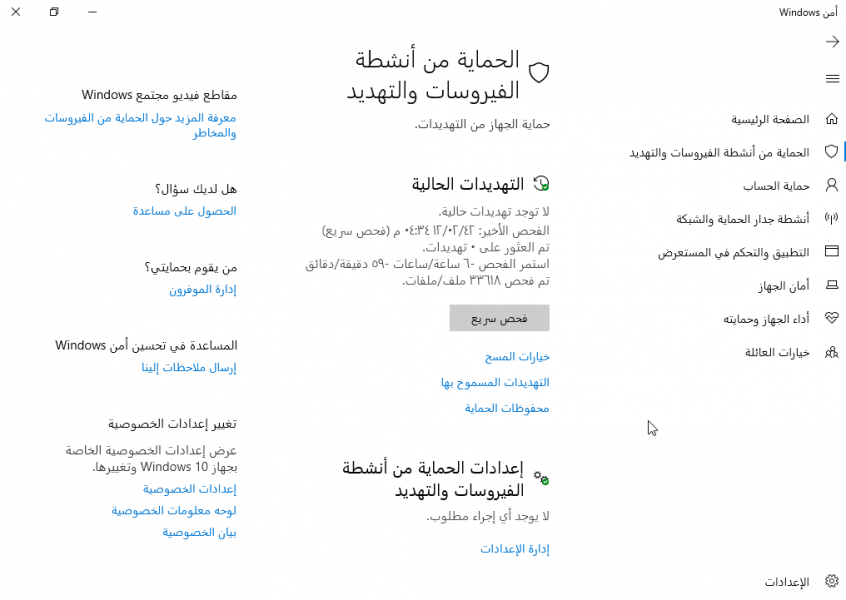
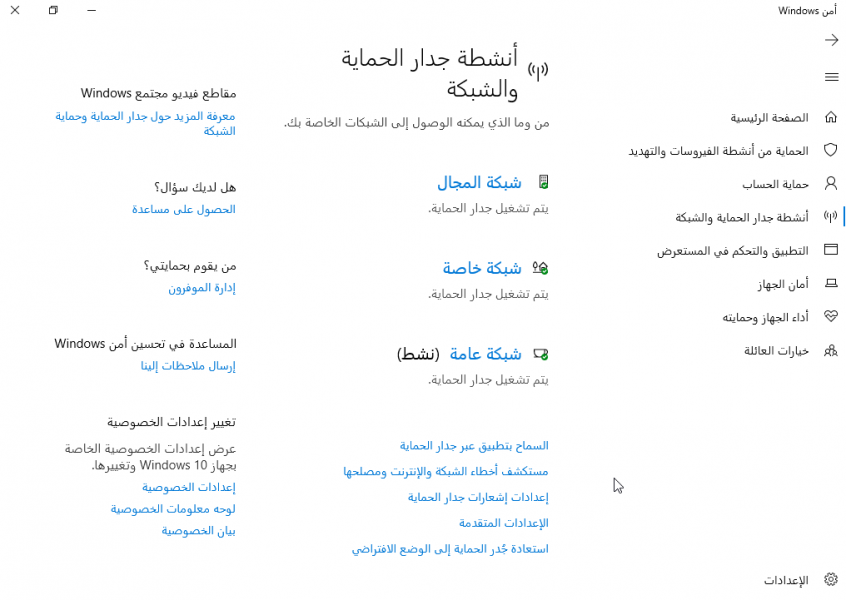
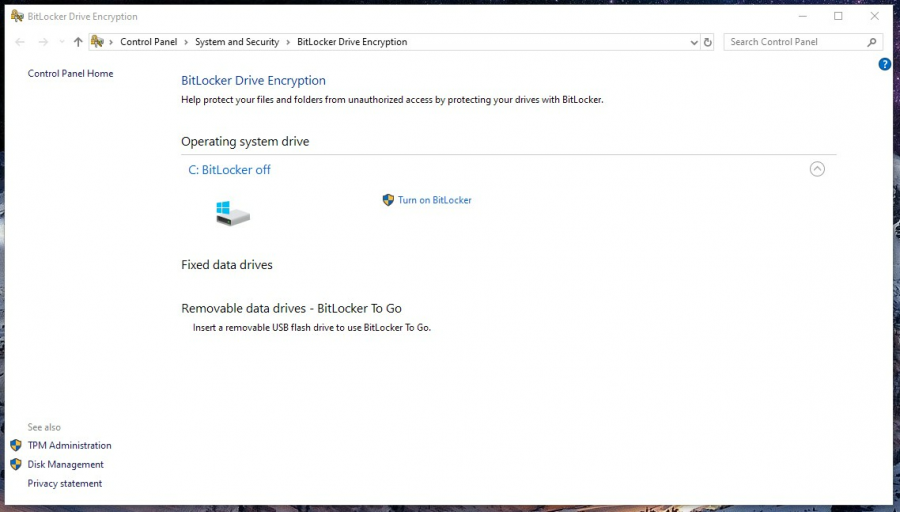
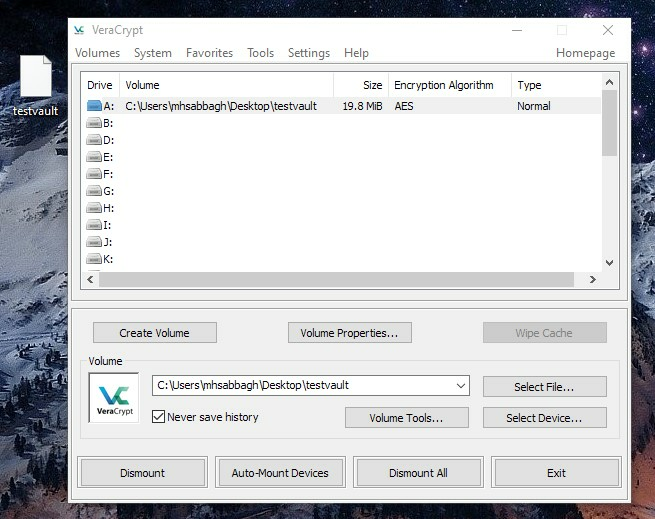
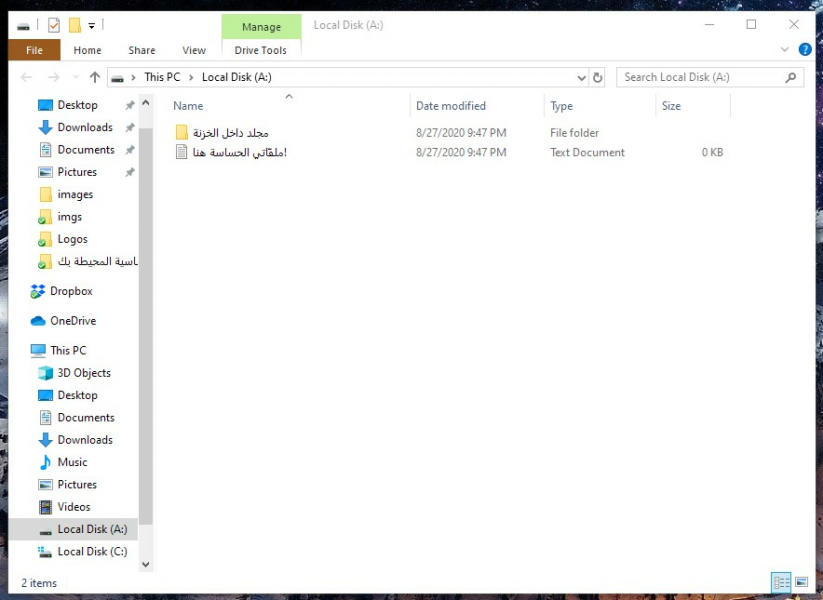
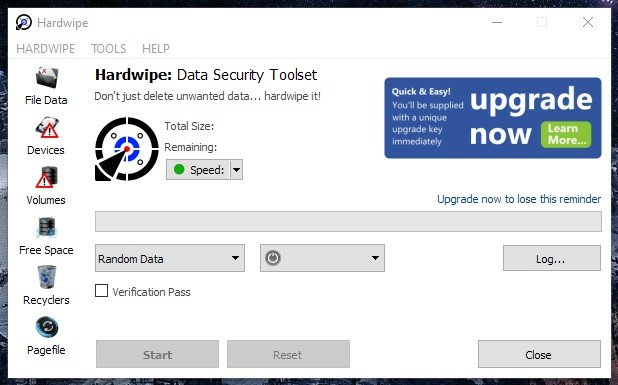
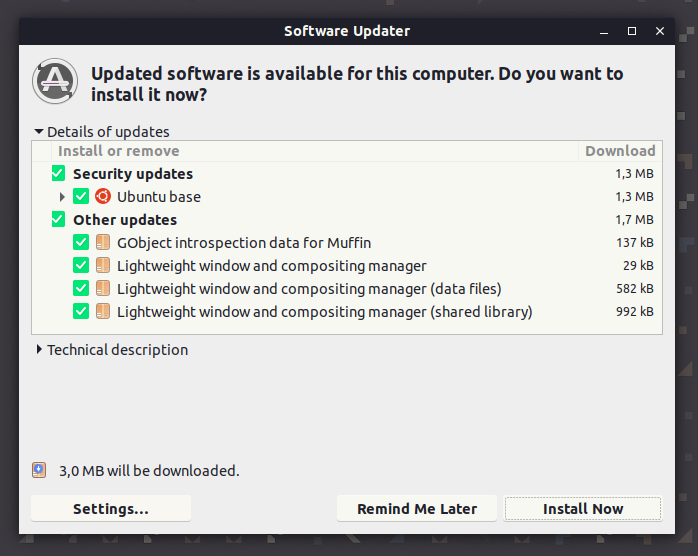
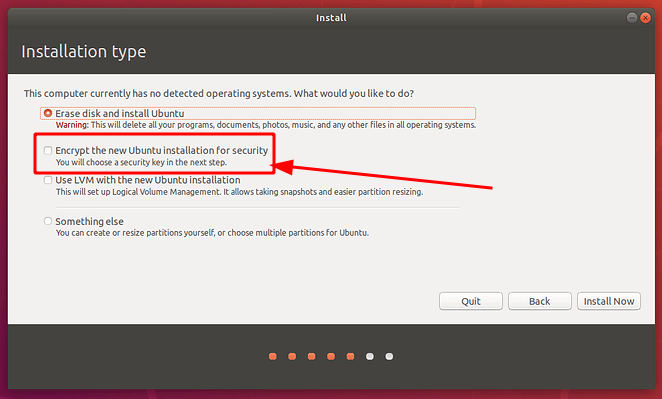
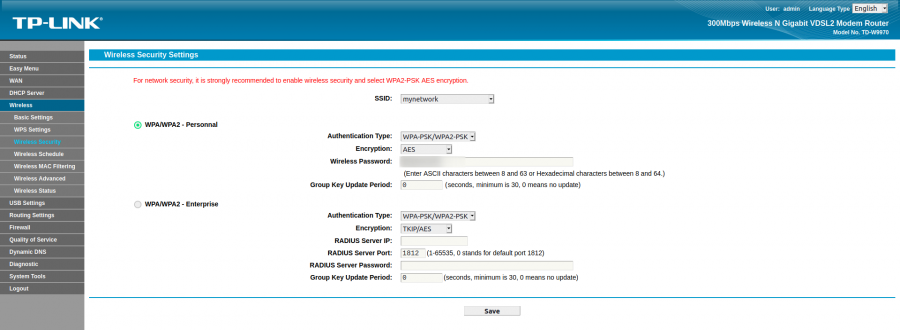
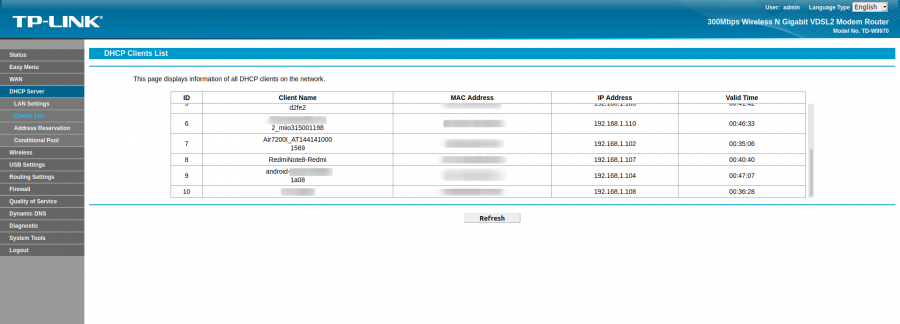
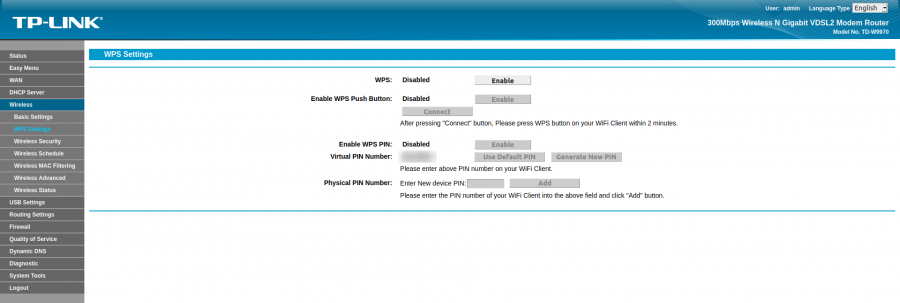
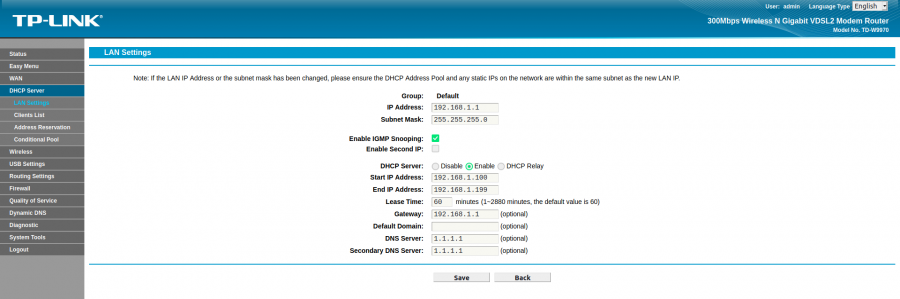




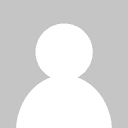






أفضل التعليقات
لا توجد أية تعليقات بعد
انضم إلى النقاش
يمكنك أن تنشر الآن وتسجل لاحقًا. إذا كان لديك حساب، فسجل الدخول الآن لتنشر باسم حسابك.