مقّدمة
إذا كنتَ لا تمتلك خبرةً كبيرة في التعامل مع أنظمة لينكس، فربّما تكون مندهشًا من فكرة التحكّم بنظام التشغيل عبر سطر الأوامر. هنا، سنحاول شرح أساسيات فعلِ ذلك.
لن يغطّي هذا الدّرس كل شيءٍ تحتاج معرفته للتعامل بفعالية مع نظام لينكس. ولكنّ من المفترض أن يعطيك أساسًا جيدًا للارتكاز عليه لكي تتمكن من استكشاف بقية الأمور بنفسك. سيُعطيك هذا الدّرس الأساسيات التي تحتاج أن تعرفها فقط قبل الانتقال إلى دليلٍ آخر.
المتُطلّبات والأهداف
من أجل المتابعة مع هذا الدّرس، ستحتاج إلى امتلاك الوصول إلى خادوم لينكس. إذا كنتَ تحتاج معلوماتٍ حول كيفية الاتصال بخادومك للمرّة الأولى، فيمكنك اتّباع هذا الدّرس حول كيفية الاتّصال بخادوم لينكس باستخدام SSH.
قد تودُّ أيضًا امتلاك أساسيات فهم كيفية عمل الطرفيّة وكيف تبدو الأوامر في نظام لينكس. درسنا السابق هذا يغطّي أساسيات الطرفيّة، لذا فيجب عليك التحقق منه إذا كنتَ جديدًا على استخدام الطرفيّات.
جميع المهام الموجودة في هذا الدّرس يُمكن إنجازها باستخدام حساب مستخدم عادي غير جذر (non-root) لا يمتلك صلاحياتٍ إدارية (حيث أننا لن نحتاجها).
عندما تصبحُ جاهزًا للبدء، اتّصل بخادومك عبر SSH وتابع القراءة.
التنقّل والاستكشاف
أهمّ المهارات الأساسية التي يجب عليك احترافها هي التنقّل في نظام الملفّات (filesystem) والحصول على فكرة عن الأشياء حولك. سنناقش الأدوات التي تسمح لك بفعل ذلك في هذا القسم.
معرفة مكانك باستخدام الأمر pwd
عندما تقوم بتسجيل الدخول إلى خادومك، فإنّه سيتم إرسالك عادةً إلى مجلّد المنزل (home directory) الخاص بحساب المستخدم الذي تستعمله. مجلّد المنزل هو عبارة عن مسارٍ مُعَدّ لمستخدمك لتخزين الملفات والمجلّدات. إنّه الموقع الذي تمتلك كامل السيطرة عليه في نظام الملفات.
لمعرفة موقع مجلّد المنزل الخاص بك بالنسبة إلى بقيّة نظام الملفّات، يمكنك استخدام الأمر pwd. يقوم هذا الأمر بعرض المسار الذي نتواجدُ فيه حاليًا:
pwd
يجبُ أن تحصل على بعض المعلومات التي تبدو هكذا:
/home/demo
يتم تسمية مجلّد المنزل باسم المستخدم الذي يتبعُه، لذا ففي المثال السابق تلاحظ ما ستكون قيمة اسم مجلّد المنزل عندما تقوم بتسجيل الدخول إلى الخادوم باستخدام حسابٍ يُدعى demo . هذا المسار موجود داخل مجلد يُدعى /home ، والذي هو بدوره ضمن مسارٍ أعلى يدعى "الجذر (root)” ولكن يتم تمثيله بإشارة / واحدة.
معرفة محتوى المجلّدات باستخدام ls
الآن صرتَ تعرف كيفية عرض المسار الذي تتواجدُ فيه حاليًا، يمكننا الآن أن نعلّمك كيفية عرض محتويات مسارٍ معيّن.
حاليًا، لا يمتلك مجلّد المنزل الخاص بك الذي رأيناه بالأعلى الكثير من الأمور بداخله لرؤيتها، لذلك سننتقل إلى مسارٍ أكثر امتلاءً بالملفّات لنستكشفه. قمّ بكتابة الأمر التالي في طرفيّتك للانتقال إلى هذا المسار (سنشرح تفاصيل الانتقال إلى مساراتٍ أخرى في القسم التالي). بعدها، سنستخدم الأمر pwd للتأكّد مما إذا كنّا قد انتقلنا بنجاح:
cd /usr/share pwd
/usr/share
الآن أصبحنا في المسار الجديد، فلنلقي نظرةً على ما يوجد بداخله. لفعل هذا، يُمكننا استخدام الأمر ls:
ls
adduser groff pam-configs applications grub perl apport grub-gfxpayload-lists perl5 apps hal pixmaps apt i18n pkgconfig aptitude icons polkit-1 apt-xapian-index info popularity-contest . . .
كما ترى، هناك العديد من العناصر بداخل هذا المسار. يمكننا إضافة بعض الأعلام الإضافية (flags) للأمر السابق للتعديل على سلوكه الافتراضي. كمثال، لسرد جميع المحتويات بشكلٍ أكثر تفصيلًا، سنستخدم العَلَم -l (اختصار لـlong output):
ls -l
total 440 drwxr-xr-x 2 root root 4096 Apr 17 2014 adduser drwxr-xr-x 2 root root 4096 Sep 24 19:11 applications drwxr-xr-x 6 root root 4096 Oct 9 18:16 apport drwxr-xr-x 3 root root 4096 Apr 17 2014 apps drwxr-xr-x 2 root root 4096 Oct 9 18:15 apt drwxr-xr-x 2 root root 4096 Apr 17 2014 aptitude drwxr-xr-x 4 root root 4096 Apr 17 2014 apt-xapian-index drwxr-xr-x 2 root root 4096 Apr 17 2014 awk . . .
هذه الرؤيا تعطينا الكثير من المعلومات التي لم نعتد غالبًا على رؤيتها. تصف الكتلة الأولى (block) نوع الملفّ (إذا كان العمود الأول هو حرف "d” فحينها فالعنصر هو مجلّد، وإذا كان إشارة "-” فحينها يكون العنصر ملفًا عاديًا) والأذونات. يصفُ كلُّ عمودٍ منفصل مفصولٍ بمساحةٍ بيضاء عن غيره عددًا من المعلومات المختلفة مثل مالك الملفّ، المجموعة، حجم العنصر، تاريخ آخر تعديل واسم العنصر. سنقوم بتفصيل بعضٍ من هذه الأمور لاحقًا، ولكن الآن، يكفي أن تعرف أنّه بإمكانك عرض هذه المعلومات باستخدام عَلَم -l مع الأمر ls.
لسرد جميع الملفّات بما في ذلك الملفّات المخفيّة، فسيجب عليك إضافة العَلَم -a . بما أنّه لا يوجد هناك ملفّات مخفية حقًا في المسار /usr/share ، فسيجب علينا الرجوع إلى مجلّد المنزل الخاص بنا لتجربة ذلك الأمر. يمكنك الرجوع إلى مجلّد المنزل عبر كتابة الأمر cd دون أي مُعطيات:
cd ls -a
. .. .bash_logout .bashrc .profile
كما يمكنك أن ترى، هناك العديد من الملفّات المخفية في هذا المكان بالإضافة إلى كلٍ من . و .. واللذان يعتبران حرفين من نوعٍ خاص في نظام لينكس. ستجد غالبًا أنّه يتم تخزين ملفات الإعداد كملفات مخفيّة، كما في حالتنا هنا.
بالنسبة إلى إشارة النقطة والنقطتين، فهما ليسا مجلّدين بالضبط، بل هما عبارة عن طريقة داخلية (method) للإشارة إلى مساراتٍ أخرى مرتبطة بالمسار الحالي. النقطة الواحدة تُشير إلى المسار الحالي، والنقطتان تشير إلى المسار الأبّ (parent directory) للمسار الحالي. سنشرح هذا الأمر في القسم التالي.
التنقّل في نظام الملفّات باستخدام cd
لقد قمنا بالانتقال بالفعل عبر مسارين مختلفين لتوضيح بعض خصائص ls في القسم السابق. فلنلقي جولةً أفضل على ذلك الأمر هنا.
ابدأ عبر الرجوع إلى المسار /usr/share عبر كتابة التالي:
cd /usr/share
هذا مثالٌ لتغيير المسار الحالي عبر استخدام ما يعرف بالمسار المُطلق (absolute path). في لينكس، جميع الملفّات المجلّدات تقع تحت المسار الأكثر علوًا (top-most directory)، والذي ندعوه بمجلّد الجذر (root directory)، ولكن يُشار إليه بإشارة / واحدة. يقوم المسار المُطلق بتحديد موقع مجلّدٍ معيّن بالنسبة إلى هذا المسار الأكثر علوًا (مجلّد الجذر /). يسمحُ لنا هذا بالإشارة بطريقةٍ غير معقّدة إلى أيّ مكانٍ في نظام الملفّات. أيُّ مسارٍ مُطلق يجب أن يبدأ بإشارة / .
الخيار البديل هو استخدام ما يُعرف بالمسارات المُرتبطة (relative paths). تقوم المسارات المُرتبطة بالإشارة إلى المسارات الموجودة على نظام الملفّات بالنسبة إلى المسار الحالي. هذه الطريقة عادةً تكون أسهل وأقصر بالنسبة إلى المسارات القريبة من المسار الحالي في شجرة الملفّات. يُمكن الإشارة إلى أيّ مسارٍ موجود ضمن المسار الحالي عبر تسميته دون الحاجة لإشارة / . يُمكننا الانتقال إلى المجلّد locale الموجود ضمن /usr/share (والذي هو مسارنا الحالي) عبر كتابة:
cd locale
يُمكننا أيضًا القفز خطوتين بدل خطوةٍ واحدة والانتقال إلى مسارٍ داخل مسارٍ آخر عبر توفير الجزء الثاني (الذي هو اسم المجلّد الثاني الذي سننتقل إليه) ووضعه بعد المسار الأول. كمثال، يُمكننا الوصول إلى المجلّد LC_MESSAGES الموجود داخل المجلّد en عبر كتابة الأمر التالي:
cd en/LC_MESSAGES
للرجوع إلى أعلى، وللانتقال إلى المسار الأب للمسار الحالي، يُمكننا استخدام حرف النقطتين الخاص .. الذي تحدّثنا عنه من قبل. كمثال، نحن الآن في المسار /usr/share/locale/en/LC_MESSAGES . للانتقال إلى أعلى بدرجةٍ واحدة، يمكننا أن نكتب:
cd ..
سيأخذنا هذا الأمر إلى المسار /usr/share/locale/en .
من الاختصارات التي رأيتها بالسابق هو استخدام الأمر cd للرجوع إلى مجلّد المنزل الخاص بك بسرعة دون الحاجة لتوفير مساره المعيّن:
cd pwd
/home/demo
لتعلّم المزيد حول كيفية استخدام هذه الأوامر الثلاثة، يمكنك مراجعة هذا الدّرس حول استكشاف نظام الملفّات في نظام لينكس.
عرض الملفّات
في القسم الأخير، تعلّمنا القليل حول كيفية التنقّل في نظام الملفّات. على الأرجح فإنّكَ رأيت بعض الملفّات أثناء استخدام أمر ls في المسارات السابقة. في هذا القسم، سنناقش طرقًا مختلفة يمكنك استخدامها لعرض الملفّات. على عكس الأنظمة الأخرى فإنّ نظام لينكس والأنظمة الأخرى الشبيهة بيونكس (Unix-like) تعتمدُ على استخدام الملفّات الصرفة (plain text files) في معظم أجزاء النظام.
الطريقة الرئيسية التي نقوم من خلالها بعرض الملفّات هي عبر استخدام الأمر less. والذي ندعوه بـ"منشئ الصفحات (pager)”، لأنّه يسمح لنا بالتنقّل عبر صفحات ملفٍ معيّن، less هو عبارة عن تطبيقٍ سيستولي على شاشة الطرفيّة بأكملها أثناء عمله وسيبقى عاملًا إلى حين أن تقرر أنت إغلاقه.
سنقوم بفتح الملفّ /etc/services ، والذي هو عبارة عن ملف إعداداتٍ يحتوي على معلومات الخدمات التي يعرفها النظام:
less /etc/services
سيتم فتح الملفّ في less ، مما يسمح لك بعرض جزءٍ من المستند بحيث يتوافق مع مساحة نافذة الطرفيّة:
#Network services, Internet style
#
# Note that it is presently the policy of IANA to assign a single well-known
# port number for both TCP and UDP; hence, officially ports have two entries
# even if the protocol doesn't support UDP operations.
#
# Updated from http://www.iana.org/assignments/port-numbers and other
# sources like http://www.freebsd.org/cgi/cvsweb.cgi/src/etc/services .
# New ports will be added on request if they have been officially assigned
# by IANA and used in the real-world or are needed by a debian package.
# If you need a huge list of used numbers please install the nmap package.
tcpmux 1/tcp # TCP port service multiplexer
echo 7/tcp
. . .
للتمرير بين الصفحات، يُمكنك استخدام مفتاحيّ الأعلى والأسفل على لوحة مفاتيحك. للانتقال بصفحةٍ كاملة إلى الأسفل، يُمكنك إمّا أن تستخدم space bar أو زرّ "Page Down” على لوحة مفاتيحك، أو الاختصار CTRL + F.
للرجوع إلى الأعلى، يمكنك إمّا أن تستخدم زرّ "Page Up” أو الاختصار CTRL + B.
للبحث عن نصٍ معين في المستند، يمكنك كتابة إشارة / متبوعةً بالنصّ الذي تبحث عنه. كمثال، للبحث عن كلمة "mail”، سيجب علينا كتابة:
سيقوم الأمر السابق بالبحث عبر المستند عن كلمة "mail” ويتوقف عند أول نتيجةٍ متوفرة. للانتقال إلى نتيجةٍ أخرى، يمكنك استخدام مفتاح n الصغير (دون Caps Lock):
n
للرجوع إلى النتيجة السابقة، استخدام حرف N الكبير (مع Caps Lock):
N
عندما تريد الخروج من برنامج less، يمكنك ببساطة الضغط على حرف q:
q
صحيحٌ أننا قمنا بالتركيز على أداة less في هذا القسم، إلّا أنه يوجد العديد من الطرق الأخرى لعرض محتويات ملفٍّ ما. يقوم الأمر cat مثلًا بعرض محتويات الملفّ ويقوم بإرجاعك إلى موجّه الأوامر تلقائيًا. يقوم الأمر head افتراضيًا بعرض أول 10 سطورٍ من ملفٍ ما. أيضًا يقوم الأمر tail بعرض السطور الـ10 الأخيرة من ملفٍ ما. تقوم هذه الأوامر بعرض محتويات الملفّات بطريقة تجعلها مناسبة للاستخدام لنقلها عبر الأنابيب (piping) لبرامج أخرى. سنناقش هذا المفهوم في دليلٍ مستقبلي.
جرّب الآن استخدام الأوامر السابقة لعرض محتويات الملفّ /etc/services .
التّعامل مع الملفّات والمجلّدات
تعلّمنا في القسم الأخير كيفية عرض الملفّات، في هذا القسم، سنقوم بتوضيح آلية التّعامل مع الملفّات والمجلّدات وإنشائها.
إنشاء ملفّ باستخدام touch
يمكن للعديد من الأوامر والبرامج أن تقوم بإنشاء الملفّات. الطريقة الأساسية لإنشاء الملفّات هي عبر الأمر touch. هذا الأمر سيقوم بإنشاء ملفٍ فارغ باستخدام اسم الملفّ المطلوب وموقعه المحدد.
أولًا، يجب علينا التأكّد مما إذا كنّا في مجلّد المنزل الخاصّ بنا، بما أنّه المجلّد الذي نمتلكُ فيه صلاحيات حفظ الملفّات. فحينها يمكننا إنشاء ملفٍ يدعى file1 عبر كتابة:
cd touch file1
الآن، إذا قمنا بعرض الملفّات الموجودة في مجلّد المنزل الخاصّ بنا، سنرى ملفّنا الجديد:
ls file1
إذا استخدمنا هذا الأمر على ملفٍ موجود مسبقًا، فإنّه ببساطة سيتم تحديث وقت آخر تعديل على الملفّ الذي حاولنا إنشاءه (ولكن لن يتم الكتابة فوقه أو حذفه). هذا لن يفيدنا كثيرًا في مرحلتنا هذه.
يمكننا أيضًا إنشاء أكثر من ملف في نفس الوقت. يمكننا أيضًا استخدام المسارات المُطلقة. كمثال، إذا كان اسم المستخدم الخاصّ بنا يدعى demo ، فحينها يمكننا كتابة:
touch /home/demo/file2 /home/demo/file3 ls
file1 file2 file3
إنشاء المسارات باستخدام mkdir
هذا الأمر شبيهٌ بالأمر touch، يسمحُ لنا الأمر mkdir بإنشاء مساراتٍ (مجلّدات) جديدة فارغة.
كمثال، لإنشاء مجلّد جديد ضمن مجلّد المنزل الخاص بنا ولندعوه test ، يمكننا ببساطة كتابة:
cd mkdir test
يمكننا أيضًا إنشاء مجلّدٍ داخل مجلّد test ولندعوه example مثلًا عبر كتابة:
mkdir test/example
لكي يعمل الأمر السابق، يجب على المسار test أن يكون موجودًا بالفعل. لإخبار mkdir بأنّه يجب عليه إنشاء أيّ مساراتٍ ضرورية في طريقه إلى إنشاء مسارٍ مطلوب، يمكنك استخدام الخيار -p معه. يسمحُ لك هذا بإنشاء مساراتٍ ومجلّدات متداخلة في خطوةٍ واحدة. يمكننا إنشاء هيكلة مجلّدات تبدو مثل some/other/directories عبر كتابة:
mkdir -p some/other/directories
سيقوم الأمر السابق بإنشاء مجلّد some أولًا، ثمّ other ثانيًا بداخله، وأخيرًا مجلّد directories بداخل هذين المجلّدين.
نقل وإعادة تسمية الملفّات والمجلّدات باستخدام mv
يمكننا تحريكُ ملفٍ ما إلى مسارٍ جديد عبر استخدام الأمر mv. كمثال، يمكننا نقل الملف file1 إلى داخل المجلّد test عبر كتابة:
mv file1 test
لاستخدام هذا الأمر، سيجبُ علينا إعطاءه جميع العناصر التي نرغبُ بنقلها بالإضافة إلى المواقع التي نريدُ نقلها إليها في النهاية. يمكننا نقلُ ملفٍ ما إلى مجلّد المنزل الخاص بنا عبر استخدام حرف النقطة الخاص . الذي يشير إلى مسارنا الحالي (حرف النقطة يشير للمسار الحالي، ونحن الآن في مجلّد المنزل)، يجب علينا أن نتأكّد مما إذا كنّا في مجلّد المنزل بالفعل، ومن ثمّ ننفذ الأمر:
cd mv test/file1 .
قد يبدو هذا الأمر مبهمًا قليلًا، ولكن يمكننا استخدام الأمر mv أيضًا لإعادة تسمية الملفّات والمجلّدات. في الواقع، نقل وإعادة تسمية الملفّات ليسا سوى مجرّد عمليتين تضبطان الموقع والاسم لعنصرٍ موجودٍ حالي.
لذا، لإعادة تسمية الملفّ test إلى testing ، يمكننا كتابة:
mv test testing
ملاحظة: من المهمّ أن تُدركَ أنّ نظام لينكس لن يمنعك من القيام بإجراءاتٍ تدميرية له. إذا قمتَ بمحاولة إعادة تسمية ملفٍ ما واخترت اسمًا يوجد بالفعل لملفٍ آخر بنفس المسار، فحينها فإنّه سيتم الكتابة فوق الملفّ القديم والإبقاء على الملفّ الجديد الذي تقوم بنقله. لا يوجد هناك أيّ طريقة لاسترجاع الملفّ القديم في حال قمتَ بالكتابة فوقه.
نسخ الملفّات والمجلّدات باستخدام cp
مع الأمر mv، يمكننا نقل أو إعادة تسمية ملفٍّ ما أو مجلّد، ولكن لا يمكننا استنساخه. يُمكن للأمر cp أن يقوم بعملِ نسخةٍ جديدة من عنصرٍ موجودٍ حاليًا.
كمثال، يمكننا نسخ الملف file3 إلى ملفٍ جديد يُدعى file4:
cp file3 file4
على عكس العملية التي يقوم بها mv والتي بعدها لن يبقى ملفّ file3 موجودًا، فإنّنا الآن نمتلكُ كلًّا من الملفّين file3 و file4.
ملاحظة: كما هو الحال مع الأمر mv، فإنّه يُمكن أيضًا أن يتم الكتابة فوق ملفٍ ما إذا لم تكن حذرًا حول اسم الملفّ الذي ستستخدمه كهدفٍ للعمليّة. كمثال، إذا كان الملفّ file4 موجودًا بالفعل بالمثال أعلاه، فإنّه سيتم استبدال محتوياته بشكلٍ كامل بمحتويات الملفّ file3.
بهدفِ نسخ المجلّدات والمسارات، يجب أن تستخدم الخيار -r مع الأمر cp. هذا الخيار هو اختصار لكلمة "recursive”، حيثُ أنّه يقوم بنسخ المجلّد بالإضافة إلى جميع محتوياته الداخلية. من الضروري استخدام هذا الخيار عند نسخ المجلّدات، بغضّ النظر عمّا إذا كان المجلّد فارغًا أم لا.
كمثال، انسخ المجلّد some إلى مجلّدٍ جديد يدعى again ، عن طريق الأمر:
cp -r some again
على عكس الملفّات، والتي يُمكن الكتابة فوقها في حال كانت موجودة بالفعل، فإنّه في حال كان المجلّد الهدف موجودًا بالفعل، فإنّه سيتم نسخ المجلّد أو الملفّ إلى داخل المجلّد الموجود حاليًا:
cp file1 again
هذا الأمر سيقوم بإنشاء نسخةٍ جديدة من ملفّ file1 ويضعها داخل مجلّد again.
حذف الملفّات والمجلّدات باستخدام rm و rmdir
يمكنك استخدام الأمر rm لحذف ملفٍ معيّن.
ملاحظة: كنّ حذرًا بشدّة عند استخدام أوامر تدميرية مثل rm . لأنّه لا يوجد هناك أمرٌ استرجاعي لهذه الأفعال في حال حصلت، لذلك فمن الممكن أن تقومَ بتدميرِ ملفاتٍ مهمّة بالخطأ للأبد.
لحذف ملفٍ عادي، طبّق:
cd rm file4
بالمثلِ أيضًا، لحذف المجلّدات الفارغة، يمكننا استخدام الأمر rmdir. سينجحُ هذا الأمر فقط في حال كان المجلّد فارغًا. كمثال، لحذف مجلّد example الموجود بداخل مجلّد testing، يمكننا أن نكتب:
rmdir testing/example
إذا كنتَ ترغبُ في حذف مجلّد غير فارغ، فسيجبُ عليك استخدام الخيار -r مع الأمر rmdir، والذي سيقوم بحذف جميع محتويات مسارٍ معيّن مباشرةً، بالإضافة إلى المجلّد نفسه.
كمثال، لحذف مجلّد again وكل شيءٍ بداخله، يمكننا أن نكتب:
rm -r again
مُجدّدًا، تجدرُ الإشارة إلى أن هذه العمليات دائمة. كنّ متأكدًا دائمًا أنّ الأمر الذي كتبته هو أمرٌ ترغبُ في تنفيذه حقًا.
تحرير الملفّات
حاليًا، صرنا نعرف كيفية التّعامل مع الملفّات ككائنات، ولكننا لم نتعلّم بعد كيفية تحريرها بشكلٍ فعلي وكيفية إضافة المحتوى إليها.
الأمر nano هو واحدٌ من أبسط محررات النصوص المُستعملة عبر سطر الأوامر في نظام لينكس، وهو نقطة بدايةٍ عظيمة للمبتدئين. يقوم nano بتنفيذ الأوامر بشكلٍ شبيه ببرنامج less الذي تحدّثنا عنه من قبل، ولكنّه يحتلّ شاشة الطرفيّة بأكملها طوال فترة استخدامه.
يُمكن للمحرر nano أن يقوم بفتح ملفاتٍ موجودة أو إنشاء أخرى. إذا قررتَ إنشاء ملفٍ جديد، يمكنك تمرير اسمه للمحرر nano الآن أو لاحقًا عندما تودُّ حفظ المحتوى الذي تريده.
يمكننا فتح الملفّ file1 للتحرير عبر كتابة:
cd nano file1
سيقوم برنامج nano بفتح الملفّ (والذي هو فارغٌ حاليًا). ستبدو الواجهة شيئًا كالتالي:
GNU nano 2.2.6 File: file1 [ Read 0 lines ] ^G Get Help ^O WriteOut ^R Read File ^Y Prev Page ^K Cut Text ^C Cur Pos ^X Exit ^J Justify ^W Where Is ^V Next Page ^U UnCut Text ^T To Spell
بالأعلى، لدينا اسم التطبيق واسم الملفّ الذي نقوم حاليًا بتحريره. في المنتصف، محتوى الملفّ الفارغ حاليًا. في الأسفل، يظهرُ عددٌا من المفاتيح التي يُمكن أن يتم ضغطها مع بعضها البعض لتنفيذ مهامٍ معيّنة للتحكم في المحرّر. لكلّ واحدٍ من هؤلاء، يعني الحرف ^ مفتاحَ CTRL.
للحصول على المساعدة من المحرّر، اضغط على مفاتحي:
Ctrl + G
عندما تنتهي من تصفّح المساعدة، اضغط على Ctrl + X للرجوع إلى مستندك.
قم بكتابة / تعديل أيِّ نصٍ تريده. في هذا المثال، سنكتبُ العبارتين التاليتين فقط:
Hello there. Here Is some text.
لحفظ ما كتبناه، يمكننا أن نضغط:
Ctrl + O
هذا هو الحرف O وليس الرقم صفر. سيسألك البرنامج عن تأكيد اسم الملفّ الذي تودّ حفظه:
File Name to Write: file1 ^G Get Help M-D DOS Format M-A Append M-B Backup File ^C Cancel M-M Mac Format M-P Prepend
كما ترى، تغيّرت الخيارات التي بالأسفل أيضًا. تعتمد هذه الخيارات على السياق، بمعنى أنّها ستتغير طبقًا لِمَا تحاولُ أن تفعله. إذا كان الملفّ file1 لا يزالُ ملفًا ترغبُ بالكتابة إليه، اضغط على مفتاح "Enter”.
إذا قمنا بعمل بعض التغييرات الإضافية ورغبنا في حفظ الملفّ والخروج من البرنامج، فسنتمكّن من رؤية موجّه أوامرٍ مشابه. قم بإضافة سطرٍ جديد، ثمَّ حاول الخروج من البرنامج عبر كتابة:
Ctrl + X
إذا لم تقم بحفظ المحتويات قبل الخروج بعد عمل تغييراتك، فسيتم سؤالك عمّا إذا كنتَ تريد حفظها أم لا:
Save modified buffer (ANSWERING "No" WILL DESTROY CHANGES) ? Y Yes N No ^C Cancel
يمكنك كتابة "Y” لحفظ التغييرات، "N” لرفضها والخروج، أو "Ctrl + C” لإلغاء عمليّة الخروج من البرنامج والعودة إليه. إذا اخترتَ الحفظ، فستحصلُ على نفسِ موجّه أوامر الملفّ الذي حصلتَ عليه من قبل، لتأكيد ما إذا كنتَ تريد حفظ التغييرات إلى نفس الملفّ. اضغط زرّ Enter لحفظ الملفّ والخروج من المحرّر.
يمكنك رؤية محتويات الملفّ الذي أنشأته إمّا عبر برنامج cat لعرض محتوياته، أو برنامج less لعرضِه للقراءة. بعد عرضِ البرنامج باستخدام less ، تذكّر أنّه يجب عليك الضغط على زرّ q للرجوع للطرفيّة.
less file1 Hello there. Here is some text. Another line.
محرّرٌ آخر يمكنُ أن يتم توجيهكَ إليّه في شروحاتٍ مستقبلية هو vim أو vi . هذا المحرّر أكثر تطورًا وأكثر قوةً ، ولكنّ يتطلب الكثير لتعلّمه. إذا أخبركَ أحدهم باستخدام vim أو vi، فاستخدم nano عوضًا عن ذلك. إذا كنتَ ترغبُ بتعلّم المزيد حول كيفية استخدام vim ، فاقرأ هذا الدّرس حول كيفية البدء مع vim.
الخاتمة
الآن، يجب أن تكونَ قد امتلكتَ أساسيات فهم كيفية التنقّل في خادومك العامل بنظام لينكس وكيفية عرض الملفّات والمسارات المتوّفرة. يجبُ أن تكون قادرًا أيضًا على معرفة أساسيات أوامر التعامل مع الملفّات والتي ستسمح لك بعرض، نسخ، نقل أو حذف الملفّات. أخيرًا، يجب أن تكون مرتاحًا مع بعض أساسيات تحرير الملفّات باستخدام محرّر nano.
مع هذه المهارات القليلة، يجب أن يكون قادرًا على متابعة مشوارك في شروحاتٍ أخرى وتعلّم كيفية استخراج أكبر إمكانية متوفّرة من خادومك. في الدّرس التالي، سنناقش كيفية عرض وفهم الأذونات في لينكس.
ترجمة -وبتصرّف- للمقال: Basic Linux Navigation and File Management.


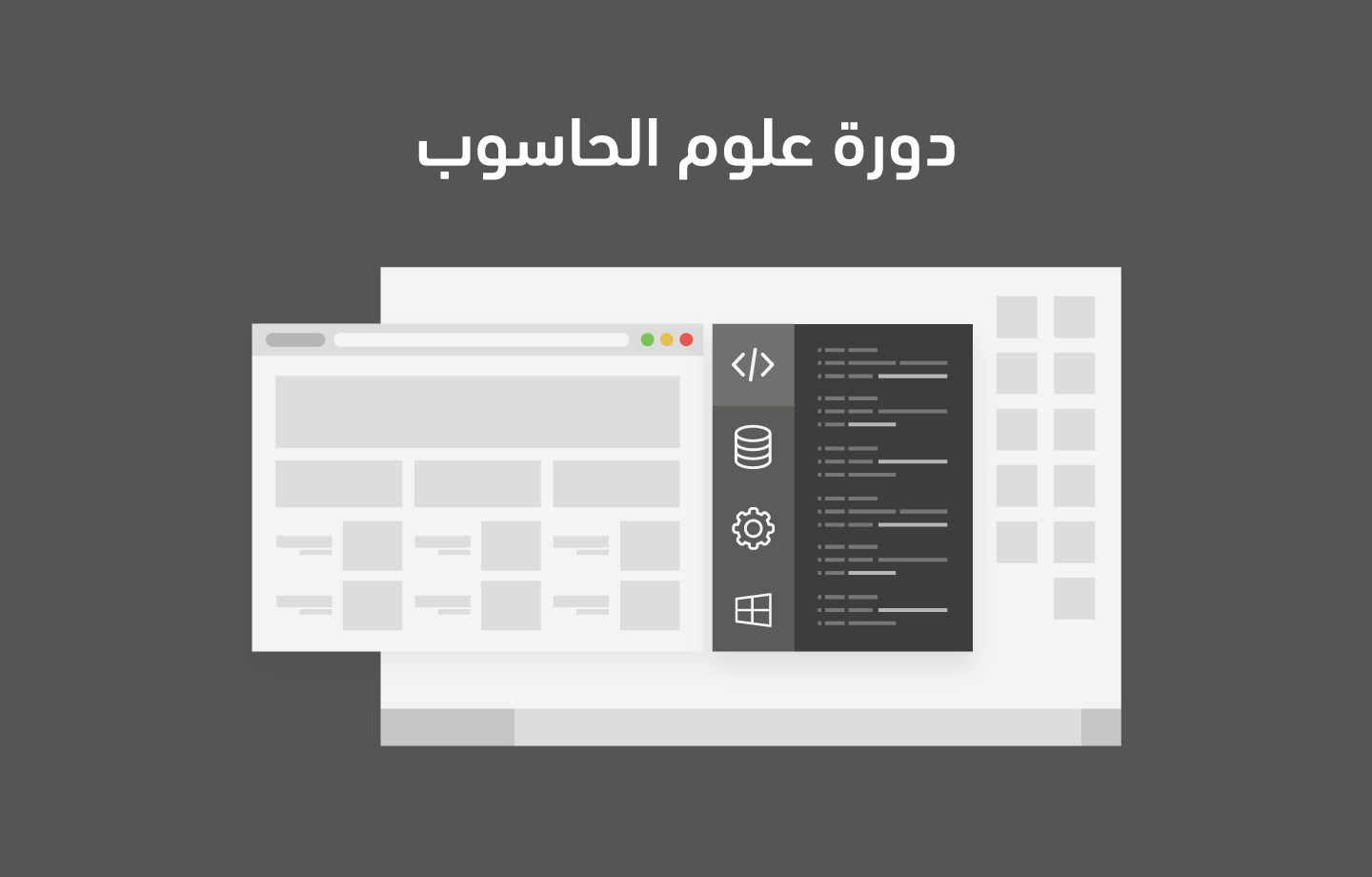












أفضل التعليقات
انضم إلى النقاش
يمكنك أن تنشر الآن وتسجل لاحقًا. إذا كان لديك حساب، فسجل الدخول الآن لتنشر باسم حسابك.