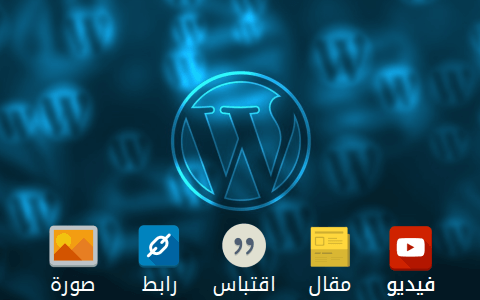البحث في الموقع
المحتوى عن 'wordpress custom content'.
-
تعرّفنا في الدرس الأول -من سلسلة الدروس هذه المُكوّنة من درسين- على الأنواع الثّلاثة للمحتوى المُخصّص Custom Content التي نستطيع إنشاءها باستخدام ووردبريس وتحدّثنا عن فائدة كلّ واحدٍ منها. هذه الأنواع هي: المنشورات المُخصّصة Custom posts. أنواع التّصنيفات المُخصّصة Custom taxonomies. الحقول المُخصّصة Custom fields. نظرنا بالتفصيل في ذلك الدّرس إلى أنواع المنشورات المُخصّصة custom post types موضّحين كيفيّة إنشائها وعرضها على موقعنا. سننتقل في الدرس الثاني والأخير من هذه السلسلة إلى أنواع التّصنيفات المُخصّصة Custom taxonomies والحقول المُخصّصة Custom fields، لنتعلّم كيفية إنشائها سواءً باستخدام إضافة plugin أو عبر برمجتها بأنفسنا، وكيفيّة عرضها على واجهة موقعنا، فلنبدأ بأنواع التّصنيفات المُخصّصة. إنشاء Taxonomy مُخصّص كما وجدنا مع أنواع المنشورات المُخصّصة بإمكانك أن تستخدم إضافة لإنشاء Custom Taxonomy أو تقوم ببرمجتها بنفسك في قالبك Theme أو حتى بشكلٍ أفضل أن تجعلها على شكل إضافة، إنّ الإضافات التي تستطيع استخدامها لفعل هذا هي نفسها التي استخدمناها لأنواع المنشورات المُخصّصة: تزوّدك CustomPress بواجهة لإنشاء أنواع المنشورات المُخصّصة، التّصنيفات والحقول المُخصّصة وهي سهلة الاستخدام كثيرًا، إن كنت تريد إنشاء العديد من أنواع المحتوى المُخصّص ستوفر عليك هذه الإضافة عناء تثبيت أكثر من إضافة. إنّ إضافة Custom Post Type UI هي أكثر الإضافات المجانيّة انتشارًا لإضافة أنواع المنشورات المُخصّصة على مستودع الإضافات، فهي تسمح لك بإضافة أنواع المنشورات المُخصّصة وأنواع التّصنيفات ولكن لا تسمح بإنشاء الحقول المُخصّصة، واجهتها ليست سهلة الاستخدام تمامًا مثل واجهة CustomPress، مع المزيد من المصطلحات التقنيّة لكي تتمكّن من فهمها، ولكنّها تقوم بعملها. ولكن إن كنتَ واثقًا من نفسك بما فيه الكفاية لكي تُبرمج Custom taxonomies بنفسك ، فها هي طريقة فعل ذلك. 1. برمجة Custom taxonomy لا تختلف برمجة Custom taxonomy كثيرًا عن برمجة أنواع جديدة من المنشورات المُخصّصة، حيث تعطينا ووردبريس الدالّة ()register_taxonomy لعمل هذا والتي نقوم أيضًا بإرفاقها إلى خطّاف init . تستطيع إمّا إضافة الشّيفرة إلى ملف دالّات قالبك Theme’s Functions file أو إنشاء إضافة منفصلة، من الأفضل إنشاء إضافة لأنّك لو قمت بتغيير قالبك مستقبلًا فلن تخسر نوع تصنيفاتك Taxonomy، وهذا ما سنقوم به هنا. ابدأ بإنشاء ملف فارغ يُدعى taxonomies.php واحفظه إلى مجلّد plugins الموجود داخل مجلّد wp-content. افتح الآن ملفك باستخدام مُحرّر شيفرة Code Editor وأضف إليه ما يلي: <?php /*Plugin Name: Create Product Category Taxonomy Description: This plugin registers the 'product category' taxonomy and applies it to the 'product' post type. Version: 1.0 License: GPLv2 */ ?> تُخبر هذه الشّيفرة ووردبريس باسم إضافتك وتزوّده بوصف description والذي ستراه عندما تقوم بتفعيل إضافتك لاحقًا. الآن أضف ما يلي تحت السطر الذي يحتوي على */ وفوق السطر الذي يحتوي على ?> : function wpmudev_register_taxonomy() { } add_action( 'init', 'wpmudev_register_taxonomy' ); سيقوم هذا بإنشاء دالّة فارغة والتي ستحتوي على شيفرة من أجل نوع تصنيفاتك، ومن ثمّ تُضيفه إلى خطّاف init، إنّ إضافته إلى الخطّاف يجعلك متأكّدًا من أنّ ووردبريس يقوم بتشغيل دالّتك في الوقت المناسب، وبدونه لن يحدث شيء. أضف الآن ما يلي داخل الحاضنتين: // set up labels $labels = array( 'name' => 'Product Categories', 'singular_name' => 'Product Category', 'search_items' => 'Search Product Categories', 'all_items' => 'All Product Categories', 'edit_item' => 'Edit Product Category', 'update_item' => 'Update Product Category', 'add_new_item' => 'Add New Product Category', 'new_item_name' => 'New Product Category', 'menu_name' => 'Product Categories' ); // register taxonomy register_taxonomy( 'productcat', 'product', array( 'hierarchical' => true, 'labels' => $labels, 'query_var' => true, 'show_admin_column' => true ) ); فلنقم بالمرور بالتّفصيل على هذه الشيفرة لنفهم ما تعمله بشكلٍ أفضل. نقوم في البداية بإنشاء مجموعة من labels لـِ Taxonomy الخاصة بك والذي سيتمّ استخدامه في شاشات لوحة التّحكم، على الروابط، الأزرار وعناوين الصّفحات. نستخدم بعد ذلك الدّالّة ()register_taxonomy لتسجيل نوع تصنيفاتك عن طريق هذه المُعاملات parameters: اسم نوع التّصنيفات، productcat، تحتاجه لكي يعمل نوع تصنيفاتك. نوع المنشورات الذي ستُطبِّق عليه نوع تصنيفاتك، قمنا هنا بتحديده كمنتج product ولكن بإمكانك استخدام نوع تصنيفاتك مع أكثر من نوع منشورات (بما فيها أنواع المنشورات المُضَمّنة مثل المنشورات posts والصفحات pages والمرفقات attachments) بتضمينها كلّها في مصفوفة array. Hierarchical: قم بتعيينه إلى true لكي يسلك نوع تصنيفاتك سلوك تصنيفات categories ويكون بشكلٍ شجري hierarchical، إن لم ترغب أن يكون بشكل شجريًا مثل الوسوم tags فقم بتعيينه إلى false. Labels: تُخبر هنا ووردبريس أن يستخدم الـ Labels المُعرّفة مُسبقًا. query_var: يعطيك تعيينه إلى true مرونة أكثر إن كنت ترغب بكتابة استعلام مُخصّص custom query لإيجاد المنتجات التي توافق شرط taxonomy term معيّن. show_admin_column: يعني تعيينه إلى true أنّك تعرض قائمة من منتجاتك في لوحة تحكم ووردبريس، سيملك نوع التّصنيفات عمودًا من أجلك لكي تعرف أيّة شروط taxonomy تنطبق على أيّة منتجات، سنرى كيف يبدو هذا قريبًا. الآن احفظ ملفك ، ستبدو كامل الإضافة كما يلي: <?php /*Plugin Name: Create Product Category Taxonomy Description: This plugin registers the 'product category' taxonomy and applies it to the 'product' post type. Version: 1.0 License: GPLv2 */ // register two taxonomies to go with the post type function wpmudev_register_taxonomy() { // set up labels $labels = array( 'name' => 'Product Categories', 'singular_name' => 'Product Category', 'search_items' => 'Search Product Categories', 'all_items' => 'All Product Categories', 'edit_item' => 'Edit Product Category', 'update_item' => 'Update Product Category', 'add_new_item' => 'Add New Product Category', 'new_item_name' => 'New Product Category', 'menu_name' => 'Product Categories' ); // register taxonomy register_taxonomy( 'productcat', 'product', array( 'hierarchical' => true, 'labels' => $labels, 'query_var' => true, 'show_admin_column' => true ) ); } add_action( 'init', 'wpmudev_register_taxonomy' ); ?> الآن وقد اكتملت إضافتك تحتاج لتفعيلها، في لوحة تحكّم ووردبريس اذهب إلى: Plugins -> Installed Plugins لترى إضافتك معروضة: اضغط على رابط التّفعيل Activate لكي تقوم بتفعيل إضافتك، سترى الآن أنّه عندما تضغط على المنتجات Products في قائمة لوحة التّحكّم سيتمّ عرض النّوع الجّديد للتّصنيف: كلّ ما تحتاج إليه الآن أن تضيف بعضًا من تصنيفات المنتجات بنفس الطريقة التي تضيف بها التّصنيفات العاديّة، سيكون بعدها بإمكانك اختيار تصنيف أو أكثر منها في كلّ مرّة تُضيف بها منتجًا. ملاحظة: إنّ نوع تصنيفاتك الجّديد هو ليس تصنيفًا category، بل هو taxonomy كما التّصنيف هو تصنيف، لكي تستخدمه يجب عليك إضافة شروط terms، شروط نوع تصنيفاتك (على سبيل المثال تصنيفات المنتجات التي تضيفها) مشابهة للتصنيفات ذاتها والتي هي عبارة عن شروط في تصنيف taxonomy. عرض أرشيف شروط taxonomy على موقعك بعد أن أضفت بعض الشروط إلى نوع تصنيفاتك ستحتاج لعرض قائمة من المنتجات لكلّ شرط على موقعك. 1. تحديث الروابط الدائمة Permalinks لن يعرض ووردبريس أرشيف لشروط نوع تصنيفاتك حتى تقوم بتحديث إعدادات الروابط الدائمة. من لوحة تحكّم ووردبريس اذهب إلى: Settings > Permalinks. تأكد من أنّه تم اختيار post name. اضغط على زر حفظ التغييرات Save Changes. سيكون ووردبريس الآن قادرًا على توليد الروابط الصحيحة لشروط نوع تصنيفاتك. ملاحظة: تحتاج فقط لعمل هذا مرّة واحدة بعد إنشاء taxonomy وليس كل مرّة تضيف فيها شرطًا جديدًا. 2. إضافة أرشيف شرط taxonomy إلى قائمة التصفح Navigation Menu إنّ إضافة صفحات أرشيف نوع تصنيفاتك إلى قائمة التصفح أسهل من إضافة أرشيف نوع المنشورات (كما فعلنا في الدرس السابق من هذه السلسلة) ، اتبع هذه الخطوات: من لوحة تحكم ووردبريس اذهب إلى: Appearance > Menus. سترى على يسار الشاشة قائمة أنواع المحتوى التي تستطيع إضافتها إلى قائمتك، ومنها تصنيفات المنتجات Product Categories (إن لم تكن ظاهرة اضغط على نافذة خيارات الشّاشة Screen Options الموجودة بأعلى وأيمن الشاشة ثم ضع صح في خانة التأشير Checkbox عند Product Categories). اضغط على Product Categories لكي تكشف كل الشروط التي أضفتها. أضف كلّ واحد منها إلى القائمة واسحبها إلى المكان الذي تريده. اضغط على حفظ القائمة Save Menu لحفظ التّغييرات، لا تفوّت هذه الخطوة. في هذه الصّورة أضفنا تصنيف منتج وأدخلناه تحت رابط المنتجات Products التي قمنا بإنشائها في الدرس الأول من هذه السّلسلة: عندما تذهب الآن إلى واجهة موقعك وتضغط على روابط أرشيف شروط نوع تصنيفاتك سترى قائمة من المنتجات التي توافق ذلك الشرط : 3. استخدام ملفات قالب Template لأرشيف الشروط إن أردت عرض أرشيف لشروط نوع تصنيفاتك بشكلٍ مختلف عن الطّريقة التي يعرض بها موقعك الأرشيف تستطيع إنشاء ملف template خاص في قالبك Theme أو حتى مجموعة ملفات قالب template لكل واحد من الشروط. عندما يعرض ووردبريس صفحة الأرشيف لشرط نوع التّصنيفات، سيبحث خلال ملفات قالبك باستخدام القالب الشجري template hierarchy ويستخدم أول ملف يصادفه: ملف لعرض الأرشيف بالنسبة لشرط نوع تصنيفات مُحدّد: بالنسبة للشرط الذي يُوافق المنتجات المتميّزة featured يُدعى هذا الملف taxonomy-productcat-featured-products.php، لاحظ أنّنا نستخدم اسم نوع التّصنيف متبوعًا بلاحقة slug لشرط نوع التّصنيف لإنشاء اسم الملف. ملف لعرض أرشيف لشرط نوع التّصنيف لكل الشّروط في taxonomy، يُدعى taxonomy-productcat.php. ملف لعرض أرشيف لكل أنواع التّصنيفات المُخصّصة، يُدعى taxonomy.php. ملف لعرض كل أنواع الأرشيف يُدعى archive.php. ملف عام لكل المحتوى يُدعى index.php. يعمل ووردبريس من خلال هذه القائمة ويستخدم أول ملف يجده، يعمل موقعنا على قالب the twenty fifteen theme والذي يملك ملف يُدعى archive.php لذا يستخدم هذا الملف. إن أردت عرض أرشيف نوع تصنيفاتك بشكلٍ مُختلف عن الأرشيف العادي (على سبيل المثال إزالة المقتطفات excerpts وإضافة صور مميّزة featured images) تستطيع إنشاء نسخة من الملف archive.php في قالبك وتقوم بتسميته taxonomy.php ومن ثمّ تحريره لعرض أرشيفك بالطريقة التي ترغب بها، ولكن حتى لو لم تقم بذلك فالأمر الجيّد هنا أنّ ووردبريس سيجد دومًا ملف قالب template file مناسب لعرض أرشيف لشرطك. فلننتقل الآن إلى النوع الأخير من المحتوى المُخصّص وهو الحقول المُخصّصة. إنشاء حقول مُخصّصة تستطيع إنشاء حقول مُخصّصة بإحدى طريقتين، استخدام الواجهة الافتراضية التي يُزوّدنا بها ووردبريس أو باستخدام إضافة plugin، قد يكون استخدام إضافة أسهل استخدامًا ويُقّدم لك بعضًا من الخيارات القويّة الأخرى لتحرير وعرض حقولك المُخصّصة ولكنّ هذا ليس ضروريًا دومًا. نجد من بين أفضل الإضافات لإنشاء حقول مُخصّصة: CustomPress: بالإضافة إلى أنّها تُمكّنك من إنشاء أنواع منشورات مُخصّصة و taxonomies تستطيع استخدام هذه الإضافة أيضًا لإنشاء حقول مُخصّصة. Advanced Custom Fields: هذه هي الإضافة الأكثر استخدامًا لإنشاء حقول مُخصّصة، الإصدار الأساسي مجاني على مستودع إضافات ووردبريس، تُقدّم لك بعض الميّزات القويّة لتحرير وإنشاء حقول مُخصّصة. إن لم تكن ترغب باستخدام إضافة، تستطيع إنشاء حقول مُخصّصة باستخدام لوحة تحكّم ووردبريس، وهذه هي الطريقة: 1. إنشاء حقول مُخصّصة باستخدام شاشات لوحة التّحكّم الافتراضية إن توجّهت إلى شاشة تعديل المنشورات لواحد من منشوراتك (أو كنت تقوم بإنشاء منشور جديد) فقد ترى مربّع بيانات وصفيّة metabox للحقول المُخصّصة تحت جزء التحرير الرئيسي، تستطيع عرضها إن لم تكن ظاهرة بفتح نافذة إعدادات الشّاشة Screen Options الموجودة بأعلى ويمين الشاشة، اضغط على مربّع Custom Fields، أغلق النافذة وسترى مربّع البيانات الوصفيّة metabox قد ظهر أسفل محتواك: لإضافة حقل مُخصّص تستطيع إمّا اختيار مفتاح موجود مُسبقًا من قائمة منسدلة على الجهة اليسرى أو أضف واحدًا جديدًا بالضّغط على رابط Enter New وكتابته فيها، بعد ذلك تكتب القيمة لحقلك المُخصّص. قمنا هنا بإنشاء حقل مُخصّص لمنتج أضفناه، والذي مفتاحه هو السّعر Price وقيمته 15.00: بعد أن قمت بإضافة المفتاح والقيمة يجب أن تضغط على زر إضافة حقل مُخصّص Add Custom Field لحفظ حقلك المُخصّص، فلن يقوم ووردبريس بحفظه عندما تضغط زر نشر Publish لمنشورك. تستطيع إضافة العدد الذي تحتاجه من الحقول المُخصّصة لمنشوراتك لتخزين بياناتك، لا تنسَ أن تحفظ منشورك بعد أن قمت بحفظ حقولك المُخصّصة. إذاً هذه هي طريقة إضافة حقل مُخصّص باستخدام واجهة لوحة التّحكّم الافتراضية، دعنا الآن نلقي نظرة على كيفيّة عرض حقولك المُخصّصة على واجهة موقعك. عرض الحقول المُخصّصة على موقعك لن يعرض ووردبريس بشكل افتراضي القيم التي أدخلتها في حقولك المُخصّصة ما لم يكن قالبك مُعدًّا لفعل هذا، ربّما تجد أنّ قالبك يأتي مزودًا بدعم للحقول المُخصّصة ويقوم بعرض كل حقولك المُخصّصة على صفحة واحدة لكل منشور، ولكن غالبًا لن يقوم بذلك. لذا ستحتاج لإضافة وسم قالب template tag لفعل هذا. إنّ وسم القالب هو عبارة عن نوع دالّة والتي تُدخلها إلى ملف قالب theme file لتُخبر ووردبريس أن يعرض بعض البيانات. يعطينا ووردبريس خيارًا من وسوم القالب لعرض حقولنا المُخصّصة: ()the_meta يعرض كل أنواع الحقول المُخصّصة لمنشور ما، نستخدمه داخل حلقة loop وسيعرض كل مفاتيح وقيم الحقول المُخصّصة بدون أن يُعطينا قدرة على التّحكّم بذلك. ()get_post_meta يعطينا تحكّمًا أكثر، يملك مُعاملات parameters نستطيع استخدامها لتحديد أيّ الحقول المُخصّصة نريد أن نحصل عليها وإذا ما كنّا نرغب فقط باسترجاع قيمة واحدة إن كان منشورنا يملك عدّة حقول مُخصّصة بنفس المفتاح، لا يقوم فعليًا بعرض حقولنا المُخصّصة بل يقوم فقط بجلبها، ولكي نعرضها يجب أن نستخدم ()echo get_post_meta. ()get_post_custom_values يسمح لنا بجلب كل القيم للحقول المُخصّصة والتي تملك نفس المفتاح الذي نقوم بتحديده، وهي تحتاج أيضًا لاستخدام الأمر echo قبل أن تعرض أي شيء. تقوم بشكل طبيعي بإضافة واحدة منها إلى ملف القالب template file داخل قالبك والذي يقوم بعرض منشورات مفردة أو أرشيف داخل حلقة loop، وإن أردت بشكلٍ بديل أن تعرض حقول مُخصّصة لعدد من المنشورات في مكان آخر من الموقع تستطيع استخدام ()get_post_meta خارج الحلقة. لن نقلق الآن حيال هذا، بل سننظر بدلًا من ذلك إلى كيفيّة فعل هذا داخل الحلقة. إن لم تُصادف الحلقة loop من قبل، فهي كتلة من الشيفرة block of code في داخل template files لقالبك والتي تقوم بجلب العنوان والمحتوى لكل منشور من قاعدة البيانات وتقوم بعرضه. الخطوة الأولى هي أن تفتح ملف single.php في مُحرّر شيفرة code editor وتجد الحلقة، تبدأ الحلقة بسطر من الشيفرة مشابه لهذا: while ( have_posts() ) : the_post(); ستجد تحت هذا السطر وسوم القالب كـ ()the_title و ()the_content، تحتاج لإضافة حقولك المُخصّصة بينها، سنقوم بإضافة حقولنا المُخصّصة فورًا بعد العنوان. ملاحظة: إن كنت تعمل على قالب twenty fifteen ستجد أنّه لا يملك الحلقة في ملف single.php، بدلًا من ذلك يقوم بتضمين ملف يُدعى content.php، لتحرير وعرض نوع منشورات المنتج قم بإنشاء نسخة من ملف content.php وقم بتسميتها content-product.php وحرّرها. لعرض كلّ الحقول المُخصّصة للمنشور أدخل الشيفرة التالية: the_meta(); احفظ ملف قالبك. عندما نزور الآن واجهة موقعنا نستطيع رؤية الحقل المُخصّص الذي أضفناه لمنتجنا: يتم عرضه بشكل افتراضي بطريقة قائمة نقطية bulleted list، تستطيع تنسيق هذه القائمة كما تريد باستخدام CSS. ولكن ماذا لو أردنا أن نتحكّم أكثر بالطّريقة التي يتمّ بها عرض الحقل المُخصّص؟ نستطيع استخدام ()get_post_meta. افتح ملف single.php مرة أخرى وقم بإيجاد الشيفرة التي أضفتها ، قم باستبدالها بما يلي: $price = get_post_meta( get_the_ID(), 'Price', true ); if( ! empty( $price ) ) { echo '<p>Price: $' . $price . '</p>'; } دعنا نلقي نظرة على ما تفعله هذه الشّيفرة: في البداية تحصل على الحقل المُخصّص لهذا المنشور الذي يملك المفتاح Price وتقوم بتخزينه في متغير variable يُدعى price$. تتحقق أنّ الحقل المُخصّص ليس فارغًا. إن لم يكن كذلك تقوم بعرض السّعر price داخل وسم فقرة paragraph tag مع بعض النّص قبله. الآن احفظ الملف وألقِ نظرة على صفحتك ، تبدو الصّفحة لدينا هكذا: كما ترى فقد أعطانا هذا تحكّمًا أكثر، فلن نتمكّن فقط من تحديد أيّ حقل مُخصّص نريد عرضها فيه، بل نستطيع إضافة نص قبلها ووضعها داخل عنصر فقرة إن أردنا ولو كنّا نملك حقول مُخصّصة أكثر لعرضها نستطيع إعادة الشيفرة بأي ترتيب نريده. ملاحظة: لأننا استخدمنا قالب Twenty Fifteen في هذا المثال فلم نقم بتحرير الملف مباشرة داخل القالب بل قمنا بدلًا من ذلك بإنشاء قالب ابن Child Theme وقمنا بعمل ملفات جديدة، يعني هذا أنّه عندما نقوم بتحديث قالب Twenty Fifteen فلن نخسر الملفات الجديدة التي أضفناها، إن كنت ستقوم بنفس الشيء ننصحك باتباع هذا الدّليل الرائع لإنشاء قوالب أبناء child themes. الخلاصة إن تتبّعت كلا الدّرسين من هذه السّلسة ستعرف كم من الممكن أن يكون المحتوى المُخصّص مفيدًا وقويًا في ووردبريس، يملك كلّ واحد من أنواع المنشورات المُخصّصة، أنواع التّصنيفات والحقول المُخصّصة استخداماته وطرقه الخاصّة للحصول على أقصى ما تريد من نوع المحتوى. تعلّمنا في هذا الدرس كيفيّة تسجيل custom taxonomy وعرض صفحات أرشيفه على موقعنا، وكيفية إنشاء حقول مُخصّصة وعرضها على الموقع أيضًا. هل تستخدم custom taxonomies والحقول المُخصّصة في موقع ووردبريس الخاص بك؟ لأيّة أشياء تجدها مفيدة أكثر؟ قم بكتابك كلامك في التعليقات. ترجمة -وبتصرّف لـلمقال Creating Custom Content in WordPress: Taxonomies and Fields لصاحبه Rachel McCollin.
-
من المتفق عليه عالميًّا الآن أنّ ووردبريس WordPress أكثر من مجرّد منصّة تدوين، بل هو نظام إدارة محتوى Content Management System. ولكن في وجهة نظري أنّ ما يجعل ووردبريس نظام إدارة محتوى قوي هو قدرته على إنشاء محتوى مُخصّص وعرضه بالطريقة التي تُريدها تمامًا. سنتكلّم في هذا الدرس عن الأنواع الثلاثة للمحتوى المُخصّص في ووردبريس وسنرى كيف نقوم بإنشاء ذلك المحتوى، سنقوم بتغطية: أنواع المنشورات المُخصّصة Custom Post Types أنواع التّصنيفات المُخصّصة Custom taxonomies الحقول المُخصّصة Custom fields سنتطرّق في هذا الدرس -وهو الدرس الأول من سلسلة مُكوَّنة من درسين- إلى مفهوم المحتوى المُخصّص في ووردبريس وسنشرح كيفية التّسجيل والاستفادة من أنواع المنشورات المُخصّصة، بالإضافة إلى استكشاف كيف يقوم ووردبريس بعرض المنشورات التي نقوم بإنشائها باستخدام ذلك النوع المُخصّص للمنشورات. فهم واستخدام كل نوع من أنواع المحتوى المُخصّص من المفيد قبل البدء بإنشاء محتوى مُخصّص أن نعرف ما يفعله كلّ نوع منها وفي أيّة حالات قد نستخدمها، فلنبدأ بأنواع المنشورات المُخصّصة. 1. أنواع المنشورات المُخصّصة يأتي ووردبريس مُجهّزًا بشكلٍ افتراضي بمجموعة من أنواع المنشورات وهي: المنشورات Posts. الصفحات Pages. المرفقات Attachments. عناصر قائمة التّصفّح Navigation menu items. المراجعات Revisions. الروابط Links (إن كنتَ تستخدم ميّزة المدوّنات blogroll). تستطيع أيضًا إنشاء أنواع خاصة بك من المنشورات المُخصّصة لتخزين المحتوى الذي لا يندرج تحت أيّ من التصنيفات السابقة، قد تتضمن الأمثلة المنتجات في موقع للتجارة الإلكترونية e-commerce أو الأحداث events في موقع للعروض Listings site، إن كنت استخدمت سابقًا إضافة Plugin لإنشاء متجر، عرض لحدث event listing أو أي نوع آخر من المحتوى الفريد فقد أنشأتَ بالمصادفة نوعًا جديدًا من المنشورات المُخصّصة حتى بدون أن تعرف ذلك. تستخدم العديد من الإضافات أنواع المنشورات المُخصّصة، نذكر على سبيل المثال: MarketPress: تستخدم نوع منشورات مُخصّصة للمنتجات. CoursePress Pro: تستخدم أنواع منشورات مُخصّصة للدروس، المدرّبين والطلّاب. Support System: تستخدم أنواع منشورات مُخصّصة للتذاكر والأسئلة الشائعة FAQs. يوجد العديد من الأمثلة الأخرى ولكن تعطينا الأمثلة السابقة فكرة عن استخدامات أنواع المنشورات المُخصّصة. من الهام أن تتذكر أنّ أنواع المنشورات المُخصّصة هي ليست منشورات، فهي لا تملك أيّة علاقة مباشرة مع المنشورات ويجب أن تفكر بهما بشكل منفصل، يُمكنك إعداد (أو تسجيل) أنواع خاصة بك من المنشورات المُخصّصة لتسلك سلوك المنشورات أو الصفحات، الأمر عائدٌ إليك، فإن تمّ إعدادها كالمنشورات سيكون بإمكانك عرض صفحات الأرشيف الخاصة بها، أمّا إن تمّ إعدادها كالصفحات فستكون بشكلٍ شجري hierarchical، يتم إعداد معظم أنواع المنشورات المُخصّصة لتسلك سلوك المنشورات ولكن لا يعني هذا أنّ أنواعك يجب أن تكون كذلك. 2. أنواع التصنيفات المُخصّصة وكما وجدنا مع أنواع المنشورات المُخصّصة فإنّ أنواع التّصنيفات المُخصّصة تضيف إلى أنواع التّصنيفات الموجودة مسبقًا في ووردبريس، والتي هي: التصنيفات Categories. الوسوم Tags. هيئات المنشور Post Formats. تصنيفات الرابط Link categories (والتي تنطبق على الروابط في المدوّنة blogroll إن كنت تستخدمها). تستطيع أيضًا إنشاء أنواع خاصة بك من التّصنيفات المُخصّصة لترتيب المحتوى بشكل فعال أكثر، من الهام أن تتذكر أنّ نوع التّصنيف المُخصًص هو ليس تصنيف Category ولا يملك أيّة علاقة بالتصنيفات Categories، بدلًا من ذلك فإنّ التصنيف Category هو فقط واحد من أنواع التّصنيفات المستخدمة من قبل ووردبريس. سيعطيك استخدامك للتصنيفات المُضمّنة مع ووردبريس في بعض الأحيان كل ما تحتاجه لترتيب المحتوى لديك، على سبيل المثال إن كنت تحتاج أن تقدّم بنية تصنيفات شجريّة hierarchical category structure، ولكن في بعض الأحيان لن يكون هذا كافيًا بالنسبة لك خاصة إن كنت تريد أن تتمكن من عرض المنشورات باستخدام أكثر من taxonomy واحد أو كنت تستخدم نوع منشورات مُخصّصة وتريد استخدام taxonomy منفصل له. تتضمن الأمثلة ما يلي: على موقع للتجارة الإلكترونية: تكون أنواع التّصنيفات للمنتج Product غالبًا متعددة كاللون والحجم والنسيج بالنسبة لمتجر ألبسة. على موقع لعروض الأحداث: taxonomies لنوع الحدث ومكانه والمزيد من ذلك. على قاعدة المعرفة knowledgebase: إنشاء taxonomies لترتيب البيانات بطريقة شاملة، على سبيل المثال إن كانت قاعدة معرفة لتطوير الوِب فربّما تستخدم taxonomies للغات البرمجة، درجة الصعوبة والمنصّات platforms. نذكر مرّة آخرى أنّ الإضافات تستخدم أنواع التّصنيفات المُخصّصة، يوجد على سبيل المثال في إضافة MarketPress تصنيفات ووسوم للمنتج بشكلٍ مستقل عن تصنيفات ووسوم منشورات المدوّنة Blog posts، يوجد في CoursePress تصنيفات للدرس وفي نظام الدعم توجد أيضًا taxonomies لأنواع التذاكر وتصنيفات للأسئلة الأكثر شيوعًا FAQ. قبل أن تقرر إن كنت بحاجة تسجيل taxonomy مُخصّص فإنّك ستحتاج أن تسأل نفسك إن كان نظام التصنيفات الحالي يقوم بما تحتاجه، إن كان كل ما تحتاج إليه هو القدرة على إضافة شجرة hierarchy إلى تصنيفاتك فبإمكانك فعل هذا حاليًا. فإن كنّنا نقوم بتطوير موقع للتدريب على سبيل المثال وأردنا استخدام تصنيفات لترتيب المنشورات حسب المهارة أو المعلومات التي يتم تدريسها فبإمكاننا استخدام التصنيفات الشجرية hierarchical categories كما يظهر في هذه الصورة، تستطيع أن ترى هنا أننا نملك ثلاثة تصنيفات في المستوى الأعلى وهي: تطوير الإدارة management development، تطوير شخصي personal development ومهارات تقنيّة technical skills، مع وجود كافة التصنيفات الأخرى تحتها في المستوى التالي. ولكن ماذا لو تعقّدت الأمور أكثر قليلًا؟ فلنفرض أنّك أردت إضافة سلسلة من المنشورات حول التواصل مع فريقك. ستكون الأمور أسهل لو استطعنا فصل حقيقة أنّ هذه المنشورات هي للمدراء managers وتتعلّق في نفس الوقت بمهارات التواصل communication skills، لذلك من الأفضل ربّما لو استطعنا إضافة تصنيف taxonomy للجمهور audience واستخدامه لتحديد المنشورات للمدراء managers بدلًا من أن نملك تطوير الإدارة management development كتصنيف، باستطاعتنا إنشاء تصنيف جديد للجماهير audiences، بهذه الطريقة نستطيع تحديد الموضوعات المتعدّدة ومجموعات الجمهور المتعّددة لكل منشور. سنرى كيفية إنشاء taxonomy مثل هذا في الدرس القادم من سلسلة الدروس هذه، حالما نقوم بإنشائها سيكون بإمكاننا الاختيار من كلا المجموعتين categories و audience في شاشة تعديل المنشور كما هو ظاهر في الصورة السابقة. 3. الحقول المُخصّصة النوع الثالث من المحتوى المُخصّص هو الحقل المُخصّص، يتمّ الإشارة له أيضًا بأنّه البيانات الوصفية Metadata للمنشور. يتكون الحقل المُخصّص من عنصرين يُمكنك رؤيتهما وتعديلهما في شاشة تعديل المنشور وهما المفتاح key والقيمة value، بإمكانك استخدام نفس المفتاح عدّة مرات للمنشورات المتعدّدة ولكن تملك كل منها قيمة فريدة يُعطي ووردبريس كل حقل مُخصّص تقوم بإنشائه مُعرّف ID فريد خاص به أيضًا، والذي يعني أنّ كلّ حقل مُخصّص لكل منشور هو فريد من نوعه حتى ولو كانت تملك نفس المفتاح والقيمة. يختلف هذا عن أنواع التّصنيفات المُخصًصة، فبالرغم أنّك تستطيع الاختيار من مفتاح موجود عند إنشاء حقل مُخصّص فلن يكون بإمكانك الاختيار من قيم موجودة استخدمتها سابقًا، يعني هذا بشكل عام أنّ أنواع التّصنيفات أفضل لترتيب وتصنيف البيانات. ملاحظة: تعطيك بعض الإضافات اختيارًا لكي تنتقي قيمة الحقل المُخصّص من صندوق قائمة منسدلة، ولكنها ستستخدم صندوق وصفي مُخصّص metabox يتم إنشاؤه من قبل الإضافة في شاشة تعديل المنشور بدلًا من واجهة الحقول المُخصّصة المعيارية التي يزودنا بها ووردبريس. ولكن توجد بعض الحالات التي يكون فيها استخدام حقل مُخصّص مفيدًا لترتيب البيانات، على سبيل المثال إن كنت تريد تخزين بيانات عدديّة، ففي موقع للتجارة الإلكترونيّة لن ترغب بإنشاء taxonomy لكل سعر محتمل، بل ستقوم بدلًا من ذلك بإدخال هذا في حقل مُخصّص، وتستطيع بعدها استخدام هذه البيانات للسماح للزبائن بتحديد المنتجات ذات السعر الأقل من 20$ على سبيل المثال أو ترتيبها بحسب السعر. تستطيع أيضًا استخدام الحقول المُخصّصة لتخزين البيانات غير العدديّة، مما يعني أنّه يمكن تخزين وعرض بيانات متماثلة بين المنشورات وعرضها بشكل منفصل عن جسم المنشور، على سبيل المثال في موقع عرض للوظائف jobs بإمكانك استخدام حقول مُخصّصة لتخزين الموقع، الراتب وعدد ساعات العمل لمكان شاغر. وهذا ما تفعله إضافة Jobs & Experts، فهي تستخدم تجميعة combination من الحقول المُخصّصة (يُشار إليها بـ “Job Meta”) و taxonomies (يُشار إليها بـ “Category and Skill”) لترتيب البيانات: بمجرّد أن تقوم بإضافة هذه البيانات سيتمكن زوار موقع الوظائف Jobs الخاص بك من ترتيب الوظائف بحسب الميزانية، عرض الأعمال التي لا تزال مفتوحة فقط ورؤية البريد الإلكتروني للاتصال وتاريخ الانتهاء لكل وظيفة معروضة بشكل بارز، يُستخدم نوع التّصنيف للمهارات بحيث نتمكّن من عرض صفحات الأرشيف لكل واحدة منها. سنتعلّم كيفية إنشاء حقولنا المُخصّصة في الدرس التالي من هذه السلسلة، سننتقل في هذا الدرس إلى إنشاء أنواع المنشورات المُخصّصة. إنشاء نوع منشورات مُخصّصة بعد أن قمت بتحديد أنّك تحتاج إلى نوع منشورات مُخصّصة توجد طريقتان لإنجاز هذا الأمر، برمجته بنفسك أو استخدام إضافة plugin، سأقوم قريبًا بشرح الكود الضروري لتسجيل نوع منشورات مُخصّصة في قالب Theme أو إضافة Plugin، ولكن دعنا نلقي نظرة على بعض الإضافات التي تستطيع استخدامها: تزوّدك CustomPress بواجهة لإنشاء أنواع المنشورات المُخصّصة، التصنيفات والحقول المُخصّصة وهي سهلة الاستخدام كثيرًا، إن كنت تريد إنشاء العديد من أنواع المحتوى المُخصّص ستوفر عليك هذه الإضافة عناء تثبيت أكثر من إضافة. إنّ إضافة Custom Post Type UI هي أشيع إضافة مجانيّة لإضافة أنواع المنشورات المُخصّصة على مستودع الإضافة plugin repository، فهي تسمح لك بإضافة أنواع المنشورات المُخصّصة وأنواع التّصنيفات ولكن لا تسمح بإنشاء الحقول المُخصّصة، واجهتها ليست سهلة الاستخدام تمامًا كما في CustomPress، مع المزيد من المصطلحات التقنيّة لكي تتمكّن من فهمها، ولكنّها تقوم بعملها. تستطيع القراءة أكثر عن الإضافات التي تساعدك على إنشاء محتوى مُخصّص في مراجعتنا عن أفضل إضافات أنظمة إدارة المحتوى the best CMS plugins. ولكن إن كنتَ ترتاح ببرمجة الأنواع الخاصّة بك فها هي طريقة تسجيل نوع منشورات مُخصّصة. 1. برمجة نوع المنشورات الخاصة بك يزوّدنا ووردبريس بدالّة تُدعى ()register_post_type تستطيع استخدامها لإنشاء نوع خاص بك من المنشورات المُخصّصة، يجب أن تضيف هذه الدالّة إلى ملف دالّات القالب أو بشكل أفضل إلى إضافة تقوم بإنشائها خصيصًا لهذا الأمر وتقوم بتشغيلها عبر hook init في ووردبريس. ملاحظة: من الأفضل أن تُسجّل النوع الخاص بك من المنشورات المُخصّصة في إضافة بدلًا من عمل ذلك في قالبك، لأنّك إن قمت في الحالة الأخيرة بتغيير قالبك في المستقبل فلن تخسر النوع الخاص بك من المنشورات المُخصّصة. تحتاج لمتابعة هذه التقنيّة إلى الوصول إلى ملفات ووردبريس الخاصة بك وإلى مُحرّر شيفرة Code editor، أوصي بتجربة هذه الطريقة على موقع للتطوير والاختبار وليس على موقعك الموجود على الإنترنت. ابدأ بإنشاء ملف فارغ جديد يُدعى post-types.php وقُم بحفظه في مجلّد plugins الموجود في مجلّد wp-content. أضف الآن الشيفرة التالية إلى ذلك الملف: <?php /*Plugin Name: Create Product Post Type Description: This plugin registers the 'product' post type. Version: 1.0 License: GPLv2 */ ?> تفتح هذه الشيفرة ملف الإضافة وتُخبر ووردبريس أنّها عبارة عن إضافة، تُزوّدنا أيضًا بعنوان title ووصف description والذي سيساعدك في تحديد الإضافة عند تفعيلها على موقعك. أضف الآن هذه الأسطر تحت السطر الذي يحتوي على */ وفوق سطر الإنهاء ?> : function wpmudev_create_post_type() { } add_action( 'init', 'wpmudev_create_post_type' ); سيقوم هذا بإنشاء دالّة تحمل الشيفرة لتسجيل نوع المنشورات الخاصّة بك وسيقوم بإرفاقها إلى init hook باستخدام الدالّة ()add_action، تتأكد هذه الدالّة من أنّ ووردبريس يقوم بتشغيل دالّتك في الوقت المناسب. تحتاج الآن لإضافة شيفرة النوع الخاص بك من المنشورات المُخصّصة داخل الأقواس curly braces: // set up labels $labels = array( 'name' => 'Products', 'singular_name' => 'Product', 'add_new' => 'Add New Product', 'add_new_item' => 'Add New Product', 'edit_item' => 'Edit Product', 'new_item' => 'New Product', 'all_items' => 'All Products', 'view_item' => 'View Product', 'search_items' => 'Search Products', 'not_found' => 'No Products Found', 'not_found_in_trash' => 'No Products found in Trash', 'parent_item_colon' => '', 'menu_name' => 'Products', ); //register post type register_post_type( 'product', array( 'labels' => $labels, 'has_archive' => true, 'public' => true, 'supports' => array( 'title', 'editor', 'excerpt', 'custom-fields', 'thumbnail','page-attributes' ), 'taxonomies' => array( 'post_tag', 'category' ), 'exclude_from_search' => false, 'capability_type' => 'post', 'rewrite' => array( 'slug' => 'products' ), ) ); دعنا نلقي نظرة أقرب على ما تفعله هذه الشيفرة، يخبر المقطع الأول ووردبريس أيّة تسميات labels تريد استخدامها لنوعك من المنشورات، ستقوم هذه التّسميات باستبدال التّسميات الافتراضيّة والتي هي: Posts ،Add Post... إلخ، نقوم بعد ذلك باستدعاء دالّة ()register_post_type والتي تملك المُعامِلات parameters التالية: title: لن تعمل الدالّة بدونه. labels: التّسميات التي قمتَ بتحديدها مُسبقًا. has_archive: عند تعيين قيمته إلى true فأنت تُخبر ووردبريس بأنّه من الممكن إظهار صفحات الأرشفة بالنسبة لنوع المنشور هذا. public: قم بتعيين قيمته إلى true لكي تتأكد أنّه بإمكان الناس رؤية صفحة لكل منتج على موقعك. supports: عناصر مدير نظام ووردبريس WordPress admin التي يدعمها نوع المنشورات المُخصّصة. taxonomies: مصفوفة array من أنواع التّصنيفات التي تريد استخدامها مع نوع المنشورات، لقد قمت باستخدام التصنيفات والوسوم المُضمّنة، على الرغم من أنّك قد ترغب بتركها فارغة وتسجيل taxonomy مُخصّصة للنوع الخاص بك من المنشورات لاحقًا. exclude_from_search: قم بتعيين قيمته إلى false لكي تتأكد أنّه يتم تضمين منتجاتك في نتائج البحث. capability_type: يتم تعيين قيمة هذا الُمعامل كـ post لأنّ منتجاتنا ستسلك سلوك المنشورات وليس الصفحات. rewrite: يُخبر هذا المُعامل ووردبريس ما هو الـ slug بالنسبة لأرشيف نوع المنشورات، والذي هو النص المُستخدم بعد اسم نطاقك domain كرابط له، بتعيين هذا إلى القيمة products سيكون رابط صفحة منتجك: http://mysite.com/products قُم الآن بحفظ ملفك، ستبدو شيفرة الإضافة كاملةً كما يلي: <?php /*Plugin Name: Create Product Post Type Description: This plugin registers the 'product' post type. Version: 1.0 License: GPLv2 */ // register custom post type to work with function wpmudev_create_post_type() { // set up labels $labels = array( 'name' => 'Products', 'singular_name' => 'Product', 'add_new' => 'Add New Product', 'add_new_item' => 'Add New Product', 'edit_item' => 'Edit Product', 'new_item' => 'New Product', 'all_items' => 'All Products', 'view_item' => 'View Product', 'search_items' => 'Search Products', 'not_found' => 'No Products Found', 'not_found_in_trash' => 'No Products found in Trash', 'parent_item_colon' => '', 'menu_name' => 'Products', ); //register post type register_post_type( 'product', array( 'labels' => $labels, 'has_archive' => true, 'public' => true, 'supports' => array( 'title', 'editor', 'excerpt', 'custom-fields', 'thumbnail','page-attributes' ), 'taxonomies' => array( 'post_tag', 'category' ), 'exclude_from_search' => false, 'capability_type' => 'post', 'rewrite' => array( 'slug' => 'products' ), ) ); } add_action( 'init', 'wpmudev_create_post_type' ); ?> ستحتاج إلى تفعيل إضافتك الجديدة لكي يعمل النوع الخاص بك من المنشورات، اذهب إلى صفحة الإضافات Plugins في لوحة تحكم موقعك وقم بإيجاد إضافتك الجديدة: اضغط على رابط التفعيل Activate لكي يتم تفعيلها، سترى الآن نوعًا إضافيًا للمنشورات في قائمة لوحة التحكم: تستطيع الضغط على رابط المنتجات Products والبدء بإضافة منتجات إلى موقعك بنفس الطريقة التي تفعلها مع المنشورات. عرض نوع المنشورات الخاصة بك على واجهة الموقع الأمامية Front End: بمجرّد أن تقوم بإضافة بعض المنتجات ستحتاج أن تكون قادرًا على عرضها على واجهة موقعك. 1. ضبط الروابط الدائمة Permalinks لكي توصلك إلى صفحات نوع المنشورات الخاصة بك تحتاج في البداية لتحديث الروابط الدائمة Permalinks على موقعك بحيث يستخدم ووردبريس الروابط الصحيحة لعرض المنتجات أو أرشيف المنتجات: في لوحة تحكم ووردبريس اذهب إلى إعدادات: Settings -> Permalinks تأكد من أنّه تم اختيار خيار اسم المنشور “post name”. 3.اضغط على زر حفظ التغييرات Save Changes. ملاحظة: تحتاج إلى فعل هذا حتى ولو كنت قد قمت بإعداد الروابط الدائمة مُسبقًا لأنّ ووردبريس يحتاج إلى تحديث هذه الإعدادات لأجل مجموعة الروابط الجديدة لمنتجاتك. 2. إضافة نوع المنشورات الخاصة بك إلى قائمة التصفّح إن كنت ترغب بإضافة منتجات إلى قائمة التصفّح لديك تستطيع الذهاب إلى: Appearance -> Menus وسترى أنّه يتم عرض المنتجات على اليسار، قم ببساطة بسحب أي منتج إلى قائمتك لكي تُضّمنه إليها. إنّ إضافة أرشيف منتج أصعب قليلًا ولعمل هذا تحتاج إلى إضافة رابط مُخصّص Custom Link إلى القائمة: بينما لا تزال في شاشة القوائم اضغط على صندوق القوائم Links box على اليسار. في حقل الـ URL اكتب http://mysite.com/products مستبدلًا mysite.com باسم نطاقك الخاص. في حقل نص الرابط Link text اكتب Products. اضغط على زر إضافة إلى القائمة Add to Menu. بعد أن تمّت إضافة الرابط إلى القائمة قم بنقله إلى المكان المناسب وقم بحفظ القائمة. احفظ تغييراتك بالضغط على Save Menu. Don’t miss this step! عندما تزور الآن واجهة موقعك وتضغط على ذلك الرابط في القائمة سيتم نقلك إلى صفحة أرشيف منتجك، ها هي الصفحة الخاصة بي: 3. قالب Template لنوع المنشورات الخاصة بك يستخدم ووردبريس شيئًا يُدعى شجرة القالب template hierarchy لتحديد أي ملف قالب Template في قالبك Theme يجب أن يستخدمه لعرض نوع محتوى معطى، إنّ وصف كيفية عمل شجرة القالب بالتفصيل هو خارج مجال درسنا هذا، ولكن يساعدك أن تعرف كيف يقوم ووردبريس بعرض النوع الجديد الخاص بك من المنشورات. عندما يقوم ووردبريس بعرض منتج واحد سيبحث في قالبك عن كل واحد من هذه الملفات بالترتيب: ملف لعرض منتج وحيد يُدعى single-product.php. ملف لنشر كل المنشورات المفردة من أي نوع منشور كانت ، يُدعى single.php. الملف العام لنشر كل أنواع المحتوى يُدعى index.php. عندما يعرض ووردبريس أرشيف لمنتج سيعمل من خلال ملفات القالب Template هذه: ملف لعرض أرشيف المنتج يُدعى archive-product.php. قالب أرشيف عام يُدعى archive.php. القالب الافتراضي default template وهو index.php. سيعمل ووردبريس عبر هذه الشجرة hierarchy ويستخدم ملف القالب الذي يصادفه أولًا، لذا إن كنت تريد إنشاء قالب مُخصّص custom template لمنتجاتك فمن الجيّد أن تبدأ بنسخ ملف single.php وتحفظه باسم single-product.php ومن ثمّ تقوم بتعديله. على أيّة حال إن لم تكن ترغب بإنشاء ملفات قالب template files سيقوم ووردبريس بكل سرور باستخدام الملفات الموجودة مُسبقًا ضمن قالبك، وهو ما تمّ عمله بالنسبة لي مع ملفات archive.php و single.php على قالب twenty fifteen theme. ملخّص تجعل القدرة على إنشاء محتوى مُخصّص ووردبريس قويًا جدًا: نستطيع استخدامه لإضافة وعرض العديد من أنواع المحتوى المرنة بالطريقة التي نحتاجها. تعلّمنا في هذا الدرس عن الأنواع الثلاثة للمحتوى المُخصّص، ما هي ومتى نستخدم كلّ واحد منها، تعلّمنا أيضًا كيف نُنشئ أنواع منشورات مُخصّصة ونعرضها على موقعنا. سنتعلّم في الدرس القادم كيف نقوم بإنشاء taxonomies مُخصّصة وحقول مُخصّصة. هل تستخدم أنواع منشورات مُخصًصة في مواقعك؟ هل تفضّل استخدام إضافة أو كتابة الشيفرة الخاصّة بك؟ في أيّة أشياء تستفيد منها؟ دعنا نعلم أفكارك في التعليقات. ترجمة -وبتصرّف- للمقال Creating Custom Content in WordPress: Custom Post Types لصاحبه Rachel McCollin. sse-examples.zip

.png.2fdc682ddbacf8d4cbfb3a61d6dd78de.png)