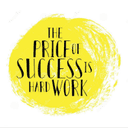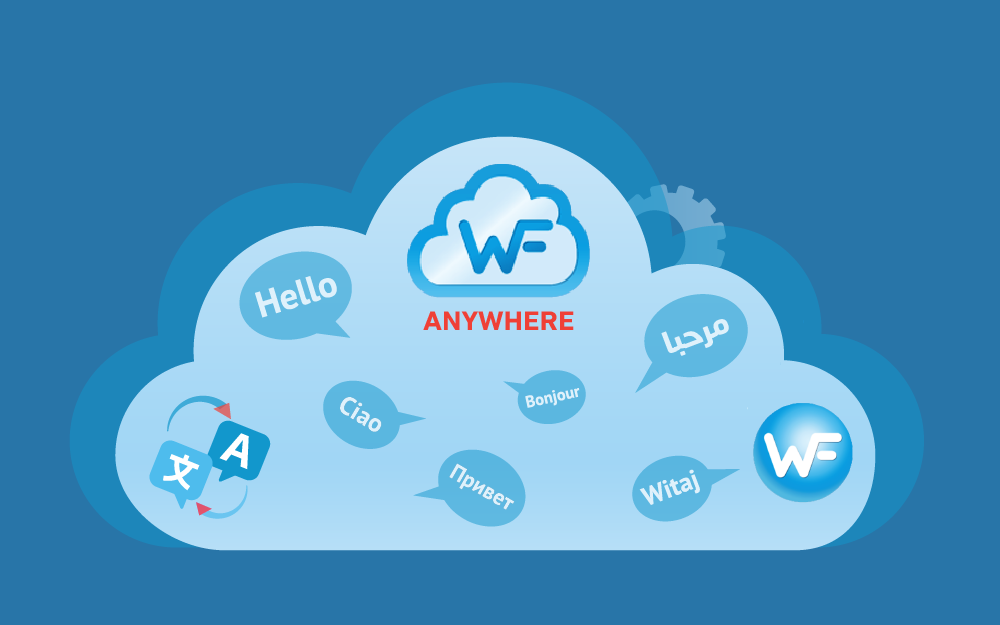البحث في الموقع
المحتوى عن 'wordfast'.
-
تعرفنا في المقالة السابقة على جميع الخيارات والوظائف بالقوائم، وهي التحرير Edit والعرض View والترجمة Translation. سننتقل في هذه المقالة للتعرف على المزيد من الخيارات والوظائف التي لا غنى للمترجم عنها أثناء استخدامه للبرنامج من أجل الاستفادة القصوى من مزاياه وتقديم عملًا احترافيًا على أعلى مستوى. قائمة المراجعة Review وهي تحتوي على ثلاث خيارات فقط: المعاينة Preview: فبالضغط على هذا الخيار تنبثق نافذة توضح الصورة النهائية التي سيظهر النص الهدف بها، وذلك بعد الانتهاء من ترجمة الملف وتنزيلها، كما هو موضح بالصورة. التحقق من جودة الترجمة Transcheck: بالضغط عليه ستظهر نافذة تحتوي على أخطاء، مثل أخطاء في الأرقام واتساق الترجمة وترك صفوف فارغة بدون ترجمة وغيرها. ومن أجل تغيير الأخطاء التي يرصدها البرنامج أثناء المراجعة، اضغط على الرابط الظاهر بالنافذة باسم تغيير المعايير Change Criteria، عندها ستجد قائمةً بالمعايير المختلفة التي يرصدها البرنامج. يمكنك اختيار ما شئت من معايير وترك ما شئت عن طريق النقر على المربع الموجود بجوار كل معيار، وفي حال رغبتك في شرح أكثر عن معيار ما، فاضغط على علامة الاستفهام الموازية للمعيار. بعد انتهائك من اختيار المعايير اضغط على حفظ الإعدادات Save settings، ومن ثم تحديث المعايير Refresh Criteria، بعدها "تحقق Check"، حيث سيظهر امتداد للنافذة به قائمة برقم الصف ونوع الخطأ المرصود بها. يأتي الخيار الأخير وهو التحقق من الهجاء Spellcheck، وبالضغط عليه ستنبثق نافذة بها الأخطاء ورقم الصف، إلى جانب الاقتراحات للتصحيح. قائمة ذواكر الترجمة ومسارد المصطلحات TMs & Glossaries تأتي بعد ذلك ثاني أكبر قائمة بعد قائمة الترجمة، وهي قائمة ذواكر الترجمة ومسارد المصطلحات TMs & Glossaries. بحث المطابقة Concordance: يأتي الخيار الأول بحث المطابقة Concordance بالضغط عليه، حيث سيظهر مستطيل يُكتب فيه الكلمة المراد البحث عنها في ذواكر الترجمة، ومن ثم الضغط على موافق OK، لتظهر الكلمات المتطابقة، وترجمتها كما في الصورة التالية. إضافة المصطلحات والبحث عنها: بعد ذلك يأتي البحث في مسرد المصطلحات Glossary Search، والخيار الذي يليه هو إضافة مصطلح Add Term. سنشرح أولًا كيفية إضافة مصطلح لمسرد المصطلحات Glossary وبعد ذلك كيفية البحث فيه. ولإضافة مصطلح انقر مرتين على الصف الموجود به المصطلح، ومن ثم ظلّل بالمؤشر على ترجمة المصطلح الذي أدخلتها، عندها ستجده قد ظُلل باللون الرمادي، بعد ذلك انتقل إلى عمود النص الأصلي، وظلّل المعنى المقابل بالنص الأصلي، واضغط إضافة مصطلح Add Term، أو اضغط على الأزرار الثلاثة CTRL +ALT +T. ستظهر نافذة بها المصطلح وترجمته. تأكد من صحتهما ثم اضغط على حفظ Save. يمكنك الإضافة يدويًا لمسرد المصطلحات بتكرار الخطوات السابقة باستثناء أول خطوة ألا وهي تظليل الكلمات. نرجع مرةً أخرى للخيار السابق، وهو البحث في مسرد المصطلحات Glossary Search، والذي بالضغط عليه أو على الأزرار Ctrl +Alt + G سيظهر تلقائيًا كل ما بالمسرد من مصطلحات. ويمكنك البحث عن مصطلح بعينه بكتابته في مستطيل البحث، ومن ثم الضغط على موافق OK. خيارات وحدات الترجمة Translation Units: الخيارات الأربعة التالية مرتبطة ببعضها البعض، والمقصود بوحدة الترجمة، تلك الصفوف التي تتكون منها ذاكرة الترجمة، أين يكوّن كل صف وحدة ترجمة Translation Unit واختصارها TU. نسخ وحدة الترجمة Copy TU: ويُستخدم هذا الخيار عند وجود وحدة ترجمة -تكون ظاهرةً في ذاكرة الترجمة أثناء العمل، يُرجى مراجعة المقالة السابقة لمعرفة المزيد حول هذا الأمر- ترغب في نسخ محتواها وإدراجه في الصف الذي تعمل عليه، وهنا كل ما عليك فعله هو الضغط على هذا الخيار أو الضغط على زري ALT وسهم يمين. سيُستخدم الخيار التالي لحذف وحدة الترجمة Delete TU. إضافة وحدة ترجمة Add TU: يُعَد هذا الخيار في الواقع خيارًا غير عملي، وذلك لأنه يتطلب إضافةً يدوية، في حين أننا رأينا إمكانية الإضافة التلقائية عن طريق Close Commit من قائمة الترجمة Translation، أو الإضافة التلقائية لصف بعينه عن طريق الضغط على تحديث وحدة الترجمة Update TU وهو الخيار التالي. تحديث وحدة الترجمة Update TU: يُستخدم في حالتي إضافة وحدة ترجمة جديدة أو تحديثها في حالة وجود وحدة سابقة أُجرى عليها تعديلات. خيارات لإجراء بحث: تأتي بعد ذلك ثلاث خيارات تُستخدم للبحث أيضًا، ولكنها تتميز عن الخيارات السابقة بأنها تُظهر النتائج في ذات الشاشة التي تعمل عليها، فالخيار الأول هو إجراء بحث بذاكرة الترجمة Force TM Search، والذي بمجرد الضغط عليه إذا كانت هناك نتيجة مطابقة للنص الذي تُجرى ترجمته؛ فستظهر تلك النتيجة بالشريط الموجود أسفل القوائم إذا لم تكن هناك نتيجة مطابقة تُظهر رسالةً تفيد بعدم العثور على وحدة ذاكرة No TU found. بحث بالترجمة الآلية Force MT: الخيار التالي هو إجراء بحث بالترجمة الآلية Force MT، وتظهر النتائج أيضًا بذات المكان الذي تظهر به نتائج البحث في ذاكرة الترجمة. بحث بمسرد المصطلحات: يجب إجراء البحث بمسرد المصطلحات Force Glossary Search، والذي بالضغط عليه ستظهر النتائج بالعمود الموجود أقصى اليمين. إذا واجهتك مشاكل في هذه الجزئية فيُرجى مراجعة شرح قائمة العرض View في المقالة السابقة. تحديث ذاكرة الترجمة من المستند Update TM from Doc: والذي بمجرد الضغط عليه سيظهر لك رسالة بها خياري، أحدهما تحديث ذاكرة الترجمة Update TM، أما الثاني فهو تحديث ذاكرة الترجمة الموجودة بالخلفية Update TM in background، ستختار إحداهما أو كلتيها بالتوالي. وبعد الانتهاء من التحديث ستظهر رسالة بعدد الوحدات التي حُدثت المتكرر منها وغير المتكرر. البحث في القواميس عبر الانترنت Online Dictionaries: أما أخر خيار في هذه القائمة فهو البحث في القواميس عبر الانترنت Online Dictionaries، وكل ما عليك فعله هنا هو التظليل بالمؤشر على الكلمة التي ترغب في البحث عنها، ومن ثم الضغط على هذا الخيار لينقلك مباشرةً إلى نتائج البحث عن هذه الكلمة في الانترنت. قائمة التخصيص Custom أخر قائمةً ببرنامج وورد فاست هي التخصيص Custom، وهي تشير إلى إمكانية وضع الخيارات التي ترغب بها في شريط أدوات الفقرات Segment Toolbar، وذلك عن طريق الخطوات التالية: أولًا: الضغط على الرابط الموجود بقائمة التخصيص ستظهر نافذة بها بعض القوائم، القائمة الأولى هي قائمة عام General انقر على المربع بجوار إتاحة شريط أدوات الفقرات Enable Segment Tool Bar في هذه القائمة. ثانيًا: اضغط على قائمة صندوق باندورا Pandora’s Box واضغط على تخصيص شريط أدوات الفقرات Customize Segment Toolbar. ستنبثق نافذة بها عمودين اختار من بين الخيارات المتاحة بالعمود الموجود على اليسار. أضفها إلى العمود على اليمين عن طريق الضغط على الخيار، ثم انقر على السهم المتجه لليمين؛ أما إذا رغبت في الحذف، فاختار الخيار من العمود الموجود على اليمين، ومن ثم انقر على السهم المتجه لليسار. ثالثًا: اضغط على غلق Close ثم حفظ التغييرات Save Changes، وانقر على أي صف عندها ستجد أن شريط الأدوات قد ظهر مباشرةً فوق الصف الذي تعمل عليه. سيسهّل عليك هذا الشريط العمل كثيرًا، حيث يمكنك وضع الخيارات التي تستخدمها كثيرًا أثناء عملك دون الحاجة لمحاولة تذكر أين يقع ذلك الخيار أو الوظيفة. ضبط اختصارات وورد فاست هناك حيلة رائعة للحصول على المزيد من التيسير والسرعة في الأداء أثناء عملك على النسخة السحابية المجانية لبرنامج وورد فاست، وهي ضبط اختصارات وورد فاست Shortcuts، والمقصود بالاختصار هو بدلًا من البحث عن خيار ما في قائمة والنقر عليه، ضغط أزرار محددة على لوحة المفاتيح للحصول على ذات الوظيفة، فبالضغط على زر واحد أو حتى ثلاثة أزرار يمكنك تطبيق العديد من الوظائف التي شرحتها سابقًا في هذه المقالة والمقالة السابقة، وذلك بمعرفة الاختصارات المضبوطة بصورة افتراضية لكل وظيفة من كل تلك الوظائف، أو حتى إعادة ضبط ذلك الاختصار بتغيير الأزرار المضبوطة افتراضيًا وذلك باتباع الخطوات التالية: أولًا: اضغط على قائمة وورد فاست أني وير، ثم اضغط على إعداد وورد فاست اني وير Setup WFA، واختر قائمة الاختصارات Shortcuts. ستظهر أمامك النافذة التالية: ثانيًا: سيكون عليك حفظ الاختصارات المختلفة للوظائف التي تحتاج إليها، ;يمكنك تدوينها على الحاسوب أو حتى تصويرها بالهاتف والرجوع إليها عند الحاجة، ومع الممارسة ستثبت هذه الاختصارات في ذهنك. يمكنك أيضًا تغيير أي اختصار ترغب فيه عن طريق الضغط على Update أمام الوظيفة التي ترغب في تعديل اختصارها، وعندها ستظهر نافذة بها قائمة منسدلة اضغط عليها واختار الأزرار المفضلة منها، ومن ثم اضغط تحديث Update. الخاتمة وبهذا عزيزي المترجم يمكنك بسهولة ومجانًا صقل مهاراتك في استخدام برامج الترجمة بمعونة الحاسوب باستخدام النسخة السحابية المجانية وورد فاست Wordfast Anywhere، ونصيحة أخيرة بعد إنهاء قراءة هذه المقالات، عليك الشروع مباشرةً في تطبيق جميع الخطوات المذكورة في المقالات الثلاث وإكمال مشروع كامل واحد على الأقل من البداية إلى النهاية حتى تطوّر وتنمّي مهاراتك في التعامل مع البرنامج. اقرأ أيضًا تعلم استخدام النسخة السحابية المجانية لبرنامج وورد فاست Wordfast كيفية إجراء تحرير لاحق احترافي للترجمة الآلية باستخدام تطبيق Wordfast
-
تعرفنا في المقالة السابقة على النسخة السحابية المجانية لبرنامج وورد فاست وتعلمنا كيفية إنشاء مشروع Project وذاكرة ترجمة Translation Memory مسرد مصطلحات Glossary، وخطوات ترجمة الملفات بالمشروع حتى الانتهاء من الترجمة وتصدير الملفات بتنزيلها ومشاركتها. ومن أجل احتراف البرنامج والتمكن من جميع الخيارات المتاحة به، ففي هذه المقالة سنتعرف على الخيارات المختلفة لأهم قوائم البرنامج. كما سبق وأن ذكرنا في المقالة السابقة؛ فبمجرد إنشاء مشروع ورفع ملف للترجمة عليه، ستظهر ستة قوائم تلقائيًا في شريط القوائم أعلى البرنامج، وسنتناول في هذه المقالة أول ثلاث قوائم ألا وهي التحرير Edit والعرض View والترجمة Translation. قائمة التحرير Edit تحتوي قائمة Edit على ستة وظائف: بحث واستبدال Find &Replace: يمكن استخدام هذه الخاصية في حالة رغبتك في البحث عن كلمة أو عبارة ما والتي تريد تغيير ترجمتها في الملف كله، على سبيل المثال أن يتبادر لذهنك ترجمة أفضل لمصطلحٍ ما، فتضغط على هذا الخيار وتكتب الكلمة التي تريد البحث عنها أمام بحث Find، والكلمة الجديدة التي ترغب في أن تحل محل القديمة أمام كلمة استبدل Replace، ثم اضغط استبدل، فتحل الترجمة الجديدة محل القديمة في كامل الملف. تعديل المصدر Edit Source: إذا اكتشفت مثلًا وجود خطأ مطبعي بالمصدر أو رغبت في تعديله لأي سبب، فكل ما عليك هو اختيار الصف الذي به النص الذي ترغب في تعديله، ومن ثم الضغط على تعديل المصدر Edit Source. سيظهر لك مستطيل به النص المراد تعديله، أدخل التعديلات المرغوبة ثم اضغط حفظ Save، لكن عليك الحذر بعدم تغيير علامات التنسيق Tags والتي تظهر في صورة سهمين قبل وبعد النص، حتى لا تفسد تنسيق الملف. تحرير ملاحظات Edit Note: يستخدم هذا الخيار إذا كنت تريد أن تُذكّر نفسك أو تترك ملاحظة ما لأحد يعمل معك، فتضغط على هذا الخيار، ومن ثم تكتب الملاحظة التي تريد، ثم تضغط حفظ Save، وإذا رغبت أيضًا في حذف الملحوظة فاتبع ذات الخطوات، ولكن هذه المرة ستضغط حذف Remove وليس حفظ. حذف كامل الترجمة Delete Targets: تستخدم هذا الخيار إذا رغبت في حذف كل ما ترجمته لأي سبب من الأسباب. تغيير حالة الأحرف Case Changer: لتغيير حالة الأحرف في اللغات اللاتينية من أحرف كبيرة لأحرف صغيرة والعكس. قائمة العرض View ويوجد في قائمة العرض View اثنا عشر خيارًا: إظهار/إخفاء المخطط Show/Hide Outline: المقصود به أرقام الصفوف التي قُسم الملف إليها، وبالضغط عليها يظهر على اليسار عمود من الأرقام التي يمثل كل منها رقم صف من الصفوف كما هو موضح بالصورة التالية: إظهار/إخفاء ذاكرة الترجمة Show/HideTMs وإظهار/إخفاء مسرد المصطلحات Show/Hide Glossary، مع العلم أن الإعدادات الافتراضية تظهر ذاكرة الترجمة بالأعلى أسفل القوائم مباشرةً، كما تظهر بها اقتراحات الترجمة إما من ذاكرة الترجمة إذا كان بها بيانات، أو من الترجمة الآلية، كذلك يظهر مسرد المصطلحات في عمود بأقصى اليمين كما هو موضح في الصورة السابقة. لذلك عند الضغط على تلك الخيارات فإنها ستختفي كما هو موضح بالصورة التالية: الانتقال بين مجموعات الصفوف: كما سبق وأن ذكرنا، فإن برنامج وورد فاست يقسّم الملف المترجم إلى عدد من الصفوف، وتُعَد كل 100 صف مجموعة Block تظهر في الصفحة الواحدة، وللانتقال من مجموعة لأخرى، يأتي الخياران الرابع والخامس من القائمة View، حيث يكون الأول للمجموعة السابقة Previous Block والثاني للمجموعة التالية Next Block. طريقة عرض الملف بالبرنامج: هناك عدة خيارات لطريقة عرض الملف بالبرنامج، وذلك باستخدام قائمة مخطط المستند Document Layout وبها ثلاثة خيارات، الأول المخطط الأفقي Horizontal Layout وبالضغط عليه تنقسم الشاشة إلى عمودين متقابلين، الأول للمصدر والثاني للترجمة، وكل صف من النص الأصلي يقابل الصف الذي به ترجمته. المخطط الثاني هو المخطط العمودي Vertical Layout: وتظهر به الصفوف فوق بعضها البعض، بحيث تكون على شكل صف من النص الأصلي أسفله الصف الذي يحتوي على ترجمته، ويُعَد هذا ملائمًا أكثر لمن يترجم بين لغتين كلتاهما لاتينية؛ أما إن كنت تترجم بين لغة لاتينية واللغة العربية، فالمخطط الأفقي أفضل. المخطط التقليدي Classic View: وبه يظهر كل من النص الأصلي والترجمة بجوار بعضهم البعض في ذات المستطيل. يمكنك الاختيار من بين أي من تلك الخيارات وفقًا لما تراه ملائمًا لك -ستجد صور أدناه توضح كل مخطط على التوالي- وهو أسلوب عرض فقط لا يؤثر في الشكل النهائي للملف. الانتقال بين أجزاء الملف المختلفة: تفيد الخيارات الستة المتبقية بقائمة العرض View في الانتقال بين أجزاء الملف المختلفة كالتالي: للانتقال بين الصفوف السابقة والتالية: للانتقال للصف السابق اضغط على Previous Segment وللانتقال للصف اللاحق اضغط على Next Segment. الانتقال إلى بداية المجموعة أو نهايتها: للانتقال إلى لأول صف بمجموعة الصفوف اضغط على First of Block، أما للانتقال لأخر صف بمجموعة الصفوف اضغط على Last of Block. الانتقال لأول المستند ولآخره: أما آخر خيارين فهما للانتقال لأول المستند First of Doc ولأخر المستند Second of Doc. قائمة الترجمة Translation بعد أن تعرفنا على الخيارات المختلفة الموجودة بقائمتي التحرير Edit والعرض View التي تمكنك من العمل بسهولة وسلاسة على البرنامج، سنستعرض الآن سويًا قائمةً من أهم القوائم وهي قائمة الترجمة Translation. حيث ما إن تفتح تلك القائمة حتى تجد بها سبعة عشر خيارًا مختلفًا تستخدمهم أثناء عملك على مشاريع الترجمة. للتنقل بين الصفوف: أول الخيارات من اليسار هي البداية/التالي Start/Next، وبالضغط عليها ستنقلك تلقائيًا للصف الأول من صفوف الملف، وإذا كنت لم تبدأ العمل على المشروع بعد أو تنقلك إلى الصف التالي للصف الذي توقفت عنده إذا كنت قد شرعت بالفعل في الترجمة. يأتي بعد ذلك خيار السابق Previous وهو ينقلك للصف السابق عن الصف الذي توقفت عنده، في حال رغبت مثلًا في تعديل شيء فيه. إغلاق Close: والتي يوجد بها أربع خيارات في حال رغبت في إنهاء عملك على المشروع: الخيار الأول الإغلاق والايداع Close Commit، حيث تستخدم هذا الخيار في حال رغبت في غلق مشروعك ونقل الترجمة إلى ذاكرة الترجمة، واختصارًا لهذا الخيار يمكنك الضغط على Alt +End معًا؛ أما إذا كنت ترغب في الغلق لكن تريد تأجيل نقل الترجمة للذاكرة، فهنا يمكنك اختيار الخيار الثاني إغلاق واستبقاء Close Retain. وإذا رغبت في الإغلاق وحسب اضغط على إغلاق Close، وأخيرًا يمكنك الإغلاق وحذف الترجمة بالصف المتوقف عنده بالضغط على إغلاق وحذف Close Delete أو أن تضغط على Alt+Delete. مؤقت Provisional: وهذا تستخدمه في حالة عدم تأكدك من صحة الترجمة وبالتالي ترغب في ألا تنتقل ترجمة هذا الصف إلى ذاكرة الترجمة. نسخ محتوى المصدر: في حال رغبت في نسخ محتوى المصدر إلى الترجمة، فيمكنك إما الضغط على خيار نسخ المصدر Copy Source أو الضغط على زري Alt+Insert. دمج الصفوف وتقسيمها: الخياران التاليان يشبهان خياري الدمج والانقسام Merge وSplit الموجودان بجداول برنامج مايكروسوفت وورد، فإذا رغبت في دمج أكثر من صف معًا، فكل ما عليك فعله هو النقر على الصف الأول والضغط على توسع Expand حتى يدمج البرنامج الصف المفتوح بالصفوف التي تليه، ولتيسير الأمر يمكنك الضغط على زري Alt+Page Down، خاصةً إذا أردت دمج أكثر من صف؛ أما إذا وجدت أن الصف أكبر من اللازم وأردت تقسيمه، فعليك إما الضغط على انكماش Shrink أو Alt +Page Up، وبهذا سيظهر لديك مستطيل كما هو موضح بالصورة الموالية، حيث كل ما عليك فعله هو وضع المؤشر عند آخر كلمة ترغب في أن تكون أخر كلمة بالصف الأول والنص الذي يليها ينتقل لصفٍ جديد، ثم تضغط على انقسام Split. إدراج الترجمة المتطابقة: الخيار اللاحق هو الترجمة عند التطابق التام Translate FM، وهذا الخيار يدرج الترجمة طالما وجد تطابقًا تامًا بين النص المراد ترجمته والنص الموجود إما بذاكرة الترجمة أو بالترجمة الآلية. خيار القفز Jump: الخيار التالي من الخيارات التي تيسر عملية المراجعة، وهو خيار القفز Jump. تجد عند الضغط على هذا الخيار أن البرنامج ينتقل تلقائيًا عبر الصفوف حتى يصل إلى صف فارغ إن وجد، لتنتبه أن هناك صفًا قد سهوت عن ترجمته أثناء عملك على المشروع. حذف نصف الترجمة: الخيار التالي حذف الهدف Del Target، حيث بمجرد الضغط عليه سيحذف نص الترجمة الموجود بالصف المحدد. التولد التلقائي Auto Propagate: أما هذا الخيار فيُمَّكِنَكَ من الاستفادة مما ترجمته ونقلته لذاكرة الترجمة، بحيث يولد ترجمة النصوص المكررة لاحقًا تلقائيًا. التعامل مع علامات التنسيق Tags: قبل شرح وظيفة الأربع خيارات التالية، سنعطي نبذةً أولًا عن علامات التنسيق Tags، فأدوات الترجمة بمعونة الحاسوب تحول التنسيق الخاص بالنص الأصلي إلى علامات تنسيق Tags، هذه العلامات تأخذ شكل أسهم وأرقام وأقواس، ويجب أن تطابق تلك الرموز في النص الأصلي مع النص الهدف حتى يخرج الملف بذات تنسيق الملف الأصلي، وبالتالي فإن برنامج وورد فاست مثل باقي برامج الترجمة بمعونة الحاسوب يدرج تلقائيًا تلك العلامات في النص الأصلي وكذلك في النص الهدف، ولكن هناك خيار غلق هذه الخاصية، وهو خيار Toggle Placeableغلق/فتح علامات التنسيق، فإذا ضغطت عليه ستجد أنه لم يَعُد يدرج تلك العلامات، وإذا ضغطت عليه مرةً أخرى فسيعود ويدرج تلك العلامات، الصورة التالية توضح علامات التنسيق ستجدها باللون الأحمر من الصف 42 إلى الصف 46، ومن الصف 47 إلى 53 ستجدها اختفت نظرًا للضغط على خيار Toggle Placeable. نأتي للثلاث خيارات التالية بقائمة الترجمة، وهم على التوالي الموضع التالي Next Placeable ونسخ الموضع Copy Placeable والموضع السابق Previous Placeable، وهذه الخيارات الثلاث للتحكم اليدوي بعلامات التنسيق، فإذا حذفت إحدى تلك العلامات عن طريق الخطأ يمكنك التنقل بينها بواسطة الخيارين الأول والثالث، ومن ثم نسخ تلك العلامة عن طريق الخيار الثاني Copy Placeable. زيادة ارتفاع الصف: يأتي الخياران الأخيران بقائمة الترجمة وهما ارتفاع الهدف Target Height، وهذا الخيار يزيد من ارتفاع الصف. خيار Web Speech تحويل الصوت إلى نص: وهذا الخيار من الخيارات الرائعة في هذا البرنامج، حيث يمكنك الاستغناء عن الكتابة والاستعانة بمكبر صوت وتُملي عليه ليتولى البرنامج الكتابة نيابةً عنك. وبهذا تكون انتهت قائمة الترجمة Translation وهي أطول قائمة بالبرنامج إذ تحتوي على سبعة عشر خيارًا. خاتمة يمكنك الآن عزيزي المترجم ليس فقط استخدام البرنامج مثل مبتدئ، بل أنت في طريقك لتكون مستخدمًا محترفًا للبرنامج بعدما علمت كيفية الاستفادة من ثلاثة قوائم من أهم قوائم برنامج وورد فاست. تتبقى آخر ثلاثة قوائم بالبرنامج، ألا وهي قائمة المراجعة Review وقائمة ذواكر الترجمة ومسارد المصطلحات TMs &Glossaries، وأخيرًا قائمة التخصيص Custom لنستعرضهم سويًا بالمقالة التالية. اقرأ أيضًا كيفية إجراء تحرير لاحق احترافي للترجمة الآلية باستخدام تطبيق Wordfast أدوات الترجمة بمعونة الحاسوب CAT tools: بوابة الترجمة العصرية استعمال أداة QA Distiller لفحص جودة الترجمة وتحسينها
-
إذا كنت تعمل بمجال الترجمة أو تنوي العمل به، فبالتأكيد سمعت عن برامج الترجمة بمعونة الحاسوب CAT Tools، والتي أصبح لا غنى للمترجم عنها، إذ تعمل تلك البرامج على تيسير عملية الترجمة عن طريق حفظ الملف المراد ترجمته مع الترجمة التي يدخلها المترجم على البرنامج، بحيث إذا تكررت بعض العبارات في ذات الملف أو في الملفات اللاحقة. يعرض البرنامج الترجمة السابقة تلقائيًا، مما يوفر للمترجم الكثير من الوقت والجهد، كما يضمن اتساق الترجمة في ذات الملف أو في عدة ملفات بمشروع واحد. فإذا اقتنعت بضرورة تعلم واستخدام إحدى تلك البرامج حتى لا تبقى منعزلًا عن التطور التقني في هذا المجال، فعليك بقراءة هذه المقالة التي سنشرح فيها النسخة السحابية لبرنامج Wordfast أحد أشهر برامج الترجمة بمعونة الحاسوب؛ أما إذا كنت لا تزال مترددًا في تعلم تلك البرامج، فننصحك بقراءة هذا المقال الذي يعدد المزايا الكثيرة لتلك البرامج. نبذة عن شركة وورد فاست ومنتجاتها يقع مقر شركة Wordfast بمدينة نيويورك بالولايات المتحدة الأمريكية، وقد طورت الشركة النسخة الأولى لبرنامج Wordfast عام 1999، وهي وورد فاست كلاسيك Wordfast Classic بواسطة مؤسسها إيف شامبليون، وهي عبارة عن ذاكرة ترجمة تعمل على إصدارات برنامج مايكروسوفت وورد Microsoft Word بدايةً من إصدار 97، ثم أطلقت الشركة النسخة السحابية للبرنامج عام 2010 وهو Wordfast Anywhere، وهي حتى الآن مجانية بالكامل، وأخيرًا برنامج وورد فاست برو Wordfast Pro، وهو أداة ترجمة مستقلة مدفوعة الثمن مثل وورد فاست كلاسيك. وقد اخترنا شرح النسخة السحابية للبرنامج للأسباب التالية: أولًا: لأنها نسخة مجانية، فهي مناسبة تمامًا للجميع، خاصةً الطلاب ومبتدئي الترجمة، حيث غالبًا ما يقع سعر برامج الترجمة بمعونة الحاسوب عقبة في تعلم واستخدام تلك البرامج. ثانيًا: كون النسخة سحابية، فهذا يضفي عليها العديد من المزايا الإضافية، فأيًا كانت إمكانيات جهازك ونظام تشغيله أو المساحة المتوفرة لديك، فيمكنك العمل على البرنامج طالما كان لديك اتصال جيد بالإنترنت، بالإضافة إلى إنه لم يَعٌد عليك القلق من أن يتعطّل حاسوبك وتستغرق صيانته وقتًا، إذ يمكنك استخدام أي حاسوب أو وسيلة أخرى للاتصال بالإنترنت ومتابعة عملك المحفوظ على الإنترنت ببساطة، حيث ستتمكن من استكمال عملك وتسليمه في الوقت المتفق عليه دون أي قلق أو تأخير. إنشاء مشروع أولًا: عليك إنشاء حساب لك على موقع وورد فاست أني وير Wordfast Anywhere، وإدخال بريدك الالكتروني وكلمة السر، ثم الضغط على ابدأ Start. ستُرسل رسالةً إلكترونيةً إلى بريدك للتحقق منه، وهنا اضغط على الرابط المرسل بداخل الرسالة ومن ثم سجل دخولك إلى الموقع، لتظهر أمامك الشاشة التالية: وللبدء بإنشاء مشروع جديد اضغط على كلمة Project1 مشروع1 الموجودة بالصف باللون الرمادي، وستظهر لك النافذة التالية: أدخل اسم المشروع في خانة اسم Name، ثم اختر الزوج اللغوي Language Pair الذي ستعمل عليه، واضغط على حفظ المشروع Project Save. ستظهر بعدها رسالة تفيد بعدم وجود ذاكرة ترجمة Translation Memory ولا مسرد مصطلحات Glossary لهذا الزوج اللغوي Language Pair، وهنا لديك خياران، إما أن تنشئ ذاكرة ترجمة ومسردًا للمصطلحات جديدين، أو تستخدم ما هو متوافر لديك فعليًا. وسنشرح الخيارين تباعًا، أولهما هو أنه لإنشاء ذاكرة ترجمة ومسرد مصطلحات خاصين بهذا المشروع، فكل ما عليك فعله هو تظليل المربعين الصغيرين بجوار العبارتين الظاهرتين على الشاشة التالية، ثم الضغط على حفظ Save. الخيار الثاني هو استخدام ذاكرة ترجمة ومسرد مصطلحات موجودان لديك بالفعل، هنا ستنقر على كلمة رفع upload الظاهرة في الشاشة التالية، ثم رفع الملفات التي ترغب في رفعها، مع العلم أن الصيغتين المسموح بهما هما فقط TXT وTMX. بعد ذلك اضغط على حفظ Save. ستنتقل تلقائيًا إلى قائمة المشاريع، وهنا اضغط على علامة الزائد الخضراء الظاهرة أمام اسم المشروع الذي تعمل عليه لتضيف الملفات المراد ترجمتها. وستظهر لديك النافذة التالية: لمعرفة ما هي صيغ الملفات التي يعمل البرنامج عليها، اضغط على عرض صيغ الملفات المسموح بها View allowed files formats، وهنا ستظهر لك قائمة بصيغ الملفات التي يمكنك رفعها وترجمتها وعلى رأسها مايكروسوفت وورد ومايكروسوفت اكسل ومايكروسوفت باوربوينت. اختر الملف من Choose file أو عن طريق السحب والإفلات بالمستطيل المكتوب به يُرجى سحب وإفلات ملفاتك هنا Please drag and drop your files here، ثم اضغط على رفع وفتح Upload and open. بعد رفع الملف، ستظهر الشاشة التالية: شرح واجهة المستخدم ستلاحظ أنه بعدما كانت هناك ثلاثة قوائم فقط وهي Wordfast Anywhere والمشروع Project والملف File، ستظهر ستة قوائم أخرى وهي بالترتيب من اليسار إلى اليمين: تحرير Edit وعرض View وترجمة Translation ومراجعة Review، وذواكر الترجمة ومسارد المصطلحات TMs& Glossaries والتخصيص Custom. وسنبيّن لاحقًا الوظائف المختلفة الموجودة في كل قائمة. ستجد لوحةً عموديةً أقصى يمين نافذة البرنامج بعنوان مسرد المصطلحات Glossary، ويستخدم هذا المسرد لإدخال المصطلحات الخاصة بمجال ما أو مشروع ما، بحيث إذا تكرر هذا المصطلح لاحقًا فسيمكنك العثور عليه في المسرد، وبالتالي ترجمته بنفس الترجمة السابقة حتى تتسق الترجمة في الملف الواحد أو الملفات المتعددة في ذات المشروع إن كان مشروعًا كبيرًا. يوجد شريط أسفل شريط القوائم مباشرةً يسمى شريط ذاكرة الترجمة TM، حيث يظهر في هذا الشريط أي تشابه بين محتوى الصف الذي تعمل عليه وبين ما هو مخزن فعليًا في ذاكرة الترجمة حتى تستفيد من أي تشابه، كما يعرض الشريط أيضًا مقترحات من الترجمة الآلية إن شئت استخدمتها أو طرحتها. ستجد الملف الذي رفعته مقسمًا إلى عدة صفوف في عمود، وهناك عمود آخر موازي فارغ، وهذا هو العمود الذي ستضع ترجمتك به، كما ستلاحظ وجود علامات باللون الأحمر في تلك الصفوف، حيث تُسمى هذه العلامات بعلامات التنسيق Tags التي لم تكن موجودةً في الملف الأصلي، ولكنها في الحقيقة ترمز إلى تنسيق الملف الأصلي، وعليك الحرص على نقلها كما هي في عمود الترجمة حتى يخرج ملف الترجمة النهائي بذات تنسيق الملف الأصلي. ستجد في الأخير الشريط السفلي المتواجد أسفل الشاشة، والذي يحتوي ناحية اليمين على بيانات، وهي على التوالي من اليمين إلى اليسار: رمز يفيد نوع العرض إذا كان أفقيًا أم عموديًا وهو بالصورة أفقيًا، بعد ذلك يأتي رقم الصف المُتَوقَف عنده وهو بالصورة الصف رقم 1 على العدد الإجمالي للصفوف، ثم عدد الكلمات التي تُرجمت والنسبة المئوية لها من إجمالي عدد كلمات الملف، والذي يفيدك لقياس مدى تقدمك في المشروع، ثم اسم الملف الذي تعمل عليه، وبعد ذلك الزوج اللغوي لمسرد المصطلحات يليه الزوج اللغوي لذاكرة الترجمة، وأخيرًا عدد حروف المصدر على عدد حروف الترجمة بالصف الذي تعمل عليه. خطوات ترجمة المشروع الآن، وبعدما أنشأت مشروعًا وذاكرة ترجمة ومسرد مصطلحات، ورفعت الملف المرغوب في ترجمته، لم يتبقَّ إلّا أن تشرع في ترجمة الملف باتباع الخطوات التالية: فتح الصف والانتقال بين الصفوف: كل ما عليك فعله هو النقر مرتين على الصف الذي ترغب في ترجمته، ومن ثم تشرع في كتابة الترجمة، وما أن تنتهي من أحد الصفوف تضغط على Alt والسهم للأسفل، حتى تنتقل إلى الصف الذي يليه، وهكذا حتى تنتهي من ترجمة جميع الصفوف. إدخال الترجمة المعروضة في ذاكرة الترجمة: أثناء العمل، إن وجدت ترجمةً معروضةً في ذاكرة الترجمة ورغبت في نسخها في الصف الذي تعمل عليه، فكل ما عليك فعله هو الضغط على Alt والسهم لليمين، وستجد محتوى ذاكرة الترجمة قد نُسخ في الصف الذي تعمل عليه، وبإمكانك تركه كما هو أو التعديل عليه. إضافة مصطلح لمسرد المصطلحات: إذا وجدت أن هناك مصطلحًا من المحتمل تكراره وبالتالي رغبت في وضعه في مسرد المصطلحات حتى يمكنك الرجوع إليه، فعليك إضافته إلى مسرد المصطلحات، وذلك بالنقر مرتين على الصف الموجود به المصطلح، ومن ثم التظليل بالمؤشر على الترجمة. ستجد أولًا أن المصطلح أصبح مظللًا بلون رمادي (هذا اللون مؤقت سيزول بعد إضافة المصطلح)، عندها ظلل المعنى المقابل بالنص الأصلي، ثم اضغط على الأزرار الثلاثة Ctrl+Alt+T. التحقق من جودة الترجمة: بعد انتهائك من الترجمة سيأتي وقت المراجعة عن طريق الضغط على التحقق من جودة الترجمة Transcheck من قائمة المراجعة Review. وبالضغط عليه ستظهر نافذة، هنا عليك الضغط على "تحقق check"، وعندها ستظهر نافذة أخرى توضح رقم الصف ونوع الخطأ. على سبيل المثال، اختلاف رقم مذكور في النص الأصلي عن المذكور في الترجمة، أو خطأ في اتساق الترجمة كأن تكون هناك كلمة تكررت في الملف وفي كل مرة تُرجمت على نحو مغاير، أو وجود صفوف فارغة بدون ترجمة، أو غيرها. كما يمكنك أيضًا التحقق من الهجاء بالضغط على Spellcheck من ذات القائمة Review، وبالضغط عليه تنبثق نافذة بها الأخطاء ورقم الصف وكذلك الاقتراحات للتصحيح. تنزيل ملف الترجمة ومشاركته: الآن أصبح الملف جاهزًا للتنزيل والمشاركة بعد ترجمته ومراجعته، وذلك بالضغط على قائمة مشروع Project، ومن ثم تصدير Export. وهنا ستختار ما تريد تنزيله أو مشاركته، إما الملف فقط أو ذاكرة الترجمة ومسرد المصطلحات أيضًا، ثم اضغط على تنزيل Download، وأخيرًا اختر أين ترغب في تنزيل الملفات، أو مع من ستشاركها، ثم انقر على موافق OK. الخاتمة وبهذا عزيزي المترجم تكون قد تعرّفت على النسخة السحابية لبرنامج وورد فاست وتعلمت كيفية إنشاء مشروع عليه والخطوات الأساسية لاستخدامه، بدءًا من الترجمة عليه وإضافة المصطلحات والاستفادة من ذواكر الترجمة، وحتى إنتهائك من العمل وتصدير الملفات منه. وحتى تستفيد من جميع الخيارات المتاحة في البرنامج، سنعرض في المقالات التالية جميع القوائم بالبرنامج والخيارات المتنوعة التي تتيحها كل قائمة. اقرأ أيضًا كيفية إجراء تحرير لاحق احترافي للترجمة الآلية باستخدام تطبيق Wordfast أدوات الترجمة بمعونة الحاسوب CAT tools: بوابة الترجمة العصرية استعمال أداة QA Distiller لفحص جودة الترجمة وتحسينها
-
تفرض الترجمة الآلية نفسها على الساحة يومًا بعد يومًا، خاصةً وأن العديد من الجهود والأموال تُنفق على الأبحاث في الذكاء الاصطناعي وتعلم الآلة والترجمة الآلية، ولهذا فكل يوم هناك جديد. لكن للأسف هناك البعض يعيش حالة إنكار، منكرًا أن الترجمة الآلية سيكون لها دور أساسي في عملية الترجمة، وهناك من يعيش حالة هلع ويفكر في تغيير مهنته خوفًا من أن تحل الترجمة الآلية محل الترجمة البشرية تمامًا. تُعَد هذه ردود أفعال مبالغًا فيها، فالواقع يقول، وبشهادات وتوصيات شركات تقنيات الترجمة الكبرى مثل SDL Trados حول أهمية تعلم التحرير اللاحق، أن هناك تغييرات حدثت وستحدث في سوق الترجمة بسبب الترجمة الآلية، وهذا التغيير يفرض على من يعمل في هذا المجال تعلم عدة مهارات من أهمها: مهارات التحرير اللاحق للترجمة الآلية MTPE (اختصارًا للعبارة Machine Translation Post-editing). كما أكد مركز CSA Research في مقال نشره بعنوان تحول مزودي الخدمات اللغوية الأسرع نموًا إلى الترجمة الآلية على أن مزودي الخدمات اللغوية الأسرع نموًا يعتمدون على الترجمة الآلية في المراحل الأولية للترجمة، ومن ثم يطبقون المراجعة البشرية اللاحقة على الناتج. قناعات شائعة غير صحيحة عن التحرير اللاحق للترجمة الآلية MTPE هناك بعض القناعات الخاطئة عن التحرير اللاحق للترجمة الآلية، ناجمة عن عدم إدراك ماهية هذه العملية، ومن تلك القناعات ما يلي: التحرير اللاحق للترجمة الآلية لا يكون بعلم العميل وطلبه فالعكس هو الصحيح فالعميل هو من يطلب تلك الخدمة، مثل أي خدمة أخرى من خدمات الترجمة، ويكون الدافع وراء ذلك هو رغبته في الإسراع من عملية الترجمة مع خفض التكاليف، ولذلك فالتحرير اللاحق للترجمة الآلية، ليس له أدنى علاقة من قريب أو بعيد بالممارسات غير المهنية التي تصدر من البعض في اللجوء إلى الترجمة الآلية دون علم من العميل رغم أن المتفق عليه هو ترجمة بشرية 100%. التحرير اللاحق للترجمة الآلية مثل المراجعة على الترجمة البشرية فهذا غير صحيح أيضًا، إذ أن الأخطاء المتوقعة من الترجمة البشرية لمترجم مبتدئ غير تلك المتوقعة من الترجمة الآلية. ووفقًا لما تؤكده الدورة التدريبية المقدمة من شركة SDL Trados في التحرير اللاحق للترجمة الآلية، أن أهم مهارة في التحرير اللاحق للترجمة الآلية هو قدرة المحرر على توقع الأخطاء التي ستقع من الترجمة الآلية، وذلك يكتسبه من كثرة الممارسة، خاصةً عندما يعمل في ذات المجال وبذات الزوج اللغوي، لأن ذلك سيسرع من عملية التحرير ويجعلها أكثر كفاءةً ودقة. والجدير بالذكر، أن شركات الترجمة ومراكز التدريب على المهارات اللغوية قد اهتمت بوضع أصول لهذه العملية، كما أن المنظمة الدولية للمعايير ISO قد أرست معاييرًا للتحرير اللاحق للترجمة الآلية منذ عام 2017؛ أما معايير المنظمة الدولية للمعايير. ستحتاج إلى إعادة الترجمة من الصفر في جميع حالات التحرير اللاحق للترجمة الآلية يرفض بعض المترجمين الحديث عن التحرير اللاحق للترجمة الآلية اعتقادًا منهم أنهم سيضطرون -في جميع الحالات- لإعادة الترجمة من الصفر وهذا غير صحيح. ففي الغالب سيحتاج ناتج الترجمة الآلية لتعديلات تتراوح ما بين بسيطة إلى كثيرة بحسب تطبيق الترجمة المستعمَل، وبحسب مستوى النص ومدى رصانته، وإن كان يُنصح دومًا بالاطلاع على ناتج الترجمة الآلية قبل قبول المشروع والوقوف على مستواها، بحيث إذا استشعرت أنها ستحتاج إلى إعادة الترجمة من الصفر، فأخبر عميلك بذلك، ولكن بعدما تكون قد استخدمت عدة تطبيقات للترجمة الآلية لأن بالطبع الناتج يختلف من واحدة لأخرى. استعمال تطبيق Wordfast Anyhwere في إجراء تحرير لاحق للترجمة الآلية في حالة كان العميل شركةً كبرى، فغالبًا ما يكون لديها تطبيق الترجمة السحابية الخاص بها والمسجل عليه مصطلحاتها؛ أما في غير تلك الحالات فعليك استخدام الأدوات المتوفرة لديك، وإذا لم تكن لديك أدوات مثل أحد برامج Cat Tools مدفوعة الثمن، ففي هذه الحالة يمكنك استخدام Wordfast Anywhere المجاني، لأنه يفضل دائمًا استخدام أحد برامج الترجمة بمساعدة الحاسوب Cat Tools في التحرير اللاحق للترجمة الآلية MTPE لأن كل ذلك سيعاونك في إجراء التحرير اللاحق للترجمة اللغوية بسرعة وكفاءة عاليتين. انشئ حسابًا على Wordfast من صفحة إنشاء حساب ثم سجل الدخول ثم اضغط على قائمة مشروع Project بأعلى اليسار، اكتب اسم المشروع والزوج اللغوي، ثم اضغط حفظ المشروع Save Project كالآتي: ستجد بمحاذاة اسم المشروع علامة زائد، لهذا اضغط عليها واختار الملف المراد ترجمته. يمكن الاختيار من الملفات المحفوظة لديك بجهازك، أو المحفوظة بغوغل درايف Google Drive، أو دروب بوكس DropBox، أو وان درايف One Drive، أو حتى بالنسخ واللصق في المستطيل كما هو مبين بالصورة التالية، ثم اضغط ارفع وافتح Upload and Open، كما توضحه الصورة الآتية: سيظهر لك النص المراد ترجمته مقسمًا في عدة صفوف أو خلايا فوق بعضها البعض، وهنا انقر على "Translate FM" من قائمة "Translate"، حيث ستظهر لك الترجمة الآلية، وهنا عدِّل عليها ثم انتقل للخلية التالية حتى تنتهي من عملية التحرير لكامل الملف. وأخيرًا بعد انتهائك من تحرير كامل الملف يمكنك تنزيله من Download بقائمة File، إذا كنت ترغب في تنزيله بصيغة وورد فاختار الملف المترجم Translated document، أما إذا كنت ترغب في أن تكون صيغة الملف Xliff -وهي صيغة الملفات الخاصة ببرامج الترجمة بمعونة الحاسوب CAT Tools- فاختر خيار ثنائي اللغة Bilingual، ثم اضغط موافق OK واختر مكان حفظ الملف. في حالة واجهتك أية صعوبات، يمكنك الاستعانة بدليل استخدام ووردفاست قواعد التحرير اللاحق للترجمة الآلية أولًا: عليك قراءة النص المراد ترجمته وفهمه جيدًا قبل الاطلاع على ناتج الترجمة الآلية، بعدها حاول أن تتوقع الأخطاء التي ستقع فيها الترجمة الآلية، وهي مهارة كما سبق وأن قلت ستتطور لديك بالخبرة والممارسة، لكن عادةً الترجمة الآلية تخطئ في تحليل التعبيرات المجازية، وبالتالي تترجمها ترجمة حرفية، كما لا يمكنها صياغة جمل مركبة تركيبًا لغويًا سليمًا خاصة في اللغة العربية، وأخيرًا عادةً ما تخطئ في ترجمة المصطلحات المستجدة وغير الشائعة. ثانيًا: اقرأ ناتج الترجمة الآلية وابدأ في تصحيح الأخطاء، إذا كان العميل قد أعطاك تعليمات محددة أو قاموس مصطلحات خاص به، فتأكد من أن تطبّق تلك التعليمات وأن المصطلحات قد تُرجمت وفقًا لما زودك به العميل. ثالثًا: قبل الانتقال للفقرة التالية اقرأ النص المترجم مرةً أخرى وتأكد من انضباطه نحويًا، وأن المصطلحات قد تُرجمت بصورة صحيحة وأن تراكيب الجمل سلسلة وسليمة. وبها تكون قد انهيت تحرير المستند، في البداية قد يتطلب الأمر منك وقتًا طويلًا - لا تقلق لن يصل أبدًا إلى ذات الوقت في ترجمة الملف من الصفر- لكن مع الممارسة ستتطور مهاراتك وستصبح أكثر كفاءةً وسرعة. خاتمة وفي النهاية عزيزي المترجم، إذا كان لا يزال لديك شك في التغيير الكبير الذي سيحدث -بل لنقل أنه قد بدأ فعليًا- في مجال الترجمة، فدعنا نطرح عليك سؤالًا، هل هناك من لا يزال يعمل في مجال الترجمة بالورقة والقلم؟ هل هناك من لا يزال يعتمد على القواميس الورقية؟ بالتأكيد لا، وإن وُجد فقد أصبح أمرًا نادرًا للغاية. وهذا التغيير حسب رأيي الشخصي ورأي الكثيرين من الباحثين في هذا الموضوع؛ يٌعَد أمرًا ايجابيًا للغاية، فوفقًا لما قاله آرل لوميل، الباحث بمركز CSA: وقد شبَّه وضع المترجمين اليوم بما حدث مع المحاسبين سابقًا، فالحواسيب لم تُفقد المحاسبين وظائفهم، بل على العكس، حررتهم من العمل الروتيني من الجمع والطرح، لتفسح لهم المجال للتركيز أكثر على المهام التي لا يمكن للآلة أن تنجزها. اقرأ أيضًا أدوات الترجمة بمعونة الحاسوب CAT tools: بوابة الترجمة العصرية لماذا ينبغي عليك استخدام برامج الترجمة بمساعدة الحاسوب CAT tools